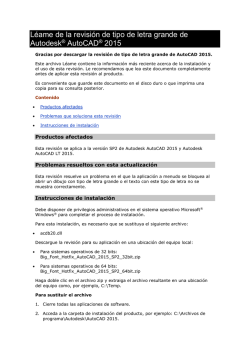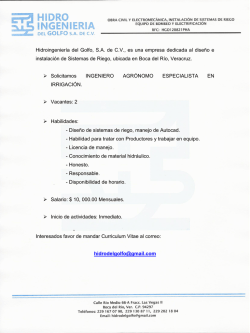Trucos y consejos
2016 Lynn Allen Trucos y consejos Interfaz de usuario Interfaz de usuario Interfaz de usuario AutoCAD 2016 cuenta con numerosas herramientas de productividad con las que todos disfrutaremos de una experiencia de diseño optimizada La interfaz de usuario (IU) actualizada y modernizada de Autodesk® AutoCAD® 2016 facilita el trabajo y reduce la fatiga ocular. Ficha Inicio La ficha Inicio (antes, la ficha Nuevo) está llena de información y maneras rápidas de empezar dibujos nuevos o editar los existentes. La página Crear facilita la creación de nuevos dibujos, el acceso a archivos recientes y la conexión con Autodesk® A360. Aquí encontrará diferentes notificaciones e información sobre dónde descargar ayuda sin conexión. de recursos en línea. El Consejo del día se actualiza cada 24 horas (no olvide consultarlo para mejorar sus habilidades con AutoCAD) Use estos iconos, situados en la parte inferior de la lista Documentos recientes en la página Crear, para cambiar de la vista de miniaturas a la de texto (o para ver las dos). . La página Más información contiene vídeos de novedades e introductorios, además Ctrl+Inicio o IRAINICIO le lleva rápidamente a la ficha Inicio. NOTA La ficha Inicio se puede activar y desactivar en cada instalación. La ficha Inicio incluye dos marcos de contenido deslizantes muy útiles: Más información y Crear. 2 | TRUCOS Y CONSEJOS TRUCOS Y CONSEJOS | 3 Interfaz de usuario CONSEJO Ajuste STARTMODE en 0 si no quiere que se muestre la ficha Inicio. Haga clic con el botón derecho en la ficha de un archivo para acceder a la opción Cerrar los demás dibujos (o utilice el comando CERRAROTROS). Interfaz de usuario CONSEJO Puede cambiar fácilmente al tema claro más tradicional de AutoCAD con el control del Esquema de color en la ficha Visualizar de Opciones, o ajustando COLORTHEME en 1. Si es nuevo en AutoCAD, consulte la Guía rápida básica de AutoCAD. Barra de estado Coloque en la barra de estado las herramientas que desee haciendo clic en las tres líneas apiladas (la "hamburguesa") en la esquina inferior derecha del editor. Se han agregado las opciones Aislar objetos y Bloquear ventana. Use la herramienta Bloquear ventana para activar/desactivar varios elementos de la interfaz de usuario en una única acción. Haga clic en el icono para activar/desactivar rápidamente el bloqueo. Ayuda Esquemas de color ¿No encuentra una herramienta? Haga clic en el vínculo Buscar en la ventana de ayuda y una flecha animada señalará su ubicación en la barra de herramientas de acceso rápido, la cinta de opciones, la barra de estado y el menú de la aplicación. La barra de estado se distribuirá automáticamente en dos filas si los iconos no caben en una única fila. ¿Ha estado trabajando en AutoCAD todo el día? Deje que sus ojos descansen con una interfaz con un tema oscuro. 4 | TRUCOS Y CONSEJOS TRUCOS Y CONSEJOS | 5 Interfaz de usuario Interfaz de usuario Espacios de trabajo Galerías Presentaciones Ventanas gráficas del espacio modelo Los espacios de trabajo ya no se muestran de forma predeterminada en la barra de herramientas de acceso rápido. Los encontrará, como antes, en la barra de estado (de todos modos, ¿quién los necesita en dos sitios?). Las nuevas galerías de bloques facilitan la visualización e inserción de bloques en su dibujo actual directamente desde la cinta de opciones. Le gustarán las miniaturas de vista preliminar de presentación y el práctico símbolo + para añadir rápidamente una nueva presentación. A los que les gusta trabajar con muchas presentaciones, les gustará el menú de desbordamiento, que permite acceder fácilmente a las presentaciones que quedan a ambos lados de las fichas. Arrastre y suelte fichas de presentaciones en cualquier parte, incluido el menú de desbordamiento. Ahora es más sencillo identificar y redimensionar las ventanas gráficas del espacio modelo. Solo tiene que arrastrar los contornos verticales u horizontales de la ventana gráfica o la intersección para cambiar el tamaño. ¿Prefiere que las fichas de presentaciones se muestren sobre la barra de estado? Use la nueva opción que aparece en el menú contextual. Se ha eliminado el espacio trabajo clásico. ¡Es hora de acostumbrarse a la cinta de opciones! NOTA También encontrará galerías útiles para estilos como acotaciones, directrices múltiples, texto, tablas y celdas de tablas. NOTA Ajuste GALLERYVIEW en 0 si prefiere no ver galerías. 6 | TRUCOS Y CONSEJOS El icono + le permite añadir fácilmente más ventanas gráficas, y con solo arrastrarlas puede ajustarlas al tamaño deseado. CONSEJO Puede combinar o eliminar una ventana gráfica arrastrando un contorno hacia el borde. TRUCOS Y CONSEJOS | 7 Gráficos mejorados Gráficos mejorados Gráficos mejorados ¿Está cansado de las líneas diagonales intermitentes en AutoCAD? ¡AutoCAD 2016 al rescate! La variable LINESMOOTHING suaviza las líneas (incluidas las que tienen grosor aplicado) y curvas con cualquier nivel de zoom. Solo tiene que seleccionar la opción "Geometría de alta calidad" en el cuadro de diálogo Rendimiento gráfico (la encontrará fácilmente en la barra de estado). CONSEJO Si su hardware no admite Geometría de alta calidad (no es compatible con DirectX® 11 directamente), pruebe a utilizar la opción Suavizar visualización de línea para optimizar el rendimiento de los gráficos. Se mostrará un pequeño icono esférico para indicar el punto de eje. La aceleración de hardware debe estar activada. NOTA Ajuste LINEFADING en 1 para difuminar automáticamente la geometría al ampliar dibujos superdensos. Controle el nivel de difuminado con LINEFADINGLEVEL. Órbita 3D Disfrute de un mayor control sobre el punto objetivo desactivando "Habilitar mira automática de órbita" en el menú contextual Órbita 3D. A continuación, puede hacer clic y mantener el cursor para especificar el punto de eje. 8 | TRUCOS Y CONSEJOS TRUCOS Y CONSEJOS | 9 Selección de objetos Selección de objetos Selección de objetos Pasamos gran parte del tiempo de trabajo con AutoCAD seleccionando y editando objetos. No se pierda estas prácticas novedades: Selección de objetos Al seleccionar objetos, la geometría aparece más gruesa y oscura (o más clara, en función del color de fondo). NOTA ¿No le gusta el nuevo resaltado? Ajuste SELECTIONEFFECT en 0. CONSEJO Personalice el color de resalte en la ficha Selección de Opciones (Color del efecto de selección). El movimiento de objetos será más claro con el efecto de eliminación atenuada. Las vistas preliminares de Desplazar y Copiar son súper rápidas. EXTRA El rendimiento de la vista preliminar de propiedades ha mejorado considerablemente cuando se seleccionan grandes conjuntos. Vista preliminar de comandos Selección de forma irregular NOTA El control Vista preliminar de comandos, que se encuentra en la ficha Selección de Opciones, activa o desactiva esta fantástica función. Haga clic y arrastre el cursor para usar la versátil selección de forma irregular. Haga clic y suelte para utilizar la selección rectangular convencional. Los tipos de línea complejos se muestran como siempre mientras los dibuja y edita. Obtenga una vista preliminar de los resultados de gran cantidad de comandos de edición, como Fusión, Borrar, Estirar, Girar y Escala. Referencia a objetos en centro geométrico La nueva referencia a objetos (GCE) encuentra el centro geométrico de polígonos y polilíneas cerradas. NOTA Un nuevo glifo indica el centro geométrico. Después de seleccionar objetos, estos cambian de color y mantienen el engrosamiento; así estará seguro de que ha seleccionado los objetos correctos. NOTA Este comportamiento se puede desactivar en la ficha Selección de Opciones. NOTA Ajuste COMPLEXLTPREVIEW en 0 para desactivar esta función. 10 | TRUCOS Y CONSEJOS Pulse la barra espaciadora para desplazarse entre las opciones de ventana, trazado y borde. TRUCOS Y CONSEJOS | 11 Mejoras de productividad Mejoras de productividad Mejoras de productividad Distintivos AutoCAD 2016 ha agregado prácticos distintivos relevantes que le proporcionan información contextual junto a los cursores en cruz durante la selección, la consulta y la edición. Ajuste CURSORBADGE en 1 para desactivar la visualización de distintivos de cursor (2 para volver a activarla). CONSEJO AutoCAD 2016 ha agregado gran cantidad de comandos de productividad para ayudarle a finalizar más rápido sus diseños Nubes de revisión Si dibuja nubes de revisión, le encantará el comando NUBEREV actualizado, que admite formas rectangulares, poligonales y a mano alzada (y objetos de la línea de comandos). Las nuevas nubes de revisión son fáciles de editar usando pinzamientos (no más arcos estirados o aplanados). Use la opción Modificar para crear una nube de revisión adicional y eliminar las partes seleccionadas de una nube de revisión existente (agrupe varias nubes de revisión). CONSEJO Ajuste su valor predeterminado preferido con REVCLOUDCREATEMODE. Monitor de variables del sistema ¿Cansado de que cambien las variables del sistema sin que usted lo sepa? Use el nuevo Monitor de variables del sistema (SYSVARMONITOR) para identificar rápidamente las variables del sistema que ya no cumplen su estándar. NOTA Ajuste REVCLOUDGRIPS en Desactivado para restaurar el comportamiento anterior de los pinzamientos. Entorno de dibujo isométrico Use la herramienta DibujoIso, que se encuentra en la barra de estado, para cambiar del estilo de referencias al isométrico y pasar de un plano isométrico a otro. NOTA Se han eliminado las cruces de cursor del interior de la caja de selección para que sea más fácil ver lo que está seleccionando. 12 | TRUCOS Y CONSEJOS TRUCOS Y CONSEJOS | 13 Mejoras de productividad Puede configurar las variables y sus ajustes preferidos (aunque verá que algunos valores predeterminados populares ya están predefinidos). Active las notificaciones para que se muestren en la línea de comandos, en el icono de la barra de estado, o active la visualización de una notificación en forma de globo si cambia una variable de su lista de variables del sistema supervisadas. Mejoras de productividad Mejoras de PDF Verá que los PDF actualizados en AutoCAD 2016 son más pequeños y rápidos. Ahora tienen compatibilidad total con más tipos de fuentes (incluido SHX). Esto significa que se puede resaltar, copiar y buscar más texto. Se han dividido las opciones Exportar a DWF™ y Exportar a PDF, y cada una tiene su propio cuadro de diálogo Opciones de exportación. CONSEJO Utilice hipervínculos para vincular hojas, vistas con nombre, sitios web externos y archivos (o desde objetos como imágenes, bloques, campos, etc.). Los nombres de presentación se muestran automáticamente como etiquetas de página en el archivo PDF (ahora es mucho más fácil identificar las hojas). Durante el trazado dispone de cuatro opciones de PDF predefinidas diferentes, por lo que puede seleccionar fácilmente la que responda a sus necesidades. Se han agregado nuevas opciones de exportación a PDF para hipervínculos y marcadores. Mejoras de xref Controle la visualización de las capas de los dibujos xref (aunque no se hayan definido como PorCapa en el dibujo principal). Ajuste XREFOVERRIDE en 1 y los objetos xref adquirirán el comportamiento de PorCapa. NOTA Las capas xref ya no se muestran en Propiedades y están atenuadas en la lista desplegable Capas (dado que no puede seleccionarlas). 14 | TRUCOS Y CONSEJOS TRUCOS Y CONSEJOS | 15 Modelado en 3D Cálculo de la realidad Modelado en 3D La herramienta Plano de sección, que crea una plano de corte en objetos 3D, ahora funciona en nubes de puntos. Cálculo de la realidad Elija entre un único plano de corte, un corte (nuevo) o un área delimitada o volumétrica como tipo de objeto de sección. Cada vez más gente incorpora imágenes escaneadas a sus diseños. Con Autodesk® ReCapTM, el trabajo con imágenes escaneadas a láser 3D es pan comido. Acceda a Autodesk Recap o enlace una nube de puntos de ReCap (RCP y RCS) desde la ficha Insertar en la cinta de opciones. Autodesk ReCap Corte genera un corte fino en el modelo con planos de sección frontal y trasera paralelos. Tiene una propiedad de grosor (pero no se permiten recodos). 16 | TRUCOS Y CONSEJOS La nueva ficha contextual Plano de sección contiene más controles de plano de sección, como un control de activación o desactivación de Sección automática, la capacidad de agregar recodos, generar bloques de sección a partir de sólidos y extraer líneas de sección de nubes de puntos. Use Autodesk ReCap para convertir los datos de archivos de imágenes escaneadas de diferentes formatos populares a una nube de puntos de alta velocidad que se puede visualizar y editar en AutoCAD y otros productos (como Autodesk® Revit® y Autodesk® Inventor®). NOTA Autodesk ReCap es una aplicación independiente que se instala con AutoCAD 2016 (de forma predeterminada). Use el cuadro de diálogo Enlazar nube de puntos para seleccionar el archivo, la escala, el punto de intersección y el ángulo de giro (y para mostrar datos importantes acerca de la nube de puntos). TRUCOS Y CONSEJOS | 17 Cálculo de la realidad Cálculo de la realidad Use la nueva herramienta Extraer líneas de sección para generar líneas de sección a partir de una nube de puntos (cuando está activada la creación de secciones automáticas). La cinta de opciones contextual cambiará a una ficha Nube de puntos al seleccionar una nube de puntos. Visualización Ahora puede aumentar el tamaño de punto para rellenar espacios visualmente. Use el controlador deslizante Nivel de detalle para establecer la densidad de todas las nubes de puntos. NOTA Use la ficha Opciones➙Modelado 3D para controlar el número máximo de puntos que se muestran en la pantalla para las nubes de puntos. AutoCAD 2016 admite hasta 25 millones de puntos. 18 | TRUCOS Y CONSEJOS Planos de sección Se ha añadido a la cinta de opciones un nuevo menú desplegable Plano de sección. El tamaño y la posición iniciales de un objeto de sección se basan en la cantidad de objetos 3D visibles en el dibujo. NOTA CONSEJO Use la opción Vista preliminar de resultados para asegurarse de que obtendrá los resultados deseados (la creación puede requerir algo de tiempo, en función del número de puntos analizados). Ahora las nubes de puntos admiten transparencia (así es más fácil ver la geometría). TRUCOS Y CONSEJOS | 19 Cálculo de la realidad SCP dinámico La práctica herramienta SCP dinámico ahora funciona con nubes de puntos. Asegúrese de que SCP dinámico está activado y que todas las referencias a objetos de nube de puntos están desactivadas. Pase el cursor sobre una cara de una nube de puntos y comience a dibujar. Cálculo de la realidad Referencias a objetos de nube de puntos Controle las referencias a objetos de nube de puntos desde la ficha Referencia a objetos 3D de Parámetros de dibujo. Algunos de los nuevos modos de referencia a objetos son Intersección, Arista, Esquina, Perpendicular a arista y Línea de centro. NOTA La nube de puntos debe incluir datos de segmentación (se indica en la Paleta de propiedades). poder acceder fácilmente a las referencias a objetos de nube de puntos. •Use la referencia a objetos Intersección para hacer una referencia a la intersección aparente de dos líneas de una nube de puntos segmentada. •Arista hace referencia a la arista de dos planos que forman una intersección. •Esquina hace referencia a la esquina de tres planos que forman una intersección. •Use Perpendicular a arista para dibujar en perpendicular al borde de dos planos que forman una intersección. •Use Línea de centro para hacer referencia a la línea de centro de una forma cilíndrica. CONSEJO Asegúrese de que Referencia a objetos 3D se muestra en la barra de estado para 20 | TRUCOS Y CONSEJOS TRUCOS Y CONSEJOS | 21 Cálculo de la realidad Anotación Anotación Recorte de nubes de puntos Use el panel Recorte (rectangular, poligonal o circular) para delimitar sus nubes de puntos. Cambie la vista si quiere continuar recortando su nube de puntos. Ahora puede guardar y restaurar estados de recorte con nombre. Los estados de recorte mantienen los contornos y la visibilidad de las exploraciones y las regiones. Las anotaciones son una parte importante de nuestros diseños. Eche un ojo a estos elementos que le ahorrarán tiempo. CONSEJO Use el comando ESTADORECORTENP para enumerar y eliminar estados de recorte. Texto Texto en una línea recuerda el último ajuste de justificación. Administrador de nubes de puntos Viñetas y numeración Use el Administrador de nubes de puntos para trabajar con varias nubes de puntos. Nuevo en AutoCAD 2016: siempre se muestran botones de activación o desactivación para exploraciones y regiones. Si es necesario, los nombres se truncan (pero se muestran en la información de herramienta). TextoM ahora tiene viñetas y numeración automáticas. Comience una línea con un símbolo, un número o una letra seguidos de uno de estos símbolos: . , ) > } , ], y pulse la barra espaciadora para crear una lista con viñetas o numerada. Haga clic en el icono del rayo para obtener más opciones. CONSEJO Haga doble clic en una nube de puntos para ver el modelo desde su posición de exploración. 22 | TRUCOS Y CONSEJOS CONSEJO Use la tecla Retroceder para eliminar las viñetas y la numeración automáticas. TRUCOS Y CONSEJOS | 23 Anotación Anotación Bloqueo de mayúsculas inteligente Subíndice y superíndice AutoCAD corregirá automáticamente (y desactivará el bloqueo de mayúsculas) si tiene el bloqueo de mayúsculas activado accidentalmente mientras mantiene pulsada la tecla Mayús. Resalte el texto y use las herramientas Subíndice y Superíndice de la cinta de opciones. Igualar texto Fondo transparente Use la herramienta Igualar en la cinta de opciones de Editor de texto para aplicar las propiedades del texto seleccionado a cualquier objeto textoM. El fondo transparente en textoM facilita la visualización de los objetos que hay debajo. Modifique estos ajustes por separado usando las flechas que se muestran en cada arista. Alineación de texto El comando ALINEARTEXTO alinea rápidamente el texto con el texto existente (también puede seleccionar puntos). Puede controlar fácilmente el espaciado y la dirección de la alineación. AutoStack Ahora el apilado automático es más sencillo. Solo tiene que poner una barra diagonal entre dos números, como 1/20. CONSEJO Verá que la herramienta Igualar es adictiva. (La usará una y otra vez). Modifique la altura y el ancho de las columnas al mismo tiempo con el sencillo control de tamaño de esquina. 24 | TRUCOS Y CONSEJOS Haga clic en el icono del rayo para obtener otras opciones de apilado. TRUCOS Y CONSEJOS | 25 Anotación Anotación Pase el ratón sobre un círculo o un arco y obtenga una vista preliminar de un diámetro o una cota radial. Los arcos tienen la opción adicional de crear una cota angular. Acotación inteligente Con AutoCAD 2016 las acotaciones ya no son un problema. El comando DIM actualizado es suficientemente inteligente como para detectar objetos y proporcionar diferentes opciones de acotación visual. Consulte las vistas preliminares horizontal, vertical y alineada al seleccionar un objeto lineal. A continuación, coloque simplemente la acotación deseada. También puede seleccionar otro objeto lineal no paralelo para su visualización y colocar una cota angular. NOTA Si prefiere especificar un tipo de cota, encontrará las diferentes opciones de acotación en el menú contextual. Los valores predeterminados se aceptan automáticamente para el texto y los ángulos de cota, por lo que se requieren menos pasos (pero puede cambiarlos igualmente a través del menú contextual o la línea de comandos). Si intenta crear una cota solapada, verá opciones para desplazar, separar o reemplazar la cota existente. CONSEJO Incluso puede especificar una capa de acotación predeterminada (solo válida si se utiliza el nuevo comando DIM). Use el comando DIMLAYER para crear una capa nueva para la acotación. El comando DIM sigue estando activo hasta que salga del comando, por lo que puede eliminar varias dimensiones al mismo tiempo. ¡Piense en todo el tiempo que ahorrará! 26 | TRUCOS Y CONSEJOS TRUCOS Y CONSEJOS | 27 Renderización Renderización Renderización CONSEJO Use el nuevo control de ajuste de ancho para envolver el texto de cota. (Una de las muchas demandas cumplidas de AUGI). El nuevo motor de renderización en AutoCAD 2016 es más fácil de usar y da mejores resultados. Verá que el nuevo panel Render (ficha Visualizar de la cinta de opciones) incluye una lista desplegable Renderización a tamaño. especificar el tamaño de imagen, la resolución y el formato de forma muy sencilla. Valores predefinidos de renderización El nuevo Administrador de Valores predefinidos de renderización es mucho más fácil de usar. Cree, modifique y elimine valores predefinidos de renderización personalizados. Use la lista Valores predefinidos de renderización para controlar la calidad de la renderización (en niveles) o el tiempo que tardará la renderización. CONSEJO Evite los forzados a líneas de referencia por accidente. Las referencias a objetos ignoran las líneas de referencia durante la creación de cotas (puede controlar este comportamiento en Opciones). Seleccione Más parámetros de salida para acceder al cuadro de diálogo Parámetros de salida de renderización a tamaño. Aquí puede 28 | TRUCOS Y CONSEJOS NOTA Las informaciones de herramientas ofrecen detalles muy prácticos. Especifique la renderización en una ventana, la ventana gráfica actual o una región especificada en la ventana gráfica actual. Especifique la duración y la precisión de la renderización. TRUCOS Y CONSEJOS | 29 Renderización Renderización Entornos de renderización Ventana Render Consulte los nuevos entornos de iluminación basada en imagen (IBL). En la paleta Entorno de renderización y exposición puede aplicar automáticamente efectos de iluminación e imágenes de fondo de 360 grados. Guarde una instantánea, aplique zoom durante la renderización e imprima la imagen en la nueva ventana Render. Amplíe la ventana para ver el historial de renderización. CONSEJO También puede usar una imagen de fondo personalizada (pero permanecerá estática). NOTA La ventana gráfica o modelo tiene que estar en vista de perspectiva y debe realizar la renderización para poder orbitar en torno al modelo. 30 | TRUCOS Y CONSEJOS TRUCOS Y CONSEJOS | 31 Modelo de coordinación Modelo de coordinación Modelo de coordinación Navisworks Ahora puede enlazar modelos de coordinación a un dibujo. El comando Enlazar y el Administrador de xref ahora tienen opciones para archivos de Autodesk® Navisworks® (NWD o NWC). El nuevo cuadro de diálogo Enlazar modelo de coordinación contiene los controles típicos, como tipo de ruta, punto de inserción, etc. BIM 360 Al seleccionar el modelo de coordinación se muestra la ficha contextual de la cinta de opciones con opciones para controlar la visualización con difuminado. Acceda a sus proyectos de BIM 360 Glue directamente desde AutoCAD iniciando sesión en A360 y seleccionando el anfitrión del proyecto. AutoCAD 2016 facilita el acceso al software Autodesk® BIM 360® Glue™ para el uso compartido de modelos y detección de conflictos. Enlace modelos sencillos o fusionados con sus dibujos de AutoCAD usando la herramienta Enlazar en la ficha BIM 360 de la cinta de opciones. Ajuste el color y el difuminado de opacidad en la ficha contextual de la cinta de opciones. NOTA AutoCAD 2016 carga automáticamente la versión más reciente del modelo BIM 360 Glue enlazado. CONSEJO También puede enlazar archivos de Navisworks con el nuevo comando CMATTACH. 32 | TRUCOS Y CONSEJOS NOTA Para enlazar modelos de coordinación, necesita un sistema de 64 bits y la aceleración de hardware debe estar activada. TRUCOS Y CONSEJOS | 33 Extras adicionales Extras adicionales Extras adicionales Autodesk Exchange Apps Seguridad Service Pack individual Obtenga acceso directo a aplicaciones y contenido que puede descargar para aumentar su productividad. Solo tiene que hacer clic en la gran X de Infocenter. AutoCAD 2016 ofrece controles de seguridad adicionales para ayudarle a proteger sus dibujos. Establezca carpetas Ubicaciones de confianza para evitar la ejecución no autorizada de archivos tales como archivos de comandos, archivos de AutoLISP® o aplicaciones VBA. Ahora puede instalar los service packs de AutoCAD en cualquier producto vertical de AutoCAD 2016 (ya no tiene que esperar al service pack integrado). Encontrará diferentes Opciones de seguridad en la ficha Sistema de Opciones. Autodesk Application Manager Esta herramienta de escritorio le ayuda a estar a la última con las actualizaciones más recientes para todas las aplicaciones de Autodesk. Autodesk® Application Manager le enviará mensajes cuando sea necesario sobre service packs, revisiones, etc. Muchas herramientas de gran valor, como la ficha Aplicaciones destacadas de la cinta de opciones, Exchange App Manager y la aplicación SketchUp Import se instalan automáticamente en AutoCAD 2016. Application Manager descarga sin complicaciones los archivos de la nube y los instala por usted. NOTA Ahora se puede acceder a los controles de firma digital mediante el nuevo comando FIRMADIGITAL. 34 | TRUCOS Y CONSEJOS TRUCOS Y CONSEJOS | 35 A360 A360 A360 Sincronización de parámetros No se olvide de establecer su configuración para la nube para controlar cuándo se sincronizan sus datos de diseño y parámetros personalizados. Elija si desea almacenar automáticamente los datos de diseño cada vez que guarda el trabajo, o solo cuando usted lo especifique. ¡Todo está en la nube! Conéctese a su cuenta de A360 segura cuenta de A360 para compartir archivos, sincronizar personalizaciones, gestionar proyectos, etc. Ficha A360 Use la ficha A360 para todo lo relacionado con su cuenta de A360. Compartir documento Facilita el almacenamiento y uso compartido de su documento con otras personas mediante A360. Solo tiene que indicar las direcciones de correo electrónico y comentarios y A360 hará el resto. 36 | TRUCOS Y CONSEJOS herramientas, los archivos de personalización, las opciones y los archivos de soporte del programa en A360 para que pueda restaurarlos en cualquier equipo. Elegir parámetros Seleccione los parámetros que quiera que A360 sincronice automáticamente. Abrir carpeta de sincronización local Abre la carpeta A360 con la que se sincroniza el dibujo. Abrir A360 Drive Esta herramienta utiliza el explorador para darle acceso en línea a sus carpetas y documentos almacenados. CONSEJO También encontrará opciones de acceso a A360 en muchos de los cuadros de diálogo Seleccionar archivo. Al cargar gráficos de AutoCAD a A360, también se cargan las referencias externas y otros archivos dependientes. Sincronizar mi configuración Todos configuramos AutoCAD para trabajar como nos gusta. Ahora puede guardar y sincronizar esta configuración con A360. Guarde el aspecto, los perfiles, las paletas de TRUCOS Y CONSEJOS | 37 AutoCAD 360 Opciones de suscripción de AutoCAD AutoCAD 360 Opciones de suscripción de AutoCAD Desktop Subscription Obtenga acceso a las últimas versiones de software, al soporte técnico, a las licencias flexibles y a las ventajas de los servicios en nube de A360. Maintenance Subscription Optimice el valor de su licencia perpetua con las actualizaciones más recientes, licencias flexibles, soporte técnico y acceso a determinados servicios de nube y de software. ¿Ha probado la aplicación web Autodesk® AutoCAD® 360? AutoCAD 360 le permite ver, editar y compartir dibujos utilizando Internet y dispositivos móviles (¡llévese sus dibujos a cualquier parte!). Colabore con otras personas en el mismo dibujo en tiempo real. Use las funciones de edición básicas para añadir comentarios a un archivo de dibujo. Use la herramienta Secuencia temporal para obtener un historial de diseño detallado. 38 | TRUCOS Y CONSEJOS Pruebe AutoCAD 360. ¿No he mencionado que es gratis*? Descargue la aplicación gratuita* para dispositivos móviles iOS en App Store. También está disponible para Android. Cloud Service Subscription Extienda su flujo de trabajo a la nube para disfrutar de una potencia computacional prácticamente infinita, herramientas de colaboración y acceso a los archivos y al software, prácticamente en cualquier momento y en cualquier lugar. Se puede acceder ella fácilmente desde AutoCAD, a través de la ficha A360 o, si lo prefiere, visite www. autocad360.com hoy mismo. TRUCOS Y CONSEJOS | 39 Tecnología TrustedDWG AutoCAD Design Suite Tecnología TrustedDWG AutoCAD Design Suite No todos los archivos ".dwg" son iguales Ha invertido miles, e incluso decenas de miles, de euros en desarrollar sus diseños. Mantenga la integridad de los datos de diseño durante el proceso de revisión con la tecnología TrustedDWG™. La tecnología TrustedDWG, integrada en AutoCAD, es la forma original y más precisa de almacenar y compartir archivos DWG™. Los archivos de TrustedDWG se crean mediante una tecnología completa que mantiene cada elemento de un dibujo y la relación entre elementos, con una gran fidelidad de datos. Autodesk® AutoCAD® Design Suite incluye AutoCAD, además de herramientas que le permiten capturar información de diseño y mostrar su trabajo: • Autodesk® AutoCAD® Raster Design • Autodesk® Showcase® • Autodesk® 3ds Max® (disponible en Premium) • Autodesk® Alias® Design (disponible en Ultimate) Los más de 30 años de tecnología con los que cuentan los archivos TrustedDWG ayudan a conservar y proteger sus valiosos diseños. 40 | TRUCOS Y CONSEJOS TRUCOS Y CONSEJOS | 41 AutoCAD Design Suite AutoCAD Raster Design Obtenga más valor de sus imágenes ráster (como dibujos escaneados, mapas y fotografías aéreas). La valiosa conversión de ráster a vectorial con reconocimiento óptico de caracteres (OCR) proporciona resultados precisos cuando crea líneas y polilíneas a partir de datos ráster. AutoCAD Design Suite 3ds Max (Disponible en Premium) Cree imágenes 3D de calidad cinematográfica con herramientas de animación, personajes y efectos, así como de renderización instantánea y análisis de iluminación. Showcase Alias Design Transforme rápida y fácilmente sus diseños de AutoCAD en convincentes imágenes, películas y presentaciones interactivas para revisiones de diseño y estrategias de venta. (Disponible en Ultimate) Disfrute de una gama de herramientas de creación de bocetos, modelos, superficies y visualización con diseño industrial y software de superficies de clase A. 42 | TRUCOS Y CONSEJOS TRUCOS Y CONSEJOS | 43 Lynn Allen, columnista de Cadalyst y promotora técnica de Autodesk en todo el mundo, se dirige a más de 30.000 usuarios al año. Lleva 23 años escribiendo en la revista Cadalyst una columna llamada "Circles and Lines" y es la voz tras "Tips and Tricks Tuesdays" de Cadalyst. Lynn empezó a usar el software AutoCAD, con la versión 1.4, hace más de 25 años. Comenzó su carrera profesional como profesora a nivel corporativo y de formación profesional, ocupación que desarrolló durante 12 años. Es una oradora muy bien considerada con un estilo divertido muy personal. Lynn ha sido la presentadora de Autodesk University durante más de 10 años y siempre es una de las oradoras con mejor valoración. Su último libro lleva el título AutoCAD Professional Tips and Techniques. *El software gratuito o los servicios basados en la nube de Autodesk están sujetos a la aceptación y el cumplimiento de los términos y condiciones del acuerdo de licencia o de los términos del servicio, según proceda, que se adjuntan al software o a los servicios en la nube. Autodesk, AutoCAD, Autodesk Inventor, el logotipo de Autodesk, AutoLISP, Alias, AutoCAD 360, BIM 360, Glue, Inventor, Navisworks, ReCap, Revit, Showcase, TrustedDWG, y 3ds Max son marcas comerciales o marcas comerciales registradas de Autodesk, Inc., de sus filiales o de empresas asociadas en EE. UU. o en otros países. Todas las otras marcas, nombres de productos o marcas comerciales pertenecen a sus respectivos propietarios. Autodesk se reserva el derecho a modificar las ofertas, las especificaciones y los precios de sus productos y servicios en cualquier momento y sin previo aviso, y no se hace responsable de los errores gráficos o tipográficos que puedan existir en el presente documento. © 2015 Autodesk, Inc. Todos los derechos reservados. Autodesk, AutoCAD, Autodesk Inventor, the Autodesk logo, AutoLISP, Alias, AutoCAD 360, BIM 360, Glue, Inventor, Navisworks, ReCap, Revit, Showcase, TrustedDWG, and 3ds Max are registered trademarks or trademarks of Autodesk, Inc. and/or its subsidiaries and/or affiliates in the USA and/or other countries. All other brand names, product names or trademarks belong to their respective holders. Autodesk reserves the right to alter product and services offerings, and specifications and pricing at any time without notice, and is not responsible for typographical or graphical errors that may appear in this document. © 2015 Autodesk, Inc. All rights reserved.
© Copyright 2025