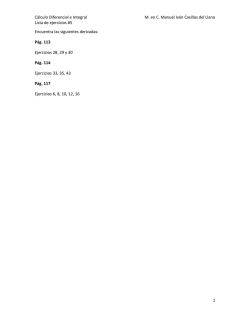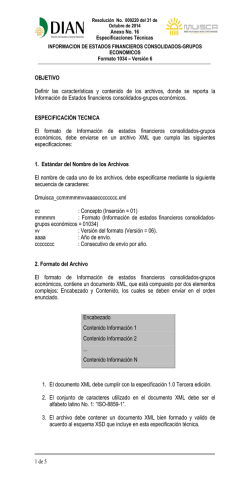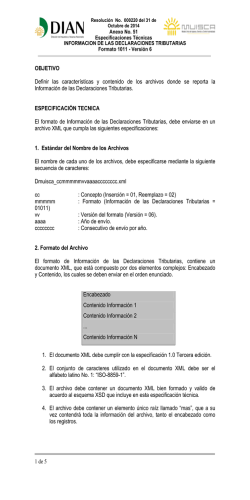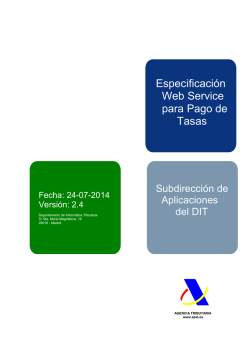TÍTULO 01 - Superintendencia de Seguros de la Nación
2.0 t 2.0 Pág. 1 Versión noviembre 2015 2.0.4 2.0 TABLA DE CONTENIDO INTRODUCCIÓN ..............................................................................3 OBJETIVOS DEL SISTEMA ...................................................................3 OBJETIVOS DEL PRESENTE MANUAL ......................................................3 INGRESO AL SISTEMA POR EL PAS .........................................................4 Adhesión al servicio – AFIP ..............................................................4 Delegación de Servicios – AFIP .........................................................8 INGRESO AL SISTEMA APLICATIVO ...................................................... 14 ENVIOS ...................................................................................... 15 Enviar .................................................................................... 15 Subir archivo operaciones .......................................................... 16 Subir archivo cobranzas ............................................................ 20 LISTAR ................................................................................... 24 HERRAMIENTAS ............................................................................ 26 CONVERTIR TXT......................................................................... 26 Archivo operaciones ................................................................. 27 Archivo cobranzas ................................................................... 28 COMBINADOR ARCHIVOS ............................................................... 30 OPERACIONES ONLINE ................................................................. 31 COBRANZAS ONLINE ................................................................. 36 SALDOS ..................................................................................... 40 Generar boleta ......................................................................... 40 Listar boletas ........................................................................... 44 Cuenta corriente ....................................................................... 45 CAMBIAR DELEGADO ...................................................................... 46 AYUDA ...................................................................................... 46 TABLAS ANEXAS ......................................................................... 47 ARCHIVOS EJEMPLO .................................................................... 48 Definición archivo operaciones: ................................................... 48 Definición archivo cobranzas y rendiciones ..................................... 48 Schema operaciones ................................................................ 49 Schema cobranzas: .................................................................. 55 Ejemplo archivo operación: ........................................................ 58 Ejemplo archivo cobranza: ......................................................... 59 Ejemplo TXT operaciones .......................................................... 60 Ejemplo TXT cobranzas ............................................................. 60 MODIFICAR/ANULAR REGISTROS ........................................................ 60 CERRAR SESION ............................................................................ 61 MESA DE AYUDA ........................................................................... 61 Pág. 2 Versión noviembre 2015 2.0.4 2.0 INTRODUCCIÓN El sistema de Rúbrica Digital es una herramienta desarrollada por la Superintendencia de Seguros de la Nación para reemplazar la rúbrica de los libros en papel realizada por los productores en el Ente Ley 22.400. OBJETIVOS DEL SISTEMA Los PAS podrán cargar la información por envío masivo vía web utilizando archivos XML, exportados directamente desde los propios sistemas que utilizan y subidos al aplicativo, o bien realizar la carga manual de sus libros (registro por registro), en este mismo aplicativo. Para cualquiera de estos mecanismos, se realizarán validaciones de coherencia de los datos, emitiéndose un certificado firmado digitalmente que hará las veces de rúbrica. Un requisito previo a la subida de información será que cada PAS cuente con saldo en su cuenta corriente. La presentación de la información se realizará automáticamente a las 24hrs de cargado el archivo. En el Listado de Envíos los PAS podrán ver el estado de cada presentación, y tendrán la opción de eliminarlas en caso de que exista algún error. Si el envío a las 24hrs sale rechazado, el PAS tiene 30 días para descargar el XML, pasado este tiempo se elimina del servidor. ACLARACIONES: -El PAS tiene 20 días desde la fecha de la operación para cargar el registro en el aplicativo. Vencido este plazo, el registro se mostrará en rojo. -Se considera que el PAS se ha adherido a Rúbrica Digital (por ejemplo en el código QR de su credencial), a partir del momento que envía su primer archivo. -Los créditos no se vencen. -Mientras el PAS no tenga movimientos, no debe cargar ningún archivo. -Los medios para realizar los pagos: Banco Nación (efectivo o cheque), RapiPago o Pago Fácil. OBJETIVOS DEL PRESENTE MANUAL El objetivo que se persigue con la aplicación del presente manual es dar a conocer la utilización del sistema a los distintos tipos de usuarios. Productores Asesores de Seguros (PAS) Ente Ley 22.400 SSN Pág. 3 Versión noviembre 2015 2.0.4 2.0 INGRESO AL SISTEMA POR EL PAS Para que el PAS pueda acceder al sistema, debe disponer de una clave fiscal. En el siguiente link: http://www.afip.gob.ar/genericos/guiaDeTramites/guia/documentos/PasoaPasoObtenerCF.pdf se detalla la tramitación requerida por AFIP para obtener la clave fiscal. La clave debe ser de Nivel 2 o superior para poder adherirse al servicio. Luego debe adherirse al servicio “SSN – Rúbrica Digital de Libros de Productores” en el sitio de AFIP. Adhesión al servicio – AFIP Para adherirse, deberá ingresar en: http://www.afip.gov.ar/ y presionar el recuadro Acceso con Clave Fiscal: Se le desplegará la siguiente pantalla, donde deberá ingresar los datos que se le solicitan y presionar el botón INGRESAR: Pág. 4 Versión noviembre 2015 2.0.4 2.0 Luego de eso, se despliega el detalle de los servicios que el usuario ya tiene incorporados a la clave fiscal: Para adherir un nuevo servicio, debe presionar la leyenda Servicios Administrativos Clave Fiscal y se despliegan dos opciones Aceptación de Designación y Administrador de Relaciones de Clave Fiscal: Presionando Administrador de Relaciones de Clave Fiscal, en la siguiente pantalla presionar el botón ADHERIR SERVICIO Pág. 5 Versión noviembre 2015 2.0.4 2.0 Allí se le mostrará la lista de servicios disponibles. Deberá elegir Superintendencia de Seguros de la Nación Al presionar sobre el botón de la SSN, se despliega Servicios Interactivos Al cliquear Servicios Interactivos, se despliegan las dos opciones de la SSN, se debe elegir SSN – Rúbrica Digital: Pág. 6 Versión noviembre 2015 2.0.4 2.0 Luego de eso usted podrá confirmar su elección, si está de acuerdo con los datos que se muestran: Presionando el botón CONFIRMAR, quedará adherido al servicio y podrá imprimir el formulario como constancia de la adhesión. Ahora deberá ingresar a: https://rubricadigital.ssn.gob.ar/ e informar los datos de CUIT/CUIL/CDI y clave fiscal. En cuanto el servicio de autenticación de AFIP confirme los datos, se le permitirá el ingreso al aplicativo RÚBRICA DIGITAL. Pág. 7 Versión noviembre 2015 2.0.4 2.0 Delegación de Servicios – AFIP Si desea delegar el servicio, deberá ingresar en: http://www.afip.gov.ar/ y presionar el recuadro Acceso con Clave Fiscal: Se le desplegará la siguiente pantalla, donde deberá ingresar los datos que se le solicitan y presionar el botón INGRESAR: Luego de eso, se despliega el detalle de los servicios que el usuario ya tiene incorporados a la clave fiscal: Pág. 8 Versión noviembre 2015 2.0.4 2.0 Debe presionar la leyenda Servicios Administrativos Clave Fiscal y se despliegan dos opciones Aceptación de Designación y Administrador de Relaciones de Clave Fiscal: Presionando Administrador de Relaciones de Clave Fiscal, en la siguiente pantalla presionar el botón Nueva Relación: Presionando Buscar se despliegan los servicios que desea delegar: Deberá elegir Superintendencia de Seguros de la Nación Pág. 9 Versión noviembre 2015 2.0.4 2.0 Al cliquear el botón SSN se despliega Servicios Interactivos Al cliquear Servicios Interactivos, se despliegan las dos opciones de la SSN, se debe elegir SSN – Rúbrica Digital: Pág. 10 Versión noviembre 2015 2.0.4 2.0 Una vez verificados los datos del servicio a incorporar, deberá presionar el botón BUSCAR (de la fila “Representante”) para seleccionar la persona a la que le delegará la utilización del servicio seleccionado. La persona a la que se le delega el servicio, debe tener también CLAVE FISCAL de nivel de seguridad 2 o superior. Deberá completar el número de CUIT de la persona a la que le delegará la utilización del servicio en su nombre y luego presionar el botón Buscar. Si cliquea el casillero El usuario es Externo, la persona a quien delegue el servicio podrá a su vez delegarlo. En la pantalla siguiente deberá verificar que la CUIT corresponda a la persona a la que le delegará el servicio. Si los datos son correctos presione el botón CONFIRMAR. Pág. 11 Versión noviembre 2015 2.0.4 2.0 Corroborada la totalidad de la información (Servicio a delegar y persona a la que le delegará la utilización del servicio), presione el botón CONFIRMAR. Una vez confirmada la delegación, visualizará en pantalla, y podrá imprimir, el formulario F3283/E, como constancia de la delegación del servicio. Para poder utilizar el servicio delegado el autorizado deberá ingresar a la página Web AFIP, ingresar su CUIT y Clave Fiscal y aceptar la delegación (Ver pantalla página 4, opción Aceptación de Designación). Cuando el autorizado acepte la delegación, podrá ingresar en: https://rubricadigital.ssn.gob.ar/ e informar los datos de CUIT/CUIL/CDI y clave fiscal. Pág. 12 Versión noviembre 2015 2.0.4 2.0 En cuanto el servicio de autenticación de AFIP confirme los datos, se le permitirá el ingreso al aplicativo RÚBRICA DIGITAL. Si el productor efectúa la delegación del servicio luego de haber realizado su propia adhesión al mismo, ambos podrán ingresar al aplicativo RÚBRICA DIGITAL. Pág. 13 Versión noviembre 2015 2.0.4 2.0 INGRESO AL SISTEMA APLICATIVO Para ingresar al sistema, deberá ingresar el link http://rubricadigital.ssn.gob.ar/. Deberá seleccionar delegado para acceder al sistema, el cual está vinculado con el CUIT asociado a Delegación de Servicios en AFIP. Una vez seleccionado el delegado debera presionar la opción “aceptar” para poder trabajar correctamente en el aplicativo. Pág. 14 Versión noviembre 2015 2.0.4 2.0 ENVIOS Enviar En la siguiente pantalla Operaciones/Cobranzas: podrá seleccionar que tipo de archivo desea enviar Pág. 15 Versión noviembre 2015 2.0.4 2.0 Subir archivo operaciones A través de esta pantalla el usuario podrá seleccionar el archivo que desea enviar, el cual deberá encontrarse con la extensión .zip conteniendo en su interior un archivo con formato .xml. Presionando este botón, podrá seleccionar el archivo para efectuar la carga. Presionando el siguiente botón, se validará el archivo. Si el archivo es erroneo, aparecerá una leyenda marcada en rojo que indicará cual es el error a reparar, como lo podrá observar en la siguiente pantalla: Pág. 16 Versión noviembre 2015 2.0.4 2.0 Si el archivo se valida correctamente, se muestra la leyenda “El archivo fue validado correctamente” y se muestran la cantidad de registros, la fecha en que se esta efectuando el procedimiento, el productor y el tipo de libro que se esta utilizando, como lo podrá visualizar en la siguiente pantalla: Hasta el momento, el archivo no se ha ingresado a las bases de datos del aplicativo, lo que se logra presionando el icono “Subir”. El PAS revisa los datos que analizó la aplicación y si está de Pág. 17 Versión noviembre 2015 2.0.4 2.0 acuerdo, cliquea el casillero “La información suministrada tiene carácter de DDJJ y su recepción no supone la conformidad del Organismo en cuanto a su contenido”, ubicado en la parte inferior de “seleccionar archivo”, y oprime el icono subir. Una vez subido el archivo, podrá ver el listado de archivos enviados y a su vez podrá filtrar para su busqueda por fecha de comienzo/fin, tipo de libro y Estado. VALIDACION DE ENVIOS: Al subirse los archivos el sistema brindará una respuesta parcial instantánea. Dicha respuesta validará aspectos relativos con la estructura del archivo enviado. No obstante el proceso de validación integral será efectuado por el sistema de manera automática dentro de las 24 hs. de efectuada la operación, notificándose a partir de ahí al supervisado, sobre la aceptación o rechazo del envío, así como de los motivos que lo justifican. Pág. 18 Versión noviembre 2015 2.0.4 2.0 -Presionando este icono, podrá descargar el archivo en formato PDF. - Presionando este icono, podrá cancelar/eliminar la operación. -Presionando este icono, podrá descargar el archivo en formato XML. -Presionando este icono, podrá ver los errores si el envio fue rechazado. Si el archivo fue aceptado, podrá descargar e imprimir el certificado firmado por la SSN, presionando el icono . Pág. 19 Versión noviembre 2015 2.0.4 2.0 Subir archivo cobranzas A través de esta pantalla el usuario podrá seleccionar el archivo que desea enviar, el cual deberá encontrarse con la extensión .zip conteniendo en su interior un archivo con formato .xml. -Presionando este botón, podrá seleccionar el archivo para efectuar la carga. -Presionando el siguiente botón, se validará el archivo. Si el archivo es erroneo, aparecerá una leyenda marcada en rojo que indicará cual es el error a reparar, como lo podrá observar en la siguiente pantalla: Pág. 20 Versión noviembre 2015 2.0.4 2.0 Si el archivo se valida correctamente, se muestra la leyenda “El archivo fue validado correctamente” y se muestran la cantidad de registros, la fecha en que se esta efectuando el procedimiento, el productor y el tipo de libro que se esta utilizando, como lo podrá visualizar en la siguiente pantalla: Pág. 21 Versión noviembre 2015 2.0.4 2.0 Hasta el momento, el archivo no se ha ingresado a las bases de datos del aplicativo, lo que se logra presionando el icono “Subir”. El PAS revisa los datos que analizó la aplicación y si está de acuerdo, cliquea el casillero “La información suministrada tiene carácter de DDJJ y su recepción no supone la conformidad del Organismo en cuanto a su contenido”, ubicado en la parte inferior de “seleccionar archivo”, y oprime el icono subir. Una vez subido el archivo, podrá ver el listado de archivos enviados y a su vez podrá filtrar para su busqueda por fecha de comienzo/fin, tipo de libro y Estado. VALIDACION DE ENVIOS: Al subirse los archivos el sistema brindará una respuesta parcial instantánea. Dicha respuesta validará aspectos relativos con la estructura del archivo enviado. No obstante el proceso de validación integral será efectuado por el sistema de manera automática dentro de las 24 hs. de efectuada la operación, notificándose a partir de ahí al supervisado, sobre la aceptación o rechazo del envío, así como de los motivos que lo justifican. Pág. 22 Versión noviembre 2015 2.0.4 2.0 -Presionando este icono, podrá descargar el archivo en formato PDF. - Presionando este icono, podrá cancelar/eliminar la operación. -Presionando este icono, podrá descargar el archivo en formato XML. - Presionando este icono, podrá ver los errores, si el envio fue rechazado. Aclaración: Si presiona el icono cancelar/eliminar se eliminará todo automaticamente, recomendamos antes de eliminar, si se desea editar la informacion enviada descargue el XML para que pueda volver a enviarlo. Si el archivo fue aceptado, podrá descargar e imprimir el certificado firmado por la SSN, presionando el icono . Pág. 23 Versión noviembre 2015 2.0.4 2.0 LISTAR En esta pestaña podrá ver el listado de todos sus archivos ya sean de cobranza/operaciones, en todos los estados. Al subirse archivos a Rúbrica Digital el sistema brindará una respuesta parcial instantánea sobre el formato del archivo. No obstante la validación en su totalidad será otorgada de manera automática, dentro de las 24 hs, notificando el sistema la aceptación o rechazo y sus motivos. Pág. 24 Versión noviembre 2015 2.0.4 2.0 -Presionando este icono, podrá descargar el archivo en formato PDF. - Presionando este icono, podrá cancelar/eliminar la operación. -Presionando este icono, podrá descargar el archivo en formato XML. - Presionando este icono, podrá ver los errores, si el envio fue rechazado. Aclaración: Si presiona el icono cancelar/eliminar se eliminará todo automaticamente, recomendamos antes de eliminar, si se desea editar la informacion enviada descargue el XML para que pueda volver a enviarlo. Pág. 25 Versión noviembre 2015 2.0.4 2.0 HERRAMIENTAS CONVERTIR TXT A través de esta herramienta se permite convertir un archivo TXT en un archivo con formato XML. Esta pantalla convertir: permite, seleccionar el tipo de archivo (operaciones/cobranzas) que se desea Pág. 26 Versión noviembre 2015 2.0.4 2.0 Archivo operaciones Podrá seleccionar el archivo operación con formato TXT, que desee convertirlo en un archivo operaciones formato XML. Si ha ocurrido un error, aparecerá una leyenda diciendo “surgio un error, intente nuevamente” como podra observar en la siguiente pantalla: Si el Archivo se convirtió correctamente, se guardara automaticamente en su pc (por defecto en la carpeta Descargas) un zip con nombre envio.zip. Pág. 27 Versión noviembre 2015 2.0.4 2.0 Archivo cobranzas Podrá seleccionar el archivo cobranza con formato TXT, que desee convertirlo en un archivo cobranzas formato XML. Si ha ocurrido un error, aparecerá una leyenda diciendo “surgió un error, intente nuevamente” como podrá observar en la siguiente pantalla: Pág. 28 Versión noviembre 2015 2.0.4 2.0 Si el Archivo se convirtió correctamente, se guardará automaticamente en su pc (por defecto en la carpeta Descargas) un zip con nombre envio.zip Pág. 29 Versión noviembre 2015 2.0.4 2.0 COMBINADOR ARCHIVOS Esta herramienta contempla la posibilidad de realizar un envío .zip que contenga en su interior hasta un máximo de 15 archivos .XML para combinar. Recuerde que en Rubrica Digital el productor informa las fechas en las que intervino, y no las correspondientes a la entidad aseguradora. Para realizar la combinación deberá seleccionar la opción Combinador de archivos y elegir el tipo de archivo a combinar: Luego deberá seleccionar el archivo a combinar y presionar el icono combinar. Pág. 30 Versión noviembre 2015 2.0.4 2.0 El sistema descargará automáticamente un archivo .zip en la pc (por defecto en la carpeta Descargas) con nombre envio.zip OPERACIONES ONLINE En esta pantalla podrá cargar los archivos operaciones manualmente. Recuerde que en Rubrica Digital el productor carga las fechas en las que intervino (confección de propuesta, cobro del premio, etc) y no las que se corresponden al procesamiento de datos, recepción, etc. consignado en la entidad aseguradora. Pág. 31 Versión noviembre 2015 2.0.4 2.0 ACLARACION: Todos los campos son obligatorios. Excepciónes: Organizador y Cobertura (Fecha desde/hasta) opcional para el ramo Transporte. Cobertura (Fecha hasta) Opcional para el ramo caución. En tipos de operaciones si se elige la opción “Solicitud nuevo seguro” no deberá completar el campo “Poliza”. Fecha de registro: No puede tener mas de 20 dias de antigüedad y debe ser posterior a la fecha de operación anterior. Una vez que haya presionado el icono “Agregar”, si formulario se cargó correctamente aparecerá la siguente pantalla: Pág. 32 Versión noviembre 2015 2.0.4 2.0 Una vez que haya presionado el botón “Agregar”, si el formulario está incompleto, aparecerá la siguente pantalla marcando los datos faltantes: -Presionando esta opción podrá ver el listado de todos los archivos que se han registrado manualmente. Pág. 33 Versión noviembre 2015 2.0.4 2.0 La suma maxima acumulada de registros puede ser de 100. -Presionando sobre esta opción podrá seleccionar un archivo para importar. -Presionando sobre esta opción se descargará en su pc (por defecto en la carpeta Descargas) el archivo XML. en formato zip con nombre operaciones.zip Aclaración: Una vez exportado el archivo, debe subirlo desde la pantalla Enviar para completar la presentación. –Ver página 16 del presente manual-. -Presionando esta opción, se reiniciará el lote de operaciones eliminando todos los archivos. aparecerá la siguiente advertencia: Pág. 34 Versión noviembre 2015 2.0.4 2.0 Si presiona la opción “Aceptar” aparecerá la siguiente leyenda: -Presionando este icono podrá editar los registros. -Presionando este icono podrá eliminar el registro seleccionado. Pág. 35 Versión noviembre 2015 2.0.4 2.0 COBRANZAS ONLINE En esta pantalla podrá cargar los archivos cobranzas manualmente. Recuerde que en Rubrica Digital el productor carga las fechas en las que intervino (confección de propuesta, cobro del premio, etc.) y no las que se corresponden al procesamiento de datos, recepción, etc. consignado en la entidad aseguradora. ACLARACIÓN: Todos los campos son obligatorios con excepción del campo Organizador. Pág. 36 Versión noviembre 2015 2.0.4 2.0 Una vez que haya presionado el icono “Agregar”, si formulario se cargó correctamente aparecerá la siguente pantalla: Una vez que haya presionado el botón “Agregar”, si el formulario está incompleto, aparecerá la siguente pantalla marcando los datos faltantes: Pág. 37 Versión noviembre 2015 2.0.4 2.0 - Presionando esta opción podrá ver el listado de todos los archivos que se han registrado manualmente. La suma maxima acumulada de registros puede ser de 100. -Presionando sobre esta opción podrá seleccionar un archivo para importar. -Presionando sobre esta opción se descargará el archivo XML. en formato zip para guarda en su PC. Aclaracion: Una vez exportado el archivo, debe subirlo desde la pantalla Enviar para completar la presentación. –Ver página 19 del presente manual-. -Presionando esta opción, se reiniciará el lote de operaciones eliminando todos los archivos. Aparecera la siguiente advertencia: Pág. 38 Versión noviembre 2015 2.0.4 2.0 Si presiona la opción “Aceptar” aparecerá la siguiente leyenda: -Presionando este icono podrá editar los registros. -Presionando este icono podrá eliminar el registro seleccionado. Pág. 39 Versión noviembre 2015 2.0.4 2.0 SALDOS Generar boleta En esta pantalla el PAS emite e imprime la boleta para realizar el pago correspondiente a una compra de créditos. Para ello elige el paquete que desea adquirir en el desplegable Paquete, ingresa la Cantidad de paquetes del tipo elegido que desea comprar, presiona el botón Calcular Total y en el casillero Total se muestra el valor total de la compra (Valor individual del paquete * Cantidad). - Este icono calcula el total a pagar. Una vez calculado el total a pagar, debe seleccionar el medio de pago que va a utilizar: Pago Fácil, Banco Nación y RapiPago. Pág. 40 Versión noviembre 2015 2.0.4 2.0 Las boletas generadas para realizar pagos a través de Banco Nación y RapiPago tienen 15 días de validez, las correspondientes al sistema PagoFacil no poseen vencimiento. Al seleccionar medio de pago, tendra que seleccionar la forma de pago. - presionando esta opción podrá imprimir su boleta generada. La boleta emitida para pagar en Pago Fácil tiene una única sección. Pág. 41 Versión noviembre 2015 2.0.4 2.0 Cuando el ente recaudador Pago Fácil informe el pago, el productor tendrá constituido su crédito y podrá subir los archivos correspondientes a los Libros de Operaciones y/o Cobranzas y Rendiciones. En caso de haber realizado su pago y no verlo reflejado en su cuenta corriente, el PAS puede enviar el scan de la boleta y comprobante al correo [email protected] y solicitar su acreditación. Cuando se elige Banco Nación, se muestra un nuevo combo con la Forma de Pago: Efectivo o Cheque. Si elige Cheque se despliegan dos campos para completar el N° de Cheque y el Código del Banco. Luego presiona el botón Imprimir Boleta. La boleta emitida para pagar en Banco Nación tiene tres partes: 1 - El talón para el Banco Nación. 2 - El talón para el Depositante. 3 – El talón para el ENTE. Pág. 42 Versión noviembre 2015 2.0.4 2.0 La boleta emitida para pagar en RapiPago tiene una única sección. Presionando Imprimir Boleta obtiene el comprobante: Cuando el ente recaudador RapiPago informe el pago, el productor tendrá constituido su crédito y podrá subir los archivos correspondientes a los Libros de Operaciones y/o Cobranzas y Rendiciones. En caso de haber realizado su pago y no verlo reflejado en su cuenta corriente, el PAS puede presentar el comprobante de pago en las oficinas de la SSN y solicitar su acreditación. Pág. 43 Versión noviembre 2015 2.0.4 2.0 Listar boletas En esta pantalla el PAS puede consultar las boletas emitidas con anterioridad que aún no han sido pagadas y reimprimirlas: En la grilla se muestran las boletas emitidas con anterioridad, detallando el Medio de Pago elegido, la Fecha de generación, la Cantidad de paquetes adquiridos y el Importe Total. -Presionando este icono, permite hacer una reimpresión de la boleta. Pág. 44 Versión noviembre 2015 2.0.4 2.0 Cuenta corriente Consulta Cta. Cte. Permite la consulta de los movimientos de la cuenta corriente del PAS y muestra el crédito disponible: En Descripción se detallan los archivos subidos y aceptados, identificados con el nombre del libro (Cobranzas y Rendiciones u Operaciones), las compras realizadas de paquetes de créditos y el saldo después de cada movimiento. Pág. 45 Versión noviembre 2015 2.0.4 2.0 CAMBIAR DELEGADO Si el usuario tiene más de una delegación de servicios en AFIP, en esta opción del menú puede cambiar de Delegado. AYUDA En esta opción de menú se accede a varias alternativas: Tablas anexas Archivos ejemplos Manual Pág. 46 Versión noviembre 2015 2.0.4 2.0 TABLAS ANEXAS En esta opción se muestran las tablas necesarias para confeccionar correctamente los archivos. También disponible en http://rubricadigital.ssn.gob.ar/TablasProductores/TablasAnexas.aspx Pág. 47 Versión noviembre 2015 2.0.4 2.0 ARCHIVOS EJEMPLO Definición archivo operaciones: Pág. 48 Versión noviembre 2015 2.0.4 2.0 Definición archivo cobranzas y rendiciones Pág. 49 Versión noviembre 2015 2.0.4 2.0 Schema operaciones <?xml version="1.0" encoding="utf-8"?> <xs:schema xmlns:xs="http://www.w3.org/2001/XMLSchema"> <xs:element name="SSN"> <xs:complexType> <xs:sequence> <xs:element name="Cabecera" minOccurs="1" maxOccurs="1"> <xs:complexType> <xs:sequence> <xs:element name="Productor" minOccurs="1" maxOccurs="1"> <xs:complexType> <xs:attribute name="TipoPersona" type="TipoPersona" use="required" /> <xs:attribute name="Matricula" type="Matricula" use="required" /> </xs:complexType> </xs:element> <xs:element name="CantidadRegistros" type="CantidadRegistros" minOccurs="1" maxOccurs="1"/> </xs:sequence> </xs:complexType> </xs:element> <xs:element name="Detalle" minOccurs="1" maxOccurs="1"> <xs:complexType> <xs:sequence> <xs:element name="Registro" minOccurs ="1" maxOccurs="3000"> <xs:complexType> <xs:sequence> <xs:element name="FechaRegistro" minOccurs="1" maxOccurs="1" type="FechaRegistro"/> <xs:element name="Asegurados" minOccurs ="1" maxOccurs="1" > <xs:complexType> <xs:sequence> <xs:element name="Asegurado" minOccurs="1" maxOccurs="200"> <xs:complexType> <xs:attribute name="TipoAsegurado" type="TipoAsegurado" use="required"/> <xs:attribute name="TipoDoc" type="TipoDoc" use="required"/> <xs:attribute name="NroDoc" type="NroDoc" use="required"/> <xs:attribute name="Nombre" type="Nombre" use="required"/> </xs:complexType> </xs:element> Pág. 50 Versión noviembre 2015 2.0.4 2.0 </xs:sequence> </xs:complexType> </xs:element> <xs:element name="CPAProponente" minOccurs="1" maxOccurs="1" type="CPAProponente"/> <xs:element name="ObsProponente" minOccurs="1" maxOccurs="1" type="ObsProponente"/> <xs:element name="CPACantidad" minOccurs="1" maxOccurs="1" type="CPACantidad" /> <xs:element name="CodigosPostales" minOccurs ="1" maxOccurs="1"> <xs:complexType> <xs:sequence> <xs:element name="CPA" minOccurs="1" maxOccurs="200" type="CPA"/> </xs:sequence> </xs:complexType> </xs:element> <xs:element name="CiaID" minOccurs="1" maxOccurs="1" type="CiaID"/> <xs:element name="Organizador" minOccurs="0" maxOccurs="1"> <xs:complexType> <xs:attribute name="TipoPersona" type="TipoPersona" use="required" /> <xs:attribute name="Matricula" type="Matricula" use="required" /> </xs:complexType> </xs:element> <xs:element name="BienAsegurado" minOccurs="1" maxOccurs="1" type="BienAsegurado"/> <xs:element name="Ramo" minOccurs="1" maxOccurs="1" type="Ramo"/> <xs:element name="SumaAsegurada" minOccurs="1" maxOccurs="1" type="SumaAsegurada"/> <xs:element name="SumaAseguradaTipo" minOccurs="1" maxOccurs="1" type="SumaAseguradaTipo"/> <xs:element name="CoberturaFechaDesde" minOccurs="0" maxOccurs="1" type="CoberturaFechaDesde"/> <xs:element name="CoberturaFechaHasta" minOccurs="0" maxOccurs="1" type="CoberturaFechaHasta"/> <xs:element name="TipoOperacion" minOccurs="1" maxOccurs="1" type="TipoOperacion"/> <xs:element name="Poliza" minOccurs="0" maxOccurs="1" type="Poliza"/> Pág. 51 Versión noviembre 2015 2.0.4 2.0 <xs:element name="Flota" minOccurs="1" maxOccurs="1" type="Flota"/> <xs:element name="TipoContacto" minOccurs="1" maxOccurs="1" type="TipoContacto"/> </xs:sequence> </xs:complexType> </xs:element> </xs:sequence> </xs:complexType> </xs:element> </xs:sequence> </xs:complexType> </xs:element> <xs:simpleType name="TipoPersona"> <xs:restriction base="xs:integer"> <xs:pattern value="^[1-2]$"/> </xs:restriction> </xs:simpleType> <xs:simpleType name="Matricula"> <xs:restriction base="xs:integer"> <xs:pattern value="^[0-9]{1,10}$"/> </xs:restriction> </xs:simpleType> <xs:simpleType name="CantidadRegistros"> <xs:restriction base="xs:integer"> <xs:pattern value="^([1-9]|[1-9][0-9]|[1-9][0-9][0-9]|[1-2][0-9][0-9][09])?$|^3000$"/> </xs:restriction> </xs:simpleType> <xs:simpleType name="FechaRegistro"> <xs:restriction base="xs:date"> <xs:minInclusive value="2012-11-28"/> </xs:restriction> </xs:simpleType> <xs:simpleType name="TipoAsegurado"> <xs:restriction base="xs:integer"> <xs:pattern value="^[1-2]$"/> </xs:restriction> </xs:simpleType> <xs:simpleType name="TipoDoc"> <xs:restriction base="xs:integer"> <xs:pattern value="^[1-9]$"/> </xs:restriction> </xs:simpleType> <xs:simpleType name="NroDoc"> <xs:restriction base="xs:string"> Pág. 52 Versión noviembre 2015 2.0.4 2.0 <xs:maxLength value="11"/> <xs:minLength value="3"/> </xs:restriction> </xs:simpleType> <xs:simpleType name="Nombre"> <xs:restriction base="xs:string"> <xs:maxLength value="100"/> </xs:restriction> </xs:simpleType> <xs:simpleType name="CPAProponente"> <xs:restriction base="xs:string"> <xs:pattern value="^([a-zA-Z]\d{4}[a-zA-Z]{3}|[0-9][0-9][0-9][0-9])$"/> </xs:restriction> </xs:simpleType> <xs:simpleType name="ObsProponente"> <xs:restriction base="xs:string"> <xs:maxLength value="1000"/> </xs:restriction> </xs:simpleType> <xs:simpleType name="CPACantidad"> <xs:restriction base="xs:integer"> <xs:pattern value="^([1-9]|[1-9][0-9]|[1-9][0-9][0-9]|[1-9][0-9][0-9][0-9]|[19][0-9][0-9][0-9][0-9])$"/> </xs:restriction> </xs:simpleType> <xs:simpleType name="CPA"> <xs:restriction base="xs:string"> <xs:pattern value="^([a-zA-Z]\d{4}[a-zA-Z]{3}|[0-9][0-9][0-9][0-9])$"/> </xs:restriction> </xs:simpleType> <xs:simpleType name="CiaID"> <xs:restriction base="xs:string"> <xs:pattern value="^[0-9]{4}$"/> </xs:restriction> </xs:simpleType> <xs:simpleType name="BienAsegurado"> <xs:restriction base="xs:string"> <xs:minLength value="1"/> <xs:maxLength value="200"/> </xs:restriction> </xs:simpleType> <xs:simpleType name="Ramo"> <xs:restriction base="xs:integer"> <xs:pattern value="^([1-9]|[1-9][0-9]|[1-9][0-9][0-9])$"/> </xs:restriction> </xs:simpleType> Pág. 53 Versión noviembre 2015 2.0.4 2.0 <xs:simpleType name="SumaAsegurada"> <xs:restriction base="xs:string"> <xs:pattern value="^-{0,1}(?!\,?$)\d{0,12}(\,\d{0,2})?$"/> </xs:restriction> </xs:simpleType> <xs:simpleType name="SumaAseguradaTipo"> <xs:restriction base="xs:integer"> <xs:pattern value="^[0-9]{1,2}$"/> </xs:restriction> </xs:simpleType> <xs:simpleType name="CoberturaFechaDesde"> <xs:restriction base="xs:date"> <xs:minInclusive value="1980-01-01"/> </xs:restriction> </xs:simpleType> <xs:simpleType name="CoberturaFechaHasta"> <xs:restriction base="xs:date"> <xs:minInclusive value="1980-01-01"/> </xs:restriction> </xs:simpleType> <xs:simpleType name="TipoOperacion"> <xs:restriction base="xs:integer"> <xs:pattern value="^[1-4]$"/> </xs:restriction> </xs:simpleType> <xs:simpleType name="Poliza"> <xs:restriction base="xs:string"> <xs:maxLength value="50"/> <xs:minLength value="1"/> </xs:restriction> </xs:simpleType> <xs:simpleType name="Flota"> <xs:restriction base="xs:integer"> <xs:pattern value="^[0-1]$"/> </xs:restriction> </xs:simpleType> <xs:simpleType name="TipoContacto"> <xs:restriction base="xs:integer"> <xs:pattern value="^[1-9]$"/> </xs:restriction> </xs:simpleType> </xs:schema> Pág. 54 Versión noviembre 2015 2.0.4 2.0 Schema cobranzas: <?xml version="1.0" encoding="utf-8"?> <xs:schema xmlns:xs="http://www.w3.org/2001/XMLSchema"> <xs:element name="SSN"> <xs:complexType> <xs:sequence> <xs:element name="Cabecera" minOccurs="1" maxOccurs="1"> <xs:complexType> <xs:sequence> <xs:element name="Productor" minOccurs="1" maxOccurs="1"> <xs:complexType> <xs:attribute name="TipoPersona" type="TipoPersona" use="required" /> <xs:attribute name="Matricula" type="Matricula" use="required" /> </xs:complexType> </xs:element> <xs:element name="CantidadRegistros" type="CantidadRegistros" minOccurs="1" maxOccurs="1" /> </xs:sequence> </xs:complexType> </xs:element> <xs:element name="Detalle" minOccurs="1" maxOccurs="1"> <xs:complexType> <xs:sequence> <xs:element name="Registro" minOccurs ="1" maxOccurs="3000"> <xs:complexType> <xs:sequence> <xs:element name="TipoRegistro" minOccurs ="1" maxOccurs="1" type="TipoRegistro"/> <xs:element name="FechaRegistro" minOccurs="1" maxOccurs="1" type="FechaRegistro"/> <xs:element name="Concepto" minOccurs ="1" maxOccurs="1" type="Concepto"/> <xs:element name="Polizas" minOccurs ="1" maxOccurs="1"> <xs:complexType> <xs:sequence> <xs:element name="Poliza" minOccurs="1" maxOccurs="500" type="Poliza"/> </xs:sequence> </xs:complexType> </xs:element> <xs:element name="CiaID" minOccurs="1" maxOccurs="1" type="CiaID"/> <xs:element name="Organizador" minOccurs="0" maxOccurs="1"> Pág. 55 Versión noviembre 2015 2.0.4 2.0 <xs:complexType> <xs:attribute name="TipoPersona" type="TipoPersona" use="required" /> <xs:attribute name="Matricula" type="Matricula" use="required" /> </xs:complexType> </xs:element> <xs:element name="Importe" minOccurs="1" maxOccurs="1" type="Importe" /> <xs:element name="ImporteTipo" minOccurs="1" maxOccurs="1" type="ImporteTipo" /> </xs:sequence> </xs:complexType> </xs:element> </xs:sequence> </xs:complexType> </xs:element> </xs:sequence> </xs:complexType> </xs:element> <xs:simpleType name="TipoPersona"> <xs:restriction base="xs:integer"> <xs:pattern value="^[1-2]$"/> </xs:restriction> </xs:simpleType> <xs:simpleType name="Matricula"> <xs:restriction base="xs:integer"> <xs:pattern value="^[0-9]{1,10}$"/> </xs:restriction> </xs:simpleType> <xs:simpleType name="CantidadRegistros"> <xs:restriction base="xs:integer"> <xs:pattern value="^([1-9]|[1-9][0-9]|[1-9][0-9][0-9]|[1-2][0-9][0-9][09])?$|^3000$"/> </xs:restriction> </xs:simpleType> <xs:simpleType name="TipoRegistro"> <xs:restriction base="xs:integer"> <xs:pattern value="^[1-3]$"/> </xs:restriction> </xs:simpleType> <xs:simpleType name="FechaRegistro"> <xs:restriction base="xs:date"> <xs:minInclusive value="2012-11-28"/> </xs:restriction> </xs:simpleType> Pág. 56 Versión noviembre 2015 2.0.4 2.0 <xs:simpleType name="Concepto"> <xs:restriction base="xs:string"> <xs:maxLength value="200" /> </xs:restriction> </xs:simpleType> <xs:simpleType name="Poliza"> <xs:restriction base="xs:string"> <xs:maxLength value="20" /> </xs:restriction> </xs:simpleType> <xs:simpleType name="CiaID"> <xs:restriction base="xs:string"> <xs:pattern value="^[0-9]{4}$"/> </xs:restriction> </xs:simpleType> <xs:simpleType name="Importe"> <xs:restriction base="xs:string"> <xs:pattern value="^(?!\,?$)\d{0,12}(\,\d{0,2})?$"/> </xs:restriction> </xs:simpleType> <xs:simpleType name="ImporteTipo"> <xs:restriction base="xs:integer"> <xs:pattern value="^[0-9]{1,2}$"/> </xs:restriction> </xs:simpleType> </xs:schema> Pág. 57 Versión noviembre 2015 2.0.4 2.0 Ejemplo archivo operación: <?xml version="1.0" encoding="utf-8"?> <SSN> <Cabecera> <Productor TipoPersona="1" Matricula="10000" /> <CantidadRegistros>1</CantidadRegistros> </Cabecera> <Detalle> <Registro> <FechaRegistro>2015-08-04</FechaRegistro> <Asegurados> <Asegurado TipoAsegurado="1" TipoDoc="1" NroDoc="13525523" Nombre="monique lanisky" /> </Asegurados> <CPAProponente>1414</CPAProponente> <ObsProponente>5353</ObsProponente> <CPACantidad>2</CPACantidad> <CodigosPostales> <CPA>4141</CPA> <CPA>4141</CPA> </CodigosPostales> <CiaID>9999</CiaID> <Organizador TipoPersona="1" Matricula="11111" /> <BienAsegurado>moto</BienAsegurado> <BienAsegurado>moto</BienAsegurado> <Ramo>37</Ramo> <SumaAsegurada>4141,00</SumaAsegurada> <SumaAseguradaTipo>1</SumaAseguradaTipo> <CoberturaFechaDesde>2015-08-10</CoberturaFechaDesde> <CoberturaFechaHasta>2015-08-26</CoberturaFechaHasta> <TipoOperacion>2</TipoOperacion> <Poliza>1234</Poliza> <Flota>1</Flota> <TipoContacto>1</TipoContacto> </Registro> </Detalle> </SSN> Pág. 58 Versión noviembre 2015 2.0.4 2.0 Ejemplo archivo cobranza: <?xml version="1.0" encoding="utf-8"?> <SSN> <Cabecera> <Productor TipoPersona="1" Matricula="10000" /> <CantidadRegistros>1</CantidadRegistros> </Cabecera> <Detalle> <Registro> <TipoRegistro>2</TipoRegistro> <FechaRegistro>2015-08-04</FechaRegistro> <Concepto>Cuota 2/3</Concepto> <Polizas> <Poliza>1051</Poliza> <Poliza>1072</Poliza> </Polizas> <CiaID>0501</CiaID> <Organizador TipoPersona="1" Matricula="11111" /> <Importe>3,00</Importe> <ImporteTipo>1</ImporteTipo> </Registro> </Detalle> </SSN> Pág. 59 Versión noviembre 2015 2.0.4 2.0 Ejemplo TXT operaciones 1#550512;1 2012-09-06;1#1#36158443#Jose Perez|1#1#36158479#Daniel Lagueñero;1054;Capital Federal, Almagro, Yatay 440;2;A1111ABC|A2222ABC;0501;1#123456;XXX - ABC123;45;85000;1;2012-0901;2014-12-01;2;1000;1;1 Ejemplo TXT cobranzas 1#151515;1 1;2012-10-10;Cuota Nº 1/6. Recibo Nº 7878;10212|1518;0501;1#123456;1400;1 MODIFICAR/ANULAR REGISTROS -Para modificar o eliminar un registro, o registros dentro de un archivo, deberá ir a Listado de envíos, descargar el archivo en formato XML presionando en el icono en caso de que desee modificar el mismo, y luego eliminar el archivo completo presionando el icono de esa manera se reintegran los créditos. Si la entrega tiene estado Aceptado se le reintegrarán a las 24hrs. Si la entrega tiene estado Enviado se le reintegrarán en el momento. Luego podrá cargar el archivo correcto. -Para eliminar un archivo completo, deberá ir a Listado de envíos, y eliminarlo presionando el icono de manera que se le reintegren los créditos. Si la entrega tiene estado Aceptado se le reintegrarán a las 24hrs. Si la entrega tiene estado Enviado se le reintegrarán en el momento. Pág. 60 Versión noviembre 2015 2.0.4 2.0 CERRAR SESION Esta pestaña permite salir del aplicativo. MESA DE AYUDA Por consultas deberán comunicarse a la Mesa de Ayuda de la Subgerencia de Tecnología y Comunicaciones del Organismo al teléfono 011-4338-4000 internos 1090 ó a la dirección de correo electrónico [email protected]. Aclaración: Si el sistema presenta un error, aparecerá una advertencia con un código de seguridad, el cual deberá guardar para presentar cuando se comunique con mesa de ayuda. De lo contrario, si no posee el código, no podrán solucionar su problema. Pág. 61 Versión noviembre 2015 2.0.4
© Copyright 2025