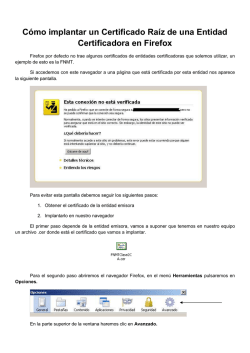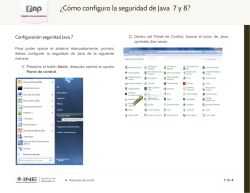Primeros pasos con @Firma - Delt
MINISTERIO DE EMPLEO Y SEGURIDAD SOCIAL SUBSECRETARÍA S.G. DE TECNOLOGÍAS DE LA INFORMACIÓN Y COMUNICACIONES PRIMEROS PASOS EN DELTA INTRODUCCIÓN Para comenzar a utilizar la aplicación Delta, es necesario llevar a cabo una serie de pasos de configuración y verificación previos. Algunos de ellos son comunes a todos los tipos de Navegador (Internet Explorer, Google Chrome, Mozilla Firefox), mientras que otros son específicos de cada uno de ellos. CONFIGURACIÓN PREVIA Certificados Electrónicos Para que Delta pueda funcionar correctamente es necesario que estén instalados en el equipo los siguientes certificados: - Certificado Raíz del Ministerio de Empleo Certificados de la Autoridad de Certificación a la que pertenece el certificado de usuario Certificado Raíz del Ministerio de Empleo Puede descargarse el Certificado Raíz del Ministerio de Empleo en la siguiente dirección: http://www.empleo.gob.es/es/sede_electronica_menu/AC1_RAIZ_MTIN.der Una vez descargado el certificado, haga doble click sobre el archivo y pulse en “Instalar certificado”. Ver 1.5 1 MINISTERIO DE EMPLEO Y SEGURIDAD SOCIAL SUBSECRETARÍA S.G. DE TECNOLOGÍAS DE LA INFORMACIÓN Y COMUNICACIONES Certificados de la Autoridad de Certificación del certificado de usuario Igualmente, es necesario que estén instalados en el equipo los certificados de la Autoridad de Certificación que ha expedido el certificado electrónico del usuario. Los certificados electrónicos admitidos por Delta son los reconocidos por la plataforma @Firma del Ministerio de Hacienda y Administraciones Públicas. Para garantizar el correcto funcionamiento de éstos, el navegador debe confiar en el certificado, comprobando si el certificado instalado procede de una fuente confiable, para lo que realiza una validación de la cadena de confianza (ruta de certificación en IE o jerarquía de certificados en Firefox), verificando que se encuentran instalados: - El certificado raíz de la Autoridad de Certificación (AC). El certificado de la Autoridad de Certificación intermedia (de existir ésta) que emitió el certificado del usuario. Ejemplos: - En el caso de que vaya a utilizar un certificado de la FNMT deberá tener instalados los siguientes certificados: https://www.sede.fnmt.gob.es/descargas/certificados-raiz-de-la-fnmt - En el caso de utilizar el DNI electrónico deberán estar instalados los siguientes certificados: http://www.dnielectronico.es/seccion_integradores/certs.html Ver 1.5 2 MINISTERIO DE EMPLEO Y SEGURIDAD SOCIAL SUBSECRETARÍA S.G. DE TECNOLOGÍAS DE LA INFORMACIÓN Y COMUNICACIONES Máquina virtual Java Desde la versión Delt@ 1.7.0., el componente de firma está basado en un Applet de Java, por lo que es necesario tener instalado en el equipo la máquina virtual Java. En el siguiente enlace puede comprobar si tiene Java instalado en su equipo: http://www.java.com/es/download/installed.jsp?detect=jre&try=1 Si no tiene instalado Java, puede descargar la última versión en esta dirección: http://www.java.com/es/download Ver 1.5 3 MINISTERIO DE EMPLEO Y SEGURIDAD SOCIAL SUBSECRETARÍA S.G. DE TECNOLOGÍAS DE LA INFORMACIÓN Y COMUNICACIONES Certificado SSL de sitio Si en su equipo tiene instalado Java 1.7.0_75 o superior, es necesario añadir el certificado raíz del Ministerio de Empleo al almacén de Java, para validar correctamente el certificado SSL de Delta. El certificado se puede encontrar en http://ca.mtin.es/es/CA_MTIN/jerarquia.htm. Pulsando sobre el enlace “Descargar el certificado raíz”, aparecerá una advertencia que permitirá almacenarlo en una carpeta del PC (por ejemplo, en “Mis documentos”) utilizando el botón “Guardar”. Para añadir el certificado abrimos el Panel de Control de Java, y en la pestaña “Seguridad”, pulsamos el botón “Gestionar Certificados…” Ver 1.5 4 MINISTERIO DE EMPLEO Y SEGURIDAD SOCIAL SUBSECRETARÍA S.G. DE TECNOLOGÍAS DE LA INFORMACIÓN Y COMUNICACIONES En el desplegable, seleccionamos la opción “CA de Sitio Seguro” Pulsamos el botón “Importar” y buscamos el certificado. Ver 1.5 5 MINISTERIO DE EMPLEO Y SEGURIDAD SOCIAL SUBSECRETARÍA S.G. DE TECNOLOGÍAS DE LA INFORMACIÓN Y COMUNICACIONES Es necesario que seleccionemos “Todos los Archivos” para que se muestre el certificado. Si se ha añadido correctamente el certificado aparecerá en el almacén. Ver 1.5 6 MINISTERIO DE EMPLEO Y SEGURIDAD SOCIAL SUBSECRETARÍA S.G. DE TECNOLOGÍAS DE LA INFORMACIÓN Y COMUNICACIONES Excepciones de sitios A partir de la versión Java 1.8.0_40, es necesario añadir las direcciones web utilizadas por Delta a la “Lista de excepciones de sitios” del Panel de Control de Java. Para añadir los sitios abrimos el Panel de Control de Java y en la pestaña “Seguridad”, pulsamos el botón “Editar lista de sitios…” Ver 1.5 7 MINISTERIO DE EMPLEO Y SEGURIDAD SOCIAL SUBSECRETARÍA S.G. DE TECNOLOGÍAS DE LA INFORMACIÓN Y COMUNICACIONES En la ventana que se abre podemos añadir los diferentes sitios. Para agregar un sitio, pulsamos el botón “Agregar” y escribimos el sitio en la nueva línea que aparece. Cuando hayamos añadido todos los sitios, pulsamos Aceptar. Los sitios a añadir son: http://explotacion.mtin.gob.es https://explotacion.mtin.gob.es http://delta.empleo.gob.es https://delta.empleo.gob.es Cuando añadimos un sitio que comienza por http se muestra un mensaje de advertencia, aceptamos el mensaje pulsando “Continuar” Ver 1.5 8 SUBSECRETARÍA MINISTERIO DE EMPLEO Y SEGURIDAD SOCIAL S.G. DE TECNOLOGÍAS DE LA INFORMACIÓN Y COMUNICACIONES CONFIGURACIÓN DEL NAVEGADOR Para el correcto funcionamiento de la aplicación, debe configurar los siguientes puntos en el navegador de Internet que vaya a utilizar: Desactivar el bloqueo de ventanas emergentes Permitir la ejecución de JavaScript En los siguientes apartados se explica cómo hacerlo para cada tipo de navegador, así como una serie de pasos obligatorios de configuración y verificación propios de cada navegador. Internet Explorer Requisito Opción de menú Comprobar certificados electrónicos instalados Herramientas > Opciones de Internet > Pestaña “Contenido” > Botón “Certificados”: - Pestaña “Personal” - Pestaña “Entidades de certificación intermedias” - Pestaña “Entidades de certificación raíz de confianza” Herramientas > Opciones de Internet > Pestaña “Contenido” > Botón “Certificados” > Pestaña “Personal” > Botón “Ver” > Pestaña “Ruta de certificación” Herramientas > Opciones de Internet > Pestaña “Privacidad” Comprobar ruta de certificación (cadena de confianza del certificado instalado) Desactivar el bloqueo de elementos emergentes Activar la ejecución de Java script Añadir Sitios de Confianza Configuración de Vista de Compatibilidad Ver 1.5 Herramientas > Opciones de Internet > Pestaña “Seguridad” > Icono “Sitios de confianza” > Botón “Nivel personalizado…” > Automatización Herramientas > Opciones de Internet > Pestaña “Seguridad” > Icono “Sitios de confianza” > Botón “Sitios” Herramientas > Configuración de Vista de compatibilidad Valores - Certificado de usuario - Certificados de CAs intermedias - Certificado de CA raíz “Estado del certificado” debe ser: “Certificado válido” Desmarcar el checkbox: “Activar el bloqueador de elementos emergentes” Habilitar: “Active Scripting” Agregar: https://explotacion.mtin.gob.es https://pre-explotacion.mtin.gob.es https://pruebasdelta.empleo.gob.es https://delta.empleo.gob.es Agregar: empleo.gob.es mtin.gob.es 9 SUBSECRETARÍA MINISTERIO DE EMPLEO Y SEGURIDAD SOCIAL S.G. DE TECNOLOGÍAS DE LA INFORMACIÓN Y COMUNICACIONES Google Chrome Requisito Opción de menú Comprobar certificados electrónicos instalados Configuración > “Mostrar opciones avanzadas” > (HTTP/SSL) botón “Administrar certificados…” > - Pestaña “Personal” - Pestaña “Entidades de certificación intermedias” - Pestaña “Entidades de certificación raíz de confianza” Configuración > “Mostrar opciones avanzadas” > (HTTP/SSL) botón “Administrar certificados…” > Pestaña “Personal” > Botón “Ver” > Pestaña “Ruta de certificación” Configuración > “Mostrar opciones avanzadas…” > (Privacidad) botón “Configuración de contenido…” > (Pop-ups) No permitir que ningún sitio muestre pop-ups > botón “Administrar Excepciones” Configuración > “Mostrar opciones avanzadas…” > (Privacidad) botón “Configuración de contenido…” > Javascript En la barra de URL, introduzca: Comprobar ruta de certificación (cadena de confianza del certificado instalado) Desactivar el bloqueo de elementos emergentes Activar JavaScript Activación de NPAPI en Chrome versión 42 y posteriores Ver 1.5 chrome://flags/#enable-npapi Valores - Certificado de usuario - Certificados de CAs intermedias - Certificado de CA raíz “Estado del certificado” debe ser: “Certificado válido” Agregar: [*.]pruebasdelta.empleo.gob.es [*.]delta.empleo.gob.es Seleccionar: Permitir que todos los sitios ejecuten JavaScript (recomendado) - Haga clic en el enlace “Habilitar” en la opción de configuración “Activar NPAPI”. - Haga clic en el botón “Reiniciar ahora” que aparece en la parte inferior de la página de configuración. 10 SUBSECRETARÍA MINISTERIO DE EMPLEO Y SEGURIDAD SOCIAL S.G. DE TECNOLOGÍAS DE LA INFORMACIÓN Y COMUNICACIONES Mozilla Firefox En Firefox el almacén de certificados no es el mismo que el de Windows (utilizado por IE y Chrome), por lo que es necesario instalar los certificados de Usuario y de Autoridad de certificación. Requisito Opción de menú Valores Comprobar Certificados Electrónicos instalados Herramientas > Opciones > icono “Avanzado” > pestaña “Cifrado” > botón “Ver certificados” > pestaña “Sus certificados” > pestaña “Autoridades” - Certificado de usuario - Certificados de CAs intermedias y Certificado de CA raíz Comprobar jerarquía de certificados (cadena de confianza del certificado instalado) Herramientas > Opciones > icono “Avanzado” > pestaña “Cifrado” > botón “Ver certificados” > Botón “Ver” > Pestaña Detalles > “Jerarquía de Certificados “Estado del certificado” debe ser: “Certificado válido” Desactivar el bloqueo de elementos emergentes (Navegador) Herramientas > Opciones > icono “Contenido” > Bloquear ventanas emergentes (botón “Excepciones”) (Navegador) Herramientas > Opciones > icono “Contenido” (hasta versión 19.0.2) Agregar: pruebasdelta.empleo.gob.es delta.empleo.gob.es Habilitar: Activar JavaScript Activar JavaScript Ver 1.5 11 MINISTERIO DE EMPLEO Y SEGURIDAD SOCIAL SUBSECRETARÍA S.G. DE TECNOLOGÍAS DE LA INFORMACIÓN Y COMUNICACIONES PRIMER USO La primera vez que se utiliza el componente de firma de Delta se mostrarán varias advertencias de seguridad. Este aviso se mostrará cada vez que vaya a firmar, salvo que se marque la casilla señalada en rojo. El componente de firma está firmado por un certificado de “AC Camerfirma Codesign v2”. Es necesario que Java confíe en esa autoridad de certificación para poder ejecutar el miniApplet. Esta ventana solo se mostrará la primera vez que se ejecute. Ver 1.5 12 MINISTERIO DE EMPLEO Y SEGURIDAD SOCIAL SUBSECRETARÍA S.G. DE TECNOLOGÍAS DE LA INFORMACIÓN Y COMUNICACIONES Con algunas versiones de Java, se muestra esta pantalla al ejecutar por primera vez el componente de firma. Para que no vuelva a aparecer, debe desactivarse la casilla "Conservar Archivos Temporales en mi Computadora" del Panel de Control de Java. La siguiente ventana también puede mostrarse en algunas versiones de navegador. Se mostrará cada vez que se utilice el componente de firma salvo que se marque la casilla señalada. Ver 1.5 13 MINISTERIO DE EMPLEO Y SEGURIDAD SOCIAL SUBSECRETARÍA S.G. DE TECNOLOGÍAS DE LA INFORMACIÓN Y COMUNICACIONES A partir de esta primera ejecución, el componente de firma queda instalado localmente en el PC del usuario y no requiere posteriores instalaciones (salvo en el caso de actualización de versiones). Es posible comprobar la instalación del mismo a través del Panel de Control de Java, accesible desde el Panel de Control de Windows: Inicio Panel de Control Programas Java Pestaña ‘General’ botón ‘Ver’ Ver 1.5 14 MINISTERIO DE EMPLEO Y SEGURIDAD SOCIAL SUBSECRETARÍA S.G. DE TECNOLOGÍAS DE LA INFORMACIÓN Y COMUNICACIONES FIRMA DE DOCUMENTOS En Delta los originales a firmar pueden ser de dos tipos: 1. Formularios online que el usuario rellena en pantalla (PAT, RATSB, Altas o Fallecimientos, Urgentes). 2. Remesas de documentos en ficheros planos de texto con formato tabulador (TXT) o XML (PAT, RATSB y Altas o Fallecimientos). En función de estos, los pasos a realizar para firmar dichos originales son descritos a continuación. Firma de documentos (formularios online) Tras rellenar los campos obligatorios del formulario y pulsar el botón [ENVIAR], se transmiten y validan sus datos en el servidor, se descarga el applet de firma (si es la primera vez que se realiza), y se solicita permiso para su ejecución al usuario: Una vez validados los datos y concedido el permiso para la ejecución del applet de firma, ya es posible pulsar el botón [FIRMAR], que solicita también autorización al usuario para acceder al applet desde el sitio Web de Delta: Ver 1.5 15 MINISTERIO DE EMPLEO Y SEGURIDAD SOCIAL SUBSECRETARÍA S.G. DE TECNOLOGÍAS DE LA INFORMACIÓN Y COMUNICACIONES Tras la autorización de acceso por parte de la aplicación al applet, éste solicitará al usuario la selección de un certificado para la firma: Una vez seleccionado el certificado, la aplicación llevará a cabo la firma, e informará al usuario acerca del resultado del proceso. Ver 1.5 16 MINISTERIO DE EMPLEO Y SEGURIDAD SOCIAL SUBSECRETARÍA S.G. DE TECNOLOGÍAS DE LA INFORMACIÓN Y COMUNICACIONES Firma de ficheros (remesas de documentos) Tras seleccionar la opción ‘Importar Remesa’, se accede al formulario para la carga del fichero de remesa, y al mismo tiempo se descarga el applet de firma (si es la primera vez que se realiza), solicitando al usuario autorización para su ejecución: Una vez autorizada la ejecución del applet, se debe seleccionar el tipo de fichero a cargar (XML o TXT), y pulsar el botón [CARGAR Y FIRMAR], que abrirá una ventana que solicitará permiso al usuario para acceder al applet desde el sitio Web de Delta: Ver 1.5 17 MINISTERIO DE EMPLEO Y SEGURIDAD SOCIAL SUBSECRETARÍA S.G. DE TECNOLOGÍAS DE LA INFORMACIÓN Y COMUNICACIONES Tras la concesión del permiso, el applet requerirá al usuario la selección del fichero de remesas que se desea cargar y firmar en la aplicación: Ver 1.5 18 MINISTERIO DE EMPLEO Y SEGURIDAD SOCIAL SUBSECRETARÍA S.G. DE TECNOLOGÍAS DE LA INFORMACIÓN Y COMUNICACIONES A continuación, el applet solicitará al usuario la selección de un certificado para la firma: Una vez seleccionado el certificado, la aplicación llevará a cabo la firma, e informará al usuario acerca del resultado del proceso. Ver 1.5 19 MINISTERIO DE EMPLEO Y SEGURIDAD SOCIAL SUBSECRETARÍA S.G. DE TECNOLOGÍAS DE LA INFORMACIÓN Y COMUNICACIONES PARTICULARIDADES Ventana ‘Solicitar autenticación’ Dependiendo de la versión de navegador y Java instalados, puede darse que el navegador solicite al usuario que se autentique mediante un certificado, para la ejecución del componente de firma. Este proceso no es necesario, y puede deshabilitarse mediante el Panel de Control de Java: Inicio Panel de Control Programas Java Pestaña ‘Avanzado’ Ver 1.5 20 MINISTERIO DE EMPLEO Y SEGURIDAD SOCIAL SUBSECRETARÍA S.G. DE TECNOLOGÍAS DE LA INFORMACIÓN Y COMUNICACIONES Internet Explorer 10 y 11 en Windows 8 El componente de firma de Delta no es compatible con Internet Explorer en su versión Metro, y debe ser ejecutado con la versión de escritorio de Internet Explorer. Limpieza de caché de Java En algunas ocasiones es necesario limpiar la caché de Java, para que el componente de firma funcione correctamente. Panel de Control de Java → General → Archivos Temporales de Internet → Configuración → Suprimir Archivos → Aceptar Ver 1.5 21 MINISTERIO DE EMPLEO Y SEGURIDAD SOCIAL SUBSECRETARÍA S.G. DE TECNOLOGÍAS DE LA INFORMACIÓN Y COMUNICACIONES Limpieza de caché de navegador En algunas ocasiones es necesario limpiar la caché del navegador, para que la aplicación funcione correctamente. Internet Explorer Herramientas → Opciones de Internet → Eliminar… → Seleccionar todo → Eliminar Ver 1.5 22 MINISTERIO DE EMPLEO Y SEGURIDAD SOCIAL SUBSECRETARÍA S.G. DE TECNOLOGÍAS DE LA INFORMACIÓN Y COMUNICACIONES Firefox Menú → Opciones → Privacidad → limpiar su historial reciente → Limpiar ahora Ver 1.5 23 MINISTERIO DE EMPLEO Y SEGURIDAD SOCIAL SUBSECRETARÍA S.G. DE TECNOLOGÍAS DE LA INFORMACIÓN Y COMUNICACIONES Chrome Menú → Configuración → Historial → Borrar datos de navegación → desde el origen de los tiempos → Borrar datos de navegación Ver 1.5 24 MINISTERIO DE EMPLEO Y SEGURIDAD SOCIAL SUBSECRETARÍA S.G. DE TECNOLOGÍAS DE LA INFORMACIÓN Y COMUNICACIONES REQUISITOS MINIMOS - Sistema Operativo o Windows XP SP3 / Vista SP2 / 7 SP1 / Server 2003 SP2 / Server 2008 SP2 / 8 / 8.1 y superiores o No es compatible con Windows 8 RT - Navegador web: o Internet Explorer 7 o superior, en 32 (x86) y 64 bits (x64) o Firefox 3.0 y superiores o Google Chrome 4 o superior o Las versiones de 64 bits necesitan un JRE de 64 bits. - JRE: o o o - Ver 1.5 JRE 6 de 32 bits (última versión disponible) JRE 7 de 32 bits o 64 bits. Se desaconseja el uso de los updates 5 y 65 de Java 7 debido a problemas en la carga del componente de firma. JRE 8u20 de 32 bits o 64 bits. Última versión disponible recomendada. Certificado electrónico de usuario instalado en el navegador / sistema operativo o disponible a través tarjeta inteligente. El componente de firma siempre accederá al almacén de certificados del sistema operativo en el que se ejecute, salvo cuando se ejecute sobre Mozilla Firefox, en cuyo caso accederá al almacén de este navegador. 25 MINISTERIO DE EMPLEO Y SEGURIDAD SOCIAL SUBSECRETARÍA S.G. DE TECNOLOGÍAS DE LA INFORMACIÓN Y COMUNICACIONES TEST FIRMA La aplicación miniAfirmaTest permite comprobar si un equipo cumple los requisitos necesarios para ejecutar el componente de firma (miniApplet de @firma). También permite realizar un test de firma. La aplicación se puede ejecutar en la siguiente dirección: https://explotacion.mtin.gob.es/miniAfirmaTest Ver 1.5 26
© Copyright 2025