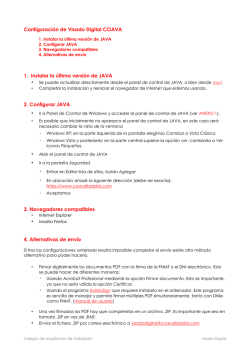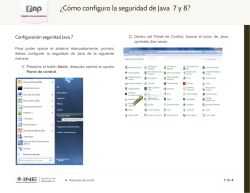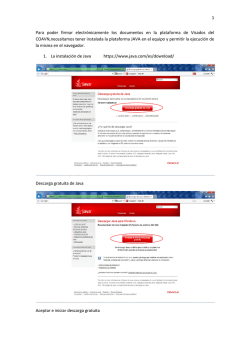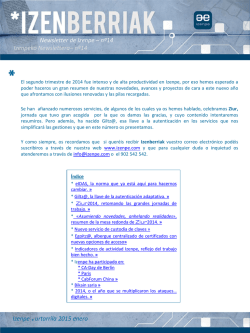Herramientas / Opciones de Internet (Menú superior izquierda o
REQUISITOS PARA LA FIRMA DIGITAL 1 Contenido Capítulo/sección Página 1 Introducción. 3 2 Restricciones. 4 3 Máquina Virtual de Java 5 3.1 Abrir Panel de Control de Java 5 3.2 Verificación de versión desde Panel de Control de Java 7 3.3 Descarga de la última versión de Java. 9 3.4 Configurar Java 9 4 Software de Izenpe - Applet de firma 12 4.1 Descarga del software necesario. 12 4.2 Verificación de la correcta instalación del software. 13 4.3 Prueba de firma de documentos en Izenpe 14 4.4 Ejemplo de ejecución en la aplicación. 18 5 Software del DNI electrónico 20 5.1 Descarga del Software necesario 20 5.2 Verificación de la correcta instalación del software 22 5.3 Comprobación de la correcta instalación en el Internet Explorer 24 6 Comprobaciones a realizar si no conseguimos firmar 29 6.1 Comprobación de tarjetero 29 6.2 Comprobación de Certificado 32 6.3 Configurar como predeterminado Internet Explorer 32 bits 35 2 1 Introducción. En este documento se detalla cómo debería configurarse el equipo para que permita firmar los documentos y las solicitudes para las aplicaciones del sistema general de industria. A continuación describimos los requisitos para el uso del Applet de firma (IDAZKI). 3 2 Restricciones. Sistema Operativo: - - Se recomienda el uso de uno de los sistemas operativos de Microsoft Windows. Cualquiera de los que se nombran a continuación se pueden utilizar: o Windows XP o Windows Vista o Windows 7 o Windows 8. Puede utilizarse un sistema operativo de 32 o de 64 bits Navegadores: - Se recomienda el uso del Google Chrome, o en su defecto el Internet Explorer. No se dará soporte a otros navegadores. Máquina Virtual de Java: - En el presente documento se explica cómo instalar la versión de java más recomendable a nuestro sistema operativo y como configurarla. Software de firma de Izenpe: - Para hacer uso de tu certificado (ya sea tarjeta de ciudadano de Izenpe, DNI electrónico, etc), debes instalarte el software específico de Izenpe. Certificados digitales permitidos: - DNI electrónico Certificado de entidad (tarjeta azul de Izenpe) Certificado de ciudadano (tarjeta verde de Izenpe) Tarjeta ONA Certificado de ciudadano de la fnmt (de la fábrica nacional de moneda y timbre). De momento no se admite el Certificado de entidad de la fnmt. Software del DNI Electrónico: - En caso de utilizar el certificado del DNI electrónico, debes instalarte el software específico del DNI-e. Para el correcto funcionamiento de la firma digital con cualquiera de los certificados anteriores deben de seguirse los puntos que aparecen en este documento. La instalación del software de Izenpe y de la máquina virtual de java es obligatoria en todos los casos. 4 3 Máquina Virtual de Java Vamos a ver los pasos necesarios para comprobar si el ordenador tiene la máquina virtual Java y en que versión. Explicaremos también como configurar Java para su correcto funcionamiento. 3.1 Abrir Panel de Control de Java El primer paso será abrir el panel de control de java para poder conocer la versión de la instalación que tenemos en el equipo. Windows XP Haga clic en el botón Inicio y, a continuación, en la opción Panel de control. 5 Haga doble clic en el icono de Java para abrir el panel de control de Java. Windows Vista, Windows 7 y Windows 8.1 Haga clic en el botón Inicio de Windows y, a continuación, en la opción Panel de control. 6 En el cuadro de búsqueda del panel de control (esquina superior derecha), escriba Java. Haga clic en el icono de Java para abrir el panel de control de Java. 3.2 Verificación de versión desde Panel de Control de Java Si después de realizar la búsqueda correspondiente a nuestro sistema operativo no vemos el icono significa que no lo tenemos y debemos instalar Java. Para ello salte al paso 3.3 de este documento, donde se indica cómo obtener la versión correcta para nuestro equipo. Si vemos el icono, hacemos doble clic sobre él para abrirlo y se nos abrirá el Panel de Control de Java 7 En la pestaña General está el botón de “Acerca de…”. Al acceder a él veremos una pantalla como la siguiente: A partir de la versión 7.71 debería funcionar el aplicativo. 8 3.3 Descarga de la última versión de Java. Accedemos a www.java.com Y pinchamos en el botón de Descarga. Instalar Java según las intrucciones. También se puede descargar Java desde la página de Oracle http://www.oracle.com/technetwork/java/javase/downloads/jdk8-downloads-2133151.html Hay que descargar siempre la versión de 32 bits, ya que los navegadores generalmente funcionan en 32 bits. 3.4 Configurar Java Una vez instalado hay que bajar la seguridad de Java. Para eso accedemos a la pestaña seguridad, y añadimos la página de industria como sitio seguro (Editar lista de sitios…). 9 Darle a Agregar 10 Y añadir: http://www.industria.ejgv.euskadi.net/ Nos saldrá un mensaje, darle a Continuar. 11 4 Software de Izenpe - Applet de firma 4.1 Descarga del software necesario. Hay que acceder a la página de Izenpe y descargar el software necesario http://www.izenpe.com/s15-12010/es/ En la parte superior derecha hay un enlace para acceder a la instalación de dicho software: Realizar los puntos 1 y 2 que aparecen a continuación: 12 4.2 Verificación de la correcta instalación del software. En la propia página de Izenpe hay dos pruebas que se pueden realizar para verificar la correcta instalación del software. Si se está utilizando el DNI electrónico para realizar la firma, es necesario instalarse el software propio del DNI-e antes de realizar las pruebas. Para ello, puede seguir los puntos que se indican en el apartado 5 - Software del DNI electrónico. En la Prueba de firma compruebas la firma de un texto. Es la prueba más simple, pero que verifica que la instalación ha sido realizada correctamente. En la Firma de documentos realizas la misma firma que se hace en la aplicación (firma de un documento). Vamos a realizar un ejemplo con este punto: 13 4.3 Prueba de firma de documentos en Izenpe Esta prueba debe funcionar para cualquiera de los certificados permitidos, si no funciona hay que repasar la configuración. La prueba hay que hacerla en el mismo navegador que se va a utilizar a posteriori para tramitar con Industria. El ejemplo aquí descrito es con Internet Explorer. Paso 1: Acceder a la página oficial de Izenpe http://www.izenpe.com/s15-12010/es/ Paso 2: Acceder a “Firma de documentos” Antes de aparecer esta página pueden aparecer varios mensajes emergentes de seguridad. Son muy importantes y hay que responder a las preguntas correctamente para que funcione la firma. Hay que habilitar que se ejecute java y hay que dejar ejecutar el Applet de firma, así como no bloquear la ejecución. Hay que leer todos los mensajes con atención y responder seguros de la respuesta. Habrá que responder si o no dependiendo de las preguntas. Una vez que se accede a la página hay que clickar en Seleccionar. 14 Paso 3: Seleccionar documento Se selecciona un documento cualquiera para la firma. Si no aparece esta pantalla, es que hay algo mal configurado. Verificar la instalación de la versión 6 de java y el software de Izenpe. Paso 4: Firma del documento Paso 5: Ejecución del Applet de Izenpe 15 Se elige el certificado correcto (el de firma) Te pide el PIN 2 veces (si fuera necesario) 16 Hasta que se verifica la firma correctamente: Si esta prueba no se realiza correctamente, no funcionará en la aplicación. 17 4.4 Ejemplo de ejecución en la aplicación. Una vez ya en la aplicación, al igual que antes, a la hora de firmar te va guiando durante la firma. Partimos, por ejemplo, de la página de firma de una solicitud, donde pulsamos el botón “Firmar” Pide la ejecución del applet de firma 18 Y luego muestra la información que se firma: Muestra una barra de proceso: Y, como hasta ahora, la pantalla donde se muestra que se ha finalizado de firmar correctamente. 19 5 Software del DNI electrónico 5.1 Descarga del Software necesario Para la instalación del DNI Electrónico hay que ir a la siguiente página: http://www.dnielectronico.es/ Encontraremos un apartado denominado “Área de Descargas” Pincharemos en él y nos re direccionará a la siguiente página: 20 En ella, seleccionaremos nuestro sistema operativo. Y nos direccionará a la siguiente página: En esta, seleccionaremos la versión de Windows que tengamos, la de 32 o 64 bits. Ya hemos visto en el punto X como obtener la versión de nuestro sistema operativo. Y por fin, llegaremos a la página de descarga del software necesario: Pincharemos sobre el enlace remarcado en rojo, y comenzará la descarga del software. Posteriormente lo instalamos, siguiendo todas las indicaciones del proceso de instalación. 21 5.2 Verificación de la correcta instalación del software Para verificar la correcta instalación del DNI Electrónico hay que ir a la siguiente página: http://www.dnielectronico.es/ Allí hay una prueba que te garantiza la correcta instalación del DNI Electrónico: Al acceder a esta comprobación: 22 Al clickar en la comprobación de certificados te hace la verificación de la autenticación y de la firma. Si hay algún problema, ponerse en contacto con los administradores de su aplicación: 23 5.3 Comprobación de la correcta instalación en el Internet Explorer Para comprobar la correcta instalación del DNI electrónico, se accede al Internet Explorer y en las herramientas, se elige Opciones de Internet: 24 Hay que ir a la pestaña de contenido: 25 De ahí a la pestaña de certificados: 26 La primera pestaña que hay que comprobar es la siguiente: Tiene que haber tres entradas (AC DNIE 001, AC DNIE 002, AC DNIE 003). En el ejemplo que hemos puesto faltan 2 certificaciones intermedias. 27 La segunda pestaña a comprobar es: Debe existir ese certificado raíz. Si cualquiera de estas condiciones descritas no se cumple hay que volver a instalar los certificados del DNI Electrónico. 28 6 Comprobaciones a realizar si no conseguimos firmar 6.1 Comprobación de tarjetero Uno de los posibles errores es que el tarjetero no esté instalado correctamente. Para verificar que el tarjetero me está leyendo correctamente mi certificado electrónico (si es de tarjeta), hay que realizar los siguientes pasos (ejemplo Internet Explorer): Se accede al Internet Explorer y en las herramientas, se elige Opciones de Internet: 29 Hay que ir a la pestaña de contenido: 30 De ahí a la pestaña de certificados: Si en la pestaña de personal aparece tu certificado (en tarjeta) es que el tarjetero funciona correctamente. No hay asistencia técnica para la instalación de tarjeteros. 31 6.2 Comprobación de Certificado Uno de los posibles errores es que se ha expirado el periodo de validez de mi certificado. Para verificarlo, hay que realizar los siguientes pasos (ejemplo Internet Explorer): Se accede al Internet Explorer y en las herramientas, se elige Opciones de Internet: 32 Hay que ir a la pestaña de contenido: 33 De ahí a la pestaña de certificados: La fecha debe ser mayor que la del día en curso. 34 6.3 Configurar Google Chrome Los navegadores sobre los que hay soporte, son Internet Explorer o Google Chrome. Para usar el Google Chrome (recomendado) hay que tener en cuenta dos pequeñas cosas. a) A veces el navegador puede bloquear el complemento de Java. A la hora de firmar, hay que fijarse bien a la izquierda de la estrella de favoritos del Chrome, y ver si aparece una especie de pieza de puzzle tachada. Hay que pinchar encima del símbolo tachado, y darle a Permitir siempre…. Con hacer esto la primera vez será suficiente. b) A causa de una actualización del navegador Google Chrome del día 24/04/2015, hay que hacer una pequeña modificación en la configuración del navegador. 1. Abrir el Chrome y poner en la URL: chrome://flags/#enable- npapi 2. Darle a habilitar (en caso de que aparezca esa opción) y reiniciar el navegador... 3. luego es posible q salte algún mensaje de seguridad de q el complemento esta deshabilitado , En la parte de arriba te sale la ventanita donde te deja habilitar el complemento. 35
© Copyright 2025