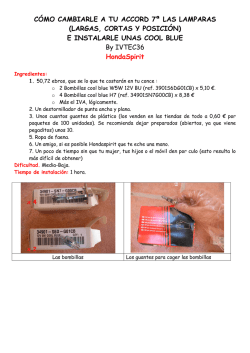Cámara oculta en Bombilla Led Wifi
Cámara oculta en Bombilla Led Wifi 1. DESCARGA DE APLICACIÓN PARA SMARTPHONE. - Para dispositivos Android descargue en Google Play la aplicación: P2PLiveCam Android - Para dispositivos Apple iOS descargue de la tienda Apple en Internet: P2PLiveCam iOS NOTA: Se recomienda descargar la que se indica en este manual. 2. CONEXIÓN DIRECTA P2P: Conexión para el visionado desde una estancia cercana con un smartphone (30 metros máx.), utilizando la señal WIFI generada por la propia bombilla, sin recurrir a la red WIFI del hogar. -Cuando la bombilla se enrosque a un portalámparas con corriente, comenzará a funcionar de inmediato. IMPORTANTE: La red WIFI de la bombilla puede tardar en aparecer en los dispositivos móviles alrededor de 3 minutos tras su encendido. - Utilice su teléfono (Ajustes del smartphone) para buscar la conexión WIFI generada por la bombilla espía y conéctese a ella. Haga click sobre la red generada por la bombilla El nombre de la red WIFI es el número UID situado en el cuerpo de la bombilla en un adhesivo plateado. 2.1 Aplicación para Android: - Una vez que su terminal móvil esté conectado a la señal WIFI de la bombilla con cámara, abra la aplicación instalada anteriormente y pulse sobre el símbolo “+” (1) - La cámara se puede añadir de 3 modos: (A) Introduciendo el UID (que viene en la pegatina de la bombilla) y el password por defecto que es 8888, (B) Escaneando el código QR de la bombilla, ó (C) Buscando la red. Si se toma esta opción, en la pantalla (3) presione sobre la cámara detectada para seleccionarla, entonces volverá a la pantalla 2 pero los datos estarán completados automáticamente. 1 ofertasmultimedia.es A B C 1 2 A B 3 C D E 4 - Cuando su dispositivo localice la señal de la cámara, indicará un mensaje que dice “Logging in…” - Cuando se conecte a ésta en la aplicación aparecerá una pantalla con el nombre y UID de la cámara (4) y mensaje que dice “Online, 1user” e indica el número de usuarios conectados. Al seleccionar la cámara podrá aparecer un mensaje de aviso que nos recomienda, cambiar la contraseña que viene por defecto (5) más adelante en el manual se explica cómo cambiar la contraseña (Ver apartado Configuraciones avanzadas). Para cambiar pulse sobre Change, si prefiere dejar la misma seleccione Skip. 2 ofertasmultimedia.es 5 En la pantalla (4) los iconos de la parte inferior nos llevan a la imagen que está captando la cámara o live vídeo (B), permite visualizar captura de instantáneas (C), visualizar grabación de vídeo* (D) y visualizar el listado de alarmas que se han generado por detección de movimiento (E). * NOTA: Los vídeos e imágenes que se graben o capturen manualmente desde el smartphone se almacenarán en la memoria del smartphone. En la carpeta que crea la aplicación: P2PLivecam/(Carpeta con la UID del artículo)/Record ó Snapshot. Pinchando sobre el icono (A) que servirá para pasar las configuraciones de la cámara. Pulsando sobre el podrá configurar distintas opciones (6): - Modificar datos de la cámara. - Borrar cámara. - Re-conectar. Si intenta conectarse de nuevo a la cámara tras un tiempo puede conllevar retrasos en la instalación. Pulsando de continuo en las flechas circulares - Configuraciones avanzadas (ver apartado Configuraciones avanzadas). D A B C 6 3 7 E F G H I J K L ofertasmultimedia.es 2.1.1 Live Vídeo Podrá ver desde la app lo que capte la cámara, conectándose a la red WiFi de la bombilla. Al presionar sobre la cámara que se quiere visualizar se pasa ver la imagen en pantalla. Se podrán hacer ajustes sobre la imagen y grabación. Para que aparezcan debe presionar la pantalla en la que aparece la imagen que capta la cámara (7). Podrá ajustar: - Brillo (A) - Contraste (B) - Encender o apagar la luz de la bombilla (C) - Ajustar la calidad de imagen (D): HD, Alta, Normal o Baja - Activar/ desactivar altavoz (E) Esta opción no es funcional en este modelo - Activar/ desactivar Micrófono (F) - Captura instantánea* (G) - Inicio/ detención vídeo* (H) * NOTA: Los vídeos e imágenes que se graben o capturen manualmente desde el smartphone se almacenarán en la memoria del smartphone. En la carpeta que crea la aplicación: P2PLivecam/(Carpeta con la UID del artículo)/Record ó Snapshot. - Las flechas de movimiento de barrido horizontal y vertical no son funcionales en este modelo. (I) y (J) - Flip vertical o giro vertical de la imagen (K) - Flip horizontal o giro horizontal de la imagen (L) 2.1.2 Configuraciones avanzadas En cada configuración, para guardar los cambios que haya realizado pulse sobre “OK”. Si no quiere que los cambios realizados tengan validez presione sobre “Cancel” y quedará la configuración anterior que hubiese guardado. 4 ofertasmultimedia.es A B C D E F G 8 9 Al clicar sobre la opción Advance Config, podrá ver el menú de los parámetros que se pueden ajustar (8). En cuanto a las configuraciones de la alarma (9) puede elegir: (A) Sensibilidad de detección de movimiento en un rango del 1 al 7 (siendo el 1 el grado de sensibilidad más alto). NOTA El fabricante recomienda seleccionar 6. (B) Activar o desactivar tono de aviso. Deslice a la posición contraria el botón de modo que queda activa cuando está en verde: (C) Activar o desactivar la alerta por email (Los datos del email necesitarán estar configurados en la IP Cliente). Puede ver más información en la sección del manual dedicada a la explicación de la IP Cliente. Activando la configuración podrá recibir un email con las instantáneas que capte la cámara cada vez que haya una alerta de detección de movimiento (D) Activar o desactivar subir las imágenes a servidor FTP cuando se produzca alerta de detección de movimiento. (Los datos del servidor FTP necesitarán estar configurado en la IP Cliente). (E) La opción permite volver a posición Preseleccionada. Esta opción no es funcional en este modelo. (F) Permite ajustar el intervalo entre alarma en un rango de 30 a 300 segundos (G) Activar o desactivar que aparezca un aviso en pantalla cuando se produzca alerta de detección de movimiento. Aparecerá un aviso Android (10): 5 ofertasmultimedia.es 10 11 - En cuanto a la configuración WiFi en la pantalla (11) se deberá seleccionar en la lista desplegable la red WiFi a la que se desea conectar la bombilla. Después de confirmar “OK”, aparecerá un mensaje para que confirme si se quiere conectar a la red seleccionada (12). 12 6 ofertasmultimedia.es (NOTA: no es la red WiFi de la propia bombilla, sino la red WiFi del hogar, negocio, etc) y después escribir la contraseña. Esta configuración le permitirá acceder al live vídeo y opciones de la cámara de forma remota a través de su smartphone. NOTA: En algunos routers puede requerir de la apertura de puertos. - Configuración de grabaciones en la tarjeta SD: Las grabaciones se almacenarán en la tarjeta del dispositivo (bombilla con cámara). En la pantalla (12) podrá elegir las opciones: (A) Grabación en tarjeta Close: Desactivada/ Cuando haya alarma/ Todo el día (B) Resolución HD/ Alta/ Normal (C) Duración de los archivos Se puede elegir en un rango de 1 a 60 minutos. (D) Activar o desactivar la grabación de audio (E) Activar o desactivar la grabación en bucle en la tarjeta, de manera que si se agota la memoria los nuevos archivos se graben o no sobre los archivos anteriormente almacenados. (F) Format permite formatear la tarjeta del dispositivo. NOTA: La tarjeta debe ser formateada en el primer uso. Sobre ver el contenido de la tarjeta: Método 1: Extraiga la tarjeta de la ranura, colóquela en un lector de tarjetas y conecte al ordenador. Método 2: En el servidor Web de la cámara IP, en SDCard Record en Archivos de Registro puede ver el listado de archivos grabados en el dispositivo y puede descargarlos directamente al ordenador. (Ver más detalles en el apartado 4. CONEXIÓN REMOTA IP) A B C D E F 13 14 - Ajustes de Fecha y hora: Ajuste la fecha y hora actual de forma sencilla seleccionando la zona horaria. Simplemente elija la opción que aparece seleccionada en la pantalla (14) 7 ofertasmultimedia.es - Cambio de contraseña de acceso P2P: Para cambiar la contraseña del dispositivo (contraseña por defecto 8888), debe escribir la contraseña y después indicar el nuevo password y confirmarlo escribiéndolo de nuevo en la casilla inferior (15). NOTA: El fabricante recomienda cambiar la contraseña. 15 16 - Reinicio del dispositivo. Al seleccionar esta opción se abre una ventana (16) que nos da la opción para cancelar el reinicio de la bombilla. NOTA SOBRE CONFIGURACIONES NO DISPONIBLES: Las opciones de configuración avanzada PTZ config e IR-LED config no funcionales en este modelo. Aplicación para iOS: -Una vez que su terminal móvil esté conectado a la señal WIFI de la bombilla con cámara, abra la aplicación instalada anteriormente y pulse sobre el símbolo “+” (1) situado en el borde superior derecho de la pantalla, y después sobre “Add new online camera” (2) 8 ofertasmultimedia.es 1 2 -En la siguiente pantalla (3) hay varios modos de buscar la bombilla: (A) introduciendo los datos de la cámara manualmente, (B) escaneando el código QR situado en el adhesivo de la bombilla, (C) pulsando sobre el icono de la parte superior derecha o “Search LAN” 3 -Cuando su dispositivo localice la señal de la cámara, esta aparecerá en la pantalla de inicio en la aplicación, con un símbolo lateral en forma de engranaje (4). 9 ofertasmultimedia.es 4 5 Pulsando sobre el podrá configurar distintas opciones (5): - Modificar datos de la cámara. - Borrar cámara. - Re-conectar. - Configuraciones avanzadas (ver en el manual Configuraciones avanzadas) -Cuando esté visionando la señal de imagen recibida “Live Video” (6) 6 7 Pulsando sobre la propia pantalla (7) puede acceder a configuraciones varias*: 10 ofertasmultimedia.es -Modo de visionado: HD, High, Normal, Low Band. -Brillo y contraste. -Encendido y apagado de la bombilla led. (Icono en el lateral) -Foto y grabación de video. (Se guardarán los archivos en la memoria del smartphone.) -Modo “espejo” en imagen. *Las funciones Volumen, Micro y Flechas de dirección de zoom no son funcionales en este modelo. -Si intenta conectarse de nuevo a la cámara tras un tiempo puede conllevar retrasos en la instalación. Pulsando de continuo en las flechas circulares (8) puede elegir las mismas opciones que en configuración: Borrar, modificar cam, etc. Pulse en “Reconnect” para forzar la conexión. 8 99 Configuraciones avanzadas Programación de alarmas y detección de movimiento, búsqueda de red WIFI para conexión remota, modos de grabación en tarjeta SD, modificación de fecha y hora, configuración de email - FTP - DDNS, cambio de contraseñas y re-inicio de la cámara. (10 y 11) 10 11 11 ofertasmultimedia.es NOTA: Al tratarse de una aplicación genérica para las cámaras de vigilancia y espía, hay dos opciones de configuración avanzada no funcionales en este modelo: PTZ config e IR-LED config. - Configuración WiFi ó CONEXIÓN REMOTA DESDE APLICACIÓN: Este modo permite observar la imagen de la bombilla espía desde cualquier lugar. Para ello se debe conectar la cámara a la red wifi del hogar, a la cual se accede de forma remota. Una vez dentro buscamos el nombre de la red WIFI del hogar u oficina donde este instalada la cámara, pulsamos sobre el nombre y a continuación se introduce la contraseña. (12) 12 13 Otro modo es pulsando sobre el icono “+”en el lateral superior derecho y luego en “Setup camera WIFI connection”. (16) Ahí se deberá introducir el código UID de la bombilla o escanearlo, buscar la red WIFI pulsando el círculo lateral e introducir después su contraseña. 3. CONEXIÓN REMOTA DESDE APP. Configurar la bombilla para que se conecte a la red WiFi ver Página 5 del manual para Android, página 10 del manual para iOS. La bombilla estará conectada a la WiFi del hogar, local o negocio de forma que usted podrá acceder desde cualquier lugar a la cámara de la bombilla) (NOTA: No es la WiFi de la propia bombilla) - Una vez seleccionada la red WiFi a la que conectará la bombilla, con la contraseña de dicha red WiFi, valide el cambio pulsando en “OK”. - Vuelva al listado de cámaras de la app, la cámara estará conectando y se mostrará con el mensaje “Logging in…”. El smartphone se conectará automáticamente a la red WiFi del hogar o negocio. Espere 1 minuto y la cámara volverá amostrar el mensaje de estar en línea “Online” - Si debajo del nombre de la cámara aparece mensaje que dice “Device Offline” es normal, salga de la app y vuelva a abrirla la app. Espere un minuto y la cámara estará online. - Después de finalizar con éxito la conexión WiFi, podrá acceder al live vídeo en la app. Además al finalizar la configuración podrá ver desde remoto la cámara y controlarla. 4. CONEXIÓN REMOTA IP. Este modo es para visionar las imágenes de la bombilla a través de protocolo IP. - Para ello conecte la cámara a la red WiFi de su hogar o negocio 12 ofertasmultimedia.es -En el CD que viene con el artículo deberá clicar en la carpeta “IPCamera” (1) 1 Haga click en el archivo ejecutable en donde se verá la dirección IP de la bombilla. -Doble click en la dirección IP encontrada. 2 - Se abre la venta para introducir usuario y contraseña para acceder al servidor Web de la cámara IP. (3) 3 “Nombre usuario: admin”, clicamos para confirmar. (El nombre original de usuario es “admin”, sin contraseña) - Dentro del servidor de la cámara IP (4 ), haremos click para descargar el plugin Active X 4 Para pasar a visualizar la cámara y poder hacer cambios en las configuraciones avanzadas, haga click sobre la opción navegador de Plug-ins. 13 ofertasmultimedia.es A B C D E F GH I J K L 5 En esta interfaz podrá: (A) Elegir si desea ver a pantalla completa o si tiene varios dispositivos visualizarlos (B) Pasar a las configuraciones avanzadas (C) Seleccionar la resolución: y la calidad de imagen (D) Se puede girar la imagen que se visualiza vertical y horizontalmente (E y F), configurar brillo y contraste, seleccionar para ver live vídeo o para hacer instantánea o vídeo (I, K ó L, respectivamente) Configuraciones avanzadas: Se pueden hacer algunas configuraciones extra que no se pueden hacer desde la aplicación, como son el aviso por email, el servidor FTP o el almacenamiento de archivos en ordenador, así como la descarga de los archivos grabados en la bombilla. - En Sistema (6) se pueden ver datos del mismo, exportar e importar configuraciones, mejorar el software o reiniciar el dispositivo. A B C D 6 14 ofertasmultimedia.es En configuración NTP puede indicase la zona horaria (GMT+1.00) y dejar marcada la casilla de horario de verano. Para sincronizar con la hora del ordenador puede clicar sobre el botón. Para guardar haga click sobre “Save” (traducido como Ahorrar en el software en español). En Sistema de registro (A) podrá ver el listado de actividad que registra la cámara. En Lengua (B) puede elegir el idioma de configuración del servidor web. En usuario del sistema (D) se pueden habilitar diferentes usuarios con permisos de administrados, operador, invitado). - En Red (7) se muestran los parámetros de la red. Podrá activar o desactivar el uso de DHCP (IP dinámica) el fabricante recomienda que se mantenga marcada. 7 Además debe gestionar la conexión WiFi de la cámara (8): Permite conectar y desconetcar hasta a 4 perfiles. 8 - En modo de Ajuste de AP: Permitiría cerrar la red WiFi que crea la bombilla, ya que esta red viene abierta por defecto (OPEN). Para ello marque la casilla de verificación y elija en la lista desplegable el tipo de encriptación de contraseña (9): 15 ofertasmultimedia.es 9 NOTA: WPA-PSK/ WPA2-PSK y TKIP o AES utilizan una llave pre-compartida (Pre-Shared Key=PSK) de 8 o más caracteres de largo, y de un máximo de 63 caracteres. Al establecer la nueva contraseña P2P el sistema se reinicia. IMPORTANTE: Tenga en cuenta que si deja la red WiFi de la bombilla cualquiera que se conecte a la red P2P accidentalmente podrá acceder a la cámara. Después de cambiar la contraseña cuando aparezca la red WiFi de la bombilla, necesitará introducir la contraseña para poder conectar el smartphone a la red de la bombilla. - En configuración del P2P se muestran los datos de la red y permite cambiar la contraseña (10). También permite ver si la cámara está en línea y los usuarios conectados. 10 - En cuanto a la configuración de la alarma (11) es muy similar a la APP pero además permite marcar unos días de la semana y horarios en los que se quiere tener activa la detección de movimiento. Como en la app también permite desactivar esta función. (NOTA: A la hora de programar tenga en cuenta el horario configurado en la app, en el servidor web y tenga en cuenta el horario de verano). 16 ofertasmultimedia.es A B C 11 Si desea que graben vídeos al registrar alarma que se almacenen en su ordenador, marque la casilla (A). Posteriormente en el apartado Registro (12) deberá seleccionar la ruta de carpetas de su ordenador en las que se almacenarán los archivos. 12 Se pueden configurar el correo electrónico (B) para recibir alertas (desde la app este parámetro no se puede configurar). Y se pueden subir carpetas al FTP (C). En cuanto al servidor FTP, si usted dispone de uno, complete los datos correspondientes en la sección FTP de alarma. En la configuración de Email (13) introduzca los siguientes parámetros: 13 - Escriba como remitente su cuenta de email. - Como beneficiario puede poner la misma cuenta u otra en la que quiera recibir el email de alerta. 17 ofertasmultimedia.es - En el servidor SMTP deberá poner el que corresponda a su cuenta de correo electrónico: gmail, yahoo, Hotmail. Este parámetro debe consultarlo ya que para cada servidor de correo electrónico es diferente. - Elija en la lista desplegable el servidor de correo que corresponda - Como puerto SMTP, al elegir el servidor se mostrará el puerto y el tipo de certificado de seguridad, despliegue la lista por ejemplo para gmail se puede elegir none, STARTTLS ó TSL. Esto deberá consultarlo. - En usuario SMTP puede completarlo con el mismo email que en el remitente e indicar la contraseña de la cuenta correo electrónico. Cuando haya completado la información, haga click sobre “Guarde y pruebe”, se abrirá una venta en la que se indicará si el email de prueba se ha enviado con éxito (“Succeded”) ó si ha fracasado (“Fail”). NOTA: Si ha fracasado compruebe si la configuración de su cuenta de correo electrónico permite el acceso de aplicaciones poco seguras. - Sobre la grabación en Tarjeta SD: Accede a la configuración de la tarjeta de la bombilla y al registro de vídeos almacenados (14) en la tarjeta de la bombilla y todo vía IP. En este listado se pueden descargar los vídeos (A) y también eliminarlos (B). Así como ver el espacio libre en la capacidad de la tarjeta. A B 14 En configuración de grabación (15), puede hacer las configuraciones muy similares a la APP pero además permite programar los días de la semana y horarios. (NOTA: A la hora de programar tenga en cuenta el horario configurado en la app, en el servidor web y tenga en cuenta el horario de verano). 15 18 ofertasmultimedia.es En Multi Cámara pude agregar diferentes cámaras (16): 16 5. CONTROL REMOTO DE CÁMARAS DESDE ORDENADOR También en la carpeta IPCMultiViewSetup_EN encontrará un archivo setup.exe que instalará un software en el ordenador para el control de múltiples cámaras ó de una sola (1). 1 - Una vez instalado aparece en el escritorio de su ordenador el siguiente icono: , haga doble click. Se abre ventana para verificación de usuario (2): 2 “Nombre usuario: admin”, clicamos para confirmar. (El nombre original de usuario es “admin”, sin contraseña). - Se abre una interfaz de usuario (3) que le permitirá añadir varias cámaras, visualizar varias e iniciar/detener grabaciones de dichas cámaras. 19 ofertasmultimedia.es A B Primero deberá añadir las cámaras: Haga click sobre el icono (A), se abre pantalla (4) para buscar y añadir dispositivos que luego aparecerán en el listado de cámaras (B). 4 Para añadir cámara, haga click +, aparece dispositivos en el listado y deberá completar los parámetros para cada cámara. Introduzca dirección IP (la dirección IP que se ha asignado automáticamente al dispositivo al conectarse y el puerto (80), el nombre de usuario (admin) y el código P2P UID (que aparece en la bombilla). 20 ofertasmultimedia.es Haga click sobre OK ya puede visionar el live vídeo desde el ordenador. 6. SOLUCIÓN DE PROBLEMAS 1. El control remoto no es suficiente: Por favor, elija una definición adecuada al entorno de trabajo. NOTA: A resoluciones altas y en función live vídeo, la cámara muestra menos imágenes o frames por segundos. Por tanto la imagen se ve ralentizada. 2. La tarjeta SD no guarda los archivos: La tarjeta debe ser formateada en el primer uso. 3. El dispositivo no puede ser conectado a la red: Por favor, seleccione un método de conexión acorde a la naturaleza de la red. 4. El vídeo en la tarjeta SD no puede ser reproducido de forma fluida por la APP: Esto es debido a la diferente capacidad decodificadora de los móviles. Puede ajustar la definición de la grabación de vídeo para que se ajuste a las características de su smartphone. 5. Las contraseñas se han olvidado: Haga un reseteo directo en el botón de la bombilla. Presione el botón durante 10 segundos para volver el dispositivo a los ajustes de fábrica. 21 ofertasmultimedia.es
© Copyright 2024