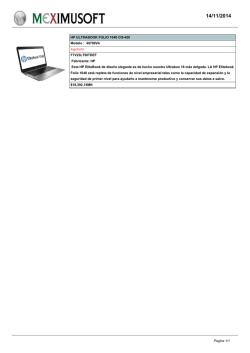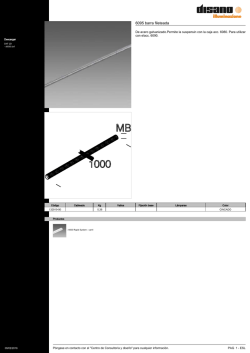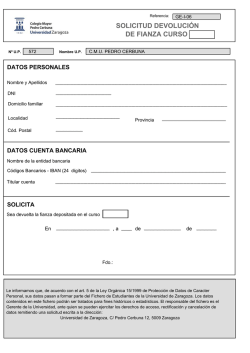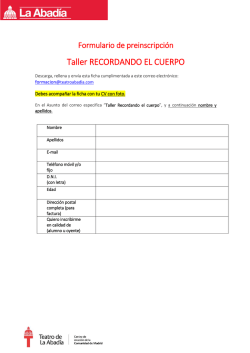¿CÓMO GENERAR UN GML DE PARCELA CATASTRAL
¿CÓMO GENERAR UN GML DE PARCELA CATASTRAL? La Ley 13/2015, de 24 de junio de 2015, ha reformado de la Ley Hipotecaria y, entre otras cuestiones, obliga a describir las fincas registrales en determinadas operaciones mediante una representación gráfica georreferenciada. Lo normal es que dicha representación sea la incorporada a la certificación catastral descriptiva y gráfica, pero cuando ésta no refleja la realidad física de la finca, los interesados tienen que elaborar una representación gráfica georreferenciada alternativa. Las Resoluciones de la Dirección General de los Registros y del Notariado y de la Dirección General del Catastro, de 26 de noviembre de 2015, han establecido el contenido y el formato informático del fichero que debe contenerla (formato GML INSPIRE de parcela catastral) que está publicado en el Portal de la Dirección General del Catastro. En este documento se explica cómo generar un GML de parcela catastral. Lo ideal es tener un software específico, pero en tanto no se disponga de las aplicaciones informáticas para su generacón automática por los técnicos que elaboran los proyectos, en este documento se dan las instrucciones para generar dicho fichero disponiendo solo de la aplicación AUTOCAD (de uso frecuente en la redacción de proyectos) y un procesador de textos como el bloc de notas. Para hacer un GML de edificio es similar, pero partiendo de un fichero GML de ejemplo diferente, y hay que seguir los siguientes pasos: • • • • • Paso 1: Descarga de un fichero DXF de la sede electrónica del Catastro conteniendo la cartografía de la zona en la que se desea intervenir. Paso 2: Edición del fichero con AUTOCAD y generación de un nuevo fichero DXF. Paso 3: Modificación manual del fichero DXF generado y obtención de coordenandas. Paso 4: Generación del fichero GML para adaptarlo al formato de parcela catastral. Paso 5: Validación del fichero GML en la Sede Electrónica del Catastro. A continuación se detallan cada uno de los siguientes pasos. PASO 1: DESCARGA DE UN FICHERO DXF DE LA SEDE ELECTRÓNICA DEL CATASTRO Página web: http://www.sedecatastro.gob.es/ Hay que entrar en la opción: Servicios que requieren autenticación – Búsqueda por localización Hay que disponer de "Certificado electrónico de identificación o DNI electrónico" o bien "Cl@ve PIN". Pulse aqui para ayuda sobre la clavePIN. Se busca la zona de interés Se da a la opción de [Medir] Se marca la zona de interés Se da al botón [DXF] El programa descarga un DXF con la cartografía catastral de esa zona, en coordenadas georreferenciadas. PASO 2: EDICIÓN DEL FICHERO CON AUTOCAD Se abre el DXF. Normalmente hay que dar al botón de zoom a todo para verlo. Se borra la información de todas las capas salvo PARCELA. Mejor eliminarlo que ponerlo no visible para que al final no moleste. Se hacen las modificaciones que sea conveniente Se rellena con HATCH la nueva parcela Se borra todo excepto el HATCH Se da a [Salvar como] DXF. PASO 3: MODIFICACIÓN DEL FICHERO DXF Se edita el DXF generado con el bloc de notas (NOTEPAD.EXE) o editor equivalente. Se borra hasta donde pone ENTITIES Lo que hay que hacer a continuación depende de si el DXF es una versión moderna o antigua. Con versiones modernas (año 2000 o posterior) hay que buscar el texto HATCH, que normalmente estará justo a continuación. Unas 40 líneas más abajo están las coordenadas, en una secuencia de líneas de este tipo: 10 269218.82900000003 20 4805295.1765000001 10 269214.32900000003 20 4805297.8365000011 10 269208.929 20 4805301.0365000004 10 269202.03021990543 20 4805287.3539194819 10 269213.25900000002 20 4805280.8164999988 10 269217.21899999998 20 4805282.1164999986 10 269220.89899999998 20 4805290.0564999999 10 269222.31900000002 20 4805293.1265000002 Lo que hay tras el 10 es la coordenada X y tras el 20 la coordenada Y. Del texto mostrado hay que quitar las líneas que ponen 10 y 20 y dejar solo las líneas dibujadas en amarillo, con este resultado: 269218.82900000003 4805295.1765000001 269214.32900000003 4805297.8365000011 269208.929 4805301.0365000004 269202.03021990543 4805287.3539194819 269213.25900000002 4805280.8164999988 269217.21899999998 4805282.1164999986 269220.89899999998 4805290.0564999999 269222.31900000002 4805293.1265000002 Esto lo salvaremos como fichero de texto. Si el DXF es antiguo (versión R12 o anterior): Se busca el texto HATCH_DATA Se busca el texto 1040 Lo que viene a continuación son las coordenadas. Por ejemplo: 1040 269218.82900000003 1040 4805295.1765000001 1040 269214.32900000003 1040 4805297.8365000011 1040 269208.929 1040 4805301.0365000004 1040 269202.03021990543 1040 4805287.3539194819 1040 269213.25900000002 1040 4805280.8164999988 1040 269217.21899999998 1040 4805282.1164999986 1040 269220.89899999998 1040 4805290.0564999999 1040 269222.31900000002 1040 4805293.1265000002 1071 0 1070 1 1070 1 1040 0.0 1040 1.0 1070 0 1070 Del texto mostrado hay que quitar las líneas que ponen 1040 y dejar solo las líneas dibujadas en amarillo, con este resultado: 269218.82900000003 4805295.1765000001 269214.32900000003 4805297.8365000011 269208.929 4805301.0365000004 269202.03021990543 4805287.3539194819 269213.25900000002 4805280.8164999988 269217.21899999998 4805282.1164999986 269220.89899999998 4805290.0564999999 269222.31900000002 4805293.1265000002 Esto lo salvaremos como fichero de texto. Paso 4: GENERACIÓN DEL FICHERO GML Se parte del fichero GML que se adjunta como ejemplo en la descripción de dicho formato que se encuentra en la Sede Electrónica del Catastro. Para parcelas: http://www.catastro.minhap.es/documentos/formatos_intercambio/CP%20ejemplo %20explicativo.zip Para edificios: http://www.catastro.minhap.es/documentos/formatos_intercambio/BU%20ejemplo %20explicativo.zip Hay que editarlo con el bloc de notas y hacer el siguiente cambio: Se busca el texto: <gml:posList srsDimension="2"> Se borran las líneas que hay desde el final de este texto hasta hasta la línea </gml:posList> (excluida esta) Y se pegan en su lugar las coordenadas que acabamos de salvar en un fichero de texto. También es necesario hacer las siguientes comprobaciones: – – – Hay que ver el nombre del DXF generado por catastro. Pone un texto EPSG-25830 o similar. Si pone este no hace falta nada más, pero si pone otra cosa como por ejemplo EPSG-25831 es necesario sustituir en el fichero donde pone EPSG::25830 por EPSG::25831 Hay que poner la superficie, que previamente se debe haber medido con AutoCAD. La superficie se pone en metros cuadrados sin decimales, sustituyendo donde pone 618 en el texto <cp:areaValue uom="m2">618</cp:areaValue> Hay que poner el identificativo de la parcela, sustituyendo el 1A en el texto <base:localId>1A</base:localId>. El identificativo debe coincidir con el número de la parcela en las escrituras. Paso 5: VALIDACIÓN TÉCNICA DEL FICHERO El GML se puede ver con programas GIS (Sistemas de Información Geográfica), como el QGIS y gvSIG. Para saber si una RGA ya elaborada, distinta de la catastral, cumple los requisitos técnicos mencionados, y en particular la compatibilidad con la representación de las parcelas que figuran en la cartografía catastral, la Dirección General del Catastro dispone, a través de su Sede Electrónica, un servicio de validación de bases gráficas georreferenciadas alternativas. Este servicio precisa de autenticación. Si el informe de validación fuera positivo contendrá la representación gráfica catastral que resultaría de la alteración catastral de las parcelas, un listado de coordenadas de sus vértices, la superficie obtenida, y, en su caso, las nuevas referencias catastrales asignadas. Asimismo se incluirán en el mismo los datos del informe suscrito por técnico competente, cuando hubiera intervenido, y la necesaria declaración de conformidad del titular. Cuando el resultado de la validación fuera negativo, el informe, además de los errores o defectos advertidos, expresará, en su caso, las parcelas catastrales afectadas no incluidas en la representación gráfica remitida.
© Copyright 2025