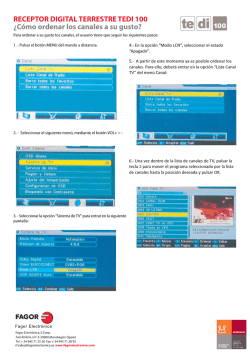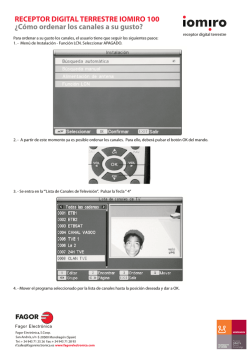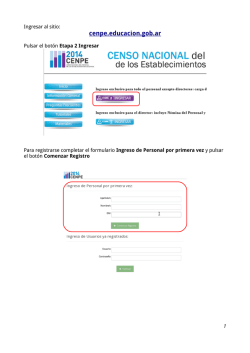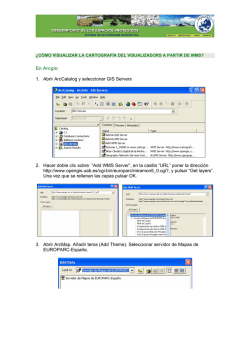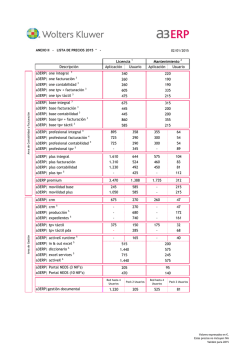Manual de iniciación
GUÍA DE INICIACIÓN A3 ERP CONTENIDO INTRODUCCIÓN A A3ERP 1 A3ERP GUÍA DE INTRODUCCIÓN ...................................................................................... 1 REQUISITOS MÍNIMOS DE INSTALACIÓN A3ERP 3 INTRODUCCIÓN .......................................................................................................... 3 REQUISITOS EN SOFTWARE ............................................................................................ 3 REQUISITOS EN HARDWARE ........................................................................................... 3 MÁS DE 3 USUARIOS CON SERVIDOR DEDICADO ............................................................ 4 HASTA 3 USUARIOS - SIN SERVIDOR DEDICADO ............................................................. 4 SERVICIOS DE TERMINAL SERVER 6 INTRODUCCIÓN .......................................................................................................... 6 REQUISITOS DE HARDWARE ........................................................................................... 6 REQUISITOS DE SOFTWARE ............................................................................................ 6 LICENCIAS DE A3ERP SOBRE TERMINAL SERVER .................................................................... 7 IMPRESIÓN EN TERMINAL SERVER .................................................................................... 7 ESQUEMA A3ERP Y TERMINAL SERVER ............................................................................... 7 INSTALACIÓN A3ERP 9 INSTALACIÓN ............................................................................................................ 9 PRIMERA EJECUCIÓN DE A3ERP ...................................................................................... 10 FREEWARE ....................................................................................................... 11 DEMO O FORMACIÓN ........................................................................................... 12 CON UN NÚMERO DE SERIE ................................................................................... 12 CAMBIOS DE VERSIÓN O DE REVISIÓN ....................................................................... 13 CONFIGURACIÓN DE A3ERP .......................................................................................... 13 CREACIÓN DE UNA EMPRESA ......................................................................................... 15 EL ENTORNO DE A3ERP 19 INTRODUCCIÓN AL ENTORNO DE A3ERP ........................................................................... 19 INICIO DE A3ERP ....................................................................................................... 19 EL ÁREA DE TRABAJO DE A3ERP ..................................................................................... 20 CONFIGURAR VISUAL DEL ÁREA DE TRABAJO ..................................................................... 22 TEMA VISUAL .................................................................................................... 23 FORMATO NATIVO .............................................................................................. 23 CONFIGURACIÓN VISUAL ...................................................................................... 24 CONFIGURAR BARRAS DE ACCESOS DIRECTOS..................................................................... 24 CREAR NUEVAS BARRAS DE HERRAMIENTAS ............................................................... 24 MOVER LA BARRA DE HERRAMIENTAS ....................................................................... 26 CONFIGURAR LOS GRIDS .............................................................................................. 26 CONCEPTOS BÁSICOS SOBRE FICHEROS ............................................................................ 27 TARJETAS EN FICHEROS MAESTROS ................................................................................. 28 ENTRADA DE UNA FICHA ...................................................................................... 29 MODIFICAR UNA FICHA EXISTENTE .......................................................................... 30 CAMBIAR EL CÓDIGO DE UNA FICHA ........................................................................ 31 MOVERSE ENTRE LAS FICHAS ................................................................................. 31 DUPLICAR FICHAS .............................................................................................. 31 ACCESOS DIRECTOS ............................................................................................ 32 LA BÚSQUEDA EN A3ERP (CONCEPTOS BÁSICOS) ................................................................. 32 AGRUPAR INFORMACIÓN ...................................................................................... 33 ORDENAR LOS REGISTROS .................................................................................... 34 FILTRO ........................................................................................................... 34 COMO EMPEZAR 35 INTRODUCCIÓN A COMO EMPEZAR .................................................................................. 35 CONFIGURACIÓN DE LA EMPRESA ................................................................................... 35 ENTRADA DE INFORMACIÓN .......................................................................................... 36 ENTRADA UN CLIENTE ......................................................................................... 37 CÓDIGO DE CLIENTE / Y PROVEEDOR ....................................................................... 38 RESTO DE FICHEROS ........................................................................................... 38 COMO EMPEZAR EL STOCK............................................................................................ 39 COMO EMPEZAR LA FACTURACIÓN .................................................................................. 40 ENTRADA DE UNA OFERTA .................................................................................... 40 PASAR UNA OFERTA A PEDIDO ............................................................................... 42 SERVIR PEDIDO A UN ALBARÁN .............................................................................. 44 FACTURAR EL ALBARÁN ....................................................................................... 44 COMO EMPEZAR CARTERA ............................................................................................ 44 COBRAR UN EFECTO ........................................................................................... 44 ALTA DE COBROS MANUALES ................................................................................. 45 COMO EMPEZAR LA CONTABILIDAD ................................................................................. 46 CONSIDERACIONES A TENER EN CUENTA ........................................................................... 47 LA CONTABILIDAD EN A3ERP 49 INTRODUCCIÓN A LA CONTABILIDAD ............................................................................... 49 FACTURA COMO ENTRADA PRINCIPAL .............................................................................. 49 ASIENTOS COMO ENTRADA SECUNDARIA ........................................................................... 50 ALTA DE CUENTAS EN EL PLAN CONTABLE ........................................................................ 50 ESTRUCTURA DE LAS CUENTAS CONTABLES ............................................................... 50 COPIAS DE SEGURIDAD 53 INTRODUCCIÓN ......................................................................................................... 53 TIPOS DE SOPORTE .................................................................................................... 53 ESTRATEGIA PARA LAS COPIAS DE SEGURIDAD .................................................................... 53 REALIZAR COPIA DE SEGURIDAD ..................................................................................... 54 COPIA DE LOS DATOS DE LA EMPRESA ...................................................................... 54 COPIA DE LOS LISTADOS E INFORMES DEFINIDOS ......................................................... 54 RESTAURAR COPIA DE SEGURIDAD .................................................................................. 55 SOPORTE TÉCNICO 57 REGISTRAR A3ERP ..................................................................................................... 57 BASE .............................................................................................................. 57 PROFESIONAL O PLUS ......................................................................................... 57 FUNCIONAMIENTO DEL SOPORTE TÉCNICO ........................................................................ 57 POR TELÉFONO ................................................................................................. 58 POR E-MAIL ...................................................................................................... 58 ON LINE .......................................................................................................... 58 CONTRATO DE MANTENIMIENTO ..................................................................................... 58 ÍNDICE 59 INTRODUCCIÓN A A3ERP A3ERP GUÍA DE INTRODUCCIÓN Este manual, pretende mostrar de forma general el software A3ERP. Su instalación básica, el entorno de trabajo, así como, una pequeña introducción de los pasos necesarios para iniciar su gestión con la aplicación. No se profundizará en ningún apartado, para ello el usuario deberá consultar el manual del usuario. Se verá estructurado en varios capítulos: Instalación: Detalla como se realiza la instalación de A3ERP. Soporte técnico: Se detalla como podemos usar este servicio, que es gratuito durante el primer mes después de la compra. Copias de seguridad: Explica como se realizan las copias de seguridad de los datos de la empresa. Entorno de A3ERP: En este capítulo describe el entorno de trabajo de la aplicación y que parámetros básicos pueden ser configurados para adaptase a las necesidades de cada empresa. El IVA y la contabilidad en A3ERP: A3ERP tiene una forma de tratar la contabilidad automáticamente, que es imprescindible conocerlo, en este apartado vemos la filosofía de A3ERP. Como empezar: Este capítulo prepara al usuario a dar los primeros pasos en el uso de A3ERP, por lo que una vez realizado la lectura del mismo, el usuario tendrá una visión básica pero completa de la aplicación, de aquí la importancia de su lectura. Introducción a A3ERP 1 REQUISITOS MÍNIMOS DE INSTALACIÓN A3ERP INTRODUCCIÓN Estos requisitos son los mínimos que se recomienda para el correcto funcionamiento del programa. Es importante, que si el usuario va actualizando la aplicación a las nuevas versiones que salgan al mercado, también deberá ir comprobando que estos requisitos no cambien (consulte a postventa en caso de duda). El no actualizar el hardware, puede implicar lentitud o problemas en el trabajo diario con la aplicación. Estos requisitos se refieren a las versiones actuales de los productos (Versión 9) y en ningún caso representan un compromiso en versiones futuras de las mismas aplicaciones. REQUISITOS EN SOFTWARE En la siguiente tabla, se detalla los requisitos tanto de la base de datos, como del sistema operativo de los equipos: A3ERP 9 Servidor de bases de datos SQL Server 2005 A3ERP software funciona únicamente con los servidores de SQL Server de Microsoft. SQL Server 20082 Sistemas operativos Windows XP SQL Express Edition 2005/2008 A3ERP software funciona Windows Vista únicamente con sistemas operativos Windows 7 de Microsoft. Net FrameWork 3.53 Nota: 1 En el caso de usar Windows Vista como servidor, ES OBLIGATORIO SQL SERVER 2005 O EXPRESS EDITION. 2 Consultar los requisitos de instalación de SQL Server 2008. postventa recomienda mantener actualizados los sistemas operativos y los servidores de bases de datos con los últimos service packs. 3 En caso de tener el módulo A3ERP Bi, o el de Gestión Eventos e-mail /acciones CRM, es necesario instalar también este software. REQUISITOS EN HARDWARE En este apartado veremos con detalle, los requisitos que deben tener los equipos. Se diferencian en función de si es un servidor o un terminal y también por el tipo de instalación. Requisitos mínimos de instalación A3ERP 3 Nota: Estos requisitos son para versiones actuales de A3ERP (versión 9). Para versiones anteriores consultar con el servicio técnico de postventa. La red A3ERP es un software que funciona en red, por lo tanto la red es un componente importante para el correcto funcionamiento de a3ERP software. La comunicación entre cliente y servidor debe ser óptima, por lo que se recomienda que el estado de la red sea óptimo. Como mínimo se exige una red a 100 MBPS, funcionando perfectamente con TCP /IP. Como funcionamiento óptimo se considera importante la inclusión de servidores dns internos para que la resolución de nombres de máquinas sea correcta. MÁS DE 3 USUARIOS CON SERVIDOR DEDICADO A continuación se detallan los requisitos necesarios para una instalación en red, de más de 3 usuarios y con un servidor exclusivo. SERVIDOR Recomendado Mínimo Procesador Pentium D 2,4 MHz Pentium D Mb RAM 2 Gb 1 Gb Disco Duro 20 Gb 10 Gb Base de datos Microsoft SQL Server 2005 Hasta 5 usuarios como máximo SQL Express Edition Sistema Operativo Windows 2008 Windows 2003 Server TERMINAL O CLIENTE Recomendado Mínimo Procesador Pentium D 2,4 MHz Pentium D Mb RAM 1 Gb 1 Gb Disco Duro 10 Gb 4 Gb Sistema operativo Windows Vista Windows Vista Windows 7 Windows 7 1280 x 1024 pixeles Color 32 bits 1024 x 768 pixeles Resolución Pantalla HASTA 3 USUARIOS - SIN SERVIDOR DEDICADO En las instalaciones sin servidor dedicado, el rendimiento de las aplicaciones se ralentiza en los terminales. Nota: NO se recomienda este tipo de instalaciones. USUARIO - SERVIDOR Recomendado Procesador Pentium D 2,4 MHz Requisitos mínimos de instalación A3ERP Mínimo Pentium D 4 Mb RAM 2 Gb 1 Gb Base de datos Microsoft SQL Server Express Edition MSDE Disco Duro 20 Gb 10 Gb Sistema Operativo Windows Vista Windows XP Profesional Windows 7 Resolución Pantalla 1280 x 1024 pixeles Color 32 bits 1024 x 768 pixeles EL TERMINAL O CLIENTE Recomendado Mínimo Procesador Pentium IV 2,4 MHz Pentium D Mb RAM 1 Gb 1 Gb Disco Duro 10 Gb 4 Gb Sistema operativo Windows Vista Windows XP Profesional Windows 7 Resolución Pantalla 1280 x 1024 pixeles Color 32 bits Requisitos mínimos de instalación A3ERP 1024 x 768 pixeles 5 SERVICIOS DE TERMINAL SERVER INTRODUCCIÓN Este capítulo solo se debe tener en cuenta si pretende usar a3ERP en forma remota. Para el trabajo en remoto con a3ERP software, se propone la implantación de sistemas de servicios de terminal de Microsoft Windows. Se desaconseja otros métodos de trabajo remoto, como VPN, ya que es una aplicación pensada para operar sobre una red de área local y la baja velocidad de las VPN impediría un óptimo rendimiento de la aplicación. REQUISITOS DE HARDWARE Internet alta velocidad: Acceso a Internet de alta velocidad en la central como en los terminales remotos. Nota: Conviene que la velocidad de subida “uplink” sea lo más elevada posible. Acceso a la IP externa del router: Es IMPRESCINDIBLE que desde el puesto remoto se pueda acceder a la IP externa del router. Existen dos formas de conseguir esto: Contratación de IP fija: Deberá ponerse en contacto con su proveedor de servicios de Internet para su contratación. Métodos para identificar la IP a la que nos deseemos conectar de forma dinámica, que también serían válidos, aunque postventa no dará soporte sobre este aspecto. Un servidor (1) para la instalación de SQL Server, donde se ubicará la base de datos de a3ERP. Un servidor (2) para aceptar las peticiones de Terminal Server. Este segundo servidor se puede obviar, si el número de licencias totales de a3ERP no supera las 5. Aunque postventa, siempre recomienda el uso de este servidor de comunicaciones, dada la escalabilidad del sistema, siempre se puede añadir si el rendimiento no es el esperado. Un servidor de seguridad (3) “firewall”. Nota: Este servidor NO ES IMPRESCINDIBLE, aunque es una recomendación para cualquier red de área local que se encuentre conectada a Internet. REQUISITOS DE SOFTWARE Se deben cumplir todos los requisitos en cuanto a software descrito en el capítulo 1 de este manual, además, exclusivamente para el uso de Terminal Server, se deben añadir: Licencias de Terminal Server (tantas como conexiones remotas se deban realizar), que serán instaladas en el servidor (2), o en el (1) en su defecto. Servicios de terminal server 6 (1), (2), (3) Ver esquema al final del documento. LICENCIAS DE A3ERP SOBRE TERMINAL SERVER En Terminal Server cada EQUIPO REMOTO que se conecte a la central consumirá una licencia de la aplicación a3ERP. En ningún caso, se puede licenciar a3ERP por usuario, es decir, si un mismo usuario pretende usar el acceso remoto desde dos terminales diferentes, consumirá 2 licencias. IMPRESIÓN EN TERMINAL SERVER Las impresoras usadas para Terminal Server, deben ser compatibles con el sistema, postventa recomienda la consulta de los modelos válidos a su proveedor de hardware. En cuanto a los sistemas operativos, lo mejor es que sean correspondientes entre central y estaciones remotas, es decir, si en la central disponemos de Windows 2003 Server, en las estaciones remotas usaremos Windows XP, si en la central disponemos de Windows 2007, en las estaciones remotas usaremos Windows Vista. ESQUEMA A3ERP Y TERMINAL SERVER Servidor de base de datos: SQL Server Base de a3ERP Servidor de comunicaciones: Software a3ERP (sin activar) Licencias de Terminal Server (tantas como licencias remotas se precisen) Este servidor es opcional hasta 5 licencias de a3ERP Firewall, servidor de seguridad. Opcional pero recomendado. Router de acceso a Internet con IP externa fija. Terminal Remoto: Licencia de a3ERP software Licencia de SQL Server. Servicios de terminal server 7 Router de acceso a Internet en la delegación. Servicios de terminal server 8 INSTALACIÓN A3ERP INSTALACIÓN A continuación se mostrará la instalación simple de un solo equipo. Para otras instalaciones, deberá contactar con su distribuidor. Los pasos se describen a continuación: Introducir Cd suministrado por SIE. Aparecerá una pantalla de Bienvenida Pulsamos Siguiente. El sistema descomprimirá archivos en su equipo y AUTOMÁTICAMENTE lanzará la instalación. Pulsar Siguiente. En la siguiente pantalla, introducimos la información de la empresa y el número de serie del producto, que se encuentra en el paquete de instalación. Continúa proceso de instalación. Puede tardar unos minutos. Pulsar Finalizar para salir del asistente una vez concluido. Una vez finalizada esta parte, el sistema lanzará AUTOMÁTICAMENTE la instalación del servidor de bases de datos SQL Server Express 2005 , necesaria para la ejecución de a3ERP. Instalación A3ERP 9 Una vez finalizada la instalación AUTOMÁTICA de SQL Express, aparecerá en su escritorio la siguiente pantalla y un icono de a3ERP. Tan sólo debe pulsar sobre el icono de A3ERP y accederá al programa sin contraseña. PRIMERA EJECUCIÓN DE A3ERP La primera vez que entramos en A3ERP, ofrece las opciones de registro. Hay varias formas de usar A3ERP, que en función de la elección, tendrá más o menos funcionalidades. La forma de iniciar A3ERP es desde el menú Inicio Programas a3ERP o mediante un acceso directo creado en el escritorio. Aparecerá el inicio del asistente, la primera vez que abra A3ERP. Deberá seleccionar la opción según sus necesidades: Freeware: Es la gama más pequeña y gratuita. Le puede ser de utilidad para una empresa pequeña que necesita muy pocas utilidades. Demo: Es la gama demostración con todas las funcionalidades, que le permitirán probar el producto antes de su compra. Tiene limitaciones. Instalación A3ERP 10 Formación: Es la gama para los centros de estudios. Tiene limitaciones. Con Número de serie: Es el producto completo, cuando se ha comprado. Vemos cada una de ellas con más detalle: FREEWARE La gama Freeware no necesita activación de producto. Sólo requiere que el cliente entre algunos datos, lo que le da derecho a 30 días de servicio gratuito. No requiere activar la estación. Es la gama Personal con un solo almacén, una sola definición por listado (albarán, factura y recibo) y una sola empresa. Los datos marcados con un * son obligatorios. Esta información se envía a una base de datos de SIE. Una vez se cumplimenta el formulario, se registra y se activa automáticamente A3ERP Freeware. Se informa al usuario que se ha finalizado correctamente el proceso, y se da paso a la ventana de gestión de empresas. Instalación A3ERP 11 En caso de error al entrar los datos del cliente, se notifica en la siguiente pantalla. DEMO O FORMACIÓN Estos modos se activan automáticamente, al pulsar „Siguiente‟ en la ventana inicial. Es para más comodidad a la hora de utilizar estos modos. No hay ningún cambio de funcionalidad en ellos. CON UN NÚMERO DE SERIE Esta opción permite registrar y activar un número de serie de A3ERP, que se encuentra en la caja del producto y en la tarjeta de registro. Instalación A3ERP 12 Una vez escogida la opción y entrado el número de serie, se da paso a la ventana de activación. Marcar la casilla Activar el producto. Para obtener el código de activación, debe contactar con el distribuidor o con SIE. Nota: Si no activamos el producto, A3ERP tendrá durante 10 días, funcionalidad completa, pasado este tiempo, será obligatorio activarlo y no podremos usar la aplicación si no se realiza este paso. CAMBIOS DE VERSIÓN O DE REVISIÓN El asistente de configuración sólo aparece cuando no hay ningún producto de A3ERP registrado, y no se ha escogido el modo formación o demo. En un cambio de revisión o de versión, si A3ERP está correctamente registrado, o en modo formación o demo, el asistente no se mostrará. CONFIGURACIÓN DE A3ERP La primera vez que entramos, aparecerá el mensaje indicando que hay que configurar la aplicación. Pulsar el botón Aceptar. Aparecerá la primera pantalla del asistente de la configuración. Los datos solicitados son: Instalación A3ERP 13 Servidor: En esta sección hay que indicar el nombre del servidor, donde estará guardada la base datos Puede usar: .\A3ERP El nombre que se debe introducir es Nombre de su máquina\A3ERP, si ha instalado tal y como le indicamos en el Cd suministrado por SIE. Nota: Si ha utilizado un SQL server de su red, el nombre del servidor es el nombre del servidor que contiene el SQL server. Usuario: Debe indicar el nombre del usuario, éste debe tener permisos de administrador de Microsoft SQL. Nota: Por defecto aparece el usuario SA. Si no dispone de información deje el usuario SA Contraseña: Indicar la contraseña de acceso al sistema Microsoft SQL. Por defecto, la contraseña es sie48 Nota: En este punto hay que tener en cuenta que sin esta contraseña no se podrán realizar acciones importantes para el mantenimiento del sistema, por lo tanto es importante no olvidar la contraseña si se asigna alguna. La primera vez, al no estar creada ninguna empresa nos solicitará la creación del sistema, seleccionar Si. ¡Error! No se pueden crear objetos modificando códigos de campo. La siguiente ventana crea la base de datos del sistema en el servidor indicado La siguiente pantalla será la ubicación de los listados. Si trabaja en RED, es conveniente que la carpeta Listados esté en un recurso compartido de la red, teniendo en cuenta que los usuarios deben tener permiso de escritura en esta carpeta. Instalación A3ERP 14 Pulsar el botón Siguiente. Pulsar botón Siguiente. Pulsar Fin. CREACIÓN DE UNA EMPRESA Entre en la aplicación haciendo doble clic sobre el icono de A3ERP del escritorio. Introduzca su número de serie Pulsar desde el Gestor de empresas el botón Añadir. Igual que en la configuración, indicar el servidor, el usuario y la contraseña. Pulsar el botón Siguiente. Instalación A3ERP 15 En esta pantalla hay que seleccionar donde se va a crear la empresa en que servidor y pulse Siguiente. Pulse botón Crear Base de datos y escriba un nombre. Pulse Aceptar. Después de unos minutos, aparecerá la siguiente pantalla, donde debe elegir el tipo de datos para la empresa. Empresa vacía: Será lo que se elija para crear una empresa sin datos para empezar con datos reales. Empresa demostración: Lo debe elegir si usted quiere crear una empresa de demostración para pruebas. Instalación A3ERP 16 Después de elegir el tipo de datos y pulsar siguiente, la empresa será creada. Finalizado este proceso, ya puede utilizar la aplicación. Instalación A3ERP 17 EL ENTORNO DE A3ERP INTRODUCCIÓN AL ENTORNO DE A3ERP Aunque el usuario esté familiarizado en aplicaciones Windows, se aconseja la lectura de este capítulo, ya que describe conceptos específicos de A3ERP, aunque habrá algunos que son comunes a cualquier aplicación Windows. En este capítulo describe el entorno de trabajo de la aplicación y que parámetros básicos pueden ser configurados para adaptase a las necesidades de cada empresa. Está clasificado en varios apartados: Inicio de A3ERP: Explica como entrar en la empresa. Área de trabajo: Detalla la pantalla principal de A3ERP Configuración del área de trabajo: Como puede configurarla, para adaptarla a sus preferencias. Conceptos básicos sobre ficheros: Explica el funcionamiento de una ficha. La búsqueda: Explica como funciona, la pantalla de selección de los ficheros y documentos, así como su configuración según las preferencias del usuario. INICIO DE A3ERP La forma de iniciar A3ERP es desde el menú Inicio Programas A3ERP o mediante un acceso directo creado en el escritorio. A3ERP se abre y aparece una ventana con la lista de las empresas que el usuario tiene creadas. El entorno de a3ERP 19 Seleccionar la empresa con la que se quiere iniciar la aplicación. Pulsar el botón Entrar. EL ÁREA DE TRABAJO DE A3ERP Un aspecto importante para poder aprovechar todas las posibilidades que brinda esta aplicación, es el conocimiento de su entorno de trabajo. Cada vez que inicie la aplicación tendrá un aspecto similar al mostrado en la siguiente imagen. En ella se puede visualizar un menú en la parte superior, así como los iconos de acceso directo a las distintas opciones, que el usuario puede adaptar según sus necesidades. El entorno de a3ERP 20 Nota: La primera vez al iniciar A3ERP, esta barra de accesos directos no existe, será necesario configurarlo. Consultar el apartado de Configuración del área de trabajo. En la zona de la izquierda de la pantalla, disponemos el menú principal de opciones. Esta divido en Categorías y dentro de ellas están las subcategorías, por ejemplo en la categoría Ficheros, tenemos varios subcategoría como pueden ser Mis favoritos, General, Precios y descuentos. Si pulsamos en una de las Subcategorías, por ejemplo General, se abre y tendremos acceso a todas las opciones de esta sección. En este ejemplo vemos que en la subcategoría General, están los ficheros de Clientes, clientes potenciales, proveedores, etc. Nota: En función de la gama (A3ERP Personal / Profesional / Enterprise o Advanced ), de la aplicación que tenga, estos menús serán distintos. Esta aplicación utiliza la ventaja de Windows, que permite al usuario abrir varias tareas o ventanas al mismo tiempo, por ejemplo la selección de clientes, la ficha de un artículo, una factura, la cartera, etc. El entorno de a3ERP 21 Cuando se abre por ejemplo varias selecciones, en nuestro ejemplo Clientes, clientes potenciales, proveedores y artículos, como vemos, quedan como pestañas, con las que podemos activar la deseada sin tener que cerrar. Una vez abrimos las fichas, se dará el caso de tener varias ventanas abiertas al mismo tiempo, para tener acceso fácilmente, en la barra de tareas de Windows, se abre un grupo A3ERP, en ella se irán agrupando todas las ventanas abiertas. CONFIGURAR VISUAL DEL ÁREA DE TRABAJO Cada usuario puede configurarse esta área, para que trabaje con la aplicación de la forma en que le sea más cómodo. Esta configuración quedará guardada y cada vez que el usuario inicie la aplicación mantendrá el área de trabajo configurada. Permite configurar la posición, tamaño de las ventanas que se abran y el formato visual del entorno de menús de A3ERP. Se accede desde el menú Ver Configuración visual. El entorno de a3ERP 22 En esta opción, el usuario puede configurar la forma visual de A3ERP. TEMA VISUAL Permite cambiar los colores y el tema de las ventanas y entorno de A3ERP, veamos algunos ejemplos si se cambia el tema al Pumpkin, A3ERP cambia su aspecto a como se muestra en la siguiente pantalla: Si cambiamos al tema Summer, el aspecto sería así: FORMATO NATIVO Si se marca esta opción el tema seleccionado anteriormente, no afectará a las ventanas. Por ejemplo, si está marcado, vemos que aunque el tema se ha modificado, en esta ventana sigue original. Si desmarcamos la casilla, el tema seleccionado, también afecta a la ventana. Guardar posición y tamaño Al indicar Si, se guardará la posición y o tamaño de las ventanas. El entorno de a3ERP 23 CONFIGURACIÓN VISUAL Se puede determinar en que posición deben quedar las ventanas. ¡Error! No se pueden crear objetos modificando códigos de campo. CONFIGURAR BARRAS DE ACCESOS DIRECTOS En la parte superior de la ventana, podemos configurar barras de accesos directos a las opciones que más usamos. Nota: Consultar para más detalle el capítulo Parametrización del manual del usuario. Estos botones, pueden configurarse a gusto del usuario, quitar, añadir, etc. Se pueden insertar iconos de acceso directo a las opciones de A3ERP, por ejemplo los mantenimientos más usados, clientes, artículos, proveedores,, facturas, cartera, balances, etc. CREAR NUEVAS BARRAS DE HERRAMIENTAS En la parte superior, pulsar el botón derecho del ratón, accedemos a un menú donde veremos todas las barras de herramientas disponibles. La primera vez, tal como vemos en la siguiente pantalla, solo sale Personalizar. Al entrar en esta opción, accedemos a la pantalla donde podremos dar de alta y configurar nuestros accesos directos. En primer lugar se aconseja crear barras de herramientas por conceptos, así de esta forma en un momento dado, podemos desactivar una en concreto. Por ejemplo daremos de alta dos barras Facturación y otra Contabilidad. Se realiza de la siguiente forma: Pulsar el botón Nuevo. El entorno de a3ERP 24 Darle el nombre a nuestra nueva barra, en nuestro ejemplo Facturación. Veremos que en la parte superior, aparece la nueva barra, aún sin contenido. Seleccionar la barra creada y pulsar sobre la pestaña Comandos. En la parte izquierda, seleccionar la categoría Gestión y en la derecha, buscar el comando que deseamos añadir. Por ejemplo Albaranes de venta, mientras está seleccionado (pulsando el botón derecho del ratón), hay que arrastrar hasta la barra. Una vez situado el puntero, soltamos, veremos como se ha añadido un nuevo botón de la opción seleccionada. Repetimos la operación con todas aquellas opciones, que deseamos tener su acceso directo. Ya tenemos nuestra barra de facturación, con el botón derecho en dicha zona, podemos decidir si se activa o no, desmarcando el check situado al lado del nombre de nuestra barra. El entorno de a3ERP 25 Podemos crearnos tantas barras como queramos, por ejemplo otra que sean los accesos a opciones de Contabilidad. MOVER LA BARRA DE HERRAMIENTAS Estas barras pueden moverse de ubicación, no es necesario que estén en la barra superior, por ejemplo podemos arrastrarlas y queden flotantes. CONFIGURAR LOS GRIDS Todas aquellas pantallas, que dispongan de grids (líneas y columnas como una hoja de cálculo), por ejemplo las líneas de un documento, la selección de ficheros, etc. el usuario, puede configurar, que columnas visualizar y cuales no. Como ejemplo vemos la selección de los clientes: Desde el icono de la parte izquierda de los títulos, podemos acceder a la configuración de las columnas para visualizarlas o no. Al pulsar, aparecerá una lista con todas las columnas disponibles en el grid actual, bastará con activar o no las columnas para ocultarlas o visualizarlas. El entorno de a3ERP 26 Si pulsamos el botón derecho del ratón, cuando el puntero del ratón, está en un grid, aparecerá un menú contextual: Con la opción de configurar maestro, accedemos a la opción de añadir. Consultar el capítulo Parametrización / Personalizar Grids, para más información de la potencia de esta herramienta. CONCEPTOS BÁSICOS SOBRE FICHEROS Los ficheros es una parte importante de la aplicación, ya que en ellos es donde el usuario entrará los datos de sus clientes, proveedores, artículos para posteriormente realizar diversas tareas con ellos. Todos los ficheros de A3ERP se tratan de la misma forma, para facilitar el aprendizaje de la aplicación. A continuación como ejemplo se verá el diseño de una ficha de un cliente. Seleccionar la categoría Ficheros General Clientes y pulsar el botón Nuevo disponible en la barra de herramientas. El entorno de a3ERP 27 TARJETAS EN FICHEROS MAESTROS La idea es poder acceder a la información más importante de ciertas fichas de manera sencilla y rápida. Para ello se ha implementado una ayuda contextual que se muestra cuando el puntero del ratón está encima de un campo. La información que se muestra puede cambiar en función del tipo de tabla a mostrar, a continuación se muestran algunos ejemplos: Clientes: Proveedores: Artículos: El entorno de a3ERP 28 El funcionamiento es sencillo, solo hay que posicionar el puntero del ratón encima de un campo, que corresponda a un código de las tablas mencionadas anteriormente, y esperar a que aparezca la ventana. Por defecto la presentación de fichas reducidas esta activada por lo tanto no hay que hacer nada para que estas aparezcan. En caso de no querer que se muestren se puede deshabilitar la opción desde Datos generales/Preferencias: Además desde esta opción podemos cambiar el tiempo de espera para que aparezcan las fichas, por defecto son dos segundos, aunque ponga 0. Desde la ficha podemos, además, editar el registro que estamos visualizando pulsando el botón: Las fichas se activan en las siguientes ventanas: Edición de documentos, (ventas y compras). Mantenimientos de clientes, clientes potenciales, proveedores y artículos. Todas las opciones donde aparezca una selección de códigos con el siguiente formato y que pertenezca a una de las tablas indicadas al principio. ENTRADA DE UNA FICHA En la parte superior aparece el nombre y el código de la ficha. La información está clasificada por diferentes pestañas. Para acceder a ellas basta pulsar con el ratón sobre la deseada. La información está clasificada en pestañas, para una mejor organización. El entorno de a3ERP 29 La parte inferior, muestra los botones con los que se guardará la información entrada o por el contrario cancela el trabajo realizado. El botón Salir se activará cuando se haya finalizado la edición de la ficha. A continuación se detalla paso a paso como se realiza la entrada de una ficha de un cliente: Seleccionar la categoría Ficheros General Clientes. Pulsar el botón añadir Nuevo en la ventana de selección. Escriba el nombre del cliente, por ejemplo Supermercado Informático S.A. Pulsar la tecla Tab para desplazarnos de un campo a otro, o el botón de selección del campo Dirección. Aparece una lista de las partículas (tipo de dirección: calle, avenida, barrio etc.), seleccionar Calle. Pulsar sobre el campo situado en la derecha e introducir la dirección ( sólo el nombre) por ejemplo Muntaner. Pulsar la tecla Tab o sobre el siguiente campo que es el N y teclear por ejemplo 14. Seleccionar del mismo modo el campo Población, el número de teléfono y el nº de fax. Seleccionar la pestaña Condiciones y a continuación pulsar sobre el campo Documento de pago. De la lista que aparece seleccionar, por ejemplo, Efectivo. Para finalizar la entrada del cliente pulsar el botón Guardar o pulsar Alt+F3. Pulsar de nuevo el botón Aceptar, sí desea utilizar el código que A3ERP asigna por defecto. Aparece una pantalla en la que se refleja el alta de las cuentas contables, (se pueden cambiar en caso necesario). Pulsar el botón Aceptar. En este momento ya existe un cliente. Para dar introducir otros clientes hay que repetir la operación desde el punto 2. Pulsar el botón Salir para finalizar la introducción de clientes. Nota: Consultar el capítulo la Contabilidad en A3ERP, para ver con más detalle la creación de cuentas contables de los ficheros. MODIFICAR UNA FICHA EXISTENTE Una vez entrada la información, puede ser necesario modificar cualquier dato, ya puede ser por error cometido en la entrada de datos o por un cambio de condiciones en el día a día. El primer paso será localizar la ficha. El entorno de a3ERP 30 Seleccionar la categoría Ficheros General Clientes. Teclear en texto el nombre o código del cliente a buscar y pulsar Intro o el botón de la lupa. De la lista que aparece, seleccionar el cliente y pulsar el botón Editar. Aparecerá de nuevo la ficha del cliente entrada anteriormente, el usuario puede ahora cambiar cualquier dato, recordando luego volver a guardar la ficha. CAMBIAR EL CÓDIGO DE UNA FICHA Una vez ha dado de alta cualquier ficha y se le ha asignado un código, si se desea modificar, se deberá realizar los siguientes pasos: Seleccionar la ficha deseada. Situar el puntero del ratón sobre el código de la ficha. Modificar el código por el nuevo. Nota: Si la ficha que se cambia el código es de clientes y/o proveedores, recuerde también cambiar su cuenta contable. MOVERSE ENTRE LAS FICHAS En la parte superior de una ficha, vemos unos botones de navegación, por ejemplo, en esta pantalla de la ficha del cliente en la parte superior derecha, están los botones de primer registro, anterior, siguiente y último. Con ellos podremos cambiar de registro sin tener que hacer doble clic en la selección. Se podrá “navegar” por los registros seleccionados en la rejilla selección del maestro, es decir que si hemos filtrado, por ejemplo, por los clientes de Barcelona, esto botones sólo se moverán por los registros que cumplan esta condición. Nota: Esto SOLO ESTA DISPONIBLE desde estos mantenimientos y con los menús formato A3ERP 8. DUPLICAR FICHAS Los ficheros de clientes y artículos, existe la posibilidad de duplicar la ficha, lo que permite agilizar la entrada de aquellos datos que son muy parecidos. Seleccionar la ficha deseada. Pulsar el botón Duplicar Aparece la ventana donde se solicita el código de la nueva ficha. Una vez aceptado, tendremos dos fichas con igual información. El entorno de a3ERP 31 ACCESOS DIRECTOS MENÚS CONTEXTUALES La barra de herramientas con los iconos de accesos directos, de la parte superior de la aplicación, cambiará según la ventana activa en ese momento. Por ejemplo, si estamos en la selección de pedidos sobre el registro de un pedido en concreto, la barra con los accesos directos, cambiará para poder acceder a los suministros del cliente, sus estadísticas, etc. DESDE LA FICHA En la parte derecha de la ficha, tenemos unos botones que corresponden con el acceso directo a aquellas opciones más comúnes. Por ejemplo, podemos acceder a los documentos, con la ventaja de que directamente no sale el resumen de pedidos del cliente en el que estamos. Podemos consultar la cartera, estadísticas, mayor, etc. LA BÚSQUEDA EN A3ERP (CONCEPTOS BÁSICOS) A3ERP nos permite buscar en un fichero de datos, una ficha en concreto, una factura entrada hoy, un asiento de la semana pasada, etc., sin necesidad de conocer toda la información. Por ejemplo si se desea buscar un cliente y no sabemos su código, lo podremos buscar por nombre. Para acceder a la selección bastará con entrar en cualquier fichero o documento. Veamos como ejemplo, la selección de clientes. El entorno de a3ERP 32 En la casilla Texto, se deberá escribir el concepto a buscar, que puede ser cualquier dato de la ficha, código del cliente, nombre, teléfono, NIF, etc. El texto que se buscará, en todas las columnas que tengamos configurado en el grid. Podemos añadir filtros y buscar con otros criterios, para ello desplegamos el botón de unas flechas, situado al lado de Texto, se abrirá mostrando más opciones. AGRUPAR INFORMACIÓN Para facilitar la selección de la información, podemos agrupar en función de algún criterio, por ejemplo, en la selección de clientes, se han añadido los campos de Característica 1, bloqueado y % descuento 1. Si arrastramos una columna de estas 3, por ejemplo Característica 1, hacia la zona gris, donde sale una leyenda „Mueva aquí las columnas por las que quiera agrupar‟. El entorno de a3ERP 33 Vemos que en la selección, han aparecido 3 grupos, que pertenecen a las características que se usan en clientes. ( Clie,Dist,Mayo). Si abrimos una característica, pulsando sobre el símbolo +, se detallarán todos los clientes que pertenecen a esta características. De esta forma podemos buscar con más criterio. ORDENAR LOS REGISTROS Si pulsamos sobre el título de una columna, automáticamente queda ordenada de mayor a menor, si pulsamos de nuevo cambiará la ordenación. Se puede ver que criterio de ordenación está activa en un momento dado, por el símbolo de la flecha que indica la dirección de la ordenación. Nota: Para conocer con detalle como funciona los grids, consultar el capítulo Parametrización, se puede realizar muchas más operaciones, como calcular totales, realizar filtros, etc. FILTRO En filtro, podemos seleccionar uno previamente definido, con lo que nos permitirá consultar aquellos registros con unas determinadas condiciones. Por ejemplo si nuestros clientes están clasificados por zona, o por provincia, seleccionando el filtro determinado, se verá en la selección sólo los clientes con estas características. Nota: Consultar el capítulo de Filtros del manual, para conocer con detalle como crear filtros personalizados. El entorno de a3ERP 34 COMO EMPEZAR INTRODUCCIÓN A COMO EMPEZAR Este capítulo prepara al usuario a dar los primeros pasos en el uso de A3ERP, por lo que una vez realizado la lectura del mismo, el usuario tendrá una visión básica pero completa de la aplicación, de aquí la importancia de su lectura. Está dividido en varias partes, en las que se describen aquellas tareas que deberá iniciar el usuario, para la puesta en marcha de la gestión de su empresa con A3ERP. Es importante que el usuario siga el mismo orden establecido en el capítulo, ya que tiene una secuencia lógica, por ejemplo antes de entrar una factura es aconsejable (aunque no obligatorio) tener ya los clientes y artículos introducidos. En este capítulo aprenderá a: Configurar la empresa: Se iniciará en la configuración básica de la empresa para empezar adaptarla a sus necesidades. Entrada de los ficheros maestros: Conocerá los ficheros más importantes para la puesta en marcha de la facturación. Stock: Como iniciar la aplicación con el stock ya disponible. Facturación: En este capítulo podrá familiarizarse con la entrada de una factura de venta. Cartera: Se verá como cobrar a un cliente el importe de una factura. Asiento de apertura: Igual que se debe iniciar el stock, también es necesario iniciar la contabilidad, y para ello es imprescindible la entrada del asiento de apertura del ejercicio. CONFIGURACIÓN DE LA EMPRESA A3ERP viene configurado por defecto, por lo que puede empezar a trabajar sin necesidad de ninguna configuración. Pero es importante en principio inicializar todos los conceptos configurables, para que se adapte a sus necesidades. Nota: Esta sección puede ser diferente en función del módulo que disponga el usuario. Elija del menú Configuración Datos generales / Parametrización Como empezar 35 En este apartado se pueden configurar los siguientes aspectos, los cuales están representados mediante pestañas, a las que puede acceder pulsando el botón izquierdo del ratón. La configuración es bastante amplia por lo que sí necesita profundizar en todos los parámetros que puede utilizar, consulte el capítulo Configuración empresa del manual del usuario. En este apartado se verá los parámetros más imprescindibles. Empresa: En la primera pantalla, debe introducir los datos referentes a su empresa. Valores por defecto: La información indicada en este apartado es útil al entrar fichas de clientes, proveedores, o cualquier otra tarea, ya que aparecen por defecto los datos dados de alta en este apartado. Por ejemplo si nuestra empresa está ubicada en Barcelona, y la mayoría de nuestros clientes son de esta provincia, será indicado en este apartado. Cuentas: En esta pestaña hay que indicar las cuentas contables a cada concepto, para que cuando se den de alta los ficheros, se les asignen y de esta forma A3ERP podrá realizar en su momento las repercusiones contables correspondientes. Preferencias: Con esta opción puede determinar que acciones desea que A3ERP controle. En un principio las más importantes que debe activar en función de su empresa son: Permitir descuadres en los apuntes Almacén obligatorio Decimales para precios / unidades / descuentos y comisiones Número de descuentos en cascada Stock: Se configura si el usuario quiere trabajar con Nº de serie, nº de lotes, fechas de caducidad y múltiples ubicaciones. ENTRADA DE INFORMACIÓN El primer paso en el inicio de una gestión informatizada, es dar de alta toda la información de la empresa, los datos más importantes son: Las fichas de nuestros clientes, proveedores y artículos. En el capítulo anterior El entorno de A3ERP, se ha visto los conceptos básicos de ficheros. Por lo tanto la primera tarea será la de entrar esta información, para ello se accederá desde el menú Ficheros. Como empezar 36 El funcionamiento de los ficheros, son todos iguales, para facilitar el aprendizaje de la aplicación, para ello detallamos como ejemplo la entrada de un cliente. ENTRADA UN CLIENTE A continuación se detalla paso a paso como se realiza la entrada de una ficha de un cliente: Seleccionar del menú Ficheros Clientes. Pulsar el botón Nuevo en la ventana de selección. El cursor se activa en la casilla del nombre. Escribir el nombre del cliente, por ejemplo Supermercado Informático S.A. Seguir entrando la información solicitada. Para finalizar la entrada del cliente, pulsar el botón Guardar. Aparece una ventana, dando el código del nuevo cliente. Pulsar el botón Aceptar, sí desea utilizar el código que A3ERP asigna por defecto. Nota: Es muy importante determinar el nivel de cuentas en el plan contable, para que el código de cliente no supere lo indicado en el nivel 5. Aparece una pantalla en la que se refleja el alta de las cuentas contables, (se pueden cambiar en caso necesario). Pulsar el botón Aceptar. En este momento ya existe un cliente. Para introducir otros clientes hay que repetir la operación desde el punto 2. Pulsar el botón Salir para finalizar la introducción de clientes. MODIFICAR UNA FICHA EXISTENTE Una vez entrada la información, puede ser necesario modificar cualquier dato, ya puede ser por error cometido en la entrada de datos o por un cambio de condiciones en el día a día. El primer paso será localizar la ficha. 1. Acceder al fichero de clientes desde el menú Ficheros Clientes. 2. Pulsar el botón Buscar. Como empezar 37 3. De la lista que aparece seleccionar el cliente y pulsar el botón Editar. 4. Aparecerá de nuevo la ficha del cliente entrada anteriormente, el usuario puede ahora cambiar cualquier dato, recordando luego volver a guardar la ficha. CÓDIGO DE CLIENTE / Y PROVEEDOR El código de las fichas de nuestros clientes y proveedores permite una longitud de 8 dígitos, pero si nuestro plan contable, tiene nivel de cuentas a 8 dígitos, no se podrá disponer de esa longitud en el código del cliente o proveedor. Para saber que longitud podemos usar en el código de las fichas, debemos consultar o modificar si hace falta el nivel de cuentas usado por el programa. Ir al menú Herramietas Organizar ficheros Cambio de niveles contables. Aparecerá una pantalla, en la que tenemos que comprobar en la columna Niveles finales el dato en el nivel 5. En el ejemplo mostrado disponemos de 4 dígitos para el nivel 5 que es lo mismo que para el código de nuestros clientes o proveedores. RESTO DE FICHEROS Del mismo modo, deberemos dar de alta otros datos importantes: Proveedores y acreedores: ( el fichero será el mismo para ambos casos ) con la única diferencia que en el caso del acreedor, se deberá cambiar cuando se muestre la cuenta contable, que será en vez de la 400 la 410. Artículos: Se pueden dar de alta también los servicios, con la particularidad de que se le desmarcará la opción de Afecta a stock, ya que no contemplaremos ésta posibilidad en el caso de un servicio. Como empezar 38 Formas y documentos de pago : Con la creación de la empresa, ya se generan fichas con las formas de pago más habituales y sus documentos correspondientes. El usuario podrá modificar o comprobar si sus necesidades están contempladas. COMO EMPEZAR EL STOCK Igual que se ha tenido que entrar los datos de nuestros clientes, proveedores, artículos etc. es necesario indicar a A3ERP con que existencias iniciamos nuestra gestión. Para ello es necesario crear un Inventario, en el cual se introducirá la información de las unidades existentes para cada artículo, así como su precio medio. Nota: Previamente, es imprescindible que antes de la creación del inventario, estén dados de alta todos los almacenes y todos los productos de la empresa. Pasos a seguir para la creación del inventario. 1. Se accede desde el menú Stock Operaciones Inventario. 2. Pulsar el botón Nuevo, aparece la siguiente pantalla. Importante la primera vez, desmarcar la casilla Sólo artículos con stock. 3. Una vez entrados los datos solicitados se debe pulsar Aceptar. Como empezar 39 4. En pantalla en estos momentos tendremos una lista con todos los productos con unas unidades y un precio medio, ( sí es la primera vez estará a 0). Tanto la columna Unidades como el Coste será la información que el usuario debe modificar y entrar la realidad. Con los datos introducidos será por el que A3ERP iniciará el control del stock de la nueva empresa. 5. Una vez modificado se pulsará el botón Guardar y ya podrá salir de la opción. COMO EMPEZAR LA FACTURACIÓN En este capítulo podrá familiarizarse con el circuito completo de una venta, desde una oferta, la confirmación del pedido, la entrega del material con su correspondiente albarán y al final con la realización de la factura. A continuación se verá un ejemplo, con los siguientes pasos: En primer lugar, llega la Oferta de un cliente. Una vez aceptada se hace el Pedido. Cuando se le entrega el material se realiza el Albarán Y por último se genera la Factura. ENTRADA DE UNA OFERTA La oferta es el documento que almacena los presupuestos o facturas pro forma, para que, una vez el cliente lo acepte, se pueda importar desde un pedido, desde un albarán o desde una factura, sin necesidad de volver a introducir de nuevo la información. A continuación se verá paso a paso como realizar el alta de una oferta de venta: Seleccionar el menú Ventas Documentos Ofertas de ventas. Pulsar con el puntero del ratón en el botón Nuevo. Aparecerá la ventana del documento. Como empezar 40 Al realizar el alta de un nuevo documento, el puntero del ratón se sitúa en el campo código (del cliente), seleccionar aquel al que se desea realizar la factura. Al introducir el cliente, A3ERP automáticamente asigna en la cabecera los valores que ya hemos introducido en la ficha del cliente. En este momento puede cambiar cualquier información, si se desea. Indicar la fecha y fecha contable del documento. Por defecto será la del día de entrada del mismo. La información que se ve a continuación es el número del documento. Existen dos opciones: Dejarlo en blanco y al finalizar la entrada A3ERP lo asigna automáticamente. Entrar manualmente el número y A3ERP comprueba que no exista ya un documento con esa numeración. Para ello basta con situar el puntero del ratón en la tercera casilla y teclear el número deseado. LÍNEAS Una vez finalizada la entrada de la cabecera, se activa (según configuración) la pestaña Líneas. Aparecen los mismos botones que en Cabecera, pero en este caso estos actúan sobre las líneas del documento. Pulsar con el puntero del ratón en el botón Añadir para dar de alta una nueva línea. Teclear el código del artículo o acceder al mantenimiento en caso de no existir (pulsando el botón derecho del ratón). Automáticamente aparece en la línea toda la información del artículo seleccionado, pero se pueden cambiar los valores que se deseen. Es necesario repetir el proceso desde el punto 1 hasta finalizar la entrada de las líneas. Se pueden validar o cancelar pulsando el botón correspondiente. PIE El pie en la mayoría de los documentos se utiliza para verificar, y si es necesario modificar, los valores totales que se deducen al sumar todas las líneas y aplicar impuestos, descuentos y recargos. Para modificar algún valor hay que pulsar con el ratón sobre el valor deseado. Esta ventana corresponde al Resumen. Al pulsar sobre la pestaña Detalle IVA se muestra información más detallada del IVA. El documento ya está terminado. Ahora puede pulsar salir, o pulsar nuevo si desea continuar trabajando. Como empezar 41 PASAR UNA OFERTA A PEDIDO Una vez el cliente ha aceptado la oferta se puede generar un pedido, aunque puede pasar directamente a un albarán o a una factura. El proceso es el mismo, pero en vez de entrar en la opción Pedidos hay que seleccionar la opción Albaranes o Facturas, según el documento que se desee generar. Existen dos formas de realizar esta operación: DESDE OFERTA Esta forma, será cuando se pueda servir la oferta entera, si solo es parcialmente se usará la otra alternativa. Los pasos serán, desde la selección de ofertas, elegir el documento que deseamos servir. En la barra de herramientas, pulsar el botón Servir a pedido, se creará el pedido con todo el contenido de la oferta. Nota: En este ejemplo se ha servido a pedido, pero se puede pulsar Servir a albarán o Servir a factura para cambiar el destino de la oferta. DESDE PEDIDO Para ello A3ERP permite en la edición del documento „Importar’ las líneas de la oferta, con lo que se 'ahorra' tener que introducir de nuevo las líneas. Este proceso se denomina „servir documentos’, al que se puede acceder pulsando este botón, que se encuentra en la parte inferior de cada uno de los documentos. Para realizar este proceso debe tener ya introducida una oferta y seguir los siguientes pasos: Como empezar 42 Seleccionar la opción Pedidos de Venta. Pulsar con el puntero del ratón en el botón Nuevo. Aparecerá la ventana del documento. Situar el puntero del ratón en el campo cliente y seleccionarlo. A continuación, con la tecla del tabulador o con el ratón, hay que situarse en el campo siguiente hasta completar la introducción de toda la información de la cabecera que se desea. Al introducir el cliente, A3ERP automáticamente asigna los datos con los valores de su ficha, aunque pueden cambiarse. Pulsar el botón Servir ó F9. Aparece la siguiente ventana y en la parte superior dispone de los documentos de los que se pueden traspasar los datos: La parte inferior muestra las líneas de la oferta activa (la cual se indica con una flecha en la parte izquierda). Pulsar sobre la pestaña Ofertas. Dispone de varios botones en función de lo que quiera servir: Servir Documento: Para marcar toda la oferta completa. Servir línea: Para marcar sólo una línea de la oferta a servir. Si no se desea servir todas las unidades de la línea o anular alguna, después de pulsar Servir documento o Servir línea hay que pasar a la pestaña Líneas a servir/anular. Como empezar 43 Introducir las unidades a servir en Ud. Servir o las unidades a anular en Ud. Anular y pulsar Aceptar. Al finalizar de marcar todas las ofertas que desee, pulsar el botón Aceptar. Una vez haya seleccionado los artículos a servir, pulsar el botón Salir. Al volver a la ventana del pedido se pueden consultar las líneas para añadir o modificar información. Si es todo conforme pulsar el botón Aceptar. SERVIR PEDIDO A UN ALBARÁN En el momento en que se envía el género al cliente, normalmente se genera el Albarán y para ello se realiza el proceso denominado ‘Servir documentos’. Como en el caso anterior en que pasamos de la oferta al pedido, no se deben introducir de nuevo los artículos en el documento, sino que „importará‟ los datos del pedido. El proceso es igual que en el caso anterior. Desde un nuevo albarán podemos importar pedidos y/o ofertas, o desde el pedido, pulsar el botón Servir a Albaran o Servir a Factura. FACTURAR EL ALBARÁN Una vez introducidos los documentos (oferta, pedido o albarán), se puede generar la factura 'Importando' la información de cualquiera de estos documentos, incluso crear una factura con líneas de los distintos documentos. También, igual que los casos anteriores, desde el origen podemos Facturar. La facturación, también en el caso de facturar albaranes, también existe la posibilidad de realizarlo automáticamente. Para más información, consultar el manual de usuario. COMO EMPEZAR CARTERA La gestión de la cartera de la empresa, es una herramienta muy completa, en la que la empresa tiene varias opciones para llevar el control de cobros y pagos. En el momento de realizar la factura, se calculan los vencimientos correspondientes, por lo que al llegar a este punto, tendremos ya pendiente de cobro algunos efectos. En este capítulo se verá la forma más sencilla de realizar un cobro o pago, en caso de necesitar más conocimiento, consultar el manual del usuario donde se detallan todas las posibilidades. COBRAR UN EFECTO Veamos paso a paso el cobro de un efecto. Acceder mediante el menú Cartera Favoritos Efectos de clientes o desde Cartera Operaciones Efectos de clientes. Como empezar 44 Seleccionar el cliente y en el campo Filtro la opción a Pendientes de cobrar. Pulsar el botón Aplicar. Aparecerán todos los vencimientos del cliente. Para realizar el cobro, se deberá situar el puntero del ratón sobre la línea del vencimiento y pulsar el botón Cobrar. Aparece una ventana para confirmar los datos de operación, pulsar Aceptar. Ya ha realizado su primer cobro. ALTA DE COBROS MANUALES Si se inicia con A3ERP, pero ya dispone de unos efectos pendientes, de una facturación anterior, deberá darlo de alta. Acceder mediante el menú Cartera Operaciones Efectos de clientes. Pulsar el botón Nuevo. Aparecerá la siguiente ventana, en la que se deberá rellenar la información correspondiente. Como empezar 45 Pulsar el botón Aceptar. Para cobrar posteriormente este efecto, se tratará de igual forma que los generados automáticamente por la aplicación. COMO EMPEZAR LA CONTABILIDAD De la misma forma que en el inicio de la facturación y almacén, en la contabilidad es imprescindible la entrada del asiento de apertura, para disponer de todos los saldos iniciales de las cuentas del balance de situación. Para la entrada se accederá desde el menú Contabilidad Asientos. En la parte inferior seleccionar el tipo de asiento a entrar, en este caso marcar Apertura. Pulsar el botón Nuevo. Aparece la ventana de entrada de asientos, y el primer dato solicitado será la fecha, que en este caso será a día 1 de enero del ejercicio. Como empezar 46 A continuación será la entrada de cada una de las partidas que integren el asiento de apertura de la empresa. Pulsar el botón Guardar. Nota: Se aconseja, en el caso de que este asiento sea muy grande, se guarde periódicamente aunque no esté finalizado y posteriormente se edite y continúe la entrada de apuntes. Si por motivos externos, se produce un bloqueo del equipo o un corte de electricidad, si no se ha guardado, se perderá toda la información entrada hasta el momento. De la misma forma, se entrarán todos aquellos asientos, que al no tener IVA, no es necesario entrar factura, por ejemplo: nóminas, transferencias entre cuentas bancarias (no cobros o pagos), impuesto de sociedades, variación de existencias, etc. CONSIDERACIONES A TENER EN CUENTA Se ha visto, que el usuario para iniciar su gestión, debe seguir unos pasos vistos en este capítulo. En el caso de la puesta en marcha del stock y de la contabilidad, no es necesario realizarlo obligatoriamente, antes de empezar a facturar, se puede realizar estos dos procesos en otro momento. En el caso del stock, si se inicia la facturación, sin tener un inventario, lo único que no dispondrá el usuario es de la información del stock actual. En el caso del apunte de apertura, si se inicia la facturación y la cartera, no tendrá los saldos correctos. En resumen el no realizar ambas tareas, implica una falta de información, pero no determina el no poder facturar ni cobrar/pagar. Como empezar 47 LA CONTABILIDAD EN A3ERP INTRODUCCIÓN A LA CONTABILIDAD La contabilidad en A3ERP se ha diseñado para que el usuario, cuando introduzca la información, aunque no tenga nociones de contabilidad, ésta se genere sola. Por ejemplo, no necesita conocer como se realiza el apunte de una venta o de un cobro, ya que al entrar la factura de venta o al cobrar un vencimiento, se generará de forma automática el asiento contable correspondiente. Con esta filosofía hay que tener en cuenta algunos conceptos muy importantes para que la contabilidad funcione perfectamente, sobre todo para aquellos usuarios acostumbrados a trabajar con otras aplicaciones de contabilidad. SIE, recomienda tener conocimientos del Plan General Contable para un mejor funcionamiento de la aplicación. FACTURA COMO ENTRADA PRINCIPAL El documento principal de la aplicación y el que tiene efectos contables, es la Factura. El entrar en gestión un pedido, albarán, un traspaso, éstos no afectan a contabilidad. A continuación se detallan las repercusiones contables que realiza la aplicación cuando el usuario introduce una factura, ya sea desde el módulo de gestión o desde contabilidad. La contabilidad en a3ERP 49 Tal como se muestra en el gráfico, al entrar una factura, automáticamente se registra: En el libro de IVA En Cartera En los Modelos de Hacienda En los Asientos contables Cuando se realiza un cobro o un pago en cartera, también se realiza el asiento correspondiente. ASIENTOS COMO ENTRADA SECUNDARIA Al entrar un asiento, ya sea mediante factura o manualmente, se obtiene la siguiente información contable: El registro en el libro Mayor El registro en el libro Diario El registro en los Balances Ya se han visto las diferencias al entrar la información por factura o apunte. En el momento de entrar un documento, si hay duda, la pregunta a realizar es: ¿Debe quedar reflejado en el registro de IVA?. Si la respuesta es Sí, se debe entrar por Factura; en caso contrario por Apuntes. Nota: Los asientos manuales no tienen repercusión en el libro de IVA. ALTA DE CUENTAS EN EL PLAN CONTABLE Cuando damos de alta un cliente o proveedor, A3ERP propone y da de alta sus cuentas contables correspondientes. La codificación automática de las cuentas contables en las fichas de clientes y proveedores, tiene un funcionamiento que hay que conocer, para que se realice correctamente. En primer lugar es importante saber con cuantos dígitos se trabaja con el plan contable. A3ERP por defecto trabaja a 8 dígitos, pero en la gama Enterprise se puede aumentar hasta 12. ESTRUCTURA DE LAS CUENTAS CONTABLES Veamos como están estructuradas las cuentas contables, por ejemplo un cliente con código 1200, a 8 dígitos. Las cuentas correspondientes serían: La contabilidad en a3ERP 50 Cuenta cliente: Cuenta efectos en cartera: Cuenta efectos en riesgo: 43111200 43001200 43101200 Como podemos ver, el plan contable, determina los 4 primeros dígitos de la cuenta, (4300, 4310, y 4311), por lo tanto para el código del cliente sólo nos quedan 4 dígitos, en este caso 1200. A3ERP permite dar de alta un cliente, y en el momento de asignarse el código de la ficha, aunque A3ERP propone un número, el usuario puede cambiarlo, hasta una longitud de 8 dígitos. En el momento en que el código de nuestro cliente, tenga más de 4 dígitos, tendremos un problema y es que A3ERP al no poder crear la cuenta contable como se ha visto anteriormente, asignará la general, es decir la que tengamos en los datos generales (normalmente la 43000000. Por ejemplo si cambiamos el código del cliente propuesto, por el 15200 (5 dígitos ), vemos que A3ERP propone como cuentas contables las genéricas. Si aceptamos esta propuesta, aparecerá un aviso, no dejando guardar el registro, a menos que desde Datos generales, se desactive este control. Si desactivamos y a3ERP permite guardar este cliente, provocará que a nivel contable, toda la facturación de varios clientes se contabilizarán a una misma cuenta. La única solución es evitarlo, por lo tanto hay que prevenir y codificar desde el principio con la longitud idónea. En el caso de tener la gama Enterprise, se pueden aumentar el nivel de cuentas con lo que ganaríamos unos dígitos en el código del cliente. La contabilidad en a3ERP 51 COPIAS DE SEGURIDAD INTRODUCCIÓN El ordenador o la instalación de red puede en un momento dado tener problemas, fallos en el suministro eléctrico, sectores defectuosos en el disco duro del ordenador, con la entrada a Internet se abre una puerta a posibles virus, etc. por lo hay muchos factores que pueden estropear la información de su empresa. Nota: La realización de copias de seguridad es su responsabilidad y en ningún caso SIE se responsabilizará de la recuperación de los datos sea cual sea la causa de su pérdida. Damos especial énfasis en que debe proveerse de un sistema de copias de seguridad y de un software adecuado para ese sistema. TIPOS DE SOPORTE En el mercado actual existen varios sistemas de soporte que el usuario deberá evaluar y decidir cual se adapta mejor a sus necesidades. A continuación exponemos las más usadas actualmente: CD: Los cd permiten realizar copias de seguridad de una forma sencilla utilizando programas de copias tradicionales o con el mismo explorador de Windows. La ventaja reside en la sencillez de su uso y su gran capacidad. DVD: La nueva generación de DVD grabables, permiten almacenar hasta 4Gb. de datos. HD: Discos duros, son pequeños, compactos, económicos y son los que más capacidad disponemos. ESTRATEGIA PARA LAS COPIAS DE SEGURIDAD A continuación realizaremos unas recomendaciones muy importantes a la hora de realizar correctamente las copias de seguridad. Varios juegos: Es muy importante que se guarden varios juegos para cada copia, por ejemplo: uno para la copia de los lunes, otro para la copia de los martes, etc. Guarde otro juego de copias para realizar una copia mensual cada principio de mes. Copias rotativas: A fin de minimizar el riesgo de pérdida de datos se aconseja que se utilicen las copias en sentido rotativo. El coste del soporte es ínfimo, si se compara con el tiempo de los operarios que deben introducir de nuevo los datos si no tiene copias de seguridad. Extraer los datos del ordenador: No tiene ninguna utilidad que la copia se realice dentro del propio ordenador o de la red. Es imprescindible extraerla a un soporte exterior como cualquiera de los comentados anteriormente. Copias de seguridad 53 REALIZAR COPIA DE SEGURIDAD En caso de que disponga de la base de datos SQL SERVER, tendrá unas herramientas, con más prestaciones, como puede ser: elegir destino de las copias, programar a una hora determinada, la copia automática, etc. COPIA DE LOS DATOS DE LA EMPRESA A continuación se detalla como realizar la copia de seguridad de su empresa, si no dispone de la herramienta administrativa de la base de datos. Se deberán realizar los siguientes pasos: Iniciar la aplicación y desde el gestor de empresas, elegir la empresa y pulsar el botón Backup. Aparece la ventana de confirmación, pulsar Si. Este proceso genera un fichero denominado “nombre de la empresa.BAK” y se guarda en el directorio del servidor. Aparece una ventana informando del directorio donde se ha guardado la copia. Nota: Es muy importante que este fichero se guarde en dispositivos externos. COPIA DE LOS LISTADOS E INFORMES DEFINIDOS Cuando se configura A3ERP, nos pedirá elegir un directorio, donde serán guardados todos los listados definidos, ya sean de documentos, listados, etc. Esta carpeta, también es necesario realizar una copia, ya que si por cualquier motivo, debemos cambiar de equipo, o se debe formatear el disco duro, en la copia de la empresa no están incluidos y se perderían. Copias de seguridad 54 Copiar también la carpeta donde se almacenan los listados, que es donde el usuario guarda las definiciones de documentos e informes. Es muy importante que la copia de seguridad realizada, se almacene en un soporte externo, consultar el apartado Tipos de soporte para usar el que más interese a su empresa. RESTAURAR COPIA DE SEGURIDAD Para realizar la recuperación de la copia de seguridad de la base de datos, se deberán realizar los siguientes pasos: Recuperar el fichero denominado nombredelaempresa.BAK y sobrescribirlo en el directorio Data de SQL SERVER. Iniciar la aplicación y desde el gestor de empresas, seleccionar la empresa. Pulsar el botón Restore. Aparecerá la ventana de confirmación. Asegurarse de que la empresa seleccionada y pulsar Si. Nota: Si la copia de seguridad se debe recuperar en otro ordenador, debe solicitarlo a distribuidor habitual, ya que en esos casos, es necesaria la intervención del administrador del sistema. Copias de seguridad 55 SOPORTE TÉCNICO REGISTRAR A3ERP Registrar A3ERP le permitirá poder acogerse a las importantes ventajas que SIE ofrece a sus clientes. Estas incluyen la Garantía de Soporte Técnico telefónico, información sobre actualizaciones y precios especiales del producto. Garantía de Soporte Técnico: Le permite acceder de forma gratuita a nuestro servicio de atención al cliente durante 30 días desde la recepción por parte de SIE de la tarjeta de registro incluida en el paquete. Actualizaciones: Periódicamente SIE desarrolla nuevas versiones de sus productos, a partir de las recomendaciones de nuestros clientes y de los cambios que la legislación impone en cada momento. Nuevos productos: Como usuario registrado recibirá información de todos aquellos nuevos productos, relacionados con el programa que acaba de adquirir y que puedan ser de su interés y que le permitan acceder a aplicaciones que fácilmente se integren a las que ya posea. La forma de registrarse varia en función de la gama de producto que ha adquirido. BASE Tras la adquisición de A3ERP Base, hay que enviar por fax y por correo la tarjeta de registro que viene incluida en el paquete, indicando todos sus datos. Nota: Los datos que se solicitan en la tarjeta son todos imprescindibles para la validez del registro. PROFESIONAL O PLUS En caso de que disponga de cualquiera de estas dos gamas, al instalar la aplicación entrará en modo demostración, para activarla deberá registrar el producto y solicitar la clave de activación. Para ello póngase en contacto con su distribuidor o en su defecto con Si. FUNCIONAMIENTO DEL SOPORTE TÉCNICO Tras registrarse como usuario de A3ERP, dispondrá de 30 días del servicio de consultas gratuito, que pretende ante todo, ayudarle en la puesta en marcha y en la respuesta a aquellas dudas que puedan surgir en el día a día. Puede realizar una consulta por varios medios: Soporte técnico 57 POR TELÉFONO El horario de atención al cliente, es de lunes a jueves de 9:00 a 14:00 y de 15:30 a 19:00 y los viernes de 8:30 a 15:00. El horario de verano es de 8:00 a 15:00 de lunes a viernes, desde el 1 de julio al 31 de agosto. Tel.: (93) 410.92.92 Atención al cliente: (902) 11.58.93 POR E-MAIL Por e-mail: [email protected] Este es el medio, que el departamento, se pone en contacto con los clientes, para informarle, de temas técnicos: Salida de nuevas revisiones, envío de documentos técnicos para la ayuda de temas puntuales, como puede ser el cierre del ejercicio contable, modelos de Hacienda, etc. ON LINE soporte.websie.com El Servicio de Atención on-line de a3 Software nos permite entender mucho mejor la consulta que nos esté realizando, ya que nuestros técnicos pueden visualizar con este sistema la pantalla motivo de la consulta y no depender exclusivamente de una explicación verbal. Con nuestro Servicio de Atención on-line evitaremos en muchos casos el desplazamiento de nuestros técnicos a su propia empresa, al poder solucionar el problema directamente desde Internet, ahorrándole el coste y tiempo que esto supone. Este nuevo servicio tiene como objetivo atenderle directamente, reduciendo los tiempos de espera tanto en la emisión de la consulta como en su resolución e incrementar el valor y la efectividad de los servicios que le ofrecemos. CONTRATO DE MANTENIMIENTO Una vez pasado el periodo de garantía el usuario, si así lo desea, puede contratar el servicio de mantenimiento con una duración de un año en el que incluye: Soporte técnico: Le permite realizar consultas por los medios detallados anteriormente, de cualquier duda, problema que le pueda surgir mientras trabaja con nuestra aplicación. Actualizaciones: Disponibilidad de las revisiones y nuevas versiones de su software. Debe ser el usuario, que debe descargarlas periódicamente desde la web. Soporte técnico 58 D ÍNDICE DEMO O FORMACIÓN 12 DESDE LA FICHA 32 DESDE OFERTA 42 DESDE PEDIDO 42 DUPLICAR FICHAS 31 E A A3ERP GUÍA DE INTRODUCCIÓN 1 ACCESOS DIRECTOS 32 Actualizaciones 57 AGRUPAR INFORMACIÓN 33 ALTA DE COBROS MANUALES 45 ALTA DE CUENTAS EN EL PLAN CONTABLE 50 ASIENTOS COMO ENTRADA SECUNDARIA 50 B BASE 57 C CAMBIAR EL CÓDIGO DE UNA FICHA 31 CAMBIOS DE VERSIÓN O DE REVISIÓN 13 COBRAR UN EFECTO 44 CÓDIGO DE CLIENTE / Y PROVEEDOR 38 COMO EMPEZAR CARTERA 44 COMO EMPEZAR EL STOCK 39 COMO EMPEZAR LA CONTABILIDAD 46 COMO EMPEZAR LA FACTURACIÓN 40 CON UN NÚMERO DE SERIE 12 CONCEPTOS BÁSICOS SOBRE FICHEROS 27 CONFIGURACIÓN DE A3ERP 13 CONFIGURACIÓN DE LA EMPRESA 35 CONFIGURACIÓN VISUAL 24 CONFIGURAR BARRAS DE ACCESOS DIRECTOS 24 CONFIGURAR LOS GRIDS 26 CONFIGURAR VISUAL DEL ÁREA DE TRABAJO 22 CONSIDERACIONES A TENER EN CUENTA 47 CONTRATO DE MANTENIMIENTO 58 COPIA DE LOS DATOS DE LA EMPRESA 54 COPIA DE LOS LISTADOS E INFORMES DEFINIDOS 54 Copias de seguridad: 1 CREACIÓN DE UNA EMPRESA 15 CREAR NUEVAS BARRAS DE HERRAMIENTAS 24 EL ÁREA DE TRABAJO DE A3ERP 20 EL TERMINAL O CLIENTE 5 ENTRADA DE INFORMACIÓN 36 ENTRADA DE UNA FICHA 29 ENTRADA DE UNA OFERTA 40 ENTRADA UN CLIENTE 37 ESQUEMA A3ERP Y TERMINAL SERVER 7 ESTRATEGIA PARA LAS COPIAS DE SEGURIDAD 53 ESTRUCTURA DE LAS CUENTAS CONTABLES 50 F FACTURA COMO ENTRADA PRINCIPAL 49 FACTURAR EL ALBARÁN 44 FILTRO 34 FORMATO NATIVO 23 FREEWARE 11 FUNCIONAMIENTO DEL SOPORTE TÉCNICO 57 G Garantía 57 H HASTA 3 USUARIOS - SIN SERVIDOR DEDICADO 4 I IMPRESIÓN EN TERMINAL SERVER 6 INICIO DE A3ERP 19 Instalación 1, 9 INTRODUCCIÓN 3, 5, 53 INTRODUCCIÓN A COMO EMPEZAR 35 INTRODUCCIÓN A LA CONTABILIDAD 49 INTRODUCCIÓN AL ENTORNO DE A3ERP 19 L LA BÚSQUEDA EN A3ERP (CONCEPTOS BÁSICOS) 32 59 LICENCIAS DE A3ERP SOBRE TERMINAL SERVER 6 LÍNEAS 41 U USUARIO - SERVIDOR 4 M MÁS DE 3 USUARIOS CON SERVIDOR DEDICADO 4 MENÚS CONTEXTUALES 32 MODIFICAR UNA FICHA EXISTENTE 30, 37 MOVER LA BARRA DE HERRAMIENTAS 26 MOVERSE ENTRE LAS FICHAS 31 O ON LINE 58 ORDENAR LOS REGISTROS 34 P PASAR UNA OFERTA A PEDIDO 42 PIE 41 POR E-MAIL 58 POR TELÉFONO 58 PRIMERA EJECUCIÓN DE A3ERP 10 PROFESIONAL O PLUS 57 R REALIZAR COPIA DE SEGURIDAD 54 REGISTRAR A3ERP 57 REQUISITOS DE HARDWARE 6 REQUISITOS DE SOFTWARE 6 REQUISITOS EN HARDWARE 3 REQUISITOS EN SOFTWARE 3 RESTAURAR COPIA DE SEGURIDAD 55 RESTO DE FICHEROS 38 S servicio de mantenimiento 58 SERVIDOR 4 servir documentos’ 42 SERVIR PEDIDO A UN ALBARÁN 44 Soporte técnico 1 T tarjeta de registro 57 TARJETAS EN FICHEROS MAESTROS 28 TEMA VISUAL 23 TERMINAL O CLIENTE 4 TIPOS DE SOPORTE 53 60
© Copyright 2025