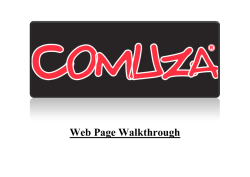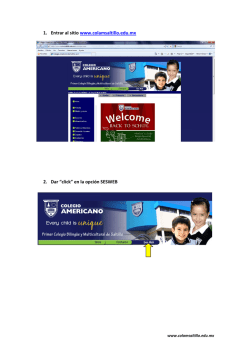Lista de Espera NOGES - Servicio de Salud Metropolitano Norte
Lista de Espera NOGES Portal Intranet Manual de Usuario Servicio de Salud Metropolitano Norte Subdepartamento de informática Santiago de Chile - Marzo de 2012 Índice 1. Introducción 3 2. Especificaciones Técnicas 2.1. Sistema Operativo . . . . 2.2. Servidor Web . . . . . . . 2.3. Lenguaje de Programación 2.4. Base de datos . . . . . . . . . . . 3 3 3 3 3 3. Acceso a la aplicación 3.1. Ubicación de la aplicación . . . . . . . . . . . . . . . . . . . . . . . . . . . . . . . . . . . . . . 3.2. Autenticación . . . . . . . . . . . . . . . . . . . . . . . . . . . . . . . . . . . . . . . . . . . . . 3.3. Cambiar el Password . . . . . . . . . . . . . . . . . . . . . . . . . . . . . . . . . . . . . . . . . 3 3 4 4 4. Menú Principal 5 5. Pacientes 6 6. Ingreso Individual 7 7. Exportar 7.1. Generar planilla . 7.1.1. Procesar . 7.1.2. Excel . . 7.1.3. Salir . . . . . . . . . . . . . . . . . . . . . . . . . . . . . . . . . . . . . . . . . . . . . . . . . . . . . . . . . . . . . . . . . . . . . . . . . . . . . . . . . . . . . . . . . . . . . . . . . . . . . . . . . . . . . . . . . . . . . . . . . . . . . . . . . . . . . . . . . . . . . . . . . . . . . . . . . . . . . . . . . . . . . . . . . . . . . . . . . . . . . . . . . . . . . . . . . . . . . . . . . . . . . . . . . . . . . . . . . . . . . . . . . . . . . . . . . . . . . . . . . . . . . . . . . . . . . . . . . . . . . . . . . . . . . . . . . . . . . . . . . . . . . . . . . . . . . . . . . . . . . . . . . . . . . . . . . . . . . . . . . . . 8. Pertinentes / No pertinentes 9. Salida de la lista de 9.1. Generar planilla . 9.1.1. Procesar . 9.1.2. Excel . . 9.1.3. Salir . . . espera . . . . . . . . . . . . . . . . . . . . . . . . 9 12 12 12 12 12 . . . . . . . . . . . . . . . . . . . . . . . . . . . . . . . . . . . . . . . . . . . . . . . . . . . . . . . . . . . . . . . . . . . . . . . . . . . . . . . . . . . . . . . . . . . . . . . . . . . . . . . . . . . . . . . . . . . . . . . . . . . . . . . . . . . . . . . . . . . . . . . . . . . . 13 14 14 14 14 10.Ayuda 14 11.Aceptación / Rechazo 15 12.Administrar 12.1. Usuarios . . . . . . . . . . . . . . . . . . . . . . . . . . . . . . . . . . . . . . . . . . . . . . . . 12.2. Especialidades . . . . . . . . . . . . . . . . . . . . . . . . . . . . . . . . . . . . . . . . . . . . 12.3. Egresos Automáticos . . . . . . . . . . . . . . . . . . . . . . . . . . . . . . . . . . . . . . . . . 16 16 17 18 Lista de Espera NOGES 1. Introducción El Subdepartamento de informática del Servicio de Salud Metropolitano Norte, pone a su disposición esta herramienta de inclusión de Pacientes a la Lista de Espera Noges, la cual contiene validadores para minimizar el riesgo de errores de digitación, como los cuales se han venido presentando al utilizar hojas de calculo para realizar esta labor. 2. 2.1. Especificaciones Técnicas Sistema Operativo Como sistema operativo en nuestro servidor se esta utilizando Linux Centos 6 de 64 bits, el cual es distribuido bajo la Licencia General Pública de GNU, lo cual significa que puede ser distribuido, copiado y modificado gratuitamente, a condición de no imponer ninguna restricción en sucesivas actualizaciones. En otras palabras es un sistema operativo libre. 2.2. Servidor Web Sobre el linux Centos 6 esta instalado un servidor HTTP Apache versión 2.2.15, el cual es un servidor web HTTP de código abierto, hacia el cual podemos accesar desde plataformas Unix(BSD, GNU/Linux, etc), Microsoft Windows, Macintosh y otras que implementan el protocolo HTTP. 2.3. Lenguaje de Programación La aplicación fué desarrollada en PHP versión 5.3.3, el cual es un lenguaje de programación interpretado (Lenguaje de alto rendimiento) diseñado originalmente para la creación de paginas web dinámicas. 2.4. Base de datos Los datos estan almacenados en PostgreSQL, el cual es un sistema de gestión de bases de datos, distribuido bajo licencia BSD (Libre). Es el sistema de gestión de bases de datos de codigo abierto más potente y robusta del mercado y en sus últimas versiones no tiene nada que envidiarle a otras costosas bases de datos comerciales como Oracle. Algunos de los límites de Postgres son: Límite Máximo Máximo Máximo Máximo Máximo Máximo Máximo 3. 3.1. tamaño tamaño tamaño tamaño número número número base de dato de la tabla de un registro de un campo de registros por tabla de columnas por tabla de índices por tabla Valor Ilimitado (Depende del sistema de almacenamiento) 32 TB 1.6 TB 1 GB Ilimitado 250 - 1600 (dependiendo del tipo) Ilimitado Acceso a la aplicación Ubicación de la aplicación Abra su explorador y en dirección digite http://164.77.210.21/lista e inicie sesión ingresando su rut y contraseña. Si aún no la tiene solicítela a traves del siguiente link: http://164.77.210.21/lista/solicitud.php Portal - Intranet 3 Lista de Espera NOGES 3.2. Autenticación Si es la primera vez que ingresa, es de manera obligatoria cambiar su password, puede hacerlo haciendo click en Cambiar el Password 3.3. Cambiar el Password Esta opción permite cambiar el password que se tiene por defecto. Puede ingresar sólo letras (de la A-Z ó de la a-z) y/o números (0-9). Tenga en cuenta que se diferencian entre mayúsculas y minúsculas, es decir es diferente escribir miclave y MiClave En la siguiente pantalla debe ingresar su rut y su password actual (Enviado por email), y e las 2 últimas casillas deberá ingresar su password nuevo 2 veces para su correcta confirmación. Portal - Intranet 4 Lista de Espera NOGES 4. Menú Principal El menú principal consta de 7 opciones Portal - Intranet 5 Lista de Espera NOGES Pacientes Ingreso individual Exportar Rechazados Salida Ayuda Administrar En alguna ocaciones la opción Rechazados se muestra así: Esto significa que existen registros que han sido devueltos y están pendientes por revisar, más adelante se dará una explicación más detallada. 5. Pacientes Los datos básicos del Paciente pueden ser incluidos en esta pantalla, es posible incluir uno nuevo, modificarlo ó eliminarlo. Portal - Intranet 6 Lista de Espera NOGES Para buscar un paciente basta con digitar el rut y el dígito de verificación y después hacer click en el botón buscar. Una vez que se tengan en pantalla los datos de Paciente, puede eliminarlo ó si desea guardar modificaciones debe hacer click en el botón guardar. No es posible eliminar pacientes que tengan registros en la lista de espera. 6. Ingreso Individual Esta opción nos permite incluir ó modificar en forma individual a un paciente en la lista de espera. La primera pantalla que se muestra es similar a la de Pacientes, sólo que no existe el botón Eliminar Luego de ingresar el rut y el digito de verificación, se hace click en el botón Buscar, si no existe se incluyen todos los datos básicos del paciente, de lo contrario es posible actualizar la información y se pulsa la opción Guardar Son campos obligatorios el nombre, apellidos, dirección, número, y por al menos un número de celular ó un fono fijo. Una vez incluido o actualizado el paciente, haga click en el botón ingreso También es posible en esta pantalla, dar egreso ó salida a un paciente de la lista de espera, para esto seleccione un interconsulta que se despliegua en las opciones interconsultas abiertas y haga click en el botón Egreso Portal - Intranet 7 Lista de Espera NOGES Después de seleccionar una de las dos opciones, se visualizará la siguente pantalla Portal - Intranet 8 Lista de Espera NOGES Incluya la fecha de entrada a la lista de espera, el Establecimiento destino a donde fuese derivado, el tipo de prestación y la especialidad, haga click en el botón "Verificar"para validar que el Paciente no exista por esta misma prestación. En el campo fecha de digitación debe introducir la fecha actual que corresponde al dia en que usted ingresa este registro a la aplicación. Esta fecha servirá para la consecución de reportes por En el campo fecha de entrada debe introducir el dia en que el Paciente ingreso a la lista de espera. Una vez ingresados los datos haga click en "Guardar 7. Exportar Permite generar a una hoja de cálculo en Excel (archivo de tipo csv separados por punto y comas) a partir de las listas de espera digitadas de un establecimiento en especial, un rut, rango de fechas de digitación, rango Portal - Intranet 9 Lista de Espera NOGES de fechas de entrada ó las interconsultas que se encuentren abiertas, cerradas ó todas, entre otras. Si usted estima conveniente agregar un nuevo filtro para la generación de este reporte, haganoslo saber por medio de un correo electrónico. Puede además realizar un filtro por el rut de un Paciente en particular, ó de un rango de fechas de ingreso a la lista de espera. La opción de chequeo Sólamente los Rechazados que ya han sido revisados es utilizada si desea sólamente visualizar aquellos registros que anteriormente fuéron generados a la hoja de cálculo pero que después de una revisión por parte del médico es devuelto con una justificación para su revision por parte del Portal - Intranet 10 Lista de Espera NOGES establecimiento que digitó la información. Una vez que realice sus selecciones haga click en el boton Procesar y se desplegara la siguiente pantalla: Al final de cada registro se despliegan 2 opciones en las cuales el Medico tiene la posibilidad de devolver a revisión los registros que considere tengan inconsistencias en la digitación, estos a su vez no serán generados a la hoja de cálculo. Portal - Intranet 11 Lista de Espera NOGES 7.1. 7.1.1. Generar planilla Procesar Haga click en esta opción para generar internamente la planilla que será exportada, y grabar en la base de datos las justificaciones. 7.1.2. Excel Una vez se haya seleccionado esta opción, se desplegará a la parte izquierda un vínculo que dice Haga click aquí para ver el archivo, este vínculo se encargará de abrir excel y visualizará los registro generados de la lista de espera. 7.1.3. Salir Esta opción permite regresar al menú principal 8. Pertinentes / No pertinentes Esta opción permite visualizar todos los registros que se han sido devueltos debido a alguna inconsistencia en la información. En la parte derecha de cada registro aparece un botón llamado Revisar el cual lo llevará directamente a modificar la lista de espera. En la parte superior derecha de esta pantalla se despliega un mensaje Sin Verificar y mientras permanezca en este estado no es posible grabar; para esto haga click en el botón Revisar ubicado a la parte derecha de la especialidad. Si todo está correcto aparece un mensaje emergente el cual indica la justificación por la cual este registro fué devuelto, realice sus modificaciones pertinentes y haga click en el botón Grabar ubicado en la parte Portal - Intranet 12 Lista de Espera NOGES inferior de la pantalla. Veamos esto en la gráfica siguiente 9. Salida de la lista de espera Una vez que el Paciente es atendido ó por cualquier otra razón ya estará más en la lista de espera, se hará uso de esta opción. Se le solicitará el rut y digito de verificación del Paciente, el cuál será validado y motrará el nombre en la casilla de enfrente. La opción de chequeo Modificar los registros con fecha de salida no mayor a 60 días es utilizada si desea sólamente visualizar aquellos registros que cumplan dicha condición. Después de pasados 60 días ya no es permitido cambiar ningún dato de ese registro del Paciente. Una vez que realice sus selecciones haga click en el boton Procesar y se desplegara la siguiente pantalla: Portal - Intranet 13 Lista de Espera NOGES Al final de cada registro en la columna Acción aparece un botón llamado Dar salida, el cuál solo es funcional en los casos en los que el número de días sea 0 ó menor a 60 . Si cumple la anterior condición nos llevará a la pantalla de captura de ingreso individual en donde se deberán llenar completamente los datos de salida solicitados. 9.1. 9.1.1. Generar planilla Procesar Haga click en esta opción para generar internamente la planilla que será exportada, y grabar en la base de datos las justificaciones. 9.1.2. Excel Una vez se haya seleccionado esta opción, se desplegará a la parte izquierda un vínculo que dice Haga click aquí para ver el archivo, este vínculo se encargará de abrir excel y visualizará los registro generados de la lista de espera. 9.1.3. Salir Esta opción permite regresar al menú principal 10. Ayuda Permite descargar este manual de Usuario, actualizado con las últimas mejoras y modificaciones a la aplicación. Portal - Intranet 14 Lista de Espera NOGES 11. Aceptación / Rechazo Esta opción sólo está disponible para los 2 médicos participes en referencia y contrareferencia. Se solicitará un rango de fechas en las cuales desea dar la aprobación o el rechazo: Después de hacer click en Procesar , se despliega una tabla con los datos más representativos y al final de cada registro el Usuario tiene la posibilidad de seleccionar si ese registro queda aprobado ó si es rechazado, si este es el caso debe ingresar una justificación del rechazo. Si no se digita ninguna justificación asi se haya seleccionado el rechazo, no se generará ninguna acción en ese registro. Portal - Intranet 15 Lista de Espera NOGES Si se selecciona Aceptado y Rechazado en el mismo registro se tomará como Aceptado solamente. Los registros Rechazados con justificación podrán ser revisados en el Establecimiento de origen a travez de la opción Rechazados la cual fué explicada en otro capítulo. 12. Administrar Esta opción sólo está disponible si el Usuario actual tiene perfil de Administrador. Aquí podemos realizar tareas como: 12.1. Usuarios Cada establecimiento tiene un Usuario y un password por defecto, sin embargo es posible crear más Usuarios si así se requiere. También es posible cambiar el nombre de Usuario por defecto (Establecimiento) por el nombre del Administrador. Es posible crear hasta 10 Usuarios, se debe indicar su especialidad y su rut in digito de verificación. Si desea eliminar un Usuario, simplemente seleccionelo en la columna Eliminar, una vez realizados los cambios deseados, haga click en el botón Guardar Portal - Intranet 16 Lista de Espera NOGES 12.2. Especialidades Se dispone de una tabla en la cual el Administrador definirá, que especialidades maneja en su establecimiento. Las posibles alternativas serán desplegadas en la pantalla de captura de ingreso individual, evitando así que los Pacientes seán derivados a un establecimiento que no preste dicha especialidad. Para modificarla simplemente haga click abajo de la columna Prestador y al final haga click en Guardar. Portal - Intranet 17 Lista de Espera NOGES 12.3. Egresos Automáticos Esta opción permite de una forma automática, dar salida de la lista de espera a un grupo de pacientes, dado un archivo plano csv. Este archivo plano, debe contener la siguiente estructura: Portal - Intranet 18
© Copyright 2025