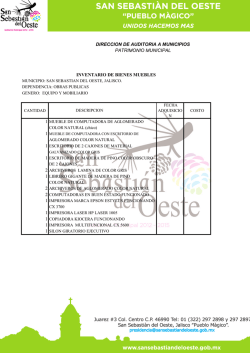CONFIGURACIÓN IMPRESORA SOAT
INSTALACIÓN IMPRESORA WINDOWS XP Para la instalar la impresora se debe ingresar por la barra de Inicio y seleccionar la opción Impresoras y Faxes: Para este caso la impresora a instalar será una Epson LX-300+, con el controlador LX-300 con el cual va a funcionar correctamente, para esto hay que hacer clic al lado izquierdo y arriba en la opción Agregar una impresora: Se abre el asistente para agregar impresoras. En la primera pantalla hay que hacer clic en Siguiente para empezar: En la siguiente pantalla hay que seleccionar la primera opción que dice “Impresora local conectada a este equipo” y verificar que la opción “Detectar e instalar mi impresora Plug and Play automáticamente” este desactivada y después hacer clic en Siguiente: En la siguiente pantalla hay que seleccionar el puerto por el cual está conectada la impresora al equipo, para este caso está por el puerto LPT1 (Conector del cable grande), aunque en algunas ocasiones puede estar por USB (Conector del cable pequeño). Después hay que hacer clic en Siguiente: En la siguiente pantalla hay que seleccionar el controlador. En el cuadro “Fabricante” se debe seleccionar la marca, para este caso Epson y en el cuadro “Impresoras” se debe seleccionar el modelo de la impresora, para este caso LX-300 (Se selecciona el controlador general en lugar del especifico para solucionar el inconveniente de la letra). Después hay que hacer clic en Siguiente: En la siguiente pantalla hay que seleccionar la opción “Reemplazar el controlador existente” y hacer clic en Siguiente: En la siguiente pantalla se debe ingresar un nombre para la impresora para diferenciarla y saber que es la opción que se utiliza para imprimir las pólizas ya que esta impresora quedará instalada con otro controlador. También hay que seleccionar si esta va a ser la impresora predeterminada o no. Después hay que hacer clic en Siguiente: En la siguiente pantalla se debe seleccionar si se desea o no compartir esta impresora y después hacer clic en Siguiente: En la siguiente pantalla se selecciona la opción “No” para evitar que salga una prueba, ya que vamos a probar con la Póliza de Prueba desde la aplicación. Después hay que hacer clic en Siguiente: Después hay que hacer clic en Finalizar para terminar la instalación de la impresora. Esta ventana saldrá al finalizar cuando esta copiando los archivos del controlador. Después de esto la impresora quedará instalada y estará lista para imprimir. Finalmente se deben realizar las pruebas para verificar la impresión. INSTALACIÓN IMPRESORA WINDOWS 7 Para la instalar la impresora se debe ingresar por la barra de Inicio y seleccionar la opción Dispositivos e Impresoras: Para este caso la impresora a instalar será una Epson LX-300+, con el controlador LX-300 con el cual va a funcionar correctamente, para esto hay que hacer clic al lado izquierdo y arriba en la opción Agregar una impresora: Se abre el asistente para agregar impresoras. En la siguiente pantalla hay que seleccionar la primera opción que dice “Impresora local conectada a este equipo” y verificar que la opción “Detectar e instalar mi impresora Plug and Play automáticamente” este desactivada y después hacer clic en Siguiente: En la siguiente pantalla hay que seleccionar el puerto por el cual está conectada la impresora al equipo, para este caso está por el puerto LPT1 (Conector del cable grande), aunque en algunas ocasiones puede estar por USB (Conector del cable pequeño). Después hay que hacer clic en Siguiente: En la siguiente pantalla hay que seleccionar el controlador. En el cuadro “Fabricante” se debe seleccionar la marca, para este caso Epson y en el cuadro “Impresoras” se debe seleccionar el modelo de la impresora, para este caso LX-300 (Se selecciona el controlador general en lugar del especifico para solucionar el inconveniente de la letra). Después hay que hacer clic en Siguiente: En la siguiente pantalla hay que seleccionar la opción “Reemplazar el controlador existente” y hacer clic en Siguiente: En caso que no se detecte que el controlador seleccionado está instalado en el equipo sigue directamente a la pantalla siguiente. En la siguiente pantalla se debe ingresar un nombre para la impresora para diferenciarla y saber que es la opción que se utiliza para imprimir las pólizas ya que esta impresora quedará instalada con otro controlador. También hay que seleccionar si esta va a ser la impresora predeterminada o no. Después hay que hacer clic en Siguiente: En la siguiente pantalla se debe seleccionar si se desea o no compartir esta impresora y después hacer clic en Siguiente: En la siguiente pantalla se tiene las opciones “Establecer como impresora predeterminada” y la opción “Imprimir una página de prueba” en la primera se selecciona de acuerdo a las necesidades del usuario, en la segunda se debe evitar que salga una prueba, ya que vamos a probar con la Póliza de Prueba desde la aplicación. Después hay que hacer clic en Finalizar: Finalmente se deben realizar las pruebas para verificar la impresión.
© Copyright 2025