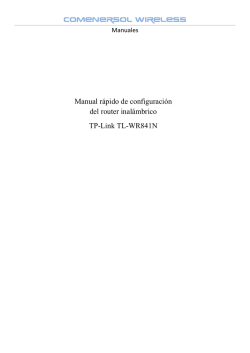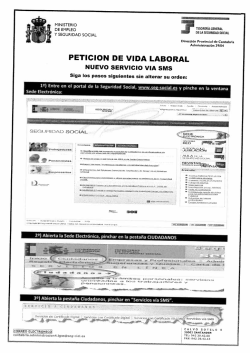Descargar - Comenersol
2011 MANUAL BÁSICO PARA CLIENTES DEPARTAMENTO TÉCNICO COMENERSOL WIRELESS ÍNDICE Paso 0: Qué hacer cuando internet no funciona........................................….3 Paso 1: Comprobar que la antena está bien conectada……………………..4 Paso 2: Comprobar si la antena está encendida…………………………….5 Paso 3: Comprobar estado de la conexión………………………………….7 Apéndice 1: Testeo de la conexión con el comando PING……………….13 Apéndice 2: Conectar PC a red local Wifi………………………………...15 NOTA IMPORTANTE: Comenersol Wireless no se hace responsable del mal uso o de posibles efectos negativos en los equipos presentes en el manual. COMENERSOL WIRELESS Página 2 Paso 0: Que hacer cuando internet no funciona Cuando internet no funciona, debemos descartar aquellas causas que puedan estar ocasionándolo. Lo primero que habría que hacer sería revisar los cables, que todos estén en su lugar y bien conectados. Seguidamente, comprobar que los equipos estén encendidos (PASO 1) y el router (si lo tuviéramos). Si una vez revisado esto sigue sin funcionar, reiniciar los equipos (desconectar los equipos de la red eléctrica, esperar 30 segundos y volver a conectarlos), antena y router (si fuera el caso). Si tras un par de minutos continua sin funcionar hay que identificar si el problema se limita al navegador (por eso es conveniente tener instalados dos navegadores) o recae en toda la conexión, para ello probaremos si el correo o la mensajería instantánea funcionan o simplemente probaremos con un segundo navegador, en este paso, lo más probable es que reiniciando el PC se solucione el problema. También es posible que el fallo se localice en el firewall o cortafuegos que tengamos instalado o que nuestro antivirus este bloqueando la conexión a internet por algún motivo que desconozcamos. Para ello hacer un escaneo del PC completo con el antivirus actualizado y desactivar el firewall o cortafuegos que tengamos. Una vez llegado a este punto, si continua sin funcionar internet podemos pasar al PASO 2 del manual. COMENERSOL WIRELESS Página 3 Paso 1: Comprobar que la antena está bien conectada. Comprobar en el p.o.e. que el alimentador está conectado a la red eléctrica de la casa y que está debidamente conectado. Seguidamente comprobar que los conectores de los cables están bien insertados, para ello es conveniente sacarlos del p.o.e. presionando previamente las pestañas de los mismos y volverlos a insertar, debería sonar un “clic” cuando se conecten, si no es así comprobar que no se salen tirando del cable cuidadosamente. El cable procedente de la antena wifi debe ir conectado en “POE” y el cable que hace de puente con el PC ó ROUTER en “LAN”. Cable antena Alimentador Cable PC COMENERSOL WIRELESS Página 4 Paso2: Comprobar si la antena está encendida ∙Para aquellos que NO tengan router, la manera de proceder para comprobar si la antena está encendida es la siguiente: ‐Para Windows XP Pinchar en inicio, panel de control, conexiones de red y seguidamente en la pantalla podremos ver la antena está encendida. la antena está encendida. la antena está apagada. Nota: es posible que nuestro ordenador tenga más de una conexión de red, es tarea del usuario identificar la que corresponde a la conexión de internet. ‐Para Windows Vista y Windows 7 Pinchar en inicio, panel de control, redes e internet, centro de redes y recursos compartidos. si vemos que la antena está encendida continuar en Paso 3 la antena está encendida Continuar en Paso 3 COMENERSOL WIRELESS la antena está apagada volver al Paso 1 Página 5 Nota: es posible que nuestro ordenador tenga más de una conexión de red, es tarea del usuario identificar la que corresponde a la conexión de internet. ∙Para aquellos que tengan router, deberán comprobar si la luz de la conexión de internet del router está encendida o parpadeando, esto indicaría que la antena está encendida (ir al Paso 3), en caso contrario, que no se encienda, la antena estará apagada (volver al Paso 1). Ejemplo para el router TP‐LINK TL‐WR841N Antena encendida Antena apagada COMENERSOL WIRELESS Página 6 Paso 3: Comprobar estado de la conexión En este paso ya estamos seguros de que la antena está encendida. A continuación procedemos a verificar si tenemos conexión con el servidor o con nuestro router (si fuera el caso). ‐Para el caso en que NO tengamos router ‐Para Windows XP Pinchar en inicio, panel de control, conexiones de red podremos ver 1.‐Pinchar 2 veces Debe poner: asignado por DHCP 2.‐Pinchar aquí Los rangos de dirección IP pueden ser: 178.236.X.X ó 89.140.X.X, donde “X” puede ser un valor entre 0 y 255 COMENERSOL WIRELESS Página 7 En este caso la conexión con el servidor se ha realizado correctamente si no funcionase internet volver al Paso 0. Para el caso en que tenemos que la conexión de red nos da significa que el servidor no nos ha asignado dirección ip, volver al Paso 1. ‐Para Windows Vista y Windows 7 Pinchar en inicio, panel de control, redes e internet, centro de redes y recursos compartidos. Podremos ver 1.‐Pinchar aquí 2.‐Pinchar aquí COMENERSOL WIRELESS Página 8 Los rangos de dirección IP pueden ser 178.236.X.X ó 89.140.X.X, donde “X” puede ser un valor entre 0 y 255 En este caso la conexión con el servidor se ha realizado correctamente por lo que debería funcionar internet, si no fuera el caso volver al Paso 1. ‐Para el caso en que SI tengamos router Si estamos conectados por cable, pueden suceder los siguientes casos: ‐Para Windows XP Pinchar en inicio, panel de control, conexiones de red Si nos aparece comprobar que el cable entre el PC y el router este bien conectado y no esté roto por ningún sitio, si tras comprobarlo sigue apareciendo que el cable de red está desconectado, es posible que el problema se encuentre en el puerto del router, para ello probar a cambiarlo de puerto, si continua el fallo, seguramente la tarjeta de red este defectuosa, probar a conectar el cable a otro PC para verificar que el problema es de la tarjeta de red, la solución sería sustituirla por otra. Si nos aparece el problema seguramente se encuentre en el router, lo más lógico sería resetear el router para que vuelva a los valores de fábrica y volver a configurarlo, para ello consultar manual del router. Si nos aparece existe conexión COMENERSOL WIRELESS debemos comprobar que con el router Página 9 2.‐Seleccionar esta pestaña 1.‐Pinchar aquí 2 veces 3.‐IP de nuestro router A continuación y utilizando el comando ping (Apéndice 1) comprobamos si existe conectividad con el router, debemos conocer la puerta de enlace, ya que esta es la ip que tiene nuestro router configurado, en nuestro caso será la 192.168.1.1 Si la respuesta es satisfactoria, la siguiente prueba sería hacer ping a la a la IP 178.236.112.1 (debe responder) y ping al nombre de un dominio (ej: www.google.es)(debe responder), de no hacerlo, volver al Paso 0. ‐Para Windows Vista y Windows 7 El mismo procedimiento que para Windows XP, la única diferencia es el acceso a la configuración de la conexión de red, para ello, pinchar en inicio, panel de control, redes e internet, centro de redes y recursos compartidos. COMENERSOL WIRELESS Página 10 Podremos ver 2.‐Pinchar aquí 1.‐Pinchar aquí IP de nuestro router A continuación y utilizando el comando ping (Apéndice 1) comprobamos si existe conectividad con el router, debemos conocer la puerta de enlace que en la imagen vemos que es 192.168.1.1 Para el caso en que estemos conectados por wifi ‐Para Windows XP Si nos aparece búsqueda de la nuevo (véase Apéndice 2). deberemos realizar una red wifi y conectarla de COMENERSOL WIRELESS Página 11 Si nos aparece a conectar la red reiniciar PC y router y volver wifi (véase Apéndice 2). Si nos aparece proceso que para conectados por cable (véase pag. 7) realizaremos el mismo el caso en que estemos COMENERSOL WIRELESS Página 12 Apéndice 1.‐TESTEO DE LA CONEXIÓN CON EL COMANDO PING Ping.exe es una pequeña aplicación disponible en todos los sistemas Windows y Linux, que se ejecuta con el comando PING, usado para probar la conectividad de redes. Es uno de las más sencillas y útiles herramientas para estar seguros de la funcionalidad de cualquier conexión. Ping comprueba la conexión enviando paquetes de solicitud de eco y de respuesta, muestra si se ha recibido una respuesta del destino y cuánto tiempo se ha tardado en recibirla. Si se produce un error en la entrega muestra un mensaje de error. El acceso al comando PING se puede realizar desde dos maneras distintas en Windows: 1.‐ Inicio ‐> Todos los programas ‐> Accesorios ‐> Símbolo del sistema 2.‐ Windows + R y ejecutar el comando cmd. Una vez realizado uno de estos dos pasos, tendremos abierta la pantalla de consola. A continuación escribimos el comando ping, seguido de una espacio y la ip a la que debemos testear, en nuestro caso la 178.236.112.1 COMENERSOL WIRELESS Página 13 En la tabla de estadísticas los valores más importantes a tener en cuenta son: el porcentaje de paquetes perdidos y la media de los tiempos de ida y vuelta. Para que los valores sean tomados en cuenta debemos hacer un testeo de un mínimo de 5 minutos y a partir de este, cuanto más tiempo mejor. Para que el testeo sea continuo debemos añadir a la línea de comandos –t y de esta manera el ping se ejecuta de manera indefinida hasta que clickemos en CTRL+C y de esta manera lo finalicemos. Ejemplo Unos valores óptimos de la conexión serían del 0% de paquetes perdidos y una media de tiempos menor de 100ms. NOTA IMPORTANTE: el testeo de la conexión se debe realizar sin que exista ningún tipo de tráfico, por ejemplo: hacer test de velocidad, descargas, ver un video, etc…. COMENERSOL WIRELESS Página 14 Apéndice 2. – Conectar PC a red WIFI local ‐Para Windows XP Pinchar en inicio, panel de control, conexiones de red, seguidamente 1.‐Pinchar aquí Seleccionar Debemos obtener las redes que detecta nuestro PC dentro del alcance, en nuestro caso la red a la que queremos conectarnos se llama “WIFI” COMENERSOL WIRELESS Página 15 Pinchar aquí Nos aparecerá la solicitud de escribir la clave wifi por 2 veces Si la clave es la correcta, nos aparecerá el estado de conectado COMENERSOL WIRELESS Página 16 ‐Para Windows Vista y Windows 7 En la parte inferior derecha de la pantalla, debemos localizar la conexión de red 1.‐Pinchar aquí En nuestro caso, la red wifi se llama “WIFI”, pincharemos sobre el botón de conectar y seguidamente nos solicitará la clave COMENERSOL WIRELESS Página 17 Una vez escrita la clave correctamente, la conexión debe quedar realizada COMENERSOL WIRELESS Página 18
© Copyright 2025