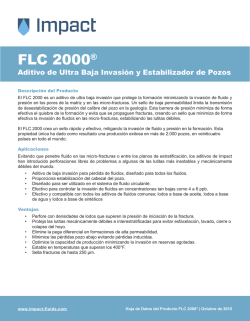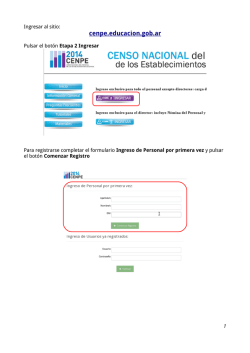Manual Paso a Paso Para Uso de Sistema E – Learning FLC
Manual Paso a Paso Para Uso de Sistema E – Learning FLC E – Learning FLC Para Uso de Sistema Manual Paso a Paso Manual Paso a Paso Para Uso de Sistema E – Learning FLC 1. Para acceder a la zona de acceso al módulo “Alumnos” pinche en la pestaña “Ingreso Alumnos Registrados” en la zona superior de la página. 2. Escriba su nombre de usuario y contraseña asignado por FLC y presione el botón “Aceptar” para ingresar al Portal de Alumnos FLC. Manual Paso a Paso Para Uso de Sistema E – Learning FLC 3. Una vez que haya accedido a la sección “Alumnos”, para ingresar a su clase en línea debe pinchar en el ícono “Chat On-Line”. 4. Luego de ingresar a la zona de “Chat” pinche en “Permitir” cuando el sistema le solicite acceso a la cámara y micrófono de su equipo y verá su propia imagen en el recuadro superior izquierdo de su pantalla. Manual Paso a Paso Para Uso de Sistema E – Learning FLC 5. Bajo el recuadro con su imagen verá un código alfanumérico. Selecciónelo completamente haciendo doble clic con el botón izquierdo del mouse sobre éste. 6. Luego (manteniendo la selección del código completo) haga clic derecho, copie el código completo, péguelo en el espacio en blanco que aparece bajo el recuadro (que está destinado para que usted escriba y se comunique con su profesor) y pinche en el botón enviar para que le llegue a su profesor (a) y pueda conectarse con usted. Manual Paso a Paso Para Uso de Sistema E – Learning FLC 7. En respuesta, su profesor le enviará a usted otro código alfanumérico. Cópielo y péguelo en el espacio ubicado justo bajo el recuadro donde se encuentra su imagen y pinche en el botón “Add contact”. 8. Luego de esperar unos segundos para la activación de su código usted deberá ver y escuchar a su profesor (a). Puede realizar algunos ajustes de audio haciendo clic con el botón derecho del mouse sobre la imagen si lo necesita y ¡a disfrutar su clase! Alumno (a) Profesor (a) Manual Paso a Paso Para Uso de Sistema E – Learning FLC Nota: Es importante considerar que, por razones de seguridad, los códigos alfanuméricos se refrescan cada vez que usted ingresa al salón de clases en línea, de manera que si por alguna razón alguno de los usuarios (profesor o alumno) se desconecta deberá ingresar nuevamente y enviar otra vez el código actualizado para poder reanudar la comunicación. Esto es lo más recomendable en dicho caso, ya que si se agrega más de una vez un contacto se generará un “scroll” que ampliará la pantalla de chat pudiendo quedar la imagen de su interlocutor (a) fuera de su campo visual. Para cualquier duda o consulta adicional escriba a [email protected]. www.flc.cl
© Copyright 2025