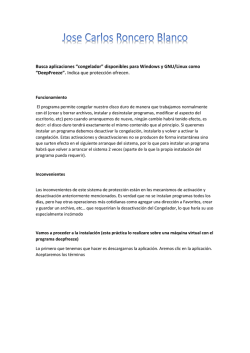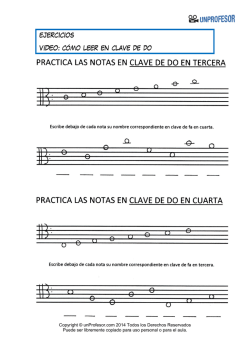CyberAdmin Pro
CyberAdmin Pro Guía de de CyberAdmin Cliente Con Deep Freeze Septiembre de 2011 Versión del documento 1 Copyright© 2001-2011 - CyberAdmin® Web: http://www.cyberadmin.net/ CyberAdmin Pro Instalar CyberAdmin Cliente y DeepFreeze CyberAdmin Software www.cyberadmin.net Para poder instalar CyberAdmin y deepfreeze en un equipo cliente procederemos de la siguiente forma: 1- Instalaremos Deep Freeze en el equipo cliente de forma normal, seleccionando las unidades a congelar, el equipo se reiniciará al finalizar y al iniciar nuevamente, estas unidades estarán congeladas. 2- En el primer inicio Deep Freeze nos pide que indiquemos una contraseña, cambiamos la contraseña y colocamos la que deseemos. 3- Ahora debemos desactivar DeepFreeze para poder instalar CyberAdmin, para esto presionamos la conbinación de teclas para ingresar en la configuración de Deep Freeze, por defecto es ctrl shift alt F6 4- Verás la siguiente ventana: En ella debes seleccionar la opción Reiniciar Thawed, o Reiniciar Descongelado. Luego haz clic en Ok Deep Freeze 5- Verás la siguiente ventana: Copyright© 2001-2011 - CyberAdmin® 2 CyberAdmin Pro Instalar CyberAdmin Cliente y DeepFreeze CyberAdmin Software www.cyberadmin.net Deep Freeze 6- Haz clic en Ok y reinicia el equipo. 7- Descarga de la web de CyberAdmin la última versión disponible del cliente de CyberAdmin. 8- Una vez descargado el instalador, procede a instalar CyberAdmin cliente de forma normal. Puedes consultar los vídeo tutoriales acerca de cómo instalar el cliente. 9- Una vez instalado, ejecuta el cliente de CyberAdmin, en caso de utilizar Windows 7 o Windows Vista, debes asegurarte de que UAC esté desactivado antes de activar el cliente. Al iniciar el cliente, el mismo solicitará desactivar UAC de forma automática, pero en caso de no haberlo hecho, en la base de conocimientos encontrarás un artículo dedicado a como desactivar UAC de forma manual. 10- En caso de haber desactivado UAC, deberás reiniciar el equipo y volver a ejecutar CyberAdmin para comenzarás así el proceso de activación del cliente. 11- Verás la siguiente ventana: En ella haz clic en Continuar. Copyright© 2001-2011 - CyberAdmin® 3 CyberAdmin Pro Instalar CyberAdmin Cliente y DeepFreeze CyberAdmin Software www.cyberadmin.net CyberAdmin Cliente 12- Selecciona la opción Automática y haz clic en Continuar. Copyright© 2001-2011 - CyberAdmin® 4 CyberAdmin Pro Instalar CyberAdmin Cliente y DeepFreeze CyberAdmin Software www.cyberadmin.net CyberAdmin Cliente 13- Selecciona la opción correspondiente a la configuración de tu red de área local y luego haz clic en Continuar. Copyright© 2001-2011 - CyberAdmin® 5 CyberAdmin Pro Instalar CyberAdmin Cliente y DeepFreeze CyberAdmin Software www.cyberadmin.net CyberAdmin Cliente 14- En la siguiente ventana deberás configurar las opciones según la configuración deseada y luego hacer clic en Continuar. Copyright© 2001-2011 - CyberAdmin® 6 CyberAdmin Pro Instalar CyberAdmin Cliente y DeepFreeze CyberAdmin Software www.cyberadmin.net CyberAdmin Cliente 15- En la siguiente ventana haz clic en Activar. Copyright© 2001-2011 - CyberAdmin® 7 CyberAdmin Pro Instalar CyberAdmin Cliente y DeepFreeze CyberAdmin Software www.cyberadmin.net CyberAdmin Cliente En la siguiente ventana, podremos instalar el driver de la impresora virtual y realizar la búsqueda de juegos instalados, para el módulo de archivos de usuarios (es recomendable realizar estos procesos ahora), luego haremos clic en Finalizar para poder activar CyberAdmin. Copyright© 2001-2011 - CyberAdmin® 8 CyberAdmin Pro Instalar CyberAdmin Cliente y DeepFreeze CyberAdmin Software www.cyberadmin.net CyberAdmin Cliente 16- Una vez activado CyberAdmin veremos la ventana de incio de sesión de CyberAdmin, iniciaremos sesión en dicha ventana con el usuario admin, una vez hayamos iniciado sesión, procederemos a activar DeepFreeze. 17- Para activar DeepFreeze, persionaremos el atajo de teclado para ingresar a la configuración: ctrl shift alt F6, se nos solicitará la clave de DeepFreeze y luego veremos entonces la siguiente ventana. En la misma debemos seleccionar la opción “Reiniciar Frozen”, o “Reiniciar Congelado”, y hacer clic en Ok. Copyright© 2001-2011 - CyberAdmin® 9 CyberAdmin Pro Instalar CyberAdmin Cliente y DeepFreeze CyberAdmin Software www.cyberadmin.net Deep Freeze 18- Se nos mostrará la siguiente ventana, en la que haremos clic en Ok. Deep Freeze 19- Ahora podemos reiniciar nuestro equipo y así CyberAdmin cliente y quedará ya funcionando junto al soft de RollBack. Copyright© 2001-2011 - CyberAdmin® 10
© Copyright 2025