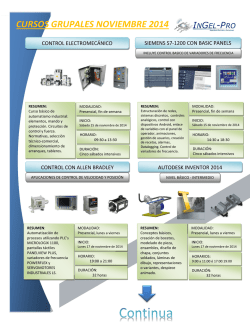Nota de aplicación Z-GPRS2 y Siemens S1200
Z-GPRS2 & S7-1200 NOTA DE APLICACIÓN Enviar alarmas vía SMS desde PLC Siemens En este documento, explicaremos como configurar el PLC S7-1200, y el dispositivo Z-GPRS2, para poder recibir SMS en el móvil o correos, cuando se active una señal o sobrepase un límite en el PLC. Partiremos el documento en dos partes, explicando cómo configurar el PLC Siemens en la primera parte, y como configurar el Z-GPRS2 en la segunda. Las características del Z-GPRS2 son: Alimentación: 12…40 Vdc, 19...28 Vac (50-60 Hz). Puerto Serie 1: RS485 Modbus, velocidad programable. Puerto Serie 2: RS485, velocidad programable. Puerto USB: Mini USB Tipo B OST. Puerto Ethernet: 10/100 Mbps (RJ45). Canales E/S: 4 entradas digitales PNP, NPN (contadores @ 32 bits hasta 30 Hz), 2 entradas analógicas (mA, V), 2 salidas digitales (relé). GSM / GPRS Modem: cuádruple banda 850/900/1800/1900 MHz. Funciones Control Remoto: Gestión de alarmas (por SMS, correo electrónico, ftp) y registro de datos. Dimensiones: 100 x 112 x 35 mm (l x h x p). PLC S7-1200 Primero de todo empezaremos configurando el PLC. Para configurarlo, primero de todo hemos de abrir el Software TIA Portal, que en nuestro caso utilizaremos la versión 13. Una vez abierto seguiremos los siguientes pasos: 1. Abriremos un proyecto nuevo (si usted ya tiene un proyecto creado ir al paso 4). En este momento, le daremos el nombre al proyecto, y apretaremos el botón crear. Z-GPRS2 & S7-1200 2. Una vez tenemos nuestro proyecto creado, añadiremos nuestro dispositivo PLC al proyecto. Para realizar esta operación, iremos al apartado Configurar un dispositivo. Dentro de este apartado, nos dirigiremos a Agregar dispositivo, y seleccionaremos que tipo de controlador tenemos. En nuestro caso elegimos el S7-1200, CPU 1214C AC/DC/Rly y V2.2. 3. Cuando ya hemos elegido que tipo de controlador PLC tenemos, nos aparecerá en la parte izquierda del software. Si hacemos un doble clic sobre nuestro dispositivo, nos aparecerán otras carpetas propias del PLC, y haremos un doble clic sobre el primer apartado Configuración de dispositivos. Cuando nos aparezca el PLC, haremos un doble clic sobre el puerto Ethernet. Nos aparecerá una nueva pantalla en la parte inferior, donde si nos dirigimos a Direcciones Ethernet, podremos indicar la IP del PLC. Z-GPRS2 & S7-1200 4. Para definir nuestras variables Modbus, que posteriormente queremos enviar SMS cuando se activen o pasen de un valor, creamos un nuevo bloque DB. Para hacer esto, nos dirigiremos al apartado Agregar nuevo bloque, elegiremos la cuarta opción Bloque de datos y le indicaremos el nombre que queramos. En nuestro caso le hemos puesto Modbus. Z-GPRS2 & S7-1200 5. Después de crear nuestro DB, nos aparecerá en la parte izquierda de la pantalla, debajo de nuestro bloque Main. Nos dirigiremos hacia nuestro DB, apretaremos el botón derecho, y elegiremos la opción Propiedades. Dentro de este apartado, nos dirigiremos a Atributos, y deseleccionaremos la opción Acceso optimizado al bloque. 6. Dentro de nuestro DB, clicaremos dos veces, y nos aparecerá una pantalla para definir nuestras variables. Para definir nuestras variables, definiremos una variable de tipo Struct, que en nuestro caso la nombraremos HREG. Debajo de esta variable, definiremos nuestras variables de tipo Word o de tipo Bool. En nuestro caso, la hemos nombrado según la dirección Modbus, aunque le podemos dar el nombre que queramos. Z-GPRS2 & S7-1200 7. Una vez definidas nuestras variables Modbus, definiremos otras variables, para la posterior configuración del MB_Server. Para realizar esta operación, nos dirigiremos a Variables de PLC, y haremos un doble clic sobre Tabla de variables estándar [21]. En este apartado definiremos las cinco variables que vemos en la imagen: Desconectar: variable tipo Bool, dirección M10.0. Esta variable, permitirá controlar cuando se aceptara una petición de conexión. Nuevos_Datos: variable tipo Bool, dirección M10.1. Esta variable, permitirá visualizar si el cliente Modbus ha escrito datos nuevos o no. Datos_leidos: variable tipo Bool, dirección M10.2. Esta variable, permitirá visualizar si el cliente Modbus ha leído datos o no. Error: variable tipo Bool, dirección M10.3. Esta variable, permitirá visualizar si ha habido algún error en la instrucción MB_Server. 8. En estos momentos, nos disponemos a crear nuestra instrucción MB_Server. Para crearla, nos dirigimos a la parte inferior derecha del software, en el apartado Comunicaciones. Dentro de este apartado nos dirigimos a la carpeta Otros, luego MODBUS TCP, y clicamos dos veces sobre MB_SERVER. Z-GPRS2 & S7-1200 9. Una vez creado nuestra instrucción, pasamos a configurarla: Disconnect: en este apartado, insertamos la variable Desconectar. Connect_ID: insertamos el número 1. Cada conexión MB_Server, tiene que tener una connect_id diferente. IP_Port: insertamos el puerto 502 (Modbus). Es el puerto por defecto Modbus. MB_HOLD_REG: insertamos nuestras variables, situada en la DB Modbus. “Modbus”.HREG (borrar el último punto que crea el software detrás de HREG). NDR: insertamos la variable Nuevos_Datos. DR: insertamos la variable Datos_leidos. Error: insertamos la variable Error. Status: insertamos la variable Estado. Z-GPRS2 & S7-1200 10. Una vez realizado el programa, establecemos una conexión online con el PLC, para visualizar las variables online, después de haber cargado el programa. Apretamos el botón naranja Establecer conexión online, situado en la parte superior del software. Se nos abrirá una nueva pantalla, y elegiremos el Tipo de Interfaz PG/PC: PN/IE, y nos encontrará el PLC que tengamos conectado en la red. 11. Una vez conectados al PLC, le cargamos nuestro proyecto. Para esta acción, nos dirigimos a la parte superior del software, y hacemos un clic sobre el símbolo con la flecha mirando hacia abajo. Nos aparecerá una pantalla, y le damos al botón cargar. Z-GPRS2 & S7-1200 12. En estos momentos ya tendremos configurado correctamente nuestro PLC, y solo nos falta configurar el dispositivo Z_GPRS2. Si queremos visualizar los valores de las variables en tiempo real en el software, nos dirigimos a nuestro DB Modbus, y clicaremos encima del símbolo con unas gafas y una flecha verde. Z-GPRS2 & S7-1200 Configuración Z-GPRS2: Después de haber configurado el PLC S7-1200, nos dispondremos a configurar nuestro dispositivo Z-GPRS2. Primero de todo, abriremos el software EASY Z_GPRS2. Si aún no tenemos instalado el software, lo podemos descargar del siguiente enlace, y la instalación es muy sencilla: http://seneca.it/prodotti.php?rc=1 Una vez abierto seguiremos los siguientes pasos: 1. Conectamos el equipo al ordenador por cualquier puerto USB que tengamos en nuestro ordenador. No hay que instalar ningún driver, ya que al instalar el software EASY Z_GPRS2, el software te detecta automáticamente el dispositivo. 2. Abrimos el software de configuración. De sistemas operativos Windows7 o posteriores, recordar ejecutar el programa como administrador (botón derecho sobre la aplicación, y ejecutar como administrador). 3. Una vez abierto el software, conectamos con el equipo. Para ello, apretamos sobre el botón colocado en la parte superior izquierda del software, y nos aparecerá una nueva ventana. En esta nueva ventana, tenemos dos opciones para conectar nuestro dispositivo, o que el Software lo detecte automáticamente, o conectar de forma manual (las dos son igual de validas). Z-GPRS2 & S7-1200 4. Lo primero que tenemos que configurar son los datos de la Tarjeta SIM. Primero de todo habilitamos la opción GSM Services, ya que por defecto esta en DISABLED. Después de habilitar esta opción, indicaremos cual es nuestro país, y cuál es nuestra compañía. 5. Una vez acabado de configurar la parte de la SIM, si apretamos la flecha colocada en la parte inferior derecha, pasaremos a la siguiente pantalla. En esta pantalla, configuraremos la IP del dispositivo, y otros parámetros de conexión. Primero de todo, habilitaremos la opción que indica ETHERNET PORT, ya que por defecto viene en DISABLED. Una vez habilitado le indicaremos que IP queremos que tenga, que ha de estar en el mismo rango que el PLC S7-1200. Con esto queremos decir, que si nuestro PLC tiene la IP 192.168.0.1, nuestro Z-GPRS2 ha de tener una IP con los mismos tres primeros dígitos, como por ejemplo, 192.168.0.2. En Gateway y DNS, le indicaremos la IP local de nuestro router, o la que tengamos configurada por defecto. Z-GPRS2 & S7-1200 6. Una vez configurada nuestra IP, pasamos a configurar los teléfonos de contacto. Para ello, nos dirigimos a la pantalla Phone Contacts, y apretamos el botón ADD PHONE CONTACT. Dentro de esta pantalla, seleccionaremos nuestro país, y escribiremos nuestro número, después del +34, en la casilla NUMBER. 7. Para configurar el dispositivo como Datalogger, nos dirigiremos a la pantalla Datalogger Config. Habilitaremos “ENABLE LOG FROM MODBUS TCP/IP ADDRESES”, y le indicaremos la IP de nuestro PLC, y el puerto Modbus (por defecto 502). Para añadir la dirección, apretaremos sobre el botón ADD ADDRESS. Z-GPRS2 & S7-1200 8. Para definir que direcciones Modbus queremos comunicar, nos dirigimos hacia la pantalla MODBUS Readings. En esta pantalla, apretaremos sobre el botón ADD READING, y nos aparecerá una nueva ventana. En esta ventana, cambiaremos la opción Communication Channel, a nuestro dispositivo, que hemos configurado en el apartado anterior. También indicaremos que nombre queremos que tenga nuestra dirección Modbus, y que dirección Modbus queremos comunicar. Esto último lo definiremos en el apartado REGISTER, y veremos como si vamos cambiando el registro con las flechas, también nos cambiara en la parte inferior. 9. Para configurar las alarmas que queremos recibir en nuestro teléfono móvil, nos dirigimos a la pantalla Alarms on MODBUS Reads. Apretaremos sobre el botón ADD ALARM, y se nos abrirá una nueva pantalla. En esta pantalla, configuraremos que tipo de datos es (DIGITAL o ANALOG), y en la parte derecha, seleccionaremos cual es la variable (que anteriormente hemos dado nombre) que queremos que actué como alarma. También configuraremos cuál será su límite, y el mensaje que queremos recibir. Es muy importante, seleccionar la opción SEND Notification, ya que sino no enviara mensajes. Z-GPRS2 & S7-1200 10. Una vez tengamos nuestro dispositivo Z-GPRS2 configurado, enviaremos la configuración a nuestro dispositivo. Para ello, seleccionaremos el botón con la flecha roja, y luego el botón verde. Una vez cargado, desconectamos el cable USB y conectamos el cable Ethernet, y ya tendremos el Z-GPRS2 funcionando.
© Copyright 2025