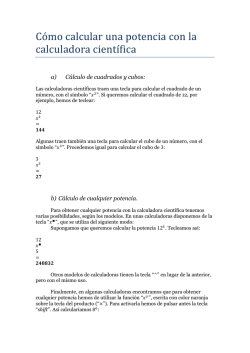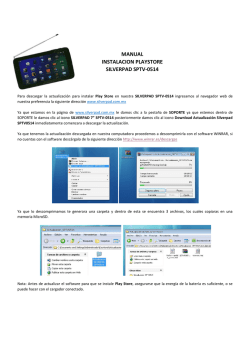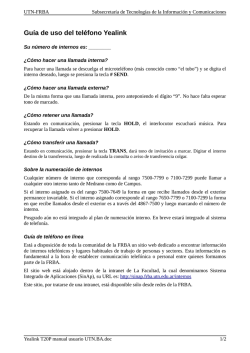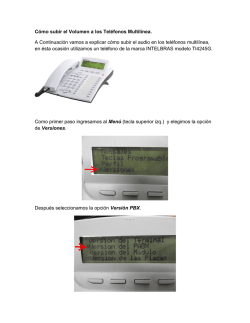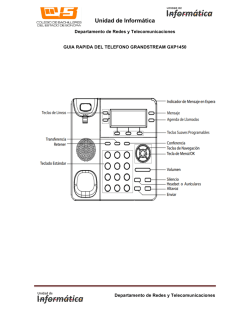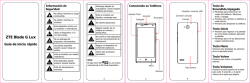AJUSTAR LA IMPRESIÓN Y EL CORTE______
AJUSTAR LA IMPRESIÓN Y EL CORTE______ Para ajustar la impresión y el corte tenemos dos maneras: 1º Caso Si el corte se nos ha desplazado progresivamente, es decir, si el corte ha salido bien en la primera figura y en el resto de figuras se va desplazando mas. 2º Caso Todas las figuras salen desplazadas. Solución 1º Caso Dependiendo que modelo ROLAND tengamos lo haremos de una manera u otra. Para modelos: *VersaCamm SP-300 , SP-300 V, SP-540 V *Soljet Pro II SC – 540 EX , SC -540. Lo que haremos es pulsar la tecla MENU , le daremos a la tecla opción que pone ENV. MATCH y pulsaremos la tecla izquierda y volverá a la derecha pulsaremos otra vez la tecla hasta encontrar una entonces el carro se irá hacia la y le daremos a la tecla MENU dos veces hasta que nos salga en el display la medida, y ya estará lista para poder mandar otra vez la impresión. NOTA: Es aconsejable el hacer estos pasos antes de mandar imprimir y cortar. *VersaCamm SP-300i , SP-540i , VP-300, VP-300i , VP-540 , VP-540i Lo que haremos es , levantar la palanca de los rodillos y volverla a bajar , esto hará que el plotter haga una lectura del encoder y se ajustará. *Soljet Pro III XC-540, XC-540 W Lo que haremos es , levantar la palanca de los rodillos y volverla a bajar , después daremos a la tecla SETUP ajustará. para que vuelva a medir esto hará que el plotter haga una lectura del encoder y se Solución 2º Caso Lo primero que haremos será crearnos en nuestro programa de diseño(Corel Draw, Freehand , ....), un cuadrado de 2cm x. Cuando lo hemos diseñado lo que haremos es ,que, lo abriremos en el Rip y lo mandaremos a imprimir y cortar, y nos fijamos como a quedado el cuadrado. En el caso que nuestro cuadrado fuera el A estaría bien ajustado, en el caso que fuera el caso B o C nuestro corte estaría desajustado con lo cual habría que ajustarlo, para ello vamos a utilizar este dibujo como referencia: Dependiendo que modelo ROLAND tengamos lo haremos de una manera u otra. Para modelos: *VersaCamm SP-300 , SP-300 V, SP-540 V *Soljet Pro II SC – 540 EX , SC -540. Para cambiar estos valores nos vamos al plotter y pulsamos la tecla MENU y pulsamos la tecla lleguemos a una opción que se llama PRINT CUT ADJ , pulsamos la tecla sería TEST PRINT si pulsamos la tecla hasta que lo primero que nos saldría nos aparecerá SCAN SETTING si pulsamos en la parte izquierda tenemos los valores que tiene la máquina y en la parte derecha los valores que le vamos a cambiar pulsamos la tecla si queremos poner un valor inferior y la tecla un valor positivo por ultimo pulsamos la tecla ENTER y probaríamos a imprimir otra vez la prueba. Para cambiar los valores de FEED SETTING pulsamos la tecla MENU y pulsamos la tecla lleguemos a una opción que se llama PRINT CUT ADJ , pulsamos la tecla sería TEST PRINT si pulsamos la tecla si queremos poner hasta que lo primero que nos saldría dos veces nos aparecerá FEED SETTING si pulsamos en la parte izquierda tenemos los valores que tiene la máquina y en la parte derecha los valores que le vamos a cambiar pulsamos la tecla si queremos poner un valor inferior y la tecla un valor positivo por ultimo pulsamos la tecla ENTER si queremos poner y probaríamos a imprimir otravez la prueba. *VersaCamm SP-300i , SP-540i , VP-300, VP-300i , VP-540 , VP-540i *Soljet Pro III XC-540, XC-540 W Para cambiar estos valores pulsamos la tecla Menú CUTTING MENU pulsamos la tecla MENU le damos a la tecla y nos aparece PRINT CUT ADJ volvemos a pulsar y nos aparece TEST PRINT nosotros pulsaremos la tecla la tecla y nos aparece en el y nos aparecería SETTING pulsamos en el display aparece F: 0.00 (valor del FEED que tiene la maquina) el valor de al lado es el valor que le vamos a poner, también aparece S: 0.00 (valor del SCAN que tiene la maquina) el valor de al lado es el valor que le vamos a poner, con la tecla positivos con la tecla ponemos los valores del FEED negativos, con la tecla valores del SCAN positivos y con la tecla pulsaremos la tecla ponemos los valores del FEED ENTER ponemos los ponemos los valores del SCAN negativos. Por últimos y volveremos a hacer la prueba. EJEMPLO Si tuviésemos el caso C en el SCAN SETTING pondríamos para regularlo por ejemplo si tuviésemos 0 pues pondríamos +0.5 y pulsaríamos la tecla ENTER para confirmarlo. Volveríamos a imprimir el cuadrado y veriamos si lo hubiesemos corregido sino fuese así repetir el proceso hasta ajustarlo. Si tuviésemos el caso B en el SCAN SETTING pondríamos para regularlo por ejemplo si tuviésemos 0 pues pondríamos +0.5 y pulsaríamos la tecla ENTER para confirmarlo y en el FEED SETTING si tuviésemos 0 pondriamos -0.5 y pulsaríamos la tecla ENTER. Volveríamos a imprimir el cuadrado y veriamos si lo hubiesemos corregido sino fuese así, repetir el proceso hasta ajustarlo. SERVICIO TÉCNICO
© Copyright 2025