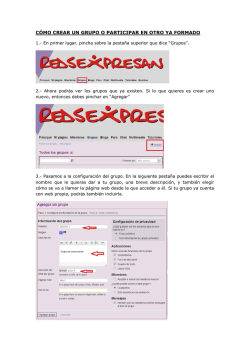Manual de Usuario SMS Inteligente
Manual de Usuario SMS Inteligente 1 Contenido 1. Introducción .................................................................................................................................... 3 2. Características y requerimientos del equipo de cómputo .............................................................. 3 3. Requerimientos previos .................................................................................................................. 3 4. Cómo utilizar el portal ..................................................................................................................... 4 Ingreso al Portal: ............................................................................................................................. 4 Olvido de clave: ............................................................................................................................... 5 Cambio de clave: ............................................................................................................................. 5 Desbloquear usuario: ...................................................................................................................... 6 El sistema te dará la bienvenida...................................................................................................... 7 5. Envíos .............................................................................................................................................. 8 Envío Rápido:............................................................................................................................... 8 Envío Masivo: ............................................................................................................................ 10 Plantillas: ................................................................................................................................... 16 6. Contactos....................................................................................................................................... 18 Contactos: ................................................................................................................................. 18 Grupos: ...................................................................................................................................... 21 7. Reportes ........................................................................................................................................ 23 Hoy: ........................................................................................................................................... 23 Historial: .................................................................................................................................... 24 8. Salir ................................................................................................................................................ 25 2 1. Introducción Bienvenido a SMS Inteligente un portal especializado en el envío masivo de mensajes de texto. A través del sitio smsi.aldeamo.com podrás realizar el envío de mensajes de texto de una manera sencilla y rápida, desde un envío mínimo a 1 contacto hasta un envío masivo de mensajes sin límite de contactos. Esta herramienta te garantiza que tus clientes recibirán exactamente la información que deseas transmitir a través de plantillas creadas por ti, las cuales podrás utilizar las veces que desees. Además podrás crear múltiples grupos de contactos y de esta forma realizar un envío más ágil y eficaz. 2. Características y requerimientos del equipo de cómputo Para utilizar SMS Inteligente solo es necesario contar con acceso a internet y tener instalado algún explorador . Para Internet Explorer se recomienda utilizar versiones iguales o superiores a 8, y para FireFox a partir de la versión 3. Para optimizar el rendimiento se recomienda que para los envíos no se realicen envíos masivos de más de 10 mil contactos. Por ejemplo, si debes hacer un envío de una misma plantilla a 60000 contactos, entonces debes realizar envíos por grupos de 10000 hasta completar los 60000. Esto garantizará un óptimo rendimiento. 3. Requerimientos previos Para poder ingresar al portal debes contar con un nombre de usuario y una contraseña, datos que son entregados al adquirir el producto SMS Inteligente. 3 4. Cómo utilizar el portal Para comenzar a utilizar smsi.aldeamo.com sigue los siguientes pasos: 1. A través de un correo electrónico recibirás un enlace que te permitirá asignar la clave del usuario con el cual podrás ingresar al sitio. Sigue las instrucciones del correo. 2. Ingresa la clave como lo indica el sistema. 3. El sistema te indicará si fue exitosa la asignación de clave. Ingreso al Portal: Ingresa a tu explorador y digita smsi.aldeamo.com En la primera pantalla encontrarás el formulario de registro, ventana en la cual podrás ingresar al portal digitando el usuario y clave previamente configurados. Presiona el botón Ingresar. 4 Olvido de clave: Si olvidaste tu clave presiona ¿Olvidaste tu clave?, en la nueva pantalla ingresa tu nombre de usuario y presiona el botón Enviar. El sistema enviará nuevamente un enlace a tu correo para que generes una nueva clave. Ingresa al portal con el usuario y la nueva clave. Cambio de clave: Si deseas cambiar tu clave selecciona ¿Quieres cambiar tu clave? , en la nueva pantalla ingresa usuario, la clave actual e ingresa la nueva clave, guarda los cambios presionando el botón Enviar. 5 Desbloquear usuario: En caso que hayas olvidado la clave y realices el intento de ingreso a la herramienta en más de 3 oportunidades el sistema bloqueará tu usuario. Para desbloquear tu usuario realiza los siguientes pasos: 1. El sistema te enviará una notificación de bloqueo al correo que este asociado el usuario. Da clic sobre el enlace que está dentro del correo. 2. El enlace te dirigirá a la siguiente ventana, ingresa la nueva clave y confírmala, da clic en el botón Enviar. 6 El sistema te dará la bienvenida Al ingresar estarás ubicado(a) en la página de Envío Rápido. Encontrarás un menú en la parte superior con las siguientes opciones: Envíos: Envío rápido, Envío masivo y Plantillas: Contactos: Contactos y Grupos: Reportes: 7 El sistema te mostrará tu nombre de usuario, la cantidad de mensajes cargados a tu cuenta y cuantos tienes disponibles. 5. Envíos Envío Rápido: Esta opción permite enviar un mensaje a 1 o varios destinatarios (números celulares). La interfaz es la siguiente: En el campo Destinatarios ingresa los números celulares separados por coma (,) o punto y coma (;). La cantidad mínima de números es 1 y el máximo es ilimitado; sin embargo, si el número de contactos es grande se recomienda realizar un Envío masivo. En el campo Mensaje digita el contenido de tu mensaje, recuerda que un mensaje son 160 caracteres, si excedes el límite de caracteres estarás enviando 2 o más mensajes. Debajo de la caja de mensaje se muestra la cantidad de caracteres y la cantidad de mensajes a medida que escribes el contenido. 8 Para finalizar presiona el botón Enviar. Aparecerá una ventana mostrando el resumen del envío: Si estás de acuerdo con la información presiona el botón Enviar, si deseas realizar algún cambio presiona el botón Atrás. Al terminar de enviar el mensaje, el sistema te dará la opción de guardar los números celulares ingresados como destinatarios. Aparecerá una ventana emergente con los números celulares y frente a estos los campos para adicionar nombre y apellido. Una vez diligenciados los campos presiona el botón Agregar Contactos, estos datos serán guardados en el sistema. 9 Envío Masivo: El envío masivo de mensajes permite enviar un mensaje a muchos destinatarios. Estos destinatarios pueden estar previamente agregados en tu cuenta como contactos o como un grupo; sin embargo, también puedes crear una nueva lista de contactos a los cuales desees enviar un mensaje. La interfaz es la siguiente: Envío masivo por archivo: Paso 1 - Selección de archivos: Haz clic sobre Envío por archivo. Para realizar la carga de una lista de contactos el sistema te dará 3 opciones (formato Excel 07-10, Excel 97-03 y CSV) que las encontrarás dando clic en el ícono . 10 Da clic sobre alguno de estos formatos, el sistema te pedirá descargar el formato en tu equipo. Realiza el cargue de contactos de acuerdo al formato descargado. Siempre la primera columna debe llevar los números de celular. Ejemplo formato Excel: Guarda el nuevo archivo y presiona el botón Cargar archivo nuevo, selecciona el archivo modificado y da clic en el botón Abrir, de esta forma el archivo será cargado en el sistema. Presiona el botón Siguiente. 11 Paso 2 – Información del envío: El sistema te permite programar la hora y día en el que deseas enviar tu mensaje, este está programado para realizar el envío inmediatamente, si deseas cambiar la fecha de envío da clic sobre Fecha y hora de envío y selecciona la fecha deseada. 12 Después de seleccionar la fecha de envío, selecciona, si así lo deseas, la plantilla a utilizar. Da clic sobre el botón Aplicar para que la plantilla quede definida como el mensaje a enviar. Al cargar el archivo, automáticamente se activa la casilla Etiquetas. El orden y el nombre de las etiquetas dependerán de las columnas creadas en el archivo cargado. Puedes seleccionar cualquiera de ellas. Si no deseas utilizar ninguna plantilla, por favor digita el contenido de tu mensaje en la caja de texto Mensaje. En el campo Referencia (campo alfanumérico) digita un identificador propio para cada envío, en los reportes de cada envío este identificador va a estar asociado al ID que genera el sistema automáticamente. Presiona el botón Siguiente. 13 Paso 3 – Resumen del envío: El sistema te mostrará un resumen del envío a realizar. Si estás de acuerdo con la información presiona el botón Enviar, si deseas realizar algún cambio presiona el botón Volver. Al dar clic en el botón Enviar el sistema te indicará el estado de tu envío y podrás dirigirte a Reportes o a Nuevo envío. 14 Envío Masivo por grupo: Paso 1 – Selección de contactos y/o grupos: Haz clic sobre Envío por grupo podrás enviar el mensaje a diferentes grupos y/o contactos seleccionando los nombres respectivos. Una vez seleccionados todos los grupos y/o contactos presiona el botón Siguiente. Los pasos 2 y 3 funcionan exactamente igual que en Envío por archivo, la única diferencia es que aquí solo tienes disponible la selección de etiquetas Móvil y Nombre, las cuales podrás incluir en el cuerpo del mensaje. 15 Plantillas: Una plantilla es un mensaje de texto que se puede guardar en el sistema, tiene un formato predeterminado y puede ser utilizada cada vez que se requiera. Esta plantilla puede utilizarse exactamente como está guardada o puede editarse parcialmente en el momento del envío del mensaje. Los nombres y textos de las plantillas pueden editarse en cualquier momento. La forma de realizar una plantilla es la siguiente: 1. Selecciona la opción Plantillas, del menú principal. 2. El sistema te mostrará una tabla con las plantillas que ya existen y en la parte superior estará la opción Crear plantilla nueva. 3. Selecciona la opción Crear plantilla nueva. Ingresa el nombre de la nueva plantilla, luego en la caja de texto Contenido de plantilla ingresa el mensaje, y da clic en Crear. 16 El sistema te mostrará una ventana emergente informando de la creación de la plantilla y la plantilla queda automáticamente disponible para realizar cualquier tipo de envío. Si deseas editar una plantilla ya existente, simplemente da clic sobre el ícono o sobre el nombre respectivo y se abrirá la ventana con la información guardada, modifícala y guarda. Si deseas eliminar una plantilla activa el checkbox correspondiente y luego selecciona la opción Eliminar. El sistema te informará si estás seguro de ejecutar la acción. 17 6. Contactos Contactos: En la pantalla de contactos encontrarás como crear, editar o eliminar contactos, además podrás agregar un contacto a grupo(s). El sistema te mostrará una tabla con los contactos que ya existen y en la parte superior encontrarás las opciones Crear contacto, Carga masiva y Búsqueda de contactos. Para crear un contacto nuevo selecciona la opción Crear Contacto. Ingresa Nombre, Apellido, Teléfono celular y Correo electrónico (opcional). Si deseas puedes asociar el contacto a un grupo existente. 18 Carga Masiva: El sistema también te permitirá la creación de usuarios masivamente, sigue los siguientes pasos para realizar esta operación: Da clic sobre el botón Carga masiva Visualizarás el siguiente formulario: 1. Selecciona el formato para realizar la carga de contactos, cada una de las opciones es un enlace de descarga de un archivo ejemplo. Descárgalo y guárdalo en tu equipo. 2. Alimenta el archivo con los contactos que deseas incluir, una vez terminado esto guarda el archivo localmente. 3. Si lo deseas puedes agregar los contactos a un grupo específico. 4. Sube el archivo creado. El sistema mostrará en una tabla los contactos cargados en el archivo. Si debe realizar alguna modificación, edite el archivo y súbalo nuevamente. 5. El sistema te mostrará un aviso de confirmando que tus contactos fueron cargados exitosamente. 19 Para editar un Contacto da clic en el ícono o sobre el nombre respectivo y se abrirá la ventana con la información guardada, modifícala y guarda. Si deseas eliminar un contacto activa el checkbox correspondiente y luego selecciona la opción Eliminar. El sistema te informará si estás seguro de ejecutar la acción. 20 Grupos: En la pantalla de grupos encontrarás como crear, editar o eliminar grupos. El sistema te mostrará una tabla con los grupos que ya existen y en la parte superior encontrarás las opciones Crear grupo y Búsqueda de grupos. Para crear un grupo nuevo selecciona la opción Crear Grupo. Ingresa el Nombre y da clic en el botón Crear 21 Para editar un Grupo da clic en el ícono o sobre el nombre respectivo y se abrirá la ventana con la información guardada, modifícala y guarda. Si deseas eliminar un grupo activa el checkbox correspondiente y luego selecciona la opción Eliminar. El sistema te informará si estás seguro de ejecutar la acción. 22 7. Reportes A través de esta opción podrás consultar el historial de mensajes enviados a través del portal. La interfaz es la siguiente: Aquí encontrarás dos tipos de reportes: Hoy e Historial. Hoy: Si seleccionas la opción Hoy podrás consultar el reporte de envíos realizados de la fecha en curso únicamente, por lo tanto los filtros Fecha inicial y Fecha final estarán preestablecidos por el sistema. Si deseas especificar la búsqueda utiliza los filtros Grupo y/o Estado (No procesado, en proceso y procesado). Si deseas guardar la información de los resultados utiliza la opción Exportar que aparece en la parte superior de la tabla, la información se guardará en un archivo de tipo Excel. 23 Historial: Si seleccionas la opción Historial podrás consultar el reporte de envíos realizados en un período de tiempo determinado. En los filtros de búsqueda podrás seleccionar la fecha inicial, la fecha final, el grupo, el estado de los envíos y especificar la búsqueda por número de teléfono celular. Además tendrás la opción de definir que campos que deseas visualizar en la tabla de resultados del reporte activando los checkbox de los campos respectivos. Si no seleccionas ningún campo por defecto el sistema mostrará los siguientes campos: Id Envío, Fecha y hora, Procesado, Estado y Total de mensajes. 24 8. Salir Una vez hayas finalizado las actividades dentro del portal, por seguridad de tu usuario y tus mensajes selecciona el ícono de salir ubicado en el menú superior: 25
© Copyright 2025