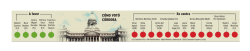Mediación virtual?
Autogestión Materiales En el escritorio virtual, ubique el bloque de Autogestión y haga clic en “Crear su entorno virtual”. Complete los pasos sobre su entorno y seguidamente se le enviará un correo de confirmación con las instrucciones sobre cómo habilitarlo para el estudiantado. La nueva Plataforma Institucional Guión didáctico Para cualquier curso con apoyo virtual es importante que previamente defina un guión didáctico. Este es una guía que le permite planificar de la mejor manera las experiencias de aprendizaje, tanto en el ámbito físico como virtual. De esta forma usted podrá mantener siempre el control y el logro de los objetivos de su curso. Ejemplo: de entornos virtuales Encuentre los manuales de usuario sobre aspectos básicos de la nueva plataforma en nuestro Portafolio Virtual: http://portafoliovirtual.ucr.ac.cr Preguntas u Objetivos Contenidos Actividad Recurso Actividad de Evaluación Propuesta de METICS. Recuerde: para que su entorno sea visto por el estudiantado, debe solicitar la habilitación al correo: [email protected] Para más información, contáctenos al correo: [email protected] o al teléfono: 2511-5015. para el aprendizaje. Ingresar ¿Tiene un curso de la antigua plataforma que quiere trasladas a la nueva Mediación virtual? Paso 1 2 Paso Cree una copia de seguridad en la antigua Mediación. Ingrese a mediacionvirtual.ucr.ac.cr En la nueva plataforma, localice el bloque de autogestión y cree su entorno virtual. Restaure los contenidos de entorno virtual en la nueva plataforma. Nombre_de_usuario nombre.apellido Solicite la habilitación de su entorno virtual para que sea visible al estudiantado. Contraseña* •••••••••••••••• *Si no la tiene o la olvidó, recuerde que puede solicitarla en el Centro de Informática: en la ventanilla de Atención al usuario, con una identificación o complete el formulario de “Autorización para la generación de clave de acceso a la cuenta institucional”, diponible en la sección de preguntas frecuentes en la web ci.ucr.ac.cr En Mediación Virtual usted podrá encontrar RECURSOS Y ACTIVIDADES que favorecen las labores docentes en el ámbito virtual. Cada una de ellas tiene funciones específicas que usted puede explorar en sus cursos. copia de seguridad Para recuperar los materiales que se encuentran en la antigua plataforma es importante seguir los siguientes pasos: 1. Ingrese a la antigua Mediación Virtual. Para esta nueva plataforma, regístrese con su cuenta institucional (usuario y clave). Presione el botón “Ingresar” y ya puede ser parte de la nueva Mediación Virtual. Ingresar Cómo crear su Para crear cursos por primera vez: WWW Ingrese a la nueva plataforma. Localice el bloque de autogestión y cree el entorno virtual para su curso. 2. Siga los pasos para generar la copia de seguridad y verifique que las casillas de los materiales y archivos de interés están marcadas. 3. La plataforma realizará la copia de seguridad y lo enviará como un archivo con la extensión .zip. Una vez que tenga su copia de seguridad descárguela en su computador y guárdela con el mismo nombre que se generó. Pasos para restaurar la información de su curso en la nueva Mediación Virtual: 1. Ingrese al curso en el que hará la restauración. 2. Ubique el bloque de Administración, y haga clic en “Restaurar”. 2. Seleccione los archivos de la copia de seguridad que quiere restaurar. Diseñe su entorno virtual basado en los contenidos de su curso. 3. Una vez cargado el archivo de la copia de seguridad, haga clic en restaurar y siga el flujo de botones según sus requerimientos en el curso, hasta realizar restauración. Solicite la habilitación de su entorno virtual para que sea visible al estudiantado. 4. La plataforma indicará con un mensaje el resultado del procedimiento para garantizar que su información está en su nuevo entorno virtual.
© Copyright 2025