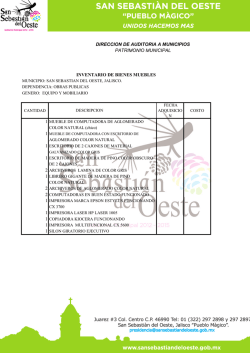PASOS A SEGUIR PARA PONER EN MARCHA la
PASOS A SEGUIR PARA PONER EN MARCHA la IMPRESORA de TICKETS COMPRUEBE QUE TIENE LOS SIGUIENTES ACCESORIOS ADAPTADOR DE CORRIENTE CABLE USB COLOQUE EL PAPEL TÉRMICO RECUERDE: LA CARA TÉRMICA POR DELANTE CONECTE LOS CABLES EN LA IMPRESORA EL CABLE USB EN EL ORDENADOR (CPU) NOTA: EN LA CPU DEJAMOS UN INDICATIVO DONDE CONECTAR A LA IMPRESORA EL CABLE DE ALIMENTACIÓN NOTA: AL CONECTAR VERIFICA QUE LUCE EL LEDS del ADAPTADOR DE CORRIENTE EL ADAPTADOR DE CORRIENTE A LA TOMA DE RED NOTA: INTERRUPTOR EN POSICIÓN ON (I) Y VERIFICA QUE LUCEN LOS LEDS DE LA IMPRESORA IMPRIMA UN SELFTEST PARA COMPROBAR QUE IMPRIME: Apague y encienda la impresora con el botón feed pulsado unos segundos hasta que saque un ticket. LOS DRIVERS DE LA IMPRESORA ESTÁN EN EL ESCRITORIO E INSTALADOS PARA CONOCER SU MODELO DE IMPRESORA VEA ESTE PASO A CONTINUACIÓN COMPRUEBE DESDE EL PROGRAMA TPV QUE IMPRIME UN TICKET DE VENTA COMO EMITIR UN TICKET DESDE EL PROGRAMA TPV Si tiene instalado Zooco pos (icono estrella amarilla en el escritorio) Abrimos el programa (tarda unos minutos en abrir) Accedemos a la pestaña VENTAS. NOTA: Si trabajamos con un perfil de HOSTELERÍA y tenemos activada la pestaña ESCENARIO por defecto tenemos que acceder a VENTAS seleccionando una mesa/bar en el ESCENARIO. Una vez en la pestaña ventas: Vemos nuestro Catálogo a la derecha con las CATEGORÍAS en la parte superior y los PRODUCTOS / ARTÍCULOS debajo. Seleccionamos una CATEGORÍA y un ARTÍCULO Y aparece en la parte izquierda de la pantalla El total se ve más abajo Y ya tenemos las opciones de cobro habilitadas Lo más sencillo es usar la opción Con lo que se imprime el ticket y se abre el cajón. Puede ser que tengamos que abrir la caja antes de hacer esta operación. En ese caso pulsamos este cuadro Y abrimos la caja seleccionando el icono de apertura (EL CANDADO SE QUEDA ABIERTO) Para conocer más sobre la aperturacierre de caja consulta AQUÍ Si usamos la opción Se abrirá un cuadro en el que podemos seleccionar la cantidad entregada por el cliente y ver la diferencia. Así como indicar la forma de pago Pulsamos cobrar y listo. Saldrá el ticket impreso. Si no sale vaya a este enlace . Si tiene instalado Sysme Tpv (icono con una S naranja en el escritorio) Abrimos Sysme tpv y seleccionamos la opción del menú principal VENTAS Seleccionamos la opción TERMINAL DE VENTAS Seleccionamos el empleado. Por defecto viene John de ejemplo. Se abre la ventana de VENTAS Seleccionamos una CATEGORÍA de la parte superior derecha. Por ejemplo, Category 1 Seleccionamos un PRODUCTO de la parte inferior derecha. Y aparece en la parte superior izquierda el producto seleccionado. Pulsamos la opción FINALIZAR VENTA O f1 Podemos introducir el importe de pago o seleccionar pago con tarjeta "VISA". Pulsamos ACEPTAR dos veces y listo. Si nos sale este cuadro Pulsamos imprimir. Si no imprime revise el siguiente manual de comprobación y resolución de incidencias. RESOLUCIÓN DE INCIDENCIAS Por qué no imprime ahora??... El siguiente manual le ayudará a resolver las incidencias más comunes con las impresoras térmicas. (la gran mayoría de incidencias está relacionada con la selección de puertos en la primera conexión) Descargue el documento adjunto para futuras incidencias o lea lo siguiente PASOS DE COMPROBACIÓN Impresoras conectadas por cable USB Lo primero... Revise los cables de conexión. Vuelva a conectar y desconectar el cable USB de la CPU e impresora. Asegúrese de tener papel térmico y de tenerlo bien colocado. Vea aquí como se coloca. Compruebe que sale el ticket SELFTEST . Para ello tiene que apagar y encender la impresora con manteniendo el botón feed pulsado. A llegado el documento a la bandeja de la impresora??... Emita o saque un ticket desde el programa tpv. Desde Zooco pinche este enlace. Desde Sysme vea este enlace. Asegúrese que en la bandeja de entrada de la impresora hay un documento pendiente. Si no ha llegado a la bandeja el documento no va a imprimir. Para acceder a la ventana de la bandeja de entrada: Vamos a inicio / panel de control / Impresoras y pinchamos doble click sobre el icono de nuestro modelo de impresora. Resaltamos nuestro modelo de impresora porque puede encontrar instalados varios modelos. Adjuntamos ejemplo: Como saber cual es el nuestro: Si el albarán de compra indica impresora de 58 mm la impresora instalada será o POS58 O POS58. Si el albarán de compra indica impresora de 80 mm la impresora instalada será o POS80 O POS80. Pinchamos sobre el icono de nuestro modelo de impresora y se abrirá este cuadro: Si no hay NINGÚN DOCUMENTO pendiente de imprimir el problema está en la comunicación del PROGRAMA con la IMPRESORA. Es decir, no está seleccionada la impresora en la configuración del programa. Revise la configuración de la IMPRESORA en el programa tpv. En Zooco vea este enlace. En Sysme vea este enlace. Si sigue sin llegar el documento a la bandeja y todo parece estar bien configurado indíquelo al técnico. Si llega el documento a la cola de impresión siga adelante con estos pasos: Parece que no se ha instalado correctamente… Compruebe que desde inicio / panel de control / impresoras aparece la impresora instalada: En nuestro ejemplo: La impresora se ha instalado como POS58 . La “V” indica que está instalada como predeterminada. “Listo” indica lista para imprimir y “0” indica el número de documentos en la cola de impresión. Para añadir la impresora como predeterminada Hacemos doble click en el icono (dibujo impresora) y en el menú de los documentos de impresión abrimos IMPRESORA y seleccionamos ESTABLECER IMPRESORA COMO PREDETERMINADA. El icono de la impresora está como la imagen... 1. Revisamos la conexión de la impresora (todos los cables y si está encendida). 2. Hacemos doble click en el icono (dibujo impresora) y en el menú de los documentos de impresión abrimos IMPRESORA y comprobamos que NO está seleccionada la opción USAR IMPRESORA SIN CONEXIÓN. Si lo está, desmarcamos esta opción. Parece que se ha instalado correctamente pero al mandar un documento no imprime… Compruebe que está como impresora predeterminada y de color oscuro el icono impresora (PASO ANTERIOR) Compruebe que ha llegado un documento a la cola de impresión. Pulsando dos veces sobre el icono de la impresora aparece el cuadro de documentos recibidos. Si no ha llegado, creamos un documento de prueba. Accedemos a IMPRESORA y vamos a PROPIEDADES de impresora. A continuación: seleccione la opción: imprimir página de prueba. Si envía el documento a la cola de impresión y no imprime... No cancele el documento. Deje el documento pendiente en la cola de impresión. Comprobaremos los puertos. OJO: En este tipo de impresoras ES ACONSEJABLE configurar el puerto manualmente al instalarlas. Al conectar y desconectar el cable USB windows puede también crear un nuevo puerto virtual que deja de coincidir con el anterior que teníamos configurado. Por eso, si aparecen varios puertos USB libres puede ser que la impresora no esté seleccionado en el puerto correcto. Pruebe a cambiar de puertos Para ello CAMBIE de un puerto a otro. En la imagen del ejemplo se selecciona con “v” USB002 para pasar la impresora de USB001 A usb002. En cada paso pulse APLICAR o ACEPTAR espere unos segundos y compruebe si IMPRIME. Si no imprime aún... Puede deberse a un problema externo . Si el LED de STATUS en la impresora parpadea Compruebe el CABLE USB (sustituya el cable USB por otro o cambie de puerto el cable USB) Revise que el rollo de papel no esté atascado o mal cerrada la tapa. Si persiste la avería consulte al servicio técnico: Correo de soporte técnico [email protected] O ABRA UNA SOLICITUD DE SOPORTE EN LA PLATAFORMA ALLSTORE https://allstore1.zendesk.com/ INFORMACIÓN ADICIONAL Compruebe en el programa tpv Zooco que está seleccionada nuestra impresora. Vamos a la pestaña Preferencias / Ticket de Caja Seleccionamos el modelo instalado y el tamaño correcto. Para impresoras de 58 mm selecciona 48 mm Deja marcado autoimpresión al cobrar para que emita el ticket automáticamente. Para que el cajón abra automáticamente no seleccione la opción CONFIGURAR IMPRESORA Y CAJÓN PORTAMONEDAS EN SYSME TPV Configurar la impresora Desde la terminal de VENTAS / configuración marque la opción MOSTRAR PRIMPRESIÓN DEL TICKET Haga una venta y finalicela. Aparece el cuadro En la opción de Impresora seleccione la que tenga instalada. En nuestro caso: No olvide guardar los cambios para futuras ventas Configurar el cajón portamonedas Desde el menú principal. Accedemos a SISTEMA / CONFIGURACIÓN / CAJÓN PORTAMONEDAS Para abrir a través de la impresora seleccionamos la opción 2 y copiamos la secuencia de ejemplo. Seleccionamos Activar el modo de apertura 2.
© Copyright 2025