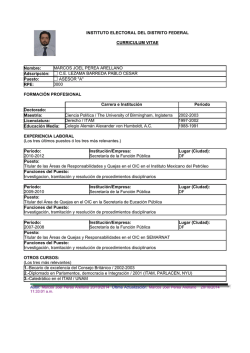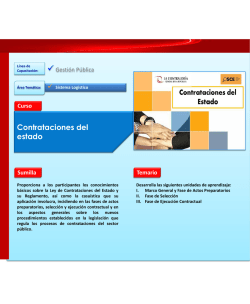Untitled
Índice Módulo de contrataciones .................................................................................................................. 3 Ingreso al sistema ........................................................................................................................... 3 Contrataciones................................................................................................................................ 4 Estatus de la contratación .............................................................................................................. 5 Seguimiento de la Contratación ..................................................................................................... 7 Cuando el Titular OIC regresa al captura OIC (COIC) la contratación con observaciones. ......... 11 Cuando el Titular OIC regresa a la UTIC la contratación con solicitud de alcance. ................... 13 Cuando el Titular OIC regresa a la UTIC la contratación con comentarios. ............................... 14 Descarga de PDF de las iteraciones de los flujos de trabajo de contrataciones ........................ 16 Graficas ......................................................................................................................................... 18 2 Módulo de contrataciones Ingreso al sistema Para poder ingresar al sistema deberá dirigirse a la siguiente dirección: http:// politicatic.cidge.gob.mx/ptic/admin. A continuación se mostrará la pantalla de acceso, donde el perfil captura deberá de ingresar los archivos que componen su FIEL (.key .cer y la contraseña proporcionada por el SAT). Enseguida deberá dar clic en “Verificar” como se muestra en la imagen anterior. Después se podrá visualizar la siguiente pantalla: 3 Contrataciones Para que el perfil de captura OIC pueda visualizar las contrataciones que el titular de la UTIC envió, el perfil de captura deberá de dirigirse al apartado de “Contrataciones > Estatus “como se muestra a continuación en la imagen: Una vez dentro del apartado de “Estatus” se podrá visualizar los siguientes rubros: Activos: Muestra todas las contrataciones que el Titular de la UTIC (TUTIC) a enviado a validación por el OIC. Favorables: Muestra todas las contrataciones que han sido aprobadas por los departamentos correspondientes. No favorables: Muestra todas las contrataciones que han sido rechazadas con comentarios por alguno de los departamentos correspondientes. 4 Cancelados: Muestra todas las contrataciones que la UTIC a cancelado. Estatus de la contratación Una vez recibida la contratación por el Titular de la UTIC el usuario captura de la OIC (COIC) visualizará la contratación en el apartado de “Contrataciones > Estatus” como se muestra en la siguiente pantalla: 5 La columna de “Indicador de tiempo”, indica el tiempo que la contratación ha estado dentro del flujo del OIC: Cuando la contratación tiene 1 a 4 días se mostrará de color verde. Cuando la contratación tiene 5 a 6 días se mostrará de color amarillo. Cuando la contratación tiene 7 días o más se mostrará de color rojo. Para ver el detalle de la contratación deberá seleccionar la opción ver . En la columna de “Estatus” se podrá visualizar el estado en el que se encuentra la contratación en los departamentos de la UTIC y el OIC. 6 Seguimiento de la Contratación Para dar seguimiento a la contratación deberá seleccionar la opción “Revisar” . A continuación se muestra la pantalla de “Seguimiento al proceso de contratación” donde el usuario captura del OIC realizará el envío de la contratación a su Titular OIC: En esta pantalla se podrán visualizar los anexos que fueron cargados anteriormente. 7 A continuación se describen los elementos que conforman la pantalla “Seguimiento al proceso de contrataciones”. A quien va dirigido: Nombre de la persona a quien va dirigido. Puesto: Puesto de la persona a quien va dirigido. Asunto: Asunto del oficio que será emitido Datos de la contratación: Se muestra el nombre de la contratación. Punto de control actual: Indica el estatus en que se encuentra actualmente el proceso de contratación. Punto de control siguiente: Indica el flujo que lleva el proceso de la contratación. Numero de referencia: Identificador asignado a la contratación; definido por la institución. Texto de referencia del oficio: Indicar el cuerpo del oficio. Comentarios: Campo que permite informar al titular de la UTIC, si existen observaciones de la contratación. En el campo de “Punto de control siguiente” el usuario tendrá la opción. Enviar a validación por Titular OIC. Tendrá que elegir alguno y para guardar la contratación deberá dar clic en el botón “Guardar”, como se indica en la siguiente imagen: 8 Después de guardar, se mostrará el siguiente mensaje: 9 Dar clic en el botón de “Aceptar”, una vez que se dio clic a la opción el sistema te re direccionará al apartado de “Estatus”. Después de haber dado clic en “Guardar”. Se puede observar que el estatus de la contratación ha cambiado a “Enviado a Titular OIC”. 10 Nota: Una vez que el Captura OIC realizo el envío no podrá dar de nuevo un seguimiento a menos que el Titular OIC (TOIC) regrese la contratación con comentarios. Cuando el Titular OIC regresa al captura OIC (COIC) la contratación con observaciones. En este caso captura OIC (COIC) deberá de atender las observaciones que el titular OIC (TOIC) le haya realizado a la contratación. En la pantalla “Estatus > Columna Estatus OIC” se puede observar el estatus de “Regresado por el Titular OIC con comentarios” y la opción de seguimiento habilitada. Una vez atendidas las observaciones realizadas por el Titular OIC a la contratación. El perfil captura tendrá que enviárselo nuevamente al Titular OIC. Para enviar la contratación a Titular OIC deberá hacer lo siguiente: 11 Llenar completo el formulario e indicar en la selección punto de control siguiente: “Enviar a validación por Titular OIC”. 12 Cuando el Titular OIC regresa a la UTIC la contratación con solicitud de alcance. Después de que la contratación a sido envida con solicitud de alcance por el Titular OIC. Se puede observar que el estatus de la contratación ha cambiado a “Regresar a UTIC con solicitud de alcance”. Nota: Una vez que el Titular OIC realizo el envío no podrá dar de nuevo un seguimiento a menos que el Titular UTIC (TUTIC) regrese la contratación a validación por el OIC. Al realizar la respuesta de la contratación con solicitud de alcance por el Titular UTIC, el Captura podrá visualizar la contratación en el apartado de “Contrataciones > Estatus” como se muestra en la siguiente pantalla: 13 Cuando el Titular OIC regresa a la UTIC la contratación con comentarios. Al recibir una contratación con comentarios el COIC podrá visualizarlas en el apartado de “Contrataciones > Estatus > No favorables”. Nota: Una vez que el Titular OIC realizo el envío no podrá dar de nuevo un seguimiento a menos que el Titular UTIC (TUTIC) regrese la contratación con comentarios. 14 Al realizar la respuesta de la contratación como aprobada por el Titular OIC, el Captura podrá visualizar la contratación en el apartado de “Contrataciones > Estatus” como se muestra en la siguiente pantalla: Una vez que la contratación ha sido aprobada por los departamentos correspondientes se podrá apreciar como se muestra en la siguiente pantalla: 15 Nota: En el caso de las contrataciones de tipo adquisición se verán como en el ejemplo de la “Contratación 1”, y para el ejemplo de las contrataciones de tipo servicio y arrendamiento se mostrará como en el ejemplo de la “Contratación 2”. Descarga de PDF de las iteraciones de los flujos de trabajo de contrataciones Al ingresar al apartado de “Contrataciones > Estatus” el usuario COIC podrá realizar la descarga de los PDF de respuesta generados durante el flujo de trabajo de la contratación: Una vez dentro de este apartado será necesario seleccionar los registros de los cuales se busca la descarga de los PDF seleccionado la casilla de selección y seleccionando posterior la opción “Descargar” como se muestra en la s 16 Una vez que se descargaron los documentos el usuario CUTIC los podrá visualizar en su carpeta de descargas en un archivo .zip y separados por carpetas como se visualiza en la siguiente pantalla: 17 Graficas En esta sección el usuario CUTIC podrá visualizar gráficamente los montos, estatus y comparativas entre las contrataciones y contratos de la dependencia los cuales podrán ser filtradas por año. 18
© Copyright 2025