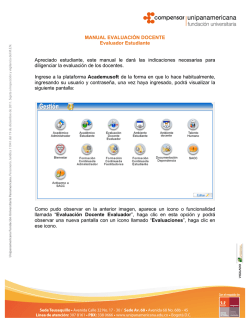Manual SEP PAGINA 10-08-2015 revisado
10 de Septiembre de 2015 Sistema de Administración del Programa de Escuelas de Tiempo Completo SAPETC Introducción En el presente documento se incluye el Manual de usuario del SAPETC, el cual muestra los pasos a seguir para registrar la información correspondiente a los Centros de Trabajo que son parte del Programa de Escuelas de Tiempo Completo, por lo que es necesario contar con la información necesaria para su registro en el SAPETC. Toda la información y control de datos que se proporcionen se tratarán de acuerdo a la Ley Federal de Protección de Datos Personales en Posesión de los Particulares. A continuación de presentan los requisitos mínimos con los que el equipo de cómputo debe contar para el uso y manejo adecuado del SAPECT. Requisitos mínimos 1. Utilizar una versión actualizada de Google Chrome y Mozila Firefox, en el menú principal encontrara la liga. 2. Toda la información a ingresar deberá ser escrita con letras Mayúsculas, excepto correos electrónicos. 3. Es necesario que en todos los campos se registre la información requerida, de lo contrario NO se podrá guardar dicha información y el sistema marcará error. 4. La información que se requiera registrar en un tipo archivo deberá estar en formato en PDF con un tamaño máximo de 1MB. 5. Recuerde cerrar la sesión antes de cerrar su navegador. CAPTURA DE DATOS CCT PROGRAMA DE ESCUELAS DE TIEMPO COMPLETO 1. Ingresar al URL o al Link del Sistema http://escuelastiempo.dyndns.org/ 2. Una vez ingresado el link de la página, se muestra una pantalla en donde debe capturar su: Usuario y Contraseña, mismos que fueron proporcionados anteriormente vía correo electrónico. 3. Posteriormente, se muestra otra pantalla con la información siguiente : En la parte superior: - Fecha en la que está iniciando sesión Nombre de la escuela, verifique que sea la correcta Correo electrónico (para enviar dudas o comentarios acerca del uso del sistema ) La opción para Cerrar sesión En la parte central del mismo se muestran los íconos y los títulos de los apartados para la captura de información, como se mencionan a continuación: - Captura de datos generales. Formato de validación. Captura de plantilla de personal. Captura de plantilla de personal que imparte la asignatura de segunda lengua. Corrección de datos generales Comprobación 70 Y 20 Alimentación La captura de la información es secuencial, por lo que los botones se habilitarán conforme avance en la captura de ésta. 4. Si desea ingresar al ícono dé clic sobre él, y en seguida se muestra una pantalla para ingresar los datos generales del Centro de Trabajo (CT). A continuación se enlistan los datos, cabe mencionar que si no cuenta con alguno de éstos, NO se le permitirá guardar la información. Para el registro de los números telefónicos se permite su duplicidad, en caso de que el CT no cuente con número fijo o número celular según sea el caso. - C.C.T. - NOMBRE DE LA ESCUELA - NIVEL - MODALIDAD - DOMICILIO - REFERENCIAS DEL DOMICILIO - COLONIA ,CODIGO POSTAL LOCALIDAD Y MUNICIPIO (se mostrará automáticamente) TELÉFONO DE LA ESCUELA (10 DÍGITOS ) NÚMERO DE CELULAR DEL DIRECTOR ( 10 DÍGITOS ) SECTOR,ZONA (se mostrará automáticamente ) CORDE A LA QUE PERTENECE (se deberá elegir de la lista que se despliegue) NÚMERO DE ALUMNOS HOMBRES NÚMERO DE ALUMNOS MUJERES TOTAL DE ALUMNOS (se mostrará automáticamente ) TOTAL DE GRUPOS NÚMERO TOTAL DE PLANTILLA DE PERSONAL NÚMERO TOTAL DE ASESORES DE SEGUNDA LENGUA HORAS DE LA JORNADA LABORAL (se desplegará una lista) una vez seleccionada 6 u 8 horas de jornada laboral, automáticamente se desplegará información correspondiente a dicha jornada. - - NOMBRE DEL SUPERVISOR(A) - C.C.T. DE LA SUPERVISIÓN - CORREO ELECTRÓNICO DEL SUPERVOR (A) - TELÉFONO DE LA SUPERVISIÓN (10 dígitos) NÚMERO DE CELULAR DE LA SUPERVISIÓN (10 dígitos) NOMBRE DEL JEFE(A) DE SECTOR C.C.T. DE LA JEFATURA DE SECTOR CORREO ELECTRÓNICO JEFE(A) DE SECTOR TELÉFONO DE LA JEFATURA DEL SECTOR (10 dígitos) NÚMERO DE CELULAR DEL JEFE(A) DE SECTOR (10 dígitos) En el caso de NO contar con un número de teléfono fijo, favor de repetir el número de celular del CT. Una vez ingresado los datos correspondientes en cada casilla, de clic en el botón GUARDAR, ubicado en la esquina inferior derecha. A continuación se mostrará una pantalla con la información que se registró. Una vez que revisada tiene las siguientes opciones: 1) Si la información mostrada está correcta, debe ir a la parte inferior y dar clic en el botón (Correcto ir menú), el cual muestra el menú principal para continuar con el siguiente paso. 2) Si algún dato es incorrecto: debe ir al botón (Ir a modificar), corregir la información y GUARDAR. 3) Si desea terminar la captura de la información, dé clic en el botón Cerrar sesión. 5. Si desea entrar al ICONO dé clic en el botón, y se muestra una pantalla IMÁGENES DE VALIDACIÓN con 3 opciones que se describen a continuación : • En el primer recuadro Paso 1 Se muestra un botón en el cual podrá descargar e imprimir el formato para la validación de las constancias expedidas por el Programa Escuelas de Tiempo Completo, para ser llenado a mano. Debe utilizar solo los espacios en blanco de la hoja. • • En el segundo recuadro Paso 2 - Una vez llenado el formato ( firmado y sellado ) debe digitalizarse por medio de un escáner en calidad media y guardarlo en formato PDF (el tamaño del archivo NO debe superar los 1020 kilobytes o 1 MB) - En la parte inferior está un botón , el cual debe oprimirse una vez estando seleccionado el archivo PDF del formato de Validación para ser almacenado en el sistema. • En el tercer recuadro Paso 3 - Muestra el formato que se ha enviado al servidor En el caso de utilizar el botón registrado, cuente o no con las firmas solicitadas. , se eliminará el formato Si desea regresar al panel principal dé clic en el botón regresar ubicado en la parte superior derecha. de clic en el botón, enseguida se 6. Al ingresar al ICONO de muestra EL INGRESO DE DATOS DEL PERSONAL DEL (CT ) En la parte superior izquierda se encuentra un botón de dé clic y enseguida aparecerá una pantalla, en la cual se deben ingresar los datos siguientes correspondientes a cada una de las personas que se encuentran dentro de la plantilla de personal. Nota: TODOS los datos son obligatorios. - - Apellido paterno Apellido materno Nombre (s) RFC (de 13 caracteres ) CURP (de 18 caracteres ) Función (en ella muestra una lista para seleccionar la función ) Teléfono de casa (10 dígitos ) Número de Celular ( 10 dígitos ) Correo electrónico Talón federal , estatal o convenio (se muestran 3 opciones a elegir) Ejemplo de la información que debes extraer de tu talón de pago Categoría de puesto ( Ejemplo: EO46521 ) Plaza (6 caracteres ) DATOS BANCARIOS En este módulo se registra la información necesaria para que el personal que labora en el CT . - Encontrara icono de diferentes bancos, seleccione el adecuado y mostrará un ejemplo de donde debe extraer la información que se le solicita: - Ejemplo: - Nombre del titular de la cuenta Nombre del banco (muestra una lista para seleccionar uno) Número de cuenta (8,10 o 12 dígitos según el banco ) - Clabe Interbancaria (18 dígitos) Por último en la parte inferior se muestran 4 iconos que indican los documentos que deberá subir a la plataforma, dichos documentos deben estar en formato PDF en calidad media con un peso máximo de 1020 k. - IFE CURP RFC Estado de cuenta Una vez localizados los archivos en el CPU o memoria USB debe subirlos; se muestra una vista previa de éstos con el fin de verificar que sean los correctos, posteriormente dé clic en el botón Guardar. NOTA: En caso de que no tener la CURP se mostrará una dirección electrónica donde podrá obtenerlo ingresando la información solicitada. Una vez dado clic en el icono Guardar, se muestra una pantalla con la información y documentos que se registraron en el paso anterior. En caso de ser necesario corregir algún dato, dé clic en la parte media izquierda sobre el icono en forma de lápiz para modificar el dato erróneo. Una vez ingresados los datos se habilitará el ICONO de dé clic en el botón CAPTURA DE QUINCENAS, y enseguida se mostrará la pantalla CAPTURA DE QUINCENAS LABORADAS En la cual muestran dos pantallas: - La primera hace referencia a la plantilla C.T. en la cual se muestra la clave del Centro de Trabajo, Nombre del Director(a), Función y Captura ) - Dé clic en el icono Captura (color verde) y enseguida se muestra una pantalla con los datos ya mencionados, en la parte superior debe elegir el número o los números de las Quincenas laboradas correspondientes al periodo de pago. Una vez seleccionadas elija el botón Cancelar o Guardar de acuerdo a lo que desee realizar. - A la derecha se muestran los detalles de dicha información En caso de que se requiera corregir el número o números de quincenas laboradas, dé clic en el icono situado en la columna Modificar quincena laboradas, corrija y después Guarde la información. Por último presione el botón Ir a menú si ya finalizó la captura de toda la plantilla, o Ir captura de personal para continuar registrando las quincenas laboradas de otras personas, según sea el caso. PARA EL CASO DE ESCUELAS QUE CUENTEN CON PERSONAL QUE IMPARTE LA ASIGNATURA DE SEGUNDA LENGUA 7- Si desea entrar al ICONO de dé clic en el botón ,enseguida se muestra la pantalla INGRESA LOS DATOS DEL PERSONAL EXTERNO SEGUNDA LENGUA (CT) En la parte superior izquierda se encuentra un botón de dé clic y posteriormente aparecerá una pantalla donde deberá ingresar en las casillas los datos que se solicitan a continuación: NOTA : TODOS los datos son obligatorios. - APELLIDO PATERNO APELLIDO MATERNO NOMBRE(S) RFC (13 Caracteres) CURP(18 caracteres) TELÉFONO DE CASA (10 dígitos) NÚMERO DE CELULAR (10 dígitos) CORREO ELECTRÓNICO ASESOR DE INGLES (automáticamente se muestra) Asimismo en la parte inferior deberá ingresar los siguientes documentos: - IFE CURP RFC CURRICULUM VITAE (máximo 3 hojas en PDF) Recuerde dichos documentos no deberán exceder un máximo de 1020K. En el caso de la CURP se muestra la dirección electrónica para consultarla, así como la opción de la vista previa de cada uno de los documentos mencionados, con el fin de verificar que sean los correctos. Los archivos deben tener un tamaño máximo de 1MB (1024k) Una vez que guarde, se mostrará la pantalla anterior con los datos que se ingresaron, en la parte superior encontrara un icono En el podrá descargar el formato requerido para del personal de segunda lengua. - En el icono se encuentra la lista de personal que dio de alta, ahí puede capturar las horas laboradas por dicho personal, para el cálculo de su salario. En este apartado también puede modificar en caso de algún error. Los datos que se requieren son: - Total de grupos por asesor Sesiones laboradas de la 1a Quincena Sesiones laboradas de la 2a Quincena Una vez ingresados los datos se muestra la siguiente pantalla, con la opción a modificarla. Finalmente, dé clic en el botón Ir a Menú o Ir a Captura de Personal 2ª Lengua, en caso de que el CT cuente con esta asignatura. Corrección de datos generales Se despliegan en una pantalla los datos capturados, para modificar alguno de ellos de clic en el siguiente botón modificar posterior a esto de clic en el botón guardar Si desea entrar al ICONO pantalla: dé clic en el, mostrará la siguiente Datos que solicita - descargar formatos la cual mostrara los siguientes iconos: Dentro de cada uno encontrara los formatos correspondientes -Sube facturas y evidencias. Dentro de cada uno encontrara los formatos correspondientes Al ingresar a cualquiera de ellos tiene las opciones de subir la información requerida, a continuación un ejemplo: Por último de clic en el botón Ir a menú descarga y subida, Ir a menú subir facturas y evidencias o ir a menú principal. PARA EL CASO DE ESCUELAS QUE CUENTEN CON ALIMENTACION Ingrese al botón y mostrara la siguiente pantalla Datos que solicita - Descargar formatos de alimentación. -Subir formatos En este apartado es el mismo procedimiento que en el apartado de 70 y 20. No olvide cerrar sesión cuando termine cualquiera que fuera el procedimiento que realizo. Recordamos el correo electrónico para cualquier duda o comentario: [email protected]
© Copyright 2025