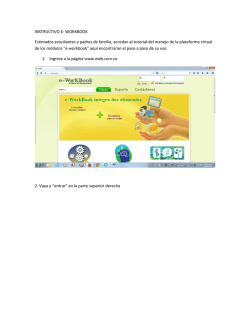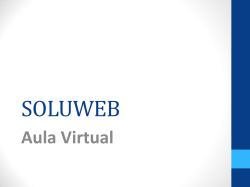Manual del usuario TakePOS
Manual del usuario TakePOS Descarga de la aplicación Muchas gracias por obtener TakePOS. Desde la página oficial http://www.takepos.com puede descargar siempre la última versión. Si dispone de códigos de activación, por favor, guarde estos códigos, los deberá introducir en la pantalla de configuración inicial o “server setup”. Estos códigos le permiten activar varias características que la versión gratuita no ofrece. Puede ver una comparativa en http://takepos.com/descarga-o-compra Puede activar la aplicación tantas veces como desee, no existe limite. La licencia de TakePOS también le permite usar, copiar, distribuir, vender y sublicenciar el programa de manera ilimitada. Instalación Una vez descargado el fichero, descomprímelo donde usted desee, pudiendo ser en el Escritorio de su sistema operativo o en una carpeta del sistema y a continuación cree un acceso directo en el Escritorio al fichero .jar que encontrará en la carpeta. Recuerde que es necesario que tenga instalado Java 8 para que arranque TakePOS. Si quiere usar TakePOS en red o simplemente lo quiere integrar con el ERP Dolibarr para obtener más funciones necesita tener instalado un servidor web con una instalación de Dolibarr y con el conector TakePOS activado. Para ello el primer paso es copiar la carpeta “Pos” en la instalación de Dolibarr. Puede descargar los ficheros desde “Configuración inicial”. A continuación para entrar en el programa haga doble click en el acceso directo creado. Primer inicio Ya estamos en la pantalla de Login. Si es el primer inicio nos saldrá la pantalla de configuración inicial, preguntándonos si queremos el modo Restaurante o el modo Tienda y si vamos a usar servidor. Si vamos a usar servidor Dolibarr introduciremos su URL, ejemplo: http://localhost/dolibarr/htdocs Una vez introducido, el botón “Server setup” cambiará al color verde si se ha podido establecer la conexión. Si esto es así la dirección del servidor es guardada en la configuración del cliente y ya no es necesario indicar el servidor al entrar al programa, a no ser que se quiera cambiar de servidor. Si sale en rojo compruebe que haya un servidor web iniciado con una instalación de Dolibarr con el módulo TakePOS en la URL indicada. A continuación indicaremos un usuario y contraseña validos en Dolibarr o el usuario por defecto “admin” con la contraseña “1234” si no estamos usando servidor Dolibarr. A continuación pulsar “OK”. En el primer inicio nos saldrá el panel de configuración: Desde aquí deberá configurar el cliente para poder empezar a usar la aplicación. Los más importantes son: Terminal en General: Debe seleccionar con que terminal serán validadas las ventas desde el cliente. Si no le aparece ninguno compruebe que desde el backoffice de TakePOS haya al menos uno creado. Botones: Elija todos los botones que saldrán en la pantalla principal del TPV. Impresora: Podrá elegir cuantas impresoras gestionará la aplicación y que categorías imprimirá en la comandas. Pantalla principal La pantalla principal está distribuida en 5 zonas: (1). Familias: Aquí se visualizaran las categorías disponibles. (2). Subfamilias y productos: Al hacer click en una familia de la zona anterior(1), aquí se visualizaran sus subfamilias y a continuación los productos que contiene. Las familias y subfamilias tienen el signo “+” en su icono para diferenciarse de los productos. (3). Lineas de factura: Cualquier producto pulsado es insertado en esta lista. Puede seleccionar cualquier línea para después modificar desde la siguiente zona: (4). Teclado y botones principales: Para editar una línea seleccionada introduzca el número y a continuación Cant para cambiar la cantidad, Prec para cambiar el precio, Dto para aplicar un descuento, o X para eliminar la línea seleccionada. Más hacía la derecha se encuentran los botones principales para poder salir de la aplicación, para volver al panel de configuración, para acceder al Backoffice y por último la tecla para cerrar la venta. Si hacemos click en cerrar la venta nos saldrá una pantalla como la siguiente: Desde aquí visualizaremos el total y podremos calcular el cambio si introducimos el importe entregado por el cliente. A continuación para cerrar la venta pulsaremos en efectivo o banco y se creará la venta en Dolibarr con el método de pago seleccionado. Si no hemos pulsando en Imprimir y esté permanece en verde se imprimirá la factura simplificada. En caso contrario si lo cambiamos a rojo no imprimirá la venta. (5). Botones dinámicos: Esta aplicación dispone de muchas funcionalidades que pueden ser más o menos necesarias dependiendo de cada caso. Desde en panel de configuración en la pestaña botones usted podrá elegir que botones quiere disponibles en esta zona. A continuación vamos a resumir las más importantes: Cambio de empleado: Cierra la sesión y vuelve a la pantalla de login para volver a introducir el usuario y contraseña. Si la opción cambio rápido de usuario está activada se mostrarán los usuarios en la zona 2 y al seleccionar un usuario no será necesaria introducir la contraseña. Historial: Se visualizaran las últimas ventas pudiendo abonar o reimprimir la venta. Si está en modo offline se habilitará una opción para enviar las ventas pendientes al servidor. Abrir cajón: Abre el cajón portamonedas. Comprobante: Imprimirá por la impresora 1 un comprobante de venta actual. Entrada libre: Se podrá añadir un artículo a la venta con una descripción y precio personalizado por teclado. Cambiar cliente: Permite cambiar de cliente en la venta actual. Nivel de precios: Cambia el actual nivel de precios de Dolibarr. Cerrar venta efectivo: Para poder realizar ventas más rápidas con un solo click, cerrará la actual venta como forma de pago efectivo y imprimiendo la venta.
© Copyright 2025