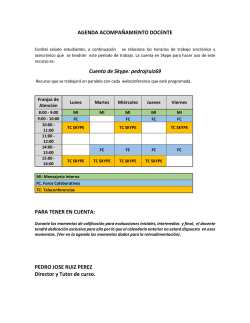MiVoice for Skype_QRG_1.1_SP3_es_ES.fm
QUICK GUIDE Guía deREFERENCE Referencia Rápida — MiVoice for Skype for Business Acerca de MiVoice for Skype for Business Funciones MiVoice for Skype for Business es una aplicación que proporciona una integración perfecta entre la infraestructura con muchas funciones de Mitel y clientes de MiVoice for Skype for Business, Lync 2010 y 2013. MiVoice for Skype for Business proporciona la funcionalidad e integración de llamadas en Skype for Business ofreciendo: Mensaje de correo electrónico de bienvenida • • • ® Una vez creada la cuenta de MiVoice for Skype for Business, recibirá un mensaje de correo electrónico de bienvenida en el que se proporcionan las credenciales de inicio de sesión y la URL a la Web para descargar el software. Conserve este mensaje de correo electrónico en una ubicación segura como referencia futura. Note: El mensaje de correo electrónico de bienvenida puede contener información adicional que no es necesaria para la aplicación MiVoice for Skype for Business. Desplácese hacia abajo por el mensaje de correo electrónico para acceder a la información pertinente. • • Control de teléfono de escritorio y Softphone integrado Integración de voz y compatibilidad de clic para hacer llamadas con aplicaciones de Microsoft, Outlook y varios navegadores de Internet Funciones de llamadas (como transferencia, conferencia y desvío) Desvío de llamadas, no molestar y respuesta automática Compatibilidad multilingüe y con plataformas Panel de la ventana principal El panel de la ventana principal de MiVoice for Skype for Business proporciona las siguientes funciones de control y funciones de llamada: Instalación del software Si no tiene permiso para instalar software en su PC, el administrador del sistema instalará la aplicación MiVoice for Skype for Business Client por usted. Para instalar MiVoice for Skype for Business Client: 1. Acceda a la ubicación del software MiVoice for Skype for Business, tal como se especifica en el mensaje de correo electrónico de bienvenida. 2. Descargue el software en su PC. 3. Para iniciar la instalación, ejecute el archivo MitelMiVoiceForLync.msi. 4. Siga las instrucciones del asistente para la instalación. 5. Haga clic en Terminar para completar la instalación. Note: Ahora el asistente de instalación solicita a los usuarios que seleccionen el idioma predeterminado. Note: Instale Skype for Business Lync 2010 o 2013 antes de instalar MiVoice for Skype for Business. Consulte el mensaje de correo electrónico de bienvenida cuando el asistente de instalación le solicite el Nombre de dominio completamente calificado (FQDN) del servicio MiCollab Client. Inicio de sesión MiVoice for Skype for Business se integra con Skype for Business, Lync 2010 o 2013. Para iniciar sesión: 1. Inicie la aplicación Skype for Business haciendo doble clic en el icono de Skype for Business. 2. Introduzca sus credenciales de inicio de sesión en Skype for Business. Skype for Business y MiVoice for Skype for Business se abren automáticamente. MiVoice for Skype for Business solicitará una contraseña la primera vez que inicie sesión tras una nueva instalación. Note: MiVoice for Skype for Business mostrará “Skype for Business desconectado” mientras la sesión de Skype for Business esté cerrada. Tras iniciar sesión en Skype for Business, MiVoice for Skype for Business se inicializará y mostrará “Conectado” cuando esté listo para el uso. • • • • • • • • Buscar / Introducir número: Busque un nombre o una dirección de correo electrónico de la lista de contactos o escriba un número y pulse INTRO para iniciar una llamada. MiVoice for Skype for Business realizará una llamada automáticamente con su dispositivo preferido. Llamar: El menú desplegable Llamar permite realizar una selección de una lista de números marcados con frecuencia y recientemente. Dispositivo preferido: Permite seleccionar un dispositivo preferido para realizar la llamada (Softphone, teléfono de escritorio u otros teléfonos) tal y como se define en su perfil de sistema del teléfono (por su administrador). Menú: Permite mostrar llamadas activas, el historial de llamadas, la configuración de acceso para el Softphone y las opciones de desvío de llamadas. También puede acceder a la Ayuda y a Acerca de MiVoice for Skype for Business, además de enviar informes de problemas, desde este menú. Indicación de error: Muestra una operación errónea. No molestar: Este botón permite activar / desactivar la función No molestar. Desvío de llamadas: Este botón abre la ventana Desvío de todas las llamadas de Llamar. Estado de conexión: La barra Estado de conexión indica el estado de conexión actual. Note: Tras iniciar sesión en la aplicación MiVoice for Skype for Business (consulte el menú debajo del panel de la ventana principal), haga clic en el elemento de la ayuda para más información. Versión 1.1 SP3 © Copyright 2015, Mitel Networks Corporation. Todos los derechos reservados. Tanto el nombre como el logotipo de Mitel son marcas comerciales de Mitel Networks Corporation. Cualquier mención que se haga de marcas comerciales de terceros son solo a modo de referencia y Mitel no se hace responsable de la titularidad de dichas marcas.
© Copyright 2024