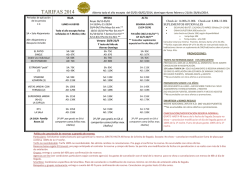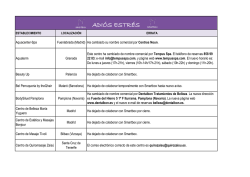Manual del usuario - SmartBox - 8.5x5.5.indd
TABLA DE CONTENIDO Pag. Cap. 02 Antes de comenzar 01 04 Operando el control remoto 03 06 El Menú Principal 05 08 Opciones Avanzadas mientras sintoniza 07 10 Picture in Picture (PIP) 08 13 Media Center 11 14 YouTube 12 16 Búsqueda 16 Conexión a Internet 13 26 Conexión a una línea telefónica 14 12.2 Antes de comenzar Conociendo su SmartBox Puerto USB Salídas de audio Botón de reset Salida RF Bienvenido al mundo SmartBox, una nueva experiencia de entretenimiento en un dispositivo inteligente. SmartBox Tricom le permitirá disfrutar de la mejor experiencia de visualización de calidad, 4 Puertos Lan Entrada RF 2 Puertos telefónicos Interruptor Principal Salida HDMI Expulso de Blue Ray (opcional) Fuente de energía 2 Puertos USB servicios innovadores y de la más avanzada tecnología - en su propia casa. En este manual de usuario, usted puede aprender acerca de las numerosas ventajas de su SmartBox Tricom, y cómo usar y disfrutar de sus capacidades. 2 3 Operando el control remoto App de Control Remoto para dispositivos inteligentes On/Off Decodificador Control remoto multifuncional On/Off TV Usted puede controlar su SmartBox y TV utilizando el control remoto Salida/Regreso a pantalla anterior 1. Encienda el televisor. 2. Pulse los botones del televisor y LC en el control remoto a la vez, hasta que el LED parpadee dos veces. 3. Pulse el dígito correspondiente al fabricante de su aparato de TV, como se muestra en la tabla: TV LG Panasonic Cambiar Entrada de Video Philips Menú Principal Botones de Navegación Entre Menús y Canales Control de Volumen RCA Desactivar Audio Dígito 1 2 3 4 Botón de Retroceso Samsung Sharp Sony TCL Toshiba Botones de Inicio y Detener 5 6 7 8 9 Botón de Pausa Al final de la operación, el TV se apagará. Si el nombre del fabricante de su TV no aparece en esta tabla, puede utilizar la información en el sitio web tricom.net 4 Cambio de Lenguaje del Menú Información de Programa Botones de color Ejecutan acciones de acuerdo a la información de Pantalla Botón de Selección Cambios de Canales Retorno a Canal Anterior Canales Favoritos Botón de Adelantar Inicio/Cancelación de Grabación Teclado Alfa Numérico Control Remoto TRICOM es una aplicación fácil de usar y divertida que convierte su Smartphone en un control remoto avanzado. Dondequiera que esté el cliente en su casa, puede conectarse a su red inalámbrica doméstica y disfrutar de una experiencia de navegación completa con aplicación Control Remoto TRICOM. Aplicación Control Remoto TRICOM ofrece la posibilidad de cambiar de canales, ver el menú, explorar la guía interactiva y disfrutar de todas las teclas del control remoto en una sola aplicación. La aplicación remota TRICOM no es compatible con algunas funciones de TV tales como: TV on \ off, cambiar de canal AV o volúmen del televisor. Pasos: 1. Conéctese a la red WiFi de su SmartBox desde su dispositivo inteligente o tableta. 2. Descargue la aplicación de Control Remoto TRICOM de la tienda de aplicaciones de Android o iPhone. 3. Ejecutar la aplicación Mensajes Personales 5 Sincronización del control remoto a su SmartBox Servicios y aplicaciones El control remoto es compatible con la tecnología inalámbrica RF (Radio Frecuencia), y por lo tanto le permite controlar la SmartBox sin tener que apuntar el control remoto directamente hacia la caja, desde larga distancia y a través de objetos (como una pared, un pequeño armario, una manta, etc.). Aunque se puede operar la SmartBox tan pronto como reciba el control remoto, sólo después de la sincronización podrá controlar la SmartBox sin tener que apuntar el control remoto a la caja (control RF). Media Center: Esta opción le permite acceso a archivos multimedia a través de conexión USB y dentro 1. Presione en el control. 2. Vaya a Menú de configuración > Configuración > Instalación > Remote control pairing. 3. Siga las instrucciones que aparecen en pantalla. Búsqueda: Esta opción le permite buscar y encontrar fácilmente cualquier programación de sus canales. de la red doméstica. YouTube: Acceso a Youtube. Configuración: Personalización de las opciones de ajustes para hacer una experiencia de visualización que coincida con sus necesidades. Al final de la operación, la pantalla mostrará un mensaje indicando que la sincronización fue exitosa. Si por alguna razón usted desea cancelar la sincronización, presione los botones 1 y 9 al mismo tiempo, hasta que el LED parpadee 4 veces. El menú principal • • • Puede acceder al menú principal utilizando la tecla de Puede navegar entre los diferentes menús utilizando los botones y accede al menú presionando . Para salir al menú principal, presione . . El menú principal le da acceso rápido y conveniente a una variedad de opciones de entretenimiento: Guía Interactiva de Programación: Permite ver la información acerca del programa seleccionado. Mis Contenidos: Los programas que haya grabado, los programas que usted ha programado para grabación, grabación manual, y una lista de recordatorios. 6 7 Opciones avanzadas mientras visualiza El despliegue de información Información de programas de todos los canales, incluyendo un programa previo y programas durante las próximas 24 horas, disponible para usted desde un despliegue de información avanzado, incluyendo imágenes de los programas. Si desea esconder la visualización de imágenes de los programas, acceda a menú principal en el control remoto > Configuración > Configuración > Preferencias > Desplegar póster en la barra > Habilitado. • • • Para visualizar el despliegue de información, presione uno de los botones del control remoto o presione . Para información sobre programas adicionales de éste u otros canales, utilice los botones mientras el despliegue de información se visualiza en pantalla. Para información adicional sobre el programa, presione en el control remoto. Puede navegar a través de información adicional de otros programas, utilizando los botones . 8 Opciones del despliegue de información • • • Una variedad de opciones avanzadas son directamente accesibles para usted desde el despliegue de información: grabación de una serie de programas, búsqueda de programas, activación de Picture in Picture, etc. Para desplegar el menú de opciones, presione mientras el despliegue de información se visualiza. Para navegar entre las diferentes opciones, presione los botones de colores en el control remoto, y para seleccionar una opción presione . Pausando un programa en vivo • • • Mientras ve un programa, usted puede pausar el programa en cualquier momento, presionando en el control remoto. Para reanudar la reproducción desde el mismo punto pausado, presione . Puede retroceder y avanzar en vivo el programa pausado, presionando o hasta que llegue al momento en el que dejó la programación; puede retroceder hasta dos horas de programación. Para volver a la programación en vivo, presione . La guía de programación La guía de programación presenta todos los programas de los diferentes canales hasta 7 días en adelante. Para su conveniencia, existe una variedad de acciones directamente disponibles desde la guía de programación: grabación, recordatorios, búsqueda, etc. Para elegir una de las diferentes opciones, presione . 9 • • • • Puede acceder a la guía de programación, presionando el botón > Guía TV. Puede navegar entre programas de diferentes canales, utilizando los botones o presionando el número del canal. Para filtrar por género los canales en la guía, presione el botón . Para salir de la guía de programación, presione el botón . Picture In Picture (PIP) Esta aplicación le permite visualizar dos canales simultáneamente, donde usted decide cuál será el canal principal, el tamaño y ubicación en pantalla del canal adicional (el audio será del canal principal). • • • • • Para activar Picture In Picture, presione para abrir el menú de opciones > seleccione la opción PIP > digite el número del canal que desea visualizar en la pantalla adicional. Puede seleccionar de diferentes opciones la ubicación del canal adicional. Para cambiar entre los dos canales, presione el botón en el control remoto. Usted puede pausar la transmisión en vivo de los canales, presionando , y puede retroceder y avanzar el programa en vivo presionando o . Para salir de PIP, presione o deje presionada la tecla (ESC) hasta salir de la opción. 10 Canal principal Menú de opciones de la barra de información - Seleccionando la localización del canal adicional en la pantalla Canal Adicional Funciones de Grabación Con la SmartBox puede disfrutar de dos tipos de grabación: Grabación automática: se inicia tan pronto sintoniza un canal, permitiéndole controlar la programación en vivo con las opciones de pausa, adelantar y retroceder lo que está viendo. Esta grabación se borra inmediatamente cambia de canal, e inicia una nueva grabación en el canal que sintonice. 11 Grabación manual: le permite grabar hasta 120 horas de contenido a su disco duro. Para activarla sólo debe presionar el botón RECORD de su control remoto y aparecerá un mensaje que le indicará el comienzo de la grabación; la misma se detendrá al finalizar el programa. Indicación del espacio disponible Sistema de Grabación Simultánea Si se transmiten a la misma hora dos programas que quiere ver, tiene la posibilidad de ver uno de los dos programas mientras graba el otro al mismo tiempo, de manera que no se pierda ninguno de los dos. Sólo tiene que presionar el botón “RECORD ” y empezar a grabar el programa, y luego puede sintonizar el otro canal (o cualquier otro) que desee ver mientras graba. Si desea grabar ese segundo programa, sólo tiene que presionar nuevamente el botón “RECORD” y empezar a grabar; la diferencia es que no podrá sintonizar otros canales que no sean los dos en los cuales está grabando. Media Center Folder de series grabadas Fecha de grabación 12 Filtrar grabaciones por tiempo, género, grabaciones vistas y muestra de grabaciones que usted decida mantener ocultas. El Media Center de su SmartBox le da rápido acceso a todos sus archivos multimedia conectados desde cualquier dispositivo dentro de la red interna (WiFi) o con conexión USB, desde la comodidad de su pantalla. Utilizando el MediaCenter, usted puede reproducir sus archivos multimedia desde una variedad de formas: • • • Utilizando un dispositivo externo, como una memoria USB o disco duro externo. Utilizando un teléfono inteligente o tableta conectada a la red inalámbrica. Utilizando una computadora o laptop conectada a la red inalámbrica. 13 Reproduciendo contenido guardado en un dispositivo externo Conecte el dispositivo externo al Puerto USB en el costado derecho de la SmartBox. Acceda al Media Center en la SmartBox. • Presione en el Control Remoto > Servicios y aplicaciones > Media Center. • Seleccione el dispositivo del cual desea visualizar el contenido > Navegue entre las diferentes carpetas utilizando los botones de flecha > Seleccione el archivo que desea visualizar / Reproducir presionando . • Utilice los botones para retroceder y para avanzar. Para pausar y reproducir contenido, utilice los botones y en el control remoto. 3. Cuando esté visualizando fotografías, utilice las siguientes opciones para su conveniencia: • Para rotar fotos, presione los botones y . • Para reproducir una presentación de fotos, presione . Acceso a Youtube desde un dispositivo inteligente y a través de su SmartBox 1. 2. YouTube Con su SmartBox Tricom, puede disfrutar de todo el contenido de Youtube a través de la aplicación exclusiva para su TV. Para ejecutar YouTube, acceda al menú principal presionando YouTube. Usted puede navegar el contenido utilizando los botones de flecha 14 en el control remoto > Servicios y aplicaciones > o utilizando Búsqueda. Para su conveniencia, usted puede navegar el contenido de YouTube utilizando un dispositivo inteligente (teléfono inteligente o tablet): 1. Vaya a la opción Inicio de sesión y configuración en el menú principal de la aplicación de YouTube y escoja la opción “sincronizar dispositivo”. 2. Navegue en el dispositivo inteligente la dirección Youtube.com/pair. 3. Introduzca el código de emparejamiento que aparece en la pantalla del televisor en el lugar designado en el dispositivo inteligente, o, alternativamente, escanee el código de barras que aparece junto al código en la pantalla del televisor (utilizando el botón en el dispositivo inteligente). Ahora usted puede navegar por el contenido de YouTube en su dispositivo inteligente y lo mostrará en la pantalla al pulsar el botón. Le recomendamos que utilice la aplicación de YouTube, disponible para descarga desde la tienda de aplicaciones de su dispositivo. Para salir de la aplicación de YouTube en la pantalla del televisor y volver al menú principal, pulse remoto. en el control 15 Búsqueda Avanzada Con esta opción activará un teclado que le permite introducir letras o números para buscar títulos de programas específicos de una forma fácil y rápida. La guía interactiva permite acceder rápidamente a la programación según el bloque que se elija. Para su conveniencia, la opcion de búsqueda puede ser accedida desde diferentes partes de la interface: 1. The Strip Información > menú Opciones Conectándose a Internet Conexión directa al router SmartBox a. Detalles de la conexión aparecen en los siguientes lugares: • En la etiqueta en la parte inferior de la SmartBox. • En la pantalla del televisor cuando se pulsa en el Control Remoto> Configuración> Configuración> Internet> Principal Wi-Fi. b. • – – • • • Conexión a la red inalámbrica de la SmartBox: Abra la lista de redes inalámbricas disponibles en su dispositivo: En un Smartphone o tableta, mediante la introducción de su dispositivo a Ajustes> Red Inalámbrica. En una computadora - presionando el ícono , que aparece en la barra de tareas junto al reloj. Seleccione el nombre de la red que aparece en la etiqueta. La red inalámbrica en la SmartBox es la contraseña protegida por defecto, con el fin de salvaguardar su privacidad. Al seleccionar el nombre de la red inalámbrica, se le pedirá que introduzca la contraseña de la red inalámbrica. Introduzca la contraseña que aparece en la etiqueta MAC ADDRESS, y pulse Aceptar. 2. Conexión de cable de red a una computadora Conecte uno de los extremos del cable de red a 1 de los 4 puertos Ethernet en la parte posterior de la SmartBox, y el otro extremo a la toma de red de la computadora o laptop. Se pueden conectar hasta 4 computadoras de manera alámbrica al SmartBox utilizando un cable de red, y también se pueden conectar computadoras portátiles, teléfonos inteligentes y tabletas a la red inalámbrica. 1. Conexión a red inalámbrica (WiFi) La red inalámbrica en el router de la SmartBox se activa por defecto. Cuando se activa la red, el LED en la parte delantera de la SmartBox WiFi se ilumina. 16 17 Aplica solo para SmartBox. 6. Aquí usted debe entrar el usuario y contraseña preestablecida del modem. Luego presione OK. Username: admin Procedimiento para la configuración de su modem. Password: admin 1. Conecte su equipo al internet de su SmartBox. 2. Abra un navegador de Internet (Mozilla, Explorer, Chrome, Safari, etc…) 3. En la barra de direcciones digite la dirección IP local de su modem 192.168.1.1 y luego presione Enter. 7. Ya estar dentro de la pagina “home” de configuración de su equipo. Podrá usted configurar por ejemplo el Wi-Fi, el router interno, cambiar contraseñas, etc… 4. Aparecerá la página “Modem configuration Interface” 5. Seleccione “Set your Gateway” (Nota: El inglés es el idioma preestablecido. Usted puede seleccionar entre inglés/francés) 18 19 Procedimiento para realizar Backup de la configuración de su modem (Smartbox) 5. Seleccione el directorio en su computador donde quiere guardar la copia de “backup”. Si usted ha modificado la configuración inicial del modem es recomendable que realice un backup para no perderla si su modem falla y/o realiza un “factory Restore default” a su equipo. 1. 2. Realice el procedimiento documentado para entrar a su modem. Seleccione el menú “Backup”. 3. En esta pagina seleccione “Backup” debajo de Basic Settings: 6. Usted ya concluyó el proceso de salvar la copia de configuración de su equipo. Procedimiento para restablecer la configuración de su modem (Smartbox) 4. Se le solicitara que confirme oprimiendo el botón de Backup 20 1. Realice el procedimiento documentado para entrar a su modem. 2. Seleccione el menú “Backup” 3. En esta pagina seleccione de “Restore” debajo de Basic Settings: 21 4. Oprima “Browse” y seleccione el archivo con la configuración previamente guardada. Ejemplo: Desktop/GatewaySettings.bin Consejos para configurar su WiFi. (Usted debe haber entrado a la pagina de configuración de su modem) 1. Cambio de nombre y contraseña de su red de WiFi. a) En la pagina principal seleccione la pestaña de WiFi b) Usted puede cambiar el nombre de su red WiFi escribiendo en el label Name (SSID) el nuevo nombre. 5. Oprima el boton “Restore”. c) La contraseña puede cambiarla escribiendo en el label Pre-Shared Key. 6. Confirme oprimiendo “OK” en la nueva pantalla. Su modem se reiniciará con la configuración deseada. 22 d. Para guardar los cambios presione el botón Apply. IMPORTANTE: si esta conectado vía WiFi perderá la conexión y deberá conectarse al nuevo nombre y usar su nueva contraseña. 23 2. Verificar si hay interferencia de WiFi; a) En la pagina principal seleccione la pestaña de WiFi b) En el menú Basic Settings seleccione WiFi radar 3. Verificar cuales son las computadoras que esta conectadas a su equipo. a) Por seguridad es recomendable que cambie la clave que viene preestablecida en su equipo. b) Para evitar conexiones ilegales a sus equipos tome un tiempo y revise en la pestaña “Security”. c) Luego seleccione MAC Filtering en el menú Basic Settings. c) En esta pantalla vera las diferentes redes WiFi que hay en la localidad del modem. d) Ejemplo; Para el caso anterior se visualiza que el canal 11 es el mas congestionado. e) Usted puede cambiar el canal de WiFi tomando en consideración la información anterior en el menú principal de la pestaña WiFi. NOTA: seleccione el canal con menos equipos y/o menos potencia (dBm). f) Para el caso anterior el canal 6 es una buena selección. d) Revise los equipos conectados en la pantalla debajo de Trusted Devices. e) Si no reconoce algún equipo filtre la MAC de los equipos desconocidos seleccionando el dispositivo y luego seleccionando las opciones de bloqueo. g) RECOMENDACION: cambie del valor preestablecido “Auto” a uno de estos tres canales 1, 6 u 11 según visualice menos interferencia. Usted puede usar otras herramientas que vienen con Windows (en la configuración de su tarjeta de WiFi) u otras aplicaciones para equipos móviles. 24 25 f) Luego presione el botón de “Apply” para guardar los cambios. g) Una conexión fraudulenta puede desmejorar su experiencia de usuario y causar problemas de navegación. Procedimiento para reiniciar su SmartBox. 1. Reinicio por el botón de encendido de la SmartBox. a) Usted puede reiniciar su modem apagando el equipo por el “interruptor principal” en la parte de atrás de su equipo. b) Sin embargo, este procedimiento reiniciará también su caja para la parte de video. c) Apagar el equipo, esperar unos 15 segundos y luego volver a encender. d) Su modem se reiniciará. 2. Reinicio por el botón de reset del modem. a) En la parte de atrás de su equipo existe un botón para reiniciar solo el modem de su SmartBox. b) Necesitara una herramienta como la punta de bolígrafo para presionar el botón. i. Si lo deja presionado 10 segundos su equipo se reiniciará. ii. Si lo deja presionado 20 segundos su equipo se reiniciará de fabrica. Conexión de un teléfono Conectando la línea principal: Revise que el Led esté encendido en la parte frontal de la SmartBox. Conexión de un teléfono • • Conecte un extremo del cable telefónico a la toma Tel1 en la parte posterior de la SmartBox, y conecte el otro extremo al teléfono. Levante el auricular, si escucha tono, la línea se ha conectado correctamente. Conexión de un teléfono adicional • • Revise que el Led esté encendido en la parte frontal de la SmartBox. Repita los pasos antes descritos, esta vez conectando el cable telefónico a la toma Tel2. IMPORTANTE: El reinicio de fabrica borrara toda la configuración que haya realizado a su equipo (como cambios en su WiFi). Usted puede salvar la configuración y luego reestablecerla realizando el procedimiento correspondiente en este manual. Gracias a la tecnología de la SmartBox, puede conectar un teléfono adicional al equipo con un número diferente. Para más información de nuestros planes de voz digital, puede visitar: www.tricom.net 26 27 3. Reinicio por la pagina interna. a) Cuando usted se encuentra en la página interna del modem usted puede reiniciar su equipo seleccionando entre estas dos opciones. i. Oprimiendo el botón “Reboot Gateway” y confirmando usted reiniciar su equipo. ii. Oprimiendo el botón “Restore Factory Defaults” su equipo se reiniciará de fabrica. IMPORTANTE: El reinicio de fabrica borrara toda la configuración que haya realizado a su equipo (como cambios en su WiFi). Usted puede salvar la configuración y luego reestablecerla realizando el procedimiento correspondiente en este manual. Procedimientos adicionales para su SmartBox Procedimiento para actualización de su SmartBox Para obtener nuevas funcionalidades en su caja es necesario en algunas ocasiones realizar una actualización ó “upgrade” de firmware de su caja. A continuación encontrará el instructivo para que usted o un personal técnico autorizado de Tricom pueda realizar la actualización ó “upgrade” a su SmartBox: 1. 2. 3. 4. 5. 6. 7. 8. 9. Seleccionar a través del control el menú de la caja. Seleccionar la opción de configuración del listado. Seleccionar el icono de configuración. Seleccionar en el sub‐menú el icono de instalación. Introducir la clave de control de padres (Por “default” es 1234) Seleccionar del listado la opción “Actualizar la versión del portal…” Confirmar en la pantalla, oprimiendo la tecla “Select”, si desea actualizar la versión de portal. En pantalla aparecerá una barra donde indicar el % del proceso de instalación. Usted puede salir de esta “Esc” y ver la programación regular hasta que el proceso complete y la caja se reinicie. Este proceso puede durar varios minutos. 10. Cuando concluya el proceso la caja se reiniciara y el cliente podrá usar su caja nuevamente. 11. Para confirmar que la nueva versión fue instalada se puede verificar en la opción Diagnostico en el icono TV, Versión del Portal. Importante: Si su SmartBos ya está actualizada, luego de confirmar la pantalla de confirmación un mensaje aparecerá indicando que ya usted tiene la última versión de software. Si el proceso de actualización falla, sólo tiene que apagar/desconectar de la corriente eléctrica el equipo. 28 29 Procedimiento de búsqueda de canales: Cuando Tricom realiza cambios en la programación es necesario que el usuario realice una búsqueda de canales para obtener o ver los canales que han sido agregados o movidos de posición. A continuación encontrará el instructivo para que usted o un personal técnico autorizado de Tricom pueda realizar la búsqueda de canales en su SmartBox: 1. 2. 3. 4. 5. 6. 7. 8. Seleccionar a través del control el menú de la caja. Seleccionar la opción de configuración del listado. Seleccionar el icono de configuración. Seleccionar en el sub‐menú el icono de instalación. Introducir la clave de control de padres (Por “default” es 1234) Seleccionar del listado la opción “Cambiar los parámetros de configuración…” Confirmar en la pantalla, oprimiendo la tecla “Select”, si desea actualizar la versión de portal. En pantalla aparecerá una serie de valores y la opción de búsqueda de canales. Importante: Anote los valores que aparezcan aquí. En este proceso no es necesario cambiarlos, si por error usted modifica estos valores puede llamar al servicio al cliente para obtenerlos nuevamente. 9. Oprimir “Select” en su control para iniciar la búsqueda de canales. 10. Cuando concluya el proceso (100%) usted puede salir de esta pantalla oprimiendo “Esc” hasta ver la programación regular. 30 Preguntas Frecuentes ¿Puedo tener más de una SmartBox en mi hogar? Gracias a la tecnología de la SmartBox, a través de un (1) único equipo en el hogar puedes tener Internet, Telecable y Voz Digital, por lo que no es requerido uno adicional. Puede disfrutar de todas las funcionalidades visuales y de entretenimiento de la SmartBox en sus demás televisores en el hogar, a través de nuestro innovador equipo adicional MINIBOX. ¿Puedo grabar con la funcionalidad DVR (Grabación de Contenido Digital) y ver otro canal de manera simultánea? Sí. Puede grabar hasta dos programas y visualizar 2 canales adicionales de manera simultánea. ¿Cuál es la capacidad del disco duro? ¿Eso corresponde a cuantas horas de grabación? El disco duro tiene una capacidad de 500GB, lo que se traduce a 120 horas de grabación de contenido o 88 películas o 350 series / episodios de media hora de definición estándar. (En alta definición serían aproximadamente 44 películas -2 horas de duración- y 170 series -1/2 hora de duración-). ¿Por qué necesito un cable HDMI para conectar la SmartBox a mi televisor? La SmartBox es un equipo HD Ready que sólo puede ser conectado a un televisor LCD/LED/Plasma con entrada HDMI. 31 ¿Dónde puedo visualizar la clave del Internet Inalámbrico (Wifi)? Puedes acceder al menú de la caja en Configuración > Configuración > INTERNET > Introduzca la clave de control de Padres (1234 por defecto) > seleccione (select) “Acceso Wi-Fi principal”. La pantalla le indicará la red y la contraseña. NOTA: En la primera instalación, por defecto, la clave del Internet Inalámbrico (wifi) está ubicado en el “label” debajo de su SmartBox: ¿Puedo extraer el disco duro de la SmartBox y utilizarlo en otros dispositivos? No, el disco duro interno de la SmartBox sólo puede ser utilizado en este dispositivo. ¿Puedo extraer la tarjeta/SmartCard de la SmartBox? No es recomendable que remueva la tarjeta de la SmartBox, a menos que sea indicado por un personal de soporte de TRICOM para resolver una avería o problema detectado en la tarjeta. ¿Qué sucede si remuevo la tarjeta/SmartCard de la SmartBox? Si se remueve la SmartCard, se pierde de manera momentánea el servicio de cable, pero continúan funcionando los servicios de Internet y de voz. Debe insertar nuevamente la SmartCard y esperar 50 segundos para que reanude el servicio de cable. 32 ¿Puedo conectar más de un teléfono a la SmartBox? Sí, a través de la SmartBox puede conectar hasta dos teléfonos en las tomas (conector RJ-11) ubicadas en la parte posterior del dispositivo. Si requiere más de una salida de teléfono por número, debe solicitar las salidas adicionales para realizar el cableado correspondiente. ¿Puedo usar el equipo como Media Center (Centro de Medios)? Sí, la SmartBox tiene esa funcionalidad por defecto, tanto a través de un puerto USB, así como a través de la red inalámbrica (WiFi). Si se reinicia el dispositivo, ¿se pierden las configuraciones (clave de Wi-Fi, agenda de grabación, programas grabados)? No se pierden las configuraciones ni programas grabados. ¿Cuál es el costo de un control adicional? RD$500 más impuestos. FUNCIONALIDADES: con la funcionalidad Picture in Picture (Doble pantalla), ¿cómo se maneja la salida del audio? El audio que se escucha es del canal seleccionado como principal. 33 Soluciones a posibles inconvenientes • Puede probar si el control está enviando comando si cuando usted oprime un botón del control el siguiente símbolo de la caja se enciende. La SmartBox no enciende Cuando se envía un comando del control o de la caja, este símbolo se enciende. Verifique que el equipo esté conectado a la corriente. Verifique que el LED de la fuente esté encendido (verde). Verifique que el botón de atrás de la caja este en encendido. Verifique que los cables de la fuente estén bien conectados. Para ver el televisor, verifique que su control esté funcionando correctamente, si no, puede oprimir el botón de encendido frontal del equipo. El control no funciona Si no enciende la luz LED del control: • • • Saque e introduzca las baterías del control. Verifique que las baterías estén bien colocadas. Verifique que las baterías estén en buen estado. Si las luces encienden: • • • Verifique que su control está bien programado. Siga las instrucciones del manual del control, para programar el control remoto. Usted puede “desemparejar” el control remoto y usarlo por infrarrojo. El procedimiento es presionar las teclas 1+ 9 hasta que el LED del control le indique. Si quiere usar la función de RF (no necesita apuntar el control a la caja para controlarla) puede hacerlo llegando al menú de configuración del equipo: menú + configuración + instalación + clave del parental control + emparejar el control. 34 No tengo tono de teléfono • • • Verifique el cable del teléfono. Verifique que el teléfono esté bien conectado. Verifique el control frontal si los símbolos de los teléfonos están fijos con el teléfono sin usar. Tel = Telefonía Fijo. Condición deseada (mientras el teléfono no está en uso). Fijo uno y parpadeando el otro. Condición deseada, el que está parpadeando significa que dicha línea está en uso, puño del teléfono levantado. Telefonía: Línea 1 y Línea 2 35 La SmartBox no se apaga (está frisada o congelada) Si la caja está encendida y no recibe ningún comando usted puede reiniciar su caja por estos métodos: • • • Por el control remoto, oprimiendo el botón de encendido de la caja hasta que la información “Reseting” aparezca en la pantalla de la caja. Por el botón de la caja, oprimiendo el botón de encendido de la caja hasta que la información “Reseting” aparezca en la pantalla de la caja. Por el botón de atrás de la caja o desconectándola de la corriente eléctrica. (IMPORTANTE: también apagará el módem del equipo y perderá señal hasta que se reinicie). Wi-Fi/Internet Para mejorar tu experiencia de usuario, existen varias guías en Internet que pueden ayudar a mejorar tu experiencia de Internet: http://www.wikihow.com/Maximize-the-Speed-of-Your-Internet-Connection Wi-Fi Si la señal de tu conexión inalámbrica te deja insatisfecho, hay algunos trucos que puedes utilizar para mejorar su desempeño. Para mejorar la señal de tu router hay varios trucos que puedes llevar a cabo: algunos guardan relación con el lugar y posición en que lo ubicas; otras, con la configuración del aparato puedes mejorar su rendimiento. Debe apagar y encender el equipo (con el botón switch on/off detrás del equipo). Evita ubicarlo en subterráneos o sótanos, ya que esto disminuirá el alcance de la señal. Si tu router posee antenas, debes dejar una vertical y la otra horizontal para asegurarte de tener el mayor campo de la casa cubierto. 2. Repite, repite, repite Aquellos que instalan routers en oficinas o en espacios más grandes podrían considerar adquirir un extensor de señal -también conocidos como “repetidores”- los que aumentan notoriamente el área de alcance de la internet. Al poner un repetidor puedes evaluar la mejor forma de ubicar el router y el dispositivo para que el lugar completo esté cubierto. 3. Mantén fuera a visitantes indeseados Cuando aumentas el campo en que tu router tiene señal, también permites a personas ajenas a tu hogar conectarse a él. Por eso, es importantísimo ponerle una contraseña a tu conexión de wifi. Los vecinos o personas que se conecten a tu wi-fi pueden disminuir la velocidad de tu internet. Además, pueden realizar acciones ilegales a través de tu conexión web. Y además de evitar que el desempeño de internet disminuya, limitas las posibilidades de que alguien ocupe tus datos personales. 1. Ubicación El lugar en que instalas tu router es muy importante para mejorar su desempeño: trata de ponerlo en el primer piso de tu casa y cerca del punto central de ésta, para que la señal de Internet llegue a la mayor parte de habitaciones posibles. 36 37 38
© Copyright 2024