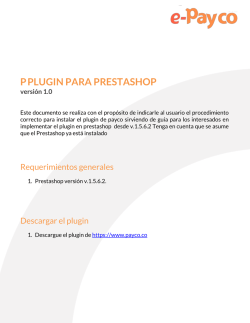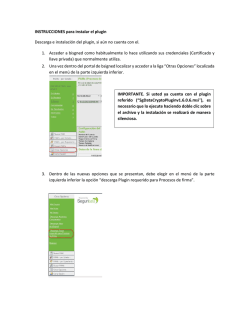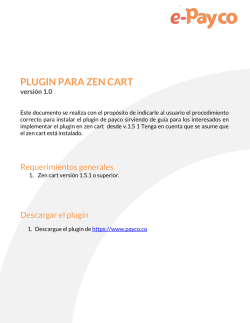Descargar - Paga y Cobra pagaycobra.com
Plugin para Joomla – Virtuemart versión 1.0 Este documento se realiza con el propósito de indicarle al usuario el procedimiento correcto para instalar el plugin de payco sirviendo de guía para los interesados en implementar el plugin en Joomla v.2.5 y VirtueMart 2.0 Tenga en cuenta que se asume que ya están instalados. Requerimientos generales 1. Joomla v.2.5 2. VirtueMart 2.0 Descargar el plugin 1. Descargue el plugin de https://www.payco.co Instala el plugin Teniendo en cuenta que el VirtueMart ya está instalado realice los siguientes pasos: 1. Diríjase a la sección Extensions en el menú principal y despliegue las opciones, haga clic en la opcion Extension Manager 2. En la sección Upload Package File, haga clic en el botón Seleccionar archivo, y proceda a buscar y seleccionar el plugin de payco 3. Luego de seleccionar el plugin, haga clic sobre el botón Upload & install, Joomla le notificara cuando la instalación termine, luego diríjase a la sección Manage, 4. encontrará un campo disponible para buscar, digite Payco y presione el botón search, en la tabla se mostrar el plugin de payco con estado inactivo(círculo rojo), seleccione el plugin. 5. Oprima el botón verde con el texto Enable que se encuentra en la parte superior, para activar. Cuando el círculo rojo que se encuentra en el campo status en la tabla cambie a color verde, significa que el plugin está activo. 6. Ahora diríjase a la sección Components, ubique en el menú que se despliega la opción VirtueMart y haga clic sobre ella. 7. Ahora se encuentra en el menú de administración de VirtueMart ubique la opción Payment Methods y haga clic sobre ella. 8. En la Parte superior izquierda, encontrara varios botones, haga clic sobre el botón New con el símbolo de un (+), para añadir un nuevo método de pago 9. Configure los siguientes campos: Payment Name: Ingrese el nombre Payco Sef Alias: Ingrese como alias Payco Published: Esta opción permitirá activar el plugin en el VirtueMart. Payment Description: Ingrese Payco Payment Method: despliegue las opcines y ubique la opción VMPAYMENT_PAYCO selecciónela 10. Presione el botón Save & close que se encuentra en la parte superior derecha para guardar la configuración 11. Ahora payco aparece en la tabla de métodos de pagos, ahora haga clic sobre el nombre y pase al siguiente punto de configuración. Configuración 1. Para configurar el Plugin de payco, haga clic en la pestaña gris Configuration que se encuentra junto a la pestaña Payment Method Information 2. Configure los siguientes campos: VMPAYMENT_PAYCO_USER_ID: Numero de usuario VMPAYMENT_PAYCO_KEY: Código asignado por payco.co VMPAYMENT_PAYCO_DEBUG: yes(para realizar pruebas) o no (pasar a producción) Luego de configurar los campos presione el botón Save & Close. Y con esto quedara instalado, configurado y activado el método de pago para los clientes.
© Copyright 2024