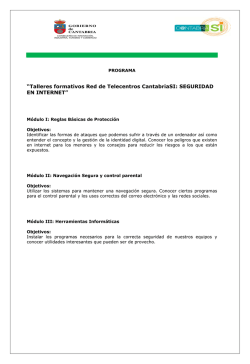Guía del alumno - Fundación Pascual Tomás - Teleformación
GUÍA DEL ALUMNO 1. INTRODUCCIÓN La siguiente guía está elaborada por la Fundación Pascual Tomás. En ella se explican las pautas a seguir por el alumno de teleformación, desde cómo loguearse hasta los diferentes los módulos que integran los cursos. Este material está concebido para la autoformación, por lo que podrás seguirlo a tu ritmo y consultarlo en cualquier momento que consideres necesario. Te aconsejamos que estés atento al contenido de esta guía y que te pongas en contacto con el responsable de teleformación si te surgiese cualquier duda, ya que será el método a seguir. 2. REQUISITOS Los requisitos aconsejables para una buena navegación por la plataforma son los siguientes: Navegadores: o Internet Explorer 8 o superior. (enlace a http://windows.microsoft.com/esES/internet-explorer/products/ie/home) o Firefox 3.5 o superior. (enlace a http://www.mozilla.org/es- ES/download/?product=firefox-9.0.1&os=win&lang=es-ES) o Google Chrome 9 o superior. (enlace a http://www.google.es/chrome) Deshabilitar el bloqueo de ventanas emergentes o Pop-ups. o Deshabilitar el bloqueo en Internet Explorer. (enlace a http://windows.microsoft.com/es-ES/windows-vista/Internet-Explorer-Pop-upBlocker-frequently-asked-questions) o Deshabilitar el bloqueo en Firefox. (enlace a http://support.mozilla.org/es/kb/Ventanas%20emergentes) o Deshabilitar el bloqueo en Google Chrome. (enlace a http://support.google.com/chrome/bin/answer.py?hl=es&answer=95472) Tener instalado Adobe Flash Player. (enlace a http://get.adobe.com/es/flashplayer/) Tener instalado Adobe Reader. (enlace a http://get.adobe.com/es/reader/) 1 3. CÓMO ACCEDER A LA PLATAFORMA Accede a tu navegador favorito En la barra de direcciones teclea la siguiente dirección: teleforma-t.eu Pulsa “Enter” Aparecerá la pantalla de acceso a la plataforma Haz clic en el espacio Nombre de usuario e introduce tu nombre de usuario Haz clic en el espacio Contraseña e introduce tu contraseña Pulsa Entrar para acceder a la plataforma 2 4. DENTRO DE LA PLATAFORMA Bloque perfil: En él puedes consultar tus datos personales, y desconectar del campus virtual a través de la opción "Salir". Pestañas de navegación y ajustes: Menús dinámicos que cambiarán según en el recurso, actividad o curso en el que nos encontremos. La pestaña navegación nos permitirá navegar por los diferentes espacios de la plataforma de una forma sencilla y rápida. La pestaña Ajustes nos permitirá hacer cambios en nuestro perfil. 3 Migas de pan: Nos informan del lugar dónde nos encontramos dentro del sitio web. Botones de desplazamiento: Para facilitar la navegación se han incorporado estos botones, que nos permitirán desplazarnos a la página anterior y siguiente respectivamente 4 Mis cursos: En la parte central de la pantalla aparecerán los cursos en los que estamos matriculados. 5. AJUSTES DE PERFIL En la pestaña Ajustes podrás modificar entre otras cosas tu perfil de usuario, cambiar la contraseña y dónde y cuando recibir tus correos electrónicos. 5 Es recomendable que adjuntes una foto a tu perfil para que la comunicación sea más personal. 6 6. NAVEGACIÓN En la pestaña Navegación puedes a: - Área personal - Páginas del curso - Mi perfil - Mis cursos 7. ACCESO A LOS CURSOS Para acceder a un curso tan sólo debes de hacer clic en el nombre del curso. Aparecerá entonces una pantalla con el contenido del curso. 7 8. MENSAJERÍA Al acceder al curso nos aparecen nuevas pestañas. En la pestaña Mensajes verás si tienes mensajes pendientes de leer y acceder a la mensajería para enviar un mensaje. 8 9 9. CALENDARIO En la pestaña Calendario aparecerá un calendario que mostrará en color verde los días en los que tenemos alguna tarea pendiente por entregar. 10 10. CONTENIDO DEL CURSO Novedades: Puedes consultar las últimas novedades y anuncios del curso. Sala de chat: El tutor programará sesiones de chat con los alumnos para hacer debates sobre al contenido del curso. 11 Contenido del curso: Desde aquí accedes al contenido del curso. Cuestionario: Se evaluarán los conocimientos que vayas adquiriendo a lo largo del curso. 12 Documento en PDF: También puedes consultar el contenido del curso en formato PDF, que podrás guardar e imprimir si lo deseas. Foro: Desde el foro puedes abrir un tema de discusión o participar en los que ya estén abiertos. 13 Enlace web: Cuando veas este icono se corresponderá a un enlace externo a una página web en la que habrá contenido relacionado con el curso. Tarea: Aquí debes de subir las tareas o ejercicios que el tutor solicite que hagas. 14 11. CALIFICACIONES Para ver tus calificaciones, en la pestaña Ajustes podrás acceder a ellas (siempre que estés dentro del curso). 15 12. CERTIFICADO Cuando finalices el curso verás un enlace para poder descargarte el certificado de realización del curso. 13. SALIR DE LA PLATAFORMA En la esquina superior derecha tienes la opción para salir de la plataforma. En esta guía se ha utilizado el masculino como genérico para englobar a los alumnos y alumnas, coordinador y coordinadoras, trabajador y trabajadora, etc. sin que esto suponga ignorancia de las diferencias de género existentes, al efecto de no realizar una escritura demasiado compleja. 16
© Copyright 2025