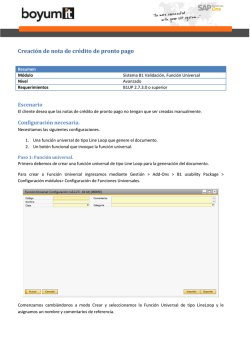INSTRUCTIVO PARA ENVIAR FORMATOS FISE 01, FISE 02 y FISE
INSTRUCTIVO PARA ENVIAR FORMATOS FISE 01, FISE 02 y FISE 03 Proceso de Declaración del Formato FISE01 Paso 01: Luego de haber ingresado con nuestro usuario y contraseña. Tenemos dos opciones de declaración: a.- Mediante un formato de carga masiva. b.- Mediante un formulario de ingreso directo. A.- Mediante un formato de carga masiva Si seleccionamos la opción de carga masiva tendremos lo siguiente: Paso A01: Para iniciar la carga seleccionamos el botón naranja “Nuevo Registro Masivo”, el cual nos llevará a otro formulario desde el cual tendremos que iniciar adjuntar los archivos. Paso A02: Seleccionaremos el formato a declarar, en este caso el “FISE01” y el periodo que declararemos, debemos adjuntar un archivo TXT que debió de ser generado previamente, para realizar esto hacemos clic sobre el botón “Seleccionar Archivo”. Paso A03: Cuando ya tengamos todos los campos seleccionados incluyendo el archivo hacemos clic sobre el botón “PROCESAR”: Paso A04: Seleccionar el botón regresar y veremos la bandeja de declaraciones, seleccionaremos el botón “BUSCAR” para ver el estado de nuestro Requerimiento: Paso A05: Si en caso hubiera errores en el archivo que está siendo declarado mostrará lo siguiente y no permitirá enviar el archivo: Paso A06: Para saber cuáles son los errores que contiene hacemos clic sobre el botón de advertencia lo que queremos es volver a subir el archivo presionamos para poder nuevamente adjuntar un archivo correcto. Cuando el archivo sea el correcto mostrará: y automáticamente el símbolo cambiara por haber subido dicha información. la cual nos llevará a otra interfaz si seleccionamos la flecha azul enviará el formato desde el cual podremos visualizar el cargo por Paso A07: Una vez impreso el cargo , si Descargar el cargo. Firmarlo (firma del representante legal de la empresa). Escanear Cargo Firmado. Adjuntar un archivo en el aplicativo desde la bandeja seleccionando el icono que significa adjuntar. Dicho archivo debe estar en formato PDF junto con el Voucher de transferencia que emite el banco. Así habremos finalizado con el proceso de declaración del formato FISE01. B.- Mediante un formulario de ingreso directo Paso B01: Si escogemos la segunda opción (llenado por formulario) mostrará la siguiente interfaz Paso B02: Seleccionamos el periodo a declarar: Paso B03: Luego ingresamos data seleccionando el símbolo “+” Paso B04: Se habilitará automáticamente varios campos en los cuales deberemos ingresar datos: Paso B05: El primer campo a llenar es el de código de cliente libre: Paso B06: Después de haberlo ingresado presionamos la tecla Tab (tabulador) del teclado y automáticamente se llenarán algunos campos: Paso B07: Luego tendremos que seguir llenando los campos (energía facturada, compra potencia y energía a precios libres, Monto Recaudado, etc.) a excepción del campo Monto del Recargo Facturado ya que ese se calcula automáticamente. Paso B08: Finalmente presionamos la tecla “Enter” del teclado. Si se quisiera seguir llenando volvemos a presionar el botón “+” para agregar una nueva fila. Paso B08: Cuando ya no se tenga más que llenar presionamos el botón “Grabar”. Paso B09: Cuando estemos seguros declarar, seleccionaremos el botón “Enviar”, con el cual ya no se podrán realizar modificaciones. Paso B10: Al finalizar con él envió se deberá seleccionar el periodo enviado luego: Descargar el cargo. Firmarlo (firma del representante legal de la empresa). Escanear Cargo Firmado y Adjuntar el archivo PDF en el aplicativo (en el archivo debe estar tanto el cargo como el Voucher de transferencia que emite el banco). Así habremos finalizado con el proceso de declaración del formato FISE01. Proceso de Declaración del Formato FISE02 Paso 01: Luego de haber ingresado con nuestro usuario y contraseña. Para iniciar la declaración debemos: Paso A01: Seleccionar la opción que se muestra seleccionada en la parte inferior “FISE02: Recaudación de las empresas de líquidos de hidrocarburos y de gas natural” Paso A02: Con lo cual tendremos la siguiente interfaz, desde la cual comenzaremos a declarar, ingresando a través de la interfaz la información solicitada. Como se muestra a continuación: Paso A03: Seleccionamos el periodo a declarar: Paso A04: Luego ingresamos data seleccionando el símbolo “+” según el tipo de líquido que se va a ingresar Paso A05: Se habilitará automáticamente varios campos en los cuales deberemos ingresar datos: Paso A06: Para iniciar seleccionamos el Producto Líquido a declarar según corresponda, luego ingresamos el mes al que corresponde la facturación y la cantidad de barriles transportados finalmente en la última casilla ingresamos el Monto Recaudado en el Mes, una vez que todos los campos están completos presionamos la tecla “Enter” desde el teclado. Y si se requiere agregamos más líneas seleccionando el símbolo “+” como se realizó anteriormente. Paso A07: Cuando ya no se tenga más que llenar presionamos el botón “Grabar”. Paso A08: Cuando estemos seguros declarar, seleccionaremos el botón “Enviar”, con el cual ya no se podrán realizar modificaciones y se grabará en la Base de datos. Paso A09: Después de haber declarado podremos obtener un cargo seleccionando primero el periodo que fue enviado o que hemos declarado, esto mostrará todo lo declarado y además se puede observar un botón “IMPRIMIR” sobre el cual debemos hacer clic para obtener el cargo el cual servirá de prueba que se ha declarado en un periodo “X” dicho formato: Paso A10: Con el cargo descargado, se procede a la firma por parte del representante legal de la empresa. Cuando tengamos el cargo firmado se deberá escanear el mismo Cargo Firmado y el Voucher de transferencia que emite el banco. (Revisar que el monto transferido sea el mismo que el Total de Monto Recaudado). Luego se Adjunta el archivo en el aplicativo, el cual debe estar en formato PDF junto con el Voucher de transferencia que emite el banco. Así habremos finalizado con el proceso de declaración del formato FISE02. Proceso de Declaración del Formato FISE03 Paso 01: Luego de haber ingresado con nuestro usuario y contraseña. Tenemos dos opciones de declaración: a.- Mediante un formato de carga masiva. b.- Mediante un formulario de ingreso directo. A.- Mediante un formato de carga masiva. Si seleccionamos la opción de carga masiva tendremos lo siguiente: Paso A01: Para iniciar la carga seleccionamos el botón naranja “Nuevo Registro Masivo”, el cual nos llevará a otro formulario desde el cual tendremos que iniciar adjuntar los archivos. Paso A02: Seleccionaremos el formato a declarar, en este caso el “FISE03” y el periodo que declararemos, debemos adjuntar un archivo TXT que debió de ser generado previamente, para realizar esto hacemos clic sobre el botón “Seleccionar Archivo”. Paso A03: Cuando ya tengamos todos los campos seleccionados incluyendo el archivo hacemos clic sobre el botón “PROCESAR”: Paso A04: Seleccionar el botón regresar y veremos la bandeja de declaraciones, seleccionaremos el botón “BUSCAR” para ver el estado de nuestro Requerimiento: Paso A05: Si en caso hubiera errores en el archivo que está siendo declarado mostrará lo siguiente y no permitirá enviar el archivo: Paso A06: Para saber cuáles son los errores que contiene hacemos clic sobre el botón de advertencia lo que queremos es volver a subir el archivo presionamos para poder nuevamente adjuntar un archivo correcto. Cuando el archivo sea el correcto mostrará: y automáticamente el símbolo cambiara por haber subido dicha información. , si la cual nos llevará a otra interfaz si seleccionamos la flecha azul enviará el formato desde el cual podremos visualizar el cargo por Paso A07: Descargar el cargo e imprimir. Firmarlo (firma del representante legal de la empresa). Escanear Cargo Firmado. Adjuntar un archivo en el aplicativo desde la bandeja seleccionando el icono que significa adjuntar. Dicho archivo debe estar en formato PDF junto con el Voucher de transferencia que emite el banco. Así habremos finalizado con el proceso de declaración del formato FISE03. B.- Mediante un formulario de ingreso directo Paso B01: Si escogemos la segunda opción (llenado por formulario) mostrará la siguiente interfaz Paso B02: Seleccionamos el periodo a declarar: Paso B03: Luego ingresamos data seleccionando el símbolo “+” Paso B04: Se habilitará automáticamente varios campos en los cuales deberemos ingresar datos: Paso B05: El primer campo a llenar es el de código del Usuario: Paso B06: Después de haberlo ingresado presionamos la tecla Tab (tabulador) del teclado y automáticamente se llenarán algunos campos y otros se tendrán que ingresar manualmente: Paso B07: Luego tendremos que seguir llenando los campos (MPC transportados y el Monto Recaudado), cabe resaltar que el resto de campos son calculados automáticamente. Paso B08: Finalmente presionamos la tecla “Enter” del teclado. Si se quisiera seguir llenando volvemos a presionar el botón “+” para agregar una nueva fila. Paso B08: Cuando ya no se tenga más que llenar presionamos el botón “Grabar”. Paso B09: Cuando estemos seguros declarar, seleccionaremos el botón “Enviar”, con el cual ya no se podrán realizar modificaciones y se grabará en la Base de datos. Paso A10: Descargar el cargo e imprimir. Firmarlo (firma del representante legal de la empresa). Escanear Cargo Firmado. Adjuntar un archivo en el aplicativo desde la bandeja seleccionando el icono que significa adjuntar. Dicho archivo debe estar en formato PDF junto con el Voucher de transferencia que emite el banco. Así habremos finalizado con el proceso de declaración del formato FISE03.
© Copyright 2025