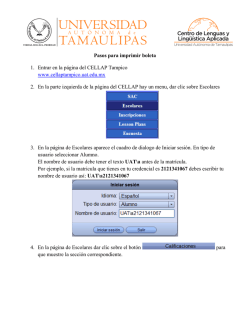Accesorio: WordPad
MINISTERIO DE EDUCACIÓN PÚBLICA – IPEC Santa Bárbara de Heredia – Software de Aplicación – Accesorio WordPad Accesorio: WordPad WordPad es un programa básico de procesamiento de texto para la creación y edición de documentos. A diferencia del Bloc de notas, WordPad permite incluir texto con formato, como cursiva, negrita y subrayado, así como gráficos. Ingreso al editor de textos Opción 1: Haga clic en el botón Inicio. En el cuadro de búsqueda, escriba WordPad y, a continuación, en la lista de resultados, haga clic en WordPad. Opción 2: 1. Presione las teclas win + r 2. Escriba: write 3. Presione aceptar 1 Partes de la ventana (interfaz) 1. Barra de herramientas de acceso rápido. 2. Botón WordPad 3. Cinta de opciones Opciones básicas: nuevo, guardar, abrir, imprimir un documento. 1. Abra WordPad. 2. Use las siguientes opciones, según sea el caso Para Hacer lo siguiente Nuevo Haga clic en el botón de menú WordPad continuación, haga clic en Nuevo. y, a Abrir Haga clic en el botón de menú WordPad continuación, haga clic en Abrir. y, a Guardar Haga clic en el botón de menú WordPad continuación, haga clic en Guardar. y, a Guardar un documento con un formato o un nombre o lugar nuevo Haga clic en el botón de menú WordPad , clic en Guardar como y, a continuación, elija el nuevo lugar, nombre o formato del documento. NOTA: WordPad se puede usar para abrir y guardar documentos de texto (.txt), archivos de texto enriquecido (.rtf), documentos de Word (.docx) y documentos de Texto de OpenDocument (.odt). Los documentos en otros formatos se abren como documentos de texto sin formato y podrían no aparecer de la manera deseada. 2 Opciones de copiar, cortar y pegar texto. Para poder copiar o cortar un objeto o información se deberán seguir los siguientes pasos: 1. Seleccionar la información o el objeto. 2. Elija una de estas opciones: a Clic en el botón Copiar o Cortar de la cinta de opciones b Clic derecho Copiar/Cortar c Ctrl + C (copiar), Ctrl + X (cortar) 3. Ubicar el punto de inserción en el lugar donde se desea colocar el objeto o el texto. 4. Elija una de estas opciones: a Clic en botón pegar de la cinta de opciones b Clic derecho pegar c Ctrl + V (pegar) Opciones de formato de fuente y párrafo. El formato hace referencia a la apariencia que tiene el texto del documento, así como a la manera en que está organizado. Puede usar la cinta, que se encuentra justo debajo de la barra de título para cambiar con facilidad el formato del documento. Por ejemplo, puede seleccionar muchas fuentes y tamaños de fuente diferentes, así como dar al texto cualquier color que desee. También puede cambiar con facilidad la alineación del documento. 1. Abra el WordPad 2. Use los siguientes comandos para cambiar el formato del documento: 3 Cambiar el aspecto del texto del documento Seleccione el texto que desea cambiar y, a continuación, en la ficha Inicio use los botones del grupo Fuente. Para obtener más información acerca de lo que hace cada botón, mantenga el mouse sobre el botón para obtener una descripción. Seleccionar con el teclado Procedimiento Un carácter a la derecha o izquierda Mantener presionar tecla Shift y presionar la tecla direccional derecha o izquierda Toda una palabra Mantener presionar tecla Shift + Ctrl y presionar la tecla direccional derecha o izquierda Toda una palabra Doble clic sobre la palabra Todo el párrafo Tres clic rápidos sobre cualquier palabra del párrafo Parte del párrafo o palabra Ubicar el curso de donde se desea seleccionar, mantener presionado el clic izquierdo y arrastrar hasta la ubicación final del texto a seleccionar. Una vez que seleccionamos el caracter, palabra o párrafo, podremos aplicar diferentes formatos como tipos de fuentes, tamaños, efectos (negrita, cursiva y subrayado), color, viñetas y alineaciones. Para estas configuraciones o formatos de fuentes, (Recuerde siempre seleccionar el texto), se pueden ejecutar a través de la barra de formato 4 1. Fuente: Opción que permite cambiar los tipos de letras por ejemplo, utilizar una fuente tipo Script MT Bold o OCR A Extendede 2. Tamaño: Opción utilizada para ampliar o reducir el tamaño de los caracteres, por ejemplo TTamaño 8 8 o Tamaño 18 . 3. Negrita: Efecto que realza un carácter, por ejemplo EFECTO (Negrita) vrs EFECTO (Sin Negrita) 4. Cursiva: Efecto a la fuente con cierto grado de inclinación, por ejemplo Efecto de Cursiva 5. Subrayado: Efecto que subraya los caracteres, por ejemplo Efecto de Subrayado 6. Color: Paleta de colores disponibles para dar variedad de tonos a los caracteres. 7, 8 y 9: Alineaciones a los párrafos: 7. Izquierda 8. Centrado 9. Derecha 10. Viñetas: Objetos que se anteponen a una lista de elementos, por ejemplo 1. Windows 95 2. Windows 98 3. Windows ME 4. Windows 2000 5. Windows Xp 5 Inserción de fecha/hora, imágenes. 1. Abra WordPad. 2. Use las siguientes opciones opciones para insertar la fecha actual o una imagen: Para Insertar la fecha actual Haga esto 1. En la ficha Inicio en el grupo Insertar haga clic en Fecha y hora. 2. Haga clic en el formato que desee y después en Aceptar. Insertar una imagen 1. En la ficha Inicio en el grupo Insertar haga clic en Imagen. 2. Seleccione la imagen que desee insertar y haga clic en Abrir. Insertar un dibujo 1. En la ficha Inicio en el grupo Insertar haga clic en Pintar dibujo. Se abrirá una pantalla de Paint para la creación del dibujo que estará insertado en el documento en WordPad. 2. Cree el dibujo que desea insertar y, a continuación, cierre Paint. Opciones de seleccionar, buscar y reemplazar texto Seleccionar 1. En cinta de opciones seleccione el botón Seleccionar todo. Seleccionara todo el texto del documento activo. 2. Si se desea seleccionar solo cierta porción de texto con el mouse colocamos el cursor donde deseamos iniciar la selección y manteniendo presionado el botón movemos el cursor hacia donde deseamos terminar la selección. 6 Buscar palabras o caracteres específicos En la barra de herramientas existen opciones para Buscar, Reemplazar y seleccionar texto. 1. En la cinta de opciones seleccione el botón Buscar. Se desplegará un cuadro de diálogo. 2. En el cuadro Buscar, escriba los caracteres o palabras que desee buscar. 3. Haga clic en Buscar siguiente. Para reemplazar palabras o caracteres específicos 1. Seleccione el botón Reemplazar. Se desplegará un cuadro de diálogo. 2. En el cuadro Buscar, escriba los caracteres o palabras que desee buscar. 3. En el cuadro Reemplazar por, escriba el texto de reemplazo. 4. Haga clic en Buscar siguiente y, a continuación, en Reemplazar. 7 Para reemplazar el texto todas las veces que aparezca en el documento, haga clic en Reemplazar todo. Para buscar y reemplazar sólo el texto que coincida con el uso de caracteres en mayúscula y minúscula especificados en el cuadro Buscar, active la casilla: Coincidir mayúsculas y minúsculas. Preparar página e impresión La preparación de una página o de todo el documento, se basa en su configuración de página, que se encuentra en el menú Archivo. Posteriormente a esta instrucción aparecerá una ventana semejante a la imagen a lado, en donde el usuario del ambiente de WordPad podrá configurar: 1. Tamaño del papel: Carta, A4, Oficio, etcétera 2. Orientación: Horizontal o Vertical 3. Márgenes: Superior-Inferior Izquierdo-Derecho, Imprimir el documento Una vez que se ha configurado todo el documento, en cuanto a sus formatos y configuración de la página (tamaño, orientación) podremos imprimir en medio físico el archivo digital, normalmente en papel de tamaño Carta, por lo que para imprimir el trabajo solo basta con dar clic en el botón de imprimir de la barra de herramientas. Sin embargo, un usuario puede configurar las opciones de impresión de un documento, por ejemplo que se desea imprimir unos 100 ejemplares de su trabajo, o bien solo se desea imprimir una sección, para esto el usuario debe ingresar a la opción de Imprimir … del menú Archivo 8 Una vez ingresado a esta opción, encontrará una ventana semejante a la siguiente imagen: En este cuadro de diálogo, el usuario podrá: • Seleccionar a cual impresora se desea enviar a imprimir el documento, pues existe la posibilidad de que a nuestro equipo informático estén instaladas varias impresoras, o puede estar con acceso compartido a una impresora que se encuentra en Red • Imprimir en intervalos; esto significa que puede enviar a imprimir todo el documentos, seleccionando TODO, solo la página en que se encuentra el curso, seleccionando Página actual, solo le que se ha seleccionado a través de la opción Selección, o bien, indicar un intervalo por ejemplo de la página 1 hasta la 4 y de la 6 a la 15, por lo que se selecciona la opción Páginas: y se indica los rangos de la siguiente forma, según el ejemplo anterior: 1-4, 6-15 (los guiones (-) significan rangos y las comas (,) la separación entre páginas o rangos) • Imprimir un número de copias del trabajo. Referencias Instituto Nacional de aprendizaje, INA 9
© Copyright 2025