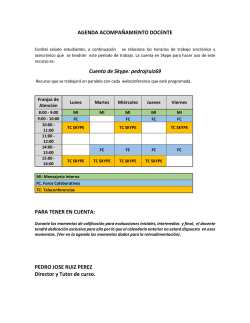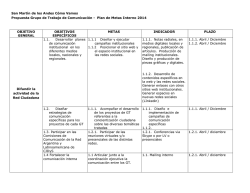Qué es y cómo se usa Skype
Qué es y cómo se usa Skype Ing. Clarisa Maman Orfali Consultora IT en Miniondas & FarandulaUSA CEO & Fundadora de ClarTech Solutions, Inc. Email: [email protected] Tel. 714-668-1010 Taller de Computación para Padres de SAUSD Sesión B Agenda • • • • • • • • • Introducción Qué es Skype Qué necesitamos para comenzar Algunas Características Descargar, Instalar y Configurar Skype Añadir Contactos Hacer una Videollamada Usar el chat y mandar imagen por chat a un contacto Muchas Gracias! www.miniondas.com Introducción En este taller estaremos aprendiendo acerca de qué es y cómo se usa Skype. Esta poderosa aplicación se ha convertido en los últimos años en una de las herramientas más utilizadas en reemplazo de las costosas comunicaciones telefónicas convencionales, ya que permite a través de una simple conexión a Internet que diversos usuarios establezcan una conversación de voz en tiempo real. www.miniondas.com Qué es Skype? Skype es un programa que permite comunicaciones gratuitas de texto, voz y vídeo sobre Internet desde nuestro PC a los contactos que también tengan instalado Skype en su PC o teléfono móvil. Además también se puede realizar llamadas a teléfonos fijos y móviles que no tengan instalado Skype a tarifas muy económicas. www.miniondas.com Lo que necesitamos para comenzar Fuente: www.skype.com www.miniondas.com Algunas Características 1. Llamadas entre usuarios de Skype Llamadas gratis a cualquier persona que esté en Skype, en cualquier lugar del mundo 2. Llamadas a teléfonos fijos y móviles Llamadas a teléfonos móviles y fijos a tarifas económicas 3. Llamadas Grupales Se puede realizer llamadas grupales hasta 25 personas 4. Videollamadas entre dos personas Videollamada gratis con cualquier persona que tenga Skype y una cámara web 5. Videollamadas Grupales Hasta un grupo de 5 personas Fuente: www.skype.com www.miniondas.com Algunas Características (Cont.) 1. Mensajería de Video Enviar un mensaje que podemos ver y escuchar 2. Mensajería Instantánea Comunicarse por medio del chat con uno o varios contactos 3. Envío de Mensajes SMS Se necesita crédito de Skype para utilizer esta característica 4. Mensajes de Voz Es un servicio de mensajeria de voz gratuito 5. Envío de Archivos Enviar archivos, fotos y videos de cualquier tamaño a través de Skype. Simplemente arrastramos o añadimos el archivo al chat Fuente: www.skype.com www.miniondas.com Descargar Skype en la PC Ingresamos en la barra de direcciones: www.skype.com y hacemos clic en el botón verde Download Skype www.miniondas.com Descargar Skype en la PC Seleccionamos Computer y hacemos clic en el botón verde Get Skype for Windows desktop. Descargamos el programa y lo guardamos en la PC www.miniondas.com Instalar Skype en la PC Localizamos el programa descargado y hacemos doble clic sobre el archivo ejecutable. Paso 1 Guardamos el programa en nuestra PC Paso 2 Buscar el programa y hacer doble clic en el archivo SkypeSetupFull.exe Fuente: www.skype.com www.miniondas.com Paso 3 Abrir el programa e iniciar sesión con su usuario y password Instalando Skype Al ejecutar el archivo de instalación, lo primero que nos solicita es definir el idioma. Luego hacemos clic en el botón I agree - next www.miniondas.com Instalando Skype (Cont.) Destildamos o lo dejamos tildado segun nuestra conveniencia si queremos ver en el navegador los números en formato Skype, para realizar llamadas con un solo clic. www.miniondas.com Instalando Skype (Cont.) En esta pantalla nos pide que marquemos si queremos que Bing sea nuestro buscador y si queremos que la página de MSN sea nuestra página de inicio. Luego hacemos clic en el botón Continue www.miniondas.com Instalando Skype (Cont.) El proceso de instalación se inicia, esperamos a que finalice la instalación de Skype en nuestra PC. Al finalizar la instalación se mostrará la ventana de inicio de sesión. www.miniondas.com Iniciar Sesión en Skype Iniciamos sesión usando la cuenta de email de Hotmail, para ello hacemos clic en el botón Microsoft account www.miniondas.com Iniciar Sesión en Skype Ingresamos el email y el password en las Casillas correspondientes y luego hacemos clic en el botón Sign in Si no queremos que se inicie nuestra sesión de Skype cada vez que abrimos Skype tenemos que destildar la opción “Sign me in when Skype starts”. www.miniondas.com Configurando Skype El programa configure el audio y el video para que se pueda usar Skype correctamente. Hacemos clic en el botón Continue. www.miniondas.com Configurando Skype (Cont.) Podemos añadir una foto a nuestro perfil en este momento o se puede hacer mas tarde. Hacemos clic en el botón Continue. www.miniondas.com Configurando Skype (Cont.) Buscamos una imagen y la subimos para añadirla como una foto de nuestro perfil. Hacemos clic en el botón Use this picture. www.miniondas.com Configurando Skype (Cont.) Skype ya está instalado y podemos empezar a usarlo. Hacemos clic en el botón Start using Skype www.miniondas.com Skype listo para usar! www.miniondas.com Práctica 1 Creamos nuestra cuenta de Skype vinculada a la cuenta de e-mail de Hotmail Duración: 5 minutos www.miniondas.com Añadir Contactos Para añadir contactos, necesitamos conocer su email o podemos buscarlo por su nombre completo, luego le enviamos una invitación para conectarse con nosotros, cuando la persona acepta nuestra invitación, podemos verlo como un contacto en nuestra lista de contactos. www.miniondas.com Práctica 2 Enviamos una invitación de contacto a un compañero de la clase Duración: 5 minutos www.miniondas.com Hacer Videollamada Seleccionamos el contacto y hacemos clic en el icono www.miniondas.com Hacer Videollamada Disfrutamos la conversación con nuestros familiares o amigos desde la comodidad de nuestro hogar!!! Gracias a mi hija Melanie que envía saludos a todos! www.miniondas.com Demostración Videollamada Iniciamos una videollamada a México Duración: 5 minutos www.miniondas.com Práctica 3 Iniciamos una videollamada con el contacto creado en la práctica anterior. Duración: 5 minutos www.miniondas.com Usando el chat de Skype Seleccionamos un contacto de nuestra lista de contactos y si está en online podemos conversar por medio del chat, enviando un mensaje de texto. www.miniondas.com Práctica 4 Iniciamos una conversación por chat con el contacto creado anteriormente. Duración: 2 minutos www.miniondas.com Enviar Archivos por Skype Seleccionamos un contacto de nuestra lista de contactos y si está en online podemos enviarle fotos, imagenes, videos o archivos por medio del chat. Simplemente debemos hacer clic en el icono adjuntar y seleccionar la opción que deseamos. www.miniondas.com Práctica 5 Enviamos una imagen por chat al contacto creado anteriormente. Duración: 5 minutos www.miniondas.com Muchas Gracias! Para recibir en su email esta presentación, por favor, mande un email a [email protected] con su nombre y le estaremos enviando la misma lo mas pronto posible. Clarisa Maman Orfali Ingeniera en Sistemas de Información [email protected] www.miniondas.com
© Copyright 2025