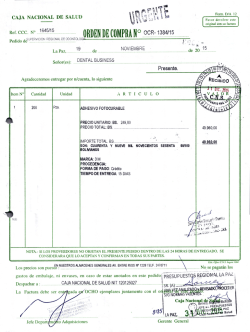INSTRUCCION PARA CREAR PEDIDOS
SABIC FANAR+ eShop INSTRUCCION PARA CREAR PEDIDOS DATE: MAY, 2015 LANGUAGE: SPANISH Crear un pedido en la tienda web Para crear un pedido en la tienda debe iniciar sesión con el nombre de usuario y la contraseña suministrados por su contacto de SABIC. La dirección URL de la tienda web de SABIC es: https://ebusiness.sabic.com/irj/portal Haga clic en submit para entrar en el portal Tiene dos opciones para crear un pedido: 1. Crear un pedido nuevo suministrando todos los detalles 2. Crear un pedido nuevo copiando los datos de un pedido existente Crear un pedido nuevo suministrando todos los detalles Para crear un pedido de esta manera: SABIC eShop Haga clic en la pestaña de menú y después en Active la opción “Realizer nuevo pedido” y seleccione . Seleccione “Parte de destino de envio” como dirección de entrega: Se mostrarán automáticamente los incoterms correspondientes Seleccione SABIC eShop para pasar a la siguiente pantalla En la siguiente pantalla debe especificar: ‐ ‐ ‐ La referencia del pedido de compra; Los productos con el embalaje correspondiente; El número de CCC1 (en inglés, FTL, Full Truck Load) para ese producto / embalaje; 1 Por ejemplo, los pasos para pedir 5 cargas de camión en varios días son: 1. Seleccione el material / embalaje que desea encargar en la tabla “Mis productos”. Para agregar el material al pedido debe hacer clic en la línea correspondiente; 2. Seleccione el número de CCC en la lista desplegable: 3. Use el botón para dividir las CCC en artículos de línea independientes, con una CCC por línea. Durante esta operación también se duplicará la fecha de entrega solicitada que se ha indicado; 4. Rellene las fechas de entrega solicitadas por artículo de línea. Para ello, haga clic en el campo Aparece cuando se hace clic en el campo “Fecha de entrega solicitada”; correspondiente. se copia la referencia del número de compra al campo de texto 5. Si hace clic en el botón situado junto a cada artículo de línea. Si es necesario, podrá cambiar posteriormente la referencia de pedido de compra de cada artículo de línea individual; 6. Si es necesario, puede quitar artículos de línea del pedido. Para ello debe hacer clic en el botón correspondiente: 7. Si desea añadir CCC, solo tiene que seleccionar el mismo material / embalaje en la lista “Mis productos”; 8. También puede añadir distintos materiales / embalajes al pedido, siempre que todos los materiales del pedido sean de la misma planta. Para ello debe seleccionar el material que desea añadir en la lista “Mis productos”. Si tiene alguna duda sobre este proceso, consulte con su contacto de SABIC. 1 Carga completa de camión SABIC eShop Si hace clic en el botón pasa a la página siguiente. El sistema calcula si es posible cumplir las fechas de entrega solicitadas para los materiales/embalajes pedidos. Si no fuera posible, el sistema propondrá una fecha alternativa por línea de pedido. El sistema también calculará la cantidad redondeada de una CCC. En la siguiente pantalla puede indicar si acepta la fecha de entrega propuesta, en caso de que sea distinta de la solicitada. Aunque rechace la fecha propuesta, puede guardar el pedido. Nuestro personal de ventas se pondrá en contacto con usted para proponer alternativas. SABIC eShop Antes de realizar el pedido, se le pedirá que acepte nuestros Términos y condiciones generales de venta. Para ello debe activar la casilla correspondiente: Si hace clic en el botón puede enviar su pedido a SABIC. En la siguiente pantalla verá el número de pedido de venta de SABIC: También puede imprimir la solicitud en esta página. No debe considerar esta solicitud como una confirmación de pedido. La confirmación se le comunicará a través de los canales ordinarios. Crear un pedido copiando los datos de un pedido antiguo En la pantalla de selección del tipo de pedido, seleccione la opción “Copy from Old”. En el campo debe escribir el pedido original del que desea copiar los datos. Si selecciona pasará al paso siguiente. Mientras tanto, el sistema copia los datos del pedido que ha seleccionado: ‐ ‐ ‐ ‐ Socios (destinatario de venta, destino de envío, pagador, destinatario de factura) incoterms Materiales / embalaje Número de referencia de compra del encabezado En la siguiente pantalla, el sistema muestra los datos generales del pedido: SABIC eShop Si selecciona pasará al paso siguiente: Ahora ya puede crear el pedido como si hubiera introducido los datos manualmente. Cuando envíe el pedido, se creará un pedido nuevo en nuestro sistema y se le indicará el número de pedido de venta correspondiente. SABIC eShop Crear un pedido de consignación Si tiene un acuerdo de consignación con SABIC puede crear un pedido de reposición de consignación en la tienda web Para ello, seleccione la opción “Consignación Fill-up“ en el menú de nivel superior “Pedidos”. ‐ Si puede realizar pedidos para varios destinatarios de venta, seleccione en la primera fase el que desee en la lista desplegable SABIC eShop ‐ Haga clic en ‐ Agregue los materiales a su pedido seleccionándolos en la lista Mis productos; ‐ Introduzca su número de referencia de pedido de compra en el cuadro de texto correspondiente y cópielo en los artículos de línea. También puede introducir un número de referencia de pedido de compra en artículos de línea individuales; ‐ Seleccione una fecha de entrega solicitada introduciéndola en el nivel de artículo de línea: para pasar a la siguiente fase ‐ ‐ Haga clic en ‐ En caso de que no se pueda cumplir el plazo, se marca el artículo de línea en rojo y el sistema propone una alternativa. Indique si acepta o rechaza la propuesta. Aunque rechace la fecha propuesta, puede guardar el pedido. Nuestro personal de ventas se pondrá en contacto con usted para proponer alternativas. Para guardar el pedido, primero debe aceptar los Términos y condiciones generales de venta. Para ello, active la casilla correspondiente: ‐ Para enviar el pedido a SABIC, haga clic en el botón SABIC eShop para pasar a la pantalla siguiente; ; ‐ En la pantalla siguiente se mostrará el número de pedido de venta de SABIC: ‐ Puede descargar la solicitud en formato PDF. No debe considerar esta solicitud como una confirmación de pedido. La confirmación se le comunicará a través de los canales ordinarios. SABIC eShop
© Copyright 2025