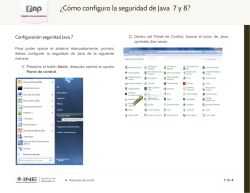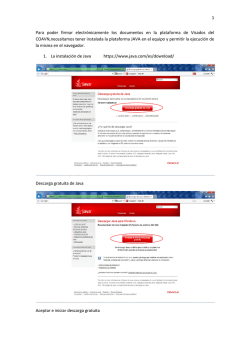resolución de problemas en el proceso de firma
RESOLUCIÓN DE PROBLEMAS EN EL PROCESO DE FIRMA En este manual se platean diferentes soluciones relacionados con la configuración de Java y de los navegadores para proceder a la firma dentro del tramitador GINFO. INDICE Versiones de navegador y Java recomendados ....................................................................................................... 2 Pasos para configuración del navegador previa a la firma ...................................................................................... 3 Configuración recomendada JAVA 1.80.65 / 1.80.60 .............................................................................................. 4 Configuración recomendada JAVA 1.7.71 .............................................................................................................. 10 Versiones de navegador y Java recomendados Se recomienda: - Navegadores: o Windows 7 y Windows 8: Mozilla Firefox a partir de la versión 26.0. - Versión de Java: o Java 1.8.0_65 o Java 1.8.0_60 o Java 1.7.0_71: Jre-7u71.zip. - Certificado digital: o Inclusión del certificado digital tanto en el almacén de firmas de Internet Explorer como en el almacén de firmas de Mozilla Firefox. Pasos para configuración del navegador previa a la firma En el navegador comprobar que el bloqueador de elementos emergentes esté desactivado. En opciones/contenido en Mozilla Firefox: Más información en: https://support.mozilla.org/es/kb/configuracion-excepciones-y-solucion-de-problemas- Configuración recomendada JAVA 1.80.65 / 1.80.60 1. Comprobar que está instalada la versión 1.80.0_65 / 1.80.0_60 (Panel de control Java) 2. Cerrar todos los navegadores. 3. Acceder a Inicio-> Panel de Control -> Java -> pestaña "Seguridad" y comprobar que el indicador esté en el nivel de seguridad "Alta". Si no es así, situar el indicador en dicho nivel. 4. Dentro del Panel de Control, acceda a la pestaña “Seguridad”. Abajo le aparece la “Lista de excepciones de sitios”. Pulse en el botón “Editar lista de sitios…” 5. Dentro de “Editar lista de sitios…”, pulse en “Agregar” y podrá escribir las direcciones a añadir. Estas direcciones son: https://ws124.juntadeandalucia.es/ https://ws125.juntadeandalucia.es/ 6. La pantalla de configuración quedaría de la siguiente forma: 7. Pulse en la pestaña “General” y luego en el botón “Configuración…” que se encuentra en la sección Archivos Temporales de Internet. 8. En la pantalla “Configuración de Archivos Temporales” que aparece, pulsar sobre el botón “Suprimir Archivos…”. 9. En la pantalla “Suprimir Archivos y Aplicaciones”, seleccione la primera y segunda opción y después en “Aceptar”. 10. Una vez que termine el sistema de eliminar los arhivos, pulsar en “Aceptar” para cerrar esa venta. Después pulsar en “Aceptar” y/o “Aplicar” según sea el caso hasta cerrar el “Panel de Control de Java”. 11. Abrir el navegador Mozilla Firefox y proceder a entrar en el tramitador para firmar. 12. Antes de darle al botón de firmar una vez que se le haya abierto el documento pdf a firmar, debe haber saltado la ventana para ejecutar el java y la de permitir acceso a la aplicación. 13. Aparece en ese momento, arriba a la izquierda el siguiente cuadro de diálogo: Para ambas opciones seleccionar: Permitir y recordar pulsar “Aceptar” 14. Esperamos unos cuantos segundos a que aparezca el siguiente mensaje. Pulsar en “Ejecutar” 15. Posteriormente a esto cuando pulse el botón de firmar le hará varias preguntas de la aplicación que también debe aceptar y por último le debe aparecer la ventana de selección del certificado con el que firmar. 16. Tras esperar un poquito debe salir que el documento se ha firmado correctamente. Configuración recomendada JAVA 1.7.71 1. Descargue la versión de Java desde este enlace: Jre-7u71.zip. 2. Cerrar todos los navegadores. 3. Desinstalar TODAS LAS VERSIONES DE JAVA QUE TENGA INSTALADAS EN EL EQUIPO. 4. Descomprima el archivo Jre-7u71.zip descargado y proceda a realizar la instalación. 5. Acceder a Inicio-> Panel de Control -> Java -> pestaña "Seguridad" y comprobar que el indicador esté en el nivel de seguridad "Media". Si no es así, situar el indicador en dicho nivel. 6. Dentro del Panel de Control, acceda a la pestaña “Seguridad”. Abajo le aparece la “Lista de excepciones de sitios”. Pulse en el botón “Editar lista de sitios…” 7. Dentro de “Editar lista de sitios…”, pulse en “Agregar” y podrá escribir las direcciones a añadir. Estas direcciones son: https://ws124.juntadeandalucia.es/ https://ws125.juntadeandalucia.es/ 8. La pantalla de configuración quedaría de la siguiente forma: 9. Pulse en la pestaña “General” y luego en el botón “Configuración…” que se encuentra en la sección Archivos Temporales de Internet. 10. En la pantalla “Configuración de Archivos Temporales” que aparece, pulsar sobre el botón “Suprimir Archivos…”. 11. En la pantalla “Suprimir Archivos y Aplicaciones”, seleccione la primera y segunda opción y después en “Aceptar”. 12. Una vez que termine el sistema de eliminar los arhivos, pulsar en “Aceptar” para cerrar esa venta. Después pulsar en “Aceptar” y/o “Aplicar” según sea el caso hasta cerrar el “Panel de Control de Java”. 13. Abrir el navegador Mozilla Firefox y proceder a entrar en el tramitador para firmar. 14. Antes de darle al botón de firmar una vez que se le haya abierto el documento pdf a firmar, debe haber saltado la ventana para ejecutar el java y la de permitir acceso a la aplicación. 15. Aparece en ese momento, arriba a la izquierda el siguiente cuadro de diálogo: Para ambas opciones seleccionar: Permitir y recordar pulsar “Aceptar” 16. Esperamos unos cuantos segundos a que aparezca el siguiente mensaje. Pulsar en “Ejecutar” 17. Posteriormente a esto cuando pulse el botón de firmar le hará varias preguntas de la aplicación que también debe aceptar y por último le debe aparecer la ventana de selección del certificado con el que firmar. 18. Tras esperar un poquito debe salir que el documento se ha firmado correctamente.
© Copyright 2025