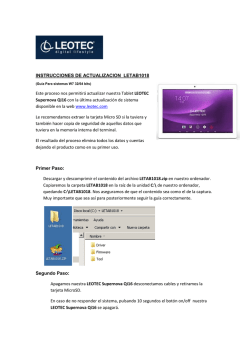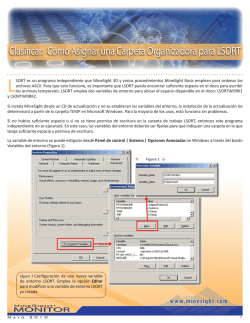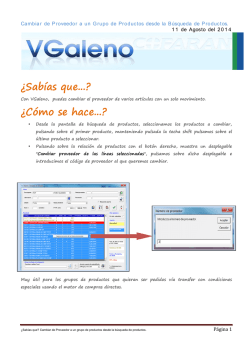En Sharepoint se puede controlar quién y cómo podrá acceder a las
En Sharepoint se puede controlar quién y cómo podrá acceder a las carpetas y documentos. Deberá ser la persona encargada de la administración del sitio quien lo gestione a través de los “Grupos”, aunque como veremos, también determinados usuarios podrán hacer uso de “Compartir” para que terceros usuarios tengan acceso. - Uso de Grupos Cuando hacemos uso de los grupos, se tendrán los permisos asignados al grupo, en todas las carpetas y documentos del sitio. Básicamente se usarán sólo 2 grupos, Integrantes y Visitantes. - Los usuarios incluidos en el grupo Integrantes tendrán permiso de colaboración, es decir, pueden ver, agregar, actualizar y eliminar documentos y carpetas. Los usuarios incluidos en el grupo Visitantes tendrán permiso de lectura, es decir, sólo pueden ver documentos y carpetas. Para poder modificar los usuarios de estos grupos (se necesita ser administrador del sitio), iremos al menú configuración – “Configuración del sitio” - en el apartado “Usuarios y permisos” seleccionamos “Personas y grupos”, apareciéndonos por defecto el grupo “Integrantes” con los usuarios que conforman el grupo. Pulsando sobre “Nuevo” añadiremos un usuario, nos aseguramos que estamos en “Invitar a personas” y pondremos el nombre del usuario (se pueden poner varios usuarios) a añadir; tenemos la opción de escribir un mensaje al usuario, y si pulsamos en “Mostrar opciones” podemos marcar si se le enviará por correo electrónico la invitación. Finalizamos pulsando el botón “Compartir” Si lo que queremos es quitar un usuario (o varios) del grupo, seleccionamos el usuario pulsamos en “Acciones” y “Quitar usuarios del grupo” De la misma forma podremos modificar los usuarios del grupo Visitantes bastará con pulsar en “Visitantes de …” en el menú de la izquierda. - Compartir carpeta o documento con diferentes usuarios Cuando tenemos una carpeta o documento y queremos que unos determinados usuarios tengan un permiso específico y en el resto de las carpetas otro distinto, tenemos que hacer uso de “Compartir”. Este cambio afectará a todo el contenido de la carpeta. Seleccionamos la carpeta y pulsamos la opción de “Compartir”, nos aseguramos que estamos en “Invitar a personas” y pondremos el nombre del usuario (se pueden poner varios usuarios) a añadir, a continuación tenemos que seleccionar el tipo de permiso que tendrán los usuarios que hemos indicado (editar o ver), tenemos la opción de escribir un mensaje al usuario, y si pulsamos en “Mostrar opciones” podemos marcar si se le enviará por correo electrónico la invitación. Finalizamos pulsando el botón “Compartir” - Consultar con quién se comparte una carpeta o documento En todo momento se puede ver con qué usuarios se está compartiendo una carpeta o documento, para ello seleccionamos las carpeta o documento a comprobar, y al pulsar “Compartir” elegimos la opción “Compartido con” - Dejar de compartir una carpeta o documento con algún usuario Primero iremos a comprobar con quién está compartida y en la ventana donde aparecen los usuarios pulsamos el botón “AVANZADAS”, lo que nos abre los permisos que tiene la carpeta que seleccionamos. Seleccionamos el usuario con el que deseamos dejar de compartir y pulsamos el botón “Quitar permisos de usuario” - Configuración de solicitud de acceso Por defecto, todos los usuarios pueden compartir carpetas o documentos con otros usuarios que no tienen acceso. Esto se podrá cambiar si lo indicamos en el menú configuración – “Configuración del sitio” - en el apartado “Usuarios y permisos” seleccionamos “Permisos del sitio” y pulsamos en “Configuración de solicitud de acceso”. Podemos indicar también una dirección de correo electrónico donde se recibirán las solicitudes de acceso. En el caso de que un usuario sin permisos quiera acceder al sitio o a una carpeta o documento, tiene la opción de enviar al administrador una solicitud de acceso (también se enviará al correo electrónico que hayamos indicado). Las solicitudes deberán aprobarse por el administrador, para ello debe acceder al menú configuración – “Configuración del sitio” - en el apartado “Usuarios y permisos” seleccionar “Solicitudes de acceso e invitaciones” y pulsar “Aprobar” o “Rechazar” en cada solicitud que aparezca. - Compartir un documento con usuarios externos Los documentos se pueden compartir con usuarios externos de 2 formas, una creando un vínculo de invitado anónimo y la otra obligando a que se inicie sesión con una cuenta de Microsoft en el sitio. 1.- Compartido mediante el envío o la publicación de un vínculo de invitado. Se puede crear un vínculo de invitado que ofrezca permiso de edición o solo permiso de visualización. Para ello seleccionamos el archivo y pulsamos sobre los puntos suspensivos ... que hay junto al documento para abrir su ventana de rotulación y, luego, pinchamos en “Compartir”. En el cuadro de diálogo Compartir, seleccionamos “Obtener un vínculo” y pulsamos en “Crear vínculo” para el tipo de permiso que deseemos conceder: solo vista o permisos de edición (o ambos). Y ya sólo queda copiar la URL que nos interese y enviarla o publicarla donde queramos. Los vínculos de invitado anónimo se podrían reenviar o publicar potencialmente con otras personas, que también podrían ver o modificar el contenido sin iniciar sesión. Si un documento está en una biblioteca de un sitio de grupo, los demás miembros del sitio pueden buscar los vínculos de invitado en el cuadro de diálogo Compartir y enviarlos a terceros. Se puede permitir que otras personas creen vínculos de invitado anónimo con documentos que comparte con ellos. Para habilitar esta función (se debe tener permiso de control total) en el sitio donde deseamos permitirle a las personas crear vínculos de invitado, seleccionamos , “Configuración del sitio”, “Usuarios y permisos”, “Permisos del sitio” y “Configuración” “Configuración de solicitud de acceso”. En el cuadro de diálogo Configuración de solicitudes de acceso, activamos la casilla “Permitir que los miembros compartan el sitio y archivos y carpetas individuales”. Ahora, cuando los usuarios seleccionen los documentos que compartimos con ellos y abran el cuadro de diálogo Compartir, pueden crear un vínculo de invitado. Hay que tener en cuenta que solo pueden crear vínculos de invitado que permiten a los invitados editar el documento si les dimos permiso de edición la primera vez que compartimos el documento. Si solo tienen permiso de visualización, solo pueden crear vínculos de invitado que conceden permisos de visualización. 2.- Compartir documentos que requieren iniciar sesión en su sitio Para ello seleccionamos el archivo y pulsamos sobre los puntos suspensivos ... que hay junto al documento para abrir su ventana de rotulación y, luego, pinchamos en “Compartir”. Nos aseguramos de tener seleccionado “Invitar a personas” y después escribimos las direcciones de correo electrónico de las personas a las que deseamos invitar a compartir el documento. En la lista desplegable, seleccionamos el nivel de permiso que deseamos conceder a estos usuarios: “Puede editar” o “Puede ver” Si lo deseamos, escribimos un mensaje que irá incluido en el correo electrónico. Activamos la casilla “Requerir inicio de sesión” (si no activa, el correo electrónico contendrá un vínculo de invitado anónimo al documento) y pulsamos el botón “Compartir”.
© Copyright 2025