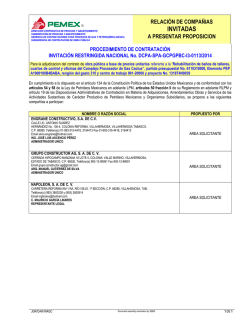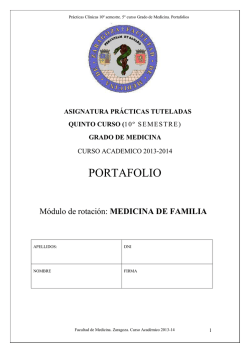Herramientas de Extrusión
En este tutorial se muestra el proceso de creación de un Engrane usando herramientas de Extrusión en CorelDRAW X5. 1.- Iniciamos haciendo un círculo perfecto con la herramienta de eclipse de nuestra caja de herramientas, esto es para crear el tamaño del engrane. 2.- Ahora utilizaremos la herramienta de rectángulo y dibujar un cuadrado perfecto, la cual seleccionaremos los pequeños cuadros negros con la herramienta forma y arrastrar las esquinas, eso ayudara a redondear automáticamente el objeto cuadrado. 3.- Seleccionamos nuestro objeto cuadrado y en la barra de menú la opción “Efectos” y “Añadir Perspectiva”, la perspectiva nos ayuda a dar el efecto de profundidad a nuestros objetos, arrastrando los pequeños cuadros negros de las esquinas de nuestro objeto, lograremos ese efecto de profundidad. 4.- Ahora seleccionando nuestro objeto arrastraremos el punto céntrico al centro de nuestro círculo, esto para darle rotación. 5.- Ahora que tengamos el objeto seleccionado en la barra de menú “organizar”, “transformaciones” y “rotación”, de la cual nos aparecerá un panel con opciones útiles para el objeto seleccionado, de la cual usaremos la opción “rotación”, le daremos grados de rotación opcional la cantidad de grados, después le damos la opción “posición” y le daremos la opción de “aplicar a duplicado”, esto hará una copia del nuestro objeto, después nos regresamos a la opción de “rotación” y le daremos “duplicar”, esto hará muchas copias a los grados deseados de nuestro objeto. 6.- Ahora seleccionaremos nuestros objetos incluyendo el círculo y en nuestra barra de propiedades encontraran una opción de “soldar”, esto hará que nuestros objetos se unan en 1, dejando todo en un objeto. 7.- Ahora Pintaremos nuestro engrane del color que desean agregar y luego trazaremos un circulo en medio de nuestro engrane, esto para el efecto del hueco del engrane y el circulo nos ayudara a recortar el hueco del engrane. 8.- Ahora seleccionamos nuestro engrane y en la caja de herramientas en la opción de herramienta de extrusión interactiva arrastramos la herramienta del medio hacia las esquinas, esto ayudara a crear el efecto 3d a nuestro engrane. 9.- Ahora seleccionando nuestro engrane con la herramienta extrusión, en la barra de propiedades nos aparecerán opciones para darle efecto a nuestro engrane, utilizaremos a opción “Biseles” y desplegara un pequeño menú, la opción “usar bisel” nos ayuda a darle un marco proporcional a nuestros objetos que se ven de frente, y “mostrar solo bisel” nos muestra el engrane con bisel sin efecto 3d. 10.- en las opciones de la herramienta extrusión, también encontraremos una opción “color” donde pintaremos nuestro engrane de acuerdo a la profundidad o uniforme del engrane. 11.- en las opciones de la herramienta extrusión, también encontraremos una opción “iluminación”, nos ayudara a darle hasta 3 iluminaciones en tu engrane de distintas posiciones, dándole más claridad y dimensión al engrane. 12.- Al finalizar seleccionaremos nuestro engrame y le eliminamos en contorno. Trabajo hecho por: Lic. Arturo Iván Pérez Melo
© Copyright 2025