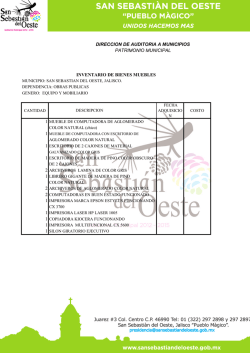Manual de Instalación Sam4s
Las guías de Mobisoft SAM4S Giant 100 Manual de Instalación de la Impresora Las guías de Mobisoft ÍNDICE 1 Instalación PUERTO USB - SIN DRIVERS (Genérica/Sólo texto) 2 Instalación Puerto USB - CON DRIVERS 3 Instalación Puerto COM/SERIE - SIN DRIVERS (Genérica/Sólo texto) - Pág. 3- - Pág. 7- - Pág. 9- 4 Instalación Puerto COM/SERIE - CON DRIVERS 5 Instalación Puerto ETHERNET (Genérica/Sólo texto) - Pág. 13- - Pág. 13- La impresora SAM4s Giant-100 disponde de varios modos de instalación gracias a los tres puertos que lleva integrados de serie: USB, COM y ETHERNET. Cada puerto tiene un modo de instalación, y los dos primeros disponen de instalación como Genérica (siguiendo los pasos de Windows sin drivers) o con sus propios drivers. Los drivers para la SAM4s están disponibles en nuestra página de descargas: http://www.mobisoft.es/zona-descargas/ A continuación explicamos cómo configurar e instalar la Impresora SAM4s Giant 100 en sus diferentes modos. Paso Previo: ELIMINAR SONIDO Si queremos anular la función sonora para que no pite cada vez que realiza una impresión, tan sólo debemos desactivar la pestaña número 2 del Switch 2. Éste se encuentra en la parte inferior de la impresora, cerrado con una pequeña tapa. En la imagen de la derecha puedes observar el Pin que hay que mover para inhabilitar esta señal acústica. 1 Instalación PUERTO USB - SIN DRIVERS (Genérica/Sólo Texto) Para instalar la impresora por el pueto USB y sin utilizar ningún driver (Genérica/Sólo texto), debemos descactivar el pin (pestaña) número 8 del Switch 2. Se encuentra en la parte inferior cerrado con una pequeña tapa, como indica la imagen de la derecha. A continuación seguimos el proceso de instalación automático de Windows, sin necesidad de ningún tipo de archivo de instalación ni CD adicional. 3 Imagen 1. Escogemos un puerto existente. Imagen 2. Indicamos tipo de impresora Generic/Text Only Imagen 3. Damos un nombre a la impresora nueva. 4 Cuando el proceso nos pregunte si queremos imprimir una página de pruebas, le confirmamos que Sí y esperamos a que la hoja salga impresa. Si no sale ninguna impresión se puede deber a que el USB que hemos puesto no es el adecuado o que la impresora está mal conectada. - CONFIGURACIONES POSTERIORES Una vez instalada la impresora como Genérica en Windows, debemos realizar algunos cambios más en su configuración para adaptarla a nuestros criterios y que funcione de manera adecuada. · Cambiar el margen Para que el ticket aparezca centrado, debemos cambiar el margen izquierdo de la impresora. Seguimos los siguientes pasos para acceder a la configuración de la impresora. Impresoras y faxes > Propiedades de la impresora (con botón derecho) > Comandos de impresora Una vez aquí, le indicaremos que el margen Izquierdo es: 50. Imagen 4. Indicamos margen izquierdo 50 para centrar el ticket. 5 · Evitar caracteres extraños También es importante configurar la impresora para que nos aparezcan todos los acentos y evitar símbolos extraños que sustituyan a los caracteres especiales como la letra “ñ”. Para ello vamos a cambiar el tipo de fuente desde las propiedades de la impresora. Recordamos cuales son los pasos a seguir para llegar hasta aquí: Impresoras y Faxes > Propiedades de la impresora (botón derecho) > Selección de fuente Una vez aquí cambiamos la opción que haya por la de Multilingüe: latín I Imagen 5. Cambiamos el tipo de fuente a Multilingüe: latín I. 6 2 Instalación PUERTO USB - CON DRIVERS Para instalar la impresora por el pueto USB utilizando los Drivers de la propia impresora SAM4s, debemos descargar los mismos en la web de Glop, en el apartado descargas: http://www.mobisoft.es/zona-descargas/. Se descargará en tu equipo el programa SAM4s PRINTER INSTALLER, encargado de instalar los drivers de la impresora cuando no queremos instalarla como Genérica. Una vez disponemos de este archivo, y la impresora está conectada al equipo o Tpv, podemos ejecutarlo y seguir los pasos tal cual los mostramos en las siguientes imágenes: Imagen 6. Tras descargar los drivers y ejecutarlos, seguimos los pasos escogiendo Ellix Printer Install. Imagen 7. Seguimos con la instalación escogiendo el tipo de impresora Giant-100. 7 Imagen 8. Escogemos el tipo de puerto, en este caso USB-II, y que la estamos instalando en ese puerto. Imagen 9. Dejamos que finalice el proceso de instalación. 8 3 Instalación PUERTO COM/SERIE - SIN DRIVERS (Genérica/Sólo Texto) Para instalar la impresora por el pueto USB y sin utilizar ningún driver (a este tipo de impresora le llamamos Genérica/Sólo Texto), debemos activar el pin (pestaña) número 8 del Switch 2. Del mismo modo que para instalarla por puerto USB lo desactivamos, ahora debemos activarlo para que nos deje utilizar el puerto COM. A continuación seguimos el proceso de instalación automático de Windows, sin necesidad de ningún tipo de archivo de instalación ni CD adicional. En las siguientes imágenes puedes ver todos los pasos que solicita Windos para instalar la impresora Genérica. Imagen 10. Escogemos un puerto, en este caso el puerto COM (Puerto serie). 9 Imagen 11. Escogemos la opción Generic/Text Only. - CONFIGURACIONES POSTERIORES Una vez instalada la impresora como Genérica en Windows, debemos realizar algunos cambios más en su configuración para adaptarla a nuestros criterios y que funciona de manera adecuada. · Cambiar la velocidad de impresión al puerto COM/SERIE Para que la impresora trabaje correctamente hemos de cambiar la velocidad de este puerto, de lo contrario no imprimirá correctamente los documentos. Para ello vamos a acudir a la configuración de la misma, siguiendo la siguiente ruta: Impresoras y faxes > Propiedades de la impresora (botón derecho) > Puertos > Configurar Puerto Una vez aquí debemos cambiar la velocidad de los Bits por segundo por 115200 para que funcione correctamente. En las siguientes imágenes puedes observar paso a paso cómo y dónde cambiar esta configuración. 10 Imagen 12. Escogemos el puerto COM correcto y clicamos Configurar puerto. Imagen 13. Indicamos la velocidad correcta en el campo Bits por segundo. 11 · Evitar caracteres extraños También es importante configurar la impresora para que nos aparezcan todos los acentos y evitar símbolos extraños que sustituyan a los caracteres especiales como la letra “ñ”. Para ello vamos a cambiar el tipo de fuente desde las propiedades de la impresora. Recordamos cuales son los pasos a seguir para llegar hasta aquí: Impresoras y Faxes > Propiedades de la impresora (botón derecho) > Selección de fuente Una vez aquí cambiamos la opción que haya por la de Multilingüe: latín I Imagen 14. Cambiamos el tipo de fuente a Multilingüe: latín I. 12 4 Instalación PUERTO COM/SERIE - CON DRIVERS Para instalar la impresora por el pueto COM utilizando los Drivers de la propia impresora SAM4s, debemos descargar los mismos en la web de Glop, en el apartado descargas: http://www.mobisoft.es/zona-descargas/. Se descargará en tu equipo el programa SAM4s PRINTER INSTALLER, que es el que se encarga de instalar los drivers de la impresora cuando no queremos instalarla como Genérica. Hemos de seguir los mismos pasos que para la instalación por puerto USB con Drivers (págs. 7 y 8), pero escogiendo el puerto SERIAL/USB-I CONECTION tal y como muestra la imagen: Imagen 15. Escogemos el puerto SERIAL para la instalación con Drivers por puerto COM. 5 Instalación PUERTO ETHERNET/RED El puerto Ethernet se utiliza para instalar una impresora en Red, en casi todos los casos para su uso como impresora de Cocina. De este modo puedes enviar comandas desde el Tpv a cocina a través de un cable de red. En este caso tan sólo podemos instalar la impresora como Genérica/Sólo Texto, no hay posibilidad de instalarla con sus drivers. Para la instalación de la SAM4s con puerto Ethernet, necesitamos la herramienta que está disponible en el apartado de descargas de la web de Mobisoft: http://www.mobisoft.es/zona-descargas/. Descargamos el archivo Utilidad Instalación SAM4s y lo ejecutamos para configurar la impresora, como podemos ver en las siguientes imágenes. 13 Imagenes 16-17. Comprobamos si la configuración nos sirve. Si queremos dejar la configuración que aparece predeterminada no tenemos más que pulsar sobre OK, y la instalación comenzará a realizarse sin más. Si queremos realizar algún cambio para personalizar o cambiar algún dato, clicamos sobre Network Setting, entonces aparecerá una pantalla nueva donde configuramos los parámetros que queramos: Imagen 18. En la pantalla puedes cambiar la IP y algunos datos más para la impresora. Al clicar en Search Printer nos buscará las impresoras que estén conectadas a la red para que seleccionemos la que queramos modificar. Una vez hemos realizado los cambios pertinentes en los datos, clicamos en Change Setting para guardar la configuración nueva. 14 Imagen 19. Seguimos los últimos pasos para la instalación creando un puerto como en la imagen. Imagen 20. Finalizamos el último paso indicando el puerto y dirección IP para la impresora. 15 Las guías de Mobisoft Más guías y manuales @Tpv_Mobisoft www.mobisoft.es Mobisoft Tpv Táctil Mobisoft Tpv 16
© Copyright 2025