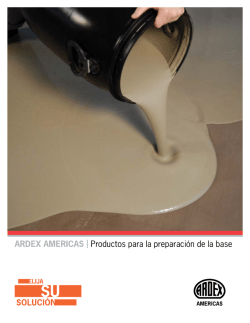Unicenta software punto de venta gratis para tu empresa
Unicenta software punto de venta gratis para tu empresa 1 ÍNDICE 1 Introducción 2 Cómo instalar 3 Funcionamiento 4 Repositorios de Aplicaciones de Software libre 1 Introducción 3 INTRODUCCIÓN UniCenta es un software libre y gratuito de terminal de punto de venta ( TPV ). La única inversión que deberá hacer será de tiempo para aprender a utilizarlo. Al ser un software libre, esto quiere decir que los creadores proveen el código fuente del programa para que las empresas puedan modificarlo y crear sus propias versiones en base a éste, aunque esto no es necesario en la mayoría de casos es importante saberlo porque podrá adaptar el software a sus necesidades especificas. Un TPV es un sistema que facilita el trabajo diario de los trabajadores de un comercio ofreciendo las siguientes funciones: 1. Ayuda en la realización de cada venta 2. Inventario de productos 3. Generación de tickets de compra 4. Cierre de caja diario. INTRODUCCIÓN Descripción de las principales características : • Software de punto de venta libre • Usuarios: Pequeñas y medianas empresa • Requisitos técnicos: monitor de resolución mínima 800 x 600 y una memoria RAM 512 Mb • Sistema multiplataforma (SO Windows, SO Linux, etc) • Varios TPV conectados entre sí a una misma base de datos • Agregar hardware (Lector código de barras, impresora, báscula, datáfono) • Lenguaje de programación instalado JAVA INTRODUCCIÓN Que nos permite realizar : Gestión de Almacén BBDD de clientes y artículos Movimiento de caja Visualizar ventas 2 Cómo instalar 7 Cómo instalar Para su instalación entraremos en: www.unicenta.com 1 2 3 Cómo instalar Una vez descargado el archivo, iremos a la carpeta de descargas y ejecutamos el archivo unicentaopos -3.90-windows-installer. Cómo instalar Nos saldrán 2 mensajes de error, de que no es posible instalar Unicenta, porque no tenemos Java instalado, aceptamos ambos mensajes, y automáticamente se abrirá la pagina de Java para que lo instalemos. Cómo instalar Una vez que tengamos Java descargado, vamos a la carpeta de descargas y ejecutamos archivo Finalmente, nos saldrá un mensaje de que Java ha sido descargado correctamente. Cómo instalar Es entonces, cuando terminamos de instalar Unicenta Tendremos en el escritorio el acceso directo a Unicenta Cómo instalar Entramos en Unicenta, y nos saldrán los siguientes mensajes: Esto significa que la base de datos no existe. Le daremos que “sí” a ambos mensajes. Cómo instalar Se abrirá la ventana de Configuración Cómo instalar Para cambiar el idioma, tendremos que ir a la pestaña Locale, y escoger en Locale, español (España) y guardaremos los cambios (Save) y salimos del programa. 1 2 Cómo instalar Iremos de nuevo a la carpeta de descargas, entraremos en el archivo de programa 1 2 Cómo instalar Entramos en locales: Cómo instalar A continuación entramos en Spanish: Cómo instalar Y copiamos las dos carpetas locales y reports del paquete de idiomas Cómo instalar Y pegamos en el directorio raíz: x Hacemos clic en hacer esto para todos los elementos y le damos a continuar, hasta que finalice, y ya podremos entrar de nuevo en Unicenta, y aparecerá el idioma cambiado. Cómo instalar Utilizaremos como usuario la cuenta ADMINISTRADOR para poder configurar el software. Cada usuario puede tener diferentes privilegios. Por ejemplo, el vendedor sólo tendrá acceso a las ventas y no podrá acceder a determinados informes o configuraciones. Funcionamiento En la interfaz de trabajo distinguiremos 4 partes: 1 2 3 4 Funcionamiento Conceptos elementales para utilizar Unicenta OPOS : Impuesto: IVA el que corresponda según el tipo de producto que vendamos o servicio prestado. Producto: Artículos a la venta o servicios prestados. Cliente: Crearemos una cuenta cliente, por ejemplo, si es un cliente habitual, y le damos la facilidad de no pagar en el mismo momento de la compra. Funcionamiento Cómo crear un impuesto: 1º Crear la categoría 2 1 Dentro de mantenimiento elegimos la categoría de impuestos Funcionamiento A B C D E F G A -> Desplazamiento B -> Volver a 1ª posición C -> Buscar categoría D -> Ordenar por nombre E -> Añadir categoría F -> Eliminar categoría G -> Guardar cambios Funcionamiento Escribimos en nombre el IVA a crear y añadimos Funcionamiento En la columna de la izquierda nos aparecerá el IVA creado Funcionamiento 2º Crear el impuesto 2 1 Dentro de mantenimiento elegimos la categoría de impuestos Funcionamiento Los botones son los mismos que para crear una categoría Funcionamiento Escribimos en Nombre el IVA que utilizaremos, en este caso , IVA 10% elegimos en Cat. de Impuesto el IVA 10% (categoría que hemos creado anteriormente) y en Tasa, 10%, y añadimos. En la columna de la izquierda aparecerá el IVA creado. Funcionamiento Cómo crear un cliente: 2 1 Dentro de clientes elegimos la categoría de clientes Funcionamiento A B C D H I E F G A -> Desplazamiento B -> Volver a 1ª posición C -> Buscar cliente D -> Ordenar E -> Añadir categoría F -> Eliminar categoría G -> Guardar cambios H -> Nº Tarjeta I -> Eliminar nº tarjeta Funcionamiento Cumplimentaremos como mínimo para poder crear el Cliente, DNI, Clave de búsqueda (en este caso pondremos el DNI), Nombre y Apellidos, y le damos al botón añadir. Otros datos relevantes: Deuda máxima, teléfono, e-mail. Funcionamiento El cliente creado nos aparecerá en la columna de la izquierda Funcionamiento Cómo crear un producto: 1º Crear la categoría 2 1 Dentro de clientes elegimos la categoría de clientes Funcionamiento A B C D E F G A -> Desplazamiento B -> Volver a 1ª posición C -> Buscar categoría D -> Ordenar por nombre E -> Añadir categoría F -> Eliminar categoría G -> Guardar cambios Funcionamiento Escribimos en Nombre la categoría que queremos crear, y marcaremos la casilla de Nombre en panel, para que a la hora de realizar la venta lo podamos visualizar. Funcionamiento Una vez que le damos al botón añadir, la categoría creada aparece en la columna de la izquierda Funcionamiento 2º Crear el producto 2 1 Dentro de Inventario elegimos la categoría productos Funcionamiento Para seguir con el ejemplo anterior, vamos a crear el producto “lomo curado”. Los botones son los mismos que para crear una categoría. Nos colocaremos sobre el último producto creado Funcionamiento En la descripción General utilizaremos para referencia y código la misma numeración, en nombre pondremos la descripción del artículo, elegiremos la categoría y el impuesto que hemos creado anteriormente, y cumplimentaremos la casilla PVP + IVA y Precio compra. Funcionamiento En el apartado de Inventario, para que podamos seleccionar este artículo, cuando hagamos la venta tendremos que seleccionar la casilla En el catálogo Funcionamiento A A -> Adjuntar fotografía B B -> Retirar fotografía C -> Aumentar o disminuir fotografía C Será importante adjuntar una fotografía del artículo, para su mejor visualización a la hora de realizar la venta. Funcionamiento En este apartado podemos personalizar el artículo, esto es cómo se verá en la pantalla de ventas, tipo de letra, color etc. Funcionamiento Según el efecto que queramos darle al nombre del artículo, podemos hacer uso de un código HTML Funcionamiento Principal Funcionamiento Venta A B C D E F G H I J K L A -> Crear cliente B -> Buscar cliente C -> Dividir ticket D -> Nueva compra E -> Borrar recibo F -> Editar recibo G y H -> Cambiar de línea I -> Eliminar línea J -> Buscar producto K -> Editar línea L -> Visualizar atributos En esta parte tendremos la descripción del artículo, precio, cantidad, impuesto e importe. Funcionamiento Venta A B C D A -> Imprimir ticket B -> % Descuento línea C -> Abrir caja D -> TPV E -> Pago E Funcionamiento Venta A B C A -> Descripción artículos B -> Botón de desplazamiento C -> Seleccionar artículo Aquí podremos elegir el artículo que vamos a vender Funcionamiento Venta Esta sería la interfaz de la venta de un artículo, en este caso el producto elegido “queso curado” Funcionamiento Medio de pago: EFECTIVO Siguiendo con el ejemplo anterior, el importe total asciende a 52,03 €, el pago es de 60€ en efectivo. El cambio a devolver son 7,97€ Funcionamiento Medio de pago: CHEQUE En este caso el pago sería mediante cheque por el importe total de la venta Funcionamiento Medio de pago: VALE En caso de que el cliente disponga de un vale de compra, tendría que ser por el importe de la venta o superior. Una vez que el cliente paga la compra, y si el vale no se ha consumido en su totalidad, el empresario puede optar por emitir un nuevo vale por el importe restante, o devolver esta cantidad en efectivo. Funcionamiento Medio de pago: A CUENTA Cuando creamos un cliente: Administración -> cliente -> El medio de pago es a cuenta, cuando el cliente no realiza el pago en el momento de la compra Funcionamiento Funcionamiento Funcionamiento A A -> Buscar ticket B -> Seleccionar fecha C -> Ejecutar filtro D -> Aceptar B C D Para editar una venta, tendremos que buscar el ticket, y para ello seleccionamos un intervalo de fechas, y ejecutamos filtro, nos saldrán las ventas generadas en dicho intervalo, seleccionamos la que queremos editar y aceptamos. Funcionamiento A B C A -> Editar ticket B -> Devolución C -> Imprimir ticket Funcionamiento Cuando editamos una venta tenemos 2 opciones: • Opción editar volvemos al panel principal de venta • Opción devolver -> tenemos 3 posibilidades: A B C A -> Devolver una unidad B -> Devolver la línea seleccionada C -> Devolver el total de la venta En este caso serían las tres opciones lo mismo al tener sólo un artículo a devolver Funcionamiento Funcionamiento Funcionamiento Si queremos saldar la cuenta de un cliente: Con el botón seleccionado buscamos el cliente Funcionamiento En este caso tenemos el cliente, Pepe Martínez, que tiene un pago pendiente de 52,03 €, que quedaría saldado una vez que es es pagado. Para ello tendremos que seleccionar el botón Pagar Funcionamiento Aquí veremos que ya no figura ninguna cantidad pendiente de pago En Deuda actual. Funcionamiento Funcionamiento Entrada o salida de efectivo en caja Si damos entrada o salida en la caja de dinero, y este no proceda de una venta, lo haremos a través de Movimientos de caja. Por ejemplo, se necesita cambio de 50 €, seleccionaríamos en Razón, Entrada de Efectivo, y en Total, pondríamos 50 €, para así a la hora de realizar el cierre de caja, tengamos constancia de ese dinero ingresado, porque de lo contrario, tendremos un excedente de 50 € que no sabremos de donde procede ese importe. Funcionamiento Cuando realizamos el cierre de caja, tendrán que figurar todas las operaciones realizadas, de ventas y no ventas (entrada/salida dinero), y si los pagos se han realizado en efectivo Cheque, etc. Si todo es correcto, nos coincidirá con el dinero que realmente tenemos en caja y procederíamos a cierre de caja en el botón seleccionado. Funcionamiento Funcionamiento Funcionamiento A B A -> Seleccionar fecha B -> Operación a realizar C -> Artículo a seleccionar C Aquí podremos dar entrada (compra) y salida (devolución) a los artículos adquiridos por la empresa, o realizaremos traspaso de almacén, a través de los botones seleccionados. Funcionamiento Podremos modificar datos empresa y logo: Funcionamiento Nombre y NIF de la empresa: Para que en el ticket de venta figure el nombre y NIF empresa, lo tendremos que hacer constar en la parte señalada. Funcionamiento Logo de la empresa: Eliminaremos la foto actual (Unicenta) y adjuntamos el logo de la empresa. 6 ANEXO: Repositorios de aplicaciones de software libre 74 REPOSITORIOS DE APLICACIONES DE SOFTWARE LIBRE Repositorios de aplicaciones de software libre Posper http://sourceforge.net/projects/posper/files/ POSper es un sistema para Punto de Venta diseñado para las Pymes. Ofrece soporte para una amplia variedad de hardware y bases de datos. Cuenta con soporte para pantalla táctil, diseño orientado al usuario de negocios al por menor y restaurantes, opciones de tarjetas de cliente, un sistema sofisticado de descuentos con facilidades de listas de precios para clientes, modificadores para descuentos, impuestos sobre cambio, etc., procesamiento de órdenes con notas de entrega, entre otras ventajas. REPOSITORIOS DE APLICACIONES DE SOFTWARE LIBRE LEMON POS http://lemonpos.org/download Lemon es un software de Punto de Venta de código abierto diseñado para las PyMES. Emplea MySQL como motor de base de datos y puede ser utilizado tipo cliente/servidor con una base de datos central y varios terminales POS en la red local. Lemon provee una interfaz moderna y personalizable, un panel de búsqueda, una herramienta de verificación de precios, herramientas administrativas para administrar nuestro negocio, impresión de reportes, etc.
© Copyright 2025