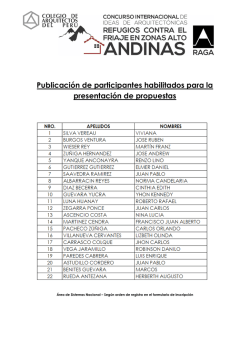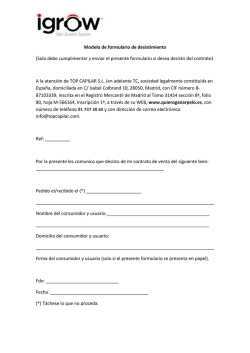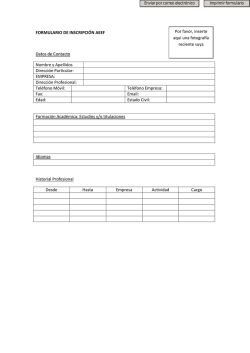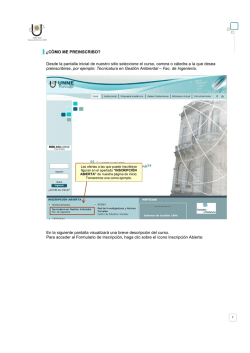Ficha Nº 08
Ficha de Aprendizaje N° 8 Curso: Lógica y lenguaje de programación Tema: Programa NetBeans: Formularios Duración: 2 horas pedagógicas Logros de aprendizaje Comprende un formulario y su utilidad. Conocimientos previos ¿Podrías definir con tus palabras términos como: (Form), diseño (Design), paleta (Palette)? Observa y comenta sobre la función de cada uno de estos controles: Etiqueta (Label), Botón (Button) y Campo de Texto (Text Field). Mapa de Contenidos Diseño de formularios Diseño 1 Diseño 3 Diseño 2 1 Contenidos de aprendizaje ¿Sabes qué es un formulario y cuál es su utilidad? Comenta con tus compañeros. Observa algunos modelos. A continuación, se verá cómo crear un formulario. Sigue los pasos que se indican y elabora uno. Diseño 1 Elabora el siguiente formulario (puedes continuar trabajando en el formulario MiVentana1 del proyecto MiProyecto1 creado en la ficha anterior): 2 Paso 1 Según el diseño, se emplearán los siguientes controles (Swing Controls): Cada uno de ellos debe ser arrastrado desde la Paleta (Palette) hasta el Área de diseño (Design). Paso 2 En el Área de diseño, se debe elegir el control llamado jLabel1. Para modificar el texto de la etiqueta, solo se tiene que dar clic derecho sobre el control y en el menú emergente seleccionar la opción Editar Texto (Edit Text). Luego, se modifica el texto jLabel1 por el texto Usuario: Siguiendo los mismos pasos, se procede a cambiar el texto a todos los controles que fueron agregados al formulario. Paso 3 Para cambiar el título de la ventana, se debe dar clic sobre algún espacio libre del formulario para seleccionarlo. Luego, en la ventana de Propiedades (Properties), busca la propiedad title y escribe el título de la ventana o formulario que estas diseñando. Por ejemplo, “Ventana Login”. Objeto JFrame Propiedad Título 3 Paso 4 Para ejecutar la aplicación, se tiene que dar clic derecho en el archivo MiVentana1.java y seleccionar la opción Ejecutar archivo (Run File). Aparecerá el siguiente formulario: Para cerrar un proyecto debes ejecutar la opción Close Project de la opción de menú File como se indica en el gráfico: Diseño 2 Siguiendo los pasos dados en la ficha anterior, crea un nuevo proyecto llamado MiProyecto2 y luego desarrolla el siguiente formulario llamado MiVentana: 4 Paso 1 Antes de arrastrar los objetos: etiquetas, botón y cuadros de texto sobre el formulario, se debe cubrir la ventana de formulario con el objeto Panel del grupo Swing Containers. . Seleccionarlo de la paleta dentro Esto permitirá asignar un color de fondo al formulario. Hacer coincidir el tamaño del Panel con el tamaño del formulario Paso 2 Ahora, se cambiará el color del formulario (color del panel). Para esto, se debe dar clic sobre el Área de trabajo para seleccionar el panel. Luego, en el panel Propiedades, busca la propiedad background y elige el color que desees (pulsar el botón ). 3 Paso Una vez elegido el color, se realizará lo mismo de la aplicación anterior (MiProyecto1), es decir, agregar 2 etiquetas (Label), 2 campos de texto (Text Field) y 1 botón (Button). El formulario quedará tal como se muestra a continuación: Paso 4 Para insertar la imagen, se debe crear otro paquete (Java Package) dentro del proyecto. Para ello, se siguen los siguientes pasos: 5 En el panel Proyecto (Projects), clic derecho en: Paquetes de fuentes > Nuevo > Paquete Java … (Source Packages > New > Java Package…) En la ventana que aparece (New Java Package), se asigna un nombre al paquete (Package Name), por ejemplo, Imágenes y se da clic en el botón Terminar (Finish). El proyecto quedará de la siguiente manera: Paso 5 Dentro de la carpeta Mis documentos (o en la carpeta donde se estén guardando los proyectos NetBeans que se estén desarrollando), se debe ingresar a la que posee el nombre del proyecto con el que se esté trabajando. Según este diseño, se debe ingresar a la carpeta MiProyecto2. Luego, ubicar la subcarpeta llamada src. En esta carpeta, se encontrará la que se nombró como Imágenes, donde se guardarán las imágenes que se deseen emplear en el proyecto. Guarde en esta carpeta el archivo Llave.jpg. 6 Paso 6 Luego, se debe agregar al formulario una nueva etiqueta (Label). Esta se transformará en el icono que se ingresará con una imagen. Paso 7 Selecciona la etiqueta agregada en el paso anterior y dar clic derecho. Luego, en el menú emergente elige la opción Propiedades (Properties). En la ventana Properties, escoger la propiedad icon y pulsar el botón . En la ventana Icon, se cambiará el paquete (Package) a Imágenes y luego en File se seleccionará la imagen que se desea insertar en este caso Llave.jpg. Luego pulsar OK, quizá sea necesario reordenar los controles dentro del formulario para mejorar su presentación. 2 1 3 4 Paso 5 8 Por último, al igual que en el caso anterior, ejecutar la aplicación. Cabe recordar que las imágenes deben ser tratadas previamente para que no aparezca un fondo blanco. Diseño 3 Siguiendo los pasos dados en la ficha anterior, crea un nuevo proyecto llamado MiProyecto3 y luego en él diseña el siguiente formulario (llamar Tabla al nuevo JFrame Form insertado al proyecto) 7 Los controles que se utilizarán en el formulario Tabla son los siguientes: Según lo desarrollado en los anteriores diseños, se conoce la configuración de los controles como etiqueta (Label), campo de texto (Text Field) y botón (Button). Ahora, se trabajará con una tabla (Table), la cual debe seleccionarse desde el panel Paleta (grupo Swing Controls) y arrastrarla al área de trabajo. En el Área de trabajo, da clic derecho sobre el control Table y seleccionar la opción Contenido de la tabla (Table Contents…). Ahora, en la ventana que aparece para personalizar diálogo (Customizer Dialog) debes seleccionar la pestaña Columnas (Columns) y presionar el botón Insertar (Insert) si necesitas insertar más columnas. Procede a ingresar los campos como se muestra en la siguiente imagen: 8 Si hay más campos de lo necesario, puedes eliminarlos con el botón Suprimir (Delete). Luego, se ingresa a la pestaña Filas (Rows) y, en el campo Contar (Count), coloca la cantidad de filas que tendrá la tabla. Por ejemplo, en este formulario, se ha ingresado el valor 20. Luego, se presiona el botón Cerrar (Close). Para ejecutar esta aplicación, en el panel Projects, se debe dar clic derecho en el archivo Tabla.java y seleccionar la opción Ejecutar archivo (Run File). Al ejecutar el proyecto se obtendrá: Aplica lo aprendido Aplicación 2.4: Programa NetBeans – Formularios. 9 Reflexiona ¿Recuerdas las partes y herramientas del entorno de NetBeans? Menciónalos. ¿Te resultó práctico el área de trabajo? ¿Por qué? ¿Fueron comprensibles los pasos para adecuar el entorno NetBeans para crear un proyecto? ¿Fue comprensible el tema de diseño de formularios? ¿Qué aplicaciones le darías a los formularios? ¿Qué te ayudó más para aprender? Leer los contenidos Desarrollar las actividades Visualizar un video tutorial. Revisión en Internet 10
© Copyright 2025