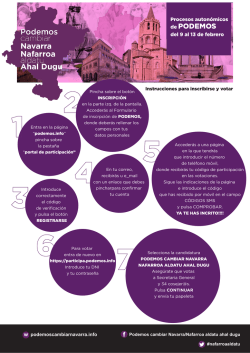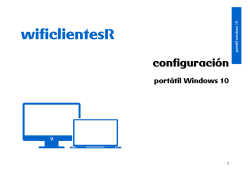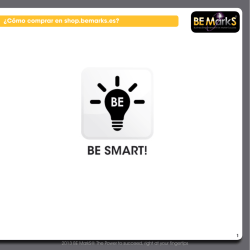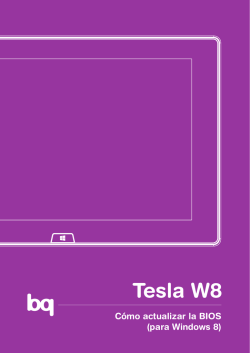Vive una experiencia única en cualquier parte
MANUAL DE USUARIO Incluye Navegación Vexia Onroad 3D (modelo OnCar) Vive una experiencia única en cualquier parte www.vexia.eu ¡Bienvenido! Índice Enhorabuena por haber adquirido un Zippers XL. Con este manual podrás conocer su funcionamiento de manera sencilla e informarte sobre los pasos básicos para aprovechar al máximo tu equipo. 04 06 07 08 09 10 11 17 25 Su sistema operativo Android 4.2.2 y su potente procesador Dual Core no te dejarán indiferente. Un diseño único y un tamaño perfecto para que disfrutes al máximo de sus prestaciones. Podrás disfrutar en tu pantalla de 800x480 Px y 6,5” de múltiples funciones como Wifi, teléfono 3G, doble cámara, etc. Además, su tecnología Zippers te permitirá personalizarlo a tu gusto y sacarle el máximo rendimiento. En este manual podrás conocer no solo su funcionamiento sino sus principales características. Si necesitas más información, visítanos en www. vexia.eu y consulta tus dudas en nuestro chat de ayuda gratuito. Si lo prefieres, mándanos un mail a [email protected]. Estaremos encantados de atenderte. 28 31 37 44 45 46 47 49 63 66 MANUAL USUARIO VEXIA ZIPPERS XL 2 3 Avisos Tu Zippers XL de un vistazo Especificaciones técnicas Principales funciones y salidas Aprende a tocar tu Zippers XL Para empezar... Bienvenido al mundo Zippers Algunos consejos si usas Android Transferencia de archivos de dispositivo a ordenador para usuarios Windows y Mac Ajustes básicos Tu Zippers XL siempre actualizada Vexia OTA Services Descubre Android 4.2.2. Multimedia Internet Otras aplicaciones: reloj y calculadora Administrador de archivos Instalador de aplicaciones Navegación Vexia OnRoad 3D (solo modelo oncar) Anexos: Sobre Android y FAQ generales Información ambiental Acuerdo de licencia de software y confidencialidad. Garantías Avisos • No expongas el producto a altas temperaturas, o en lugares con humedad o polvo. Evita dejar el producto en un vehículo cerrado, especialmente en verano. No expongas el dispositivo, la batería o el cargador a altas temperaturas o ambientes demasiado fríos. • Protege el producto de golpes y caídas, ya que la pantalla puede dañarse. • Elige un volumen adecuado que no sea demasiado elevado cuando uses auriculares. Si experimentas zumbidos en los oídos, baja el volumen o deja de usar el producto. • Por favor, no desconectes bruscamente el dispositivo cuando esté formateando o haya una descarga o subida en curso. Ello puede causar errores en el programa. • Durante el formateo o carga/descarga no desconectes tu dispositivo del PC. La desconexión durante la actualización o la transferencia de datos puede dañar los archivos del dispositivo. • Para no causar errores en otros aparatos electrónicos, apaga tu equipo si estás cerca de equipos electrónicos de alta precisión. • Después de un apagado inadecuado, el dispositivo escaneará y reparará el disco cuando reinicie. Este proceso puede tardar. • La compañía no se hace responsable de la pérdida de datos a causa del mal uso del dispositivo. • No utilices este producto en lugares donde esté prohibido el uso de aparatos electrónicos, como por ejemplo, en aviones. • Por favor, no uses este dispositivo mientras conduzcas o vayas andando. Puede causar un accidente. • No uses tu equipo cerca de lugares con altas temperaturas o con gas inflamable (gasolinera). • Mantén el equipo y los accesorios fuera del alcance de los niños. No dejes que los niños manipulen el producto sin la supervisión de los padres. • El USB puede usarse para transferencia de datos. • Este dispositivo no es resistente al agua. Para evitar problemas de MANUAL USUARIO VEXIA ZIPPERS XL 4 cortocircuitos o de corrosión, no expongas el producto, la batería o el adaptador al agua o humedad. No uses el dispositivo o el adaptador con las manos mojadas. • No manipules el interior del producto ni uses alcohol, líquidos abrasivos o disolventes para limpiar la superficie del mismo. • Carga el dispositivo en las siguientes situaciones: 1. El icono de batería indica que no queda suficiente. 2. El sistema se apaga automáticamente y una vez reiniciado vuelve a apagarse en poco tiempo. (Con poca batería, el sistema se apaga automáticamente). 3. El dispositivo no responde al pulsar las teclas. Importante: Usa el adaptador provisto para cargar el dispositivo. No lo hagas con ningún otro cargador ya que el dispositivo podría sufrir daños. Nota: El continuo esfuerzo por mejorar nuestros productos, puede hacer que algunas de las características del software / hardware sean distintas en apariencia, funcionalidad y puedan presentar variaciones. Las especificaciones y diseños están sujetos a cambio sin previo aviso. Vexia y Zippers son marcas registradas por Crambo S.A. Android es una marca registrada por Google Inc. Intel y el logo de Intel Inside son marcas registradas de Intel Corporation en los Estados Unidos y/o en otros países. 5 1. Tu Zippers XL de un vistazo 2. Especificaciones técnicas El más completo de su clase Procesador • Sistema operativo Android 4.2.2 • Procesador Dual Core 1.2 Ghz • Memoria RAM de 512 MB y ranura para micro SD (hasta 32 GB) Sistema Operativo Tecnología Almacenamiento flash Todo en uno • Pantalla 6,5” multi-touch • Teléfono 3G • Bluetooth • Gran conectividad WiFi Memoria RAM Tecnología Zippers Resolución • Tecnología exclusiva e intuitiva • Cremalleras para acceder de forma sencilla a las funciones y aplicaciones más importantes • Personaliza tus Zippers según tus preferencias Dimensiones Ranura de expansión USB Pantalla Teclado Altavoces Batería Y además... Conectores • Doble cámara • Reproduce tu música preferida • Podrás ver tus vídeos, películas, fotos, imágenes, etc. • Micro USB Cámara Zippers 4 GB 512 Mb Micro SD hasta 32 GB Micro USB 6,5” multitáctil 800 x 480 px 182.5 x 99 x 8.5 mm Táctil en pantalla Para que disfrutes del mejor sonido Recargable. Li 2500 mAh Salida auriculares / Micrófono Trasera/ Delantera Para escuchar tus canciones favoritas Video Reproduce vídeo, películas, etc. Imágenes Para que veas tus mejores fotos Servicio 6 Android 4.2.2 Audio Acceso a red MANUAL USUARIO VEXIA ZIPPERS XL Dual Core 1,2 Ghz 7 WiFi 802.11 b/g/n / Bluetooth GPS 3. Principales funciones y salidas 7 Lo básico Frontal y base 8 1. On/Off- Bloqueo Acceso rápido 2. Volumen 3. Reset 4. Micro USB 5. Micrófono 6. Auriculares 7. Altavoz 8. Cámara 9. Pantalla táctil 9 1 2 3 4 5 • Para controlar el volumen pulsa en los botones de sonido situados en la parte superior de tu tablet. • Mantén pulsado el botón de encendido durante 3 segundos para encender el dispositivo. • Para apagarlo, mantén presionado el botón de encendido durante unos segundos hasta que aparezca el mensaje “Power off”. Selecciona “Ok” para apagar el equipo. Selecciona “Cancelar” para volver a la pantalla principal. Nota: Si permaneces algún tiempo sin usar las funciones del tablet, pasará a modo reposo. Para reanudar sus funciones, tan solo has de pulsar brevemente en el botón de encendido. 4. Aprende a tocar tu Zippers XL 6 Zippers XL posee una pantalla multitouch para que puedas desplazarte cómodamente por las pantallas con tus dedos y manipular las funciones, los menús, el teclado en pantalla y otros elementos de tu pantalla táctil. También puedes cambiar la orientación de la pantalla gracias a la función G-Sensor. 3 Si deseas activar o seleccionar algo de la pantalla (función, icono, etc.) tan solo has de tocar la pantalla. Si lo que quieres es escribir algo (como un nombre, una contraseña, dirección web…) tan solo tendrás que tocar allí donde desees escribir. Un teclado emergente te permitirá escribir. 2 1 MANUAL USUARIO VEXIA ZIPPERS XL Trasera y laterales No olvides que con otros sencillos gestos de tus dedos podrás realizar multitud de acciones con tu tablet: pulsar y arrastrar, mover o deslizar, doble pulsación, acercar y alejar, girar la pantalla... 1. Entrada tarjeta memoria 2. Tarjeta SIM 3. Cámara Importante: • La pantalla es táctil y te permite arrastrar, navegar en toda la zona 8 9 táctil. No uses bolígrafos, lápices o cualquier otro objeto punzante para navegar por la pantalla y así no se producirán arañazos. • Mantén los altavoces limpios para evitar que la suciedad los bloquee y ello afecte al sonido. • Por favor, no cubras con objetos metálicos la zona de antena para evitar una señal débil. 5. Para empezar... Antes de usar tu dispositivo, por favor, lee las instrucciones detenidamente. Este manual de usuario te mostrará las principales funciones que te ayudarán a sacarle el mayor provecho. En sus páginas se recoge toda la información y características del producto, así como las recomendaciones de uso y cuidados. ¿Cómo introducir la tarjeta Micro SD? Cuando vayas a usar una tarjeta Micro SD, sigue las indicaciones para introducirla correctamente en el equipo. 1. Localiza la ranura situada en el lateral del dispositivo (junto a los botones de encendido y de volumen). 2. Introduce la tarjeta suavemente hasta que quede completamente dentro del equipo. 3. Para sacar la tarjeta, presiona suavemente con el dedo sobre ella y ésta será expulsada automáticamente. ¡Importante! • No introduzcas objetos en la ranura de la tarjeta. Para evitar que el polvo y la humedad la dañen, mantenlas en su embalaje o caja original. • Para sacar una tarjeta Micro SD con el dispositivo encendido, dirígete al menú “Ajustes del sistema” / “Almacenamiento” y pulsa en “Desactivar tarjeta SD”. Pulsa “Aceptar” en el mensaje que aparece. MANUAL USUARIO VEXIA ZIPPERS XL 10 Carga Es muy importante realizar la carga del dispositivo correctamente para asegurar una correcta y larga vida de la batería. Para cargar el dispositivo, sigue estos pasos: • En el primer uso carga completamente el dispositivo usando el adaptador que acompaña a tu equipo. El uso de otros podría causar daños. • No realices la carga en un ambiente húmedo. Cuando cargues tu equipo, procura mantener una buena ventilación. • No cubras tu equipo con papel o cualquier otro objeto que impida una correcta refrigeración del mismo. 6. ¡Bienvenido al mundo Zippers! Tu dispositivo está equipado con tecnología Zippers de Vexia. Un diseño innovador basado en cremalleras, que te permitirá acceder de forma intuitiva a las distintas funciones y aplicaciones más importantes, por lo que su uso se convierte en algo muy sencillo al alcance de todos. Una interfaz creativa y exclusiva de Vexia, que genera una experiencia de usuario diferente, en la que cobra más importancia la usabilidad a la hora de manejar apps y menús, apostando por una interfaz atractiva, versátil y funcional. Y que te permite personalizar tu equipo según tus gustos y necesidades. Descubre cada “Zipper” Usando esta original y exclusiva tecnología de Vexia, accederás de manera más intuitiva a las funciones de tu equipo. Tan sólo has de “bajar” la cremallera para acceder a sus contenidos. Para acceder a sus contenidos, desliza el dedo por la pantalla de derecha a izquierda, o de arriba abajo (depende de la disposición del dispositivo) y descubre cada una de las “zippers” (mira la imagen de la página siguiente). 11 Desde “Zippers Multimedia” puedes acceder a las siguientes funciones: Reloj Ajusta la hora, establece alarmas, cronómetro, modo nocturno, etc. Modo coche La interfaz Zippers te permite poder usar tu dispositivo en el coche de forma directa y sencilla. Tan sólo con pulsar el botón destacado podrás acceder a determinadas funciones prácticas para su uso al volante. Econav (según modelo): Con la Tecnología Econav puedes ahorrar hasta el 20% de combustible gracias a sus indicaciones en tiempo real de marcha recomendada. También te avisará del exceso de velocidad, frenadas/ aceleraciones excesivas y de la presencia de radares. Para ello tan sólo tendrás que seguir los siguientes pasos: Recuerda que puedes personalizar tu pantalla Zippers siempre que quieras, añadiendo/quitando accesos directos. Tan solo has de pulsar cualquiera de los iconos naranjas para añadir un acceso directo a la pantalla principal. Recuerda además, que si mantienes pulsado el icono, éste se borrará. 6.1. Zipper “Multimedia” Bajando esta cremallera accede a: • Cámara: Para realizar las mejores fotos o grabar video. • Música: Para escuchar los archivos de audio que tienes almacenados en tu dispositivo • Grabadora: Para grabar sonidos y voz, y después reproducirlos una vez almacenados en tu dispositivo. MANUAL USUARIO VEXIA ZIPPERS XL 12 1. Introduce la marca de tu vehículo. 2. Selecciona el modelo. 3. Selecciona el tipo de combustible: gasolina o diesel. 4. Marca el año de matriculación de tu vehículo (esta información aparece en la ficha Técnica de tu coche). Si no encuentras tu modelo pulsa en Ayuda para ir a “Definido por Usuario” (Ver apartado). 5. Selecciona tu modelo según tipo de motorización. A continuación, aparecerá una ficha con los datos más importantes del vehículo seleccionado. Revisa que todos ellos coinciden con los de tu vehículo. Pulsa Ok. Esta configuración se guardará y podrás realizar configuraciones para otros vehículos. “Definido por Usuario” Si no encontraras el modelo de tu vehículo en el proceso que te hemos explicado anteriormente, no te preocupes. Pulsa en Definido por usuario y realiza la selección de vehículo personalizada para obtener niveles de ahorro óptimos. Selecciona entre: 13 1. Cambio manual, secuencial o automático. 2. A, B, C o D y prueba cuál se ajusta a tu vehículo. Te recomendamos que empieces por los niveles C o D. 3. Número de marchas de tu vehículo de 4 a 8 (para vehículos con cambio manual). 4. Combustible: gasolina o diesel. 5. Tipo de vehículo: utilitario, deportivo, turismo, monovolumen o todoterreno. Cuando hayas realizado la selección de vehículo siguiendo cualquiera de los dos pasos explicados anteriormente, aparecerá en pantalla el Menú Econav para una conducción inteligente. Reproductor de música: Podrás reproducir los archivos de audio y música que tengas almacenados en tu dispositivo. Navegación: Podrás navegar a tu destino de manera precisa. Tan sólo pulsa en esta opción e introduce la dirección (calle, número y ciudad) a la que te quieres dirigir. Automáticamente calculará la ruta y te ofrecerá las instrucciones para ir a tu destino. Para más información, consulta el apartado Navegación Vexia OnRoad 3D (página 49). 6.2. Zipper “Mis favoritos” Bajando esta cremallera accede a: • Ajustes: Accede a los ajustes más importantes de tu dispositivo: Ajustes avanzados, WiFi, Volumen, Ajustes de pantalla, Brillo, Almacenamiento, Selector de Home, Idioma o color de cremalleras. • Tienda Google: Añade las apps que prefieras según tus necesidades. También desde aquí puedes acceder a todas las aplicaciones que tienes cargadas en tu dispositivo. MANUAL USUARIO VEXIA ZIPPERS XL 14 6.3. Zipper “Internet” Bajando esta cremallera puedes consultar las aplicaciones y funciones tengas almacenados y que uses con más frecuencia, así como disfrutar de todas tus preferencias de forma rápida y directa. Además, puedes acceder desde esta zippers a: “tengo una idea” y al “email”. “Tengo una idea” Piensa cuántas veces vas en el coche y se te ocurre o te acuerdas de algo importante y no puedes apuntarlo. Con “Tengo una Idea” puedes tomar notas de audio cuando estés conduciendo con total seguridad o en cualquier momento día en el que no tengas la posibilidad de escribir. De esta manera, no te olvidarás de nada. Graba tu mensaje de voz con el recordatorio, , etc. El mensaje se envía en forma de archivo de audio a tu correo electrónico. Consulta y almacena tus ideas cuando quieras. E-mail Puedes configurar tus cuentas de correo (Hotmail, Yahoo...). No olvides que para descargarte aplicaciones Android de Google Play, has de disponer o, en su defecto, crear una cuenta de correo en Gmail que posteriormente podrás consultar previa configuración. Navegador de internet Recuerda que has de estar conectado a una red WiFi para poder navegar por las páginas web. 6.4. Zipper “Teléfono” Baja esta cremallera y accede a la función de teléfono para realizar llamadas. Cómo hacer una llamada: Pulsa sobre la función de Teléfono y marca el 15 número de teléfono al que quieras marcar o bien selecciona un contacto de la agenda. Importante: Recuerda para poder usar tu equipo como teléfono has de introducir -previamente al uso de esta función- una tarjeta SIM de telefonía. Internet 3G 1. Con el equipo apagado, introduce una SIM que disponga de datos 3G. Enciéndelo. 2. Desbloquea la pantalla para entrar en el sistema. Asegúrate de que el equipo puede buscar la señal. 3. Abre Ajustes y selecciona la opción de Ajustes de la tarjeta SIM. 4. Pulsa Conexión de datos. Selecciona la tarjeta SIM que quieres usar y podrás usarla para navegar por internet, etc. Si quieres realizar una vídeo llamada 3G, pulsa el ícono vídeollamada en la parte superior de la pantalla y elige la tarjeta correspondiente. Nota: No es posible usar Internet 3G con una red Wi-Fi al mismo tiempo. Por defecto, el sistema se conectará a Internet por Wi-Fi. Si quieres usar Internet 3G, desactiva la red Wi-Fi. Accesos directos de gran utilidad Aquí puedes encontrar Accesos directos de utilidad. Con sólo pulsar sobre el icono “Ajustes Vexia” de la parte inferior izquierda, podrás acceder fácilmente a las funciones de mayor utilidad en el uso diario: 1. Nivel de batería: Con esta opción puedes controlar en todo momento el nivel de batería de tu dispositivo. 2. Modo: Controla el sonido de tu dispositivo: a) Activar “modo normal” b) Activar “modo vibración” c) Activar “modo silencio” 3. Bluetooth: Para que vincules vía bluetooth tu dispositivo con otros dispositivos y así intercambiar imágenes, audio, etc. 4. Ajustes: Accede a los ajustes más importantes de tu dispositivo: Ajustes avanzados, WiFi, ajuste WiFi, configurar compartir internet, ajustes de pantalla, brillo, almacenamiento, selector de home, idioma o color de las cremalleras. 5. Android: Siempre que lo desees podrás usar la vista clásica de Android, pulsando sobre este icono. 7. Algunos consejos si usas Android en tu Zippers XL 7.1. Encender: Pulsa el botón de encendido (On/Off) y mantenlo pulsado durante 3 segundos. Aparecerá la pantalla de inicio predeterminada. El sistema entrará en el modo de bloqueo de pantalla si dejas de usarlo durante cierto tiempo. Desbloquea la pantalla para continuar. Para ello, presiona levemente el botón On/Off. Mensajes de texto 1. Abre el menú aplicaciones y elige la aplicación . 2. Pulsa Editar nuevo mensaje. Contactos: Pulsa en Contactos en el menú Aplicaciones. Accede a la lista de contactos, como se muestra en la imagen. Buscar contacto: pulsa el botón para buscar contactos. Agregar un contacto: pulsa el botón para agregar un contacto. MANUAL USUARIO VEXIA ZIPPERS XL 16 17 7.2. Apagar Puedes navegar por el Escritorio hacia izquierda y derecha. Dispones de cinco espacios de escritorio en los que puedes colocar diferentes aplicaciones e iconos. 1. Mantén presionado el botón de encendido durante 3 segundos. Aparecerá una ventana emergente. 2. En la ventana podrás elegir entre varias opciones. 3. Pulse Apagar. 7.6. Pantalla principal, vista Android 7.3. Desactivar la pantalla Si no llevamos a cabo ninguna acción con el equipo, la pantalla se desactivará automáticamente para ahorrar energía. 2 1 Si no vamos a usar el equipo durante algún tiempo podemos desactivar la pantalla, presionando el botón de encendido brevemente. Los programas seguirán funcionando aunque no aparezcan en pantalla. Para reanudar la actividad presiona el botón “On/Off” y el dispositivo volverá a su estado normal. 3 4 5 6 7 Por otra parte, para controlar el volumen de tu dispositivo utiliza los botones específicos para ello. 7.4. Activar la pantalla Si quieres activar la pantalla que está “en reposo”, tan solo has de presionar brevemente el botón de encendido. La pantalla estará bloqueada y aparecerá una imagen como la que se muestra en la página siguiente (en la vista Android). 8 Arrastra el control deslizante a la derecha para desbloquear la pantalla. Si la pantalla de tu tablet permanece inactiva durante cierto tiempo entrará en modo de reposo para ahorrar energía. 9 1. Pantalla multitáctil 2. Buscador Google 3. Wifi (on/off) 4. Bluetooth (on/off) 5. GPS 7.5. Pantalla de inicio Pulsa el botón de encendido y mantenlo pulsado durante 3 segundos. Aparecerá la pantalla de inicio predeterminada (vista Android). MANUAL USUARIO VEXIA ZIPPERS XL 18 19 10 6. Sincronización 7. Ajustes brillo 8. Aplicaciones 9. Volver atrás 10. Home 11 11. Últimas aplicaciones 7.7. Controles de pantalla Puedes controlar tu dispositivo realizando las siguientes operaciones: • Tocar: Toca para usar el teclado para introducir texto o simplemente elegir una aplicación en la interfaz principal. • Pulsar: Si quieres abrir algún ítem (recuadro de texto o enlace en una página) o un acceso directo, simplemente pulsa en ella. • Deslizar: Desliza tu dedo verticalmente u horizontalmente. • Girar: Cambia la posición de la pantalla de horizontal a vertical para visualizar imágenes, introducir texto o ver vídeos. 7.8. Cambiar el fondo de pantalla Haz clic y mantén presionada la pantalla principal. Aparecerá una ventana emergente para poder cambiar el fondo de pantalla. Puedes seleccionar fondos de pantalla desde 4 fuentes: • Fondos animados • Galería de imágenes • Fondos de pantalla • Papel tapiz de vídeo Elige el que más se ajusta a tu gusto y pulsa en “Establecer fondo de pantalla”. Tu selección quedará guardada (Consulta el tutorial). 7.9. Administrar accesos directos del escritorio Para un uso más sencillo, puedes añadir o eliminar del escritorio accesos directos de las aplicaciones más usadas. Para ello, presiona durante unos segundos sobre el icono del menú de aplicaciones, arrástralo y aparecerá el escritorio. También puedes mover cualquier acceso directo y conseguir un diseño personal. Para eliminar un acceso directo del escritorio, tan sólo tienes que pulsar sobre su icono y arrastrarlo a la Papelera (X). Cuando lo sueltes, quedará eliminado. En la barra inferior de la pantalla, encontrarás tres botones de navegación para desplazarte por las diferentes funciones de tu equipo. Siempre estarán disponibles. No importa lo que estés haciendo con tu tablet, porque siempre puedes volver a la pantalla de inicio (icono casa) o volver a las pantallas anteriores (icono flecha). MANUAL USUARIO VEXIA ZIPPERS XL 20 21 7.10. Escritorio 7.13. Menú aplicaciones Puedes navegar por el Escritorio hacia izquierda y derecha. Dispones de cinco espacios de escritorio en los que puedes colocar diferentes aplicaciones e iconos. Haz clic en el icono de “Menú Aplicaciones” situado en la parte inferior central de la pantalla y aparecerán todas las aplicaciones y widgets de tu dispositivo. Elige la aplicación que quieres abrir. Desliza tu dedo por la pantalla hacia la izquierda o derecha para pasar al otro escritorio. Desplázate por la pantalla hacia izquierda o derecha para navegar por las aplicaciones y widgets que tienes instaladas. 7.11. Crear carpetas en el escritorio Para volver al Escritorio utiliza de la barra inferior de la pantalla el botón de “Ir Atrás” o “Home”. El sistema Android permite crear las carpetas de manera más fácil. Sigue los siguientes pasos: 1. Arrastra y apila varios iconos. 2. Después pulsa los iconos para crear una carpeta. 3. Pulsa en el espacio negro de la carpeta sin nombre. Aparecerá el teclado virtual para que puedas cambiar el nombre de la carpeta. Pulsa y sostén el icono para cambiar su posición. 7.12. Búsqueda por voz Con esta opción podrás buscar los contenidos que desees online, usando tu voz. Para ello, sigue estos pasos: 1. Pulsa en el icono del micrófono situado en la parte superior derecha de la pantalla. Dirige tu voz directamente hacia el micrófono e indica el contenido que necesitas buscar. El buscador abrirá la lista de resultados. 2. Recuerda que puedes seleccionar el idioma que desees. Para confirmar pulsa en OK. Menú Aplicaciones Importante: Asegúrate de que tienes correctamente conectada la red WiFi o 3G antes de usar la búsqueda por voz. MANUAL USUARIO VEXIA ZIPPERS XL 22 23 7.14. Iconos y notificaciones Cuando recibas una notificación, su icono correspondiente aparecerá en la barra situada en la parte superior izquierda de la pantalla. Consulta algunos de los iconos y notificaciones que pueden aparecer en la barra: Abrir el panel de notificaciones Cuando veas una nueva notificación en la barra de estado, pulsa la barra y deslízala hacia abajo para abrir el panel de notificaciones. Panel de notificaciones Los iconos de notificaciones aparecerán cuando recibas un correo electrónico, cuando haya una red Wi-Fi abierta, etc. Puedes abrir el panel de notificaciones para obtener más información. 1 5 9 2 6 10 3 7 11 4 8 12 MANUAL USUARIO VEXIA ZIPPERS XL 8. Transferencia de datos de tu dispositivo al ordenador 1. Usuario 2. WiFi (on/off) 3. Conexión datos 4. Ajuste Brillo 5. Modo avión 6. Bluetooth 7. Uso de datos 8. Tiempo de espera 9. Batería 10. GPS 11. Modos Audio 12. Giro automático imagen 8.1. Usuarios Windows. Configuración de almacenamiento. No es necesario un software adicional para conectar tu Tablet con Android a un ordenador Windows. Para conectar tu tablet al ordenador utiliza el cable USB suministrado por el fabricante. De esta manera podrás transferir los datos que desees o necesites entre ambos equipos. Antes de transferir los documentos, tienes que configurar la opción de almacenamiento de tu equipo. Mira los pasos en la página siguiente. 24 25 1. Conecta tu equipo al ordenador a través del cable USB. En la barra de estado aparecerá el ícono de conexión por USB. 2. Abre el panel de notificaciones. Consulta el apartado Barra de estado y panel de notificaciones para averiguar cómo acceder al panel de notificaciones. 3. En el panel de notificaciones, pulsa ¨USB conectado¨. Aparecerá una imagen como la que viene a continuación. Pulsa Activar el almacenamiento USB. 4. El dispositivo se conectará por USB con éxito. 8.2. Usuarios de Mac: Android File transfer 8.3. Copiar documentos a la tarjeta de memoria 1. Conecta el equipo al ordenador a través del cable USB. 2. Abre la opción “mi equipo” en tu ordenador y elige Disco extraíble. 3. Copia los documentos que quieras al Disco extraíble. 4. Después de copiar todos los documentos que quieras, haz clic en Desconectar el almacenamiento USB. Nota: Cuando el equipo está conectado a través del cable USB y abres el almacenamiento USB, no podrás visualizar la tarjeta de memoria en el equipo. Sólo después de desconectar el cable USB podrás acceder a la tarjeta de memoria en tu equipo.. Antes de copiar archivos, asegúrate de que la tarjeta SD está insertada en el dispositivo y que éste la lee correctamente. Android File Transfer es una aplicación para ordenadores Macintosh (Mac OS X 10.5 o posterior) que puede utilizarse para ver y transferir archivos entre dispositivos Mac y Android (version 3.0 o posterior). 9. Cómo introducir texto en tu tablet ¿Cómo descargar e instalar esta aplicación? Paso 1: Descarga de la web oficial de Android la aplicación (en http:// www.android.com/filetransfer/) Paso 2: Cuando se complete la descarga, haz doble clic en el archive androidfiletransfer.dmg. Paso 3: En la ventana de instalación, arrastra Android File Transfer hasta Aplicaciones. Cuando quieres introducir texto o números, aparecerá el teclado virtual. Usar teclado virtual Cambiar el método de entrada 1. Cambiar entre letras mayúsculas y minúsculas . 2. Cambiar el método de entrada. 3. Introducir espacio. Usar Android File Transfer: • Utiliza el cable USB que viene con tu tablet para conectarlo a tu Mac. • Haz doble clic sobre Android File Transfer para abrirlo por primera vez (posteriormente, se abrirá automáticamente). • Podrás gestionar y copiar tus archivos, eliminar archivos, añadir carpetas hacia o desde tu Mac. En tu Tablet tendrás que seleccionar Dispositivo Multimedia (MTP). MANUAL USUARIO VEXIA ZIPPERS XL 26 27 10. Ajustes básicos • Después presiona en “Establecer conexión”. Pulsa Establecer conexión. Si se conecta satisfactoriamente, el icono de conexión aparecerá en la barra de estado de la parte superior. 10.2. Bluetooth Activa o desactiva la función de bluetooth. De esta forma, tu tablet podrá escanear automáticamente el bluetooth disponible de otros dispositivos que tengas alrededor y así podrás transmitir datos entre los equipos vinculados. 1. En el menú principal elige la opción de Ajustes. 2. Elige la opción Bluetooth y actívala. 3. Tu equipo buscará automáticamente otros aparatos con la opción de Bluetooth activada, como aparece en la imagen para poder establecer una conexión inalámbrica. 10.3. Pantalla 10.1. Conexión inalámbrica e Internet Conexión de red por Wifi: Este dispositivo puede conectarse a internet por WiFi. Para ello sigue estas indicaciones: • Elige la conexión WiFi a que quieres acceder. En el menú principal, elige la opción de Ajustes. • Presiona el botón de “Menú”, pulsa “Ajustes del sistema”. En “Conexiones inalámbricas y redes”, activa o desactiva el WiFi. • Puedes buscar las redes WiFi que estén a tu alcance pulsando en “Buscar” o bien “Añadir red” para incluir otra manualmente. • Cuando el menú de conexión se abra, buscará y añadirá automáticamente las conexiones cercanas a las que puede conectarse mostrando el nombre de la conexión. Si la red está protegida con una contraseña, pulsa en el espacio de la contraseña e introdúcela en el teclado que aparece. MANUAL USUARIO VEXIA ZIPPERS XL 28 29 11. Tu Zippers XL siempre actualizada. Vexia OTA Services. A continuación tienes las pautas para algunos de los ajustes más comunes: Fondo de pantalla Elige el fondo de pantalla que desees para tu tablet (desde Galería, predeterminados, etc.). Con Vexia OTA Services podrás tener tu dispositivo actualizado sin esfuerzo y de forma sencilla. Simplemente, has de seleccionar tu modelo Vexia para descargarte la aplicación y de esta manera, tener siempre tu dispositivo al día. OTA es una aplicación que se encarga de actualizar su dispositivo. Cada vez que haya una actualización para tu dispositivo saldrá una notificación avisándote. La aplicación te permitirá decidir si llevar a cabo o no esta nueva actualización. Si así lo deseas, OTA descargará la actualización desde los servidores Vexia y la instalará en tu dispositivo. Las actualizaciones pueden ser de diferente tipo: Para instalar una nueva aplicación en el dispositivo, mejorar el rendimiento, solventar posibles errores, etc. Pantalla giratoria Para que puedas rotar o no tu pantalla. Brillo 1. Elige la opción Ajustes. 2. Pulsa Pantalla y, a continuación, elige la opción Brillo. 3. Ajusta el brillo de la pantalla. 4. Pulsa OK. Modo “reposo” 1. Elige la opción Ajustes. 2. Pulsa Pantalla. 3. Pulsa Modo de reposo. 4. Elige el tiempo que desees que la pantalla parezca iluminada sin ninguna actividad antes de que se bloquee automáticamente. 12. Descubre Android 4.2.2. Android 4.2.2 es la versión más completa de este sistema operativo. De diseño muy atractivo, te mostramos lo más interesante y representativo. Fuente Puedes elegir el tamaño de fuente de tu tablet. 12.1. Primeros pasos Una de las cosas que más nos llaman la atención de esta versión es que en la Home, en la parte superior derecha de la pantalla encontrarás accesos directos a funciones como Wifi, bluetooth, brillo, etc. Tan sólo has de arrastrar hacia abajo. Por otro lado, en la parte superior izquierda y arrastrando hacia abajo, accederás a las Notificaciones: recepción de emails , whatsapp, descarga de archivos, actualizaciones…). Otro de los aspectos que destacan del sistema operativo es su diseño integrado, que incorpora los botones virtuales «Atrás», «Inicio» y «Apli- MANUAL USUARIO VEXIA ZIPPERS XL 30 31 caciones recientes» en la parte inferior del equipo así como un acceso directo al Menú Aplicaciones y Widgets. Además, dispondrás de cinco pantallas de Escritorio para que personalices tu equipo a tu gusto. Almacenamiento • Almacenamiento interno • Almacenamiento USB • Tarjeta SD 12.2. Ajustes del sistema: 1. Conexiones inalámbricas y redes Wifi 1. En el menú principal, elige la opción de Ajustes. 2. En Conexiones inalámbricas y redes activa la WiFi (consulta el apartado correspondiente). Bluetooth Activa o desactiva la función de bluetooth. De esta forma, tu tablet podrá escanear automáticamente el bluetooth disponible de otros dispositivos que tengas alrededor y así podrás transmitir datos entre los equipos vinculados. Quitar la tarjeta SD con seguridad: Aplicar esta opción protegerá y alargará la vida de la tarjeta. ¿Cómo hacerlo? 1. Elige la opción Ajustes. Pulsa en Almacenamiento. 2. Pulsa Quitar la tarjeta SD. 3. Ahora podrás quitar la tarjeta SD con seguridad. Batería Datos de uso de la batería Uso de datos móviles Analiza el uso de datos realizado en determinado período de tiempo. Aplicaciones 1. Elige la opción Ajustes y, a continuación, Aplicaciones. 2. Elige la aplicación deseada. Puedes administrar o borrar todas las aplicaciones instaladas. 2. Dispositivo Sonido • Puedes subir y/o bajar el sonido de: música, videos, juegos y otros archivos multimedia; notificaciones y alarmas. • Establecer tonos y notificaciones. • Disponer de sonidos en pantalla o sonido pantalla bloqueo. Usuarios Información acerca del Nick o alias del usuario, de otros usuarios, etc. 3. Personal Pantalla • Pantalla giratoria. • Apagar (el dispositivo se apaga después de x tiempo de inactividad). • Tamaño de la fuente (caracteres). MANUAL USUARIO VEXIA ZIPPERS XL Comprobar la tarjeta SD y el espacio disponible en el equipo: 1. Elige la opción Ajustes y pulsa Almacenamiento. 2. Comprueba el espacio disponible en la tarjeta SD. 3. Comprueba el espacio de almacenamiento interno disponible del equipo. Servicios de ubicación Para activar o desactivar el receptor GPS, ubicación de Google y ubicación de búsquedas. 32 33 Seguridad Para el bloqueo de pantalla y contraseñas. Puedes crear patrones personalizados de bloqueo, por contraseña, usando un código PIN... Así mantendrás protegido tu equipo de usos no autorizados. 3. Pulsa Configurar bloqueo. 4. Introduce la contraseña. 5. Introduce de nuevo la contraseña (letras y números) y pulsa Continuar. 6. Introduce de nuevo la contraseña y pulsa Establecer. Establecer bloqueo de pantalla Bloquea la pantalla mediante el icono de bloqueo o contraseña para proteger tu equipo. Nota: Deberías introducir la contraseña después de establecer el bloqueo de pantalla. 4. Idioma y entrada de texto Establecer patrón para desbloquear la pantalla 1. Elige la opción Ajustes. 2. Pulsa Ubicación y seguridad. 3. Pulsa Configurar bloqueo. 4. Pulsa Patrón. 5. Aparecerá un breve tutorial para crear el patrón. 6. Aparecerá una ventana emergente en la que hay nueve puntos. Conecta 4 puntos de manera vertical, horizontal y diagonal. El sistema grabará tu nuevo patrón. 7. Pulsa Continuar. 8. Introduce el patrón de nuevo y pulsa Establecer. Puedes cambiar de idioma, cambiar el tipo de teclado, etc. 1. Elige la opción Ajustes. 2. Pulsa Idioma y teclado. 3. Pulsa Elegir idioma. Selecciona el idioma que quieras. Desliza abajo para ver la lista completa de los idiomas disponibles. Igualmente, puedes realizar búsquedas por voz (si se elige esta opción, se activará automáticamente y aparecerá un icono con forma de micrófono en la parte superior izquierda de la pantalla de tu equipo). Por defecto, esta opción viene activada de fábrica. 5. Copia de seguridad (o backup) Copiar mis datos: Mantén segura tu Tablet realizando periódicamente una copia de seguridad. Establecer PIN para desbloquear la pantalla 1. Elige la opción Ajustes. 2. Pulsa Ubicación y seguridad. 3. Pulsa Configurar bloqueo. 4. Pulsa PIN. 5. Introduce nuevo PIN y pulsa Continuar. 6. Introduce de nuevo el PIN y pulsa Establecer. Restauración automática: Cuando vuelvas a instalar una aplicación, se restaura la configuración y los datos incluídos en la copia. Establecer contraseña para desbloquear la pantalla 1. Elige la opción Ajustes. 2. Pulsa Ubicación y seguridad. Cuentas vinculadas a aplicaciones como redes sociales (Facebook, Twitter...), Gmail, etc. Desde aquí las puedes añadir o quitar según tus necesidades. MANUAL USUARIO VEXIA ZIPPERS XL Datos personales: Restablecer datos de fábrica. Borra todos los datos del dispositivo. 6. Cuentas 34 35 7. Sistema Fecha y hora Según los ajustes predeterminados el sistema establecerá la fecha, zona y hora automáticamente. Si lo prefieres, los puedes establecer manualmente: 1. Elige la opción Ajustes. 2. Pulsa Fecha y hora. 3. Desactiva Fecha y hora automáticas. 4. Desactiva Zona horaria automática. 5. Pulsa Establecer zona horaria. Desplázate hacia abajo de la lista para ver todas las zonas horarias disponibles. 6. Pulsa Establecer fecha y elige el día, mes y año. Pulsa Establecer para terminar. 7. Pulsa Establecer hora y ajusta las horas y minutos. Pulsa AM o PM para cambiar la hora del día (esta opción no está disponible en el formato de 24 horas). Pulsa Establecer para terminar. 8. Pulsa Formato de 24 horas. Cambia el formato de 12 horas al de 24 horas. El formato que elijas será utilizado en el alarma. 9. Pulsa Formato de fecha. Elige el formato que quieres que aparezca en tu equipo. Actualización del sistema 1. Elige la opción Ajustes. 2. Pulsa Sobre el equipo 3. Pulsa Actualización del sistema (antes de actualizar el sistema asegúrate de que una nueva versión de la tarjeta de memoria está insertada en el dispositivo). Comprobar el estado del equipo 1. Elige la opción Ajustes. 2. Pulsa en Información del tablet. Puedes comprobar el estado de batería, de la red, etc. Comprobar la versión del sistema (sobre el tablet) 1. Elige la opción Ajustes. 2. Pulsa Información del tablet. 3. Puedes comprobar el número del modelo, de la versión, etc. 13. Multimedia 13.1. Música Nota: Si eliges la opción de establecer la fecha, hora y zona de manera automática, no podrás cambiarlas manualmente. Puedes almacenar en cuatro categorías: artistas, álbumes, canciones y listas. Pulsa en la opción deseada avanzando hasta que encuentres el archivo de música que deseas reproducir. Programar encendido y apagado Accesibilidad Para que realices los ajustes que desees para un mejor manejo de tu dispositivo: texto grande, pantalla giratoria, decir contraseñas, etc. Por ejemplo, si eliges la opción “Artistas”, puedes ver el nombre del artista ordenado alfabéticamente de la A a la Z, seleccionar uno y aparecerá el listado de álbumes y canciones de dicha selección. Información del sistema Conoce los datos acerca del estado de la batería, de la red…así como de la versión de tu sistema operativo, del modelo, etc. MANUAL USUARIO VEXIA ZIPPERS XL 36 37 Agregar música a una nueva lista de reproducción: 1. Pulsa el archivo de música que deseas incluir en la nueva lista de reproducción 2. Aparecerá un menú emergente con varias opciones: reproducir, añadir a lista, eliminar, buscar. Pulsa en “Añadir a lista” 3. Haz clic en añadir a lista de reproducción actual o en este caso a la nueva que deseas crear. 4. Introduce el nombre que quieras para la nueva lista de reproducción. 5. Pulsa en Guardar. • Pulsa el botón azul para hacer la foto. • La foto se guardará automáticamente. Hacer una fotografía: Selecciona el icono “Cámara” para abrir la interfaz de cámara. Usa los controles de la cámara para realizar tus fotos. Puedes realizar diferentes ajustes a la hora de capturar tu imagen, tales como el tamaño de la imagen, usar el temporizador, detección del rostro, disparo continuo, ISO, etc. Eliminar la música en listas de reproducción: 1. Pulsa el archivo de música que deseas eliminar de la lista de reproducción 2. Aparecerá un menú emergente con varias opciones: reproducir, añadir a lista... Pulsa en “Eliminar de lista de reproducción” o si la quieres eliminar del todo pulsa en “Eliminar”. Reproducir vídeos / Ver fotos: Pulsa en Galería en el apartado de Aplicaciones. A continuación elige el vídeo que deseas reproducir o sobre la imagen que deseas ver. Nota: Elige los archivos que deseas reproducir seleccionando desde el listado relacionado: álbumes, ubicaciones, fecha... 13.2. Cámara (fotos/vídeo) Selecciona el icono para abrir la interfaz de cámara. Usa los controles de la cámara para realizar tus fotos. Abre la función de cámara. Puedes usar esta función para hacer fotos o grabar video. Selecciona el icono de la derecha para capturar una imagen, el de la izquierda para hacer un vídeo. 13.3. Fotos • Asegúrate de tu dispositivo está en modo de cámara (la pantalla mostrará el icono de la cámara). • Apunta para enfocar. MANUAL USUARIO VEXIA ZIPPERS XL 38 39 Selecciona el icono Ajustes para editar la imagen y se desplegará la ventana de la imagen. También puedes configurar tus fotografías para que se tenga en cuenta el tipo de exposición, efecto de color, balance de blancos, antiparpadeo, etc. Recuerda que puedes personalizar tus fotos pulsando sobre el icono situado en la parte inferior: blanco y negro, vintage, etc. Configurar tus fotos Compartir tus fotos MANUAL USUARIO VEXIA ZIPPERS XL Fotos Panorámicas Asegúrate de que tu dispositivo está en modo foto panorámica (la pantalla mostrará el icono de panorámica). Una vez pulsado el botón, has de realizar una captura de la imagen desde principio a fin moviendo secuencialmente el dispositivo como se indica en la propia pantalla de tu dispositivo. La foto panorámica se guardará automáticamente. También puedes hacer fotos desde varios ángulos, siguiendo las instrucciones que parecen en la pantalla. Compartir una foto 1. Pulsa sobre el Menú Aplicaciones para acceder a la Galería de fotos. 2. Elige la foto que quieres compartir. 3. Pulsa sobre el icono correspondiente. 4. Pulsa sobre la aplicación desde donde quieres compartir la foto (del mismo modo, la puedes enviar vía email…). 40 13.4. Vídeo Grabar un vídeo: Asegúrate de que tu dispositivo está en modo video (la pantalla mostrará el icono del video). Para empezar a grabar, pulsa en el botón rojo. Mientras estés grabando, aparecerá un recuadro blanco sobre el círculo en rojo. Para acabar de grabar, vuelve a pulsar sobre este botón. El video se guardará automáticamente. Reproducir un vídeo: Accede al reproductor de vídeos pulsando el icono correspondiente del menú aplicaciones. Selecciona el vídeo que deseas reproducir. Usa los controles del reproductor de vídeo para su visionado: play, pausa, elegir modo de pantalla, etc. Para la reproducción de vídeos en diferentes formatos (HD) pueden ser necesarios una serie de códecs específicos. Para poder reproducir una mayor cantidad de formatos, existen varias aplicaciones gratuitas que actualizan mensualmente los códecs que van saliendo al mercado (p.ej Rockplayer). 13.5. Galería de fotos y vídeos La aplicación Galería de fotos buscará automáticamente todas las fotos y vídeos almacenados en la tarjeta SD y los agrupará en carpetas. Puedes usar la Galería para ver y editar las fotos, establecer una foto como fondo de pantalla y ver vídeos. A continuación te damos unas pautas. Ver imágenes: 1. Elige la opción Galería en el menú aplicaciones. 2. Abre la Galería y selecciona la carpeta o archivo que quieres ver. 3. El sistema la reproducirá automáticamente en el modo de pantalla completa. 4. Puedes acercar o alejar las imágenes. Para acercar una imagen separa dos dedos sobre la pantalla. Para alejar una imagen acerca los dos dedos sobre la pantalla. 41 2. Selecciona la opción Cortar. 3. Pulsa el marco y muévelo para ajustar el tamaño deseado de la imagen. 4. Pulsa Cortar. 5. Si no quieres cortar la foto pulsa Cancelar para volver a la visualización de imágenes. 13.6. Gestión de archivos multimedia Con los archivos de audio, fotos, vídeos, etc., puedes llevar a cabo diferentes acciones que te detallamos a continuación. Editar imágenes: Cuando visualizas las imágenes en el modo de pantalla completa presiona el botón de menú para ver las opciones disponibles. 1. Pulsa el botón de menú para acceder a la lista de opciones. 2. Pulsa Editar. 3. Ajusta el brillo y el color o selecciona un efecto. 4. Pulsa Guardar. 5. Si no quieres editar la foto, pulsa el botón Atrás para volver a la visualización de fotos. Nota: Para visualizar más imágenes desliza el dedo hacia la derecha o izquierda. También puedes compartir tus fotos por email, bluetooth, etc. Presentación de diapositivas: 1. Abre una imagen y pulsa el botón de menú para acceder a la lista de opciones. 2. Pulsa Presentación. La reproducción empezará automáticamente (o pulsa el botón en la carpeta con las imágenes). Eliminar archivo 1. En el explorador de archivos, haz clic y mantén pulsado el archivo que deseas eliminar. 2. Haz clic en Eliminar. 3. Haz clic en Aceptar para borrar el archivo. Crear carpeta 1. En el explorador de archivos, toca la tecla del menú emergente. 2. Haz clic en Crear. 3. Haz clic en Carpeta. 4. Cuando aparezca la ventana emergente, introduce el nuevo nombre de carpeta. 5. Haz clic en Aceptar para crear la carpeta. Cortar imágenes: 1. Pulsa el botón de menú para acceder a la lista de opciones. MANUAL USUARIO VEXIA ZIPPERS XL Cortar y copiar el archivo 1. Haz clic en el archivo con el que deseas llevar a cabo alguna acción (en el explorador de archivos). 2. Aparecerá un menú emergente con todas las operaciones que puedes llevar a cabo: cortar, copiar, eliminar, cambiar el nombre, seleccionar todo, establecer el menú principal, etc. 3. Haz clic en Cortar o copiar el archivo o carpeta. 4. Haz clic para acceder a la carpeta en la que deseas pegar y ejecuta la acción. 42 43 14. Internet 14.1 Navegador • Para poder usar el navegador web es necesario conectarse al Internet mediante una red Wi-Fi. Pulsa el botón para abrir la interfaz de navegador web. • Pulsa la barra de direcciones para introducir la dirección web. Entra y navega por la página deseada. 14.2. Email Con la aplicación Email puedes añadir cuentas de correo electrónico IMAP y POP3 (cuentas de Yahoo, Gmail, Hotmail...) Añadir una cuenta 1. Pulsa en el icono. A continuación la aplicación te guiará por el proceso de añadir una cuenta. 2. Introduce tu dirección de correo electrónico y la contraseña. 3. Pulsa el botón Siguiente, elige el tipo de tu cuenta: POP3 o IMAP. 4. Pulsa el botón Siguiente para comprobar si tu buzón de correo electrónico puede recibir y enviar correos. 5. Introduce el correo electrónico y pulsa Acabar. 6. Si tu buzón de correo electrónico está disponible, accederás a él automáticamente. Eliminar una cuenta 1. Puedes eliminar una cuenta de POP3 o IMAP. 2. Pulsa 3. Entra en tu buzón de correo electrónico. 4. Pulsa el botón de Menú. 5. Pulsa Cuenta. 6. Elige la cuenta que quieres eliminar. 7. Pulsa Aceptar para eliminar. MANUAL USUARIO VEXIA ZIPPERS XL Mandar correos 1. Pulsa para entrar en tu buzón de correo electrónico. 2. Pulsa la bandeja de entrada para actualizarla. Selecciona y lee nuevo correo. 3. Pulsa el botón de Menú. Aparecerá un menú. 4. Pulsa Editar para entrar en la interfaz de Nuevo correo. 5. Introduce la dirección de correo del destinatario. 6. Introduce el tema y el contenido del correo. 7. Si quieres añadir archivos pulse el botón de Menú. 8. Pulsa Añadir archivos (fotos, vídeos). 9. Pulsa Enviar. Recuerda que desde tus cuentas propias de correo (como Gmail, Hotmail, etc.), puedes realizar todas estas acciones explicadas anteriormente. 15. Otras aplicaciones 15.1 Reloj Pulsa la aplicación Reloj para entrar en la interfaz de reloj. Para Añadir alarma debes pulsar sobre Establecer alarma. Después en Añadir alarma, activa la alarma, la hora, su repetición, tono y nombre de la alarma. A continuación pulsa en Aceptar. Si lo que deseas es desactivar la alarma tan sólo debes deseleccionarla. Si lo que deseas es eliminarla, pulsa sobre ella y elige la opción correspondiente y pulsa en Aceptar. Si no deseas proseguir con la acción pulsa en Cancelar. 15.2. Calculadora 1. Pulsa sobre el icono 2. Aparecerá la ventana con la calculadora. 3. Pulsa teclas para realizar operaciones. 44 45 16. Administrador de archivos Desde la pantalla del menú Aplicaciones pulsa sobre el icono ES File Explorer para abrir la interfaz de la aplicación y podrás seleccionar el espacio de almacenamiento sobre el que quieres trabajar. Éste administrador de archivos te permite copiar, cortar, borrar y cambiar nombres de documentos o carpetas en tu tarjeta de memoria. También, mediante esta aplicación puedes compartir archivos, instalarlos y múltiples opciones más. ES File Explorer es un todo-en-uno: administrador de archivos & administrador de aplicaciones & administrador de tareas & almacenamiento en la nube, ftp y permite explorar tus fotos, música, videos, documentos y otros archivos en tu equipo. Son muchas las funciones que puede llevar a cabo. Te las comentamos a continuación. archivos que desees. En AdmApp puedes gestionar las aplicaciones de tu equipo, puedes hacer una copia de respaldo de las mismas, de seguridad, categorizar, seleccionar, desinstalar, etc. c) Copiar, cortar, borrar, renombrar, mover a, copiar a, cambiar nombre de archivos y carpetas. Elige archivo o carpeta, mantenlo pulsado hasta que se abra una ventana con opciones. Realiza la operación deseada. 17. Instalador de aplicaciones 17.1. Instalar aplicaciones Puedes instalar aplicaciones de terceros para el sistema Android descargándolas de Internet. Copia la aplicación a la tarjeta SD e introduce la tarjeta en la tablet. Administrador de archivos: Operaciones con archivos (Selección múltiple, Copiar, Pegar, Cortar/Mover, Crear, Eliminar y Renombrar, Buscar/ Compartir/Enviar, Ocultar, Atajos, Favoritos). • Pulsa File manager y selecciona la aplicación que quieres instalar. • Mantén pulsada la aplicación que quieres instalar. • Aparecerá una ventana emergente de instalación. Pulsa Instalar .apk. • Acaba la instalación y abre la aplicación. Administrador de Apps: Administrar aplicaciones (Instalar, Desinstalar, Copia de Seguridad, Atajos, Categorías). 17.2. Desinstalar una aplicación Explorador de archivos Bluetooth. Pueden copiarse y pegarse archivos entre dispositivos Bluetooth: a) Pulsa sobre Seleccionar. Puedes activar o desactivar esta función. Cuando selecciones “Off” podrás abrir los archivos directamente. Cuando selecciones “On” podrás editar todos los archivos de la tablet. De esta manera puedes Copiar, Cortar, o Borrar. También lo puedes marcar como Favorito. b) Puedes buscar los archivos que desees pulsando sobre la lupa e introduciendo los indicadores de búsqueda señalados (nombre, ruta actual de archivo, categoría, opciones avanzadas…Igualmente puedes subir los MANUAL USUARIO VEXIA ZIPPERS XL 46 1. Pulsa el ícono Ajustes. 2. Pulsa Aplicaciones para acceder a la lista de todas las aplicaciones instaladas en tu dispositivo. 3. Selecciona la aplicación que quieres desinstalar. 4. Pulsa Aceptar para acabar la desinstalación. 17.3. Grabadora En el Menú de Aplicaciones pulsa el ícono para entrar en la interfaz de grabadora. Pulsa el botón para empezar a grabar. Pulsa el botón para dejar de grabar. Pulsa el botón para reproducir el sonido grabado. El sistema te recordará para guardar o cancelar la grabación. 47 Reproducir la grabación: Abre el reproductor de vídeo, después selecciona la grabación deseada y púlsala para reproducir. 18. Navegación Vexia OnRoad 3D Accede a la Navegación Vexia OnRoad 3D a través del icono “Modo Coche” que encontrarás en la Zippers de Multimedia. También desde la vista Android, accede a Menú Aplicaciones y pulsa sobre el icono correspondiente. 8 7 48 49 5 3 1 1. Dirección a seguir. Paneles informativos que se encuentran en tu ruta, para ayudarte especialmente en las salidas. 2. Distancia al próximo cambio de dirección 3. Carretera/calle actual 4. Tiempo estimado de llegada a destino MANUAL USUARIO VEXIA ZIPPERS XL 10 6 2 4 9 5. Velocidad actual 6. Asistente de carril 7. Distancia hasta el destino 8. Siguiente carretera/calle a tomar 9. Ampliar/reducir zoom del mapa 10. Límite de velocidad actual 18.1. Generalidades En Modo Navegación (A), el software sigue su posición de referencia visual de la ruta y el mapa que le rodea. Si usted quiere explorar otros lugares, arrastre el mapa con sus dedos para ver Modo exploración de mapas (B). Para seleccionar destinos, revise la información sobre su ruta y la cambiar la configuración, vaya a Menú (C). 7. Brújula Utiliza la brújula en la parte inferior de la pantalla para dar la vuelta y cambiar de sentido de la vista. Pulsa sobre la brújula para regresar de nuevo al mapa a la posición Norte. 18.2. Introducción de una dirección Para definir el destino, introduce tu dirección y selecciona Menú > Navegar a… > Domicilio o POI Después de elegir el país, selecciona la ciudad o el código postal y la calle. Introduce las primeras letras del nombre de la ciudad/nombre de calle para poder chequear una lista de nombres similares. 1. Menú Entra en el menú pulsando la flecha de la parte derecha de la barra de información. Puedes desplazarte entre las páginas del menú deslizando el dedo por la pantalla o bien, utilizar la barra de desplazamiento en el lado derecho. 2. Modo Exploración de mapas Arrastra el mapa con el dedo para entrar en el Modo de Exploración de Mapas (B). 3. Volver Volver a la pantalla anterior. 4. Cuadro Objetivo Pulse sobre el Cuadro Objetivo para más acciones relacionadas con la posición de interior. Para obtener más información, consulta el capítulo “Menú Acción”. 5. Zoom Pulsa el botón (+) para ampliar y ver la imagen más detallada o en (-) para alejar la imagen. También puedes ampliar y empequeñecer la imagen utilizando gestos multi-touch. 6. Vista 2D/3D Cambiar entre una vista 2D a 3D pulsando en la parrilla entre los símbolos + y - en la parte derecha de la pantalla de navegación. MANUAL USUARIO VEXIA ZIPPERS XL 50 Vexia OnRoad 3D es compatible con la introducción de dirección Ciudadprimero y Calle-primero. Búsqueda de dirección por Ciudad-primero 1. Selecciona la ciudad primero. 2. Selecciona la calle. Búsqueda de dirección por Calle-primero 1. La ciudad cambiará automáticamente. 2. Selecciona calle primero. 51 Pulsa el botón Listo y el Menú Acción aparecerá con las opciones que ennumeramos a continuación: • Ir en coche allí • Ir caminando allí • Pasar por este punto • Mostrar en el mapa • Añadir a favoritos • Compartiendo la localización. La lista también incluye iconos explicativos a la izquierda del nombre de la ciudad/calle: • Ciudad • Ciudad capital • Centro de la ciudad • Calle • Cruce de calle • Mitad de la calle Selecciona la ciudad/calle deseada de entre los nombres que aparecen en la lista. Pulsa POI para ver un listado de todos los puntos de interés cercanos a la dirección seleccionada. MANUAL USUARIO VEXIA ZIPPERS XL 52 Más acerca de Menú acción, consulta el apartado de Menú Acción. Para seleccionar una dirección completamente diferente, pulsa el botón Atrás. Una vez determinada tu posición actual, la ruta se calculará inmediatamente desde dicha posición. Si por el contrario, tu posición actual no se puede determinar, aparecerán las siguientes opciones: • Esperando una posición GPS válida: Tu ruta se calculará desde tu posición actual tan pronto como una señal válida de GPS esté disponible. • Última posición válida: Tu ruta se calculará desde tu última posición conocida (es decir, en la que estabas inmediatamente antes de que el dispositivo perdiera la señal GPS). • Seleccionar en el mapa: Te permite seleccionar cualquier punto de partida para calcular la ruta. 53 Cuando el cálculo de ruta finaliza, la ruta completa se muestra en el mapa.Pulsa Opciones para acceder al resumen de la ruta. Desde él se puede: • Cancelar la ruta • Acceder a Opciones de ruta • Evitar los peajes, evitar las autopistas, evitar zonas con restricción, etc. • Añadir punto de ruta • Mostrar todas las instrucciones • Optimizar ruta Para aceptar la ruta y empezar la navegación paso a paso, pulsa Listo. Si deseas volver a la ruta planificada ir a Menú/Ruta. 18.3. Adquisición de posición GPS • Seleccionando desde cualquier parte del menú Navegar a… • Seleccionando un contacto o amigo desde Comunidad > Amigos Ir en coche allí: Establecer la ubicación seleccionada como el destino y calcular rutas de navegación para coches. Ir caminando allí: Establecer la ubicación seleccionada como destino trabajo Modo Peatón y calcular la ruta peatonal. Pasar por este punto: Insertar un punto de referencia a una ruta existente. Si no hay señal GPS, el indicador de señal GPS en la parte derecha de la pantalla mostrará barras vacías. Esto puede ocurrir bajo cualquiera de las siguientes condiciones: • El dispositivo está en un túnel o en un lugar donde las señales de los satélites GPS están obstruidas por edificios, árboles, cables eléctricos u otros objetos. • Configuración de dispositivos del sistema o la configuración del producto se estableció de forma incorrecta. Mostrar en el mapa: No disponible en Modo Exploración de Mapas. Es posible comprobar y configurar los parámetros GPS en: Menú > Ajustes > Ajustes del Hardware o Menú > Ajustes > Administración de energía 18.5. Navegar a un punto de interés Añadir POI: Agregar ubicación seleccionada a la base de datos de puntos de interés. Además de la red de carreteras, el mapa también almacena los detalles de miles de Puntos de Interés (POI), como gasolineras, restaurantes, hoteles, atracciones turísticas y otros servicios. 18.4. Planificación de la Ruta Menú Acción Menú Acción es el último paso en el proceso de selección de cualquier lugar en Vexia OnRoad 3D. Una variación del Menú Acción está disponible después de: • Pulsar Cuadro Objetivo rojo en Modo Exploración de Mapas MANUAL USUARIO VEXIA ZIPPERS XL Añadir a favoritos: Agregar ubicación seleccionada la lista de destinos favoritos. 54 Para establecer un POI como tu destino dispones de varias opciones: • Menú > Navegar a... > Domicilio o POI. Encontrarás POI cercano a la dirección seleccionada. • Menú > Buscar > POIs cercanos. Muestra una lista de POIs cercanos a 55 tu ubicación actual (o la última válida). • Selecciona una posición en Modo Exploración de Mapa y elige POIs cercanos desde Menú Acción. 18.8. Navegar a inicio Para empezar a utilizar esta función, es necesario establecer en primer lugar, la ubicación de inicio. Selecciona: Menú > Navegar a… > Casa 18.6. Búsqueda POI por nombre En cualquier momento durante el proceso de búsqueda, puedes escribir el nombre del POI (pulsa la lupa para mostrar el teclado) y así ser más preciso en los resultados. Una vez que la dirección de tu casa se almacena, se puede Navegar a Casa desde la misma función. Si deseas cambiar tu dirección de Casa, pulsa el botón Ajustar. 18.7. Búsqueda POI por categorías Tienes la opción de poder cambiar entre Vista Lista (muestra la lista limitada de puntos de interés) y Vista Grupos (donde se muestran las categorías y subcategorías de POI). Para refinar los resultados de la búsqueda, pulsa el icono en la parte inferior de la pantalla y escribe el nombre del POI que estás buscando. Cuando hayas terminado, aparecerá un cuadro emergente del Menú Acción. Para obtener más información, consulta el apartado Menú Acción. 18.9. Navegación a destinos recientes Con Vexia OnRoad 3D tendrás un registro de tus destinos recientes, por lo que es fácil regresar a un lugar previamente establecido. Al introducir una dirección a través de Menú > Navegar a...>, Domicilio o POI, preselecciona la última dirección que hayas puesto. Si seleccionas Ciudad o Calle, la lista de las selecciones anteriores aparecerá. Están marcados con el icono: MANUAL USUARIO VEXIA ZIPPERS XL 56 57 Seleccionar Menú > Ruta para: • Cancelar la ruta • Acceder a Opciones de ruta • Evitar los peajes, evitar las autopistas, evitar zonas con restricción, etc. • Añadir punto de ruta • Mostrar todas las instrucciones • Optimizar ruta En la sección de Lugares importantes se puede ver una lista de los cruces y lugares importantes a lo largo de la ruta. Puedes acceder directamente a una lista de destinos recientes seleccionando: Menú >Navegar a…> Desinstalando los productos seleccionados e iniciar la navegación mediante la selección de un destino anterior desde la lista que se muestra. Pulsa el ítem y selecciona Acción. Selecciona el destino favorito deseado pulsándolo y luego selecciona la opción siguiente desde el Menú Acción. 18.10. Establecer un destino favorito Para agregar un nuevo ítem a la lista de los destinos favoritos, pulsa Añadir y a continuación establece la dirección, eligiendo entre las siguientes opciones: • Mi posición actual • Seleccionar en el mapa • Introducir dirección 18.11. Cambiar la ruta Resumen de la ruta Puedes acceder a la información detallada sobre la ruta calculada desde el menú Ruta. MANUAL USUARIO VEXIA ZIPPERS XL 58 Para obtener una lista detallada de todos los cruces y las direcciones a lo largo de la ruta, selecciona Mostrar todas las instrucciones. Pulsa en el ítem seleccionado de la lista para ver el cruce en el mapa. 18.12. Ver y guardar ruta • Para ver la ruta completa en el mapa, selecciona: Opciones de ruta > Mostrar en el mapa. • Para ver la ruta calculada como si estuvieras conduciendo (Modo demo) selecciona: Opciones de ruta > Demostración. • Para guardar la ruta selecciona: Opciones de ruta > Carretera guardada. 18.13. Modificación de la ruta Si quieres viajar pasando por determinados lugares en tu ruta, elige entre las siguientes opciones: • Utiliza la opción Pasar por este punto en Menú Acción. • Pulsa Añadir punto de ruta en el resumen de Ruta y establece la dirección mediante la elección de las opciones siguientes: a) Mi posición actual b) Seleccionar en el mapa c) Introducir dirección 59 Para optimizar una ruta con varios puntos de referencia, selecciona: Optimizar ruta. Importante: Esta opción sólo está disponible si la ruta prevista contiene más de dos puntos de referencia. 18.14. Modo exploración mapas Al arrastrar el mapa aparecerá un Cuadro Objetivo en color rojo. Pulsa en el cuadro y el Menú Acción aparecerá. Las acciones disponibles para la ubicación seleccionada son: • Ir en coche allí • Ir caminando allí • Pasar por este punto • Añadir a favoritos • Añadir POI 18.15. Evitar carreteras de peaje, autopistas... • Para evitar los carreteras de peaje, autopistas, zonas con restricción, etc.pulsa en los iconos que se muestran en el resumen de la ruta. • Si has añadido algunos puntos de referencia a tu ruta, puedes evitar estas secciones para cada punto por separado. • Si deseas cancelar la ruta calculada por completo y usar el sistema de navegación sólo como un indicador de tu posición actual, selecciona: Menú > Información > Ruta > Cancelar ruta 18.16. Guías de ciudad y libros de viajes Para obtener más información acerca de las ciudades importantes dirígete a: Menú > Buscar > Guías de ciudad. Si una guía de ciudad se encuentra disponible para la ciudad en que te encuentras, ésta aparecerá ya preseleccionada. Si una guía de ciudad no está disponible para tu ubicación actual, verás una lista. Utiliza la función de búsqueda (la lupa en la parte inferior de la página) para buscar un nombre determinado. MANUAL USUARIO VEXIA ZIPPERS XL 60 18.17. Configuración Para cambiar la configuración dirígete a Menú > Ajustes. 18.18. Notificaciones y sonido • Activar sonidos o deshabilitar los sonidos • Guía de voz • Ajustes de volumen: Establecer la intensidad del sonido por separado para baja velocidad de conducción y para alta velocidad. • Avanzada: Ajustar el volumen de los sonidos como un porcentaje del volumen de la música, establecer los sonidos de las notificaciones: radares, límite de velocidad, etc… 18.19. Visualizador • Configurar colores Día /Noche o elegir cambio automático entre ellos. • Puntos del interés • Bloques de Ciudad • Edificios • Monumentos • 2D / 3D- Cambiar entre vista de mapa en 2D y 3D • Información de señales • Ayuda de camino • Autozoom • Fotos - Ver fotos de los lugares en el mapa. 61 18.20. Conexión • Conectar o Desconectar su dispositivo de Internet • Cambiar la contraseña • Crear nueva cuenta • Opciones de cuenta • Borrar datos de inicio • Regístrame automáticamente • Preguntar antes de conectar 18.21. Cálculo de ruta • Evitar las carreteras de peaje: Establecer la preferencia de los segmentos de carretera con peaje: evitarlos, no evitarlos o siempre preguntar. • Cálculo de ruta: La más rápida, la más corta, económica... 18.22. Regional • Seleccionar instrucciones de voz - Idioma de las instrucciones de voz. • Seleccionar idioma - Lenguaje de la interfaz de usuario. • Disposición de teclado. • Establecer kilómetros/millas, formato de hora, temperatura, coordenadas GPS 18.23. Administración de energía • GPS siempre encendido. • Apagar GPS después de... X minutos. • Establecer las preferencias de ahorro de energía para el dispositivo utilizando alimentación externa y utilizando batería. 18.24. Ajustes del Hardware Configuración solamente para usuarios avanzados. Establecer el puerto de comunicación del GPS manualmente. 18.25. Acerca de y Ajustes por defecto Acerca de: Información sobre la versión, el código del dispositivo, etc. Ajustes por defecto: Restaurar valores predeterminados. MANUAL USUARIO VEXIA ZIPPERS XL 62 ANEXOS 1. Sobre Android 1.1. ¿Qué debo saber? a) Recuerda que Android es multitasking, es decir, que mientras escuchas música puedes navegar en internet, entre muchas otras opciones, pero ello implica un consumo mayor de batería. b) Existen varias versiones de Android: 4.0, 4.2, 4.2.2, etc. Esto no implica que una versión tenga variaciones sobre otras, simplemente hay modelos de tablet que por sus especificaciones técnicas trabajan con versiones diferentes. c) Se pueden instalar aplicaciones gratuitas así como de pago desde Google Play. 1.2. ¿Qué necesito? a) Vas a necesitar diferentes configuraciones para disfrutar en su totalidad de tu dispositivo. Entre ellas: • Una cuenta Google. Android está permanentemente sincronizado con Google. Eso significa: • Recibir tus correos de Gmail automáticamente. • Instalar aplicaciones tanto gratuitas como de pago desde Google Play. • Tener todos los calendarios sincronizados. • Tener todos tus contactos sincronizados. • Tus contactos Google Talk. b) Accesos Directos: Arrastra cualquier aplicación del menú al escritorio. Puedes crear tantos accesos directos como quieras y usarlos a tu gusto. c) Carpetas: Si pulsas durante 2 segundos la pantalla te aparecerá un menú. En él podrás elegir la opción de crear una carpeta. En cada carpeta puedes introducir todos los accesos directos que quieras para mantener organizado tu escritorio. Si abres la carpeta y haces clic en el nombre de la carpeta, puedes cambiar su nombre. 63 d) Widgets Los widgets son aplicaciones que funcionan permanente en tu escritorio. Para poner uno de ellos, mantén pulsada la pantalla 2 segundos y selecciona Widgets. Encontrarás reloj, calendario, indicaciones del tiempo… y mucho más. Además, te puedes bajar miles de ellos, prueba buscar “widget” en Google Play. e) Aplicaciones • Android tiene en el mercado multitud aplicaciones para todos los gustos. Hay aplicaciones gratuitas y aplicaciones de pago. Para comprar aplicaciones necesitas una cuenta de Google en caso de Google Play. Para empezar a instalar, haz clic en el icono Google Play. • Podemos tener acceso a redes sociales. Simplemente, busca en Google Play “Facebook o Twitter”. Tras instalarlas en tu dispositivo tendrás acceso a tus cuentas con tus datos habituales. 2. Sigues correctamente los pasos a la hora de añadir una cuenta de correo electrónico. 3. La hora del sistema es la correcta. 1.3. ¿Qué pasa con mis Aplicaciones si restauro los valores de fábrica? Siempre nos asalta esa duda, sobre todo si hemos comprado alguna aplicación y por alguna razón, tenemos que restaurar nuestro dispositivo a su origen de fábrica. No te preocupes, ya que prácticamente todo quedará guardado y registrado en tu cuenta de Google. ¿Cómo cargar la tablet? Carga la tablet adecuadamente, antes de que el icono de la batería de muestre vacío (en blanco). Usa el cargador suministrado por el fabricante. Es normal que la superficie de la tablet esté caliente durante la carga de batería. No se abren las páginas web. 1. Asegúrate de que el dispositivo no esté fuera del radio de alcance del router. 2. Reinicia el Wi-Fi e inténtalo de nuevo. 3. Si tienes datos 3G, asegúrate de que funciona correctamente. ¿Cómo ahorrar energía? El icono de batería que aparece en la pantalla se muestra el nivel de carga. Para ahorrar energía, en la interfaz de configuración del sistema, puedes ajustar el brillo y el modo “reposo” a niveles óptimos. 2. Preguntas más frecuentes... Aparece un idioma que no es el mío. Asegúrate de que se ha seleccionado el idioma correcto. Para establecer el idioma: Ajustes / Personal / Idioma y entrada Mi equipo no se puede conectar al Internet por Wi-Fi. Comprueba que: 1. El router de la red inalámbrica funciona correctamente. 2. El dispositivo no está demasiado lejos del router. 3. Que la contraseña es correcta. Los archivos no se pueden descargar. 1. Asegúrate de que la conexión entre el ordenador y la tablet sea la correcta. 2. Comprueba si la memoria está llena. 3. Comprueba si el cable USB está dañado y cámbialo si fuera necesario No puedo añadir una cuenta de correo electrónico. Asegúrate de que: 1. El dispositivo está conectado a Internet. Los archivos de audio no se pueden reproducir. Esta tablet no puede reproducir archivos de audio protegidos contra copia. Por favor asegúrate de que sólo los archivos que no contienen protección contra copia se transfieren a tu equipo. MANUAL USUARIO VEXIA ZIPPERS XL 64 65 INFORMACIÓN AMBIENTAL, LICENCIA DE SOFTWARE Y GARANTÍA Acuerdo de licencia de software y política de privacidad Información ambiental AVISO.- LEE ATENTAMENTE ESTE DOCUMENTO: Este Contrato de Licencia de Usuario Final del software de CRAMBO, S.A. y la documentación relacionada (el “Software”) acompaña a este producto. La instalación o uso del Software proporcionado con este acuerdo supone que aceptas los términos del mismo. Al aceptar este contrato, CRAMBO te otorga una licencia no exclusiva de uso de Software, conforme a los términos más abajo indicados. La funcionalidad de este Software requiere de la utilización conjunta de otros dispositivos de hardware y software proporcionados por CRAMBO. Por favor, contacta con [email protected], si tienes alguna duda al respecto. Para cuidar de nuestro entorno es importante gestionar adecuadamente los residuos de manera que sea posible su reciclaje o valorización, pero es indispensable contar con la colaboración de los usuarios finales. Para ello, se deben desechar separadamente los elementos del envase y el propio equipo cuando ya no sea útil o se haya estropeado. Vexia colabora con diferentes entidades para que el consumidor particular pueda acudir a los sistemas de depósito públicos garantizando que se cumple la normativa vigente, tanto en lo que respecta a las obligaciones como productor, como en los objetivos establecidos por la Unión Europea sobre materiales recogidos y gestionados. Los logotipos que encontrarás en el envase y producto, son indicativos de este cumplimiento legal. De este modo, cuando vayas a desechar tu aparato, acude al Punto Limpio más cercano a tu domicilio ya que este tipo de residuos deben gestionarse segregando los diferentes componentes en función de su naturaleza: peligrosos (p.e. las baterías), y no peligrosos (p.e. carcasas de plástico, etc.). Por otro lado, el envase también debe depositarse en los contenedores instalados por tu ayuntamiento para la recogida segregada de materiales: el papel y cartón, en el contenedor azul; y elementos de plástico, en el amarillo. Vexia y el planeta te agradecen tu colaboración. MANUAL USUARIO VEXIA ZIPPERS XL 66 1. Concesión de Licencia de Uso.- Por el presente acuerdo, CRAMBO te otorga una licencia de uso no exclusiva e intransferible para utilizar el Software para uso personal exclusivamente. 2. Restricciones de uso.- Por el presente acuerdo aceptas: a) no modificar o crear ningún producto derivado del Software o sus documentos; b) no descompilar, desensamblar, realizar ingeniería inversa o cualquier otro procedimiento que te permita acceder al código fuente del Software; c) no realizar copias ni distribuir, vender o arrendar ninguna parte del Software a ningún tercero; y d) no eliminar o alterar cualquier marca registrada, logotipo o cualquier otro aviso, leyenda, símbolo o etiqueta de propiedad contenida en el Software o en sus documentos. 3. Propiedad Intelectual e Industrial.- Todos los derechos de propiedad intelectual e industrial del Software y la documentación adjunta corresponden a CRAMBO. El Software junto con el resto de dispositivos hardware y software que componen este producto están protegidos. El presente contrato no te concede ningún derecho de propiedad sobre el Software. Todos los derechos no otorgados expresamente en este acuerdo quedan reservados a CRAMBO. 4. Garantía Limitada.- CRAMBO garantiza que el Software funcionará substancialmente de acuerdo con las especificaciones contenidas en la documentación que le acompaña, durante un plazo de noventa (90) días desde la fecha de adquisición de esta licencia. CRAMBO no garantiza el funcionamiento del Software en combinaciones con otro hardware y software no autorizado por CRAMBO. CRAMBO no garantiza que el Software satisfaga las necesidades o expectativas del Usuario o que la operatividad del Software no se vea interrumpida y/o libre de errores. Quedan excluidos de la presente garantía cualquier defecto que tenga su origen en: 1) un mantenimiento inapropiado o inadecuado por parte del Usuario; 2) modificaciones no autorizadas; 3) uso inapropiado o funcionamiento fuera de las especificaciones del Software; 4) abuso, negligencia, accidente, pérdida o daño del Software; 5) inadecuada instalación; o 6) reparación no autorizada. Salvo lo anteriormente indicado, CRAMBO NO ASUME NINGÚN OTRO COMPROMISO DE GARANTÍA, ESCRITO O VERBAL, EXPRESO O IMPLÍCITO. 5. Limitación de Responsabilidad.- En ningún caso, CRAMBO o sus proveedores serán responsables de ningún daño emergente (directo o indirecto, incidental o consecuencial) ni de ningún lucro cesante (pérdida de beneficios) que pudieran resultar de cualquier defecto del Software, ni aún en el caso de que se haya avisado de la posibilidad de dichos daños o pérdidas. CRAMBO excluye, asimismo, cualquier responsabilidad frente a terceros. La responsabilidad total de CRAMBO, en la medida en que sea declarado legalmente responsable 67 ante el Usuario, estará limitada al importe abonado por el Usuario por el Software. 6. Incumplimiento.- La presente licencia de uso quedará automáticamente resuelta, sin necesidad de notificar el incumplimiento, en el caso de que el Usuario incumpliera cualquiera de las condiciones establecidas en este acuerdo. En tal caso, el Usuario deberá devolver a CRAMBO el Software y la documentación que le acompaña, certificando la inexistencia de copias no autorizadas. 7. Protección de Datos y Privacidad.- El Usuario acepta que los datos que se recaben se incorporarán a una base de datos titularidad de CRAMBO, S.A. con el objeto de gestionar el cumplimiento de las obligaciones derivadas de los presentes términos y condiciones. Asimismo el cliente consiente expresamente que los datos puedan ser utilizados con fines de soporte marketing y ventas y que CRAMBO pueda compartir los datos con otras empresas de su mismo grupo y con el mismo fin. Si desea ejercer los derechos de acceso, rectificación, oposición y cancelación puede hacerlo dirigiéndose por escrito a Crambo, S.A., Avda. del Sol, 11, 28850, Torrejón de Ardoz (Madrid) y CIF A78/198017. CRAMBO no recopilará ni utilizará ninguna información del Usuario vinculada con desplazamientos o ubicaciones visitadas, salvo autorización expresa del Usuario. 8. Legislación, Fuero y Disposiciones Generales.- El presente acuerdo se regirá por la Ley española, excluido la aplicación de conflictos de ley. Se excluye expresamente la Convención de las N.U sobre contratos de compraventa internacional de mercaderías. Cualquier conflicto o litigio que pudiera surgir como consecuencia de la interpretación y/o aplicación de las cláusulas del presente contrato se someterá al conocimiento y competencia exclusiva de los Tribunales y Juzgados de Madrid Capital. Si alguna disposición de la presente Licencia no es conforme con la legislación o no se pudiera aplicar en virtud de la misma, dicha disposición será limitada en la medida necesaria para que sea conforme con la legislación y sea totalmente aplicable en virtud de la misma. Garantía limitada Crambo S.A. garantiza al comprador y usuario final original de un proveedor minorista autorizado de Crambo que este producto estará libre de defectos, tanto en el material como en la mano de obra, y (si se suministra un Manual de Usuario), estará en conformidad con las especificaciones y descripciones básicas del Manual de usuario durante el periodo de garantía. El “Periodo de Garantía” es aplicable al producto y accesorios incluidos en la caja durante dos años después de la fecha de compra original a un minorista, de acuerdo con el recibo fechado de compra. Para el resto de productos, el período de garantía es de un año después de la fecha de compra original a un minorista, de acuerdo con el recibo fechado de compra. Esta garantía te otorga derechos legales específicos, además de los que su propio estado o jurisdicción te pudiese conceder, que podrían variar. Exclusiones y limitaciones: Esta garantía no cubre baterías no recargables. Esta garantía no se aplica a ningún fallo del producto debido a la manipulación, el abuso y el desgaste en exceso del previsto para un uso normal, una instalación inadecuada, la falta del mantenimiento adecuado, las descargas eléctricas (incluidos los rayos), la exposición al agua (excepto si se especifica lo contrario en el Manual de usuario), la falta de disponibilidad o fiabilidad de los recursos externos necesarios o útiles para el funcionamiento del producto , mantenimiento inadecuado o incorrectos, el uso comercial y/o la alteración y/o extracción de un número de serie invalidarán esta garantía. Reparaciones y servicio de garantía: Si el producto está defectuoso o no está en conformidad con MANUAL USUARIO VEXIA ZIPPERS XL 68 las especificaciones de la garantía, y Crambo recibe el producto y el resto de la información y los materiales necesarios antes de que finalice el Periodo de garantía, Crambo reparará y/o sustituirá (siempre que lo considere oportuno) el producto. Esta es la única forma de reparación de los productos defectuosos o que no estén en conformidad con las especificaciones de la garantía. Para obtener un servicio de garantía: 1. Ponte en contacto con Crambo para obtener un número de autorización de devolución de materiales. Puedes ponerte en contacto con Crambo mediante el email [email protected] o llamando al Servicio de Atención Técnica 902 903 005. 2. Envía el producto, una copia de tu recibo fechado de compra, tu dirección y número de teléfono y cualquier otra información requerida por Crambo como parte del proceso de autorización de devoluciones (por ejemplo, cualquier formulario de autorización de devolución que reciba) dentro de un material de embalaje resistente. 3. Envía el producto y el resto de los elementos requeridos a Crambo antes de que finalice el periodo de garantía. Crambo asume los costes relacionados con el seguro y el envío del producto a la dirección correspondiente. Crambo no se responsabiliza del envío por tierra del producto nuevo o reparado a la dirección del país o la región que indique y asume los riesgos de pérdida y/o daños relacionados con el producto hasta que éste llegue a la dirección especificada. La solicitud y el pago en relación con cualquier otro método de envío distinto del anterior es tu responsabilidad. Crambo no se hace responsable por la pérdida o alteración de los datos de cualquier usuario almacenados en el producto. Realiza copias de seguridad o similares en estos datos antes de enviar el producto a Crambo. Si Crambo determina de forma razonable que el producto no incumple las normas de la garantía, el coste del envío de la devolución a su dirección será por su cuenta y riesgo. Es posible que Crambo requiera el pago por dicho coste antes de la devolución del producto a su dirección y el riesgo de pérdida y/o daños serán su responsabilidad, pese a la posesión del producto por parte de Crambo. El periodo de garantía dejará de ser efectivo el día en que envíe el producto a Crambo. El tiempo restante del Periodo de garantía comenzará a ser efectivo de nuevo cuando el producto reparado o reemplazado llegue a su dirección. Cláusulas de exención de responsabilidad y otras disposiciones: Excepto que se especifique lo contrario de forma explícita en esta garantía limitada y para las garantías implícitas de comerciabilidad, idoneidad para un fin particular: (a) Crambo no otorga garantía alguna relativa a la injerencia en el disfrute del producto por parte de cualquier persona o con el incumplimiento de sus especificaciones ; (b) no garantiza que el funcionamiento de producto será constante o libre de errores, salvo donde dicha limitación esté prohibida por la ley. En ningún caso, Crambo se hace responsable de cualquier daño incidental, consecuencial, punitivo u otros, incluidos los daños por pérdida de uso, pérdida de beneficios directos o indirectos o pérdida de oportunidad, incluso si estuviese al corriente de la posibilidad de dichos daños. En cualquier caso, la responsabilidad de Crambo se limitará a la cantidad total al por menor abonada por el producto. Crambo no se responsabilizará de pérdida de datos alguna. Algunos estados u otras jurisdicciones no permiten la exclusión o limitación de los daños incidentales o consecuenciales, por lo que es posible que la anterior limitación no sea aplicable. Cada una de estas cláusulas de exención de responsabilidad se suman a, y no reducen, el efecto de cualquier otra cláusula de exención de responsabilidad. Decl. CE 69 Si necesitas más información puedes escribirnos a: [email protected] www.vexia.eu
© Copyright 2025