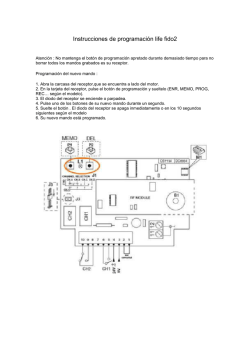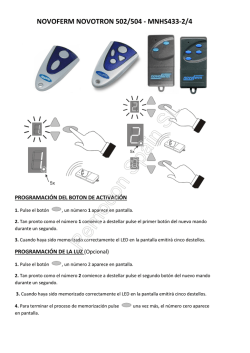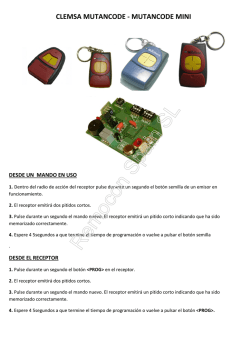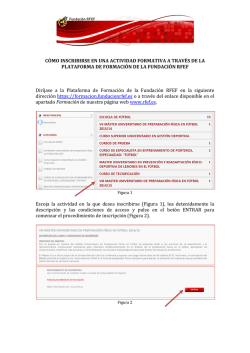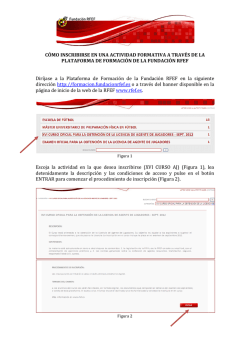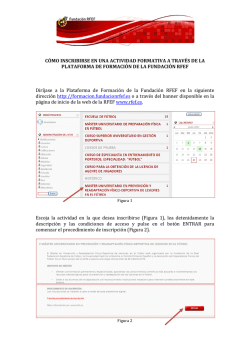Para instalar cualquier actualización:
Introducción ..................................................................................................................... 2 Método...................................................................................................................... 2 A tener en cuenta. ......................................................................................................... 2 Con la instalación de la Base de Datos..................................................................... 2 Con la instalación del Indexador .............................................................................. 2 Revisar antes de proceder:........................................................................................ 3 Revisar / Modificar en la configuración de Windows.............................................. 3 Convenciones. .......................................................................................................... 4 Instalar la Base de Batos.................................................................................................. 5 Acceder al área de descargas de la página Web. ......................................................... 5 Seleccionar el Area de descargas.................................................................................. 6 La Base de Datos. ......................................................................................................... 8 Precauciones ............................................................................................................. 8 Paso Primero: Instalar la Base de Datos.................................................................. 8 Clave de descarga de la Base de Datos..................................................................... 9 Paso Segundo: Instalar el Indexador. .................................................................... 11 Configurando el Motor de Base de Datos. ..................................................................... 13 Programación:......................................................................................................... 13 Entorno de Trabajo. ................................................................................................ 13 Configurando el BDE ............................................................................................. 13 Configurando el equipo Cliente.............................................................................. 16 1 Introducción El propósito de esta Base de Datos **, es servir de apoyo para el aprendizaje de Gestinpres y al mismo tiempo facilitar una rápida puesta en marcha de su negocio. Pues incorpora alrededor de 40.000 fichas de artículos de Prensa, Revistas, Libros, Libros de Texto, Papelería, Juguetes y artículos varios. ** Ver mas adelante en “A tener en cuenta” la nota sobre la instalación de la Base de Datos. Método. El método recomendado y el mas sencillo, es ejecutar la Instalación de la Base de Datos directamente desde la página Web, y a continuación, ejecutar la instalación del Indexador. De esta forma tendrá la completa seguridad de que la instalación será realizada correctamente. A tener en cuenta. Con la instalación de la Base de Datos. Esta Base de Datos procede de programas de nuestros clientes que generosamente han cedido sus Bases de Datos de Artículos para la elaboración y puesta a disposición de estos a Terceros, por ello, los márgenes y Precios de Venta al Público, pueden diferir notablemente de los que Vd tenga establecidos. Además las descripciones de los Artículos pueden diferir de la realidad, no ser exactas e incluso tener faltas de ortografía. Los Precios de Venta a Público aún siendo fijos, podrían no estar actualizados. Además de todo lo dicho, puede contener errores por todo ello si Vd la instala, acepta que la Base de Datos se ofrece sin ningún tipo de garantía de exactitud y la acepta tal y como es. Si Usted instala la Base de Datos de pruebas, desde la página Web, deberá tener presente, que se eliminarán irremisiblemente y de forma definitiva de su instalación actual de Gestinpres las siguientes Tablas: Articulo.DB : Asociados.DB : IVA.DB : Proveed.DB : Familias.DB : Editoriales : Tabla Maestra de Artículos. Tabla de relación de Fascículo con Coleccionable. Tabla con los Tipos de Iva usados por Gestinpres. Tabla con los Proveedores. Tabla con las definiciones de Familias. Tabla Maestra de Editoriales. Y a continuación, se instalarán de nuevo, las tablas eliminadas pero con los datos “DEMO” o iniciales. Por ello recomendamos encarecidamente realizar una copia de seguridad completa del Directorio que contiene la Base de datos de Gestinpres (Tables) situado en “C:\Gestinpres\Tables” por si el resultado, no le satisface, poder volver a la situación anterior. Con la instalación del Indexador Además de las Bases de Datos, será necesario, instalar el “Indexador”. Si este no se instala, no será posible arrancar el programa Gestinpres, una vez se hayan instalado las Bases de Datos. El instalación del “Indexador” se puede realizar antes o después de las Bases de Datos, pero será necesario hacerlo para poder arrancar el programa después. 2 Revisar antes de proceder: Antes de instalar las Bases de Datos de Gestinpres, asegúrese de lo siguiente: - La aplicación Gestinpres, no está arrancada. - Si esta usando una “DEMO” de Gestinpres, que su versión de programa es actual. - Si su programa no es una “DEMO”, que este actualizado a la última versión. - Si su programa está en Red, deberá realizarse en el Servidor exclusivamente. - la fecha del sistema es correcta - Dispone de una copia de seguridad del Directorio “Tables” situado en “C:\Gestinpres\Tables” Revisar / Modificar en la configuración de Windows. Para un correcto funcionamiento de la previsualización de los listados, es necesario hacer unos cambios mínimos en la configuración de Windows de cada equipo donde se ejecutará Gestinpres. Estos cambios podrán realizarse, antes, durante o con posterioridad a la instalación de Gestinpres. Si no los realiza, tendrá dificultades para previsualizar listados de más de una página. Para realizarlos siga los siguientes pasos: -Comprobar que existe la carpeta en su disco duro llamada “TEMP” (C:\TEMP) en caso contrario crearla, - Una vez creada siga los siguientes pasos: · (1) Pulse en “ Inicio “ · (2) Seleccione “ Panel de control “ · (3) Seleccione “ Sistema “ · (3.1) Dentro de Sistema buscar la pestaña (en la parte superior) : "OPCIONES AVANZADAS" y pulsarla con el ratón. -(3.2) A continuación pulsar con el ratón el botón (situado en la parte inferior) : "VARIABLES DE ENTORNO" -(3.3) En la ventana superior identificada como : "VARIABLES DE USUARIO" modificar el valor de la variable TEMP por "C:\TEMP" (observará que tiene que eliminar previamente un texto muy largo ) . El nuevo texto lo podrá escribir en mayúsculas o minúsculas). Ver imagen: Si no existiera la entrada, para crear una nueva, pulse el Botón “Nueva” en el área superior "VARIABLES DE USUARIO" · (*) Si no se ha identificado como administrador es probable que alguna opción no se la deje ejecutar. 3 Convenciones. Las imágenes usadas a modo de ejemplo clarificador de este manual, están tomadas en un ordenador con Windows XP, y con imágenes de una instalación de Gestinpres muy concreta, es probable que aprecie diferencias con las que Usted reciba en su Ordenador, si su sistema operativo es diferente, o su configuración de escritorio está personalizada. En cualquier caso las posibles diferencias serán mínimas y no afectarán a la comprensión del documento. 4 Instalar la Base de Batos. Acceder al área de descargas de la página Web. * Nota muy importante. Si Usted está utilizando Gestinpres y lo tiene abierto, deberá cerrar completamente el programa ahora, pues, la instalación, no será realizada correctamente si Gestinpres está abierto y los resultados pueden no ser los deseados e incluso podría producir el bloqueo completo de este. Acceda a la página Web de Gestión Prensa Andi, directamente a través de la dirección www.andiges.com, o bien desde el buscador de GOOGLE escriba “andiges” y pulse “Buscar ahora” aparecerá una imagen como la siguiente: Las imágenes mostradas de la página Web, podrán cambiar, y Vd podría apreciar ligeras diferencias respecto a las mostradas en este documento. 5 Seleccionar el Area de descargas. Seleccionar del menú de opciones que hay a la izquierda de la pantalla “ Area de Descargas” ver imagen siguiente: La opción le llevará a una pantalla similar a la que sigue. Como podrá apreciar el cuadro de la derecha está dividido en cuatro secciones y cada una con un color diferente. 6 Cada sección tiene un cometido diferente, y dan acceso a las diferentes áreas de descargas. Ver imagen El área delimitada por el cuadrado azul corresponde a descargas del Manual de utilización del programa y actualizaciones para el programa Gestinpres, la descarga de las actualizaciones podría tener una clave de protección o nó. El área delimitada por el cuadrado amarillo corresponde a descargas de programa “DEMO” de Gestinpres. Si Vd ya es usuario de Gestinpres, no instale la “Demo”, en el mismo ordenador donde tenga instalado su licencia de programa Gestinpres, pues perdería completamente y sin remisión la totalidad de los datos de su programa actual. El área delimitada por el cuadrado verde corresponde a descargas de programas especiales, de coste añadido, y están protegidos por claves. No pueden ser instalados sin autorización expresa de Gestión Prensa Andi. El área delimitada por el cuadrado rojo corresponde a descargas de programas especiales, estos pueden estar protegidos por claves, o nó, en cualquier caso, jamás deberá instalar un programa descargado desde este área sin autorización expresa de Gestión Prensa Andi. En caso de duda, contacte con nosotros ANTES de descargar o realizar actualizaciones. La instalación de un programa descargado desde el área roja , incluya protección por clave o nó, sin autorización expresa de Gestión Prensa Andi, podría tener resultados impredecibles, y el servicio de consultas telefónicas podría negarse a dar soporte a los problemas derivados de la instalación , ya sea accidental o nó. 7 La Base de Datos. Precauciones. Cierre completamente el programa Gestinpres, si esta trabajando con este o si lo tiene abierto, antes de iniciar la instalación en caso contrario, se bloqueará la instalación y podrían quedar seriamente dañadas las Bases de Datos Asegúrese de que tiene la última versión de Gestinpres o de la Versión Demo. Pues si el nivel de las Bases de Datos no es coincidente con la versión de Gestinpres, no podrá acceder al programa, este se bloqueará o podría volverse errático. Para obtener una asistencia adecuada, le recomendamos realizar la instalación en jornada y horario laborable. La instalación de la Base de Datos conlleva pérdida de total de datos anteriores, sus datos no son respetados, y son reemplazados por los nuevos. La instalación de la Base de Datos no es reversible, lo que significa que si Usted ya tenía otra instalación previa, esta será reemplazada completamente por la nueva instalación. Paso Primero: Instalar la Base de Datos. Desde el área Amarilla del área de descargas, haga un doble Clic con el botón izquierdo del ratón en “Base de Datos (Prensa /Librería /Papelería)”“. El texto puede cambiar dependiendo debido a los continuos cambios en el diseño de la página WEB o a la personalización específica. Tenga en cuenta que se solicitará una Clave, que encontrará mas adelante, en este mismo Manual. Ver imagen A continuación aparecerá una pantalla similar a la que sigue.* 8 Pulse el Botón Ejecutar. Puede recibir la siguiente advertencia de seguridad. Seleccione la Opción Ejecutar Pulse el botón Aceptar para continuar con la descarga Clave de descarga de la Base de Datos. Esta Base de Datos procede de programas de nuestros clientes que generosamente han cedido sus Bases de Datos de Artículos para la elaboración y puesta a disposición a Terceros, por ello, los márgenes y Precios de Venta al Público, pueden diferir notablemente de los que Vd tenga establecidos. Ademas las descripciones de los Artículos pueden diferir de la realidad, no ser exactas e incluso tener faltas de ortografía. Los Precios de Venta a Público aún siendo fijos, podrían no estar actualizados. Además de todo lo dicho, puede contener errores por todo ello si Vd la instala, acepta que la Base de Datos se ofrece sin ningún tipo de garantía de exactitud y la acepta tal y como es. Para prevenir errores y descargas accidentales de la Base de Datos. Se ha incorporado una clave para poder descomprimir e instalarla. Esta deberá ser introducida en este paso. La clave que deberá ser grabada es : 1234321. Vd acepta las condiciones ya explicadas de la Base de Datos. Escriba 1234321 y a continuación Pulse el Botón “OK”. 9 Hacer clic con el botón izquierdo del ratón en el botón “Unzip”. Ver imagen * No modifique el directorio de Instalación (Unzip to folder) Una vez descomprimido aparecerá la siguiente pantalla: . Ya ha terminado la descarga de la primera parte de la instalación ahora deberá proceder con la descarga del Indexador. Recuerde que si no realiza la descarga del “Indexador” no podrá ejecutar el programa Gestinpres. 10 Paso Segundo: Instalar el Indexador. El “Indexador” es un fichero, cuya existencia en el directorio “C:\Gestinpres” donde se sitúa el ejecutable del programa, le indicará a Gestinpres que ha habido cambios importantes en la Base de Datos. De esta forma Gestinpres es informado que deberá iniciar una regeneración de los índices de la Base de Datos, los cuales son absolutamente imprescindibles para el funcionamiento del programa. Una vez regenerados los índices de las Tablas, este fichero es eliminado. Desde el área Amarilla del área de descargas, haga un doble Clic con el botón izquierdo del ratón en “Indexador de Base de Datos”“. El texto puede cambiar dependiendo debido a los continuos cambios en el diseño de la página WEB o a la personalización específica. Ver imagen A continuación aparecerá una pantalla similar a la que sigue.* Pulse el Botón Ejecutar. Puede recibir la siguiente advertencia de seguridad. Pulse el Botón Ejecutar. 11 Pulse el botón Aceptar para continuar con la descarga Hacer clic con el botón izquierdo del ratón en el botón “Unzip”. Ver imagen * No modifique el directorio de Instalación (Unzip to folder) Una vez descomprimido aparecerá la siguiente pantalla: . Ya ha finalizado la descarga e instalación de la Base de Datos de apoyo. Ahora tiene dos opciones. Una continuar leyendo esta manual, para optimizar la configuración de los motores de la Base de Datos, si no lo realizó en su día o bien si no desea realizarlo pues considera que la respuesta del programa es adecuada o bien ya lo ha hecho ya puede iniciar el programa Gestinpres con sus nuevos datos. 12 Configurando el Motor de Base de Datos. Programación: El programa Gestinpres esta realizado en lenguaje de programación Borland Delphi. La base de datos es Paradox V.7 y el motor / administrador de la base de datos incorporado es Borland BDE. Entorno de Trabajo. El programa está diseñado para funcionar en monopuesto o en Red. Con ese fin todas las unidades de programa instalan en la raíz del disco duro (C:) de forma estándar el fichero de Paradox “PDOXUSR.NET” el cuál controla los bloqueos de la base de datos en Red, y las herramientas de administración de base de datos, para poder configurarlo. Si se instala Gestinpres en entorno Cliente/Servidor, para evitar tráfico innecesario en la Red, optimizar el funcionamiento, y poder hacer configuraciones personalizadas de cada puesto, Gestinpres se instalará completamente en cada puesto de Red, pues solo se compartirá la Base de Datos. Si se lo puede permitir, le recomendamos encarecidamente, que opte por un sistema operativo para el Servidor basado en W2000 o 2003 Server, con los clientes trabajando bajo escritorio remoto, los tiempos de respuesta de la Red son notablemente mejores, que en una Red Basada con XP para trabajo en Grupo (Cliente/Servidor) la cual ha sido diseñada principalmente para la compartición de periféricos y no para manejo de grandes volúmenes de datos. Configurando el BDE (Administrador de la Base de Datos). Para configurar el motor de Base de datos para un Servidor de Red o si no hay Red un puesto único (la configuración del puesto principal es idéntica tanto si hay Red como si NO): realizar los siguientes pasos: Acceder al programa BDEADMIN (Administración de la Base de Datos) el cual esta situado el disco duro local en: ARCHIVOS DE PROGRAMA\ BORLAND\COMMON FILES\BDE, seleccionar y ejecutar el programa BDEADMIN.EXE. 13 En la pestaña CONFIGURATION seleccionar SYSTEM y a continuación INIT y en el apartado LOCAL SHARE de este último modificar el valor “FALSE” (base de datos no compartida) a “THRUE” (compartida). Aumentar los siguientes valores: “MAXBUFSIZE de 2048 a 16384”, “MAXFILEHANDLES de 48 a 96” , “MEMSIZE de 16 a 32”, “MINBUFSIZE de 128 a 1024” y por último “SHAREDMEMSIZE de 2048 a 16384” ver imagen 1ª y 2ª Imagen 1ª , antes del cambio, con los valores por omisión Imagen 2ª , Con los valores ya cambiados. 14 En los valores “INIT” se han alterado parámetros como el factor de bloqueo, memoria compartida, número máximo de ficheros abiertos. etc, con el fin de optimizar los accesos desde la red a la base de datos o en caso de una instalación mono puesto mejorar la respuesta del motor. Si los pasos han sido realizados correctamente, la instalación en el servidor o puesto único no requiere mas cambios, y ha sido finalizada. Cerrar BDEADMIN aplicando los cambios. Para ello pulsar con el ratón en “Object” y en el Menú desplegable seleccionar la opción “Exit”. Ver imagen: Y para finalizar Pulse el botón “Yes”. 15 Configurando el equipo Cliente. Esta parte del documento ha sido diseñada para usuarios con un nivel de conocimiento medio/alto, por lo que no entraremos en detalle de cómo como crear una red basada en TCP IP y asumiremos que ya ha sido creada probada y funciona correctamente, además los clientes de la Red tienen acceso al servidor, y este tiene el disco duro compartido y las autorizaciones necesarias para los usuarios de la Red. Las siguientes instrucciones, no son de aplicación para un equipo cliente trabajando bajo escritorio remoto/terminal server, si usted tiene una Red con los equipos cliente trabajando con escritorio remoto, consultenos como configurar el equipo cliente es mucho mas sencillo. La base de datos, con la que trabajarán todos los clientes, esta situada en el servidor, dentro del directorio Gestinpres , en la carpeta tables. (C:\Gestinpres\Tables). Los siguientes pasos deberán ser realizados en cada equipo cliente y siempre antes de intentar arrancar el programa Gestinpres en el equipo cliente.: 1º-Instalar el programa Gestinpres completamente. 2º- Crear una unidad de red apuntando al disco duro del servidor de ficheros de Gestinpres, es conveniente que la unidad de red sea la “Z”. 3º- Acceder desde este equipo, que estamos configurando, al Directorio C:\Gestinpres y eliminar completamente la Carpeta con el nombre “CS”, a continuación buscar dentro del directorio un fichero de texto con el nombre “indexar.txt” y cambiar el nombre a “indexarno.txt”. 4º- Acceder desde este equipo, que estamos configurando, al programa BDEADMIN (Administrador de la Base de Datos) el cual esta situado en el disco duro del cliente en: ARCHIVOS DE PROGRAMAS/BORLAND/COMMON FILES/BDE, seleccionar y ejecutar el programa BDEADMIN. 16 5º- En la pestaña DATABASES seleccionar DBdatabase y en el apartado PATH escribir la ruta del servidor (unidad de Red “Z” )donde está situado el directorio con la Base de Datos Gestinpres y la Base de Datos (quedaría parecido a Z:\Gestinpres\Tables). Ver imagen: Asegúrese de haber puesto correctamente la ruta. 6º- En la pestaña a CONFIGURATION seleccionar SYSTEM y a continuación INIT. Aumentar los siguientes valores: “MAXBUFSIZE de 2048 a 16384”, “MAXFILEHANDLES de 48 a 96” , “MEMSIZE de 16 a 32”, “MINBUFSIZE de 128 a 1024” y por último “SHAREDMEMSIZE de 2048 a 16384” ver imagen 1ª y 2ª Imagen 1ª , antes del cambio, con los valores por omisión 17 Imagen 2ª , Con los valores ya cambiados. 6º- Cerrar el BDEADMIN aplicando los cambios. Para ello pulsar con el ratón en “Object” y en el Menú desplegable seleccionar la opción “Exit”. Ver imagen: 18 Y para finalizar Pulse el botón “Yes”. La instalación en RED del cliente ha sido finalizada, y ese puesto deberá funcionar correctamente. NOTA: Los ficheros de Base de Datos en el Cliente, no se utilizarán, pero recomendamos mantenerlo. Los Ficheros a compartir están incluidos en el Alias de Base de Datos con el nombre Dbdatabase y están ubicados en el servidor. La configuración del Hardware de cada puesto para el programa, tales como impresoras de tickets, cajones portamonedas, visores de clientes..etc se realizará en el Servidor, o puesto único, a través del Menú Ficheros, opción Terminales del programa Gestinpres. Consulte en el Manual de usuario, en la opción Ficheros/Terminales, como realizarlo. 19
© Copyright 2025