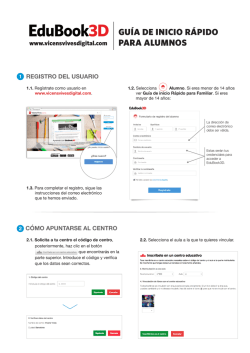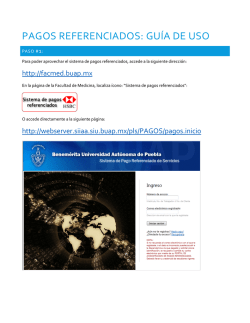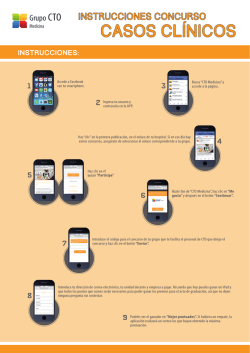Estas instrucciones pueden usarse con o sin el video en: https
Lección Juego Frogger en 3D Usando AgentCubes Estas instrucciones pueden usarse con o sin el video en: https://www.youtube.com/watch?feature=player_embedded&v=-QhjbFzzG-o Tarea Instalar AgentCubes 1. Ir a https://www.agentcubesonline.com/hour_of_code desde tu buscador Web, de preferencia Google Chrome, para acceder a AgentCubes Usando el video con instruccionesOpcional Opcional: Cuando accedas a AgentCubes de la liga de arriba, aparecerá un video que puedes seguir junto con estas instrucciones. Haz clic en botón pausa en el video y después elige “Hide Video” para ocultar el video y pasar directamente a AgentCubes, después de cada instrucción que desees ejecutar, haz clic en las letras en amarillo en la parte de arriba “Show Video” para que el video vuelva a aparecer. Lista de Agentes: A la izquierda de la pantalla está la lista de agentes (por ejemplo la Rana). Malla: La malla azul es donde creas tu mundo en 3D. Editor de Comportamiento: Es donde creas las reglas de programación que guiarán el comportamiento de tu agente. Páneles de Condiciones y Acciones: Las condiciones y acciones te permitirán crear reglas en el Editor de Comportamiento para tus agentes. Haz clic en el botón + a la derecha de World en la barra de herramientas superior para agregar tu mundo. Da el nombre de Frogger a tu mundo y haz clic al botón New World (OK), deja lo demás como está. Diseño de AgentCubes Crear un Mundo Agregar un Agente Rana 1 Paso a Paso 2. Haz clic en el botón +Agente, en la parte inferior izquierda de la pantalla debajo de la Lista de Agentes. 3. De la ventana Buscador de Formas para Nuevo Agente, selecciona de la primera columna Inflatable Icon (icono inflable). Deja las 2ª y 3ª columnas como están. Creado por Carla Hester Croff, Western Wyoming Community College. Traducido por Silvia Iliana Ramírez Ramírez ITESM campus Monterrey Lección Juego Frogger en 3D Usando AgentCubes 4. Para hacer tu propia Rana, deja la Catarina seleccionada (Akako) y escribe el nombre de agente “Rana” a la derecha de Name: 5. Haz clic en Save en la parte inferior derecha de la pantalla. Ahora verás una imagen en la Lista de Agentes. Recuerda que cambiarás la imagen a la de una Rana en el siguiente paso. 6. Haz doble clic sobre el Icono del Agente (no en el nombre sino a la imagen de la Catarina) para abrir la ilustración de tu imagen. El Editor de Iconos Inflables aparece. Haz clic al botón “Más herramientas” para ver todas las opciones como Eliminar, Aplastar, etc. 7. Haz clic en el botón Eliminar a la mitad de la pantalla para remover la Catarina. 8. A la izquierda de la pantalla está el editor de 2D, de la barra de herramientas a la izquierda haz clic en la herramienta de Espejo Vertical, ésta agregará una línea azul en el centro de la pantalla. Nota: Cualquier cosa que dibujes en el lado izquierdo de la línea azul, se reflejará del lado derecho de la línea. 9. Selecciona la herramienta lápiz en las herramientas del lado izquierdo y haz clic sobre la caja de colores para elegir el color verde. La caja de colores se volverá verde. 10. Usando la herramienta lápiz, dibuja del lado izquierdo una Rana y ésta se duplicará en el lado derecho. Mientras dibujas en la plataforma de 2D verás la versión en 3D en el lado derecho de la pantalla. Asegúrate de hacerle unos ojos a tu rana. Rellena la rana usando la cubeta. Dibuja sus patas con un color verde más oscuro. Sugerencias: si haces alguna línea por error, puedes regresar un paso, presionando Ctrl+Z. Puedes usar la cubeta para rellenar y el borrador para eliminar parte de tu dibujo. Para cambiar de color recuerda hacer clic en la caja de color. 11. Cuando termines de crear la Rana, haz clic varias veces en el símbolo + localizado en el centro de la pantalla para inflar la Rana. Observa en la plataforma 3D del lado derecho cómo se infla tu Rana. 2 Creado por Carla Hester Croff, Western Wyoming Community College. Traducido por Silvia Iliana Ramírez Ramírez ITESM campus Monterrey Lección Juego Frogger en 3D Usando AgentCubes 12. Para inflar las patas todavía más, selecciona la varita mágica de la barra de herramientas del lado izquierdo. En seguida, haz clic en la pata izquierda para seleccionarla, mantén presionada la tecla Shift en tu teclado y haz clic en la pata derecha. Ambas patas estarán seleccionadas, como en la imagen de abajo. 13. Con ambas patas seleccionadas, haz clic varias veces en el símbolo + en el centro de la pantalla. Observa en la plataforma 3D cómo se inflan las patas. 14. Para dejar de seleccionar las patas de la Rana, presiona Ctrl +D en tu teclado. 15. Para ver tu Rana en 3D, selecciona la herramienta Rotar Cámara, en la barra de herramientas del lado derecho de la pantalla. Haz clic en el área de vista preliminar en 3D (el lugar donde se localiza la rana) y arrastra tu ratón para rotar la Rana. 16. Haz clic en el botón Guardar para que tu trabajo se almacene y se cierre el editor de Iconos Inflables. Construyendo el Mundo: Dar Movimiento a la Rana 17. Selecciona la Rana de la Lista de Agentes del lado izquierdo de la pantalla. 18. De la barra de herramientas superior elige, la herramienta lápiz. 19. Haz clic en la malla donde quieras ubicar tu Rana. La Rana debe colocarse entre los últimos dos renglones de la parte baja de la malla, en el centro. 20. Es una buena práctica guardar tu trabajo, haz clic en el botón Guardar en la herramienta superior de la pantalla. Nota: Si guardas tu trabajo puedes hacer clic en el botón Restablecer/Recargar en la herramienta de la barra superior para regresar al mundo tal como lo guardaste la última vez. 21. Para verificar que tengas el comportamiento de la Rana seleccionado, debes ver “Comportamiento: Rana” en la parte de arriba de la ventana de comportamientos, en el centro de la pantalla. 3 Creado por Carla Hester Croff, Western Wyoming Community College. Traducido por Silvia Iliana Ramírez Ramírez ITESM campus Monterrey Lección Juego Frogger en 3D Usando AgentCubes 22. La Rana está ahora en la malla, para que se mueva necesitas programarle comportamientos. Haz clic en el botón flecha de la barra de herramientas superior y selecciona el Panel de Condiciones en el lado izquierdo de la pantalla. 23. En el Panel de Condiciones, busca hacia abajo la condición Key localizada debajo del título Teclado, y arrástrala a la sección if (si) de la regla en el Editor de Comportamiento. Haz clic en la letra A para cambiar la tecla que hará que se mueva la rana, después haz clic en la flecha hacia arriba en tu teclado. 24. Ahora ve al Panel de Acciones y selecciona la acción Move (mover) que está en la parte superior del panel. Arrastra la acción Move a la sección Then (entonces) de la regla. 25. Haz clic en la acción Move en el área de la regla y elige la dirección hacia arriba como valor de esta acción. Esto le dirá a la Rana que se mueva hacia arriba en el mundo si se presiona la flecha hacia arriba. 26. Para checar que la rana se mueve hacia arriba, haz clic en el botón Ejecutar en la barra superior de herramientas (la flecha verde que apunta a la derecha) y presiona la flecha hacia arriba para observar que la Rana se mueve hacia arriba en el mundo. 27. Enseguida, crea 3 movimientos por ti mismo, los movimientos a la derecha, a la izquierda y hacia abajo. Haz clic al botón alto (cuadrado de color rojo) de la barra de herramientas superior y haz clic al botón Restablecer en la barra de herramientas superior para regresar a la Rana a su posición original en la parte de abajo en el centro del mundo. 28. Haz clic en el área externa de la regla actual en el Editor de comportamientos y haz clic en Duplicar en la parte baja de la pantalla para duplicar la regla tres veces. Nota: También puedes crear nuevas reglas seleccionando el botón + Regla en la parte baja de la pantalla. Asegúrate de que las reglas estén separadas. Ve la imagen de abajo. 29. Edita las 3 reglas para incluir los 3 movimientos, a la izquierda, a la derecha y hacia abajo. Cuando hayas terminado debe verse así. 4 Creado por Carla Hester Croff, Western Wyoming Community College. Traducido por Silvia Iliana Ramírez Ramírez ITESM campus Monterrey Lección Juego Frogger en 3D Usando AgentCubes 30. Para probar el movimiento de tu Rana en tu mundo, haz clic en el botón Ejecutar en la parte de arriba de la barra de herramientas y usa las teclas de tu teclado para mover la Rana. 31. Haz clic al botón Alto en la barra de herramientas superior y haz clic en Restablecer/Recargar para que la Rana regrese a donde empezó. Crear la Cueva 32. Crea un nuevo Agente dando clic al botón +Agente en la parte inferior de la ventana a la izquierda. 33. Selecciona Cube (Cubo), Brick (Ladrillo) y Ancient Maya Blocks (Bloques Mayas Antiguos). 34. Dale nombre Cueva a tu agente y haz clic en el botón Save. 35. La Cueva debe aparecer en tu Lista de Agentes. 5 Agregar la Cueva al mundo 36. Asegúrate de que la Cueva esté seleccionada en tu lista de agentes. 37. Selecciona la herramienta Lápiz de la barra de herramientas superior y haz clic en un cuadrito en el centro del renglón superior de la malla y agrega la Cueva. 38. Guarda tu trabajo. Agregar reglas para que la Rana alcance la Cueva 39. Asegúrate de que la Rana esté seleccionada en la Lista de Agentes. 40. En el Editor de Comportamiento selecciona la primera regla. 41. Enseguida, haz clic al botón +Regla que se encuentra abajo. Éste crea una nueva regla debajo de la regla seleccionada. 42. Selecciona la nueva regla y arrástrala arriba de todas la otras reglas. Debe ser la primera regla en la ventana del Editor de Comportamiento. 43. En la nueva regla, arrastra la condición Stacked - immediately above ? que encontrarás en el Panel Condiciones, grupo condiciones básicas, al lado izquierdo de la columna y suéltalo en la columna if, en la regla. Cambia el ? por la Cueva. Creado por Carla Hester Croff, Western Wyoming Community College. Traducido por Silvia Iliana Ramírez Ramírez ITESM campus Monterrey Lección Juego Frogger en 3D Usando AgentCubes 44. En el panel de la derecha, Panel Acciones, arrastra play-sound que está en el grupo sonido y habla, y suéltalo en la columna Then de la regla. Elige el sonido trara.mp3 dando clic en el nombre del sonido para que aparezca la lista de sonidos disponibles. 45. Ahora, también del Panel de Acciones, arrastra show-message y suéltalo en la columna Then de la regla. Cambia el mensaje a “Ganaste”. 46. Del Panel de Acciones, arrastra reload-world debajo de la columna Then, para que el juego reinicie después de terminar, sin esta regla el juego repetirá el mensaje “Ganaste” una y otra vez en un ciclo infinito. Ejecutar el Juego utilizando Vista de Primera Persona 47. Selecciona la herramienta Flecha de la barra de herramientas superior y elige la Rana en el mundo. 48. Haz clic a la herramienta Cámara en la barra de herramienta superior para cambiar a la vista de primera persona. 49. Selecciona la herramienta Rotar Cámara de la barra de herramientas superior para rotar a la Rana hacia la Cueva. Herramientas de Cámara 50. Haz clic al botón Ejecutar para correr tu juego. Haz clic a la flecha hacia arriba en tu teclado y mueve a la Rana hacia adelante. Cuando la Rana alcance la Cueva, verás el mensaje “Ganaste”. 51. Haz clic al botón OK y selecciona el botón Alto (cuadrado en rojo) de la barra de herramientas superior. Nota: Usa las herramientas Rotar y Panorámica de cámara para mover el Mundo y la herramienta Zoom para acercar o alejar al mundo. 6 Creado por Carla Hester Croff, Western Wyoming Community College. Traducido por Silvia Iliana Ramírez Ramírez ITESM campus Monterrey Lección Juego Frogger en 3D Usando AgentCubes Toma un descanso en cualquier momento oprimiendo Submit the Game (Enviar el Juego) en la parte superior izquierda y regresa después para terminar. Crear Agente 52. Haz clic al botón + Agente en la parte izquierda inferior de la pantalla Lista de Carretera Agentes. 53. De la ventana Buscador de Formas para Nuevo Agente, selecciona el Inflatable Icon de la primera columna. Deja la segunda y tercera columna como están. 54. Para hacer tu carretera, dale nombre a tu Agente: Carretera, esto, a la derecha de Name: en la ventana. 55. Haz clic en OK en la parte inferior izquierda de la pantalla. Ahora verás la imagen dentro de la Lista de Agentes. Recuerda que cambiarás la imagen para que sea una Carretera en el siguiente paso. 56. Haz doble clic al icono del Agente (a la imagen actual, no al nombre) para abrir la ilustración de tu imagen en el Editor de Iconos Inflables. Nota: Si no ves todas las herramientas (borrar, aplastar) en la ventana entonces haz clic al botón Más Herramientas… 57. Haz clic en el botón Elimina localizado en el centro de tu pantalla para eliminar la imagen. 58. En el lado izquierdo de la pantalla se encuentra el editor 2D, de la barra de herramientas de la izquierda haz clic en la herramienta Espejo Horizontal y Vertical. Esto añadirá una cruz azul en la pantalla. 59. Selecciona un color Gris Oscuro de la caja de colores y haz clic en OK. 60. Haz clic en la Cubeta de Pintura de la barra de herramientas y haz clic adentro de uno de los cuadrados para hacerlos todos Gris Oscuro. 61. Para hacer las líneas de la Carretera, selecciona el color Amarillo de la caja de colores y haz clic en OK. 62. Selecciona la herramienta lápiz de la barra de herramientas y comienza en el centro y arrastra hacia la orilla izquierda. Esto se va a reflejar en las cuatro partes de la ventana. 63. Ahora, para dibujar las líneas centrales, selecciona un color Gris Claro de la caja de colores y haz clic en OK. 64. Oprime el botón Guardar. Agregar 3 65. Asegúrate de que la Carretera esté seleccionada en la Lista de Agentes. Carriles de 66. Selecciona la herramienta Insertar Múltiples Agentes de la barra de herramientas Carretera a tu superior (el rectángulo de líneas punteadas). Mundo 67. Ahora, selecciona la fila localizada arriba de la Rana del lado izquierdo, y arrastra tu ratón hasta el lado derecho, como se muestra. Crear el 68. Crea un nuevo Agente, selecciona la opción de Inflatable Icon en la primera columna, agente selecciona la opción Vehículos en la segunda columna y selecciona Truck (camión) en Camión y la tercera columna. 7 Creado por Carla Hester Croff, Western Wyoming Community College. Traducido por Silvia Iliana Ramírez Ramírez ITESM campus Monterrey Lección Juego Frogger en 3D Usando AgentCubes agregar a la Carretera 8 69. Nombra a tu agente Camion (sin acento) y haz clic en Save. 70. Asegúrate que el agente Camión esté seleccionado y haz clic en la herramienta Lápiz de la barra de herramientas. 71. Agrega varios Camiones a la carretera en un patrón aleatorio como se ilustra. Crear el comportamiento del Camión que mueve el camión hacia la derecha 72. Haz clic en el botón Guardar localizado en la barra de herramientas superior para guardar tu trabajo. 73. Con la herramienta Flecha de la barra de herramientas superior, selecciona uno de los Camiones en el Mundo. 74. De la ventana Editor de Comportamiento del Camión, selecciona la condición See (ver) de la ventana Condiciones y arrástralo a la columna If de la ventana. Ajusta la condición See a If Sees a Carretera a la derecha (SI VE una carretera a la derecha). 75. Ahora, selecciona la condición Once Every y arrástrala a la columna If de la ventana. Ajusta la condición Once Every a 0.5 segundos. 76. Luego, de la ventana Acciones arrastra la acción Move a la columna Then y selecciona la flecha derecha (observa la ilustración inferior). Crear el comportamie nto de Rana Muerta para cuando el camión choque con la Rana 77. Prueba tu juego al hacer clic sobre el botón Ejecutar de la barra de herramientas superior. Nota: Todos los Camiones se moverán hacia la derecha y se apilarán a la derecha. 78. Haz clic en el botón Restablecer de la barra de herramientas superior para restablecer tu Mundo. 79. Con la herramienta Flecha, selecciona al Agente Rana de la Lista de Agentes. 80. Ve a la ventana Editor de Comportamiento, selecciona la regla que se encuentra hasta arriba y haz clic en el botón +Regla. Esto debe agregar una regla debajo de la regla superior y arriba de las reglas de flecha. (Ve la ilustración inferior). 81. Programa la siguiente regla If See a la Izquierda un Camión, Then play-sound klink.mp3, stop-simulation y show-message “¡Ay no! ¡Se acabó el juego!” (SI VEO a la izquierda un Camión, ENTONCES toco el sonido klink.mp3, detengo-la simulación y muestro-el-mensaje ¡Ay no! ¡Se acabó el juego! Creado por Carla Hester Croff, Western Wyoming Community College. Traducido por Silvia Iliana Ramírez Ramírez ITESM campus Monterrey Lección Juego Frogger en 3D Usando AgentCubes Crear Agente Túnel 9 82. Para probar asegúrate que hayas Restablecido el Mundo, después haz clic en el botón Ejecutar y usa la flecha hacia arriba para mover la Rana hacia la ruta de un Camión. Habrá una colisión y el juego se dará por terminado. 83. Deberías ver el mensaje “¡Ay no! ¡Se acabó el juego!”, haz clic en OK para descartar el mensaje. 84. Primero querrás borrar los Camiones del Mundo seleccionando la herramienta Borrador de la barra de herramientas superior y seleccionando cada uno de los Camiones en el Mundo. 85. Crea un nuevo Agente Túnel y selecciona el Inflatable Icon de la primera columna y deja la segunda y tercera columna como están. Dale nombre a tu Agente: Tunel (túnel sin acento). 86. Da doble clic a la imagen Túnel de la Lista de Agentes y haz clic en Eliminar para borrar la imagen actual. Asegúrate que la herramienta Espejo Horizontal y Vertical esté seleccionada. 87. Selecciona un Café Oscuro de la caja de colores y con la herramienta Cubeta de Pintura haz clic en cualquier cuadrado para hacerlos todos Café Oscuro. 88. Regresa a la caja de colores y selecciona un color Negro. 89. Selecciona la herramienta Lápiz para dibujar un Arco y usa la herramienta Cubeta de Pintura para llenar uno de los Arcos y se llenarán los dos. 90. Ahora, infla el túnel al oprimir el símbolo + varias veces. Verás el inflado en la ventana 3D. 91. Para hacer una entrada y salida para los Túneles, selecciona la herramienta Varita Mágica y selecciona los dos Arcos al oprimir uno de los Arcos y hacer Shift y clic en el otro. 92. Presiona la tecla Retroceder (Delete o Backspace) en tu teclado para borrar los Arcos. 93. Selecciona todo el Túnel oprimiendo Ctrl+A. Creado por Carla Hester Croff, Western Wyoming Community College. Traducido por Silvia Iliana Ramírez Ramírez ITESM campus Monterrey Lección Juego Frogger en 3D Usando AgentCubes Agregar túneles a la carretera Crear los Comportamientos de los Túneles para Generar Camiones del lado izquierdo y Absorber Camiones del lado derecho 94. Agrega algo de Ruido a la imagen al mover el la Barra Deslizante de Ruido un poco hacia la derecha. 95. Tal vez quieras desinflar tu Agente al hacer clic en el símbolo - . 96. En la herramienta Rotar Cámara, seleccionada de la barra de herramientas de la ventana 3D, haz clic y arrastra para una vista preliminar del Túnel 3D. 97. Haz clic en Guardar para guardar tu Agente Túnel. 98. Con la herramienta Lápiz agrega 3 Túneles a la izquierda y derecha de la Carretera. 99. Guarda el Mundo con tus cambios. 100. Utilizando la herramienta Lápiz, selecciona uno de los Túneles en el Mundo. 101. De la ventana Editor de Comportamiento del Túnel, programa la regla del Túnel izquierdo: SI VEO una Carretera a la derecha, una vez cada 0.5 segundos, ENTONCES creo un nuevo camión (if it sees a Carretera to the right, once every 0.5 seconds THEN create a new Camión): 102. Ahora, con la herramienta Flecha, selecciona uno de los Camiones en el Mundo. 103. De la ventana Editor de Comportamiento del Camión, selecciona la regla actual y haz clic en el botón +Rule para agregar una regla nueva. 104. Agrega If I See a Túnel to the Right, Then I will Erase myself o SI VEO un Túnel a la derecha, ENTONCES me borro a mí mismo (consulta la segunda regla localizada abajo). 105. Haz clic en el botón Ejecutar para probar el juego. 106. Selecciona un Túnel del Mundo y agrega una percent chance to 20 (porcentaje de probabilidad de 20) al Comportamiento del Túnel y corre el juego. 10 Creado por Carla Hester Croff, Western Wyoming Community College. Traducido por Silvia Iliana Ramírez Ramírez ITESM campus Monterrey Lección Juego Frogger en 3D Usando AgentCubes 107. Espera a ver un patrón de tráfico interesante y luego oprime Guardar para guardar estos cambios al Mundo. 108. Corre el juego para jugar. Haz clic en OK cuando el juego se acabe y se restablezca. Correr el 109. Con la herramienta Flecha, selecciona la Rana. Juego en Vista 110. Haz clic en la herramienta Cámara de la barra de herramientas superior para de Primera cambiar a Vista de Primera Persona. Persona 111. Utiliza la Flecha hacia Arriba para mover a la Rana hacia la ruta de un Camión. Esto, por supuesto, termina el juego. Nota: Ahora has aprendido tres patrones de pensamiento computacional, colisión (la colisión del Camión y Rana), generación (los Túneles creando Camiones) y absorción (el Túnel absorbiendo Camiones). Toma un descanso en cualquier momento haciendo clic en Submit your Game en la esquina superior derecha y regresa después para terminar. Crear el 112. Crea un Agente Río, selecciona Inflatable Icon de la primera columna, selecciona Agente Río Paisaje de la segunda y selecciona Aqua de la tercera columna. Nombra el Agente Río y Guarda. 113. Utiliza la herramienta Insertar Múltiples Agentes, agrega dos filas del Río (observa la ilustración de abajo): Agregar el Comportamiento de Ahogo a la Rana 11 114. Mientras la Rana cruza el Río, se puede ahogar, utiliza la herramienta Flecha para seleccionar la Rana en el Mundo. 115. Arrastra la Rana debajo del Río como se muestra en esta imagen: Creado por Carla Hester Croff, Western Wyoming Community College. Traducido por Silvia Iliana Ramírez Ramírez ITESM campus Monterrey Lección Juego Frogger en 3D Usando AgentCubes 116. Selecciona la regla superior en la ventana Editor de Comportamiento de la Rana y agrega una nueva regla. 117. Crea la siguiente regla SI la Rana está apilada inmediatamente arriba del agua, ENTONCES toca-el-sonido “whip”, muestra-el-mensaje “NO PUEDO NADAR” y restablece el mundo (If la Rana está stacked immediately above agua play-sound, show-message “NO PUEDO NADAR” y reload-world): Crear Agente Tronco Crear Agente Puente 12 118. Para probar esta regla, haz clic en el botón Ejecutar y utiliza la flecha hacia arriba para mover la Rana al agua. 119. El mensaje “NO PUEDO NADAR” aparece, oprime OK para reiniciar el juego. Oprime el botón Alto (para detener el juego), si es necesario. 120. Crea un Agente Tronco Inflable. 121. Cuando dibujes el Tronco, selecciona la herramienta Espejo Horizontal y Vertical y selecciona el color Café Oscuro en la caja de colores. 122. Utiliza la herramienta Lápiz para dibujar una línea derecha horizontal y usa la herramienta Cubeta de Pintura para llenarlo con Café Oscuro. 123. Selecciona un color Naranja de la caja de colores y con la herramienta Lápiz dibuja un Arco. 124. Utiliza el símbolo + para Inflar el Tronco un poco. 125. Selecciona la herramienta Varita Mágica y selecciona el área Café. 126. Con la herramienta Rotar Cámara de la ventana 3D, arrastra y observa el Tronco de lado. Esto te dará una mejor idea acerca de cuánto más desinflarlo con el símbolo -. 127. Agrega un poco de Ruido al deslizar la barra deslizadora de Ruido. Haz clic en Guardar. Nota: Así como el Túnel genera Camiones, ahora vas a crear un Agente Puente que generará Troncos. 128. Crea un Icono Inflable para el Agente Puente. 129. Haz doble clic en el Agente creado de la Lista de Agentes, haz clic en Eliminar y utiliza la herramienta Espejo Horizontal y Vertical. 130. Selecciona el color Gris de la caja de colores y oprime OK. 131. Con la herramienta Cubeta de Pintura llena la imagen. 132. Selecciona el color Negro de la caja de colores y oprime OK. Creado por Carla Hester Croff, Western Wyoming Community College. Traducido por Silvia Iliana Ramírez Ramírez ITESM campus Monterrey Lección Juego Frogger en 3D Usando AgentCubes 133. Con la herramienta Lápiz dibuja un Arco y rellena los Arcos con Negro. 134. Oprime el símbolo + para sobre inflar el ícono. 135. Con la herramienta Sección Rectangular, en la ventana 2D, dibuja una sección vertical en el centro. 136. Para obtener una sangría en la parte superior del Puente, selecciona la barra deslizante Límite Superior para empujar la parte seleccionada (sección vertical en el paso anterior) hacia abajo. 137. Con la herramienta Varita Mágica, selecciona el Arco Negro izquierdo en la ventana 2D y luego haz Shift clic en el Arco derecho. 138. Oprime la tecla Retroceder (Delete o Backspace) para crear aperturas en el Puente. 139. Presiona las teclas Ctrl+D para deseleccionar. 140. Utiliza la herramienta Rotar Cámara para ver el Puente. 141. Oprime Guardar para guardar el Puente. Agregar Puentes al Mundo Agregar al Puente Izquierdo el Comportamiento para Generar Troncos Agregar Comportamie ntos a los Troncos para 13 142. Utiliza la herramienta Lápiz para agregar un par de Puentes al Mundo. 143. Haz clic en Guardar el Mundo con estos cambios. 144. Utilizando la herramienta Flecha, selecciona un Puente del Mundo. 145. En la ventana Editor de Comportamiento del Puente, crea la siguiente regla: SI el Puente VE agua a la derecha, una vez cada 05 segundos con 20% de probabilidad, ENTONCES crea un nuevo Tronco (If el Puente sees agua a la izquierda, once every 0.5 seconds with 20 percent chance, then crear un new Tronco): 146. Selecciona el Agente Tronco. En la ventana Editor de Comportamiento del Tronco, crea las siguientes reglas: SI el Tronco ve agua a la derecha una vez cada 0.5 segundos entonces se mueve y Creado por Carla Hester Croff, Western Wyoming Community College. Traducido por Silvia Iliana Ramírez Ramírez ITESM campus Monterrey Lección Juego Frogger en 3D Usando AgentCubes que los Troncos se Muevan a la Derecha, el Puente Derecho absorba Troncos y los Troncos Transporten la Rana. transporta a la derecha (If el Tronco sees agua a la derecha once every 0.5 seconds then move and transport a la derecha ) y la segunda regla es: SI el Tronco ve un Puente a la derecha, entonces se borra a sí mismo ( If el Tronco sees un Puente a la derecha Then erase a el mismo): 147. Prueba estas reglas al mover la Rana con la Herramienta Flecha a la orilla del Río. 148. Después, oprime en el botón Ejecutar y usa la flecha hacia arriba en el teclado para mover la Rana sobre un Tronco. Crear Agentes Tortuga e Isla 149. Crea un Agente Tortuga Inflable. Selecciona Animales de la segunda columna y Tortuga de la tercera. Guarda el Agente como Tortuga. 150. Crea un Agente Isla Inflable. Selecciona Paisaje de la segunda columna e Isla de la tercera columna. Guarda el Agente como Isla. 151. Agrega un par de Islas al Mundo utilizando la herramienta Lápiz. Guarda el Mundo con estos cambios. Agregar Comportamie ntos a Islas y Tortugas 152. Esta vez, lo programaremos de derecha a izquierda, con la herramienta Flecha selecciona una isla a la derecha. 153. En la ventana Editor de Comportamiento de la Isla, agrega una regla como la siguiente: SI la Isla VE agua a la derecha una vez cada 0.5 segundos con un porcentaje de 20, entonces crear una nueva tortuga a la izquierda (If la Isla sees agua a la derecha once every 0.5 seconds with 20 percent chance then crear new Tortuga a la izquierda): 154. Selecciona el Agente Tortuga de la Lista de Agentes y crea las siguientes dos reglas (igual al comportamiento del Tronco solo que en dirección opuesta): 14 Creado por Carla Hester Croff, Western Wyoming Community College. Traducido por Silvia Iliana Ramírez Ramírez ITESM campus Monterrey Lección Juego Frogger en 3D Usando AgentCubes Jugar el juego Agregar Agente Planta al Mundo y Terminar Juego 155. Oprime el botón Ejecutar para jugar el juego. 156. Oprime OK para Restablecer el juego. 157. Crea un Agente Planta al seleccionar Tile de la primera columna, Plantas en la segunda columna y selecciona “untrimmed hedge” (setos sin recortar) de la tercera columna. Nombra al Agente Planta. 158. Agrega Plantas utilizando la herramienta Lápiz al Mundo. 159. 15 Guarda el Mundo con estos cambios. Creado por Carla Hester Croff, Western Wyoming Community College. Traducido por Silvia Iliana Ramírez Ramírez ITESM campus Monterrey
© Copyright 2025