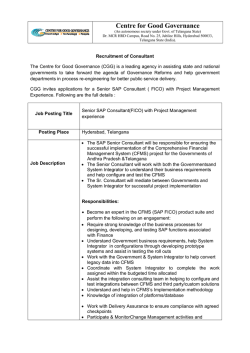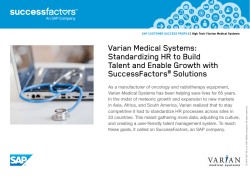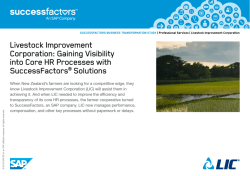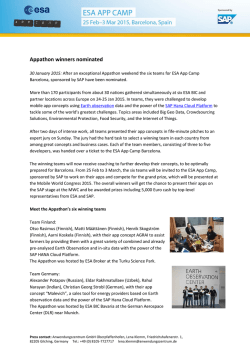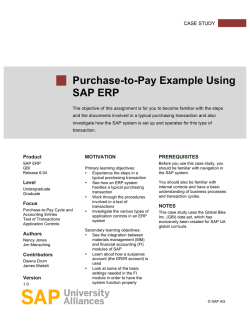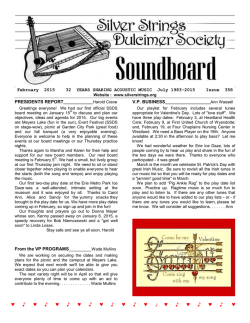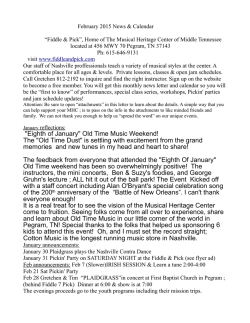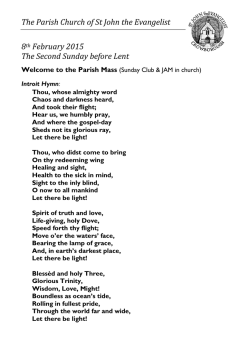SAP Jam Administrator Guide
SAP Jam Administrator Guide Document Version: February Release - 2015-02-03 SAP Jam Administrator Guide Content 1 Get started. . . . . . . . . . . . . . . . . . . . . . . . . . . . . . . . . . . . . . . . . . . . . . . . . . . . . . . . . . . . . . . . . . . 4 1.1 About SAP Jam. . . . . . . . . . . . . . . . . . . . . . . . . . . . . . . . . . . . . . . . . . . . . . . . . . . . . . . . . . . . . . . . . 4 1.2 SAP Jam security and compliance FAQ. . . . . . . . . . . . . . . . . . . . . . . . . . . . . . . . . . . . . . . . . . . . . . . . 5 1.3 SAP Jam integrated with SuccessFactors BizX . . . . . . . . . . . . . . . . . . . . . . . . . . . . . . . . . . . . . . . . . . 6 1.4 SAP Jam administrators and the Admin console. . . . . . . . . . . . . . . . . . . . . . . . . . . . . . . . . . . . . . . . . 9 1.5 View your SAP Jam service General information. . . . . . . . . . . . . . . . . . . . . . . . . . . . . . . . . . . . . . . . . 13 2 Configuration. . . . . . . . . . . . . . . . . . . . . . . . . . . . . . . . . . . . . . . . . . . . . . . . . . . . . . . . . . . . . . . . .15 2.1 Configure SAP Jam Features. . . . . . . . . . . . . . . . . . . . . . . . . . . . . . . . . . . . . . . . . . . . . . . . . . . . . . .15 Microsoft® Lync® integration. . . . . . . . . . . . . . . . . . . . . . . . . . . . . . . . . . . . . . . . . . . . . . . . . . . . 18 2.2 Configure SAP Jam Branding options. . . . . . . . . . . . . . . . . . . . . . . . . . . . . . . . . . . . . . . . . . . . . . . . 20 2.3 Configure Content Administration options. . . . . . . . . . . . . . . . . . . . . . . . . . . . . . . . . . . . . . . . . . . . . 23 2.4 Configure Email Templates options. . . . . . . . . . . . . . . . . . . . . . . . . . . . . . . . . . . . . . . . . . . . . . . . . . 28 2.5 Configure a Custom Terms of Service. . . . . . . . . . . . . . . . . . . . . . . . . . . . . . . . . . . . . . . . . . . . . . . . 31 2.6 Configure an Extranet Terms of Service. . . . . . . . . . . . . . . . . . . . . . . . . . . . . . . . . . . . . . . . . . . . . . .33 2.7 Configure Kudos options. . . . . . . . . . . . . . . . . . . . . . . . . . . . . . . . . . . . . . . . . . . . . . . . . . . . . . . . . 34 2.8 Configure Security options. . . . . . . . . . . . . . . . . . . . . . . . . . . . . . . . . . . . . . . . . . . . . . . . . . . . . . . . 36 2.9 Configure Compliance monitoring. . . . . . . . . . . . . . . . . . . . . . . . . . . . . . . . . . . . . . . . . . . . . . . . . . .39 3 Administration. . . . . . . . . . . . . . . . . . . . . . . . . . . . . . . . . . . . . . . . . . . . . . . . . . . . . . . . . . . . . . . 45 3.1 Administrator tasks . . . . . . . . . . . . . . . . . . . . . . . . . . . . . . . . . . . . . . . . . . . . . . . . . . . . . . . . . . . . 45 3.2 Users administration. . . . . . . . . . . . . . . . . . . . . . . . . . . . . . . . . . . . . . . . . . . . . . . . . . . . . . . . . . . . 45 About SAP Jam user types permissions. . . . . . . . . . . . . . . . . . . . . . . . . . . . . . . . . . . . . . . . . . . . 47 3.3 Custom Profile administration. . . . . . . . . . . . . . . . . . . . . . . . . . . . . . . . . . . . . . . . . . . . . . . . . . . . . .51 3.4 Overview of extranet administration. . . . . . . . . . . . . . . . . . . . . . . . . . . . . . . . . . . . . . . . . . . . . . . . . 53 3.5 Extranet Management. . . . . . . . . . . . . . . . . . . . . . . . . . . . . . . . . . . . . . . . . . . . . . . . . . . . . . . . . . . 54 3.6 Hashtags administration. . . . . . . . . . . . . . . . . . . . . . . . . . . . . . . . . . . . . . . . . . . . . . . . . . . . . . . . . 56 3.7 Company administrator Reports. . . . . . . . . . . . . . . . . . . . . . . . . . . . . . . . . . . . . . . . . . . . . . . . . . . . 56 Activity Summary by Month or Week details. . . . . . . . . . . . . . . . . . . . . . . . . . . . . . . . . . . . . . . . . 58 Company User Detail Report details. . . . . . . . . . . . . . . . . . . . . . . . . . . . . . . . . . . . . . . . . . . . . . . 59 Compliance Report details. . . . . . . . . . . . . . . . . . . . . . . . . . . . . . . . . . . . . . . . . . . . . . . . . . . . . 59 Content Consumption by Week or Month report details. . . . . . . . . . . . . . . . . . . . . . . . . . . . . . . . . 60 Contribution Report by Object by Week or Month report details. . . . . . . . . . . . . . . . . . . . . . . . . . . 60 Engagement Report details. . . . . . . . . . . . . . . . . . . . . . . . . . . . . . . . . . . . . . . . . . . . . . . . . . . . . 61 Expertise Report details. . . . . . . . . . . . . . . . . . . . . . . . . . . . . . . . . . . . . . . . . . . . . . . . . . . . . . . 62 Group Activity Report details. . . . . . . . . . . . . . . . . . . . . . . . . . . . . . . . . . . . . . . . . . . . . . . . . . . . 62 Group Member Activity Report details. . . . . . . . . . . . . . . . . . . . . . . . . . . . . . . . . . . . . . . . . . . . . 63 2 © 2015 SAP SE or an SAP affiliate company. All rights reserved. SAP Jam Administrator Guide Content Group Template Activity Report details. . . . . . . . . . . . . . . . . . . . . . . . . . . . . . . . . . . . . . . . . . . . 64 Kudos Detail report details. . . . . . . . . . . . . . . . . . . . . . . . . . . . . . . . . . . . . . . . . . . . . . . . . . . . . 64 Top Disk Usage per Group or per User report details. . . . . . . . . . . . . . . . . . . . . . . . . . . . . . . . . . . 64 User Activity Report details. . . . . . . . . . . . . . . . . . . . . . . . . . . . . . . . . . . . . . . . . . . . . . . . . . . . . 65 User Consumption by Week or Month report details. . . . . . . . . . . . . . . . . . . . . . . . . . . . . . . . . . . 66 User Contribution by Week or Month report details. . . . . . . . . . . . . . . . . . . . . . . . . . . . . . . . . . . . 66 4 External applications. . . . . . . . . . . . . . . . . . . . . . . . . . . . . . . . . . . . . . . . . . . . . . . . . . . . . . . . . . . 67 4.1 Overview of how to integrate document repositories. . . . . . . . . . . . . . . . . . . . . . . . . . . . . . . . . . . . . . 67 Preparations. . . . . . . . . . . . . . . . . . . . . . . . . . . . . . . . . . . . . . . . . . . . . . . . . . . . . . . . . . . . . . . 70 Register the external document repository application in SAP Jam. . . . . . . . . . . . . . . . . . . . . . . . . 76 Troubleshoot CMIS Connections. . . . . . . . . . . . . . . . . . . . . . . . . . . . . . . . . . . . . . . . . . . . . . . . . 79 Add a Trusted Certificate Authority. . . . . . . . . . . . . . . . . . . . . . . . . . . . . . . . . . . . . . . . . . . . . . . 80 Register the external document repositories or libraries. . . . . . . . . . . . . . . . . . . . . . . . . . . . . . . . .82 Configure access to the document repositories in SAP Jam. . . . . . . . . . . . . . . . . . . . . . . . . . . . . . 85 Federate SAP Jam Search Results into external document repository searches. . . . . . . . . . . . . . . . 85 4.2 Use the Widget Builders. . . . . . . . . . . . . . . . . . . . . . . . . . . . . . . . . . . . . . . . . . . . . . . . . . . . . . . . . . 89 Use the Feed Widget Builder. . . . . . . . . . . . . . . . . . . . . . . . . . . . . . . . . . . . . . . . . . . . . . . . . . . . 89 Use the Recommendations Widget Builder. . . . . . . . . . . . . . . . . . . . . . . . . . . . . . . . . . . . . . . . . . 93 4.3 Use the SAP Jam API. . . . . . . . . . . . . . . . . . . . . . . . . . . . . . . . . . . . . . . . . . . . . . . . . . . . . . . . . . . . 96 Add OAuth Clients. . . . . . . . . . . . . . . . . . . . . . . . . . . . . . . . . . . . . . . . . . . . . . . . . . . . . . . . . . . 96 Add SAML Trusted IDPs. . . . . . . . . . . . . . . . . . . . . . . . . . . . . . . . . . . . . . . . . . . . . . . . . . . . . . . 99 4.4 Integrate SAP Jam with gamification vendors. . . . . . . . . . . . . . . . . . . . . . . . . . . . . . . . . . . . . . . . . . 101 5 Get support. . . . . . . . . . . . . . . . . . . . . . . . . . . . . . . . . . . . . . . . . . . . . . . . . . . . . . . . . . . . . . . . . 105 5.1 Request support. . . . . . . . . . . . . . . . . . . . . . . . . . . . . . . . . . . . . . . . . . . . . . . . . . . . . . . . . . . . . . 105 SAP Jam Administrator Guide Content © 2015 SAP SE or an SAP affiliate company. All rights reserved. 3 1 Get started 1.1 About SAP Jam SAP Jam is a social collaboration and decision-making solution that brings together people, processes, information, and applications to enable better problem-solving and decision-making. With SAP Jam, enterprises can use social networking to allow their employees and partners to collaborate on projects, learn, and innovate together. SAP Jam is designed to drive results by structuring conversations and enabling people to make informed decisions and solve business-critical problems. SAP Jam provides features such as polls, activity feeds, blogs, video and document sharing and versioning, wikis, public and private groups to help employees quickly connect with one another, create and share critical information. System Requirements SAP Jam is an internet-based offering that requires a connection to the Internet and a supported web browser. The following are are required to work with SAP Jam: ● ● Currently, SAP Jam supports the following web browsers: ○ Internet Explorer 8 to 11 ○ FireFox - All versions ○ Safari 5 ○ Chrome - All versions Browser Configurations: ○ SAP Jam is a Web 2.0 application and uses caching heavily for static content. We recommend that companies do not clear their cache as this will significantly impact performance. The minimum recommended cache size is 250 MB. Newer Web pages must be enabled. ○ HTTP 1.1. and JavaScript must be enabled. ○ Browser session cookies (non-persistent) must be enabled for authentication purposes. ○ The browser must allow Pop Up windows from SAP Jam domains. These are used to display some types of content. ● Adobe Flash plug-in is required. Currently, SAP Jam supports Adobe Flash Player 9.0 or higher. ● Java Runtime Environment (JRE) 1.7.0_51 or higher is required for recording Videos on Desktop. ● Network Bandwidth Requirements - The recommended connection speed is 300-400Kbit/s. SAP Jam is designed for speed and responsiveness with minimal use of large graphic files. 4 © 2015 SAP SE or an SAP affiliate company. All rights reserved. SAP Jam Administrator Guide Get started SAP Jam editions Depending on your edition of SAP Jam, different features are available. This document describes all features available in SAP Jam, regardless of the edition where the features are contained. For more information on what features are enabled in your edition of SAP Jam, go to this link: http://community.successfactors.com/t5/Jam-Product-Resources/bg-p/Jamproductresources If you don't have access to the community, you can request access by sending an email to [email protected]. 1.2 SAP Jam security and compliance FAQ Can documents opened in SAP Jam be stored locally and then be accessed after a user's access has been revoked? The behavior for this varies by platform: ● For SAP Jam mobile on Android, iOS, and Blackberry, there is no local caching. However, it is possible to download and open documents that a given user has access to on the device, and this data could potentially be stored in a non-encrypted way. For example, a user could open a PowerPoint document and save it to an iOS device via Apple Keynote to modify the document. ● For the SAP Jam web application, whether accessed from a mobile device or from a a laptop or desktop standard web browser interface, document image previews are cached locally as images. Also, a document can be downloaded from the web application and saved to disk if the user has permission to do so. It is possible to set a specific document, or set of documents, inside SAP Jam to be "Read Only", which disallows any download of the original source document, and only allows a user to view the image previews in the mobile and web applications. It is also possible to set device restrictions on both the mobile and desktop devices to disallow caching of any type and to forbid downloads. This is achieved by leveraging the OEM OS provider's capabilities to restrict access to the local disk, and is dependent on the local OS. For example, device policies could be loaded on an iOS-based device to prevent local download of any content, or installation of unapproved applications such as Apple Keynote. Can a person who has left the company still access SAP Jam or any SAP Jam resources from his or her personal device? No, once access to SAP Jam is removed, the mobile or web application stops responding to the user's requests immediately. Is it possible to identify which device has performed a specific action in SAP Jam by IP address or by International Mobile Station Equipment Identity (IMEI)? Yes, but this information is currently restricted to SAP Customer Support administrators. Customers must open a service request to gain access to the detailed logs. In case of a legal prosecution, can we retrieve the contents posted by the concerned user or group? If so, how and under what circumstances? SAP Jam Administrator Guide Get started © 2015 SAP SE or an SAP affiliate company. All rights reserved. 5 SAP Jam supports an in-product user interface for privileged company administrators to download all contents from within a given group as a single .zip file, this includes all conversations, forum posts, comments, document contents, etc., in a machine-readable format suitable for a legal hold. Is there a connector or other access between SAP Jam and HP Autonomy Consolidated Archive (ACA)? We have not evaluated HP ACA to determine if it supports SAP Jam; however, there is an SAP Jam API that provides access to: ● Audit log information on all document uploads and downloads ● Usage reporting logs that provide information on how often a document has been used, if ever ● Usage reporting logs that provide information on when a document or set of documents was last updated ● The ability to download individual documents in their original format (PPT, Word, Excel) ● The ability to download all group content as .zip file ● The ability to delete any content inside SAP Jam These capabilities could be leveraged in conjunction with archiving policies to fulfill company data retention policies. Please see the Developer's Guide on http://help.sap.com/sapjam for documentation on the APIs. Can the data deleted from the trash bin be reinstated by an experienced computer user? SAP Jam has a built-in trash bin that helps to eliminate the possibility of inadvertently deleted content. Both users and Company Administrators can retrieve items from the trash bin if a recovery is warranted. In the event that a file or piece of content is permanently removed from the trash bin, it cannot be recovered by anyone, including very experienced computer users. 1.3 SAP Jam integrated with SuccessFactors BizX Because instances of SAP Jam are integrated with the SuccessFactors BizX platform, user access to SAP Jam is granted by the Company Administrator through the SuccessFactors BizX administration settings using RBP (Role-Based Permissions). The default configuration for this integration provides all users set up on the SuccessFactors BizX platform with access to SAP Jam. However, a Company Administrator can override this default configuration and choose which roles, users, or groups of users get access to SAP Jam. Single Sign-On is also available with this integration. Requesting SAP Jam Integration with SuccessFactors BizX If Professional Services doesn't put in the request to integrate SAP Jam with SuccessFactors BizX during implementation, you can request the integration by creating a support ticket in the Support Portal https:// with the following information: support.successfactors.com ● Request Summary: SAP Jam Integration Request [Customer Organization Name] ● Product: SAP Jam ● Category: Configuration Change Request In the Request Details, make sure to include the following information: 6 © 2015 SAP SE or an SAP affiliate company. All rights reserved. SAP Jam Administrator Guide Get started ● Table 1: SuccessFactors Instance information Field Details ENVIRONMENT Select your environment from the list of available environments below. COMPANY ID Company Id as it appears in Provisioning. Note ID is case-sensitive. COMPANY NAME Company Name as it appears in Provisioning. SAP JAM PRODUCT Basic (Included with SuccessFactors BizX Only), Advanced (For SuccessFactors BizX bun dles only), Advanced Plus, Enterprise. ADMIN ACCOUNT NAME First / Last name of the Admin account that will be used to sync the Employee data from SuccessFactors BizX to SAP Jam. The account must have a minimum of full Employee Ex port permissions. Note If this user is deactivated in SuccessFactors Bizx, the sync will fail. We recommend us ing a System Admin account, not a personal Admin account. ADMIN ACCOUNT USER NAME Please provide the Username for above Admin Account. This username is needed for the API calls between SAP Jam and SuccessFactors BizX. Note If this user is deactivated in SuccessFactors Bizx, the sync will fail. We recommend us ing a System Admin account, not an personal Admin account. User name is case sensi tive. TEST OR PROD INSTANCE ● Select if this is a test or production instance. For production instances, specify if this in stance is Live. The following is the list of available SuccessFactors Environments where SAP Jam is available: ○ DC8 - Ashburn: Production - Premium Release (PM8 - performancemanager.successfactors.com) ○ DC4 - US Arizona: Production - Standard Release (PM4 - performancemanager4.successfactors.com) ○ DC5 - EU Amsterdam: Production - Standard Release (EU5 - performancemanager5.successfactors.eu) ○ DC2 - EU Amsterdam: Production - Premium Release (EU2 - performancemanager.successfactors.eu) ○ DC10 - AUS Sydney: Production - Premium Release (PM10 performancemanager10.successfactors.com) ○ DC12 - EU St. Leon-Rot, Germany - Standard Release (EU12 - performancemanager12.successfactors.eu) Automatic user provisioning SAP Jam gets its user information from SuccessFactors BizX via a data transfer. The following table explains how SAP Jam employee profile attributes get mapped from SuccessFactors BizX. SAP Jam Administrator Guide Get started © 2015 SAP SE or an SAP affiliate company. All rights reserved. 7 Table 2: SuccessFactors BizX to SAP Jam user attribute mappings SAP Jam attribute SucessFactors BizX import attribute Comment Status STATUS Locale DEFAULT_LOCALE Timezone TIMEZONE Country COUNTRY Used by auto-group feature UserId USERID Auto-generated by SuccessFactors BizX, internal system use UserName USERNAME Department DEPARTMENT Used by auto-group feature Division DIVISION Used by auto-group feature Jobcode JOBCODE Used by auto-group feature Location LOCATION Used by auto-group feature Photo PHOTO First Name FIRSTNAME Last Name LASTNAME Job Title TITLE Start Date HIREDATE Email EMAIL Business Phone BIZ_PHONE Manager MANAGER The data sync of this field is done in near-real time, allowing immediate language switching in the UI. Used by auto-group feature Used by auto-group feature Direct Report Auto-computed from all users with Manager = current USERID Supported Languages Table 3: User type access to company features Language SuccessFactors SAP Jam Language SuccessFactors SAP Jam English (US) Yes Yes Bulgarian Yes Yes Chinese (Simplified) Yes Yes Chinese (Traditional) Yes Yes Croatian Yes Yes Czech Yes Yes Danish Yes Yes Dutch (Netherlands) Yes Yes English (UK) Yes Yes Finnish Yes Yes French (Canadian) Yes Yes French (France) Yes Yes German (Germany) Yes Yes German (Swiss) Yes No 8 © 2015 SAP SE or an SAP affiliate company. All rights reserved. SAP Jam Administrator Guide Get started Language SuccessFactors SAP Jam Language SuccessFactors SAP Jam Greek (Greece) Yes Yes Hindi Yes No Hungarian Yes Yes Indonesian Yes Yes Italian Yes Yes Japanese Yes Yes Korean Yes Yes Malaysian Yes Yes Norwegian (Bokmål) Yes Yes Polish Yes Yes Portuguese (Brazil) Yes Yes Portuguese (Portu gal) Yes Yes Romanian Yes Yes Russian Yes Yes Serbian (Serbia) Yes Yes Slovak Yes Yes Slovenian Yes Yes Spanish (Mexico) Yes No Spanish (Spain) Yes Yes Swedish Yes Yes Thai Yes Yes Turkish Yes Yes Vietnamese Yes Yes Note Language selection is configured in BizX. 1.4 SAP Jam administrators and the Admin console SAP Jam administration is performed in the Admin console by two types of administrators: Support Administrators and Company Administrators. To access the Admin console 1. As an SAP Jam Company Administrator or Support Administrator, click the Cog icon at the top of any SAP Jam page. A context menu is displayed. Figure 1: The cog icon's context menu SAP Jam Administrator Guide Get started © 2015 SAP SE or an SAP affiliate company. All rights reserved. 9 2. Select Admin from the context menu. If you don't have support or company administrator rights, a list of administrators is displayed. If you do have support or company administrator rights, the Admin console is displayed. Figure 2: The Admin console Group Administrators Group Administrators have privileged capabilities to control the functionality of SAP Jam Groups, but those operations are performed entirely within the SAP Jam user interface (UI) pages. Group Administrator privileges do not include access to the SAP Jam Admin console. The documentation for administering groups is now gathered into the SAP Jam Group Administration Guide. Support Administrators The Support Administrator has access to a sub-set of the functionality available to a Company Administrator. The role was established to provide Company Administrators with a relief of their workload by giving Support Administrators access to many of the day-to-day duties of SAP Jam administration. This also protects the 10 © 2015 SAP SE or an SAP affiliate company. All rights reserved. SAP Jam Administrator Guide Get started stability of the SAP Jam service by limiting access to features that can have great impact on the functionality of the SAP Jam service to a smaller group of Company Administrators whose main duties are the configuration and maintenance of SAP Jam. Table 4: Support Administrators have access to the following sections of the Admin console: ● Content Administration: Configure Content Administration options [page 23]. ● Compliance: Configure Compliance monitoring [page 39]. ● Users: Users administration [page 45]. ● Custom Profile: Custom Profile administration [page 51]. ● Group Templates: See "Custom group templates" in the SAP Jam Group Administration Guide. ● Auto Groups: See "Creating Auto Groups" in the SAP Jam Group Administration Guide. ● Extranet Management: Extranet Management [page 54]. Figure 3: The Support Administrator menu Company Administrators A Company Administrator has access to the full range of capabilities within the Admin console. This gives them the greatest power to change the look, feel, and functions of the SAP Jam service, but it also requires greater knowledge of the SAP Jam service, a greater responsibility, and therefore typically a greater focus of their job duties on configuring and maintaining the SAP Jam service in a manner that suits the needs of your organization. SAP Jam Administrator Guide Get started © 2015 SAP SE or an SAP affiliate company. All rights reserved. 11 Company Administrators have access to the following sections of the Admin console: Table 5: In the Getting Started chapter: ● General: View your SAP Jam service General information [page 13]. In the Configuration chapter: ● Features: Configure SAP Jam Features [page 15]. ● Branding: Configure SAP Jam Branding options [page 20]. ● Content Administration: Configure Content Administration options [page 23]. ● Email Templates: Configure Email Templates options [page 28]. ● Custom Terms of Service: Configure a Custom Terms of Service [page 31]. ● Extranet Terms of Service: Configure an Extranet Terms of Service [page 33]. ● Kudos: Configure Kudos options [page 34]. ● Security: Configure Security options [page 36]. ● Compliance: Configure Compliance monitoring [page 39]. In the Administration chapter: ● Users (grant admin privileges and disable user accounts): Users administration [page 45] (Also see "Users" in the Group Administration chapter.) ● Custom Profile: Custom Profile administration [page 51]. ● Hashtags: Hashtags administration [page 56]. ● Extranet Management: Extranet Management [page 54]. ● Reports: Company administrator Reports [page 56]. In the Group Administration chapter: ● Group Templates: See "Custom group templates" in the SAP Jam Group Admin istration Guide. ● Users: See Users administration [page 45] and "Create and manage member lists" in the SAP Jam Group Administration Guide. ● Auto Groups: See "Creating Auto Groups" in the SAP Jam Group Administration Guide. In the External Applications chapter: Figure 4: Admin console sections 12 ● External Applications: Overview of how to integrate document repositories [page 67]. Documentation on integration with external business applications has been moved to the SAP Jam Developer Guide. ● OpenSearch Clients: Federate SAP Jam Search Results into external document repository searches [page 85]. ● Widget Builders: Use the Widget Builders [page 89]. ● OpenSocial Gadgets: For documentation of this limited-distribution feature, please talk to your SAP Jam Support representative. ● OAuth Clients: Add OAuth Clients [page 96]. ● SAML Trusted IDPs: Add SAML Trusted IDPs [page 99]. ● Gamification: Integrate SAP Jam with gamification vendors [page 101]. © 2015 SAP SE or an SAP affiliate company. All rights reserved. SAP Jam Administrator Guide Get started The organization of the SAP Jam Administrator Guide This guide attempts to provide a task-based approach to configuring and operating the SAP Jam service. This manual is organized into the following chapters: 1. The Getting Started chapter (of which this is the next to last page) provides an introduction to the SAP Jam system and its administration. 2. The Configuration chapter deals with operations that are largely one-time set-up tasks, although they can be modified whenever required. 3. The Administration chapter deals with the day-to-day tasks of running the SAP Jam service. This chapter has been much reduced, with the single greatest change of expanding and splitting the External Applications material into the following three chapters. 4. The Group Administration chapter combines the material on group administration from the User Guide and the Administrator Guide. Note: While this material currently remains in both this guide and the SAP Jam User Guide, it will soon be available only in the new SAP Jam Group Administration Guide. 5. The External Applications chapter provides the instructions required for both integrating external applications into SAP Jam and integrating SAP Jam into external applications. 6. The Getting Support chapter provides a link to the website where you can file SAP Jam Support requests. 1.5 The View your SAP Jam service General information Admin General page shows some general information about your SAP Jam service. To view your SAP Jam service General information 1. Access the Admin console [page 9] and select General from the left navigation sidebar to view general information on your SAP Jam service. The Admin SAP Jam Administrator Guide Get started General page is displayed. © 2015 SAP SE or an SAP affiliate company. All rights reserved. 13 Figure 5: Admin "General" information 2. The following information is shown: ○ Host: The domain name of the SAP Jam server group that your instance of SAP Jam is running on. The domain name is always in the form jam#.sapjam.com, where jam# is the word "jam" followed by a one or two-digit number. ○ Revision: The particular revision of the SAP Jam software load that your instance of the SAP Jam service is running. The revision number is in the form Rnnn_YYYYMMDDxxxx, where nnn is the SAP Jam release number, YYYYMMDD is the date of the software build, and xxxx is the specific build number. ○ Product Version: The product version is the package of features and capabilities that are available in your instance of the SAP Jam service. ○ Product Instance name: This is the name set in the Branding page of the Admin console. ○ Storage Usage: The horizontal bar indicator shows the percentage of the purchased storage space used, as well as numeric values for the total amount of cloud storage that your company has purchased and the amount of that storage used in both percentage and gigabyte (GB) values. Note In addition, notifications are sent to company administrators when they are at 80% and 100% of their storage allocation. These notifications occur daily, are not configurable, and cannot be turned off. 14 ○ External User Licenses Purchased: The number of external user accounts that your SAP Jam service will support according to your contract. ○ External User Licenses Used: The number of external user accounts that your SAP Jam service is currently using. © 2015 SAP SE or an SAP affiliate company. All rights reserved. SAP Jam Administrator Guide Get started 2 Configuration 2.1 Configure SAP Jam Features The Admin Features page allows you to enable or disable many SAP Jam features and options. To configure your SAP Jam features 1. Access the Admin console [page 9] and select Features from the left navigation sidebar to set which SAP Jam features and options are available to your users. 2. Set any of the following options: Compliance options: The ○ Admin Features page is displayed. Enable Compliance Monitor: Select this option to monitor the content posted to SAP Jam and flags items that contain terms that are listed in the Compliance Dictionary. See Configure Compliance monitoring [page 39] for details on managing this feature. Enabling the alert does not scan content retroactively, only from the date the alert is enabled. Disabling the alert permits content to post to SAP Jam without flagging Compliance Dictionary violations. If content has already been scanned prior to disabling, flagged items remain listed in the Compliance Pending Flagged Items table. ○ Enable Profanity Monitor: Select this option to monitor the content posted to SAP Jam and flags items that contain terms that are listed in the Profanity Dictionary. See Configure Compliance monitoring [page 39] for details on managing this feature. Enabling the alert does not scan content retroactively, only from the date the alert is enabled. Disabling the alert permits users to post profanities to SAP Jam without flagging Profanity Dictionary violations. If content has already been scanned prior to disabling, flagged ○ Enable Unscannable Filter: Select this option to scan the file names, titles, and descriptions of otherwise unscannable content (such as images, videos, and zip files) for occurrences of the terms in the Compliance and Profanity dictionaries. This alert does not scan content retroactively. items remain listed in the Compliance Pending Flagged Items table. User Management options: ○ Enable users to edit their profile information: Deselect this option to prevent users from making changes to their user profiles. Turning this option off is desirable if your organization imports user profile information from a source external to SAP Jam. ○ Show Profile Photos: User profile photos will appear beside users' posts in forums and feeds, as well as several other locations. Deselect this option to turn off the display of user profile photos. ○ Allow Users to Upload a Custom Profile Photo: Deselect this option to prevent users from uploading their own user profile photos. Turning this option off is desirable if your organization imports user profile photos from a source external to SAP Jam. This option is automatically disabled if Show Profile Photos is deselected. ○ Show Profile Job Titles: If selected, job titles will be displayed in users' profiles for each user who has a job title. If deselected, job titles will not be displayed in users' profiles. SAP Jam Administrator Guide Configuration © 2015 SAP SE or an SAP affiliate company. All rights reserved. 15 ○ Enable all users to disable other users: Deselect this option to allow only Company Administrators to disable a user. ○ Enable new users to signup and join this <Product_Instance_name> network: If this option is selected, new users within your organization's network will be able to create an account on your SAP Jam service. Deselect this option to limit account creation to Company Administrators. ○ Enable all users to invite new users into this <Product_Instance_name> network: Select this option to allow all users to invite new users to join your organization's SAP Jam. Deselect this option to limit this ability to Company Administrators. ○ Require company admin approval for new users of this <Product_Instance_name> network: Select this option to limit the ability to invite new users to join your organization's SAP Jam instance to SAP Jam Company Administrators. ○ Enable users to create their own groups: Select to allow users to create their own groups. If deselected, only SAP Jam Administrators can create groups. Feature Management options: ○ Enable API: Enable the API to allow SAP Jam to be integrated with the SuccessFactors BizX Mobile app, SharePoint, and SucessFactors Learning. ○ Enable File Sharing: Enable this feature to allow users to upload files to SAP Jam. ○ Enable Feed Share: Enable this feature to allow users to share updates with the entire company. ○ Enable outbound private external group creation: Select this option to allow the creation of private groups that are intended for, and accessible to users who are not located within your organization's network. ○ Enable Chat: In SAP Jam, users can create chat room and invite colleagues to join. From the Chat Rooms tab, users can see a lit of available chat rooms in your company and view a transcript for each room. Enable this feature to allow your users to create chat rooms. Note Chat rooms are public and available to everyone in your company. 16 ○ Enable Company Directory: Enable this feature to allow users to see your company directory and look for other users. ○ Enable Alumni Directory: Enable this feature to allow users to see your alumni directory and look for former colleagues. ○ Wikis: Wiki pages let your users create and share content in SAP Jam. Wiki pages are an online content asset residing within a group or available across the company from a user's profile page. In a wiki page, your users can create different types of text, tables, pictures, or video content. In addition, your users can attach any type of file and dynamic widgets to a wiki page. Users can assign existing tags to a wiki page or create their own ones. Enable this feature to allow your users to create wiki pages in SAP Jam. ○ Enable Company wiki as default login landing page for all company users: You can configure SAP Jam such that all company users who login are automatically redirected to the company wiki as their default start page. ○ Employee of the month: Enable this feature to allow users in your company to nominate a co-worker to be employee of the month and see a list of previous winners. ○ Recommendation Tiles: Enable this feature to display recommendation tiles in the Feed Updates section of a Group. ○ Videos: SAP Jam lets users create videos using either screen capture or webcam. To allow your users to create and view videos in SAP Jam, this feature must be enabled. © 2015 SAP SE or an SAP affiliate company. All rights reserved. SAP Jam Administrator Guide Configuration Note In order for SAP Jam to play a video, Adobe Flash Player must be installed in the Browser. Also, in order to record a video, Java Runtime Environment (JRE) 1.7.1 or higher is required. For more information, see System Requirements [page 4]. ○ Include Private Group Details: Select this feature to allow SAP Jam Administrators to view private group names in reporting and Compliance features. Additionally, SAP Jam Administrators will be able to run reports against a specific private group. ○ Enable integrations: Select this feature to allow users to sync in news feeds from other services such as Google Calendar, Twitter, and Tripit. Note In order to set up integrations, users need to have an account with each external service. ○ Show Recruitment Date in member profile: Select this feature to display hire date information in user profile page. ○ Send daily alert emails to all members: SAP Jam sends users content and updates via email. Select this feature to allow SAP Jam to send daily alert emails to all members. ○ Send active task reminder to all members: Select this feature to allow SAP Jam to send active tasks reminders all members. ○ Allow User Level Reporting: Select this feature to allow SAP Jam users to view and run group reports. ○ Restrict access to Company Admins only: This option depends on the Allow User Level Reporting option being selected. If you select this option, only Company Administrators will be able to run and view group reports. ○ Enable Gamification: Select this feature to allow integration with gamification vendors. ○ Enable Microsoft® Lync® integration: Select this option to enable use of Microsoft® Lync® when users click on Message at the bottom of any SAP Jam user pop-up (hover card). For details on supported versions, please see Microsoft® Lync® integration [page 18]. Deprecated options: Select any of the following deprecated features to enable them: ○ Enable Location Group ○ Enable Top Conversation ○ Enable Status Nudge Note Deprecated features still work and are fully supported, however we reserve the right to remove them in any future release. 3. When you have the feature availability and feature behavior options set to your satisfaction, click Save changes. Note If you do not click Save changes, the options that you have selected will not be applied. SAP Jam Administrator Guide Configuration © 2015 SAP SE or an SAP affiliate company. All rights reserved. 17 2.1.1 Microsoft® Lync® integration Microsoft® Lync® can now be enabled on SAP Jam so that users can chat within Lync and check to see if other users are online. Table 6: SAP Jam-Microsoft Lync integration enhancements Enhancement Description Viewable Lync online sta tus ● When the company administrator has enabled the Lync integration, the user will be able to see the online status of a user when they place their cursor over the other user’s profile card in a feed item. ● When the user clicks on the Lync status on the profile card, the Lync application opens. ● A company administrator can now enable Lync for SAP Jam. Figure 6: Profile card with Lync status Enable Lync integration Before you work with the Lync integration in SAP Jam, please note the following Lync version and browser compatibility matrix. "Yes" denotes that the combination is supported based on major functionality testing."*" denotes that it is supported with exceptions: 1. The status update is not reflected in SAP Jam. 2. The status update is not reflected with you place cursor over the profile card. Table 7: Browser support for Lync and Office versions Lync and Of fice versions Internet Ex Internet plorer 8 Explorer 9 Internet Ex Internet Ex plorer 10 plorer 11 Lync 2010 (32 bit) Ofiice 2010 (32 bit) Yes Yes Yes Yes Lync 2010 (in stalled 64 bit but run as 32 bit) Office 2010 (64 bit) * Yes * * Lync 2013 (32 bit) Office 2013 (32 bit) Yes Yes Yes Yes 18 © 2015 SAP SE or an SAP affiliate company. All rights reserved. Mozilla Firefox 17 ESR Mozilla Firefox 24 Yes Yes Mozilla Firefox (current) Google Chrome Yes SAP Jam Administrator Guide Configuration Lync and Of fice versions Internet Ex Internet plorer 8 Explorer 9 Internet Ex Internet Ex plorer 10 plorer 11 Lync 2013 (64 bit) Office 2013 (64 bit) Browsers (64 bit) Yes Yes Yes Yes Lync 2013 (64 bit) Office 2013 (64 bit) Browsers (32 bit) * Yes Yes Yes Mozilla Firefox 17 ESR Mozilla Firefox 24 Mozilla Firefox (current) Google Chrome Yes Yes Yes Note For Lync 2010, please note the following system and browser pre-requisites for enabling integration with SAP Jam: ● Microsoft Office 2010 must be installed. ● Lync 2010 must be installed (separately from Microsoft Office). ● For Internet Explorer: ○ Add SAP Jam to Trusted Sites list. ○ Enable "NameCtrlClass" under Manage Add-ons. Note For Lync 2013, please note the following browser pre-requisites for enabling integration with SAP Jam: Table 8: Browser prerequisites for Lync 2013 integration with SAP Jam Internet Explorer Mozilla Firefox Google Chrome ● Microsoft Office 2013 with instal led SharePoint plugin ● Microsoft Office 2013 with instal led SharePoint plugin ● Microsoft Office 2013 with installed SharePoint plugin ● Add SAP Jam to Trusted Sites list ● Enable the plugin prompt ● Enable plugins ● Enable "NameCtrlClass" under Manage Add-ons Note The SAP Jam Lync integration does not currently support cross-company federation. SAP Jam Administrator Guide Configuration © 2015 SAP SE or an SAP affiliate company. All rights reserved. 19 2.2 Configure SAP Jam Branding options There are many options available for customizing the look and feel of SAP Jam to match your company's branding. 1. Access the Admin console [page 9] and select Branding from the left navigation sidebar to view general information on your SAP Jam service. The 2. Admin Branding page is displayed. In the top section of the Branding page, you can set the following options: Figure 7: General branding options ○ Name: The name of your company that users will see in various places in the SAP Jam user interface. ○ SuccessFactors Product name (with BizX) or Product Instance name (without BizX): The name given to the SAP Jam product in various places in the SAP Jam user interface. ○ SuccessFactors Theming: You must have the BizX user interface, version 12 or higher, installed for this option to appear and be selectable. ○ Color: This option sets the color of the top border of each page unless SuccessFactors Theming is enabled. To set this color, enter a hexidecimal value in the form "#nnnnnn" (without the quotation marks). For example, "#000066" would be navy blue. The hash mark is required, but no following semi-colon is allowed. The default value, if no value is entered, is "#0086d4". ○ Logo: The current logo is displayed. Click Browse to locate the logo that you want to upload and use from your local drive. This logo will appear in various places in the SAP Jam user interface. Note The image size will be resized to 180 x 50 pixels. 3. In the Custom Footer section of the Branding page, you can set a Custom Footer. Figure 8: Custom Footer options 20 © 2015 SAP SE or an SAP affiliate company. All rights reserved. SAP Jam Administrator Guide Configuration You can replace the footer displayed throughout SAP Jam with any HTML content entered in this text box. Again, you are responsible for the impact of any such changes upon your SAP Jam instance. 4. In the Email Settings section of the Branding page, you can elect to: Figure 9: Email Settings options ○ Include current company logo in email header ○ Include SAP Jam logo in email footer These settings will affect the email notifications sent by SAP Jam. 5. In the Help Settings section of the Branding page, you can set the following options: Figure 10: Help Settings options 6. ○ Enable help links in user's drop-down menu and page footer: The default if this option is selected is to present a link to the SAP Jam Support Center group. ○ Enable a custom help page: This option allows you to have the help links that are enabled in the preceding option to link to an online help URL of your choice. This URL must be set in the Help Page URL text box below this option. In the Extranet Log-On Introductory Text section of the Branding page, you can set the text of the introductory message that will be displayed to external users, as well as the language or languages that they will be displayed in. When users are invited to External Groups, they receive a link to the Extranet landing page. Upon logging in to that page, external users are presented with an introductory message. SAP Jam Administrator Guide Configuration © 2015 SAP SE or an SAP affiliate company. All rights reserved. 21 Figure 11: Extranet Log-On Introductory Text options To set the text of the introductory message that will be displayed to external users and the language or languages that they will be displayed in: 7. 22 a. Select Enable custom introductory text. The Select a Language for the Introductory Text dialog box is displayed. b. Click the drop-down menu to select the language in which you want the introductory message for external users to be shown and click OK. The dialog box will close and the selected language will appear below the checkbox. c. Click in the edit box to the right of the label for the language that you just selected and enter the message that you want to be presented to external users in their login page. d. Optionally, click Add Another Language below the initially selected language to add an additional language in which the external user introductory message will be displayed and repeat steps 2 and 3 above. Also, the initial language selected will be the default. If you want to change which language is the default, click the cog icon beside the language that you want to be the default, and select Set as Default from the context menu. To remove a language option, click the cog icon beside the added language that you want to remove and select Remove from the context menu. In the Extranet Log-On Background Image section of the Branding page, you can set the following options: © 2015 SAP SE or an SAP affiliate company. All rights reserved. SAP Jam Administrator Guide Configuration Figure 12: Extranet Log-On Background Image options 8. ○ Use custom background image: This option will enable the use of a custom background image for external users. The image used will be displayed under the Background Image area of this section. ○ Background image should be tiled: This option will tile the selected background image, allowing you to use a small, low-bandwidth image for the background image for external users. ○ Browse: Click this button to find an image on your local drive and upload it to be used as the background image for SAP Jam pages for external users. ○ Enable a custom help page: If the Enable help links in user's drop-down menu and page footer option is enabled in the Help Settings section described above, then enabling this option allows you to set a different custom help page for external users. ○ Help Page URL: Enter the publicly accessible URL for the custom help page that you want external users to be able to access in this text box. When you have all of the Branding settings as you want them, click on Save changes to apply your settings. Note Also, different user interface labeling schemes are available for organizations that are not enterprise corporations (for example educational institutions and municipalities). To configure the UI with a different labeling scheme, contact your customer support representative. The labelling changes that are affected are: ● Default, company scheme: Company/Employee/Manager ● Alternate, organization scheme: Organization/Member/Supervisor ● Alternate, institution scheme: Institution/Person/Supervisor 2.3 The Configure Content Administration options Admin Content Administration SAP Jam Administrator Guide Configuration section allows you to manage Abuse Reporting and Usage Auditing. © 2015 SAP SE or an SAP affiliate company. All rights reserved. 23 Enable Content Administration Content Administration is disabled by default. To enable Content Administration, do the following: 1. Access the Admin console [page 9] and select Content Administration from the left navigation sidebar. The 2. Admin Content Administration section is displayed. Click Enable Content Administration. Content administration is enabled, the button label changes to Disable Content Administration, and the options to Configure Abuse Reporting or to perform Usage Auditing are enabled. Figure 13: Enable Content Administration Configure Abuse Reporting Abuse Reporting allows SAP Jam users to report content as either being spam or as being abusive. Abuse reporting is turned off by default. To enable and configure Abuse Reporting: 1. 24 In the Admin Content Administration section, ensure that Content Administration has been enabled (the button at the top of the page should be labeled "Disable Content Administration"), and click Configure Abuse Reporting in the Abuse Reporting tab. The abuse reporting configuration options are displayed in the Abuse Reporting tab. © 2015 SAP SE or an SAP affiliate company. All rights reserved. SAP Jam Administrator Guide Configuration Figure 14: Abuse Reporting options 2. Select the Enable reporting of inappropriate content check box. Below the Enable reporting of inappropriate content check box are two sliding controls. 3. Set the Abusive content reporting threshold by positioning the slider control to the number of reports that you want to require before a particular piece of content is submitted to the company administrator for review. You can set a number from 1 to 10. 4. Set the Spam reporting threshold by positioning the slider control to the number of reports that you want to require before a particular piece of content is submitted to the company administrator for review. You can set a number from 1 to 10. 5. When you have the abuse reporting options set as you want them, click Save changes. Your abuse reporting options are saved and set, and any content that meet these criteria are displayed in the Items Pending Review panel, below the configuration options. Manage Reported Abuses When users have tagged group activity as spam or abuse the number of times to equal the configured thresholds, the content or feed posts are removed from view and go into a queue for the company administrator to review and decide how to handle, and notifications are sent to the company administrator to let them know there is inappropriate content requiring their review. To respond to an Abuse Report: 1. Open the Admin Content Administration section. The reported abuse(s) that you were notified about will appear in the Items Pending Review panel. SAP Jam Administrator Guide Configuration © 2015 SAP SE or an SAP affiliate company. All rights reserved. 25 Figure 15: Review reported abuses Each reported piece of content is displayed as it originally appeared in SAP Jam, with the name of the user who posted it, and the date that they posted it. There may also be some details shown of the content, such as the URLs for hyper-linked text or images. Also, the name of the person who reported the abuse is shown, their comment about why they found it inappropriate if they added a comment, and a statement of how long ago the item was marked as inappropriate. 2. Review the item and click the button for the appropriate response: ○ Click Restore to return the content to its original location and viewable state. ○ Click Delete to remove the content from SAP Jam. Audit Usage The Audit Usage feature allows the company administrator to view a single user's complete history of what pages or content (office documents, PDFs, images, videos, blogs, or wikis) that a user has viewed (including other user's profile pages), what comments they have made, what content they have liked, what content that they have uploaded or modified, and what content they have deleted. Audit events contain the user's name, the event type (viewed, added, edited, deleted), and the exact system time when the event occurred. The audit log is not edition specific; it exists in all paid editions. 1. 26 Open the Admin Content Administration section, ensure that Content Administration has been enabled (the button at the top of the page should be labeled "Disable Content Administration"), and click the Usage Auditing tab. The Usage Auditing options are displayed. © 2015 SAP SE or an SAP affiliate company. All rights reserved. SAP Jam Administrator Guide Configuration Figure 16: Performing a usage audit 2. Select either User or Content from the top drop-down menu, and type a search string in the adjacent text box. Whether you are performing a usage audit on a user or on a piece of content, you must select the person or content item that you want from the auto-complete drop-down menu for the operation to register the correct object to audit. 3. Select the period that you want the audit to cover from the View drop-down menu. The options are: ○ All Usage ○ Today ○ Last 7 Days ○ Last 14 Days ○ This Month ○ Last 60 Days ○ Custom 4. If you selected Custom in the preceding step, you must select the Start Date and End Date from the calendar selectors. 5. Click Audit Usage. The audit is prepared and displayed in the panel below the Usage Auditing options. SAP Jam Administrator Guide Configuration © 2015 SAP SE or an SAP affiliate company. All rights reserved. 27 Figure 17: Viewing a usage audit 6. To download the usage audit, click Download .csv and use your browser's download handling to save the file to your hard drive or to open the .csv file in an associated application, such as a spreadsheet application. 2.4 Configure Email Templates options The Admin Email Templates page allows you to manage the style and boilerplate text for emails sent from your SAP Jam instance to SAP Jam users. If it is preferred, you can set separate email templates for internal and external recipients. You can make and save email template changes without affecting the look of your current emails, you can preview those changes, and you can publish your email template changes to implement your changes. Modify the email template 1. Access the Admin console [page 9] and select Email Templates from the left navigation sidebar. The Admin Email Templates page is displayed. Figure 18: The Email Templates page (disabled) 28 © 2015 SAP SE or an SAP affiliate company. All rights reserved. SAP Jam Administrator Guide Configuration 2. Select the Enable custom email template checkbox to activate this feature and to enable you to make email template changes. A panel is displayed with a pair of tabs and a preview image of the email layout, with two edit boxes. Figure 19: The Email Templates page (enabled) The initial section presented to you to edit is the background and page. 3. If necessary, click (Edit) beside Background & Page in the preview image of the email, and make any changes that you want to the style settings for the Background & Page Design. You can set any of the following CSS properties for either the Email Background Style or the Page Background Style: ○ background-color ○ border ○ border-color ○ border-width ○ box-shadow Note If you set any CSS options in either of these edit boxes, the default email format will be set to HTML. If you want your SAP Jam emails to be sent in plain text format, you can only have content in the "plain text" edit boxes for the "Page Header", "Page Footer" and email "Footer". 4. Click (Edit) beside Page Header in the preview image of the email, and make any changes that you want in the Page Header HTML or the Page Header Plain Text edit boxes. SAP Jam Administrator Guide Configuration © 2015 SAP SE or an SAP affiliate company. All rights reserved. 29 Note If you set any CSS or HTML options in any edit box, the default email format will be HTML. If you want your SAP Jam emails to be sent in plain text format, you can only have content in the "plain text" edit boxes for the "Page Header", "Page Footer" and email "Footer". 5. Similarly, click (Edit) beside any of the follow sections in the preview image: ○ Page Footer ○ Footer Note Again, if you set any CSS or HTML options in any edit box, the default email format will be HTML. If you want your SAP Jam emails to be sent in plain text format, you can only have content in the "plain text" edit boxes for the "Page Header", "Page Footer" and email "Footer". 6. When you have the email template changes set as you want, click Update to save them. This will not change the look of you SAP Jam system's emails until you click Publish. Preview your email template changes 1. To preview your changes, ensure that you have saved them by clicking Update. 2. Once your changes have been saved, click Preview. A Send Email Template dialog box is displayed. 3. Enter the email addresses of those who you want to preview the revised email template into the text box. Multiple email addresses can be entered by entering them in a comma-separated list. 4. Click Send. Emails are sent to the specified recipients using your email template revisions. Revert your email template changes Once you save the changes that you have made to an email template by clicking Update, a notification panel appears between the Enable custom email template option and the template editing tabs, advising you that "The template is saved, but is not yet published". ● Click Revert to Published Version if you decide to roll back your saved changes. The changes will be reverted, and the published email template settings are restored. Publish your email template changes ● 30 Once you have reviewed your template changes, and you are ready to use them, click Publish, either below the template editing tabs, or above them. © 2015 SAP SE or an SAP affiliate company. All rights reserved. SAP Jam Administrator Guide Configuration Configure a different email template for external users To set a different email template for external users, do the following: 1. Click on the External tab, and deselect the Same settings used for Internal Email Template checkbox. A preview image of the email layout and editable text boxes will appear in the tab, like those in the Internal tab. 2. Make the changes that you want, just as you did for the Internal template. 3. Save, preview, and publish the changes, just as you did for the Internal template. 4. If you decide to return to using the same email template for email to both internal and external users, select the Same settings used for Internal Email Template checkbox. The preview image of the email layout and the editable text boxes will disappear in the tab, like those in the Internal tab. Note You must click Publish to enable this change back to using the same template for emails from SAP Jam to internal and external users. To disable the use of email templates ● If you decide that you no longer want to use customized email templates, deselect the Enable custom email template checkbox. The preview image of the email layout and the editable text boxes will disappear from the page. Note You must click Publish to commit to this change back to not using customized email templates. 2.5 Configure a Custom Terms of Service The Admin Custom Terms of Service page allows you to create a customized Terms of Service agreement for the users of your organization's SAP Jam service that they will be required to accept the next time that they log in before they can continue to use your organization's SAP Jam service. Create a customized Terms of Service agreement To create a customized Terms of Service agreement, do the following: 1. Access the Admin console [page 9] and select Custom Terms of Service from the left navigation sidebar. SAP Jam Administrator Guide Configuration © 2015 SAP SE or an SAP affiliate company. All rights reserved. 31 The Admin Custom Terms of Service page is displayed. Either a message stating that "No custom Terms of Service has been defined for <company_name>" or the current custom Terms of Service agreement is displayed. Figure 20: Terms of Service catalog 2. Click Edit Terms of Service. A simple HTML editor is displayed, which will either be blank or contain the text of the current custom Terms of Service agreement notification. Figure 21: Create the Custom Terms of Service 3. Enter the Custom Terms of Service agreement notification and format it as required. 4. When you are satisfied with the document, click Save. The new or revised Custom Terms of Service notification is saved, and users will be required to accept it the next time that they log in to your organization's SAP Jam service before they can continue using it. 32 © 2015 SAP SE or an SAP affiliate company. All rights reserved. SAP Jam Administrator Guide Configuration 2.6 Configure an Extranet Terms of Service The Admin Extranet Terms of Service page allows you to create a customized Terms of Service agreement specifically for the external users of your organization's SAP Jam service that they will be required to accept the next time that they log in before they can continue to use your organization's SAP Jam service. Create an extranet Terms of Service agreement To create an extranet Terms of Service agreement, do the following: 1. Access the Admin console [page 9] and select Extranet Terms of Service from the left navigation sidebar. The Admin Extranet Terms of Service page is displayed. Either a message stating that "No extranet Terms of Service has been defined for <company_name>" or the current extranet Terms of Service agreement is displayed. Figure 22: Extranet Terms of Service 2. Click Edit Terms of Service. A simple HTML editor is displayed, which will either be blank or contain the text of the current custom Terms of Service agreement notification. SAP Jam Administrator Guide Configuration © 2015 SAP SE or an SAP affiliate company. All rights reserved. 33 Figure 23: Create or edit the Extranet Terms of Service 3. Enter the text for the Extranet Terms of Service agreement notification and format it as required. 4. When you are satisfied with the document, click Save. The new or revised Extranet Terms of Service notification is saved, and your organization's external users will be required to accept it the next time that they log in to your organization's SAP Jam service before they can continue using it. 2.7 Configure Kudos options The Admin Kudos page provides a mechanism for publicly recognizing users for their accomplishments, and as such they are a mechanism for encouraging good working practices and positive personal traits, as well as helping to establish a positive interpersonal environment within the enterprise social networking provided by SAP Jam. There is a default set of eight types of kudos, and there is a mechanism for creating new custom kudos. Kudos can be disabled and enabled again as required. Also, custom kudos can be edited or deleted. To manage your organization's use of kudos, do the following: 1. Access the Admin console [page 9] and select Kudos from the left navigation sidebar. The 34 Admin Kudos page is displayed. © 2015 SAP SE or an SAP affiliate company. All rights reserved. SAP Jam Administrator Guide Configuration Figure 24: Kudos catalog 2. To create a new custom kudos, click Add a new Custom Kudos. The Create Custom Kudos page is displayed. Figure 25: Create Custom Kudos a. In the Label field, enter the name or title that you want to give the new kudos. b. In the Description text box, provide a description of the purpose of or reason for the kudo, such as describing the quality for which it is awarded, or the type of accomplishment that it signifies. c. Click Browse to locate an icon for the kudos on your local drive. d. Once you have the above three items set to your satisfaction, click Create to save the new custom kudo. You are returned to the Admin Kudos Custom Kudos section of the page. 3. page, where your new custom kudos will be listed in the To manage kudos: SAP Jam Administrator Guide Configuration © 2015 SAP SE or an SAP affiliate company. All rights reserved. 35 Figure 26: Manage Kudos a. To disable an enabled kudos, click Disable on the row for the kudos that you want to disable. b. To enable a disabled kudos, click Enable on the row for the kudos that you want to enable. c. To edit a custom kudos, click More on the row for the kudos that you want to edit, and select Edit from the context menu. d. To delete a custom kudos, click More on the row for the kudos that you want to delete, and select Delete from the context menu. 2.8 Configure Security options Set the SAP Jam security options in the 1. Security page. Access the Admin console [page 9] and select Security from the left navigation sidebar. The 2. Admin Admin Security section is displayed. In the top section of the Security page, you can set the following options: Figure 27: General security settings 36 ○ Select Enable RSS to control whether SAP Jam accepts requests to the RSS URLs. SAP Jam Rich Site Summary (RSS) URLs are secured through obfuscation, are private to each member, and should not be shared. When disabled, SAP Jam will return an HTTP 403 status message, but no content. ○ Select Require email authentication for new browsers to decrease the possibility of someone gaining access to a user's SAP Jam account without access to their email account. If this setting is enabled, users will be sent an email validation each time they login from a browser or computer that they haven't used before. ○ Enter a value in the Automatically end a session after a period of inactivity (seconds) field to set the duration of inactivity before SAP Jam sessions log a user out. For companies signing on through SuccessFactors BizX, this setting must be equal to or greater than the SuccessFactors BizX timeout © 2015 SAP SE or an SAP affiliate company. All rights reserved. SAP Jam Administrator Guide Configuration setting; otherwise, users will be re-signed in automatically with a new session, thus effectively turning off automatic log offs. ○ Select Enable SuccessFactors shared session service to ensure that the if the SuccessFactors setting for maximum session length is used, even if it is shorter than the maximum session length set in SAP Jam. The converse however is not true. If the SAP Jam timeout is shorter than the SuccessFactors one, and this setting is enabled, the SAP Jam setting will be enforced for users while in SAP Jam, but if they are still within the session boundaries set in SuccessFactors, the user would still be able to reach the SuccessFactors site, and from there they could be automatically logged back into SAP Jam via Single Sign-On (SSO). 3. In the Password Strength section, you can set the following options: 4. In the E-Mail Settings options section, you can set the following options: Figure 28: Password Strength settings Figure 29: E-Mail Settings options 5. ○ Allow members to create content via e-mail—Allows users to create and respond to SAP Jam activities such as new comments to items they previously posted in SAP Jam. ○ Allow SAP Jam to send members content via e-mail—Enables automated email notifications. In the Mobile Security section, you can set the following option: Figure 30: Mobile Security settings Select this option to require all mobile users to enter a Personal Identification Number (PIN) to open their SAP Jam app on their mobile device. 6. In the Domains section, you can manage domains by using the controls in this section. The domains section allows you to control the domains and sub-domains owned by your company that can access SAP Jam. If your company's SAP Jam instance was created on the primary domain, any sub-domains will automatically be included in the domain's list. If you company's SAP Jam instance was created in a subdomain, you can choose which other sub-domains can access SAP Jam. Also, if your company has additional domains, you can add them to your SAP Jam instance to allow users from those domains to join. SAP Jam Administrator Guide Configuration © 2015 SAP SE or an SAP affiliate company. All rights reserved. 37 Note Your changes are not immediately implemented because the SAP Jam Customer Support team performs a domain check to verify your ownership of the domain before the domain is activated. Figure 31: Trusted Domains settings To add a new trusted domain to SAP Jam perform the following steps: 1. Click Add a New Domain; a new row is added to the list of domains. 2. Type in the new domain name. 3. Press Enter to save the new domain name. To remove a domain, click Remove on that domain's row. 7. In the IP Restrictions section, select one of the two radio buttons in this section. If you select: ○ Any IP address, then users can log in from any location ○ Only these IP addresses, then users can log in from only the IP addresses within your organization's network. Figure 32: IP Restrictions settings (Any IP address) Note Limiting access to Only these IP addresses, will not exclude usage of any of the external features of SAP Jam, such as external groups or inviting external users to group. If you do select Only these IP addresses, a table is displayed beneath the option in which you can do the following: 38 ○ Enter an out-going IP address (IPv4) or IP address range (CIDR) for your organization in the text box in the IP Restriction column, and click Save changes to apply your setting. ○ Click Clear in the initial row to delete the contents of the text box in that row. ○ Click Add a new IP Address to add an additional row. © 2015 SAP SE or an SAP affiliate company. All rights reserved. SAP Jam Administrator Guide Configuration ○ Click Remove in any additional rows to remove those rows. Figure 33: IP Restrictions settings (Only these IP addresses) 8. In the Support Email section, you can set the contact name or email address for disabled users to contact: Figure 34: Support Email option Specify the contact information that will be displayed to users who attempt to log in when their account has been disabled. 9. When you have set these options to your satisfaction, click Save changes. 2.9 Configure Compliance monitoring The Admin Compliance page allows you to configure a pair of "dictionaries" (lists of words) for Compliance and Profanity against which users' posts can be scanned for matches with the words in the dictionaries. The intent is that you will add lists of rude, offensive terms (Profanity) and terms that might indicate an inappropriate communication of sensitive company information (Compliance) in the Dictionary page. The matching instances are shown in the Pending Flagged Items page, where you can choose to Ignore or send an Alert email to specified recipients. There is a History page where you can view past matches. The Add Compliance Email option allows you to set an email address, or email addresses, for the people that are to be notified when a term in the Compliance and Profanity dictionaries are matched. Also, there is a link to the Reports page, where you can Download a Compliance Report. Note The compliance and profanity alerts need to be turned on in the Features tab before they will work. Content that has been posted before turning the alerts on will not be scanned or flagged. SAP Jam Administrator Guide Configuration © 2015 SAP SE or an SAP affiliate company. All rights reserved. 39 Configure the Compliance dictionaries 1. Access the Admin console [page 9] and select Compliance from the left navigation sidebar. The 2. Admin Compliance page is displayed. Click on the Dictionary tab. The Admin Compliance Dictionary tab is displayed. Figure 35: Compliance: Dictionary 3. 40 In the Dictionary page, you can do the following: ○ Browse through the terms used: The dictionary catalog displays 20 terms per page. By default, these terms are displayed in alphabetical order, although you can change the sort order of the terms by clicking on the catalog table headings (Flag, Terms, and Action). Scroll to the bottom of the page and click Next Page to browser through the full list of terms. ○ Search for a specific term: Near the top of the Dictionary tab, type the term that you are looking for in the text box and click Search. If the term is currently in either dictionary, the dictionary catalog will display only that term. If it is not currently in either dictionary, the catalog will not display and the message Noting to display will be shown instead. ○ Enable or disable terms: If the dictionary contains a term that you no longer want to be checked in scans, click Disable in the Action column for the row for that term. Click Enable to restore a term to use in scans of users' posts. ○ Add one or more terms: Click Add Term at the top of the Dictionary tab. The add terms form is displayed. 1. Select the radio button, Compliance or Profanity, for the dictionary that you want to add a term or terms to. 2. Enter the term or terms (as a comma-separated list; no spaces) that you want to add in the text box. 3. Click Add, or click Cancel to return to the Dictionary tab's terms catalog view. © 2015 SAP SE or an SAP affiliate company. All rights reserved. SAP Jam Administrator Guide Configuration Figure 36: Compliance: Dictionary, Add Term Note The compliance and profanity alerts do not prevent users from posting inappropriate terms, nor do they send email notifications if users do post inappropriate terms. They only flag instances of users' use of the terms listed and enabled in the compliance and profanity dictionaries. Set Compliance email recipients The Add Compliance Email option allows you to set an email address, or email addresses, that will receive a copy of each feed event sent to anyone in your company. Note Since routing all feed items can generate a massive amount of data, it is recommended that you specify a dedicated email address for use with this feature. 1. Access the Admin console [page 9] and select Compliance from the left navigation sidebar. The Admin Compliance page is displayed. 2. Click Add Compliance Email. The Compliance Email form is displayed. 3. Type in the email address or list of addresses (as a comma-separated list; no spaces) that will receive a copy of each feed event sent to anyone in your company. 4. Click Save to save the email address or list of addresses, or click Cancel to return to the Compliance page. Figure 37: The compliance email addresses form SAP Jam Administrator Guide Configuration © 2015 SAP SE or an SAP affiliate company. All rights reserved. 41 Note To remove all email addresses from the Compliance Email configuration, repeat steps 1 and 2, then click Clear and Save. Respond to dictionary matches in the Pending Flagged Items page The Compliance and Profanity alerts monitor the content posted to SAP Jam and flag items that contain the profanity or compliance terms listed in the compliance dictionaries. SAP Jam Administrators can view the list of flagged items and perform the following actions: ● Alert the user and group admin for group content. ● Alert the user and their manager for profile content. ● Ignore the flagged item. All of these items will remove the alerts from the Pending Flagged Items catalog, but they will remain accessible from the Compliance History catalog. 1. Access the Admin console [page 9] and select Compliance from the left navigation sidebar. The Admin Compliance page is displayed. Figure 38: Compliance: Pending Flagged Items 2. In the default view, which is the Pending Flagged Items tab, you can do the following: ○ 42 Optionally, you can filter the items shown in the Pending Flagged Items table by selecting an option from the Show drop-down menus: © 2015 SAP SE or an SAP affiliate company. All rights reserved. SAP Jam Administrator Guide Configuration ○ ○ From the first drop-down menu, the options are All Flags, Compliance, Profanity, or Unscannable. ○ From the second drop-down menu, the options are Any Date, Today, Within a Week, Within a Month, or > 1 Month ago. For more information on the user, click the hyper-linked term in the Term column. A Flagged Item Details dialog box is displayed. Figure 39: The Flagged Item Details dialog box Click Close to exit the dialog box. ○ To dismiss a flagged item that is not a problem, select the checkbox on the row for that item and click Ignore. The item is removed from the Pending Flagged Items table. ○ To send an alert message, select the checkbox on the row for that item and click Alert. An alert message is sent, and the item is removed from the Pending Flagged Items table. View History 1. Access the Admin console [page 9] and select Compliance from the left navigation sidebar. The 2. Admin Compliance page is displayed. Click the History tab. A table, much like the Pending Flagged Items table, is displayed; however, this table shows all previously flagged items that have been responded to, and the Action column indicates whether they have been set as Ignored or Alerted. Download a Compliance Report 1. Access the Admin console [page 9] and select Compliance from the left navigation sidebar. The Admin Compliance page is displayed. 2. Click Download Compliance Report. The Reports page is displayed, with the report request form set to produce a Compliance Report. 3. Click Request report. The Compliance Report is scheduled. SAP Jam Administrator Guide Configuration © 2015 SAP SE or an SAP affiliate company. All rights reserved. 43 4. 44 Navigate away from the page and return to it after a few minutes, and then click Compliance Report in the Title column of the listed reports in the Reports page. Use your browser's download options to save the report to your hard drive, or to open the report in an associated application (such as a spreadsheet). © 2015 SAP SE or an SAP affiliate company. All rights reserved. SAP Jam Administrator Guide Configuration 3 Administration 3.1 Administrator tasks SAP Jam Administrators normally perform the following common tasks: ● Investigate Access Problems - Users added to SucessFactors are added to SAP Jam in a nightly sync. SAP Jam Administrators should confirm that SAP Jam users are active in SuccessFactors. ● Confirm (with Customer Success Team) if users are permissioned for SAP Jam Module. ● Create groups (if group creation is restricted to SAP Jam Administrators). ● Run reports. ● Grant administrator rights to other users. ● Grant mobile access to SAP Jam. 3.2 The Users administration Admin Users page provides access to the user configuration procedures described below. To grant administrator privileges to SAP Jam users 1. Access the Admin console [page 9] and select Users from the left navigation sidebar. The 2. Admin Users page is displayed. In the Users tab, in the row for the user that you want to give administrator status to, click edit. The user's profile page appears. Figure 40: Edit Profile: set Administrator Type SAP Jam Administrator Guide Administration © 2015 SAP SE or an SAP affiliate company. All rights reserved. 45 3. Click on the Administrator Type drop-down menu, select either the Company Administrator or Support Administrator option, and click Save changes. The user is give the privileges that you indicated, although this may take a little time to propagate throughout SAP Jam. To disable a user account Use this method of disabling a user account if your SAP Jam service is a "stand-alone" configuration; that is, if your SAP Jam service is not integrated with BizX. If your SAP Jam service is integrated with SuccessFactors BizX, then you must disable a user's account in BizX, which will automatically disable that user's access to SAP Jam. 1. Access the Admin console [page 9] and select Users from the left navigation sidebar. The 2. Admin Users page is displayed. In the Users tab, in the row for the user that you want to give administrator status to, click edit. The user's profile page appears. Figure 41: Edit Profile: set Member Status 3. Change the user's Member Status from Active to Alumni and click Save changes. The selected user's profile is moved into the company's Alumni directory and the user account is deactivated. Contributions from the user are not removed from SAP Jam when their user account is deactivated. Note Use of the Member Lists tab is not documented in this section. For instructions on the creation and management of member lists, please see Chapter 3, "Member lists and auto groups", in the SAP Jam Group Administration Guide. 46 © 2015 SAP SE or an SAP affiliate company. All rights reserved. SAP Jam Administrator Guide Administration 3.2.1 About SAP Jam user types permissions SAP Jam provides six levels of user privileges: 1. External users, also known as "guest" users, are the most restricted. They are guests of your organization, given access to only the specific private external groups to which they have been invited, their Home page, and their User Profile. They are allowed only limited information on, or interactions with, other users. They can only access the content within the groups to which they have been invited. Also, they require a different, lower-cost license type than internal users. They are only available on SAP Jam enterprise editions. 2. Limited access users, are partially restricted users. They have feature and security permissions that limit their access to only the SAP Jam groups to which they have been invited, and to the content and people that are in those groups. This is a special case user configuration that is only enabled by making a special request to your support representative. On request, this user type is provisioned by SAP Jam Support. These users are managed in the SuccessFactors platform, and they are identified to SAP Jam by having one of the SuccessFactors platform custom profile fields of user information flagged. With the SuccessFactors platform custom field that identifies limited access users, SAP Jam will recognize and treat them as such. However, this setting has no effect on the behavior of other SuccessFactors applications or services, so your organization's administrators must configure equivalent restrictions in SuccessFactors platform to restrict the access of your limited access users. 3. Full access users typically include all of the employees in your company. They typically have access to all enabled features except those that are limited to the members of a specific group or that require external accounts to view, as is the case with integrated business records from external applications. 4. Group administrators are regular users that have created a group or who have been invited to be a group administrator. Group administrators have special privileges required to perform their function, but "group administrator" is not a specific user type, so their access is not shown in the following table. The capabilities of group administrators are fully documented in the SAP Jam Group Administration Guide. 5. Support administrators have access to a sub-set of the functionality available to a Company Administrator. The role was established to provide Company Administrators with relief of their workload by giving Support Administrators access to many of the day-to-day duties of SAP Jam administration. This also protects the stability of the SAP Jam service by limiting access to features that can have great impact on the functionality of the SAP Jam service to a smaller group of Company Administrators whose main duties are the configuration and maintenance of SAP Jam. 6. Company Administrators have access to the full range of capabilities within the Admin console. This gives them the greatest power to change the look, feel, and functions of the SAP Jam service, but it also requires greater knowledge of the SAP Jam service, a greater responsibility, and therefore typically a greater focus of their job duties on configuring and maintaining the SAP Jam service in a manner that suits the needs of your organization. SAP Jam User Types and Features Matrix Table 9: User type access to company features Company features External users Limited access users Full ac Support cess users admins Company admins Company tab and all of its options No No Yes Yes SAP Jam Administrator Guide Administration Yes © 2015 SAP SE or an SAP affiliate company. All rights reserved. 47 Company features External users Limited access users Full ac Support cess users admins Company admins Redirect user to the company wiki after login No No Yes Yes Groups and subgroups features External users Limited access users Full ac Support cess users admins Company admins Left-nav tab, "My Groups", and "Recent Group Activity" Yes Yes Yes Yes Yes Recommendation tiles, post to group wall Yes Yes Yes Yes Yes Group content moderation Yes Yes Yes Yes Yes Group administrator No Yes Yes Yes Yes Invite to a group No Only if a group ad min Yes Yes Yes Overview page designer No If group admins Yes If group admins If group admins SuccessFactors homepage tiles No No Yes Yes Yes Can create groups, can search for groups No No Yes Yes Yes Automatically follow business records when you create a group or feature a business record No No Yes Yes Yes Use custom group templates to create groups No No Yes Yes Yes Create custom group templates No No No Yes Yes Content and forums features External users Limited access users Full ac Support cess users admins Company admins Can create folders Yes Yes Yes Yes Yes Use hashtags in content commenting, including photos or videos Yes Yes Yes Yes Yes Forums: ideas, questions and answers Yes Yes Yes Yes Yes Forums: discussions Yes, in Yes, in Yes group con group con text text Yes Yes Wikis, blogs, blog @mentions, documents, photos, videos, polls, and links Yes, in Yes, in Yes group con group con text text Yes Yes Tagging people in photos No Yes Yes Yes Table 10: User type access to groups and subgroups features Table 11: User type access to content and forums features 48 © 2015 SAP SE or an SAP affiliate company. All rights reserved. No Yes SAP Jam Administrator Guide Administration Table 12: User type access to users features Users features External users Limited access users Full ac Support cess users admins Company admins Bookmarks, content history, user API access Yes Yes Yes Yes Yes Upload profile photo, edit profile (basic & contact), status post editing Yes Yes Yes Yes Yes Post group status via email Yes Yes Yes Yes Yes Ability to add expertise tags Yes Yes Yes Yes Yes Ability to show/hide expertise tags recommended by Jam and other users, or tags you yourself have added to your profile No Yes Yes Yes Yes Ability to view others' expertise tags No Limited 1 Yes Yes Yes Ability to see and endorse other users' expertise tags No Yes, in Yes group con text Yes Yes See who endorsed you in notifications No Yes 2 Yes Yes Yes See who endorsed others on their profiles No Yes 2 Yes Yes Yes First-time login wizard No No Yes Yes Yes Edit profile (office), post status, team usage, member inte grations No No Yes Yes Yes Modify profile sections No No No Yes Yes Note: API access can be limited by other factors. 1. Limited to view the expertise of other members of a group or groups that the limited access user is a member of. 2. If a full access user endorses a limited access user, but doesn't share a group with that limited access user, their endorsement will appear anonymous to the limited access user. The limited access user's notification will indicate that they recieved an endorsement on an expertise tag, but it won't indicate who gave the endorsement. Table 13: User type access to emails, feeds, and notifications features Emails, feeds, and notifications features External users Limited access users Full ac Support cess users admins Company admins Email notification subscriptions Yes Yes Yes Yes Yes Email to update Yes Yes Yes Yes Yes Mark as abuse/spam Yes Yes Yes Yes Yes RSS Yes Yes Yes Yes Yes Feed and feed filters Yes Yes Yes Yes Yes New notifications alerts Yes Yes Yes Yes Yes Share feed item Yes, in Yes, in Yes group con group con text text Yes Yes SAP Jam Administrator Guide Administration © 2015 SAP SE or an SAP affiliate company. All rights reserved. 49 Emails, feeds, and notifications features External users Limited access users Full ac Support cess users admins Company admins Private messages No No Yes Yes Yes Chat No No Yes Yes Yes Tools and utilities features External users Limited access users Full ac Support cess users admins Company admins Agenda, timeline, pro/con, ranking, decisions, mentoring Yes Yes Yes Yes Yes Events, tasks Yes, in Yes, in Yes group con group con text text Yes Yes Search Yes, in Yes, in Yes group con group con text text Yes Yes Kudos No Yes Yes Yes Yes Admin menus: Content Administration, Compliance, Users, Custom Profile, Group Templates, Auto Groups, Extranet Management No No No Yes Yes Admin menus: General, Features, Branding, Email Tem plates, Custom Terms of Service, Extranet Terms of Serv ice, Kudos, Security, Hashtags, Reports, External Applica tions, Widget Builders, OpenSearch Clients, OpenSocial Gadgets, OAuth Clients, SAML Trusted IDPs, Gamification No No No No Yes Hash tag import No No No No Yes Admin console access No No No No Yes Can run company-wide detail reports No No No No Yes Integration features External users Limited access users Full ac Support cess users admins Company admins View integrated business records from external systems No Based on external account Based on external account Based on external account Based on external account View integrated CMIS document repository, Business Re cords No No Yes Yes Yes Gamification No No Yes Yes Yes Table 14: User type access to tools and utilities features Table 15: User type access to integration features 50 © 2015 SAP SE or an SAP affiliate company. All rights reserved. SAP Jam Administrator Guide Administration 3.3 Custom Profile administration The Admin Custom Profile page allows you to configure the profile page for all SAP Jam users in your company. As a company administrator, you can remove and re-order the profile sections by dragging and dropping them. 1. Access the Admin console [page 9] and select Custom Profile from the left navigation sidebar. The Admin Custom Profile page is displayed. Figure 42: Customizing Profile pages 2. In the Basic Profile Information section, you can set whether the following options are displayed in users' profile pages: ○ Contact Information: Enable this option to show fields for the user's phone numbers, IM addresses, and the like. Click Edit to select which particular fields will be available, and to extend the fields of contact information that will be available. SAP Jam Administrator Guide Administration © 2015 SAP SE or an SAP affiliate company. All rights reserved. 51 Figure 43: Customizing Profile pages: the contact information Edit Selection dialog box Select fields to have them available; deselect them to remove them. To add a new field, type the title in the "Add a New Field" text box. To remove an added custom field, click the "X" to the right of that field's information. ○ Job Information: Enable this option to show fields of information on the users' jobs, such as their job title, start date, and similar information. Figure 44: Customizing Profile pages: job information Edit Selection dialog box Select fields to have them available; deselect them to remove them. To add a new field, type the title in the "Add a New Field" text box. To remove an added custom field, click the "X" to the right of that field's information. 3. 52 In the Show Additional Info section, you can set whether the following options are displayed in users' profile pages: © 2015 SAP SE or an SAP affiliate company. All rights reserved. SAP Jam Administrator Guide Administration ○ Office Information: Enable this option to show information on the office in which they are located, such as the country, city, and street and mailing addresses. ○ Org Chart: Enable this option to show information on the user's manager(s) and their direct reports. ○ Expertise: Enable this option to show a text box in which users can add their areas of expertise. Note You can drag and drop any of the above options to change the section in which they appear, and the order in which they appear. The grouping and order in which they are discussed here is simply arbitrary. 4. When you are satisfied with the content to be shown in your organization's users profiles, click Save changes. 3.4 Overview of extranet administration In SAP Jam terms, extranet administration involves the configuration and management of external users and the SAP Jam features that affect those external users' experience of SAP Jam. The location of the configuration settings for these features is a bit scattered throughout the Admin console's interface, so this section provides an overview of the various locations and procedures that relate to extranet administration. Making your company's SAP Jam service available to external users requires that you have an Enterprise Edition of SAP Jam (please see "SAP Jam editions" in the About SAP Jam [page 4] section). The default number of licensed external users is 100, although your organization can buy more at any time. To find out how many external user licenses your organization has purchased, and how many external user licenses are currently being used, please View your SAP Jam service General information [page 13]. You can do the things described in the following sections to manage your extranet users and their experience of SAP Jam. Manage extranet domains To make external logins more secure, you can set either a whitelist or a blacklist of email domains from which external users can log in to SAP Jam. For information, see the "Domain Management" section in Extranet Management [page 54]. Manage extranet users You can view a list of current and invited external users, see their status as external users, and Disable, Block, or Enable their access individually. For information, see the "Extranet users management" section of Extranet Management [page 54]. Set the Extranet Log-On Introductory Text When users are invited to External Groups, they receive a link to the Extranet log-in page. The login page, are presents external users with an introductory message. You can set the text of this message and the language or languages that it, or they, will be displayed in. For information, see step 6 in the procedure Configure SAP Jam Branding options [page 20]. Set the log-on background image and the help page for extranet users You can set the background image shown in the login page for external users, and you can set whether they can view a custom help page. For information, see step 7 in the procedure Configure SAP Jam Branding options [page 20]. SAP Jam Administrator Guide Administration © 2015 SAP SE or an SAP affiliate company. All rights reserved. 53 Set a customized Terms of Service agreement for your extranet users You can set whether external users will be shown a "Terms of Service" agreement when they log in for the first time, and you can set the text of the terms of service agreement. For information, see the procedure Configure an Extranet Terms of Service [page 33]. Invite external users to an external group To have external users access your organization's SAP Jam service, you can send them invitations to join one of your organization's external groups. For information on how to do this, see the procedure "Invite external participants to a group" in the "Users and groups" section of the SAP Jam Group Administration Guide. 3.5 Extranet Management Domain Management To make external logins more secure, you can set either a whitelist or a blacklist of email domains from which external users can log in to SAP Jam. 1. Access the Admin console [page 9] and select Extranet Management from the left navigation sidebar to view general information on your SAP Jam service. The Admin Extranet Management page is displayed. Figure 45: Domain Management 2. 54 In the Domain Management section, click the radio button for the type of list that you want to use. ○ Select Use a blacklist if you want users from all email domains to be able to connect, except those that you add to the text box. This is a less secure option, but it will likely require much less work to maintain. ○ Select Use a whitelist if you want users to be able to connect only if they email addresses with domains that match those that you add to the text box. This is a more secure option, but you may have to make frequent changes whenever your organization collaborates with different external companies. © 2015 SAP SE or an SAP affiliate company. All rights reserved. SAP Jam Administrator Guide Administration 3. Add a space-separated list of email domains that you want to use as your whitelist or blacklist. 4. Click Save changes to enable the options that you have set. The email domains that you added are shown as a catalog on table format between the text box and and Save changes button. 5. Optionally, to remove a domain entry, select the checkbox beside the domain entry in the domains catalog that you want to remove, and click Save changes. The domain entry is removed from the domains catalog. Extranet users management You can view a list of current and invited external users, see their status as external users, and Disable, Block, or Enable their access individually. 1. Access the Admin console [page 9] and select Extranet Management from the left navigation sidebar to view general information on your SAP Jam service. The 2. Admin Extranet Management page is displayed. In the Extranet Users section, click the Show drop-down menu, and select the type of users that you want to view. Figure 46: Extranet Users The options are All, Active, Unaccepted Invites, Blocked Extranet, and Disabled. Note that the drop-down menu options show the number of users of each type so that you can avoid choosing to view an empty catalog. The Extranet Users catalog refreshes after a few seconds and displays the category of users that you selected. 3. To change a user's access: SAP Jam Administrator Guide Administration © 2015 SAP SE or an SAP affiliate company. All rights reserved. 55 ○ To disable an "Extranet" user, select the checkbox beside their Email entry and click Disable Users. ○ To block an "External Companies" user, select the checkbox beside their Email entry and click Block Users. ○ To enable an "Disabled" user, select the checkbox beside their Email entry and click Enable Users. 4. Optionally, click the "edit" link in the status column for any user. The user's Edit Profile page is displayed, where you can edit and save their profile information. 5. Optionally, click the "Review Usage link in the status column for any user. The Content Administration page is displayed, with the Audit Usage tab activated, where you can view the user's activities in SAP Jam. 3.6 Hashtags administration Hashtags provide a form of auto-completion for user text entry in wikis. You either create a CSV file, with only one entry per line, of the words or phrases that users can use the hashtag autocompletion with. In the editors in SAP Jam that support hashtag use, the user begins writing the word or phrase in the hashtag field, and as soon as they have typed enough for a unique match, the word or phrase is shown in the hashtag field. The user can then elect to add this term to the end of the text that they are writing. To configure hashtags, do the following: 1. Access the Admin console [page 9] and select Hashtags from the left navigation sidebar to view general information on your SAP Jam service. The Admin Hashtags page is displayed. Figure 47: Adding Hashtags 2. If you want to use a hashtags file that you have on your local drive, click Browse, navigate to the file, select it, and then click Submit. 3. If you want to use a hashtags file provided by BizX, click Import and select the file from the BizX hashfiles that are listed. 3.7 Company administrator Reports SAP Jam reports display information on many aspects of SAP Jam usage, including adoption metrics such as user information, user contribution and consumption activity, and disk usage statistics. SAP Jam Reports can be downloaded as CSV files from the Reports tab. Most reports are available to Group Administrators for groupspecific data. 56 © 2015 SAP SE or an SAP affiliate company. All rights reserved. SAP Jam Administrator Guide Administration To run a report 1. Access the Admin console [page 9] and select Reports from the left navigation sidebar. The Admin Reports page is displayed. Figure 48: Company administrator Reports options 2. Select the options for the report that you want to run: a. Users: Select either This Company or Guest Users. b. Select Report: Select the type of report that you want to run. The report types, and in some cases the report parameters, that are available are described below. c. Time Frame: Click on the Start Date and End Date fields or calendar icons to select the beginning and ending dates, respectively, for the period to be covered by your report from the pop-up calendar selector widgets. d. Group: Select either All Company or any of the groups that have been created in your company. 3. Once you have set the parameters for the report that you want to run, click Request report. The report is queued to be run. Your report will be run almost immediately, unless there are multiple reports scheduled (queued). Some reports with large amounts of data to process, such as the Group Activity Report, can take up to about an hour to run. Queued and completed reports will be listed in the table below the report options section of the page. 4. To download your report, click the name of your report in the table below the report options section of the page, which will open your browser's download options dialog box. It may be necessary to reload the page in your browser to see the results of a recently run report. For details on the reports that are available to SAP Jam Administrators, see the following descriptions: ● Activity Summary by Month or Week report details [page 58] ● Company User Detail Report details [page 59] ● Compliance Report details [page 59] ● Content Consumption by Week or Month report details [page 60] ● Contribution Report by Object by Week or Month report details [page 60] ● Engagement Report details [page 61] ● Expertise Report details [page 62] ● Group Activity Report details [page 62] SAP Jam Administrator Guide Administration © 2015 SAP SE or an SAP affiliate company. All rights reserved. 57 ● Group Member Activity Report details [page 63] ● Group Template Activity Report details [page 64] ● Kudos Detail report details [page 64] ● Top Disk Usage per Group or per User report details [page 64] ● User Activity Report details [page 65] ● User Consumption by Week or Month report details [page 66] ● User Contribution by Week or Month report details [page 66] 3.7.1 Activity Summary by Month or Week details Aggregated counts of content creation activities. This report can be run against the entire company, or a specific group. Displays one column per week or month in the time period selected. Rows are: ● Blogs: The number of blogs created in the week/month, as well as a total for the entire period. ● Chats: The number of chat posts added in the week/month, as well as a total for the entire period. ● Comments: The number of comments made in the week/month, not counting those in Discussions or Ideas, as well as a total for the entire period. ● Discussion Comments: The number of comments made in discussions in each week/month, as well as a total for the entire period. ● Discussions Created: The number of discussions created in each week/month, as well as a total for the entire period. ● Document Annotations: The number of documents annotated in each week/month, as well as a total for the entire period. ● Documents: The number of documents uploaded in the week/month, as well as a total for the entire period. ● Groups Created: The number of groups created in the week/month, as well as a total for the entire period. ● Idea Comments: The number of comments made in the week/month on ideas, as well as a total for the entire period. ● Ideas Created: The number of ideas created in the week/month, as well as a total for the entire period. ● Kudos Sent: The number of kudos sent in the week/month, as well as a total for the entire period. ● Links: The number of links added in the week/month, as well as a total for the entire period. ● New Invitations: The number of invitations sent in the week/month, as well as a total for the entire period. ● New Members: The number of new group members in the week/month, as well as a total for the entire period. ● Nudges Sent: The number of nudges sent in the week/month, as well as a total for the entire period. ● Photo Annotations: The number of photo annotation added in the week/month, as well as a total for the entire period. ● Photos: The number of photos uploaded in the week/month, as well as a total for the entire period. ● Poll Votes: The number of poll votes cast in the week/month, as well as a total for the entire period. ● Polls: The number of polls created in the week/month, as well as a total for the entire period. ● Questions Answered: The number of answers to questions added in the week/month, as well as a total for the entire period. ● Questions Created: The number of questions created in the week/month, as well as a total for the entire period. ● Status Updates: The number of status updates made in the week/month, as well as a total for the entire period. 58 © 2015 SAP SE or an SAP affiliate company. All rights reserved. SAP Jam Administrator Guide Administration ● Tasks Created: The number of tasks created in the week/month, as well as a total for the entire period. ● Videos: The number of videos created in the week/month, as well as a total for the entire period. ● Wiki Pages: The number of wiki pages created in the week/month, as well as a total for the entire period. 3.7.2 Company User Detail Report details Note Only the Users and Select Report options remain after this type of report is selected. Shows a row for each user with access to SAP Jam. The columns of this report are: ● User ID: The user's SAP Jam ID. If you are not using BizX, this entry will be blank. ● First Name: The user's first name. ● Last Name: The user's last name. ● Title: The user's title. ● Email: The user's email address. ● Country: The user's country of residence. ● Joined?: Whether or not the user has logged in to SAP Jam. ● First Login At: The date and time that the user first logged in at. ● Disabled At: The date and time that the user was disabled at, if they were disabled. ● Last Login At: The date and time that the user last logged in at. ● Administrator Type: The user's member type (User, Support Administrator, or Company Administrator). ● Status: The user's member status (Pending, Active, or Alumni). ● Invited By: A semi-colon separated list of the users that invited this user to join SAP Jam. 3.7.3 Compliance Report details Note Only the Users and Select Report options remain after this type of report is selected. Shows a row for each compliance or profanity violation. Note that "compliance" is much like profanity in that it is based on word checks against a dictionary, but the content of the dictionary is intended to be business related, as in terms related to your company's intellectual property. The columns in this report are: ● Flag: The type of violation ("profanity" or "compliance"). ● Term: The offending term in the context of the preceding and following few words. ● Type: The type of the content in which the violation occurs. ● Date: The time and date at which the violation occurred. ● Email: The email address of the offender. ● Name: The full name of the offender. SAP Jam Administrator Guide Administration © 2015 SAP SE or an SAP affiliate company. All rights reserved. 59 ● Action: The action, if any, that was taken in response to the violation. Note The violations that this report provides information on are set by adding entries to the dictionaries in the Admin 3.7.4 Compliance page. Content Consumption by Week or Month report details Columns showing the number of views per week or month for the rich data content types that are listed in the following rows: ● Blogs: The views of blogs in the indicated week/month, as well as the total views for the entire period. ● Discussions: The views of discussions in the indicated week/month, as well as the total views for the entire period. ● Documents: The views of documents in the indicated week/month, as well as the total views for the entire period. ● Ideas: The views of ideas in the indicated week/month, as well as the total views for the entire period. ● Links: The views of links in the indicated week/month, as well as the total views for the entire period. ● Photos: The views of photos in the indicated week/month, as well as the total views for the entire period. ● Questions: The views of questions in the indicated week/month, as well as the total views for the entire period. ● Videos: The views of videos in the indicated week/month, as well as the total views for the entire period. ● Wiki Pages: The views of wiki pages in the indicated week/month, as well as the total views for the entire period. 3.7.5 Contribution Report by Object by Week or Month report details Columns showing the aggregated activity count in SAP Jam for the content types that are listed in the following rows: ● Blogs: The activity in blogs for the indicated week/month, as well as a total count of the activities for the entire period. ● Chats: The activity in chats for the indicated week/month, as well as a total count of the activities for the entire period. ● Comments: The activity in blogs for the indicated week/month, as well as a total count of the activities for the entire period. ● Discussions: The activity in blogs for the indicated week/month, as well as a total count of the activities for the entire period. ● Documents: The activity in blogs for the indicated week/month, as well as a total count of the activities for the entire period. ● Expertise Added: The activity in blogs for the indicated week/month, as well as a total count of the activities for the entire period. 60 © 2015 SAP SE or an SAP affiliate company. All rights reserved. SAP Jam Administrator Guide Administration ● Expertise Endorsed: The activity in blogs for the indicated week/month, as well as a total count of the activities for the entire period. ● Ideas: The activity in blogs for the indicated week/month, as well as a total count of the activities for the entire period. ● Questions: The activity in blogs for the indicated week/month, as well as a total count of the activities for the entire period. ● Kudos Sent: The activity in blogs for the indicated week/month, as well as a total count of the activities for the entire period. ● Links: The activity in blogs for the indicated week/month, as well as a total count of the activities for the entire period. ● Photos: The activity in blogs for the indicated week/month, as well as a total count of the activities for the entire period. ● Polls: The activity in blogs for the indicated week/month, as well as a total count of the activities for the entire period. ● Poll Votes: The activity in blogs for the indicated week/month, as well as a total count of the activities for the entire period. ● Status Updates: The activity in blogs for the indicated week/month, as well as a total count of the activities for the entire period. ● Tasks: The activity in blogs for the indicated week/month, as well as a total count of the activities for the entire period. ● Tags: The activity in blogs for the indicated week/month, as well as a total count of the activities for the entire period. ● Videos: The activity in blogs for the indicated week/month, as well as a total count of the activities for the entire period. ● Wikis: The activity in blogs for the indicated week/month, as well as a total count of the activities for the entire period. ● Groups Created: The activity in blogs for the indicated week/month, as well as a total count of the activities for the entire period. 3.7.6 Engagement Report details Note Only the Users and Select Report options remain after this type of report is selected. Rows are shown for each active user in the company, with the metrics for tracking user engagement shown in the following columns: ● User ID: The user's ID number. If you are not using BizX, this entry will be blank. ● Email Address: The user's email address. ● First Name: The user's first name. ● Last Name: The user's last name. ● Number of Followers: The user's number of followers. ● Number of People Following: The number of people that the user is following. ● Number of Groups Following: The number of groups that the user is following (is a member of). SAP Jam Administrator Guide Administration © 2015 SAP SE or an SAP affiliate company. All rights reserved. 61 ● Number of Groups where the user is the Admin: The number of groups for which the user is an Administrator. ● Number of Wiki Pages Following: The number of wiki pages that the user is following. ● Number of Tasks Assigned: The number of tasks that the user has been assigned. ● Number of Tasks Following: The number of tasks that the user is following. 3.7.7 Expertise Report details Note Only the Users and Select Report options remain after this type of report is selected. Shows rows for each user who has defined an expertise, with information on those users shown in the following columns: ● User ID: The user's ID number. If you are not using BizX, this entry will be blank. ● Email Address: The user's email address. ● First Name: The user's first name. ● Last Name: The user's last name. ● Expertise: A comma-separated list of the user's areas of expertise. Note If the user has entered these areas of expertise at different times, they will appear as separate entries in the report. ● Visible: Whether the user's areas of expertise are set as visible to other users, yes or no. ● Total: The total count of the user's listed areas of expertise. 3.7.8 Group Activity Report details Note Only the Users and Select Report options remain after this type of report is selected. Shows a row for each group created inside your company's SAP Jam instance, with the following rows of information:. Private ● Group ID: The numeric ID for the group within SAP Jam. ● Group Type: The group type can be "Private", "Private Folder", "Cross Company", or "Public". ● Group Name: The name of the group. Note Non-Public groups will not show the group name unless Include Private Group Details is enabled in the Features tab of the SAP Jam Administration console. 62 © 2015 SAP SE or an SAP affiliate company. All rights reserved. SAP Jam Administrator Guide Administration ● Group Creator email address: The email address of the user that created the group. ● Number of Members: The current number of users that are members of the group. ● Created Date: The date and time that the group was created. ● Number of Activities in the last 30 days: A count of activity events in the group in the last 30 days. ● Date of Last post: The date and time of the last post event in the group. ● Cross Company Domains: A comma-separated list of the company domains in which the group is visible. ● Membership: The membership type for the group. ● Participation Setting: The participation setting for this group, which can be "Expert", "Full", "Info", or "Participation Setting". ● Consumption in the last 30 days: A count of the number of views of this group in the last 30 days. ● # Members Accessed in the last 30 days: A count of the number of members whose information was viewed in the last 30 days. 3.7.9 Group Member Activity Report details Note Only the Users, Select Report, and Group options remain after this type of report is selected. Shows a row for each member. Lists members in each group, showing the following columns of information: ● Group ID: The numeric ID for the group within SAP Jam. ● Group Name: The name of the group. Note Non-Public groups will not show the group name unless Include Private Group Details is enabled in the Features tab of the SAP Jam Administration console. ● Group Type: The group type can be "Private", "Private Folder", "Cross Company", or "Public". ● User ID: The user's ID number. If you are not using BizX, this entry will be blank. ● User Email: The user's email address. ● User First: The user's first name. ● Last Name: The user's last name. ● Number of Activities in the last 30 days: A count of the user's activities in the last 30 days in the specified group. ● Date of Last post: The date and time of the user's last activity. ● Total number of Activities: A count of the user's activities in the specified group since it's creation. ● Group Admin: Whether the user is the group's administrator, Yes or No. SAP Jam Administrator Guide Administration © 2015 SAP SE or an SAP affiliate company. All rights reserved. 63 3.7.10 Group Template Activity Report details Note Only the Users, Select Report, and Time Frame options remain after this type of report is selected. Captures group templates usage statistics within the organization. The report has one entry per template. 3.7.11 Kudos Detail report details Note Only the Users, Select Report, and Time Frame options remain after this type of report is selected. Lists all kudos received in the given time frame. Shows a row for each kudos given, with the following columns of information: ● Kudos Type: The name of the kudos type. ● To: Email: The email address of the recipient of the kudos. ● Date Sent: The date that the kudos was awarded. ● To: First Name: The first name of the recipient of the kudos. ● To: Last Name: The last name of the recipient of the kudos. ● To: User ID: The SAP Jam numeric identifier of the recipient of the kudos. If you are not using BizX, this entry will be blank. ● Comment: The comment, if any sent with the kudos. ● Status: Whether or not the kudos was displayed to the recipient. ● From: Email: The email address of the user who awarded the kudos. ● From: First Name: The last name of the user who awarded the kudos. ● From: Last Name: The last name of the user who awarded the kudos. ● From: User ID: The SAP Jam numeric identifier of the user who awarded the kudos. If you are not using BizX, this entry will be blank. 3.7.12 Top Disk Usage per Group or per User report details Note Only the Users and Select Report options remain after this type of report is selected. Allows you to monitor storage consumption, and view how much storage is being consumed by each group or by each user. Shows a row for each group/user, with the following columns of information: ● 64 Name: The name of the user/group being reported on. © 2015 SAP SE or an SAP affiliate company. All rights reserved. SAP Jam Administrator Guide Administration ● Email (User report only): The email address of the user being reported on. ● Last Updated: The date and time that the user's/group's content was last updated. ● Storage Usage (MB): The amount of stored data in megabytes. ● Storage Usage in Trash (MB): The amount of data stored in the user's/group's trash bin. Note In addition to this report, notifications are sent to company administrators when they are at 80% and 100% of their storage allocation. These notifications occur daily, are not configurable, and cannot be turned off. 3.7.13 User Activity Report details Note The start date and end dates that are selected must be in the same month. Aggregate of content contributed per user in the specified time range. A row is displayed for each user, with the following columns of information: ● User ID: The user's ID number. If you are not using BizX, this entry will be blank. ● Email Address: The user's email address. ● First Name: The user's first name. ● Last Name: The user's last name. ● Groups Created: A count of the groups created in the specified period. ● Blogs: A count of the blogs posted in the specified period. ● Chats: A count of the chat posts added in the specified period. ● Comments: A count of the comments made in the specified period. ● Discussions: A count of the discussions created in the specified period. ● Documents: A count of the documents uploaded in the specified period. ● Expertise Added: A count of the areas of expertise added in the specified period. ● Expertise Endorsed: A count of the endorsements of other users' areas of expertise in the specified period. ● Ideas: A count of the ideas proposed in the specified period. ● Questions: A count of the questions asked in the specified period. ● Kudos Sent: A count of the kudos awarded in the specified period. ● Links: A count of the links added in the specified period. ● Photos: A count of the photos uploaded in the specified period. ● Polls: A count of the polls created in the specified period. ● Poll Votes: A count of the poll votes cast in the specified period. ● Status Updates: A count of the status updates made in the specified period. ● Tasks: A count of the tasks assigned in the specified period. ● Tags: A count of the tags created in the specified period. ● Videos: A count of the videos created in the specified period. ● Wikis: A count of the wiki pages created in the specified period. ● Total Contribution: A total count of all content created in the specified period. SAP Jam Administrator Guide Administration © 2015 SAP SE or an SAP affiliate company. All rights reserved. 65 ● Total Content Viewed: A total count of all content viewed in the specified period. 3.7.14 User Consumption by Week or Month report details Shows a row for each user with counts of total number of content items viewed shown for each week/month in the time period, as well as a total count for the entire time period. Only users who have viewed at least one item within the requested time frame are listed. ● User ID: The user's ID number. If you are not using BizX, this entry will be blank. ● Email Address: The user's email address. ● First Name: The user's first name. ● Last Name: The user's last name. ● (time period): The total number of content views by the user in each week/month in the specified period. ● Total: The total number of content views by the user in the entire specified period. 3.7.15 User Contribution by Week or Month report details Shows a row for each user with counts of total number of content items contributed shown for each week/month in the time period, as well as a total count for the entire time period. Only users who have contributed at least one item within the requested time frame are listed. ● User ID: The user's ID number. If you are not using BizX, this entry will be blank. ● Email Address: The user's email address. ● First Name: The user's first name. ● Last Name: The user's last name. ● (time period): The total number of content items added by the user in each week/month in the specified period. ● Total Contribution: The total number of content items added by the user in the entire specified period. 66 © 2015 SAP SE or an SAP affiliate company. All rights reserved. SAP Jam Administrator Guide Administration 4 External applications 4.1 Overview of how to integrate document repositories Content from other applications can be integrated into SAP Jam for viewing and interactive use. There are two main types of content that can be integrated into SAP Jam: Document Repositories and Business Records. Each type of content can be integrated using particular technologies for specific applications. Those technologies and applications are: ● Document Repositories: There are two types of integrations that allow the content of document repositories to be displayed in SAP Jam: ○ CMIS: Content Management Interoperability Services (CMIS) is an open standard that allows different content management systems to inter-operate across a network. CMIS-compatible document repositories include: ○ SharePoint 2013 ○ SharePoint 2010 ○ Alfresco One 4.2 ○ SAP Extended ECM by OpenText CMIS-compatible document repositories can only be accessed by using a common user account for credentials. ○ ● Office 365 SharePoint Online Team Sites: This is currently a single particular integration approach that uses Microsoft Azure's cloud platform. Office 365 SharePoint Online Team Site libraries can only by accessed using per-user credentials. Business Records: Data from a variety of business applications can be exposed by OData APIs, that data can be marked-up using OData Annotations to describe how the data from a service should be interpreted, and those annotations can be consumed by a UI object for display in SAP Jam. For more information on integrating data from external business applications, please see "External Applications" in the SAP Jam Developer Guide. Note As Jam uses a common user account for credentials when accessing a CMIS repository, only read-only scenarios are supported. For example, uploading a document to a CMIS repository from SAP Jam is not supported. Note You must provide internet access to your CMIS repository for SAP Jam. To ensure that the configuration of this access is secure, SAP strongly advises that you take the following precautions: ● Ensure that you use an HTTPS with TLS connection. ● Ensure that you Add a Trusted Certificate Authority [page 80] required to access the CMIS repository to SAP Jam. SAP Jam Administrator Guide External applications © 2015 SAP SE or an SAP affiliate company. All rights reserved. 67 ● Configure a reverse proxy to provide SAP Jam with access your document repository, and to deny access from other clients. Procedures to integrate document repositories The procedures to integrate document repositories from external applications into SAP Jam vary depending on the Application Type selected and the configuration of your internal network. Generally, to integrate access to CMIS-compatible document repositories or to Office 365 SharePoint Online Team Sites requires only administrator configuration work, although frequently there must be some configuration done on the external systems. Figure 49: Integrating document repositories workflow diagram To include data from an external application, you must do the following: 1. 68 Perform any required preparations for integrations with document repositories or document libraries, perform the following preparations [Administrator tasks]: ○ Prepare for a SharePoint 2010 or 2013 CMIS integration [page 71]. ○ Prepare for an Alfresco One 4.2 integration [page 72]. ○ Prepare for an SAP Extended ECM by OpenText integration [page 72]. ○ Prepare for an Office 365 SharePoint Online Team Site integration [page 74]. © 2015 SAP SE or an SAP affiliate company. All rights reserved. SAP Jam Administrator Guide External applications 2. Register the external application with SAP Jam [page 76]. [Administrator task.] 3. Conditionally, if your organization requires the use of unrecognized, self-signed certificates, then you must add the required Trusted Certificate Authority [page 80]. [Administrator task.] 4. Register the individual document repositories or libraries [page 82] that you want to integrate data into SAP Jam. [Administrator task.] Figure 50: Add and External Application Figure 51: Add a Trusted Certificate Authority SAP Jam Administrator Guide External applications © 2015 SAP SE or an SAP affiliate company. All rights reserved. 69 Figure 52: Add individual document repositories 5. Add the document repository or library to an SAP Jam group [page 85]. 6. Optionally, you can also federate SAP Jam search results into external document repository searches [page 85] that are compliant with OpenSearch, which includes any of the CMIS-accessed document repositories available to SAP Jam. This typically requires configuration on both the external document repository and in SAP Jam, for example, to federate SAP Jam search results into Microsoft SharePoint searches you must do the following: a. Create an OpenSearch client in SAP Jam [page 86] b. Configure SAP Jam as a federated search source in SharePoint [page 87] c. Add the SAP Jam security certificate to SharePoint [page 88] Next: If you are ready to begin to integrate an external application's document repositories and libraries into SAP Jam, start by doing the required Preparations [page 70] for your selected application type. 4.1.1 Preparations Before proceeding with the configuration of external applications in SAP Jam, each of the integrations requires that preparatory configurations be performed on the external document repository servers. This section describes those configurations. 70 © 2015 SAP SE or an SAP affiliate company. All rights reserved. SAP Jam Administrator Guide External applications 4.1.1.1 Prepare for a SharePoint 2010 or 2013 CMIS integration Note You must provide internet access to your CMIS repository for SAP Jam. To ensure that the configuration of this access is secure, SAP strongly advises that you take the following precautions: ● Ensure that you use an HTTPS with TLS connection. ● Ensure that you Add a Trusted Certificate Authority [page 80] required to access the CMIS repository to SAP Jam. ● Configure a reverse proxy to provide SAP Jam with access your document repository, and to deny access from other clients. Using the SAP Jam SharePoint Connector alternative: There is an alternate approach to integration to the advised SharePoint CMIS integration described in these pages. The alternative is to install and configure the SAP Jam SharePoint Connector on the SharePoint server. Both approaches require that configuration steps be performed in both SharePoint and SAP Jam, although installation is simpler for the CMIS integration. The CMIS integration is advised because it is more suitable for the common use case of organizations that have elected to use SharePoint as their document repository, but who still want SharePoint documents to be available in SAP Jam to facilitate discussions as an enterprise social networking application. Also, because of the suitability of CMIS integration, the SAP Jam SharePoint Connector is no longer being actively developed. Integration using the SAP Jam SharePoint Connector is still available. If you decide that you would like to try to integrate SharePoint and SAP Jam using the SAP Jam SharePoint Connector, please contact your SAP Customer Support representative and ask for the SAP Jam SharePoint Connector installer and the SAP Jam SharePoint Connector Installation Guide, both of which are available from the private, internal SAP Jam group, Persistent SharePoint Implementation . (Note that this link is provided for the convenience of your SAP Jam Support representative.) To prepare for a CMIS-based integration of Microsoft SharePoint 2010 and 2013 Document Libraries with SAP Jam, the Microsoft CMIS Connector must be installed in SharePoint 2010. This is included in SharePoint 2013. Details for how to install the Microsoft CMIS Connector in SharePoint 2010 are available at: http://technet.microsoft.com/en-us/library/ff934619(v=office.14).aspx Also, a SharePoint farm administrator will need to ensure at least one generic user account for SAP Jam has been set up to provide and control access to SharePoint documents. A SharePoint site administrator will then need to ensure that the Access Control Lists for their document libraries have this SAP Jam account included with read access rights. Finally, for SharePoint deployments behind the corporate firewall, your IT department will also need to open a port in your corporate firewall to enable this integration. Next: When these preparations are complete, you can proceed to Register the external document repository application in SAP Jam [page 76]. SAP Jam Administrator Guide External applications © 2015 SAP SE or an SAP affiliate company. All rights reserved. 71 4.1.1.2 Prepare for an Alfresco One 4.2 integration Note You must provide internet access to your CMIS repository for SAP Jam. To ensure that the configuration of this access is secure, SAP strongly advises that you take the following precautions: ● Ensure that you use an HTTPS with TLS connection. ● Ensure that you Add a Trusted Certificate Authority [page 80] required to access the CMIS repository to SAP Jam. ● Configure a reverse proxy to provide SAP Jam with access your document repository, and to deny access from other clients. For an Alfresco One 4.2 integration, ensure that you have enabled the change log, which is documented below. This small task is drawn from the Alfresco wiki's CMIS page , which you should refer to if you have any troubles with your integration. Enabling the Change Log Alfresco's implementation of the CMIS Change Log is an extension of the Auditing capabilities already available in Alfresco. By default, the CMIS Change Log is disabled. You'll see this reflected in the CMIS Repository capabilities where the value of capabilityChanges is none. To enable the CMIS Change Log, the following configuration value must be set, either by setting it in alfrescoglobal.properties or in JMX (if available): audit.cmischangelog.enabled=true Once set, the value of capabilityChanges becomes objectidsonly. This means that the Alfresco Change Log provides information on the objects that have changed (which have been created, updated, deleted, or had their permission modified), but it does not provide a list of the properties which have changed. Next: When these preparations are complete, you can proceed to Register the external document repository application in SAP Jam [page 76]. 4.1.1.3 Prepare for an SAP Extended ECM by OpenText integration Requirements The following software, versions, and components must be installed to integrate SAP Enterprise Content Management document repositories with SAP Jam. ● Must be on a Windows or Linux based server. ● Must have Oracle or SQLServer installed. ● Must be SAP Extended ECM by OpenText 10.5, with the following components installed: 72 © 2015 SAP SE or an SAP affiliate company. All rights reserved. SAP Jam Administrator Guide External applications ○ Deployment Scenarios ○ ○ Content Server ○ Directory Services ○ Client Software Additional Product Groups ○ Services Enterprise Library Server Note You must provide internet access to your CMIS repository for SAP Jam. To ensure that the configuration of this access is secure, SAP strongly advises that you take the following precautions: ● Ensure that you use an HTTPS with TLS connection. ● Ensure that you Add a Trusted Certificate Authority [page 80] required to access the CMIS repository to SAP Jam. ● Configure a reverse proxy to provide SAP Jam with access your document repository, and to deny access from other clients. Known Issue Even a correct installation will return an HTTP 500 Status Message unless the required patches are installed. The following procedure will guide you through the procedure required to correct this issue. Install the required patches and make the required configuration changes: 1. Download the required patch bundle. Download Update Installer 10.5.0 - 2014.2. Revision 1050.2014.02.37 2. Install the patch. Follow the instructions at https://knowledge.opentext.com/knowledge/piroot/ar/v100500/ar-dwg/en/ html/patchupdate-inst.htm , as the patch bundle requires you to change the Content Server connection settings in the Archive Server configuration. 3. Run localhost/OTCS/cs.exe and follow the prompts. 4. Create a database user and database if required. 5. Connect the Content Server to the database. 6. After logging into the Content Server, install the Enterprise Library in . Content Server Administrator Install Modules . 7. Change the Member Service WSDL and Authentication Service WSDL in the OpenText Administration Client from "localhost" to the IP address of the server. 8. Open 9. Directory Services Resources . a. Right-click on Content Server and select Edit. b. Click Next twice, and ensure that the URLs use IP address instead of localhost. Enable SSL for the OTCS endpoint and Tomcat. Next: With these preparations completed, you can now proceed to Register the external document repository application in SAP Jam [page 76]. SAP Jam Administrator Guide External applications © 2015 SAP SE or an SAP affiliate company. All rights reserved. 73 4.1.1.4 Prepare for an Office 365 SharePoint Online Team Site integration This procedure involves configuring access to SAP Jam in Microsoft Azure. 1. As your organization's Microsoft Azure administrator, log in to your Microsoft Azure account. 2. Ensure that your Microsoft Office 365 Tenant is added as a Directory in your Microsoft Azure account. 3. Under the Active Directory tab, click on your linked Microsoft Office 365 directory, click on Applications, and click Add. A dialog box is displayed. 4. Click Add an application my organization is developing. The second screen of the dialog box is displayed. 5. Enter the name of your application, select Web Application and/or Web API, and click the right-pointing arrow to continue. The third screen of the dialog box is displayed. 6. In both the Sign-On URL and the APP ID URI fields, enter the URL of your SAP Jam service, and click the check mark in the lower-right corner of the dialog box. Figure 53: "What do you want to do?" dialog box Figure 54: App Properties dialog box Your client application is created. 7. Click Configure, and in the configuration options set the following values: a. 74 In the keys section, create a new key and set the desired duration (1 or 2 years). You will be able to update the key at any time. © 2015 SAP SE or an SAP affiliate company. All rights reserved. SAP Jam Administrator Guide External applications Figure 55: "keys" configuration b. In the single sign-on section, enter the APP ID URL, which is the base URL for your SAP Jam server, and enter the REPLY URL, which must be in the form https://<jam_service_domain_name>/ office365/authorized. Figure 56: "single sign-on" configuration c. In the permissions to other applications section, set the following: ○ For Windows Azure Active Directory, select the Enable sign-on and read users' profiles (preview) option in the Delegated Permissions drop-down menu. ○ In the next row, add Office 365 SharePoint Online as the application, and select the Read items in all site collections (preview) and the Read users' files (preview) options in the Delegated Permissions drop-down menu. Figure 57: "Permissions to other applications" configuration: Delegated Permissions options Figure 58: "Permissions to other applications" configuration: more Delegated Permissions options d. In the bar at the bottom of the screen, click the Save icon. When you save, the key value is displayed in the keys section. SAP Jam Administrator Guide External applications © 2015 SAP SE or an SAP affiliate company. All rights reserved. 75 Note This is the ONLY TIME that the authorization key will be displayed, so you must copy it and save it as it will be required later in your SAP Jam configuration. 8. Save the Client ID string, and save the authorization key that is displayed in the keys section of the configuration screen. These strings must be entered in your SAP Jam configuration for access to your Office 365 SharePoint Online Team Sites. Next: With the required Microsoft Azure configuration complete, and the Client ID and the authorization key saved, you can now proceed to register your Office 365 SharePoint Online Team Sites [page 76] in SAP Jam. 4.1.2 Register the external document repository application in SAP Jam Create an External Application entry to register your external application with SAP Jam. This procedure is the required first step in setting up a secure data connection with your external application. 1. Access the Admin console [page 9] and select External Applications from the left navigation sidebar. The 76 Admin External Applications section is displayed. © 2015 SAP SE or an SAP affiliate company. All rights reserved. SAP Jam Administrator Guide External applications Figure 59: External Applications catalog This initial page is a catalog of the external applications that have been configured for your organization's SAP Jam instance. 2. Click Add Application and select the application type from the drop-down menu. The document repository options are: ○ SharePoint 2013: Select this option if you want to set up access to SharePoint 2013 document libraries. [CMIS repositories.] ○ SharePoint 2010: Select this option if you want to set up access to SharePoint 2010 document libraries. [CMIS repositories.] ○ Alfresco One 4.2: Select this option if you want to set up access to Alfresco One 4.2 document libraries. [CMIS repositories.] ○ SAP Extended ECM by OpenText: Select this option if you want to set up access to an SAP Enterprise Content Management (ECM) system by OpenText. [CMIS repositories.] ○ Microsoft Office 365: Select this option if you want to set up access to Office 365 SharePoint Online Team Sites. The form for adding a new external application is displayed. SAP Jam Administrator Guide External applications © 2015 SAP SE or an SAP affiliate company. All rights reserved. 77 Figure 60: Add Application form 3. In the Name text box, type in a meaningful name, such as one that names the external application and/or its dedicated use. Note This name will appear in the SAP Jam navigation sidebar and in other locations in SAP Jam, so it is important to make it something recognizable. 4. For all CMIS integrations (SharePoint 2013, SharePoint 2010, Alfresco One 4.2, or SAP Extended ECM by OpenText), enter the User name and Password of the common user. a. User name: This is the user name of the generic user account that will be used to access the service on behalf of all SAP Jam users. b. Password: This is the password of the generic user account that will be used to access the service on behalf of all SAP Jam users. With Common User authentication, all access from SAP Jam to the external data source is made through an HTTP Basic authentication call using these provided user credentials. This is recommended only if you wish to expose all of the data in the data source to all SAP Jam users in your company. In other words, ensure that all the data exposed through the application can be considered "public" within your company. 5. For all CMIS integrations (SharePoint 2013, SharePoint 2010, Alfresco One 4.2, or SAP Extended ECM by OpenText), set the Service Document URL. This is the URL for the site or site collection that is housing the document library or libraries that are to be integrated into SAP Jam. See the notes below. For a SharePoint 2013 integration: In SharePoint 2013, you can use the getRepositories call to obtain the unique IDs of repositories for a given SharePoint site, so the Service Document URL must be in a form similar to this: https://<host_domain>/_vti_bin/cmis/rest?getRepositories For a SharePoint 2010 integration: Because SharePoint 2010 doesn’t support getRepositories, the repository ID must be embedded in the URL, so the Service Document URL must be in a form similar to this: https://<host_domain>/_vti_bin/cmis/rest/ab3c2eff-af65-4266-bf37-3fcfab2f3273? getRepositoryInfo 78 © 2015 SAP SE or an SAP affiliate company. All rights reserved. SAP Jam Administrator Guide External applications Note For a SharePoint 2010 integration, you can click the elipsis button to open a dialog box that aids in setting the URL in the correct format by presenting a componentized entry form. For an Alfresco One 4.2 integration: The Service Document URL must be in a form similar to this: https:// <host_domain>/alfresco/cmisatom 6. 7. For Microsoft Office 365 integrations, set the following options: ○ Top-Level Site URL, which is your organization's SharePoint server's base URL. ○ OAuth 2.0 Client Id, which is the string from the Client ID field in your Microsoft Azure configuration. ○ Secret, which is the value that was displayed in the keys section when you saved your Microsoft Azure configuration. Click Save. You are returned to the Jam Admin External Applications page, where the list of external applications that have been added is displayed, now including the external application that you have just registered. Next: If your organization uses unrecognized or self-signed certificates for network access, you must now add a Trusted Certificate Authority [page 80]. If your organization does not use unrecognized or self-signed certificates, and if you are integrating content into SAP Jam from a document repository or document library, you should proceed to register the document repositories or document libraries [page 82] for your external application. 4.1.3 Troubleshoot CMIS Connections Context The most common problem in establishing a connection between SAP Jam and a CMIS document repository involves Transport Layer Security (TLS, a.k.a. SSL) public key certificates. This procedure describes how to identify this problem, and how to resolve it even if the optimum solution is not possible. Procedure 1. Download the open source tool to analyze your connection by going to http://chemistry.apache.org/java/ download.html . Click Download beside OpenCMIS Workbench. 2. Install OpenCMIS Workbench and run it using the Service Document URL, User name, and Password that you set in the previous procedure. Form more information on using Apache's OpenCMIS Workbench, see Connecting to a repository Apache site documentation. SAP Jam Administrator Guide External applications in the © 2015 SAP SE or an SAP affiliate company. All rights reserved. 79 3. When the Workbench establishes a connection, click on the repository that you want to view in the Load Repositories area, and click Login. The CMIS Workbench information for the selected repository is displayed, as is shown in the following screencapture. Figure 61: OpenCMIS Workbench 4. Find the reason that your connection is failing. ○ If the failure is due to NTLM authentication being required, note that SAP Jam only supports BASIC authentication. ○ If the failure is due to an unrecognized TLS public key certificate being used by your document repository application, note that by default SAP Jam only supports certificates from recognized Certificate Authorities. ○ If your organization requires the use of unrecognized, self-signed certificates, then you must perform the next procedure for SAP Jam to accept the certificate. 4.1.4 Add a Trusted Certificate Authority If your organization requires the use of unrecognized, self-signed certificates, then you must perform the following steps for SAP Jam to accept the certificate, which will allow SAP Jam to access to the external application data. This is also an important step for establishing a secure connection to your document repositories via CMIS. Note Adding a trusted certificate authority disables the use of certificates in the default Certificate Authority store. Therefore, if you add a trusted certificate authority, you must add all required Certificate Authorities. 1. 80 Open a web page of the external applications that you are trying to integrate into SAP Jam and view the certificate information. The way that you do this will vary with each browser, so you must refer to your browser's documentation for instructions. © 2015 SAP SE or an SAP affiliate company. All rights reserved. SAP Jam Administrator Guide External applications 2. Export the certificate into Base-64 encoded X.509 (.cer) format. 3. Open the exported certificate in a text editor and copy the entire certificate, including the entire "Begin Certificate" and "End Certificate" lines. 4. Open the SAP Jam Admin console, click External Applications in the sidebar, click Trusted Certificate Authorities at the top of the External Applications page, paste the copied certificate into the text box, and click Submit. Figure 62: Navigate to the Trusted Certificate Authority page This registers the unrecognized certificate with SAP Jam, which should enable your connection to your external application. SAP Jam Administrator Guide External applications © 2015 SAP SE or an SAP affiliate company. All rights reserved. 81 Figure 63: Add the security certificate to the Trusted Certificate Authority text box Next: With the required Certificate Authority registered with SAP Jam, if you are integrating content into SAP Jam from a document repository or document library, you should proceed to register the document repositories or document libraries [page 82] for your external application. 4.1.5 Register the external document repositories or libraries Once you have completed the required configuration to access your external application from SAP Jam, you need to further configure it by adding the objects, document repositories, or document libraries, which are the specific sections of content that you want to access: ● For applications that will be accessed using Content Management Interoperability Services (CMIS)—which are SharePoint 2013, SharePoint 2010, Alfresco One 4.2, and SAP Extended ECM by OpenText integrations— you must register the document repositories that you want to access in SAP Jam. ● For Office 365 SharePoint Online Team Sites, you must register the document libraries that you want to access in SAP Jam. 82 © 2015 SAP SE or an SAP affiliate company. All rights reserved. SAP Jam Administrator Guide External applications These operations are also performed in the SAP Jam Admin console's External Applications section. The information required varies depending on the application type. 1. Access the Admin console [page 9] and select External Applications from the left navigation sidebar. The 2. Admin External Applications section is displayed. Click on Action beside the CMIS-compatible or Office 365 application for which you want to add access to document repositories and select either Manage CMIS Repositories for CMIS integrations, or Manage Document Libraries for an Office 365 SharePoint team sites integration, from the context menu. Figure 64: Add a document repository or library The <CMIS_service>: CMIS Repositories or <Office365_service>: Document Libraries screen is displayed for that application. 3. For CMIS integrations, click Add Respository and select either Use Custom Settings or Select From List, or for an Office 365 SharePoint Team Site integration click Add Document Library. Depending on the control that you selected, one of the following dialog boxes is displayed: ○ The Add CMIS Repository text entry dialog box ○ The Add CMIS Repository list selection dialog box ○ The Add Document Library dialog box SAP Jam Administrator Guide External applications © 2015 SAP SE or an SAP affiliate company. All rights reserved. 83 Figure 65: Add Repository or Library dialog boxes 4. Set the document repository or library information by doing one of the following: ○ In the Add CMIS Repository text entry dialog box, enter the Name of the repository and the Repository Id. ○ The Name is the name that will appear in the group navigation pane once group administrators set up access to a given repository, so make this a name that will be recognized by users in your organization. ○ The Repository Id is found by navigating to the document repository, and looking at the browser URL. The unique ID is found within the URL string. CMIS is available on any on-premises SharePoint 2013 site only after the Content Management Interoperability Services (CMIS) Producer feature is activated in the Manage Site Features section of Site Settings. For SharePoint 2010 integrations, navigate to Site Settings Site Library and Lists click on the repository to want, and note the GUID in the URL. Ensure that you use a lowercase version of the GUID for the repository id. ○ In the Add CMIS Repository list selection dialog box, click the CMIS repository that you want to add. The listed repositories are retrieved from the CMIS server's base URL. Only the SharePoint 2013 option with display multiple repositories. ○ In the Add Document Library dialog box, enter the Name of the repository and the Document Library URL. ○ The Name is the name that will appear in the group navigation pane once group administrators set up access to a given library, so make this a name that will be recognized by users in your organization. ○ The Document Library URL should be in the form https:// <your_organization>.sharepoint.com. 5. Click Create. The Add CMIS Repository dialog box will close, and the added repository will appear in the CMIS Repositories page. Next: Once you have completed the registration of the document repositories or libraries that you want to be able to access from within SAP Jam, you can proceed to Configure access to the document repositories in SAP Jam [page 85]. 84 © 2015 SAP SE or an SAP affiliate company. All rights reserved. SAP Jam Administrator Guide External applications 4.1.6 Configure access to the document repositories in SAP Jam Once you have properly registered your external application and registered your document repositories or libraries for SAP Extended ECM by OpenText, SharePoint 2013, SharePoint 2010, or Alfresco One 4.2, you must configure SAP Jam groups to access that external content from within SAP Jam groups. To configure access to a document repository or library from within an SAP Jam group: 1. As a group administrator, from within the group in which you want to add access to a document library or repository, click Group Admin and select Edit Group from the drop-down menu. The Edit Group page is displayed. 2. In the Edit Group page, select the Setup tab. 3. Scroll down to the section for your SAP Extended ECM by OpenText, SharePoint 2013, SharePoint 2010, or Alfresco One 4.2 service and click Add External Folder. An Add External Folder dialog box is displayed. 4. In the Add External Folder dialog box, click Select a Repository, and select the document repository or library that you want to add access to from the drop-down menu. A second drop-down menu appears. 5. From the secondary drop-down menu, select the document repository folder that you want to have access to from within your SAP Jam group, and click Add. The Add External Folder dialog box is closed, and you return to the Edit Group page. 6. At the bottom of the Edit Group page, click Save changes. You are returned to the group overview page, and the document repository that you configured access to appears in the left navigation sidebar with the title of SAP Extended ECM by OpenText, SharePoint 2013, SharePoint 2010, or Alfresco One 4.2. Note that the above procedure can be repeated to add access to as many repository folders as you want to have access to. Your Document Repository access configuration is now complete. Users can click on the <repository_name> option in the left navigation sidebar, which will display a list of the available document repositories. While this access is "read-only", user can comment on, annotate, and like the documents. Also, you can easily copy the displayed document repositories to other groups. 4.1.7 Federate SAP Jam Search Results into external document repository searches It is possible to federate SAP Jam Search results into OpenSearch-compliant search results. OpenSearchcompliant document repositories include all of those listed in this section as being CMIS-compatible. As an example of the work required for such a federation of search results, the procedures required to federate SAP Jam search results into Microsoft SharePoint search are listed in the following pages. Note that these procedures require administrator privileges on either the SAP Jam or SharePoint systems. For more information on OpenSearch, see the OpenSearch web site . Note Authentication of an OpenSearch client with SAP Jam is done through a company-wide username and password, therefore, only the company-wide information available in SAP Jam "Public Groups" is available in the federated search results. SAP Jam Administrator Guide External applications © 2015 SAP SE or an SAP affiliate company. All rights reserved. 85 To federate SAP Jam search results into external document repositories perform the following three procedures. 4.1.7.1 Create an OpenSearch client in SAP Jam The first task in setting up federated search with your Microsoft SharePoint server is to create an OpenSearch Client entry in SAP Jam, which is described in the following procedure: 1. Access the Admin console [page 9] and select OpenSearch Clients from the left navigation sidebar. The Admin OpenSearch Clients Clients, one client per row. 2. section is displayed, showing a table of the existing OpenSearch Click Add Client below the list of existing OpenSearch Clients. A new row is added below the existing OpenSearch Clients. It contains a set of three text boxes. Figure 66: OpenSearch Clients catalog 3. In the Description text box, enter a descriptive name for the client that you want to add, such as "SharePoint 2010 Documents". 4. In the Password text box, enter the password that you want the SharePoint system to use to access the SAP Jam OpenSearch data. 5. In the Confirm text box, re-enter the password that you entered in the previous step. Record this password for later use. 6. Click Save. The row with the new OpenSearch client information is saved and displayed as text like other existing OpenSearch clients, a random string is generated for the username, and that username is displayed in the Username column of the OpenSearch Clients table. 7. Record the username string from the newly created OpenSearch client instance. 8. Click Download .osdx and save the file on your local drive. Next: You should now send the generated username, the password that you set, and the OSDX file that you downloaded to your organization's SharePoint administrator. Your organization's should now Configure SAP Jam as a federated search source in SharePoint [page 87]. 86 © 2015 SAP SE or an SAP affiliate company. All rights reserved. SAP Jam Administrator Guide External applications 4.1.7.2 Configure SAP Jam as a federated search source in SharePoint To perform this task, you must have received three things from your organization's SAP Jam administrator: ● A generated username to use in the email address for access to the SAP Jam service's OpenSearch data ● The password for that user ● An OSDX file to use in configuring your organization's SAP Jam service as a source for OpenSearch federated searches The next task in setting up federated search with your Microsoft SharePoint server is to configure SAP Jam as a Federated Search source in SharePoint, which is described in the following procedure: 1. On your organization's SharePoint server, as an administrator, open the Application Management Manage Service Applications Central Administration Search Service Application Federated Locations page. The SharePoint Federated Locations page is displayed. Figure 67: SharePoint Central Administration > Search Service Application > Manage Federated Locations 2. Click Import Location. The SharePoint Import Federated Location page is displayed. 3. Click Browse and navigate to where the file is located on your local drive, select it, and import it. The OSDX configuration information populates the fields in the Federated Locations page. Figure 68: SharePoint Central Administration > Search Service Application > Import Federated Location SAP Jam Administrator Guide External applications © 2015 SAP SE or an SAP affiliate company. All rights reserved. 87 4. In the Common – Basic Authentication section of the same page, enter the username that you received from your organization's SAP Jam administrator in the SAP Jam Common User field, and the password for that user in the Password field. 5. Add SAP Jam as a federated location within the admin UI for setting up SharePoint Search Centers. 6. SharePoint 2010 also requires that you activate the CMIS feature on each document site that you connect to, so on each document site in which you want to implement federated search, navigate to Settings Features Home Site and click Activate. Figure 69: SharePoint Central Administration > Search Service > Federated Locations Next: You must now Add the SAP Jam security certificate to SharePoint [page 88]. 4.1.7.3 Add the SAP Jam security certificate to SharePoint In this final step in configuring federated search results from SAP Jam into SharePoint, the SharePoint administrator must import the SAP Jam security certificate into SharePoint using the following procedure: 1. In the browser that you use to access your SAP Jam service, view your certificates, and among the VeriSign certificates, export the VeriSign Class 3 Secure Server CA -G3 certificate in DER encoded binary X. 509 format. Figure 70: Export SAP Jam's VeriSign server certificate 88 © 2015 SAP SE or an SAP affiliate company. All rights reserved. SAP Jam Administrator Guide External applications 2. On the SharePoint server, import the exported certificate file using the following SharePoint 2010 PowerShell command: New-SPTrustedRootAuthority -Name "VeriSign" -Certificate <path_and_filename_of_certificate_file> For more information on this step, see http://technet.microsoft.com/en-us/library/ff607586.aspx 3. Verify that SharePoint has successfully imported the security certificate by opening . Central Administration Security Manage Trust . The VeriSign certificate should be listed. Figure 71: Verify the SAP Jam certificate in SharePoint With this configuration complete, user's searches in SharePoint will now include results from SAP Jam. 4.2 Use the Widget Builders The SAP Jam Admin console provides a tool for building two common types of widgets, which are complex HTML5 components that use a preset structure to present some common types of SAP Jam content, that can be embedded into any HTML page. The Widget Builder currently provides the following widget builders: ● The Feed Widget Builder—Creates a highly customizable feed widget. ● The Recommendation Widget Builder—Creates a highly customizable recommendation widget. 4.2.1 Use the Feed Widget Builder The Feed Widget Builder provides the easy creation of a highly customizable feed widget that can be placed into any HTML page, with no requirement for knowing the JavaScript in which they are written. To create a feed widget with your specifications, do the following: 1. Access the Admin console [page 9] and select Widget Builders from the left navigation sidebar. The 2. Admin Widget Builders section is displayed. Click the Feed Widget Builder tab. The Feed Widget Builder tab content is displayed. SAP Jam Administrator Guide External applications © 2015 SAP SE or an SAP affiliate company. All rights reserved. 89 Figure 72: The Feed Widget Builder 3. In the Widget div ID field, enter a unique and meaningful name for the HTML div tag that will encapsulate your feed widget. This div ID is used in the widget JavaScript that you generate using this form, and it must match the div ID in the HTML page that you use as the container for this widget. Accept the default ID of myDiv unless there are other divs in the same page with the same ID, as the div ID must be unique within the page in which you add the widget. 4. 90 From the Authentication Type drop-down menu, select the type of authentication that you want to use. © 2015 SAP SE or an SAP affiliate company. All rights reserved. SAP Jam Administrator Guide External applications The options are: ○ SuccessFactors Identity Provider—uses an existing SAP Jam session, or an existing SuccessFactors session, or it presents a SuccessFactors sign-on page and then redirects to the requested feed widget. [Recommended] ○ Pre-existing Jam session—uses an existing SAP Jam session, or it displays an error message if one is not found. [Not recommended: included for legacy support] ○ Jam session with Sign In—uses an existing SAP Jam session, or it presents a SAP Jam sign-on page and then redirects to the requested feed widget. [Not recommended: included for legacy support] ○ Jam session with Sign In pop-up—uses an existing SAP Jam session, or it presents a SAP Jam sign-on page in a new page or tab, and upon successful sign-on, the new page closes and the original requesting page redirects to the requested feed widget. [Not recommended: included for legacy support] ○ Single-use Token—uses a single-use token provided by the Jam API. [Recommended] For further information generating a single-use token, see the Auth API section of the SAP Jam API Documentation, particularly the documentation of [POST] /v1/single_use_tokens. After obtaining a single-use token, it needs to be included in the parameters passed into the sapjam.feedWidget.create function call in the widget initialization script. For example: sapjam.feedWidget.init( "https://jam4.sapjam.com/widget/v1/feed", "single_use_token"); var w = sapjam.feedWidget.create("myDiv", {type: "follows", avatar: false, post_mode: "inline", reply_mode: "inline", single_use_token: '883a5486-62af-407a-a5ca-cec6dcf259dc' } ); 5. From the Feed type drop-down menu, select the type of feed that you want to display. The options are: ○ Company Feed—will display the same feed that you would see under the Company tab in SAP Jam. ○ My Follows Feed—will display the same feed that you would see under the Home tab in SAP Jam. ○ Group Feed—will display the same feed, or feeds, for one or more Jam groups. If only one group ID is entered in the Group IDs field, the widget displays the same feed displayed on the Feed Updates tab for that particular group. If multiple group IDs are provided, then the widget displays a drop-down menu from which you can select a specific group or "All groups". Selecting a group displays the feed for that group, and any posts made while viewing that feed are posted to the selected group's wall. If "All groups" is selected, the widget displays the combined feed for all groups. Posting is disabled while viewing the "All groups" feed. ○ External Object Feed—will display the feed for an external business object. The feed will behave differently depending on whether the logged-in user is able to view the full feed history for that particular external object type: ○ Default behavior: If feed history is not enabled, or the user is not authorized to view the full feed history for the object, they only see the feed updates that are explicitly routed to them, such as via a distribution list. ○ Feed History: To enable feed history for an external object, a company administrator must configure the necessary authentication settings and external object types in the External Applications tab of the Jam Admin page. From this page, the admin can enable feed history for specific external object types. Once feed history is enabled, any time a user views an external object feed the Feed Widget calls back to the external application to determine whether the user has permission to view that object. If SAP Jam Administrator Guide External applications © 2015 SAP SE or an SAP affiliate company. All rights reserved. 91 authorization succeeds, the Feed Widget displays the entire feed history for the external object. If authorization fails, the widget reverts back to the default behavior described above. For more on External Objects, see http://help.sap.com/download/documentation/sapjam/developer/ index.html#intguide/concepts/ExternalObjects-1-Intro.html in the SAP Jam API Documentation's Integration Guide section. ○ 6. 7. 8. 9. External Wall Feed—will display the same feed that you would see under the Home tab in SAP Jam if you were to log in as an external user. From the Style drop-down menu, select the styling that you want to apply to your widget. The options are: ○ Jam ○ SAP OnDemand Set the following checkbox toggles as desired: ○ Show Profile Photos in Feed—shows thumbnails of the creators of each post in the feed ○ Show User Profile Photo—shows a thumbnail of the requesting user at that top of the feed ○ Live Feed Updates—sets whether updates are automatic or by notification message ○ Mobile Mode—presents only mobile-capable features in the feed ○ Filter by the Following Hash Tags—allows you to set some filtering on the feed based on the hashtags entered in the following field From the Post Mode drop-down menu, select the option that you want for users' posts. The "Post Mode" refers to the text entry box at the top of the feed in which you can post a comment. The options for this are: ○ Inline—A text entry box is displayed at the top of the Feed Widget. ○ Link to Jam—A link to the SAP Jam feed is displayed at the top of the Feed Widget. ○ Hidden—There is no option for posting displayed at the top of the Feed Widget. From the Reply Mode drop-down menu, select the option that you want for users' replies. The "Reply Mode" refers to the options to reply to other peoples' comments. The options are: ○ Inline—A control, labeled "Reply" is displayed below a user's comment, which opens a Reply text box if clicked. ○ Link to Jam—A link to the SAP Jam feed is displayed below a user's comment. ○ Hidden—There is no option for replying displayed below a user's comment. 10. Set the following checkbox toggles as desired: ○ Hide Like Links—this toggle shows or hides users' likes as a post in the feed as replies ○ Hide Bookmark Links—this toggle shows or hides users' bookmarks in the feed as replies ○ Limit feed items to a maximum of—allows you to set the maximum number of feed items 11. At any point in configuring your feed widget, you can click Preview to see both a rendered example of the current settings and an example of the script that is set by the current options. 12. When you are satisfied with the configuration of your widget, copy the JavaScript from the bottom text box of the Preview area and paste it into the body of your web page. The result should look something like the following example: <html> <head> <title>SAP Jam Div-Based Widget</title> </head> <body> <script type="text/javascript" src="https://<jam#>.sapjam.com/assets/ feed_widget_v1.js"></script> 92 © 2015 SAP SE or an SAP affiliate company. All rights reserved. SAP Jam Administrator Guide External applications <script type="text/javascript"> sapjam.feedWidget.init("https://<jam#>.sapjam.com/widget/v1/feed", "session"); var w = sapjam.feedWidget.create("myDiv", {type: "follows", avatar: false, post_mode: "inline", reply_mode: "inline"}); </script> </body> </html> 13. Add a div tag above the JavaScript that you pasted into the HTML body in the previous step. This div tag must: ○ Be placed before the JavaScript, or you must use something like the jQuery .ready() function, so that the order of script elements in the page does not matter. ○ Use the same "id" as you set or accepted in the Widget div ID field of the Widgets Builder form. ○ Include style statements that set the width and height of the widget, otherwise it will inherit the dimensions of its container element. The result should look something like this: <html> <head> <title>SAP Jam Div-Based Widget</title> </head> <body> <div id="myDiv" style="width:100%; height:100%"></div> <script type="text/javascript" src="https://<jam#>.sapjam.com/assets/ feed_widget_v1.js"></script> <script type="text/javascript"> sapjam.feedWidget.init("https://<jam#>.sapjam.com/widget/v1/feed", "session"); var w = sapjam.feedWidget.create("myDiv", {type: "follows", avatar: false, post_mode: "inline", reply_mode: "inline"}); </script> </body> </html> 4.2.2 Use the Recommendations Widget Builder The Recommendations Widget Builder provides the easy creation of a highly customizable recommendations widgets that can be placed into any HTML page, with no requirement for knowing the JavaScript in which they are written. To create a recommendations widget with your specifications, do the following: 1. Access the Admin console [page 9] and select Widget Builders from the left navigation sidebar. The 2. Admin Widget Builders section is displayed. Click the Recommendations Widget Builder tab. The Recommendations Widget Builder tab content is displayed. SAP Jam Administrator Guide External applications © 2015 SAP SE or an SAP affiliate company. All rights reserved. 93 Figure 73: The Feed Widget Builder 3. In the Widget div ID field, enter a unique and meaningful name for the HTML div tag that will encapsulate your recommendations widget. This div ID is used in the widget JavaScript that you generate using this form, and it must match the div ID in the HTML page that you use as the container for this widget. Accept the default ID of myDiv unless there are other divs in the same page with the same ID, as the div ID must be unique within the page in which you add the widget. 4. From the Authentication Type drop-down menu, select the type of authentication that you want to use. The options are: ○ SuccessFactors Identity Provider—uses an existing SAP Jam session, or an existing SuccessFactors session, or it presents a SuccessFactors sign-on page and then redirects to the requested feed widget. [Recommended] ○ Pre-existing Jam session—uses an existing SAP Jam session, or it displays an error message if one is not found. [Not recommended: included for legacy support] ○ Jam session with Sign In—uses an existing SAP Jam session, or it presents a SAP Jam sign-on page and then redirects to the requested feed widget. [Not recommended: included for legacy support] ○ Jam session with Sign In pop-up—uses an existing SAP Jam session, or it presents a SAP Jam sign-on page in a new page or tab, and upon successful sign-on, the new page closes and the original requesting page redirects to the requested feed widget. [Not recommended: included for legacy support] ○ Single-use Token—uses a single-use token provided by the Jam API. [Recommended] For further information generating a single-use token, see the Auth API section of the SAP Jam API Documentation, particularly the documentation of [POST] /v1/single_use_tokens. After obtaining a single-use token, it needs to be included in the parameters passed into the sapjam.feedWidget.create function call in the widget initialization script. For example: sapjam.feedWidget.init( "https://jam4.sapjam.com/widget/v1/feed", "single_use_token"); 94 © 2015 SAP SE or an SAP affiliate company. All rights reserved. SAP Jam Administrator Guide External applications var w = sapjam.feedWidget.create("myDiv", {type: "follows", avatar: false, post_mode: "inline", reply_mode: "inline", single_use_token: '883a5486-62af-407a-a5ca-cec6dcf259dc' } ); 5. 6. 7. From the Type drop-down menu, select the layout of the recommendations that you want to use. The options are: ○ Grid ○ List From the # of Recommendations drop-down menu, select the number of recommendations that you want displayed. The options are: ○ 3 ○ 5 ○ 10 From the Recommendation Type options, select the radio button for the type of recommendations that you want to display. The options are: ○ Content ○ People ○ Groups 8. At any point in configuring your feed widget, you can click Preview to see both a rendered example of the current settings and an example of the script that is set by the current options. 9. When you are satisfied with the configuration of your widget, copy the JavaScript from the bottom text box of the Preview area and paste it into the body of your web page. The result should look something like the following example: <html> <head> <title>SAP Jam Div-Based Widget</title> </head> <body> <script type="text/javascript" src="https://<jam#>.sapjam.com/assets/recommendation_widget_v1.js"> </script> <script type="text/javascript"> sapjam.recommendationsWidget.init("https://<jam#>.sapjam.com/widget/v1/ recommendation", "session"); var w = sapjam.recommendationsWidget.create("myDiv", {type: "content", max: "3"}); </script> </body> </html> 10. Add a div tag above the JavaScript that you pasted into the HTML body in the previous step. This div tag must: ○ Be placed before the JavaScript, or you must use something like the jQuery .ready() function, so that the order of script elements in the page does not matter. ○ Use the same "id" as you set or accepted in the Widget div ID field of the Widgets Builder form. SAP Jam Administrator Guide External applications © 2015 SAP SE or an SAP affiliate company. All rights reserved. 95 ○ Include style statements that set the width and height of the widget, otherwise it will inherit the dimensions of its container element. The result should look something like this: <html> <head> <title>SAP Jam Div-Based Widget</title> </head> <body> <div id="myDiv" style="width:100%; height:100%"></div> <script type="text/javascript" src="https://<jam#>.sapjam.com/assets/ recommendation_widget_v1.js"> </script> <script type="text/javascript"> sapjam.recommendationsWidget.init("https://<jam#>.sapjam.com/ widget/v1/recommendation", "session"); var w = sapjam.recommendationsWidget.create("myDiv", {type: "content", max: "3"}); </script> </body> </html> 4.3 Use the SAP Jam API SAP Jam provides APIs that allow you to integrate SAP Jam features into your business critical applications, and data from your business critical applications into SAP Jam. The majority of these API calls are OData APIs. There are a very few of old REST API calls have not yet been migrated to OData, but these will soon be migrated to OData API calls. New features will only be developed in the OData API. The SAP Jam API is available to all Enterprise customers (see SAP Jam editions in About SAP Jam [page 4]). Sites of interest are: ● SAP Jam API Documentation—The full SAP Jam API Reference and related documentation. ● SAP Jam Developer Community 4.3.1 —The online support community of and for SAP Jam developers. Add OAuth Clients When an external application wants to display data from SAP Jam by using the SAP Jam API, the OAuth Clients section provides a mechanism for establishing trust with those external applications using the OAuth open authorization standard. To manage OAuth Clients, do the following: 1. Access the Admin console [page 9] and select OAuth Clients from the left navigation sidebar. The 96 Admin OAuth Clients section is displayed. © 2015 SAP SE or an SAP affiliate company. All rights reserved. SAP Jam Administrator Guide External applications Figure 74: OAuth Clients This page presents a catalog of previously configured OAuth Clients, with UI controls that allow you to View, Edit, or Delete existing OAuth Clients, or to add a new OAuth client (Add OAuth Client). 2. To add an OAuth client, click Add OAuth Client at the upper right corner of the page. The Register a new OAuth Client page is displayed. Figure 75: Register a new OAuth Client form SAP Jam Administrator Guide External applications © 2015 SAP SE or an SAP affiliate company. All rights reserved. 97 3. a. In the Name field, enter a meaningful name that will allow SAP Jam admins to recognize what the client is. b. From the Feed Filtering drop-down menu, select either none or SAP CRM. c. In the Integrator URL field, enter the URL to the client application's API metadata. d. In the Callback URL field, enter the callback URL for the client application's API calls. e. In the Support URL field, enter the support URL for the client application's API. f. In the X509 Certificate (Base64) text box, enter the Transport Layer Security (TLS) public key certificate string for the client application's API access. g. When all of the above settings are complete, click Save to save the record and establish the trust relationship with the OAuth client application. You are returned to the OAuth Clients page, with the OAuth client record that you just added listed in the catalog. To view the information for an OAuth client, click View on the row for the OAuth Client that you want to view. An OAuth Client: <OAuth_client_name> page is displayed. Figure 76: View an OAuth Client page You can either modify the information by clicking Edit or return to the OAuth Clients page by clicking Back. 4. 98 To edit an OAuth client record, either click Edit in the OAuth Clients page or the OAuth Client: <OAuth_client_name> page. The Edit your OAuth Client page is displayed, which is effectively identical to the Register a new OAuth Client page. a. Make whatever changes are required. b. Click Save to save your changes. You are returned to the OAuth Clients page, with the modified OAuth client record that you just edited listed in the catalog. © 2015 SAP SE or an SAP affiliate company. All rights reserved. SAP Jam Administrator Guide External applications 4.3.2 Add SAML Trusted IDPs When an external application wants to display data from SAP Jam by using the SAP Jam API, the SAML Trusted IDPs section provides a mechanism for establishing trust with those Identity Providers (IDPs) using the Security Assertion Markup Language (SAML) open standard for Single Sign-On (SSO). To manage SAML Trusted IDPs, do the following: 1. Access the Admin console [page 9] and select SAML Trusted IDPs from the left navigation sidebar. The Admin SAML Trusted IDPs section is displayed. Figure 77: OAuth Clients catalog This page presents a catalog of previously configured SAML Trusted IDPs, with UI controls that allow you to View, Edit, or Delete existing SAML Trusted IDPs, or to register a new identity provider (Register you identity provider). 2. To add an identity provider, click Register you identity provider at the upper right corner of the page. The Register a new SAML Trusted Identity Provider page is displayed. SAP Jam Administrator Guide External applications © 2015 SAP SE or an SAP affiliate company. All rights reserved. 99 Figure 78: Register a new SAML Trusted IDP 3. 100 a. In the IDP ID field, enter a meaningful name that will allow SAP Jam admins to recognize who the identity provider is and what application they are providing single sign-on services for. b. In the Single Sign-On URL field, enter the URL used for single sign-on (SSO) with the identity provider (IDP). c. In the Single Log-Out URL field, enter the URL used for single log-out (SLO) with the identity provider (IDP). d. In the Default Name ID Format field, enter what name ID format is to be used in an authentication request. e. In the Default Name ID Policy SP Name Qualifier field, enter the default Service Provider (SP) name qualifier that is to be used in an authentication request. f. From the Allowed Assertion Scope drop-down menu, select either Disable assertions or Users in my company. g. In the X509 Certificate (Base64) text box, enter the Transport Layer Security (TLS) public key certificate string for the client application's API access. h. When all of the above settings are complete, click Save to save the record and establish the trust relationship with the SAML Trusted IDP. You are returned to the SAML Trusted IDPs page, with the SAML Trusted Identity Provider record that you just added listed in the catalog. To view the information for a SAML Trusted Identity Provider, click View on the row for the SAML Trusted Identity Provider that you want to view. An SAML trusted IDP: <SAML_trusted_IDP_name> page is displayed. © 2015 SAP SE or an SAP affiliate company. All rights reserved. SAP Jam Administrator Guide External applications You can either modify the information by clicking Edit or return to the SAML Trusted IDPs page by clicking Back. 4. To edit a SAML Trusted IDP record, either click Edit in the SAML Trusted IDPs page or the SAML trusted IDP: <SAML_trusted_IDP_name> page. The Edit your SAML Trusted Identity Provider page is displayed, which is effectively identical to the Register a new SAML Trusted Identity Provider page. a. Make whatever changes are required. b. Click Save to save your changes. You are returned to the SAML Trusted IDPs page, with the modified SAML Trusted Identity Provider record that you just edited listed in the catalog. 4.4 Integrate SAP Jam with gamification vendors Gamification makes it easy to help guide and reward new hires and existing employees in their employee development to ensure that they ramp up quickly in their new roles and that they remain effective and productive with the most current knowledge and training available. SAP Jam provides event hooks that make integration with leading 'gamification' vendors very straightforward. User activity in SAP Jam (including activity interacting with events sent from other applications) can trigger information being sent to the gamification vendor, where it can be analyzed against established goals or challenges. Based on the criteria of these established challenges, SAP Jam users can be rewarded with 'badges' that cumulatively go towards completing 'missions' that exemplify the behavior that is required for employees to be most effective in their jobs. A variety of actions in SAP Jam can be identified as the criteria for earning badges and completing missions. Table 16: SAP Jam actions available Actions Metadata Actions Metadata added_discussion group edited_document group, document added_idea group edited_page group annotated_document group, document external_member_accepted_my_invite answered_forum_question group, discussion followed_member answered_question_correctly group, discussion followed_you asked_forum_question group gave_endorsement blogged group gave_kudo chatted invited_external_member commented_on_document group, discussion invited_member_to_group group created_document group, document joined_group group posted_group_wall_comment group created_expertise crm_updated_accounts external posted_member_wall_comment crm_updated_campaigns external received_endorsement crm_updated_knowledge_articles external received_kudo crm_updated_marketing_plans external updated_member_status SAP Jam Administrator Guide External applications © 2015 SAP SE or an SAP affiliate company. All rights reserved. 101 Actions Metadata Actions Metadata crm_updated_opportunities external viewed_blog group, blog_entry crm_updated_sales_orders external viewed_document group, document crm_updated_service_orders external viewed_your_blog group, blog_entry crm_updated_service_requests external viewed_your_document group, document crm_updated_tasks external voted_for_idea group, discussion Note Currently, the only gamification vendor that SAP Jam integrates with is Bunchball. To enable gamification integration with your SAP Jam service, do the following: 1. Access the Admin console [page 9] and select Features from the left navigation sidebar. The Admin Features section is displayed. 2. Near the bottom of the page, select the Enable Gamification checkbox and click Save changes. 3. In your gamification vendor's Administration page, define the challenges that you want to be supported in SAP Jam. For example, when a member joins a group, a joined_group action is sent to the vendor along with metadata representing the group identifier. When setting the rules for a challenge, that metadata can be matched. Figure 79: Using metadata 4. From the SAP Jam Admin sidebar menu, select Gamification. The 102 Admin Gamification page is displayed. © 2015 SAP SE or an SAP affiliate company. All rights reserved. SAP Jam Administrator Guide External applications Figure 80: Gamification configuration 5. In the Gamification page, enter the parameters provided by your gamification vendor. These include: ○ Bunchball Hostname ○ Bunchball Key ○ Bunchball Secret Note The Magic Number is automatically generated when the Gamification configuration is initially saved. 6. Select Gamification Types that you want to enable. SAP Jam Administrator Guide External applications © 2015 SAP SE or an SAP affiliate company. All rights reserved. 103 7. ○ Enable In-context Gamification Notifications—Select this option to enable Gamification Notifications. ○ Enable Badges and Missions—Select this option to enable badges and missions. ○ Enable Leaderboard—Select this option to enable the Leaderboard. Select the Gamification Feed Options that you want to enable. These options refer to the data that is returned from Bunchball about the gamification data. ○ Enable Display Challenge Name in Feed—Enable this option to have the name of the challange included in the feed from Bunchball. ○ Enable Display Challenge Description in Feed—Enable this option to have the description of the challange included in the feed from Bunchball. ○ Enable Display Challenge Custom Data in Feed—Enable this option to have the custom data for the challange included in the feed from Bunchball. 8. Click Refresh List, enter your administrator credentials required to access your gamification vendor's Administration page, and log in to the page. The challenges that you previously activated in your gamification vendor's Administration page are loaded into your SAP Jam service. 9. Click Save to enable your gamification settings. 104 © 2015 SAP SE or an SAP affiliate company. All rights reserved. SAP Jam Administrator Guide External applications 5 Get support 5.1 Request support To file a SAP Jam Support request, please see: https://support.successfactors.com . This is the same portal used to request support for all BizX modules, including SAP Jam. SAP Jam adheres to the same Service Level Agreements and Case Priorities as all BizX modules. The case priorities for SAP Jam product defects are: ● P1 — No Users Can Access SAP Jam Instance ● P2 — Some users Cannot Access SAP Jam Instance ● P3 — Product Defect / Integration Request ● P4 — How-To Question SAP Jam Administrator Guide Get support © 2015 SAP SE or an SAP affiliate company. All rights reserved. 105 Important Disclaimers and Legal Information Coding Samples Any software coding and/or code lines / strings ("Code") included in this documentation are only examples and are not intended to be used in a productive system environment. The Code is only intended to better explain and visualize the syntax and phrasing rules of certain coding. SAP does not warrant the correctness and completeness of the Code given herein, and SAP shall not be liable for errors or damages caused by the usage of the Code, unless damages were caused by SAP intentionally or by SAP's gross negligence. Accessibility The information contained in the SAP documentation represents SAP's current view of accessibility criteria as of the date of publication; it is in no way intended to be a binding guideline on how to ensure accessibility of software products. SAP in particular disclaims any liability in relation to this document. This disclaimer, however, does not apply in cases of wilful misconduct or gross negligence of SAP. Furthermore, this document does not result in any direct or indirect contractual obligations of SAP. Gender-Neutral Language As far as possible, SAP documentation is gender neutral. Depending on the context, the reader is addressed directly with "you", or a gender-neutral noun (such as "sales person" or "working days") is used. If when referring to members of both sexes, however, the third-person singular cannot be avoided or a gender-neutral noun does not exist, SAP reserves the right to use the masculine form of the noun and pronoun. This is to ensure that the documentation remains comprehensible. Internet Hyperlinks The SAP documentation may contain hyperlinks to the Internet. These hyperlinks are intended to serve as a hint about where to find related information. SAP does not warrant the availability and correctness of this related information or the ability of this information to serve a particular purpose. SAP shall not be liable for any damages caused by the use of related information unless damages have been caused by SAP's gross negligence or willful misconduct. All links are categorized for transparency (see: http://help.sap.com/disclaimer). 106 © 2015 SAP SE or an SAP affiliate company. All rights reserved. SAP Jam Administrator Guide Important Disclaimers and Legal Information SAP Jam Administrator Guide Important Disclaimers and Legal Information © 2015 SAP SE or an SAP affiliate company. All rights reserved. 107 www.sap.com/contactsap © 2015 SAP SE or an SAP affiliate company. All rights reserved. No part of this publication may be reproduced or transmitted in any form or for any purpose without the express permission of SAP SE or an SAP affiliate company. The information contained herein may be changed without prior notice. Some software products marketed by SAP SE and its distributors contain proprietary software components of other software vendors. National product specifications may vary. These materials are provided by SAP SE or an SAP affiliate company for informational purposes only, without representation or warranty of any kind, and SAP or its affiliated companies shall not be liable for errors or omissions with respect to the materials. The only warranties for SAP or SAP affiliate company products and services are those that are set forth in the express warranty statements accompanying such products and services, if any. Nothing herein should be construed as constituting an additional warranty. SAP and other SAP products and services mentioned herein as well as their respective logos are trademarks or registered trademarks of SAP SE (or an SAP affiliate company) in Germany and other countries. All other product and service names mentioned are the trademarks of their respective companies. Please see http://www.sap.com/corporate-en/legal/copyright/ index.epx for additional trademark information and notices.
© Copyright 2024