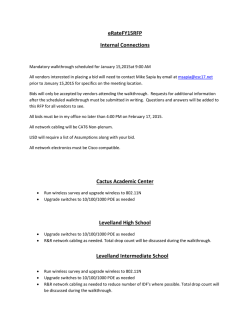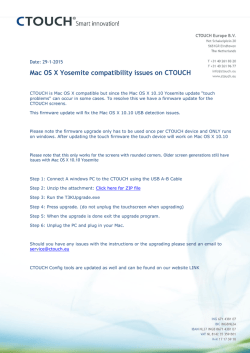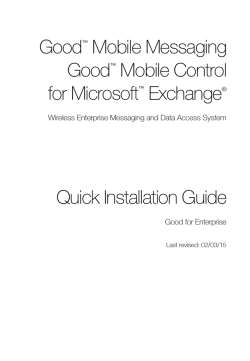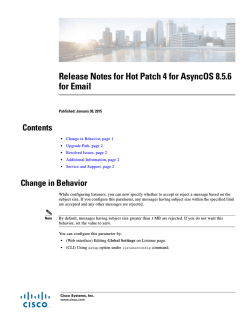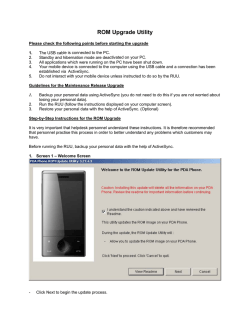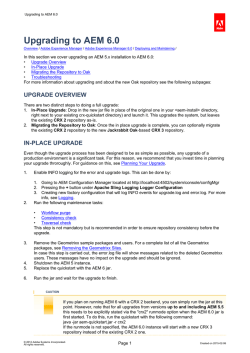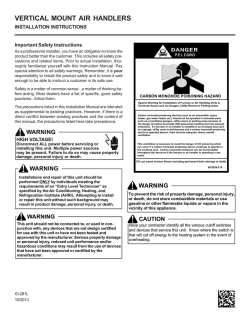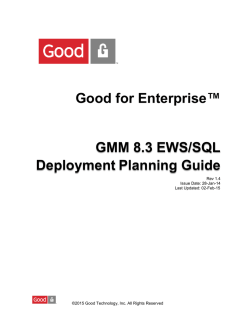Upgrading - Good Technology
Good Mobile Messaging Server Version 8.3.0 (SQL Version) Good Mobile Control Server 2.6.1 for Microsoft Windows Exchange Upgrading Good Mobile Control and Good Messaging Updated: 02/03/15 1 Introduction ............................................................................................................................... 1 2 Best Practices .......................................................................................................................... 1 3 Performing the GMC Upgrade.................................................................................................. 2 4 Performing the GMM Upgrade ................................................................................................. 9 1 4.1 Installation ......................................................................................................................... 9 4.2 Error Conditions .............................................................................................................. 21 Introduction This document describes how to upgrade to Good Mobile Control server 2.6.1 from earlier versions and how to upgrade Good Mobile Messaging server 8.3.0 from v8.1 or v8.2. Upgrading is tested and supported from the two earlier versions of Good Mobile Control server; upgrading from earlier versions of Good Mobile Control will require additional steps to complete. There is no option to upgrade to Good Mobile Messaging server v8.3.0 from versions earlier than v8.0 in this release. Upgrades and migrations should be performed in the order given in this document. Note: ws.good.com HTTPS 443 216.136.156.64/27 has been added to the outbound network hostnames for Good Operations Center. 2 Best Practices As with all mission-critical software, you will want to test and upgrade your Good Messaging servers, Good Mobile Control servers, Good Mobile Control consoles, and Good Client Software according to the best practices implemented in your IT organization. Always upgrade (or for GMM, migrate) GMC and GMM in tandem to the latest release. The latest GMM requires the latest GMC. For example: 1. Although Good Messaging software is thoroughly tested, some organizations will choose to run Good Messaging server, Good Mobile Control server, and Good Messaging Client in a test environment before installation. Such testing can vary in length from a day up to a week. 1 © Good Technology 2015. All rights reserved. 2. Next, organizations with multiple Good servers may choose to at first upgrade the Good Messaging server, Good Mobile Control server, and associated Good Messaging consoles for a single GoodAdmin account with limited IT users/handhelds. In such a case, they may let the upgraded components run for up to a week. Note: Always upgrade the Good Messaging server, Good Mobile Control server, and Good Mobile Control consoles for a given GoodAdmin account at the same time. 3. After the server has been configured and operates correctly for a period of time, these organizations upgrade a larger number of handhelds as a pilot program. 4. Finally, the rest of the handhelds on the server are upgraded. 5. Using this conservative approach, the rest of the servers are upgraded to the new version. Each server runs for a day before the remaining handhelds are upgraded. Always upgrade the servers before the handhelds. 3 Performing the GMC Upgrade To upgrade Good Mobile Control server and Good Mobile Control console, follow this procedure. If your GMC is already at v2.6.1, skip this section. 1. Launch the Good Mobile Control installer. To do so, run setup.exe from the root of the installation media. An upgrade screen is displayed. 2. Click Next and a license agreement is displayed. Accept the license agreement by clicking Next. A Host Selection screen is displayed for the SQL database that the GMC will use. 3. Choose Local SQL server Host and click Next. 2 © Good Technology 2015. All rights reserved. 4. Choose the same named instance as used before this upgrade and click Next. 5. Enter the same database name as used before this upgrade and click Next. 3 © Good Technology 2015. All rights reserved. 6. Do not change any of the values present by default in the fields on this screen (set during the previous installation of Good Mobile Control). Click Next. 7. Select your Active Directory source. This is where the user directory resides: 4 © Good Technology 2015. All rights reserved. • • On-Premise Only, O365 Dedicated, O365 Hybrid – Choose Active Directory (on premise). O365 Pure – Choose Active Directory on Cloud. Notes: • • Choosing Active Directory on Cloud to switch from on-premise is irreversible for upgrades and repairs. Self Service will not be supported. Switching from cloud to onpremise is not supported. Regardless of which deployment model is employed, a GoodAdmin AD service account is required to install and run the Good Mobile Control and Good Mobile Messaging Servers, so that an on-premise AD will be required in all cases. • For an overview of Good For Enterprise (Good For Enterprise) deployment in the Exchange Online environment, refer to “On-Premise and Exchange Online Environments” in Chapter 2 of the Good For Enterprise Administrator’s Guide. • Do not change this setting to cloud unless you have prepared your environment to do so. Refer to the Preinstallation chapter in the Good For Enterprise Administrator’s Guide for cloud account, permission, and Mobile Messaging Server dependencies. Click Next. 8. If you’re switching to a pure Office 365 environment ment, a warning is displayed. Click OK, assuming that your environment has been configured for pure Office 365. 9. Click on Next to show the existing “Administrator Domain\Username” screen. This refers to the administrator for the Good Mobile Control service account. 5 © Good Technology 2015. All rights reserved. 10. (Cloud) Click Next to provide new Good Mobile Control service account credential selections. 11. (Cloud) Click Next to provide SMTP address information. 6 © Good Technology 2015. All rights reserved. 12. (Cloud) Click Next to perform autodiscover validation. If this passes, a screen for backup information is displayed. 7 © Good Technology 2015. All rights reserved. 13. On the Automatic Backup screen, disable automatic backup using the checkbox, or enable it by providing the destination drive. Click Next. 14. Click Next and the upgrade begins. The Good Mobile Control console files are installed. 8 © Good Technology 2015. All rights reserved. 15. Installation completes and the GMC service is automatically started if “Start Good Mobile Control server service” option is checked. Click Finish. 4 Performing the GMM Upgrade Use the following procedure to upgrade a Good Mobile Messaging 8.1 or 8.2 Server to 8.3. Repeat the procedure for additional Servers as needed. Each Server can manage hundreds of handhelds on multiple Exchange servers. No special preparations are necessary. You assign handhelds to Good Mobile Messaging Servers according to the organizational scheme most convenient to you. If you are decommissioning an 8.2 server, do not re-install an 8.2 server on the same machine, against the same GMC, using the same server name, which you enter in the Server field below the License and SerialNum fields on the Good Messaging Server Registration Information screen during server installation. Changing just one character in this name will suffice; the actual machine name as seen in AD need not be changed. 4.1 Installation The Good Mobile Messaging Server host machine must be configured as for the previous v8.1 or v8.2. Use a secure host (the machine should be located in a secure location and the proper permissions should be set to control access to the machine). 1. Login with a Good Admin service account and run the GMM installer. The Installation Manager screen is displayed. 2. Select Add/Remove for the Good Mobile Messaging Server. The current GMM 8.1 or 8.2 version is detected. The Upgrade Good Messaging screen is displayed. 9 © Good Technology 2015. All rights reserved. 3. Login with a Good Admin service account and run the GMM installer. The Upgrade Good Messaging screen is displayed. 4. Click Next. 10 © Good Technology 2015. All rights reserved. A license agreement screen is displayed. Click Yes to accept the license agreement and proceed. 11 © Good Technology 2015. All rights reserved. An Office 365 Credential Selection screen is displayed. 5. Select the appropriate credentials for autodiscover and impersonation validation. If you select Default Credentials, the Login and Password fields are not displayed. If you are using an On-premise Microsoft Exchange server or an Office 365 dedicated server configured for integrated Windows authentication, select the Default Credentials. Otherwise, if using an Office 365 hybrid server, select New Credentials. Enter the login username and password of the Office 365 service account that you have created. The login username is normally entered in the following format: user@domain Click Next. 12 © Good Technology 2015. All rights reserved. An SMTP address screen is displayed. 6. This screen is used to verify the default SMTP address. If correct, click Next. The installer authenticates the SMTP address against the Exchange Server. Otherwise, enter the GoodAdmin SMTP address for an Autodiscover operation. This may or may not be the same at the Login for New Credentials which is typically the service account. Enter the SMTP address of the account you want to impersonate. If you want to enable SCP lookup for Autodiscover, check Enable SCP Lookup. To bypass SCP lookup, uncheck Enable SCP Lookup. Click Next. 13 © Good Technology 2015. All rights reserved. The credentials are checked. 7. If not correct, update the address and select Next and the installer will authenticate the new SMTP address against the Exchange Server. 14 © Good Technology 2015. All rights reserved. A screen is displayed to define the Exchange login username and password. 8. Enter the login and password for the Microsoft Exchange account that you used to install the GMM server. Click Next. 15 © Good Technology 2015. All rights reserved. A Primary Database Information screen will be displayed. If this is a STANDBY server, this screen will not be available. In this example screen, the database is local, but need not be. 9. Enter the primary database information. Click Next. 16 © Good Technology 2015. All rights reserved. A Failover Database Information screen is displayed. If this is a STANDBY server, this screen will not be available. 10. If using a failover database, check Failover Database Server and enter the failover database information. Click Next. 17 © Good Technology 2015. All rights reserved. A Database Schema Upgrade screen will be displayed. If this is a STANDBY server, this screen will not be available. 11. For an upgrade from version 8.1, this screen allows you to upgrade the database schema and monitor the progress of the procedure. This process is not necessary for an upgrade from version 8.2. Be sure to back up the database before beginning the schema upgrade. After you have backed up the database, check the “I have backed up the database” box and then click on the Start button. The progress bar will show the status of the schema migration. When complete, a message will be displayed at the top of the window, such as “Schema migration completed successfully.” If the procedure was not successful, a failure popup will instruct you to send specified log files to your authorized service representative, as in the previous step. Cancel the upgrade. Click Next. 18 © Good Technology 2015. All rights reserved. A screen is displayed for Good Mobile Control Server registration. 12. Register the GMM with Good Mobile Control. (Use the Advanced button to specify a specific console user account for registration.) 13. Click Next. 19 © Good Technology 2015. All rights reserved. A screen is displayed with the settings you have specified. 14. Click Next to initiate the upgrade. 20 © Good Technology 2015. All rights reserved. When the process is complete, a final screen is displayed. If this is a PRIMARY GMM, this screen will be displayed when installation is complete. For a STANDBY GMM, the “Start” checkbox will be absent and the service will not be started. 15. Check “Start Good Message Server service” to if you want to start the service. Click Finish to start the service and exit the installer. 4.2 Error Conditions Note: In extremely rare circumstances, upgrading the Good Messaging server or Good Mobile Control server may fail if for some reason the previous server installation parameters have been altered in the registry. If you encounter upgrade problems, use the following procedure: 1. Gather the log files in the Log directory, such as migrated.diagnostic, SchemaMigrator.out, and, in the Temp directory, GoodLinkInstall.log, and contact your authorized service representative. 2. Install the earlier Good Messaging server using the same cache directory, license key, and serial number as for your previous installation. If the the upgrade was not successful, this former cache directory will not have been renamed with .old appended. If the .old is present, remove it. 3. Upgrade handhelds to the latest version. Note: Good Messaging server is compatible with two earlier Client versions. You can choose to upgrade the handhelds later. 21 © Good Technology 2015. All rights reserved. ©Good Technology, Inc., 2001-2014. All rights reserved. Good, Good Technology, the Good logo, Good Mobile Messaging, Good Mobile Intranet, Good Mobile Defense, Good Mobile Application Services, GoodAccess, GoodInfo, GoodLink, and Powered by Good are trademarks of Good Technology, Inc. All other trademarks and service marks contained herein are the property of their respective owners. Good Technology, Inc., and its products are not related to, sponsored by, or affiliated with Research In Motion Limited. For information concerning other intellectual property rights of Good and others, go to www.good.com/legaldocs. 22 © Good Technology 2015. All rights reserved.
© Copyright 2024