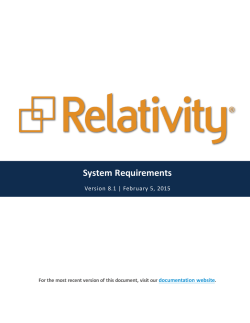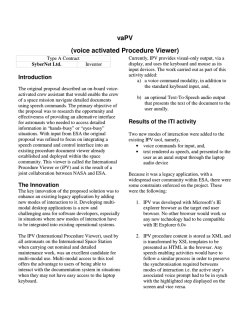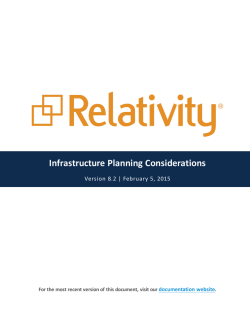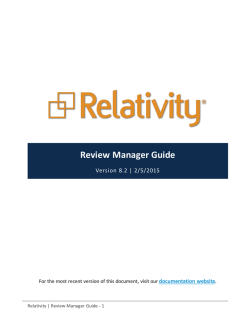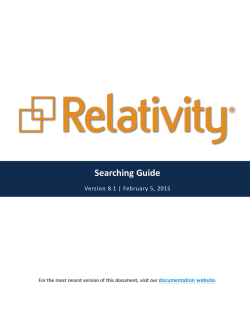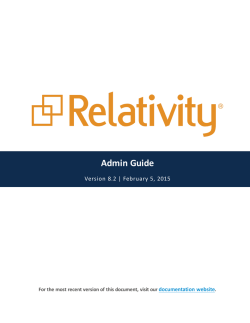Relativity Workstation Configuration - 8.1
Workstation Configuration Version 8.1 | February 5, 2015 For the most recent version of this document, visit our documentation website. Table of Contents 1 Workstation configuration 3 1.1 Custom level Internet settings 3 1.2 Configuring temporary Internet file settings 5 1.3 Network considerations 6 1.4 Foreign language documents 7 2 User hardware and software requirements 2.1 Supported operating systems 7 7 2.1.1 Supported browsers 8 2.1.2 Windows 8 8 2.1.3 Enabling compatibility view 8 2.1.4 JavaScript errors with IE10 and Windows 7 8 2.2 Hardware 9 2.2.1 Minimum workstation configuration 9 2.2.2 Recommended workstation configuration 9 3 Viewer installation 10 3.1 Adding Relativity as a trusted site 10 3.2 Configuring Internet Explorer in environments with distributed web components 11 3.3 Configuring download settings 11 3.4 Enterprise viewer deployment 12 3.5 Single workstation viewer installation 13 3.5.1 Issues with multiple file-viewing applications 3.6 Uninstalling old versions of the viewer 14 14 4 Viewing native documents in Internet Explorer 14 5 Installing foreign language settings 15 6 Configuring Quick View Plus 15 Relativity | Workstation Configuration - 2 1 Workstation configuration Before using Relativity for document review, it's important to consider the properties involved in workstation configuration. This document outlines those workstation components that ensure Relativity’s accessibility and functionality. 1.1 Custom level Internet settings In addition to adding Relativity as a trusted site within your Internet Options, you may need to address your custom level Internet settings to allow for Viewer installation. To set your custom levels, perform the following steps: 1. Open an Internet Options window and click the Security tab. 2. Click Custom level. 3. Confirm that Run ActiveX controls and plug-ins is set to Enable. Relativity | Workstation Configuration - 3 4. Confirm that Download signed ActiveX controls is set to Prompt. Note: Failing to set the above Internet custom levels could prevent viewer installation from being completed. Relativity | Workstation Configuration - 4 To ensure that document review within the viewer is not repeatedly interrupted by download prompts at the top of the screen, consider enabling the Automatic prompting for file downloads option. To do so, use the following instructions in Internet Explorer: 1. 2. 3. 4. Open an Internet Options window. Click Trusted Sites. Select the Custom level button. Scroll to the Downloads heading and click Enablefor Automatic prompting for file downloads. Note: The Automatic prompting for file downloads security option applies to specific versions of Microsoft Internet Explorer. Internet Explorer 9 and above handles file downloads through the Internet Explorer Download Manager. Please refer to Microsoft for Internet Explorer file download configuration options. 1.2 Configuring temporary Internet file settings You can configure Internet Explorer to check for newer versions of pages and media instead of loading the previously stored versions. To configure this temporary Internet file setting, perform the following steps: 1. In Internet Explorer, browse to Tools, then Internet Options. From the Internet Options window, select the General tab. 2. On the General tab, under Browsing History, click Settings. 3. On the Temporary Internet Files and History Settings popup, check the radio button Every time I visit the webpage. Relativity | Workstation Configuration - 5 4. Click OK. 1.3 Network considerations n The viewer uses the RelativityWebAPI as well as the Relativity.Distributed components. n Inside the viewer, the Distributed piece is called from within the application, as indicated by the URL referenced in the bottom left corner of the viewer pane once the viewer radio button is clicked. The files retrieved in the viewer are HTTPS. o Relativity | Workstation Configuration - 6 Note: While certificate validation is often based on the standard HTTPS security feature based on the URL, as found within Internet Options, it is not always. If a user does not have the latest Microsoft updates to add 3rd Party Certificate authorities as trusted certificates, an error message could occur, even if the correct website is used. 1.4 Foreign language documents Relativity allows you to review foreign language documents. If you are reviewing documents on Windows Vista or 7 PC, no steps are required. You should be able to view foreign language documents immediately. However, installation steps are required if you are: n n n Reviewing documents on a Windows XP PC Managing a background processing server Managing a web server The following installation steps are provided by Microsoft. To learn more, visit their website at http://support.microsoft.com/, and see Installing foreign language settings on page 15 for step-bystep instructions. 2 User hardware and software requirements This section outlines requirements and recommendations for a workstation used to access Relativity. Note: Relativity viewer versions 6 and 7 are side-by-side compatible. To ensure proper viewer functionality, users must close their browsers before they switch from one version to the next. 2.1 Supported operating systems The following operating systems support Relativity: n n n n n n Windows XP Windows Server 2012 or Windows Server 2008 R2 Windows Vista Windows 7 Windows 8 Desktop mode (PC) (Supported by Relativity 7.5.630.50 and later) Windows 8 Pro Desktop mode (tablet) (Supported by Relativity 7.5.630.50 and later) Note: Windows 8 User Interface mode is not supported whether you're using a PC or a tablet computer. The version of IE 10 for Windows 8 User Interface mode doesn't support installation of the Relativity viewer. Relativity | Workstation Configuration - 7 2.1.1 Supported browsers The following browsers support Relativity: n n Microsoft Internet Explorer 8.x (32-bit) Microsoft Internet Explorer 9.x (32-bit) Note: You can't use Inventory (in Processing) on Internet Explorer 8. You can only use Inventory on IE 9 and 10. n n Microsoft Internet Explorer 10.x (32-bit), supported by Relativity 7.5.630.50 and later Microsoft Internet Explorer 11.x (32-bit), supported by Relativity 8.1 and later Note: Relativity 8.1 supports Internet Explorer 10 and 11 with Compatibility View. See the Workstation Configuration Guide for more information. If you're using Internet Explorer 10 with Windows 7, you may encounter certain JavaScript errors. See JavaScript errors with IE10 and Windows 7 for details. 2.1.2 Windows 8 There are two versions of Windows 8: n n Windows RT - This version of Windows is optimized for ARM processor-based tablets and PCs. Relativity does not support this version. Windows 8 Pro - This version runs the full Windows 8 software, so it can integrate with your existing infrastructure. This version is supported with Relativity 7.5.630.50 and later. Make sure you're running in Desktop mode with Compatibility View enabled in Internet Explorer 10. See Enabling compatibility view below for details. 2.1.3 Enabling compatibility view To enable Compatibility View for Relativity, open Relativity in Internet Explorer 11 and perform the following steps: 1. Click the Tools button and then click Compatibility View settings. Note: If the Compatibility View button appears in the address bar, click the button to open the Compatibility View settings. 2. On the Compatibility View Settings popup, click Add to add the Relativity website. 3. Click Close. 2.1.4 JavaScript errors with IE10 and Windows 7 If you're using Internet Explorer 10 with Windows 7, you may encounter certain JavaScript errors like the following while running Relativity: Relativity | Workstation Configuration - 8 These errors can occur on the document review page when HTML-enabled fields are present on the layout. They can also occur when the stand-alone viewer is launched. These errors don't affect functionality. If you click Close on the error dialog, the error disappears and you can use Relativity as normal. To resolve this issue, perform the following steps: 1. 2. 3. 4. Open the Internet Options window and select the Advanced tab. In the Browsing section, clear the option Display a notification about every script error. Select the option Disable script debugging (Internet Explorer). Click OK. 2.2 Hardware A user’s workstation and network connection have a significant influence on his/her Relativity experience. 2.2.1 Minimum workstation configuration n n 512MB SDR memory Intel Pentium 3 or equivalent 2.2.2 Recommended workstation configuration n n 1GB DDR memory Intel Pentium 4/AMD Athlon XP Relativity | Workstation Configuration - 9 3 Viewer installation Relativity displays documents in the Viewer, Native, Image, Productions, and Extracted Text modes, which provide the user with different ways to view and work with the content of those documents. This section outlines the installation of the viewer. Note: If you are running an OS that is x64 and not x86, you need to use IE x86 (32-bit) when accessing Relativity because the Relativity Viewer is a 32-bit application. 3.1 Adding Relativity as a trusted site By default, IE prompts a user to verify viewer downloads. Adding Relativity as a trusted site allows the installation to proceed without warnings. It is also required for proper operation of the viewer. The use of custom level settings within the Internet Options tab, also allow the Relativity viewer to be installed. To add Relativity as a trusted site, perform the following steps: 1. In Internet Explorer, browse to Tools, then Internet Options. From the Internet Option window, select the Security tab. 2. On the Security tab, select Trusted sites (usually a green check mark) and then click on the Sites button indicated above by the red box. The Trusted Site window appears. Your Relativity URL should display in the Add this website to the zone text box. 3. Click Add. This adds Relativity to the list of trusted sites. In addition to adding Relativity as a trusted site within your Internet Options, you may have to modify your custom level settings for the viewer to be installed. Relativity | Workstation Configuration - 10 3.2 Configuring Internet Explorer in environments with distributed web components If your environment is configured with Relativity web components installed on separate web servers, perform the following configuration steps: Note: If you are not working in an environment with distributed web components, you can skip this configuration step. Contact your System Administrator for additional information about your environment configuration. 1. After you add Relativity as a Trusted Site, click Custom level on the Security tab. 2. On the Trusted Sites Zone window, scroll down to the option called Access data sources across domain. Select Enable, and click OK. 3.3 Configuring download settings To configure download settings, perform the following steps: 1. In Internet Explorer, browse to Tools, then Internet Options. From the Internet Option window, select the Security tab. 2. On the Security tab, select Trusted sites (usually a green check mark) and then click Custom Level on the lower half of the screen. 3. On the Security Settings – Trusted Sites Zone popup, scroll down to the Downloads section. Relativity | Workstation Configuration - 11 4. Configure the settings in this section to match the following: n n n Automatic prompting for file downloads - Enable File download - Enable Font download - Enable 5. Click OK. 3.4 Enterprise viewer deployment This section includes instructions for use by administrators who want to deploy the viewer across their organization. You can download a standalone utility for installing the viewer, and then run it according to the procedures established by your organization for installing applications. Note: To obtain the Viewer Installation Kit, you must be able to access a workspace in Relativity. You must also have the security permission View Workspace Details under Admin Operations on the Security page. 1. 2. 3. 4. Log in to Relativity. Click on a workspace where you have the security permission View Workspace Details. Select the Administration tab, and click Workspace Details. Click Download Viewer Installation Kit to download the utility containing executable files for the viewer installation. 5. Run the executable and follow the instructions on the dialogs. Depending on the current workstation configuration, some or all of the files list in the following dialog will be installed. 6. Restart the browser after the installation is completed. Relativity | Workstation Configuration - 12 3.5 Single workstation viewer installation To install the Relativity viewer, you must complete a one-time process, which is initiated when you open a document in the Relativity viewer for the first time. Before you begin, make sure that you have completed the steps in Adding Relativity as a trusted site on page 10. The settings on your workstation determine the steps that you will complete to install the viewer. This section describes the messages that most users will encounter and be required to install. 1. Log in to Relativity, and navigate to a workspace. Click a document to open it. 2. If a warning message appears at the top or bottom of your browser, use the following instructions to install the add-on. Otherwise, continue to step 3. a. Right-click the warning and select Install This Add-on for All Users on This Computer. b. Click Install on the pop-up. c. If the viewer has successfully installed, you can begin working with your document. Complete step 3 if an error message displays. 3. If Relativity displays a message indicating that the viewer could not load, use the following instructions to run the Viewer Installation Kit. a. Click the link to launch the Viewer Installation Kit. b. Click Run on the File Download warning message. c. Click Run to begin the installation process. d. Click Install to download the installation files. Depending on your workstation configuration, you may see all or some of the files listed in wizard for Relativity Viewer Installation Kit. e. The required files for the viewer may take several minutes to download. The installation wizard will display a progress bar for monitoring the download of these files. Relativity | Workstation Configuration - 13 f. After the installation completes, click Finish on the confirmation message. g. Close and then reopen your browser. You can now use the viewer to display documents in your review. 3.5.1 Issues with multiple file-viewing applications If your workstation does not support multiple file-viewing applications, you may encounter Viewer issues. An error can occur while attempting to load Oracle Outside In dlls when another version of Relativity is run in the same IE session or when other file-viewing tools such as Quick View Plus or iPro are installed on the machine. To resolve this issue, close all IE windows and reopen Relativity. If this does not resolve the issue and you are using Quick View Plus, please refer to the Quick View Plus section of this document. 3.6 Uninstalling old versions of the viewer Perform the following steps to uninstall the Relativity viewer: 1. 2. 3. 4. 5. Click Start > Control Panel > Add/Remove Programs. In the program list double-click the Relativity Web Client. Click Yes on the confirmation window. In the program list double-click the Relativity Web Client Manager. Click Yes on the confirmation window. 4 Viewing native documents in Internet Explorer When reviewing documents in Relativity, it may be beneficial to open the document in its native application. If you have Windows XP, you can configure Internet Explorer to launch the native application docked in the Relativity viewer frame. Note: This functionality is not available in Microsoft Windows Vista and higher. Users running Windows Vista and higher may view native documents from the native application, but cannot dock that application into the IE browser. To configure a file type in Windows XP for viewing within Internet Explorer, complete the following. Note: If you're using Internet Explorer 7 or 8, you won't be able to open Microsoft Office 2010 or 2007 documents in the same window as Internet Explorer. For more information about this issue, see the Microsoft technical notes for Office 2010 or Office 2007 documents. 1. Close all IE sessions before you begin. 2. Open Windows Explorer by either double-clicking on the My Computer icon or combining Windows Key + D on your keyboard. 3. Open the Tools menu and select Folder Options. Relativity | Workstation Configuration - 14 4. Click on the File Types tab and select the desired file type from the list. 5. Click on the Advanced button. 6. Check Browse in same window and click OK. Note: Not all native file types support the “Browse in same window” option. If this option is disabled for the file type you have selected, this file type may only be viewed in its native application. 7. Log in to Relativity and open a document of this file type. 8. Click on the Native tab and verify that the document now opens within the IE browser window. 9. Repeat these steps for any additional file types, if desired. 5 Installing foreign language settings To view foreign language documents, you must have the applicable languages installed in your Microsoft Operating System. 1. Select Start | Control Panel, and click the Regional and Language Options icon. 2. Select the Languages tab. 3. Under Supplemental language support, select the checkbox that applies to your language needs. Complex script and right-to-left languages must be installed in the Microsoft operating system for the viewer to function, see the Supported languages matrix for a complete list. The files for most other languages are installed on your computer automatically by Windows. 4. Click OK and Apply. 5. You will be prompted to insert the Windows CD-ROM or point to a network location where the files are located. After the files are installed, you must restart your computer. 6. To remove the language files, deselect the checkbox beside the applicable collection and click OK and Apply. See the Supported languages matrix for a complete list of languages that the language identification operation can detect. 6 Configuring Quick View Plus The Relativity Viewer is driven by the same technology that drives Quick View Plus. As a result, you may see conflicts while trying to use the Relativity viewer on a machine with Quick View Plus installed. To configure Quick View Plus correctly, follow these steps: 1. Open Quick View Plus and select View | Configure Quick View Plus. 2. A menu displays a list of the application with which Quick View Plus integrates. 3. Click any of the following applications that appear on the list. The Action section will read Disable Integration. n n n Microsoft Internet Explorer Microsoft Outlook Microsoft Express Relativity | Workstation Configuration - 15 Microsoft Word Microsoft Excel n Microsoft PowerPoint Click Apply, and then close out of Quick View Plus. Locate the small magnifying glass icon in your Windows task bar. This is the icon for Quick View Plus. Right-click on the icon and select Exit Quick View Plus. Close all open Internet Explorer Windows and begin a new session. Log in to Relativity and verify that you can now correctly display documents in the Relativity Viewer. n n 4. 5. 6. 7. 8. Relativity | Workstation Configuration - 16 Proprietary Rights This documentation (“Documentation”) and the software to which it relates (“Software”) belongs to kCura Corporation and/or kCura’s third party software vendors. kCura grants written license agreements which contain restrictions. All parties accessing the Documentation or Software must: respect proprietary rights of kCura and third parties; comply with your organization’s license agreement, including but not limited to license restrictions on use, copying, modifications, reverse engineering, and derivative products; and refrain from any misuse or misappropriation of this Documentation or Software in whole or in part. The Software and Documentation is protected by the Copyright Act of 1976, as amended, and the Software code is protected by the Illinois Trade Secrets Act. Violations can involve substantial civil liabilities, exemplary damages, and criminal penalties, including fines and possible imprisonment. ©2015. kCura Corporation. All rights reserved. Relativity® and kCura® are registered trademarks of kCura Corporation. Relativity | Workstation Configuration - 17
© Copyright 2024