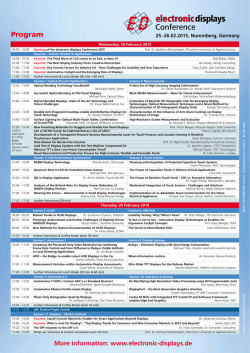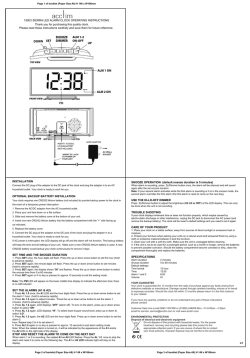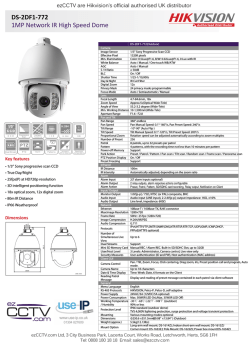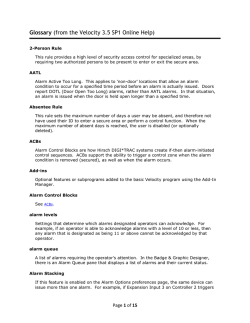Monitor Set - Kaseya R8 Documentation
Kaseya 2
Virtual System
Administrator™
User Guide
Version 7.0
English
January 28, 2015
Agreement
The purchase and use of all Software and Services is subject to the Agreement as defined in Kaseya’s
“Click-Accept” EULATOS as updated from time to time by Kaseya at
http://www.kaseya.com/legal.aspx. If Customer does not agree with the Agreement, please do not
install, use or purchase any Software and Services from Kaseya as continued use of the Software or
Services indicates Customer’s acceptance of the Agreement.”
©2014 Kaseya. All rights reserved. | www.kaseya.com
Contents
Configuration
1
Configuring the Server................................................................................................................................... 2
System Security ............................................................................................................................................. 2
Minimum System Requirements ................................................................................................................... 2
Updating or Moving the VSA ......................................................................................................................... 2
Logon and Browser Settings ......................................................................................................................... 3
Getting Started
7
VSA Modules ................................................................................................................................................. 8
Page Layout .................................................................................................................................................. 8
Notification Bar ............................................................................................................................................ 10
Toolbox ........................................................................................................................................................ 11
Status Monitor ............................................................................................................................................. 12
Administrator Notes ..................................................................................................................................... 12
Bookmarks ................................................................................................................................................... 13
Logoff ........................................................................................................................................................... 14
Color Scheme .............................................................................................................................................. 14
Agents.......................................................................................................................................................... 14
Check-in Icons ............................................................................................................................................. 15
Live Connect ................................................................................................................................................ 15
Quick View ................................................................................................................................................... 16
Agent Badges .............................................................................................................................................. 16
Data Table Column Options ........................................................................................................................ 17
Learning More ............................................................................................................................................. 18
Agent
19
Agent Overview ........................................................................................................................................... 20
Agents ............................................................................................................................................... 21
Agent Icons ....................................................................................................................................... 21
Machine ID / Machine Group Filter ................................................................................................... 23
View Definitions ...................................................................................................................... 24
Filter Aggregate Table ............................................................................................................ 27
Advanced Filtering .................................................................................................................. 27
Agent Status ................................................................................................................................................ 28
Agent Logs .................................................................................................................................................. 31
Log History .................................................................................................................................................. 32
Event Log Settings ...................................................................................................................................... 34
Deploy Agents ............................................................................................................................................. 35
Creating an Agent Install Package .................................................................................................... 37
Manually Installing the Agent ............................................................................................................ 37
Automating the Installation of the Agent ........................................................................................... 38
Maintaining Agent Install Packages .................................................................................................. 39
Configuring Agent Settings ............................................................................................................... 40
Configuring Agent Settings Using Policies ............................................................................. 41
Configuring Agent Settings Using Templates ......................................................................... 41
Agent Install Command Line Switches ............................................................................................. 42
Install Issues and Failures ................................................................................................................. 44
i
Installing Multiple Agents .................................................................................................................. 44
Installing Linux Agents ...................................................................................................................... 46
Supported Linux Functions ............................................................................................................... 47
Supported Apple Functions ............................................................................................................... 48
Create .......................................................................................................................................................... 48
Delete .......................................................................................................................................................... 52
Rename ....................................................................................................................................................... 53
Change Group ............................................................................................................................................. 55
Copy Settings .............................................................................................................................................. 55
Import / Export ............................................................................................................................................. 57
Suspend....................................................................................................................................................... 58
Agent Menu ................................................................................................................................................. 59
Check-In Control.......................................................................................................................................... 61
Working Directory ........................................................................................................................................ 64
Edit Profile ................................................................................................................................................... 65
Portal Access ............................................................................................................................................... 67
Enabling Ticketing for Portal Access Users on Unsupported Browsers ........................................... 68
Set Credential .............................................................................................................................................. 68
LAN Cache .................................................................................................................................................. 69
Assign LAN Cache ...................................................................................................................................... 72
Update Agent ............................................................................................................................................... 72
File Access .................................................................................................................................................. 74
Network Access ........................................................................................................................................... 75
Application Blocker ...................................................................................................................................... 77
Agent Procedures
79
Agent Procedures Overview ........................................................................................................................ 80
Schedule / Create ........................................................................................................................................ 80
Action Buttons ................................................................................................................................... 81
Scheduling Agent Procedures........................................................................................................... 82
Creating / Editing Agent Procedures ................................................................................................. 83
IF-ELSE-STEP Commands ............................................................................................................... 84
64-Bit Commands............................................................................................................................ 103
Using Variables ............................................................................................................................... 104
Variable Manager ............................................................................................................................ 107
Manage Files Stored on Server ...................................................................................................... 108
Folder Rights ................................................................................................................................... 108
Distribution ................................................................................................................................................. 109
Agent Procedure Status ............................................................................................................................ 110
Pending Approvals .................................................................................................................................... 111
Patch Deploy ............................................................................................................................................. 112
Application Deploy ..................................................................................................................................... 113
Creating Silent Installs .................................................................................................................... 115
Packager.................................................................................................................................................... 116
Get File ...................................................................................................................................................... 116
Distribute File ............................................................................................................................................. 118
Application Logging ................................................................................................................................... 119
Audit
121
Audit Overview .......................................................................................................................................... 122
View Assets ............................................................................................................................................... 123
vPro tab ........................................................................................................................................... 125
Manage Credentials .................................................................................................................................. 126
ii
Credentials Log ......................................................................................................................................... 127
Run Audit ................................................................................................................................................... 128
Audit Summary .......................................................................................................................................... 129
Configure Column Sets ............................................................................................................................. 131
Machine Summary..................................................................................................................................... 131
System Info ................................................................................................................................................ 134
Installed Applications ................................................................................................................................. 136
Add/Remove .............................................................................................................................................. 137
Software Licenses ..................................................................................................................................... 137
Documents ................................................................................................................................................ 138
Info Center
139
Inbox .......................................................................................................................................................... 140
Schedule .................................................................................................................................................... 141
Reports ...................................................................................................................................................... 142
Report Definitions ............................................................................................................................ 143
Report Folder Trees ........................................................................................................................ 144
Publishing a Report Immediately .................................................................................................... 145
Data Filters ...................................................................................................................................... 145
Scheduling / Rescheduling a Report ............................................................................................... 145
Managing Scheduled Reports ......................................................................................................... 146
Approving / Rejecting Reports ........................................................................................................ 147
Report and Report Set User Security.............................................................................................. 148
Setting the Report Header Logo ..................................................................................................... 148
Report Sets ................................................................................................................................................ 148
Report Set Definitions ..................................................................................................................... 149
Report Set Folder Trees .................................................................................................................. 149
Report Templates ...................................................................................................................................... 150
Folder Tree ...................................................................................................................................... 152
Add / Edit Report Template ............................................................................................................. 153
Table ............................................................................................................................................... 155
Bar Chart ......................................................................................................................................... 158
Pie Chart ......................................................................................................................................... 161
Name Value Part ............................................................................................................................. 163
Report Parts .............................................................................................................................................. 166
Name Value Parts ..................................................................................................................................... 167
Folder Tree ...................................................................................................................................... 168
Add / Edit Data Set .......................................................................................................................... 168
Well Known Parameters .................................................................................................................. 170
Report Contexts .............................................................................................................................. 173
Name Value Instances .................................................................................................................... 174
Cover Page, Header, Footer ..................................................................................................................... 175
Defaults...................................................................................................................................................... 176
Legacy Report Definitions ......................................................................................................................... 176
Antivirus - Antivirus Installation Statistics ........................................................................................ 179
Anti-Malware - Anti-Malware Installation Statistics ......................................................................... 179
Audit - Aggregate Table .................................................................................................................. 179
Audit - Disk Utilization ..................................................................................................................... 179
Audit - Inventory .............................................................................................................................. 180
Audit - Machine Changes ................................................................................................................ 180
Audit - Machine Summary ............................................................................................................... 180
Audit - Network Statistics ................................................................................................................ 181
Backup - Backup ............................................................................................................................. 182
Desktop Management - Power Savings .......................................................................................... 182
Desktop Management - User State ................................................................................................. 184
iii
Executive - Executive Summary ..................................................................................................... 184
System Activity ...................................................................................................................... 185
Network Health Score ........................................................................................................... 186
KDS - Domain Activity ..................................................................................................................... 189
Data Backup Summary ................................................................................................................... 189
Data Backup Usage Over Time ...................................................................................................... 189
Logs - Admin Notes ......................................................................................................................... 190
Logs - Agent Log ............................................................................................................................. 190
Logs - Agent Procedure .................................................................................................................. 190
Logs - Alarm Log ............................................................................................................................. 191
Logs - Configuration Changes ........................................................................................................ 191
Logs - Event Logs ........................................................................................................................... 191
Logs - Event Logs Frequency ......................................................................................................... 192
Logs - Log Monitoring ..................................................................................................................... 192
Logs - Network Statistics Log.......................................................................................................... 192
Logs - Remote Control .................................................................................................................... 193
Mobile Devices - Device Applications ............................................................................................. 193
Mobile Devices - Device Status ...................................................................................................... 193
Mobile Devices - Device Summary ................................................................................................. 194
Mobile Devices - Lost Devices ........................................................................................................ 194
Monitoring - Logs............................................................................................................................. 194
Monitoring - Monitor 95th Percentile ............................................................................................... 195
Monitoring - Monitor Action Log ...................................................................................................... 195
Monitoring - Monitor Alarm Summary ............................................................................................. 196
Monitoring - Monitor Configuration .................................................................................................. 196
Monitoring - Monitor Log ................................................................................................................. 197
Monitoring - Monitor Set .................................................................................................................. 197
Monitoring - Monitor Trending ......................................................................................................... 197
Monitoring - Uptime History ............................................................................................................. 197
Patch - Patch Management............................................................................................................. 198
Policy Management - Agents Policy Status .................................................................................... 199
Policy Management - Policy Info & Association .............................................................................. 199
Security - Configuration ................................................................................................................... 199
Security - Security ........................................................................................................................... 199
Security - Historical Threats ............................................................................................................ 200
Security - KES Log .......................................................................................................................... 200
Service Billing - Past Billed Invoices ............................................................................................... 200
Service Billing - Sales Order Summary ........................................................................................... 200
Service Billing - Unbilled Revenue by Customer ............................................................................ 201
Service Billing - Unbilled Revenue by Item Type ............................................................................ 201
Service Billing - Work Order Summary ........................................................................................... 201
Service Desk - Custom Tickets ....................................................................................................... 201
Service Desk - Service Goals ......................................................................................................... 202
Service Desk - Service Hours ......................................................................................................... 203
Service Desk - Service Times ......................................................................................................... 203
Service Desk - Service Volumes ..................................................................................................... 203
Service Desk - Tickets .................................................................................................................... 204
Software - Software Applications Changed .................................................................................... 204
Software - Software Applications Installed ...................................................................................... 205
Software - Software Licenses ......................................................................................................... 205
Software - Software Licenses Summary ......................................................................................... 205
Software - Software Operating Systems ......................................................................................... 206
Software Deployment - Profile Status by Machine.......................................................................... 206
Software Deployment - Recent Deployments ................................................................................. 206
Software Deployment - Software Installed by Machine .................................................................. 207
Software Deployment - Machine Changes ..................................................................................... 207
iv
Ticketing - Customizable Ticketing ................................................................................................. 207
Ticketing - Ticketing ........................................................................................................................ 208
Time Tracking - Timesheet Summary ............................................................................................. 209
Time Tracking - Timesheet Entries ................................................................................................. 209
Management Dashboard ........................................................................................................................... 209
View Dashboard ........................................................................................................................................ 210
Layout Dashboard ..................................................................................................................................... 211
Monitor
213
Monitor Overview ....................................................................................................................................... 214
Monitor Terms and Concepts .................................................................................................................... 216
Dashboard List .......................................................................................................................................... 219
Alarm List ........................................................................................................................................ 220
Alarm Network Status...................................................................................................................... 220
Alarm Summary Window ...................................................................................................... 221
Alarm Rotator .................................................................................................................................. 222
Alarm Ticker .................................................................................................................................... 223
Network Status ................................................................................................................................ 223
Group Alarm Status ......................................................................................................................... 223
Monitoring Set Status ...................................................................................................................... 224
Machine Status ..................................................................................................................... 225
Device Status ........................................................................................................................ 226
Monitor Status ................................................................................................................................. 226
Machines Online.............................................................................................................................. 226
Top N - Monitor Alarm Chart ........................................................................................................... 226
KES Status ...................................................................................................................................... 226
KES Threats .................................................................................................................................... 226
Dashboard Settings ................................................................................................................................... 227
Alarm Summary ......................................................................................................................................... 227
Suspend Alarm .......................................................................................................................................... 229
Live Counter .............................................................................................................................................. 230
Monitor Lists .............................................................................................................................................. 231
Update Lists By Scan ................................................................................................................................ 232
Monitor Sets .............................................................................................................................................. 234
Define Monitor Sets ......................................................................................................................... 235
Counter Thresholds ......................................................................................................................... 236
Enable Matching.............................................................................................................................. 239
Services Check ............................................................................................................................... 239
Process Status ................................................................................................................................ 240
Monitor Icons ................................................................................................................................... 241
SNMP Sets ................................................................................................................................................ 241
Define SNMP Set ............................................................................................................................ 243
SNMP Set Details............................................................................................................................ 244
Add SNMP Object ........................................................................................................................... 246
SNMP Icons .................................................................................................................................... 247
Alerts.......................................................................................................................................................... 248
Alerts - Summary............................................................................................................................. 248
Alerts - Agent Status ....................................................................................................................... 250
Alerts - Application Changes ........................................................................................................... 253
Alerts - Get Files.............................................................................................................................. 255
Alerts - Hardware Changes ............................................................................................................. 258
Alerts - Low Disk ............................................................................................................................. 260
Alerts - Agent Procedure Failure ..................................................................................................... 262
Alerts - Protection Violation ............................................................................................................. 264
Alerts - New Agent Installed ............................................................................................................ 266
v
Alerts - Patch Alert .......................................................................................................................... 268
Alerts - Backup Alert........................................................................................................................ 271
Alerts - System ................................................................................................................................ 275
Event Log Alerts ........................................................................................................................................ 276
Assign Event Set tab ....................................................................................................................... 279
Set Alert Actions tab ........................................................................................................................ 279
Edit Event Sets ................................................................................................................................ 280
Format Email Alerts for Event Sets ................................................................................................. 282
SNMP Traps Alert...................................................................................................................................... 283
Assign Monitoring ...................................................................................................................................... 286
Auto Learn - Monitor Sets ............................................................................................................... 290
Monitor Log ................................................................................................................................................ 291
System Check ........................................................................................................................................... 293
Assign SNMP ............................................................................................................................................ 297
SNMP Quick Sets............................................................................................................................ 302
Auto Learn - SNMP Sets ................................................................................................................. 304
SNMP Log ................................................................................................................................................. 305
Set SNMP Values ...................................................................................................................................... 306
Set SNMP Type ......................................................................................................................................... 308
Parser Summary........................................................................................................................................ 309
Log Parser ................................................................................................................................................. 312
Log File Parser Definition ................................................................................................................ 314
Assign Parser Sets .................................................................................................................................... 317
Log File Set Definition ..................................................................................................................... 322
Viewing Log Monitoring Entries ................................................................................................................. 322
Remote Control
325
Remote Control Overview ......................................................................................................................... 326
Control Machine ........................................................................................................................................ 326
K-VNC Toolbar Options .................................................................................................................. 328
Reset Password ........................................................................................................................................ 330
Preinstall RC .............................................................................................................................................. 331
Uninstall RC ............................................................................................................................................... 332
User Role Policy ........................................................................................................................................ 333
Machine Policy .......................................................................................................................................... 334
FTP ............................................................................................................................................................ 336
SSH ........................................................................................................................................................... 338
Task Manager ............................................................................................................................................ 338
Chat ........................................................................................................................................................... 339
Send Message ........................................................................................................................................... 341
Kaseya Remote Control ............................................................................................................................ 342
Live Connect .............................................................................................................................................. 344
Customized New Ticket Link ........................................................................................................... 349
System
351
System Overview ....................................................................................................................................... 352
VSA Logon Policies ......................................................................................................................... 353
User Settings ............................................................................................................................................. 353
Preferences ..................................................................................................................................... 353
Scheduling and Daylight Savings Time ................................................................................ 355
Change Logon ................................................................................................................................. 355
System Preferences .................................................................................................................................. 356
Check-in Policy................................................................................................................................ 356
vi
Naming Policy ................................................................................................................................. 358
User Security ............................................................................................................................................. 359
Users ............................................................................................................................................... 360
Master User vs. Standard Users ........................................................................................... 361
Create a New Master User ................................................................................................... 362
If Your Account Is Disabled................................................................................................... 363
Changing Passwords Used by External Applications ........................................................... 363
User Roles....................................................................................................................................... 365
Machine Roles................................................................................................................................. 367
Scopes ............................................................................................................................................ 369
Sharing User-Owned Objects ......................................................................................................... 370
Logon Hours .................................................................................................................................... 372
User History..................................................................................................................................... 372
Orgs/Groups/Depts/Staff ........................................................................................................................... 372
Manage ........................................................................................................................................... 372
Manage - General tab ........................................................................................................... 373
Manage - Machine Groups tab ............................................................................................. 374
Manage - Departments tab ................................................................................................... 374
Manage - Staff tab ................................................................................................................ 375
Manage - Custom Fields tab ................................................................................................. 376
Manage - Systems Management tab .................................................................................... 376
Set-up Types ................................................................................................................................... 376
Server Management .................................................................................................................................. 377
Request Support ............................................................................................................................. 377
Configure ......................................................................................................................................... 377
Change Reporting Configuration .......................................................................................... 382
Indexing the Audit Results Table .......................................................................................... 384
Default Settings ............................................................................................................................... 384
License Manager ............................................................................................................................. 386
Import Center .................................................................................................................................. 388
System Log ..................................................................................................................................... 389
Statistics .......................................................................................................................................... 389
Logon Policy .................................................................................................................................... 391
Application Logging ......................................................................................................................... 392
Outbound Email............................................................................................................................... 392
Customize .................................................................................................................................................. 393
Color Scheme.................................................................................................................................. 393
Site Customization .......................................................................................................................... 394
Logon Page ........................................................................................................................... 394
Site Header ........................................................................................................................... 394
Agent Icons ........................................................................................................................... 395
Deploy Header ...................................................................................................................... 395
Org Custom Field Title .......................................................................................................... 396
Creating Custom Agent Icons ............................................................................................... 396
Local Settings .................................................................................................................................. 397
Customize: Live Connect ................................................................................................................ 398
Ticketing
399
Ticketing Overview .................................................................................................................................... 400
View Summary .......................................................................................................................................... 400
Create/View ............................................................................................................................................... 403
Delete/Archive ........................................................................................................................................... 405
Migrate Tickets .......................................................................................................................................... 408
Notify Policy ............................................................................................................................................... 408
Access Policy ............................................................................................................................................ 410
vii
Assignee Policy ......................................................................................................................................... 411
Due Date Policy ......................................................................................................................................... 411
Edit Fields .................................................................................................................................................. 412
Email Reader ............................................................................................................................................. 414
Email Mapping ........................................................................................................................................... 416
Database Views
417
Database Views and Functions ................................................................................................................. 419
Excel Usage .............................................................................................................................................. 419
Crystal Reporting Usage ........................................................................................................................... 420
Views and Functions Provided .................................................................................................................. 423
fnMissingPatchCounts_UsePolicy / fnMissingPatchCounts_NoPolicy ..................................................... 425
fnOSCounts ............................................................................................................................................... 426
vAddRemoveList ....................................................................................................................................... 427
vAdminNotesLog ....................................................................................................................................... 427
vAgentConfiguration .................................................................................................................................. 427
vAgentLabel ............................................................................................................................................... 428
vAlertLog.................................................................................................................................................... 429
vBackupLog ............................................................................................................................................... 430
vBaseApplicationInfo / vCurrApplicationInfo ............................................................................................. 431
vBaseCpuInfo / vCurrCpuInfo ................................................................................................................... 432
vBaseDiskInfo / vCurrDiskInfo ................................................................................................................... 432
vBaseDriveManufacturer / vCurrDriveManufacturer ................................................................................. 433
vBasePciInfo / vCurrPciInfo ....................................................................................................................... 433
vBasePrinterInfo / vCurrPrinterInfo ........................................................................................................... 434
vCollectionMember .................................................................................................................................... 434
vConfigLog ................................................................................................................................................ 435
vEventDetail .............................................................................................................................................. 435
vEventInstanceDetail ................................................................................................................................. 436
vEventInstanceHistoryDetail ..................................................................................................................... 438
vLicenseInfo .............................................................................................................................................. 439
vMachine ................................................................................................................................................... 440
vMonitorAlarmAlert .................................................................................................................................... 442
vMonitorAlarmCounter............................................................................................................................... 443
vMonitorAlarmProcess .............................................................................................................................. 444
vMonitorAlarmService ............................................................................................................................... 445
vMonitorAlarmSNMP ................................................................................................................................. 446
vMonitorAlarmSystemCheck ..................................................................................................................... 447
vNetStatsLog ............................................................................................................................................. 448
vNtEventLog .............................................................................................................................................. 448
vOnBoardDeviceInfo ................................................................................................................................. 449
vPatchApprovalPolicyStatus...................................................................................................................... 449
vPatchApprovalStatus ............................................................................................................................... 450
vPatchConfiguration .................................................................................................................................. 451
vPatchPieChartCountsNoPolicy ................................................................................................................ 453
vPatchPieChartCountsUsePolicy .............................................................................................................. 454
vPatchPolicy .............................................................................................................................................. 454
vPatchPolicyMember ................................................................................................................................. 456
vPatchStatus ............................................................................................................................................. 456
vPatchStatusByAgent ................................................................................................................................ 458
vPortInfo .................................................................................................................................................... 461
vScriptLog .................................................................................................................................................. 461
vScriptStatus ............................................................................................................................................. 462
vSystemInfo ............................................................................................................................................... 462
vSystemInfoManual ................................................................................................................................... 463
viii
vTicketField ............................................................................................................................................... 464
vTicketNote ................................................................................................................................................ 464
vTicketSummary ........................................................................................................................................ 465
vUptimeHistory .......................................................................................................................................... 465
vvProAssetDetails ..................................................................................................................................... 466
API Web Services
469
VSA API Web Service ............................................................................................................................... 470
VSA API Web Service - Overview................................................................................................... 470
Enabling VSA API Web Service............................................................................................ 471
Special Fields ........................................................................................................................ 471
Sample API C# Application ................................................................................................... 472
Sample API ASP Page ......................................................................................................... 474
VSA API Web Service Security............................................................................................. 477
Web Links - Inbound and Outbound ..................................................................................... 479
Limiting Requests by IP Address and User .......................................................................... 481
VSA API Web Service - Operations ................................................................................................ 482
AddMachGrouptoScope........................................................................................................ 482
AddOrg .................................................................................................................................. 482
AddOrgDepartment ............................................................................................................... 482
AddOrgDeptStaff ................................................................................................................... 482
AddOrgToScope ................................................................................................................... 483
AddScope.............................................................................................................................. 483
AddScopeOrg........................................................................................................................ 483
AddTicRequest ..................................................................................................................... 484
AddUserToRole..................................................................................................................... 484
AddUserToScope .................................................................................................................. 484
AdminGroupAccess .............................................................................................................. 484
AssignRole ............................................................................................................................ 484
AssignScope ......................................................................................................................... 485
Authenticate .......................................................................................................................... 485
AuthenticateWithAppSessionID ............................................................................................ 487
CloseAlarm............................................................................................................................ 487
CreateAdmin ......................................................................................................................... 487
CreateAgentInstallPackage .................................................................................................. 487
CreateMachineGroup............................................................................................................ 488
CreateRole ............................................................................................................................ 488
DeleteAdmin.......................................................................................................................... 488
DeleteAgent .......................................................................................................................... 489
DeleteAgentInstallPackage ................................................................................................... 489
DeleteMachineGroup ............................................................................................................ 489
DeleteOrg .............................................................................................................................. 489
DeleteRole ............................................................................................................................ 490
DeleteScope.......................................................................................................................... 490
DisableAdmin ........................................................................................................................ 490
Echo ...................................................................................................................................... 490
EchoMt .................................................................................................................................. 490
EnableAdmin ......................................................................................................................... 491
GetAlarm ............................................................................................................................... 491
GetAlarmList ......................................................................................................................... 492
GetGroupLicenseInfo ............................................................................................................ 493
GetLogEntry .......................................................................................................................... 493
GetMachine ........................................................................................................................... 493
GetMachineCollectionList ..................................................................................................... 496
GetMachineGroupList ........................................................................................................... 496
ix
GetMachineList ..................................................................................................................... 497
GetMachineUptime ............................................................................................................... 497
GetNotesList ......................................................................................................................... 498
GetOrgLocation ..................................................................................................................... 498
GetOrgTypes......................................................................................................................... 498
GetOrgs................................................................................................................................. 499
GetOrgsByScopeID .............................................................................................................. 499
GetPackageURLs ................................................................................................................. 500
GetPartnerUserLocation ....................................................................................................... 500
GetPublishedViewColumns .................................................................................................. 500
GetPublishedViewRows........................................................................................................ 501
GetPublishedViews ............................................................................................................... 503
GetRoles ............................................................................................................................... 506
GetScopes ............................................................................................................................ 506
GetSessionDetails ................................................................................................................ 506
GetTicket ............................................................................................................................... 507
GetTicketList ......................................................................................................................... 508
GetTicketNotes ..................................................................................................................... 508
GetTicRequestTicket ............................................................................................................ 508
GetVerboseMachineGroupList.............................................................................................. 509
LockFunctionAccess ............................................................................................................. 509
MergeAgent........................................................................................................................... 509
MoveMachineToAnotherGroup ............................................................................................. 509
Primitives............................................................................................................................... 510
RemoveUserFromRole ......................................................................................................... 511
RemoveUserFromScope ...................................................................................................... 511
RenameMachine ................................................................................................................... 511
ResetPassword ..................................................................................................................... 512
RoleMembership ................................................................................................................... 512
SendAdminMessage ............................................................................................................. 512
SetAdminPassword ............................................................................................................... 512
SetGroupLicenseInfo ............................................................................................................ 513
SetLicenseByOrg .................................................................................................................. 513
SetPartnerUserLocation........................................................................................................ 513
UpdateOrg............................................................................................................................. 513
UpdateTicket ......................................................................................................................... 513
UpdateUser ........................................................................................................................... 515
Agent Procedure API Web Service ........................................................................................................... 517
Enabling the Agent Procedure API Web Service ............................................................................ 517
Agent Procedure API Web Service - Operations ............................................................................ 517
AddScriptAssignment............................................................................................................ 517
AddScriptPrompt ................................................................................................................... 517
Echo ...................................................................................................................................... 517
EchoMt .................................................................................................................................. 518
GetScriptAssignmentId ......................................................................................................... 518
GetScriptIdFromScriptName ................................................................................................. 518
Monitoring API Web Service...................................................................................................................... 518
Enabling the Monitoring API Web Service ...................................................................................... 518
Monitoring API Web Service - Operations ...................................................................................... 519
AssignEventAlertToMachine ................................................................................................. 519
AssignEventLogMachineSettings ......................................................................................... 519
CreateEventSet ..................................................................................................................... 519
CreateEventSetDefinition...................................................................................................... 519
DeleteAllEventAlertsFromMachine ....................................................................................... 520
DeleteAllEventLogMachineSettings ...................................................................................... 520
DeleteEventAlertFromMachine ............................................................................................. 520
x
DeleteEventLogMachineSettings .......................................................................................... 520
DeleteEventSet ..................................................................................................................... 520
DeleteEventSetDefinition ...................................................................................................... 521
GetEventAlertList .................................................................................................................. 521
GetEventLogMachineSettingsList ......................................................................................... 522
GetEventSetDefinitionList ..................................................................................................... 523
GetEventSetList .................................................................................................................... 523
KSD API Web Service ............................................................................................................................... 523
Enabling KSD API Web Service...................................................................................................... 523
KSD API Web Service Data Types ................................................................................................. 524
RefItem.................................................................................................................................. 524
CustomField .......................................................................................................................... 524
Note....................................................................................................................................... 524
Attachment ............................................................................................................................ 525
RelatedIncident ..................................................................................................................... 525
ServiceDeskDefinition ........................................................................................................... 525
Incident Summary ................................................................................................................. 528
Incident.................................................................................................................................. 528
KSD API Web Service - Operations ................................................................................................ 530
AddIncident ........................................................................................................................... 530
AddServDeskToScope.......................................................................................................... 531
GetIncident ............................................................................................................................ 531
GetIncidentList ...................................................................................................................... 531
GetIncidentList2 .................................................................................................................... 532
GetServiceDesk .................................................................................................................... 533
GetServiceDesks .................................................................................................................. 533
Primitives............................................................................................................................... 533
QueueAddIncident ................................................................................................................ 534
UpdateIncident ...................................................................................................................... 534
Sample Messages ........................................................................................................................... 534
GetServiceDesks Request .................................................................................................... 535
GetServiceDesks Response ................................................................................................. 535
GetServiceDesk Request...................................................................................................... 535
GetServiceDesk Response ................................................................................................... 535
GetIncidentList Request........................................................................................................ 542
GetIncidentList Response ..................................................................................................... 542
GetIncident Request ............................................................................................................. 542
GetIncident Response .......................................................................................................... 542
AddIncident Request ............................................................................................................. 544
AddIncident Response .......................................................................................................... 544
Update Incident Request ...................................................................................................... 545
UpdateIncident Response..................................................................................................... 546
Glossary
547
Index
567
xi
Chapter 1
Configuration
In This Chapter
Configuring the Server........................................................................................................ 2
System Security.................................................................................................................. 2
Minimum System Requirements ........................................................................................ 2
Updating or Moving the VSA .............................................................................................. 2
Logon and Browser Settings .............................................................................................. 3
1
Configuration
Configuring the Server
The server is the heart of the system. Users access all functions through this server's web interface.
The agents, on all managed machines, connect to this server to get any instructions/tasking orders.
Your server must be accessible to both users and agents.
For configuring the server, see the latest installation instructions
(http://help.kaseya.com/webhelp/EN/VSA/7000000/install/index.asp#home.htm).
System Security
We designed the system with comprehensive security throughout. Our design team brings over 50
years of experience designing secure systems for government and commercial applications. We
applied this experience to uniquely combine ease of use with high security.
The platform’s architecture is central to providing maximum security. The agent initiates all
communications back to the server. Since the agent will not accept any inbound connections, it is
virtually impossible for a third party application to attack the agent from the network. The system does
not need any input ports opened on the managed machines. This lets the agent do its job in virtually
any network configuration without introducing any susceptibility to inbound port probes or new network
attacks.
The VSA protects against man-in-the-middle attacks by encrypting all communications between the
agent and server with AES 256 using a key that rolls every time the server tasks the agent. Typically at
least once per day. Since there are no plain-text data packets passing over the network, there is
nothing available for an attacker to exploit.
Users access the VSA through a web interface after a secure logon process. The system never sends
passwords over the network and never stores them in the database. Only each user knows his or her
password. The client side combines the password with a random challenge, issued by the VSA server
for each session, and hashes it with SHA-256. The server side tests this result to grant access or not.
The unique random challenge protects against a man-in-the-middle attack sniffing the network,
capturing the random bits, and using them later to access the VSA.
Finally, for maximum web security, the VSA web pages fully support operating as an SSL web site.
Minimum System Requirements
See up to date minimum system requirements
(http://help.kaseya.com/webhelp/EN/VSA/7000000/reqs/index.asp#home.htm).
Updating or Moving the VSA
If you are updating from an earlier version of Kaseya to this version, or want to update or move your
existing K2 server to the latest version, see the latest installation instructions
(http://help.kaseya.com/webhelp/EN/VSA/7000000/Install/index.asp#home.htm).
2
Configuration
Logon and Browser Settings
To logon to Virtual System Administrator™
1. Use your browser to display the logon page of your VSA server.
2. Enter your user name and password.
Note: For initial logon, use the master user account name and password entered during installation.
3. Check the Remember my username and domain (if any) on this computer checkbox to save the
username and domain name to a cookie on the local computer so you don't have to re-enter each
time you log in. The password is not stored.
Note: The Discovery add-on module can be used to manage VSA user logons and Portal Access logons
using domain logons (http://help.kaseya.com/webhelp/EN/KDIS/7000000/index.asp#7293.htm).
4.
Click the Logon button.
Note: To prevent unauthorized access after making configuration changes, log off or close the session by
terminating the browser application.
Enabling Browser Cookies, JavaScript and Popups
Your browser must have cookies and JavaScript enabled in order to proceed. Popups for the VSA
website are recommended.
Internet Explorer
To Enable Cookies in Internet Explorer 9, 10, 11
Click the Tools menu or gear icon.
Select Internet Options.
Switch to the Privacy tab.
Select a privacy setting no greater than Medium High (i.e. the setting must not be High nor Block All
Cookies).
5. Click OK.
1.
2.
3.
4.
To Enable JavaScript in Internet Explorer 9, 10, 11
1.
2.
3.
4.
5.
6.
7.
8.
Click on the Tools menu.
Select Internet Options.
Switch to the Security tab.
Click on Internet in the Select a Web content zone.
Press the Custom level... button.
Scroll down to the Scripting section.
In Scripting of Java applets, click the Enable option.
Click OK.
To Enable Popups in Internet Explorer 9, 10,11
1. Click the Tools menu.
2. Select Internet Options.
3. Switch to the Privacy tab.
3
Configuration
4. Click Settings. The Pop-up Blocker Settings dialog displays.
5. Enter the URL or IP address of your VSA in the Address of website to allow field.
6. Click Close, then OK.
Firefox
To Enable Cookies in Firefox
Click the Firefox menu.
Select Options.
Switch to Privacy settings.
Set History to Remember History. (You can also Use custom settings for history and make sure Accept
cookies from site is checked.)
5. Click OK.
1.
2.
3.
4.
To Enable JavaScript in Firefox
1.
2.
3.
4.
5.
Click the Firefox menu.
Click Addons.
Click Plugins.
Click the Java plugin to select it.
Select the Always Activate option.
To Enable Popups in Firefox
1.
2.
3.
4.
5.
6.
7.
Click on the Firefox menu.
Select Options.
Switch to the Content tab.
Click Exceptions... The Allowed Sights - Pop-ups dialog displays.
Enter the URL or IP address of your VSA in the Address of web site field.
Click Allow.
Click Close, then OK.
Chrome
To Enable Cookies in Chrome
1.
2.
3.
4.
5.
6.
Click the Wrench icon.
Select Settings.
Click Show advanced settings.
In the Privacy section, click Content settings.
Select the Allow local data to be set (recommended) option.
Click OK, then Close for all the parent dialogs.
To Enable JavaScript in Chrome
1.
2.
3.
4.
5.
6.
4
Click the Wrench icon.
Select Settings.
Click Show advanced settings.
In the Privacy section, click Content settings.
Select the JavaScript feature.
Select the Allow all site sites to run JavaScript (recommended) option.
Configuration
7. Click OK, then Close for all the parent dialogs.
To Enable Popups in Chrome
Click the Wrench icon.
Select Settings.
Click Show advanced settings.
In the Privacy section, click Content settings.
Select the Pop-ups feature. (You may have to scroll down to see it.)
Select the Do not allow any site sites to show pop-ups (recommended) option.
Click Manage Exceptions... The Pop-up Exceptions dialog displays.
In the Add new hostname pattern edit box at the bottom of the list, enter the URL or IP address of your
VSA.
9. Set Action to Allow.
10.Click OK, then Close for all the parent dialogs.
1.
2.
3.
4.
5.
6.
7.
8.
5
Chapter 2
Getting Started
In This Chapter
VSA Modules ...................................................................................................................... 8
Page Layout ....................................................................................................................... 8
Notification Bar ................................................................................................................. 10
Toolbox ............................................................................................................................. 11
Status Monitor .................................................................................................................. 12
Administrator Notes .......................................................................................................... 12
Bookmarks ........................................................................................................................ 13
Logoff ................................................................................................................................ 14
Color Scheme ................................................................................................................... 14
Agents .............................................................................................................................. 14
Check-in Icons .................................................................................................................. 15
Live Connect ..................................................................................................................... 15
Quick View ........................................................................................................................ 16
Agent Badges ................................................................................................................... 16
Data Table Column Options ............................................................................................. 17
Learning More .................................................................................................................. 18
7
Getting Started
VSA Modules
All VSA functions can be accessed through modules located along the left side of the user interface.
Within each module are the core functions that allow users to perform a variety of tasks on remotely
managed machines (http://help.kaseya.com/webhelp/EN/VSA/7000000/index.asp#6779.htm) and the Kaseya
Server.
Page Layout
The user interface of Kaseya 2 is designed to be flexible while streamlining the choices a user makes.
Navigation Panel - The module tabs and function panes are combined into a single
expandible-collapsible explorer like navigation panel.
Navigation Modes - Two modes are available:
Tree-Based - Allows you to select and expand individual folders within a module.
Classic - Displays one module at time. Defaults to fully expanded. Defaults to a collapsed
folder view which can then be selectively expanded.
Selector Panel - Many Kaseya 2 functions display a middle selector panel to select one or more
records. The selector panel can be scrolled, filtered and sorted independently from any other
pane.
Data Panel - On the right hand side of the screen, is a data panel designed as a series of tabbed
views, providing quick access to each property or data view no matter how complex a function
might be. Many of the tabs have fields you can edit and buttons that provide additional
functionality.
8
Getting Started
Module Selector - At the top of the navigation panel is a module selector. Clicking the visible module
displays all the installed modules in the VSA. Clicking any of the other modules selects that
module and displays the folders and functions within that module the user has access rights to
see.
Notification Bar - Displays the status and counts for categories of notifications. Notifies you when a
specified RSS feed has been updated.
Notification Maintenance - Customizes the display of notifications, by category.
Toolbar - The toolbar, just above the module selector, provides instant access to the global
functions Show Bookmarks, Add Bookmark, Help, Status, and Notes. This feature can be hidden using
the gear
icon in the top right corner of the Notification Bar (page 10).
Search Navigation - Enter a string to find all navigation items that match the string. This feature can
be hidden using the gear
icon in the top right corner of the Notification Bar (page 10).
Expand/Collapse - A << icon on the right side of the toolbar collapses the navigation panel. Once
collapsed a >> icon expands the navigation panel.
Selector Panel Buttons - At the top of the selector panel is a page-specific button bar. Typically these
buttons include creating, editing and deleting records listed in the selector panel. Additional
buttons display, depending on the page and your logon access rights.
Page Selector - If the selector panel list is longer than one page, the page selector enables you to
browse through multiple pages. You can set the number of rows displayed on each page.
Site Header - A customizable site logo and header text displays in the upper left corner.
Machine Search - Enter a string without spaces into the edit box and all machine names containing
that string display in a drop down list.
Role/Scope Selector - Selects the combination of role and scope that is currently active for your
logon. If you have more than one role or scope available to you, you can switch roles or scopes
anytime during your logon.
Logged On User / Logoff - Displays the username of the user currently logged on and a logoff link.
Unread Messages - The number of unread messages displays in the upper right corner. You can
click this counter at any time to display your VSA inbox immediately.
Timers - Records time entries that can be applied to timesheets and other work type records.
Machine ID / Machine Group Filter - If a page displays an agent list, then the Machine ID / Machine
Group filter displays at the top of the page. The filter enables you to limit the list of agents
displayed on the machine, by individual machine, machine group, organization or by view
definition.
Folder / Object Trees - Certain functions display a folder tree in the selector panel instead of list of
records. Typically two folder trees are provided, one Private and one Shared, but sometimes only
the Shared folder tree displays. You can create new objects in these folder trees, and in the
Shared folder tree, share them with other users.
Tree Filter - All folder trees panels can be filtered by entering a string into the tree filter.
9
Getting Started
Agent Lists - Agents lists display on many VSA pages. In the new user interface, agents frequently
display in one of the tabs in the data panel on the right side of the page.
Tab Specific Buttons - Any tab in the data panel on the right side of the page can display a tab
specific set of buttons. Tab specific buttons affect the child record just below it. For example,
when you want to run an agent procedure immediately, you select the procedure in the folder tree
in the middle panel, then select one or more of the agents in the tab, then click the "Run Now" tab
button to execute the agent procedure.
Collapsible Regions - Panels, tabs and dialogs are sometimes segmented into collapsible regions.
Clicking the down arrow lets you hide that region of the user interface. A collapsed region displays
an expand button, enabling you to expand that region again.
Notification Bar
A notification bar displays at the top of the VSA window and is visible from any module. The bar's icons
provide immediate notifications throughout the VSA environment.
Types of notifications include:
Service Desk tickets - Multiple notification icons can be created for different desks, groups of desks,
or other filter criteria.
RSS announcements - Multiple icons for different RSS feeds can be specified.
System notifications - Includes both "critical" and "warning" level system-level messages.
Inbox messages - Multiple icons can be created for different types of inbox message.
Agents up / agents down counters - Clicking either one of these counters displays a dialog that
enables you to a select an agent install package and immediately install it on the computer you
are currently logged on to.
Machine Search
A Machine Search edit box displays on the right side of the notification bar. Enter a string without spaces
into the edit box and all machine names containing that string display in a drop down list. Search
strings are matched against the following types of information.
display name
current login
last login name
mach name
admin contact
contact name
contact phone
contact email
ip address
ipv6 address
default gateway
connection gateway ip
primary wins server
10
Getting Started
dns server 1
dns serve 2
os type
os info
mac addr
org name
group name
The drop-down list displays the following information for each machine ID found:
The computer name.
The VSA administrator name responsible for this machine ID.
The contact name for this computer.
The number of tickets associated with this machine. Click the
ticket table.
icon to display the tickets in a
The number of alarms associated with this machine. Click the
icon to to display the Alarm
Summary (http://help.kaseya.com/webhelp/EN/VSA/7000000/index.asp#4112.htm) page for this machine.
The admin contact, contact name, contact phone, and contact email can all be specified using
the Agent > Edit Profile (page 65) page. All other fields are collected from audits and display on the Agent
> Agent Status (page 28) page or Audit > Machine Summary (page 131) page.
Notification Bar Settings
A gear icon
at the far right of the notification bar provides access to Notification Bar Settings,
enabling the user to customize the notification bar. Customization includes:
Selecting different icons for each type of notification.
Selecting which system-level warnings you want to be reminded of.
Setting how "noticeable" the notification is: silent, subtle, or flyout.
Using the separator bar to group icons.
Hiding notifications that have no items to show.
You can can also move any notification icon left or right simply by dragging it along the notification bar.
Left Side Navigation
A gear icon
at the far right of the notification bar provides access to a Left Side Navigation pair of
options.
Shortcuts - If checked, displays the tool bar above the navigation pane.
Search Navigation - If checked, displays the search box above the navigation pane.
Alerts
Currently, the only alerts displayed by the notification bar are alerts generated using the Agent
Procedures SendAlert() (page 98) command. Additional types of alerts will be supported in future releases.
Toolbox
The Toolbox provides the user with a common area to access frequently used commands and
functions. The Toolbox is accessible from any module, giving users convenient access to frequently
used features of the VSA.
11
Getting Started
Notes
Click the Notes icon
to display the User Notes (page 12) window. User Notes provides a place to record
and retrieve what previous user actions were performed on each machine.
Status
Click the Status icon to
display the Status Monitor (page 12) window. Status Monitor continuously
monitors selected machines, notifying you when they go online or offline.
Help
Click the Help icon
to display context-sensitive help for the currently selected function page.
Status Monitor
Toolbox > Status
The status monitor
continuously monitors selected machines, notifying you when they go online
or offline. If someone is currently logged onto the machine, Status Monitor displays their user name in
bold along with the IP address of the machine. Master role users can also display the list of logged on
VSA users.
Turn off sound
A unique audible tone sounds each time a machine goes online, machine goes offline, a user logs in, or
a user logs out. Turn these sounds off by checking this box.
Refresh Rate
Refreshes the browser every 30 sec, 1, 2, or 5 minutes. Each browser refresh gets the latest status
from Virtual System Administrator™. To get an immediate update, click the Refresh link.
List logged on users
Uncheck this box to hide the list of users.
Note: This option is available to master role users only.
Sort By
List machines in any of the following order:
Connection Gateway - Numerically, left to right, by IP address. Best for grouping machines by how
they are connected on the network.
Group ID - Alphabetically by group ID.
Machine ID - Alphabetically by machine ID.
Hide offline machines
Uncheck this box to list all machines. Offline machines have a grayed out icon.
Administrator Notes
Administrator Notes allows you to log what you did to a machine or group of machines into the system
database. The next time you have a problem with any machine, check the notes and see what other
VSA users have done on that machine. The system time-stamps each administrator note and
12
Getting Started
associates the note with a VSA user name. Open the notes editor by clicking the Notes icon
Toolbox (page 11), or in Live Connect (page 344), Machine Summary (page 131), or Quick View (page 16).
in the
Note: You can print Administrator Notes using Info Center > Reporting > Reports > Logs - Admin Notes (page
190).
Note: Audit > Documents (page 138) provides a different method of documenting a machine, by uploading
documentation files for a specific machine to the Kaseya Server.
Machine.Group ID
The list of Machine.Group IDs (page 556) displayed is based on the Machine ID / Group ID filter (page 23) and
the machine groups the user is authorized to see using System > User Security > Scopes (page 369).
Check the box in front of the machines you wish to apply the note to.
Time
Displays the time-stamp when the note was first entered. The time-stamp can be edited by clicking the
edit icon
next to the specific note whose time-stamp you wish to change.
Admin
Logon name of the user that entered the note. If a different user edits the note, this field is updated with
the new user's name.
Delete the note
Delete the note by clicking the delete icon
next to it. If more than one machine has the same note
entered by the same user and has the same time-stamp, the system asks if you want to delete all
occurrences of the note.
Edit the note
Change a note by clicking the edit icon
next to it. Click the Apply button to commit the changes.
Click Cancel to restore the original text. If more than one machine has the same note entered by the
same user and has the same time-stamp, the system asks if you want to modify all occurrences of the
note.
Note
Displays the user entered note for the selected machine.
Notes per Page
Number of notes to display at a time. Choices are 10, 30, and 100.
Bookmarks
You can bookmark any item on the navigation pane. Bookmarks are defined by user. If you work with
the same set of navigation items each day, this can save you navigation clicks.
- Click the Add Bookmark icon to add a navigation item to your list of bookmarks.
- Click the Bookmark Show icon to display the list of bookmarks you have saved.
13
Getting Started
- Click the Organize Bookmarks icon in the bookmark list to create bookmark folders and organize
your bookmarks.
Logoff
Click the Log Off link to prevent unauthorized access to the server and return to the logon page. The Log
Off link is located in the upper right-hand corner of the window and is accessible from any tab and
function.
Note: For increased security, it is recommended that users log off and terminate all browser sessions
when not administering the server.
Color Scheme
System > Customize > Color Scheme
The Color Scheme page determines the set of colors displayed by the VSA environment. Color Scheme
selection applies to all users within the same partition (page 564).
To change color schemes:
1. Select a color scheme in the middle pane.
2. Click the Set Scheme button.
Agents
The VSA manages machines by installing a software client called an agent on a managed machine.
The agent is a system service that does not require the user to be logged on for the agent to function
and does not require a reboot for the agent to be installed. The agent is configurable and can be totally
invisible to the user. The sole purpose of the agent is to carry out the tasks requested by the VSA user.
Once installed:
An agent icon—for example the
agent icon—displays in the system tray of the managed
machine. Agent icons (page 21) can be custom images or removed altogether.
14
Getting Started
Each installed agent is assigned a unique VSA machine ID / group ID / organization ID (page 556).
Machine IDs can be created automatically at agent install time or individually prior to agent
installation.
Each installed agent uses up one of the available agent licenses purchased by the service
provider.
Agents are typically installed using packages created using Agent > Deploy Agents (page 35) inside
the VSA.
Multiple agents (page 44) can be installed on the same machine, each pointing to a different server.
A check-in icon (page 15) displays next to each machine ID in the VSA, displaying the overall status
of the managed machine. For example, the
check-in icon indicates an agent is online and the
user is currently logged on.
Clicking a check-in icon displays a single machine interface for the managed machine called Live
Connect (page 15). Live Connect provides instant access to comprehensive data and tools you need
to work on that one machine.
Hovering the cursor over a check-in icon displays an agent quick view window (page 16) immediately.
You can launch an agent procedure, view logs or launch Live Connect from the agent quick view
window.
Check-in Icons
Once a machine ID is created, an agent check-in icon displays next to each machine ID account in the
VSA. These icons indicate the agent check-in status of each managed machine. Click a check-in icon
to display Live Connect (page 15). Hovering the cursor over a check-in icon displays the agent quick view
window (page 16).
Online but waiting for first audit to complete
Agent online
Agent online and user currently logged on. Icon displays a tool tip showing the logon name.
Agent online and user currently logged on, but user not active for 10 minutes
Agent is currently offline
Agent has never checked in
Agent is online but remote control has been disabled
The agent has been suspended
Live Connect
Live Connect is a web-based, single-machine user interface. You can access Live Connect by
Ctrl+clicking the agent icon , or by clicking Live Connect button in Quick View (page 16). Live Connect
enables you to perform tasks and functions solely for one managed machine. A menu of tabbed
property sheets provide access to various categories of information about the managed machine.
Additional menu items display, depending on the add-on modules installed and the operating system of
the target machine.
This same Live Connect window displays when a machine user clicks the
agent icon in the system
tray of the managed machine, with certain restrictions applied. This machine user view of Live Connect
15
Getting Started
is called Portal Access.
Note: For more details, see Remote Control > Live Connect (page 344).
Quick View
Hovering the cursor over a check-in icon displays an agent Quick View window immediately. You can
launch an agent procedure, view logs or launch Live Connect from the agent Quick View window. You can
use agent badges (page 16) to display Special Instructions text in the bottom of the the Quick View window.
Screen Shot
One function is unique to the Quick View window. Click the Screen Shot button to snap an image of the
current desktop. You can access saved images by clicking the Get File folder icon in the same Quick
View window.
Record Desktop
Applies only to machines assigned the WinVNC remote control type. The Record Desktop button records
the desktop without launching a remote control session.
Agent Badges
Add badges to the lower right corner of agent status icons, such as
. These badges
display everywhere the agent icon displays in the user interface. For example, you could mark a
machine with a
badge to indicate the customer requires a phone call before anyone works on that
machine. Or mark a server with a
badge because you should not do anything to it until after hours.
Select one or more machines on the Agent > Edit Profile (page 65) page, then click the Icon Badge link at
the top of the page and select one of the available badges. You can define a Special Instructions text
message for each badge. Click the Update button to assign the badge to selected machines.
When you hover the cursor over an agent status icon with a badge, the Quick View (page 16) window
displays the Special Instructions text in the bottom of the window.
16
Getting Started
Data Table Column Options
Data tables in Kaseya 2 typically provide the following column options.
Column Selection - Click any column header drop-down arrow
, then Columns to select which
columns display in the table. Click the Sort Ascending
or Sort Descending
icons to sort the
table by the selected column heading.
Column Sorting - Click the Sort Ascending
or Sort Descending
icons to sort the table by the
selected column heading.
Column Filtering - Click the column drop-down arrow
to enter a filter value for that column. For
example enter NS to find all rows that start with NS in that column. Enter NS%2 to find all rows that
start with NS and end with 2 in that column. You can filter by multiple column filters if you like.
Flexible Column Widths - Expand or collapse the width of each column by dragging the column
header boundaries left or right.
17
Getting Started
Learning More
PDFs are available to help you quickstart your implementation of Virtual System Administrator™.
They can be downloaded from the first topic in the VSA online help
(http://help.kaseya.com/webhelp/EN/VSA/7000000).
If you're new to Virtual System Administrator™ we recommend the following quickstart guides:
1. Getting Started
2. User Administration
3. Agent Configuration and Deployment
4. Remote Control Tools
5. Monitoring Configuration
6. Custom Reports
The following resources are also available.
Kaseya University
See Kaseya University (http://university.kaseya.com) for training options.
18
Chapter 3
Agent
In This Chapter
Agent Overview ................................................................................................................ 20
Agent Status ..................................................................................................................... 28
Agent Logs ....................................................................................................................... 31
Log History ....................................................................................................................... 32
Event Log Settings ........................................................................................................... 34
Deploy Agents .................................................................................................................. 35
Create ............................................................................................................................... 48
Delete ............................................................................................................................... 52
Rename ............................................................................................................................ 53
Change Group .................................................................................................................. 55
Copy Settings ................................................................................................................... 55
Import / Export .................................................................................................................. 57
Suspend ........................................................................................................................... 58
Agent Menu ...................................................................................................................... 59
Check-In Control............................................................................................................... 61
Working Directory ............................................................................................................. 64
Edit Profile ........................................................................................................................ 65
Portal Access.................................................................................................................... 67
Set Credential ................................................................................................................... 68
LAN Cache ....................................................................................................................... 69
Assign LAN Cache ........................................................................................................... 72
Update Agent.................................................................................................................... 72
File Access ....................................................................................................................... 74
Network Access ................................................................................................................ 75
Application Blocker ........................................................................................................... 77
19
Agent
Agent Overview
Agent
Functions in the Agent module allow users to create, edit, and delete machine IDs, customize the
appearance of the machine's agent icon
in the system tray (on page 564), control agent check-in
frequency, and update the version of agent software that resides on managed machines.
Note: If you're new to agent installation, see the Agent Configuration and Deployment quick start guide.
Functions
Description
Agent Status (page 28)
Displays active user accounts, IP addresses and last
check-in times.
Agent Logs (page 31)
Displays logs of:
Agent system and error messages
Execution of agent procedures, whether
successful or failed.
Configuration changes made by a user.
Send/receive data for applications that access
the network.
Application, System, and Security event log
data collected from managed machine.
Alarm log
Remote control log
Log monitoring
20
Log History (page 32)
Specifies how long to store log data.
Event Log Settings (page
32)
Specifies event log types and categories included in event
logs.
Deploy Agents (page 35)
Creates agent install packages for installing agents on
multiple machines.
Create (page 48)
Creates machine ID accounts and/or install packages for
installing agents on single machines.
Delete (page 52)
Deletes machine ID accounts.
Rename (page 53)
Renames existing machine ID accounts.
Change Group (page 55)
Reassigns machines to a different machine group or
subgroup.
Copy Settings (page 55)
Mass copies settings from one machine account to other
machine accounts.
Import / Export (page 57)
Imports and exports agent settings, including scheduled
agent procedures, assigned monitor sets, and event sets,
as XML files.
Suspend (page 58)
Suspends all agent operations, such as agent
procedures, monitoring, and patching, without changing
the agent's settings.
Agent Menu (page 59)
Customizes the agent menu on managed machines.
Check-In Control (page
61)
Controls agent check-in frequency on agent machines.
Working Directory (page
64)
Sets the path to a directory used by the agent to store
working files.
Agent
Edit Profile (page 65)
Edits machine account information.
Portal Access (page 67)
Sets up accounts to allow machine users remote control
access to their own machines.
Set Credential (page 68)
Sets a logon credential for the agent to use in Patch
Management, the useCredential() procedure command,
Endpoint Security, and Desktop Management.
LAN Cache (page 69)
Designates a machine to act as a file source for other
machines on the same LAN.
Assign LAN Cache (page
72)
Assigns machines to, and removes machines from, a
selected LAN Cache machine.
Update Agent (page 72)
Updates the agent software on managed machines.
File Access (page 74)
Prevents unauthorized access to files on managed
machines by rogue applications or users.
Network Access (page
75)
Lets you approve or deny network access on a per
application basis.
Application Blocker (page Application blocker prevents any application from running
77)
on a managed machine.
Agents
The VSA manages machines by installing a software client called an agent on a managed machine.
The agent is a system service that does not require the user to be logged on for the agent to function
and does not require a reboot for the agent to be installed. The agent is configurable and can be totally
invisible to the user. The sole purpose of the agent is to carry out the tasks requested by the VSA user.
Once installed:
An agent icon—for example the
agent icon—displays in the system tray of the managed
machine. Agent icons (page 21) can be custom images or removed altogether.
Each installed agent is assigned a unique VSA machine ID / group ID / organization ID (page 556).
Machine IDs can be created automatically at agent install time or individually prior to agent
installation.
Each installed agent uses up one of the available agent licenses purchased by the service
provider.
Agents are typically installed using packages created using Agent > Deploy Agents (page 35) inside
the VSA.
Multiple agents (page 44) can be installed on the same machine, each pointing to a different server.
A check-in icon (page 15) displays next to each machine ID in the VSA, displaying the overall status
of the managed machine. For example, the
check-in icon indicates an agent is online and the
user is currently logged on.
Clicking a check-in icon displays a single machine interface for the managed machine called Live
Connect (page 15). Live Connect provides instant access to comprehensive data and tools you need
to work on that one machine.
Hovering the cursor over a check-in icon displays an agent quick view window (page 16) immediately.
You can launch an agent procedure, view logs or launch Live Connect from the agent quick view
window.
Agent Icons
Once installed on a machine, the agent displays an icon in the computer's system tray. This icon is the
machine user's interface to the agent. The icon may be disabled at the discretion of the VSA user using
21
Agent
the Agent > Agent Menu (page 59) page.
Note: You can fully customize agents icon using System > Site Customization. See Creating Custom Agent
Icons (page 396). This includes unique icons for Apple and Linux machines.
Agent Icon Background is Blue
When the agent is running and successfully checking into the VSA, the agent icon's background is blue.
Note: Double clicking the agent icon displays the Portal Access Welcome Page (page 561).
Agent Icon Background is Grey
A running agent that can not check into the VSA displays a gray icon. This indicates that either the
network connection is down or the agent is pointed at the wrong address for the VSA.
If the agent icon is gray check the following:
1. Verify this machine has internet access.
2. Check to see if there is a firewall blocking the outbound port used by the agent to connect to the
VSA. The default is port 5721.
3. Verify this machine account's Check-in Control (page 61) settings are correct.
4. Manually set the VSA server address in the agent by right clicking the agent menu, selecting Set
Account..., and filling in the form with the correct address.
Agent Icon Background is Red
The agent icon turns red when a machine user manually disables remote control. VSA users prevent
anyone from remote controlling their machine by selecting Disable Remote Control when they right click
the agent menu.
Agent Icon Background Flashes between White and Blue
The agent icon flashes between a white background and its normal background when a message is
waiting to be read. Clicking the icon displays the message.
Note: See Remote Control > Send Message (page 341) for an explanation of how to set up the sending of
messages.
22
Agent
Agent Menu Options
Right clicking the agent icon pops up a menu of options available to the machine user.
Note: See Agent > Agent Menu (page 59) for a description of how to turn these options on or off.
Disabling the Agent Menu
VSA users may completely disable the agent menu (page 59) and remove the icon from the machine's
desktop.
Machine ID / Machine Group Filter
The Machine ID / Machine Group filter is available on all tabs and functions. It allows you—rather than
an administrator—to limit the machines displayed on all function pages. The View Definitions window
lets you further refine a machine ID / machine group filter based on attributes contained on each
machine—for example, the operating system type. Once filter parameters are specified, click the Apply
button to apply filter settings to all function pages. By default, the Machine ID / Group ID filter displays
all machine IDs in <All Groups> managed by the currently logged on VSA user.
Note: Even if a VSA user selects <All Groups>, only groups the VSA user is granted access to using
System > User Security > Scopes (page 369) are displayed.
Machine ID - Limits the display of data on all function pages by machine ID string. Include an
asterisk (*) wildcard with the text you enter to match multiple records. For example, entering the
string ABC* limits the display of machine IDs on all function pages to machine IDs that start with
the letters ABC.
Filters the display of machines by machine ID. Enter the beginning of a string to find all machine
IDs that match that string. Include an asterisk at the beginning of a string to find all devices that
match that string anywhere in the machine ID. For example, entering the string *ABC matches all
machine IDs that include ABC anywhere in their machine ID.
Apply - Click the Apply button to apply filter settings to all function pages.
Machine Group - Limits the display of data on all function pages by group ID or organization (page 556).
An organization with only one machine group only displays the machine group in the Machine
Group drop-down list, not the organization. Organizations with multiple machine groups display
both the organization and all machine groups for that organization. This allows the organization to
be optionally selected to include all the machine groups.
View - Change views by selecting a different view definition. The View Definitions window lets you
further refine a machine ID / machine group filter based on attributes contained on each
machine—for example, the operating system type.
Edit... - Click to display the View Definitions (page 24) page.
Reset - Clears all filtering.
23
Agent
Go to - When more rows of data are selected than can be displayed on a single page, click the
and
buttons to display the previous and next page. The drop-down list alphabetically lists the
first record of each page of data.
Show - Select the number of machines IDs displayed on each page.
(Machine Count) - Shows the machine count, based on filter settings.
View Definitions
Machine ID / Group ID Filter > Edit...
The View Definitions window lets you further refine a machine ID / machine group filter based on
attributes contained on each machine—for example, the operating system type. You can create and
name multiple views. View filtering is applied to all function pages by selecting a View from the
drop-down list on the machine ID / machine group filter (page 23) panel and clicking the Apply
icon.
Options are organized by sections that can be expanded and collapsed as needed. When an option is
set the section remains expanded.
Header Options
Save - Save the selected view.
Save As - Save the selected view view to a new name.
Delete - Delete the selected view.
Select View - Select a view.
Edit Title - Edit the title of a view.
Share... - You can share (page 370) a view with selected VSA users and user roles or make the view
public for all VSA users and user roles.
To Create or Edit a New View
1. Click the Edit... button to the right of the View drop-down list in the machine ID / group ID filter panel
to open the View Definitions editor.
2. Click the Save As button and enter a name for a new view.
3. Enter the desired filter specifications.
4. Click the Save button.
Machine Filter
Set machine ID - Checking this box overrides any value set for the Machine ID field on the Machine ID
/ Group ID filter panel with the value entered here. The Machine ID field on the Machine ID / Group
ID filter panel is disabled to prevent inadvertent changes while displaying a view with Set machine
ID selected.
Set group ID - Checking this box overrides the Group ID filter on the Machine ID / Group ID filter
panel with the value entered here. The Group ID field on the Machine ID / Group ID filter panel is
disabled to prevent inadvertent changes while displaying a view with Set group ID selected.
Only show selected machine IDs - Save a view first before selecting machines IDs using this option.
Once the view is saved, a <N> machines selected link displays to the right of this option. Click this
link to display a Define Collection window, which allows you to create a view using an arbitrary
collection (page 552) of machine IDs.
Machine Status
Show machines that have / have not / never been online in the last N periods - Check to list those
machines whose agents have checked into the Kaseya Server, or not, within the specified period
of time. Use the never option to filter machine ID template (page 557) accounts, because these
accounts never check in.
Show machines that are suspended / not suspended - Check to list machines that are suspended or are
not suspended.
24
Agent
Show machines that have/have not rebooted in the last N periods - Check to list machines that have not
rebooted in the specified number of periods.
Machines with Credential status - Check to list machines with the selected credential (page 553) status.
Connection gateway filter - Check to only list machines that have a connection gateway matching
the specified filter. Include an asterisk (*) wildcard with the text you enter to match multiple
records. For example 66.221.11.* matches all connection gateway addresses from
66.221.11.1 through 66.221.11.254.
IP address filter - Check to only list machines that have an IP address matching the specified filter.
Include an asterisk (*) wildcard with the text you enter to match multiple records. For example
66.221.11.* matches all IP addresses from 66.221.11.1 through 66.221.11.254.
OS Info
OS Type - Check to only list machines that match the selected operating system as reported by a
Latest Audit.
OS Version - Check to only list machines that match the OS version string as reported by a Latest
Audit. Use this filter to identify machines by service pack.
Agent Procedure
With agent procedure scheduled/not scheduled - Check to only list machines that have the specified
agent procedure either scheduled to run or not.
Note: Click the select agent procedure link to specify the agent procedure by name.
Last execution status success/failed - Check to only list machines that have already executed the
selected agent procedure. Select the appropriate radio button to list machines that successfully
executed the agent procedure or failed to execute the agent procedure.
Agent procedure has/has not executed in the last N days - Check to only list machines that have or have
not executed the agent procedure in the specified period of time.
Applications
Contains/Missing application - Check to only list machines that have, or don't have, an application
installed using the specified filter. Include an asterisk (*) wildcard with the text you enter to match
multiple records.
Version string is > < = N - Check to further refine the application filter with a version number greater
than, less than or equal to a specified value.
Show Machines with teh following module installed
Anti-Malware
Antivirus
Add-On Modules
Filter machines based on whether they have had client software installed for selected add-on
modules.
Label
Show machines with all or any of the following labels - Filters machines using all or any of the selected
labels.
A series of keys in a machine's local registry is checked to identify whether the machine can be
"labeled" a certain type of machine. Examples of labels include: DNS Server, Domain
Controller, POP3 Server, SMTP Server, and SQL Server. Labeling is automatic. Each agent
machine is checked periodically, typically once an hour, for configuration changes that may affect
the labeling of the machine.
25
Agent
Patch Management
Show/Hide members of patch policy - Checking this box works together with the machine ID and
group ID filters to only list specific machines belonging (Show) or not belonging (Hide) to a specific
patch policy (page 559).
Machines that have no patch scan results (unscanned) - Check to only list machines that have not been
scanned for missing patches.
Machines missing greater than or equal to N patches - Check to only list machines missing a specified
number of Microsoft patches.
Use Patch Policy - Check to only list machines missing a specified number of approved missing
Microsoft patches.
Patch scan schedule / not schedule - Check to only list machines with either a patch scheduled or not
scheduled.
Last execution status for patch scan success / failed - Check to only list machines whose patch scan
succeeded or failed.
Patch scan has / has not executed in the last <N> <periods> - Check to only list machines whose patch
scan has or has not executed within a specified time period.
Machines with Reboot Pending for patch installations - Check to only list machines with a reboot
pending for patch installations.
Machines with Patch Test Result - Check to only list machines with the selected patch test result.
Machines with Patch Automatic Update configuration - Check to only list machines with the selected
Automatic Update configuration.
Machines with Patch Reboot Action configuration - Check to only list machines with the selected
Reboot Action configuration.
Machines with Patch File Source configuration - Check to only list machines with the selected patch
File Source configuration.
Machines missing a specific patch (use KB Article ID - digits only) - Check to only list machines missing a
specific patch.
Machines with installed patch (use KB Article ID - digits only) - Check to only list machines with an
installed patch identified by KB Article.
Machines being used as file share - Check to only list machines configured as a file share using File
Source.
Machines with file share located at select a machine - Check to only list machines using a file share that
was configured using File Source.
Machines with patch scan source set to online but offline scan ran last - Check to only list machines with
a Default Scan Source set to online but ran an offline scan most recently.
Default patch scan source Offline/Online. - Check to only list machines using an offline or online
default patch scan source.
Windows Automatic Update Disabled/Not Disabled - Check to only list machines where Windows
Automatic Update is disabled or is not disabled.
Monitoring
Only show machines with monitorset assigned <Select a Monitorset> - Select to list all machines
assigned this monitor set.
Only show machines with monitorset assigned <Select a SNMPset> - Select to list all machines assigned
this SNMP set.
Advanced Filtering
Advanced Agent Data Filter - Check and click the Define Filter... button to further refine the view using
the Filter Aggregate Table (page 27).
Warning: You must enter a space character to separate the operator from the data in a filter entry.
For example, the filter entry >= 500 includes a space character just after the equal sign.
26
Agent
Filter Aggregate Table
Machine ID / Group ID Filter > Edit... > Define Filter...
The Filter Aggregate Table lists over 75 agent and managed machine attributes that can be used to
further refine a view definition using advanced filtering (page 27).
Note: Collections (page 552) provide an alternate method of selecting machine IDs for a view definition (page
24), regardless of whether they share any attributes.
User Defined Attributes
You can add user defined attributes to the Filter Aggregate Table using the Audit > System Information (page
134) page, then create view definitions that select machine IDs based on these user defined attributes.
Advanced Filtering
Advanced filtering lets you design complex searches to isolate data to just those values you want.
Enter filter strings into the same edit fields you enter filter text.
Warning: You must enter a space character to separate the operator from the data in a filter entry. For
example, the filter entry >= 500 includes a space character just after the equal sign.
Advanced filtering supports the following operations:
White Space
To search for white space in a string, enclose the string in double quotes.
For example: "Microsoft Office*" OR "* Adobe *"
Nested operators
All equations are processed from left to right. Use parenthesis to override these defaults.
For example: (("* adobe " OR *a*) AND *c*) OR NOT *d* AND < m
AND
Use the logical AND operator to search for data that must contain multiple values but can appear in
different places in the string.
For example: Microsoft* AND *Office* returns all items that contain both Microsoft and Office in
any order.
OR
Use the logical OR operator to search for data that may contain multiple values but must contain at
least one.
For example: *Microsoft* OR *MS* returns all items that contain either Microsoft and MS in any
order.
NOT
Search for a string not containing the match data.
For example: NOT *Microsoft* returns all non-Microsoft applications.
For example: NOT *Windows* AND NOT *update* returns all items that do not contain either the strings
Windows or update.
27
Agent
<, <= (Less than or less than or equal to)
Performs a string comparison to return all data whose value is less than the entered value.
For example: < G* returns all applications starting with a letter less than G.
For example: < 3 returns the values 2, 21 and 287.
Note: Dates may also be tested for but must be in the following format: YYYYMMDD HH:MM:SS where YYYY
is a four digit year, MM is a two digit month (01 to 12), DD is a two digit day (01 - 31), HH is a two digit hour
(00 - 23), MM is a two digit minute (00 - 59), and SS is a two digit second (00 - 59). HH:MM:SS is optional.
Date and time are separated with a space.
For example:
< 20040607 07:00:00 or < "20040607 07:00:00" returns all dates earlier than 7:00 on
7 June 2004. Ensure a space exists after the < operator.
>, >= (Greater than or greater than or equal to)
Performs a string comparison to return all data whose value is more than the entered value.
For example: > G* returns all applications starting with a letter greater than G.
For example: > 3 returns the value 3, 3abc and 30.129.101.76.
Agent Ver
Returns all machines using a specified agent version (page 72). For example, agent version 6.2.1.1 is
specified as 6020101
Agent Status
Agent > Machine Status > Agent Status
Agent status alerts can be defined using Monitoring > Alerts > Agent Status (page 250).
The Agent Status page provides a summary view of a wide variety of agent data. You may choose all the
data columns yourself to fully customize the view. Column and filter selections apply to each VSA user
individually. Paging rows can be sorted by clicking column heading links.
User defined columns of information can be added using the Audit > System Information (page 134)
page. Once added, you can display them on this page and in the Aggregate Table report.
You can filter the display of machine IDs on any agent page using the Show machines that have /
have not / never been online in the last N periods option in View Definitions (page 24).
Select Columns...
Specify which columns of data to display and the order to display them in.
Filter...
Click Filter... to display a Filter Aggregate Table. Enter strings to filter the display of rows in the paging
area. For example, to search for the machine ID that "jsmith" is logged on to, enter jsmith in the edit
box next to Current User. Include an asterisk (*) wildcard with the text you enter to match multiple
records.
Reset Filter
Displays only if an advanced filter is set. Click Reset Filter to clear all filter strings.
Column Definitions
Columns are described in the default order they display on this page.
28
Agent
Machine ID - Machine ID label used throughout the system.
Current User - Logon name of the machine user currently logged into the machine (if any).
Last Reboot Time - Time of the last known reboot of the machine.
Last Checkin Time - Most recent time when a machine checked into the Kaseya Server.
Group ID - The group ID portion of the machine ID.
First Checkin Time - Time when a machine first checked into the Kaseya Server.
Time Zone - The time zone used by the machine.
Computer Name - Computer name assigned to the machine.
Domain/Workgroup - The workgroup or domain the computer belongs to.
Working Directory - The directory on the managed machine the agent uses to store temporary files.
DNS Computer Name - The fully qualified DNS computer name for the machine, which comprises
the computer name plus the domain name. For example: jsmithxp.acme.com. Displays only the
computer name if the machine is a member of a workgroup.
Agent GUID - A unique identifier for a machine ID.group ID account and its corresponding agent.
Operating System - Operation system type the machine is running.
OS Version - Operation system version string.
IP Address - IP address assigned to the machine, in version 4 format.
Subnet Mask - Networking subnet assigned to the machine.
Default Gateway - Default gateway assigned to the machine.
Connection Gateway - IP address seen by the Kaseya Server when this machine checks in. If the
machine is behind a DHCP server, this is the public IP address of the subnet.
Country - The country associated with the Connection Gateway.
IPv6 Address - IP address assigned to the machine, in version 6 format.
MAC Address - MAC address of the LAN card used to communicate with the Kaseya Server.
DNS Server 1, 2 - IP address of the DNS servers assigned to the machine.
DHCP Server - The IP address of the DHCP server used by this machine.
Primary/Secondary WINS - WINS settings.
CPU Type - Processor make and model.
CPU Speed - Clock speed of the processor.
CPU Count - The number of CPUs.
RAM Size - MBytes of RAM on the machine.
Agent Version - Version number of the Kaseya agent loaded on the machine.
Last Logged In User - Logon name of the last person to log into the machine.
Portal Access Logon - Logon name given to a machine user for logging into the Kaseya Server.
Portal Access Remote Control - Enabled if this machine user can log in and get remote control
access to their own machine from another machine. Disabled if access is denied.
Portal Access Ticketing - Enabled if this machine user can log in and enter trouble tickets. Disabled
if access is denied.
Portal Access Chat - Enabled if this machine user can initiate chat sessions with a VSA user.
Disabled if access is denied.
Primary/Secondary KServer - IP address / name the machine uses to communicate with the Kaseya
Server.
Quick Checkin Period - Quick check in (page 552) time setting in seconds.
Contact Name - Machine user name entered in Edit Profile (page 65).
Contact Email - Email address entered in Edit Profile.
Contact Phone - Phone number entered in Edit Profile.
Contact Notes - Notes entered in Edit Profile.
Manufacturer - System manufacturer.
Product Name - System product name.
29
Agent
System Version - Product version number.
System Serial Number - System serial number.
Chassis Serial Number - Serial number on the enclosure.
Chassis Asset Tag - Asset tag number on the enclosure.
External Bus Speed - Motherboard bus speed.
Max Memory Size - Max memory size the motherboard can hold.
Max Memory Slots - Total number of memory module slots available.
Chassis Manufacturer - Manufacturer of the enclosure.
Chassis Type - Enclosure type.
Chassis Version - Enclosure version number.
Motherboard Manufacturer - Motherboard manufacturer.
Motherboard Product - Motherboard product ID.
Motherboard Version - Motherboard version number.
Motherboard Serial Num - Motherboard serial number.
Processor Family - Processor type installed.
Processor Manufacturer - Processor manufacturer.
Processor Version - Processor version ID.
CPU Max Speed - Max processor speed supported.
CPU Current Speed - Speed processor is currently running at.
vPro-Host Name - The name of the vPro-enabled machine set by vPro configuration.
vPro-Computer Name - The name of the vPro-enabled machine set by the operating system.
vPro-Model - The model of the vPro-enabled machine.
vPro-Manufacturer - The manufacturer of the vPro-enabled machine.
vPro-Version - The version of the vPro-enabled machine.
vPro-Serial Number - The serial number of the vPro-enabled machine.
vPro-Asset Number - An asset management identifier assigned to the vPro-enabled machine.
vPro-Motherboard Manufacturer - The manufacturer of the motherboard of the vPro-enabled
machine.
vPro-Motherboard Product Name - The product name of the motherboard of the vPro-enabled
machine.
vPro-Motherboard Version - The version number of the motherboard of the vPro-enabled machine.
vPro-Motherboard Serial Number - The serial number of the motherboard of the vPro-enabled
machine.
vPro-Motherboard Asset Tag - An asset management identifier assigned to the motherboard of the
vPro-enabled machine.
vPro-Bios Vendor - The vendor of the BIOS of the vPro-enabled machine.
vPro-Bios Version - The version of the BIOS of the vPro-enabled machine.
vPro-Bios Release Date - The BIOS release date of the vPro-enabled machine.
Check-in status
These icons indicate the agent check-in status of each managed machine. Hovering the cursor over a
check-in icon displays the agent Quick View (page 16) window.
Online but waiting for first audit to complete
Agent online
Agent online and user currently logged on.
Agent online and user currently logged on, but user not active for 10 minutes
Agent is currently offline
Agent has never checked in
Agent is online but remote control has been disabled
30
Agent
The agent has been suspended
Agent Logs
Agent > Machine Status > Agent Logs
The Agent Logs page displays log data related to managed machines. There are corresponding log
reports (page 142) for each type of log provided.
Note: The system automatically limits the number of log entries per log type per machine to 1000. Once
the limit has been reached, log entries exceeding the limit are archived, if archiving is enabled, and
deleted from the system. The archive option is set in Log History (page 32).
Machine ID
Click the hyperlink of a machine ID to list all logs for that machine ID.
Select Log
Select a log from the Select Log drop-down list. The types of logs available include:
Alarm Log - Lists all alarms triggered for the selected machine.
Monitor Action Log - The log of alert conditions (page 551) that have occurred and the corresponding
actions, if any, that have been taken in response to them.
Note: A counter value of -998 in the monitor logs indicates the monitor set is returning no data.
Check that the the Performance Logs & Alerts service in Windows is running. This is a
pre-requisite for monitoring of performance counters.
Agent Log - Displays a log of agent, system, and error messages.
Configuration Changes - Displays VSA settings changes for the selected machine
Network Statistics - Displays a log of send/receive data for network applications.
Note: This log requires the Audit > Network Access (page 75) driver be enabled. This driver inserts
itself into the TCP/IP stack to measure TCP/IP-protocol-based network traffic by application. The
driver is disabled by default.
Event Logs - Displays event log data collected by Windows. Not available for Win9x. Only event
logs that apply to the selected machine display in the event log drop-down list. A
indicates a
log entry classified as a warning. A
indicates a log entry classified as an error. A
indicates
a log entry classified as informational.
A monitor wizard
icon displays next to event log entries in the VSA and in Live Connect.
Clicking the monitor wizard icon of a log entry displays a wizard. The wizard enables you to create
a new event set criteria based on that log entry. The new event set criteria can be added to any
new or existing event set. The new or changed event set is immediately applied to the machine
that served as the source of the log entry. Changing an existing event set affects all machines
assigned to use that event set. The monitor wizard icon displays in:
Agent > Agent Logs
Live Connect > Event Viewer
Live Connect > Agent Data > Event Log
See Monitor > Event Log Alerts (page 276) for a description of each field shown in the wizard.
Agent Procedure Log - Displays a log of successful/failed agent procedures.
31
Agent
Remote Control Log - Displays a log of successful/failed remote control sessions.
Log Monitoring - Displays Log Monitoring (page 555) entries.
Events per Page
Select the number of rows displayed per page.
Start Date / End Date / Refresh
Select a range of dates to filter log data, then click the Refresh button.
Filter...
Applies to Event Logs only. Click Filter... to restrict the amount of data displayed. You can specify a
different advanced filter for each event category and column of data displayed.
Apply event log filter
Applies to Event Logs only. The event log filter includes options defined using the Filter... button. If
Applied event log filter is checked, filtering is applied.
Select Page
When more rows of data are selected than can be displayed on a single page, click the
and
buttons to display the previous and next page. The drop-down list alphabetically lists the first record of
each page of data.
Log History
Agent > Machine Status > Log History
The Log History page determines the number of days to store log data in the database on a per log basis
for each machine ID. Log data is displayed using Agent Logs (page 31) or printed to a report using Info
Center > Reporting > Logs. This page also determines whether agent log data is subsequently
archived to text files located on a network directory. The directory is specified using System > Server
Management > Configure (page 377). Changes made using this page take effect at the next agent
check-in and display in red text until then.
Log Settings can also be maintained using the Agent Settings tab of Live Connect (page 344) > Agent
Data or the Machine Summary (page 131) page.
System > System Preferences > Check-in Policy (page 356) can restrict the number of days users
can keep log entries, to avoid placing undue stress on servers running the Kaseya Server service.
These settings default from the agent install package. Agent install packages are created using
Agent > Deploy Agent (page 35).
Estimating Database Sizing Requirements
The more data you log, the larger your database grows. Database sizing requirements can vary,
depending on the number of agents deployed and the level of logging enabled. To estimate database
sizing requirements for log data, create a dump of your database's nteventlog table. Determine how
much data is being logged per day, then use that to predict the amount of extra space required to
extend the log retention period.
Set days to keep log entries, check to archive to file
Set the number of days to keep log data for each type of log. Check the checkbox for each log to
archive log files past their cutoff date.
Configuration Changes - The log of configuration changes made by each user.
32
Agent
Network Statistics - The log of incoming and outgoing packet count information and the application
or process transmitting and/or receiving such packets. This information can be viewed in detail
using Agent > Agent Logs (page 31) > Network Statistics.
Agent Procedure Log - Displays a log of successful/failed agent procedures.
Remote Control Log - Displays a log of remote control events.
Alarm Log - The log of all alarms issued.
Monitor Action - The log of alert conditions that have occurred and the corresponding actions, if
any, that have been taken in response to them.
SYS log - The 'log monitoring' log.
Agent Uptime Log - Logs the uptime history of agents. Number of days must be set to 1 or greater
for accurate last reboot time collection. See Collecting last reboot times for the agent
(https://helpdesk.kaseya.com/entries/35994418) and Reboot Now button remains and/or end user reports
ongoing patch reboot nag after reboot https://helpdesk.kaseya.com/entries/33901207.
Note: All agent log archives listed above are stored in the directory specified by the System > Server
Management > Configure (page 377) > Log file archive path field.
Set days to keep monitoring logs for all machines
The following monitoring log settings are applied system-wide.
Event Log - The log of all events. The events collected are specified in more detail using Agent >
Event Log Settings (page 34).
Monitor Log - The log of data collected by monitoring sets.
SNMP Log - The log of all data collected by SNMP sets.
Agent Log - The log of agent, system, and error messages
Note: Monitoring data log archives—identified on the Agent > Log History (page 32) page—are stored in the
<KaseyaRoot>\UserProfiles\@dbBackup directory. This is to improve performance on systems where
the database is on a different server. All other agent log archives are stored in the directory specified
by the System > Configure (page 377) > Log file archive path field.
Set All Days
Click Set All Days to set all "day" fields to the same setting.
Select All Archive / Unselect All Archive
Click the Select All Archive link to check all archive checkboxes on the page. Click the Unselect All Archive
link to uncheck all archive checkboxes on the page.
Update
Click Update to update selected machine IDs with agent log settings.
Select All/Unselect All
Click the Select All link to check all rows on the page. Click the Unselect All link to uncheck all rows on the
page.
Check-in status
These icons indicate the agent check-in status of each managed machine. Hovering the cursor over a
check-in icon displays the agent Quick View (page 16) window.
Online but waiting for first audit to complete
Agent online
Agent online and user currently logged on.
33
Agent
Agent online and user currently logged on, but user not active for 10 minutes
Agent is currently offline
Agent has never checked in
Agent is online but remote control has been disabled
The agent has been suspended
Machine.Group ID
The list of Machine.Group IDs (page 556) displayed is based on the Machine ID / Group ID filter (page 23) and
the machine groups the user is authorized to see using System > User Security > Scopes (page 369).
Event Log Settings
Agent > Machine Status > Event Log Settings
The Event Log Settings page specifies the combination of event log (page 554) types and categories that
are collected by the VSA.
Note: Alerts can be separately specified for events using Monitoring > Event Log Alerts (page 276). Event log
alerts are still generated even if event logs are not collected by the VSA.
To specify Event Log Settings:
1. Click an event log type in the Event Log Types list box. Hold down the [Ctrl] key to click multiple
event log types.
2. Click Add > to add event log types to the Assigned Event Types list box. Click << Remove or << Remove
all to remove event log types from the Assigned Event Types list box.
3. Check one or more event categories: Error, Warning, Information, Success Audit, Failure Audit, Critical,
Verbose.
4. Select one or more machine IDs.
5. Click Update or Replace to apply these settings to selected machine IDs.
Global Event Log Black Lists
Each agent processes all events, however events listed on a "black list" are not uploaded to the VSA
server. There are two black lists. One is updated periodically by Kaseya and is named
EvLogBlkList.xml. The second one, named EvLogBlkListEx.xml, can be maintained by the
service provider and is not updated by Kaseya. Both are located in the
\Kaseya\WebPages\ManagedFiles\VSAHiddenFiles directory. Alarm detection and
processing operates regardless of whether entries are on the collection blacklist.
Flood Detection
If 1000 events—not counting black list events (page 555)—are uploaded to the Kaseya Server by an agent
within one hour, further collection of events of that log type are stopped for the remainder of that hour.
A new event is inserted into the event log to record that collection was suspended. At the end of the
hour, collection automatically resumes. This prevents short term heavy loads from swamping your
Kaseya Server. Alarm detection and processing operates regardless of whether collection is
suspended.
Update
Adds event log types listed in the Assigned Event Types list box to the set of event log types already
assigned to selected machine IDs.
Replace
Replaces all event log types assigned to selected machine IDs with the event log types listed in the
34
Agent
Assigned Event Types list.
Clear All
Clears all event log types assigned to selected machine IDs.
Select All/Unselect All
Click the Select All link to check all rows on the page. Click the Unselect All link to uncheck all rows on the
page.
Check-in status
These icons indicate the agent check-in status of each managed machine. Hovering the cursor over a
check-in icon displays the agent Quick View (page 16) window.
Online but waiting for first audit to complete
Agent online
Agent online and user currently logged on.
Agent online and user currently logged on, but user not active for 10 minutes
Agent is currently offline
Agent has never checked in
Agent is online but remote control has been disabled
The agent has been suspended
Machine.Group ID
The list of Machine.Group IDs (page 556) displayed is based on the Machine ID / Group ID filter (page 23) and
the machine groups the user is authorized to see using System > User Security > Scopes (page 369).
Delete Icon
Click the delete icon
to delete this record.
Edit icon
Click the edit icon
next to a machine ID to automatically set header parameters to those matching
the selected machine ID.
Assigned Categories
The event categories stored by the VSA for this machine ID and event log:
Error
Warning
Information
Success Audit
Failure Audit
Critical - Applies only to Vista, Windows 7 and Windows Server 2008
Verbose - Applies only to Vista, Windows 7 and Windows Server 2008
Deploy Agents
Agent > Install Agents > Deploy Agents
The Deploy Agent page creates and distributes an agent install package to multiple machines.
Agent Install Packages
Agents are installed on managed machines using an agent install package. An agent install package
contains all the settings you prefer an agent to work with on a target machine.
35
Agent
The Agent > Deploy Agents page displays the agent install packages that are available in your VSA. A
Default Install package is provided with the VSA. You might see other agent install packages
already created and listed on this page.
An agent install package is created using the Configure Automatic Account Creation wizard. The wizard
copies agent settings from an existing machine ID or machine ID template and generates an install
package called KcsSetup. All settings and pending agent procedures from the machine ID you copy
from—except the machine ID, group ID, and organization ID—are applied to every new machine ID
created with the package.
Note: See the PDF quick start guide, Agent Configuration and Deployment.
Additional Topics
Creating an Agent Install Package (page 37)
Manually Installing the Agent (page 37)
Automating the Installation of the Agent (page 38)
Maintaining Agent Install Packages (page 39)
Configuring Agent Settings (page 40)
Agent Install Command Line Switches (page 42)
Install Issues and Failures (page 44)
Installing Multiple Agents (page 44)
Installing Linux Agents (page 46)
Supported Linux Functions (page 47)
Supported Apple Functions (page 48)
Actions
Click to download default Agent - Click this link to download the current VSA user's default package
directly from this page.
Users can download agents from - Paste this hyperlink into an email message. The unique ID number
ensures that when the link is clicked in the email message, the default install package is selected
and downloaded. Set a different install package as the default to display the link for that install
package.
Manage packages from all administrators - Check to display all packages created by all VSA users.
Once a hidden package is displayed, you can use the package or make the package public. This
option only displays for master role users (page 564).
Table Columns
Set Default - Specify your own default install package by selecting the radio button to the left of the
package name in the Set Default column.
Delete Icon - Click the delete icon
to remove a package from the paging area. If you created the
package, then this also deletes the package from the system and removes it for all VSA users.
Edit Icon - Click the edit icon
next to a package to change parameters for that package using
the Configure Automatic Account Creation wizard.
Package Name - Lists the name of the package.
Public Package - Public package rows display with a brown background. Private package rows
display with a gray background.
Share - Click Share to share (page 370) a private package with other users, user roles or to make the
package public.
List on dl.asp - Click the dl.asp link in the column header to display the web page machine users see
when they install an agent on their machine. Check a box in this column to include its package in
the list of available download packages on the dl.asp page.
Description - Displays the description of the package.
36
Agent
Creating an Agent Install Package
On the Agent > Deploy Agents (page 35) page, click Create Package to start the Configure Automatic Account
Creation wizard. The wizard is a 7 step process.
1. Define rules for naming the machine ID.
Prompt the user to enter a machine ID.
Use the computer name as the machine ID.
Set the user name of the currently logged on user as the machine ID.
Specify a fixed machine ID for this install package.
2. Define rules for naming the group ID.
Existing Group - Select an existing group ID from a drop-down list.
Domain Name - Uses the user's domain name.
New Group - Specify a new group ID. This option only displays for master role users (page 564).
Prompt User - Asks user to enter a group ID. This option only displays for master role users (page
564).
3. Specify agent install package command line switches (page 42) including the ability to install silently
without any task bars or dialog boxes (page 562).
4. Specify the machine ID to copy settings and pending agent procedures from. All copied settings
and pending agent procedures—except the organization ID, machine ID, and group ID—are
applied to every new machine ID created with the package.
Note: The statement Copy settings from unknown.root.unnamed if nothing selected is based
on the machine ID or template selected by the Default Install package.
5. Select the operating system you are creating the install package for: Automatically choose OS
of downloading computer: Windows, Macintosh, or Linux.
6. Optionally bind a user logon credential to the install package. Fill in the Administrator Credential
form to securely bind user rights to the install package.
Users without administrator rights can install the package successfully without having to
enter an administrator credential.
If the administrator credential is left blank and the user does not have administrator rights to
install software, the install package prompts the user to enter an administrator credential
during the install. If the package is also silent KcsSetup will fail without any dialog messages
explaining this.
Administrator Credentials - If necessary, an agent install package can be created that includes an
administrator credential to access a customer network. Credentials are only necessary if users are
installing packages on machines and do not have administrator access to their network. The
administrator credential is encrypted, never available in clear text form, and bound to the install
package.
7. Name the install package for easy reference later. This name displays on the Deploy Agents page
and the dl.asp download page.
Manually Installing the Agent
Manually Downloading Install Packages from the Deploy Agent Page
The Deploy Agent page provides three types of links for downloading agent install packages:
37
Agent
Click the "download default agent" link - Each user has his or her own default agent install package.
Click this link to download your own user default agent.
Click a "package" link - The complete list of available agent install packages displays on the Deploy
Agents page. Click any of these links to download the agent install package.
Click the "dl.asp" link - The dl.asp web page lists all publicly available agent install packages. Click
any package listed on the dl.asp web page to download it.
Any of these methods downloads the same KcsSetup file used to install the agent.
Installing an Agent Using the dl.asp Page
The following is the fastest way to install an agent manually.
1. Log on to any machine you want to install an agent on.
2. Enter the following URL in the browser of that machine:
http://<YourVSAaddress>/dl.asp
3. Click the Default Install package to begin installation of the agent on that machine.
If other install packages are listed, select your preferred install package.
Once the install starts you may have to confirm the installation to ensure it completes.
4. Logon on to your VSA:
http://<YourVSAaddress>
5. Within the VSA, select the Agent > Agent Status
(http://help.kaseya.com/webhelp/EN/VSA/7000000/index.asp#250.htm) page.
You should see a new machine account listed on this page for the agent you just created.
Executing the Agent Install Package on the Endpoint Machine
Users can execute the KcsSetup installer on the endpoint machine using any of the following methods:
Windows
Double-click the KcsSetup to launch it.
Open a command line window and type KcsSetup followed by any desired command line
switches (page 42).
Select Run... from the Windows Start menu and type KcsSetup followed by any desired
command line switches.
Apple and Linux
Double-click KcsSetup to launch it.
The full filename for a Macintosh agent install package is KcsSetup.app. KcsSetup.app is
downloaded as a KcsSetup.zip which contains KcsSetup.app inside a folder titled Agent.
Click the KcsSetup.zip file to expand it, click the Agent folder, then click the KcsSetup.app
file to execute it.
Note: For Apple, command line switches (page 42) can only be used when creating the agent install
package.
Note: For Linux, see Installing Linux Agents (page 46) for more detailed instructions.
Reinstalling Agents
The Create (page 48) page enables you to re-install an agent for an existing machine ID account.
Automating the Installation of the Agent
You can use the following methods to automate the installation of agent install packages:
38
Agent
Logon
Windows - Set up an NT logon procedure to run the install package every time a user logs into the
network. See system requirements.
Apple - Set up an Apple OS X Login Hook Procedure to run the install package every time a user logs
into the network. See Apple KB Article HT2420 (http://support.apple.com/kb/HT2420).
Procedure
1. Create the deployment package using the Agent > Deploy Agents wizard.
The KcsSetup installer skips installation if it detects an agent is already on a machine if the
/e switch is present in the installer package.
You will probably want to select the silent install option.
It may be necessary to bind an administrator credential if users running the logon procedure
don't have user rights.
2. Download the appropriate KcsSetup installer package using the dl.asp page and copy it to a
network share which users can execute programs from.
3. Add KcsSetup with its network path to the logon procedure.
Email
Email KcsSetup to all users on the network. Download the appropriate install package from the Deploy
Agents page, then attach it to an email on your local machine. You can also copy and paste the link of
the default install package into an email message. Include instructions for launching the package, as
described in the Manual bullet below.
Discovery by Network or Domain
Use the Discovery module to discover machines on Networks
(http://help.kaseya.com/webhelp/EN/KDIS/7000000/index.asp#1944.htm) and Domains
(http://help.kaseya.com/webhelp/EN/KDIS/7000000/index.asp#10750.htm), then install the agents on discovered
machines, either manually or automatically.
Automatic Account Creation
You should be aware that automatic account creation is enabled using System > Check-in Policy to
automatically create a machine ID account when an agent install package is installed. This option is
enabled by default when the VSA is installed.
Assigning New Machine IDs to Machine Group by IP Address
You may choose to create a "generic" install package that adds all new machine accounts to the
unnamed group ID. When the agent checks in the first time, the System > Naming Policy assigns it to the
correct group ID and/or sub-group ID using the IP address of the managed machine. Agent settings
can be configured afterward by policy or template. See:
Configuring Agent Settings Using Policies (page 41)
Configuring Agent Settings Using Templates (page 41)
Maintaining Agent Install Packages
Updating the Agent Software
An agent install package always downloads a KcsSetup.exe that uses the latest version of the agent
software available. Once the KcsSetup.exe file is created, its version of the agent software remains
fixed within the exe. Consider replacing KcsSetup.exe files that were created a while ago, then stored
in network locations or added to CDs for ease of distribution. Similarly, the version of agent software
installed on machines always remains fixed, until you update them using the Update Agent (page 72)
page.
39
Agent
Editing the Default Install Package
The Default Install package sets the default values displayed when you create a new package.
Normally the Default Install package cannot be modified. The Save button is disabled. To enable
the Save button for the Default Install package, do the following as a master role user:
1. Click the Share button next to the Default Install package in Agent > Deploy Agents.
2. Check Allow other users to modify.
3. Click Save.
4. Click the edit icon
next to the Default Install package.
The Save button will be enabled when you edit the Default Install package.
Note: If you delete the Default Install package, it is re-created immediately.
Configuring Agent Settings
Agent Settings
Agent settings determine the behavior of of the agent on the managed machine. Although each agent
can be configured individually, it's easier to managed machines if you adopt similar settings for each
type of machine you manage. For example, laptops, desktops and servers could all have settings that
are unique to that type of machine. Similarly, machines for one customer may have unique
characteristics that differ from the machines used by other customers. Type of agent settings include:
Credential (page 68)
Agent Menu (page 59)
Check-in Control (page 61)
Working Directory (page 64)
Logs (page 32)
Edit Profile (page 65)
View Collections (page 552)
Portal Access (page 67)
Remote Control Policy
Patch Settings (page 559)
Patch File Source
Patch Policy Memberships
Alerts (page 248)
Event Log Alerts (page 276)
Monitor Sets (page 234)
Distribute Files (page 118)
Scheduled Agent Procedures (page 80)
Policies vs Templates
There are two general methods of maintaining agent settings on multiple machines.
Configuring Agent Settings Using Policies (page 41) - This is the preferred, dynamic method of
managing agent settings on hundreds, even thousands, of machines. Once a policy is applied to
a target machine, propagation is automatic.
Configuring Agent Settings Using Templates (page 41) - This is the legacy, static method of maintaining
agent settings on multiple machines. Agent settings must be manually copied to each target
machines each time you make a change.
40
Agent
Configuring Agent Settings Using Policies
The Policy Management (KPM) module in the VSA manages agent settings by policy. Once policies
are assigned to machines, machine groups or organizations, policies are propagated automatically,
without further user intervention.
The System Management Wizard
A policy setup wizard is located on System > Orgs/Groups/Depts/Staff > Manage > Systems
Management tab.
The setup wizard enables you to quickly configure and apply machine management policies for a
specific organization. Once configured, these polices are assigned to each machine you manage on
behalf of that organization. Policies govern many different aspects of machine management:
Audit scheduling
Monitoring
Alerts
Patch Management
Routine machine maintenance using agent procedures
With policies you no longer have to manage each machine individually. You only have to assign or
change the policy. A policy assignment or a change within an assigned policy is propagated within 30
minutes to all member machines without you having to schedule anything. Once applied, you can
quickly determine whether managed machines are in compliance or out of compliance with their
assigned policies. Compliance tracking by individual policy provides you with the information you need
to deliver IT services consistently throughout the organizations you manage.
Note: See the Standard Solution Package for a detailed explanation of each option in the setup wizard
(http://help.kaseya.com/webhelp/EN/SSP/7000000/index.asp#11220.htm).
Configuring Agent Settings Using Templates
Machine ID Templates
A machine ID template is a machine ID record without an agent. Since an agent never checks into a
machine ID template account, it is not counted against your total license count. You can create as
many machine ID templates as you want without additional cost. When an agent install package is
created, the package's settings are typically copied from a selected machine ID template. Machine ID
templates are usually created and configured for certain types of machine. Machine type examples
include desktops, Autocad, QuickBooks, small business servers, Exchange servers, SQL Servers, etc.
A corresponding install package can be created based on each machine ID template you define.
Create machine ID templates using Agent > Create (page 48).
Import a machine ID template using Agent > Import/Export (page 57).
Base an agent install package on a machine ID template using Agent > Deploy Agents (page 35).
Copy selected settings from machine ID templates to existing machine ID accounts using Agent >
Copy Settings (page 55).
Identify the total number of machine ID template accounts in your VSA using System > Statistics
(page 389).
Configure settings for the machine ID template using the standard VSA functions, just as you
would a machine ID account with an agent.
Separate machine ID templates are recommended for Windows, Apple and Linux machines.
Alternatively you can create a package that selects the appropriate OS automatically and copy
settings from a template that includes an agent procedure that uses OS specific steps.
To apply a machine ID template to a package:
41
Agent
1. Use the Create Package wizard in Deploy Agent to use the template as the source machine ID to
copy settings from when creating the package to install.
2. Add additional attributes to the package using this same wizard. These additional attributes
usually differ from one customer to the next and therefore cannot be usefully stored in the
template.
Copying Agent Settings
Machine ID templates (page 557) are initially used to create an agent install package using the template as
the source to copy settings from. But even after agents are installed on managed machines, you'll need
to update settings on existing machine ID accounts as your customer requirements change and your
knowledge of the VSA grows. In this case use Agent > Copy Settings to copy these changes to any
number of machines IDs you are authorized to access. Be sure to select Do Not Copy for any settings
you do not want to overwrite. Use Add to copy settings without removing existing settings. Kaseya
recommends making changes to a selected template first, then using that template as the source
machine ID to copy changes from. This ensures that your machine ID templates remain the "master
repositories" of all your agent settings and are ready to serve as the source of agent install packages
and existing machine ID accounts.
Templates and Filtered Views
There is a corresponding relationship between machine ID templates and filtering your view of selected
machines using the Only show selected machine IDs view definition option. For example, if you define a
machine ID template called "laptops", then it's easier to apply settings to all the "laptops" you're
responsible for if you have a filtered view called "laptops". Simply select the view for "laptops" and only
laptops are displayed on any function page, regardless of the machine group they belong to. The same
idea applies to "desktops", "workstations", Exchange servers", etc.
Filtered views of selected machines are particularly useful when you're getting ready to copy settings
from a machine ID template to existing agents using the Copy Settings function described above.
Base Templates and Audits
Since you can never be sure what settings should be applied to a machine until you perform an audit
on the machine, consider installing an agent package created from a "base" template that has most of
the agent settings turned off. Once you have the audit, then you can decide which settings should go
on which machine. Use the Copy Settings function to copy settings from the appropriate template to the
new agent.
Agent Install Command Line Switches
Agent install command line switches for KcsSetup are case insensitive and order independent.
Separate switches with an empty space. For example: KcsSetup /e /g=root.unnamed /c
Note: For Apple agents, command line switches can only be used when creating the agent install package.
/b - Reboot the system after installation completes. Agent installation requires a reboot in order to load
its drivers. Use this switch on packages given to users that do not have rights to shut down the
computer.
/c - Use the computer name as the machine ID for the new account. If the computer name cannot be
determined programmatically, the machine user is prompted to enter a machine ID. The exception is
silent mode, /s, in which case the installation stops and an error is logged to the installation log.
/d - Use the current domain name as the group ID for the new account. If the domain name cannot be
determined programmatically, the machine user is prompted to enter the group ID. The exception is
silent mode, /s, in which case the installation stops and an error is logged to the installation log.
/e - Exit immediately if the installer detects that an agent is already installed. Use /e at the end of logon
procedures. /k or /r overrides /e.
42
Agent
/f "Publisher" - Specifies the full name of the service provider or tenant. Windows only.
/g=xxx - Specifies the group ID to use for the new account. xxx must be an alpha-numeric string and
can not contain spaces or punctuation marks.
/h - Display the help dialog box listing all the command line switches, unless the /s switch is set, in
which case the application exits.
/i - Ignore non-critical errors such as incorrect or indeterminate versions of WinSock2, or
indeterminate versions of the OS, and force the installation to proceed.
/j - Does not install an agent shortcut to the Start > All Programs menu. Windows only.
/k - Displays a dialog box asking the user if it is OK to re-install when the agent is already detected on
the machine. Without this switch, the installer exits if an agent is already present.
/m=xxx - Specifies the machine ID to use for the new account. xxx must be an alpha-numeric string
and can not contain spaces or any punctuation marks except period(.).
/n = partitionId - Specifies the partition ID of the tenant partition (page 564) the installed
agent/machine ID account is a member of.
/o "Company Title" - Specifies the company title of the service provider or tenant. Windows only.
/p "install_path" - Overrides the default installation path by specifying the full directory path,
including drive letter, in which to install the agent.
On Windows, by default, the agent installation creates a directory using the %ProgramFiles%
variable path as \<company>\<Agent-Instance-Guid>.
On Linux, by default, the agent installation creates a directory named
/opt/Kaseya/<Agent-Instance-Guid>
On Apple, the /p switch is not supported & ignored.
/r - Executes the installation program and re-installs the agent even if an agent is already on the
machine.
/s - Runs in silent mode. Suppresses all dialog boxes.
/t "Title" - Specifies the title of any dialog windows shown to the machine user during installation.
The default title is: "Kaseya Agent".
/u - Uses the current machine user name as the machine ID for the new account. If the machine user
name cannot be determined programmatically, the user is prompted to enter a machine ID. The
exception is silent mode, /s, in which case the installation stops and an error is logged to the
installation log.
/v - Associates this agent with an existing agent account in the VSA when the machine name, agent
name and organization are the same for the same partition. Ignores creating a new agent account
when a new MAC address is detected. Suitable for re-using existing agent accounts created for
reverted VDI resources.
/w - Overwrites the existing configuration file with a configuration file included in the agent installation.
Use with the /r switch to re-install an agent with new server settings. Intended for an existing agent
that is attempting to connect to a server that no longer exists.
/x - Disables remote control after successfully installing the agent. This option is ignored when
updating or re-installing. Remote control of this machine can only occur after the user selects Enable
Remote Control by right clicking the K icon
on the system tray.
/z “Message” - Specifies the message shown to the user when installation completes. The exception
is silent mode, /s, in which case the installation completes and the status message is written to the
installation log. The default message is: "The Agent has been installed successfully on your
computer.”
/? = Display the help dialog box listing all the command line switches, unless the /s switch is set, in
which case the application exits. Windows only.
43
Agent
Linux Only Install Switches
See Installing Linux Agents (page 46).
Install Issues and Failures
The following issues and failures can occur when installing agents:
Invalid Credential - The credential (page 553) bound to the package must have administrator rights on
the local machine. The agent installs as a system service requiring full administrator privileges to
install successfully. The administrator name may be a domain user of the form
domain\administrator or administrator@domain. On Vista, 7, and 2008 machines, ensure
User Account Control (UAC) is disabled for the administrator rights credential being used.
Domain Specified for a Machine Not in the Domain - If, in step 2 of package creation in Deploy Agent, the
Domain Name option is selected and the computer is not part of a domain, an installation package
will peg the CPU at 100% during install, but eventually install.
Blocked by Anti-Virus Program - Some anti-virus programs may classify the agent installation as a
security threat and block its execution.
Blocked by Security Policy - Local or domain security policies may prevent access to the installation
directory, typically by default the Program Files directory.
Insufficient Licenses - The agent may be prevented from checking in the first time and creating an
account if there are insufficient VSA licenses available. When this happens a gray K icon appears
in the system tray just after the agent is installed on the machine and never turns blue. A tooltip
displays when the cursor is placed over the gray agent icon and reports "'Machine ID.Group ID'
not recognized by the Kaseya Server".
Apple
Macintosh agents cannot be deployed silently without a valid username and password.
Installing Multiple Agents
Multiple agents can be installed on the same managed machine, each checking in to different Kaseya
Servers. Run the v6 agent installer from a different Kaseya Server and you will get an additional agent.
Applies to Windows and Linux agents. Installing multiple Macintosh agents is not supported.
A v6 agent can co-exist with other v6 agents.
For Windows only:
A v6 agent can co-exist with v5.1 or older agents.
Any managed machine with a domain controller login procedure that runs the agent installer
automatically must update the v5.1 or older KcsSetup file with the v6 agent. The v5.1 or
older installer does not know about the newer v6 agent and will re-install even if the v6 agent
is present.
Driver Usage - Windows Agents Only
If multiple agents are installed on a machine, only one agent at a time controls the drivers required to
use File Access (page 74), Network Access (page 75), Application Blocker (page 77). These functions can only
be performed by the agent controlling these drivers.
Originally the first agent installed controls the drivers.
If the first agent controlling the drivers is uninstalled, then these drivers are uninstalled as well and
these three functions cannot be performed by any agent.
These drivers are re-installed by either of the following events:
Any of the existing agents on the machine are updated. The updated agent takes control of
the drivers and can perform these three functions.
44
Agent
A new agent is installed. The newly installed agent takes control of these drivers and can
perform these three functions.
To determine which agent has control of the drivers, see Registry below.
Identifying Agents on Managed Machines
When a Kaseya agent is installed, a unique identifier is created for the agent comprising the Kaseya
Server’s 6 character customer ID and a randomly generated 14 digit number. This unique agent
identifier, called the agent GUID, is used to create separate sub-folders to store agent program files,
and as a sub-key for agent registry values.
In the examples below, agents display specific information for the following placeholders:
<GUID> - The agent instance GUID.
<company> - The agent's install directory.
<serveraddress> - The Kaseya Server address the agent checks into.
<machineID.groupID.orgID> - The machine ID, group ID, and organization ID of the agent on
the Kaseya Server.
<shortcutname> - The name of the shortcut. Example: Kaseya Agent #2.
Shortcuts
When you move the mouse cursor over a Kaseya Agent shortcut—for example, a shortcut on the
Windows Start Menu—a tool tip displays as:
Start Agent service. (machine.GroupID:<machineID.groupID.orgID>
Address:<serveraddress>)
If you right click a shortcut, you'll also see this text in the comment field of the shortcut property
page.
About Agent
Right click the K icon
in the system tray of a managed machine and select the About Agent option to
display the following information:
Agent Version
Server Address - <serveraddress>
Product ID - <GUID>
Program Title - <shortcutname>
Windows Agents
Add/Remove
Agents display as follows:
Kaseya Agent (<machineID.groupID.orgID> - <serveraddress>)
Kaseya Agent #2 (<machineID.groupID.orgID> - <serveraddress>)
Kaseya Agent #3 (<machineID.groupID.orgID> - <serveraddress>)
Services
The description field of the service displays the same text shown above in the agent shortcut.
Registry
Agent registry settings displays as follows:
45
Agent
HKLM\Software\Kaseya\Agent
DriverControl - The agent that controls driver usage.
KES_Owned_By - The agent that manages the KES client.
HKLM\Software\Kaseya\Agent\<GUID>
Title - <shortcutname>
Path - C:\Program Files\<company>\<GUID>
ServAddr - <serveraddress>
machineID - <machineID.groupID.orgID>
DriverControl - The agent that controls driver usage.
KES_Owned - The agent that manages the KES client.
Default Agent Installation Folders
See the /p switch in Agent Install Command Line Switches (page 42).
Installing Linux Agents
Note: See System Requirements (http://help.kaseya.com/webhelp/EN/VSA/7000000/reqs/index.asp#home.htm) for
supported Linux operating systems and browsers.
Installing Linux Agents Manually
1. From a Linux machine open a Firefox or Chrome browser in a Gnome session and log into the
VSA.
2. Display the Agent > Install Agents > Deploy Agents (page 35) page.
3. Click the Click to download default Agent hyperlink to begin downloading the the default agent install
package. A Linux agent install package will download.
Note: Alternately, you can create your own Linux package by pressing Create Package and stepping
through the wizard.
4. Once the download is complete, locate the KcsSetup.sh file in the download directory of the
Linux machine.
Note: If you have downloaded KcsSetup.exe or KcsSetup.zip, you have downloaded the wrong
install file because the selected install package is dedicated to Windows or Macintosh installs.
5. Issue the following commands as root:
# chmod +x KcsSetup.sh
# ./KcsSetup.sh
The agent installs and starts. Log into your VSA and view the status of the agent.
For further information see the install log file, located at:
/tmp/KASetup_<pid>.log
where <pid> is the process id of the ./KcsSetup.sh execution.
Note: Run KcsSetup.sh -V -D for verbose terminal output.
Note: Run KcsSetup.sh -X to save the temp files created in the /tmp file. Saving these files is
useful when troubleshooting a failed install.
6. After the Linux agent is installed, log in and log out to see the Kaseya agent icon in a Gnome
panel.
46
Agent
Installing Linux Agents Using LAN Watch and Install Agents
1. Schedule a Discovery > LAN Watch (http://help.kaseya.com/webhelp/EN/KDIS/7000000/index.asp#1944.htm)
scan using an existing Linux agent as the discovery machine.
2. Install a Linux agent on a discovered Linux machine using one of the Discovery > Discovered
Devices pages.
Enter root in the Admin Logon field.
Enter the password for the root user of the targeted Linux machines in the Password field.
Select an agent install package in the Select an Agent Package to install field.
Check the checkboxes next to one or more targeted Linux machines, or enter the IP address
or name of a targeted Linux machine in the undiscovered machine field.
Click the Submit button.
Note: The Install Agents page does not currently distinguish between Linux and other systems. It is
the installer's responsibility to select only Linux systems.
Uninstalling a Linux Agent Manually
A <install-dir>/bin/KcsUninstaller always gets installed with the agent and will remove the
agent. Agents are typically installed to the /opt directory.
Issue the following commands as root:
# ./KcsUninstaller
Note: Run the command ./KcsUninstaller -D -V to uninstall the agent with verbose terminal output.
Troubleshooting Linux Agents Installs
See the Troubleshooting Linux Agent Installs (https://helpdesk.kaseya.com/entries/36223968) community
page.
Supported Linux Functions
Linux agents support the following functions:
Agent procedures
Latest audits, baselines audits and system audits
Remote control and FTP with VNC
SSH
Reset Password
LAN Watch and Install Agents - See Installing Linux Agents (page 46).
Alerts
Monitoring of Processes
Monitoring of SNMP
Log Parser
Site Customization - The Agent Icons tab now includes a set of icons for Linux agents you can
customize.
Only non-plug-in specific items are accessible via a Linux-based Browser or when browsing to
Linux agent machine. This is the following:
Live Connect - Only non-plug-in specific items are accessible via a Linux-based browser or when
browsing to a Linux agent machine. Supported menu options include:
Home
Agent Data
Audit Information
47
Agent
Ticketing (or Service Desk Ticketing)
Chat
Video Chat
See System Requirements (http://help.kaseya.com/webhelp/EN/VSA/7000000/reqs/index.asp#home.htm).
Supported Apple Functions
Apple agents support the following functions:
Audits - selected hardware and software attributes
Agent procedures
Remote Control
FTP
SSH
Reset Password
Task Manager
Live Connect including Desktop Access.
On Apple Leopard (Intel) and above, including Lion and Mountain Lion, you can use Desktop
Access in Live Connect to remote control a Windows system using Firefox or Safari.
On Windows using any of our supported browsers you can use Desktop Access to remote
control a Apple Leopard (Intel) and above, including Lion and Mountain Lion.
Desktop session recording via Remote Control and Quick View, for Snow Leopard and above,
including Lion and Mountain Lion
LAN Watch via Discovery
Supported monitoring:
SNMP monitoring
Process monitoring in monitor sets
System Check
Log Parser
See System Requirements (http://help.kaseya.com/webhelp/EN/VSA/7000000/reqs/index.asp#home.htm).
Create
Agent > Install Agents > Create
The Create page creates a machine ID account and agent install package for a single machine. You
create the machine ID account first, then create an install package for this single machine. Typically the
Create page applies to:
Machine ID templates - In this case, no install package need be created, since machine ID templates
(page 557) are not intended for installation to a machine.
Reinstalling Agents for an Existing Account - Because the Create install packages does not
automatically create a new machine ID account, you can use the Create page to re-install agents
on managed machines for existing accounts.
Secured environments - Secured environments may require each machine be setup manually. For
example, you might be required to name a new machine ID account manually and/or create an
agent install package with a unique credential for a single machine. A user must be logged into a
target machine locally to install the package.
48
Agent
Note: Use Agent > Deploy Agents (page 35) to create and distribute agent install packages to multiple
machines. The Deploy Agents install package automatically creates a machine ID account when it is
installed provided automatic account creation is enabled using System > Check-in Policy (page 356).
Note: Use Discovery to install agents on remote systems.
Machine IDs vs. Agents
When discussing agents it is helpful to distinguish between the machine ID / group ID / organization ID (page
556) and the agent (page 547). The machine ID / group ID / organization ID is the account name for a
managed machine in the VSA database. The agent is the client software installed on the managed
machine. A one-to-one relationship exists between the agent on a managed machine and its account
name on the VSA. Tasks assigned to a machine ID by VSA users direct the agent's actions on the
managed machine.
Agent License Counts
The following events affect agent license counts:
An "unused" agent license is changed to "used" if a machine ID account is created and the agent
installed.
If the agent is deleted but not the account, the agent license is still considered "used".
If the account is deleted, regardless of what happens to the agent, the agent license goes back to
"unused".
If an account is created, but the agent is not yet installed the first time, the account is called a
machine ID template (page 557). Machine ID template accounts are not counted as "used" until you
install the agent.
Including Credentials in Agent Install Packages
If necessary, an agent install package can be created that includes an administrator credential (page 553)
to access a customer network. Credentials are only necessary if users are installing packages on
machines and do not have administrator access to their network. The administrator credential is
encrypted, never available in clear text form, and bound to the install package.
Operating System Selection
Agent packages can be created to install agents on machines running either Windows, Apple, or Linux
operating systems, or to automatically choose the type of operating system of the downloading
computer.
Machine ID Templates
A machine ID template is a machine ID record without an agent. Since an agent never checks into a
machine ID template account, it is not counted against your total license count. You can create as
many machine ID templates as you want without additional cost. When an agent install package is
created, the package's settings are typically copied from a selected machine ID template. Machine ID
templates are usually created and configured for certain types of machine. Machine type examples
include desktops, Autocad, QuickBooks, small business servers, Exchange servers, SQL Servers, etc.
A corresponding install package can be created based on each machine ID template you define.
Create machine ID templates using Agent > Create (page 48).
Import a machine ID template using Agent > Import/Export (page 57).
Base an agent install package on a machine ID template using Agent > Deploy Agents (page 35).
Copy selected settings from machine ID templates to existing machine ID accounts using Agent >
Copy Settings (page 55).
Identify the total number of machine ID template accounts in your VSA using System > Statistics
(page 389).
49
Agent
Configure settings for the machine ID template using the standard VSA functions, just as you
would a machine ID account with an agent.
Separate machine ID templates are recommended for Windows, Apple and Linux machines.
Alternatively you can create a package that selects the appropriate OS automatically and copy
settings from a template that includes an agent procedure that uses OS specific steps.
Predefined Alerts
If you create a machine ID account using Agent > Create and do not copy settings from any other
machine, then several typical alerts are created for the machine ID account by default.
Copy new account settings from
Click a radio button next to any machine ID listed in the paging area. Agent settings are copied from
this machine ID.
Note: If you don't include a machine ID to copy from and click Create, a new, usable machine ID account is
created using Kaseya Server defaults.
New Machine ID
Enter a unique name for the new machine ID you are creating.
Group ID
Select an existing group ID for the new machine ID you are creating. The default is root.unnamed.
Group IDs are created by a VSA user using System > Orgs / Groups / Depts > Manage (page 372).
Create
Click Create to create the new machine ID for the selected group ID.
Set/Clear New accounts created in group ID <Group ID> copy settings from <Machine ID>
For each group ID you can specify a different default machine ID to copy settings from.
1. Select a machine ID to copy settings from by clicking the radio button next to any machine ID
listed in the paging area.
2. Select a group ID from the group ID drop-down list.
3. Click the Set to ensure that new machine IDs you create for the selected group ID will copy
settings from the selected default machine ID.
4. Click the Clear link to remove this assignment.
Set/Clear Accounts created in unassigned group IDs copy settings from <Machine ID>
This option specifies the default machine ID to copy settings from if no default machine ID is set for a
group ID. This option only displays for master role users (page 564).
1. Select a machine ID to copy settings from by clicking the radio button next to any machine ID
listed in the paging area. Initially this value is set to unassigned.
2. Click the Set to ensure that new machine IDs created without a group default machine ID copy
settings from the master role user's default machine ID. Initially this value is set to unassigned.
3. Click the Clear link to remove this assignment.
Entering Contact Information
When you enter contact information on this page for a new machine ID account, then create the new
machine ID account by clicking the Create button, these same contact information fields populate the
Agent > Edit Profile (page 65) page. Contact information includes:
Contact Email - Enter the email address of the individual using the managed machine.
50
Agent
Auto - Check Auto to automatically populate the Contact Email field with an email address that uses
the following format: [email protected]. This feature assumes you are creating machine
IDs and group IDs that conform to user email addresses.
Contact Name - Enter the name of the individual using the managed machine.
Contact Phone - Enter the phone number of the individual using the managed machine.
Admin Email - Enter the email address of the individual responsible for providing IT support for the
managed machine.
Check-in status
These icons indicate the agent check-in status of each managed machine. Hovering the cursor over a
check-in icon displays the agent Quick View (page 16) window.
Online but waiting for first audit to complete
Agent online
Agent online and user currently logged on.
Agent online and user currently logged on, but user not active for 10 minutes
Agent is currently offline
Agent has never checked in
Agent is online but remote control has been disabled
The agent has been suspended
Copy Settings
Click a radio button next to any machine ID listed in the paging area. Machine ID settings are copied
from this machine ID.
Download / Email Agent Installation
Click a machine ID link to create and distribute an install package for an existing machine ID account
using the Download Agent wizard.
Note: An install package created using this page is for a specific machine ID account. Use Deploy Agent
(page 35) to create install packages for multiple machines.
1. Select the operating system you are creating the install package for: Windows, Macintosh, or
Linux.
2. Optionally bind a user logon credential to the install package. Fill in the Administrator Credential
form to securely bind user rights to the install package.
Users without user rights can install the package successfully without having to enter an
administrator credential.
If the administrator credential is left blank and the user does not have user rights to install
software, the install package prompts the user to enter a administrator credential during the
install.
3. Select the method of distribution.
Download - Download the install package immediately to the machine you are currently using.
The install package is always called KcsSetup.
Email - Email a text message that contains a link to download the install package.
Type
The type of operating system used by the managed machine:
Windows
Macintosh
Linux
51
Agent
First Checkin
Lists the time that each agent checked into the Kaseya Server for the first time.
Delete
Agent > Install Agents > Delete
The Delete page deletes three different combinations of machine ID accounts and agents.
Machine IDs vs. Agents
When discussing agents it is helpful to distinguish between the machine ID / group ID / organization ID (page
556) and the agent (page 547). The machine ID / group ID / organization ID is the account name for a
managed machine in the VSA database. The agent is the client software installed on the managed
machine. A one-to-one relationship exists between the agent on a managed machine and its account
name on the VSA. Tasks assigned to a machine ID by VSA users direct the agent's actions on the
managed machine.
Agent License Counts
The following events affect agent license counts:
An "unused" agent license is changed to "used" if a machine ID account is created and the agent
installed.
If the agent is deleted but not the account, the agent license is still considered "used".
If the account is deleted, regardless of what happens to the agent, the agent license goes back to
"unused".
If an account is created, but the agent is not yet installed the first time, the account is called a
machine ID template (page 557). Machine ID template accounts are not counted as "used" until you
install the agent.
Deleting Agents with Tickets
Deleting a machine account reassociates any Service Desk tickets or Ticketing tickets with the
machine group or organization that machine account was a member of.
Procedure
1. Select one or more machine IDs in the paging area.
2. Click one of the following radio buttons:
Uninstall agent first at next check-in - Uninstall the agent from the machine and remove the
machine ID account from the Kaseya Server. The account is not deleted until the next time
the agent successfully checks in.
Delete account now without uninstalling the agent - Leave the agent installed and remove the
machine ID account from the Kaseya Server.
Uninstall the agent and keep the account - Uninstall the agent from the machine without removing
the machine ID account from the Kaseya Server.
3. Click the Delete Accounts button.
Note: Uninstalling an agent does not remove K-VNC or the KBU client, KES client, or KDPM client. Before
you delete the agent, use Remote Control > Uninstall RC (page 332) to uninstall K-VNC on the managed
machine. Uninstall all add-on module clients as well.
Select old accounts that have not checked in since <date>.
Click the Select old hyperlink to check all machine IDs in the paging area that have not checked in since
52
Agent
the specified date. This is an easy way to identify and remove obsolete machine IDs.
Clean Database
Removing a machine account using this Delete page marks the machine account for deletion. Actual
deletion usually occurs during off hours to reserve resources during working hours. There are some
cases where it is useful to purge machine accounts immediately. For example, your Kaseya Server
may exceed the agent license count. Click Clean Database to immediately purge machine accounts that
are already marked for deletion.
Select All/Unselect All
Click the Select All link to check all rows on the page. Click the Unselect All link to uncheck all rows on the
page.
Check-in status
These icons indicate the agent check-in status of each managed machine. Hovering the cursor over a
check-in icon displays the agent Quick View (page 16) window.
Online but waiting for first audit to complete
Agent online
Agent online and user currently logged on.
Agent online and user currently logged on, but user not active for 10 minutes
Agent is currently offline
Agent has never checked in
Agent is online but remote control has been disabled
The agent has been suspended
Machine.Group ID
The list of Machine.Group IDs (page 556) displayed is based on the Machine ID / Group ID filter (page 23) and
the machine groups the user is authorized to see using System > User Security > Scopes (page 369).
Last Check-In
Displays the time the machine's agent last checked in to the Kaseya Server. Agents that have not
checked-in recently display this information in red text.
Rename
Agent > Install Agents > Rename
The Rename page renames any existing machine ID account. You can change the machine ID and/or
re-assign it to a different group ID.
Agents are identified by a unique GUID number. Renaming the agent only changes the name the agent
displays, both on the Kaseya Server and in the Set Account... option on the agent menu of the managed
machine.
Note: See Agent > Change Group (page 55) to assign multiple machines to a different group ID.
Procedure
1. Select a machine ID in the paging area.
2. Click one of the following radio buttons:
Rename account - Select this option to rename a selected machine ID account.
Merge offline account <Offline Machine ID> into <Select Machine ID> Delete <Offline Machine ID> after
merge - Use merge to combine log data from two different accounts into the same machine.
53
Agent
This could be necessary if an agent was uninstalled and then re-installed with a different
account name. Merge combines the accounts as follows:
Log data from both accounts are combined.
Baseline Audit (page 551) data from the old offline account replaces any baseline data in
the selected account.
Alert settings from the selected account are kept.
Pending agent procedures from the selected account are kept. Pending agent
procedures from the old offline account are discarded.
The old account is deleted after the merge.
Note: Since the machine can only be active on a single account, only offline accounts are
provided in the drop-down list to merge with.
3. Optionally enter in a New Name for the machine ID account.
4. Optionally select a different Group ID for the machine ID account.
5. Click the Rename button.
Rename
Click Rename to change the name of a selected machine ID account, using the options previously
selected.
New Name
Enter the New Name for the selected machine ID.
Group ID
Select the Group ID to assign to the selected machine ID account. The default leaves the group ID
unchanged.
Check-in status
These icons indicate the agent check-in status of each managed machine. Hovering the cursor over a
check-in icon displays the agent Quick View (page 16) window.
Online but waiting for first audit to complete
Agent online
Agent online and user currently logged on.
Agent online and user currently logged on, but user not active for 10 minutes
Agent is currently offline
Agent has never checked in
Agent is online but remote control has been disabled
The agent has been suspended
Machine.Group ID
The list of Machine.Group IDs (page 556) displayed is based on the Machine ID / Group ID filter (page 23) and
the machine groups the user is authorized to see using System > User Security > Scopes (page 369).
Click the radio button to the left of the machine account you wish to rename.
New Name at Next Check-in
Lists the new name the account will be renamed to the next time that agent checks in. Only pending
renames are displayed here.
54
Agent
Change Group
Agent > Install Agents > Change Group
The Change Group page assigns multiple machines IDs to a different group ID. Machines currently
offline are assigned the next time they check in.
Moving a Machine ID to a Different Group
1. Select one or more machine IDs in the paging area.
2. Select a group ID from the Select new group ID drop-down menu.
3. Click the Move button.
Move
Assigns selected machine IDs to the selected group ID.
Select new group ID
Specify the new group ID to assign to each selected machine ID.
Note: Create a new machine group ID or sub group ID using System > User Security > Scopes (page 369).
Select All/Unselect All
Click the Select All link to check all rows on the page. Click the Unselect All link to uncheck all rows on the
page.
Check-in status
These icons indicate the agent check-in status of each managed machine. Hovering the cursor over a
check-in icon displays the agent Quick View (page 16) window.
Online but waiting for first audit to complete
Agent online
Agent online and user currently logged on.
Agent online and user currently logged on, but user not active for 10 minutes
Agent is currently offline
Agent has never checked in
Agent is online but remote control has been disabled
The agent has been suspended
Machine.Group ID
The list of Machine.Group IDs (page 556) displayed is based on the Machine ID / Group ID filter (page 23) and
the machine groups the user is authorized to see using System > User Security > Scopes (page 369).
Copy Settings
Agent > Configure Agent > Copy Settings
The Copy Settings page copies selected settings from a single source machine ID to multiple machine
IDs. You can copy settings from only one source machine ID or template at a time. But you can copy
different types of settings from different source machine IDs or templates in succession.
Copy Settings and Templates
Machine ID templates (page 557) are initially used to create an agent install package using the template as
the source to copy settings from. But even after agents are installed on managed machines, you'll need
55
Agent
to update settings on existing machine ID accounts as your customer requirements change and your
knowledge of the VSA grows. In this case use Agent > Copy Settings to copy these changes to any
number of machines IDs you are authorized to access. Be sure to select Do Not Copy for any settings
you do not want to overwrite. Use Add to copy settings without removing existing settings. Kaseya
recommends making changes to a selected template first, then using that template as the source
machine ID to copy changes from. This ensures that your machine ID templates remain the "master
repositories" of all your agent settings and are ready to serve as the source of agent install packages
and existing machine ID accounts.
Copy
Click Copy to select a source machine. Once you select the source machine a second window displays
the types of settings you can copy.
By selecting only certain types of settings to copy, you can avoid overwriting customer specific settings
you want to keep, such as the Patch File Source, which is different for each customer.
Select the Add option to add settings to target machines without replacing existing settings.
The types of agent settings you can copy include:
Credential
Agent Menu
Checkin Control
Working Directory
Logs
Machine Profile - Refers to settings in Audit > Edit Profile (page 65).
View Collections
Portal Access
Remote Control Policy
Patch Settings
Patch File Source
Patch Policy Memberships
Fixed Alerts - These are all the alert types on the Monitor > Alerts (page 248) page except for Event
Log alerts and System alerts.
Event Log Alerts
Monitor Sets
Distribute Files
Protection
Agent Procedure Schedules
Select Machine ID
Click the Select Machine ID link to specify which machine ID to copy settings from.
Spread agent procedure schedules when copying to multiple machines
You can distribute the load on your network by staggering this task. If you set this parameter to 5
minutes, then the scan on each machine ID is staggered by 5 minutes. For example, machine 1 runs at
10:00, machine 2 runs at 10:05, machine 3 runs at 10:10,
Select All/Unselect All
Click the Select All link to check all rows on the page. Click the Unselect All link to uncheck all rows on the
page.
Check-in status
These icons indicate the agent check-in status of each managed machine. Hovering the cursor over a
check-in icon displays the agent Quick View (page 16) window.
56
Agent
Online but waiting for first audit to complete
Agent online
Agent online and user currently logged on.
Agent online and user currently logged on, but user not active for 10 minutes
Agent is currently offline
Agent has never checked in
Agent is online but remote control has been disabled
The agent has been suspended
Machine.Group ID
The list of Machine.Group IDs (page 556) displayed is based on the Machine ID / Group ID filter (page 23) and
the machine groups the user is authorized to see using System > User Security > Scopes (page 369).
Status
Shows the machine name that settings were copied from and the time they were copied.
Import / Export
Agent > Configure Agent > Import / Export
The Import / Export page imports and exports machine ID account settings as XML files, including
scheduled agent procedures, assigned monitor sets and event sets. Log data is not included in the
import or export. You can use Import / Export to migrate machine ID account settings, including machine
ID templates (page 557), from one Kaseya Server to the next.
When importing an XML file ensure the encoding of the file is ISO-8859-1.
See Copy Settings (page 55) for a list of the types of settings associated with a machine ID account.
For the latest instructions on migrating an existing Kaseya Server to a new machine see Moving
the Kaseya Server section in the latest Kaseya Server installation instructions
(http://help.kaseya.com/webhelp/EN/VSA/7000000/Install/index.asp#home.htm).
Sample templates for specific types of machines can be imported and are available on the
Kaseya forum in our Kaseya Connections website at http://community.kaseya.com
(http://community.kaseya.com).
To Export Machine ID Settings
1. Click the select the machine link. A machine selection dialog box displays.
2. Optionally filter the display of the machine IDs listed using the machine ID / group ID filter (page 556).
3. Click a machine ID link to export. The machine ID you selected now displays on the Import / Export
page.
4. Click Export. The page displays an XML statement of the agent settings being exported.
5. Export the XML statement by:
Copying the XML text to the clipboard.
Right-clicking the Download link and selecting the Save Target As option to save the XML text
as an XML file on your local computer.
To Import Machine ID Settings
1. When importing an XML file ensure the encoding of the file is ISO-8859-1.
2. Click Browse to select an XML file representing the settings of a machine ID account. Typically
these XML files are created by exporting them from another Kaseya Server.
3. Click Import. A set of additional options displays.
57
Agent
4. Accept or specify the name of the machine ID. A new one is created if this name doesn't already
exist in the Kaseya Server.
5. Accept or select a different group ID.
6. Optionally check the box next to Replace existing data if this machine ID already exists.
7. Optionally change the email notification address for all alerts defined for this machine ID account.
8. Click Finish to complete the import.
Suspend
Agent > Configure Agent > Suspend
The Suspend page suspends all agent operations, such as agent procedures, monitoring, and patching,
without changing the agent's settings. When suspended, a machine ID displays a suspended icon
next to it. While a machine ID account is suspended the managed machine displays a gray agent icon
in the system tray (on page 564).
You can filter the display of machine IDs on any agent page using the Show machines that are
suspended/not suspended option in View Definitions (page 24).
Suspend
Click Suspend to suspend agent operations on selected machine IDs.
Resume
Click Resume to resume agent operations on selected machine IDs.
Select All/Unselect All
Click the Select All link to check all rows on the page. Click the Unselect All link to uncheck all rows on the
page.
Check-in status
These icons indicate the agent check-in status of each managed machine. Hovering the cursor over a
check-in icon displays the agent Quick View (page 16) window.
Online but waiting for first audit to complete
Agent online
Agent online and user currently logged on.
Agent online and user currently logged on, but user not active for 10 minutes
Agent is currently offline
Agent has never checked in
Agent is online but remote control has been disabled
The agent has been suspended
Machine.Group ID
The list of Machine.Group IDs (page 556) displayed is based on the Machine ID / Group ID filter (page 23) and
the machine groups the user is authorized to see using System > User Security > Scopes (page 369).
Suspended
Displays Suspended if the machine ID is suspended.
58
Agent
Agent Menu
Agent > Configure Agent > Agent Menu
The Agent Menu page specifies the options that display in the agent menu of a user's machine. The user
displays the agent menu by right-clicking the agent icon
in the system tray (on page 564) of the
managed machine. This page can also prevent the agent icon
from displaying on the user's
machine. Changes made using this page take effect at the next agent check-in and display in red text
until then.
Note: See Agent Icons (page 21) for a general explanation of how agent icons display on the user's machine.
Hiding the Agent Icon on the User's Machine
To hide the agent icon altogether:
1. Select one or more machine IDs.
2. Uncheck the Enable Agent Icon checkbox.
3. Click Update.
All of the other checkbox settings will become dimmed, indicating that all agent menu options have
been disabled.
Preventing the User from Terminating the Agent Service on the User's Machine
If the Exit option is enabled on a user's managed machine, the user can terminate the agent service on
the managed machine by selecting this option. When the agent service is stopped, the managed
machine displays as offline to VSA users and can no longer receive commands from the Kaseya
Server.
To remove the Exit option from agent menus on managed machines:
1. Select one or more machine IDs.
2. Uncheck the Exit checkbox.
3. Click Update.
Checkboxes
Enable Agent Icon - Check to display the agent icon in the system tray of the managed machine.
Uncheck to hide the agent icon and prevent the use of agent menu options.
About <Agent> - Check to enable the machine user to click this option to display the About box for
the installed agent. The default option label Agent can be customized.
<Contact Administrator...> - Check to enable the machine user to click this option to display either
the user's Portal Access (page 561) page or a different contact URL. The default option label
Contact Administrator... can be customized.
<Your Company URL...> - Check to enable the machine user to click this option to display the URL
specified in the corresponding URL field.
Disable Remote Control - Check to enable the machine user click this option to disable remote
control on the user's managed machine.
Set Account... - Check to enable the machine user to click this option to display their machine
ID.group ID.organization ID and to change the Kaseya Server address the agent checks into. The
new IP address you enter must point to a working VSA, or else the IP address change will not take
effect.
Refresh - Check to enable the machine user to initiate an immediate full check-in (page 552).
Exit - Check to enable the machine user to terminate the agent service on the managed machine.
Update
Click Update to apply agent menu settings to selected machine IDs.
59
Agent
Select All/Unselect All
Click the Select All link to check all rows on the page. Click the Unselect All link to uncheck all rows on the
page.
Check-in status
These icons indicate the agent check-in status of each managed machine. Hovering the cursor over a
check-in icon displays the agent Quick View (page 16) window.
Online but waiting for first audit to complete
Agent online
Agent online and user currently logged on.
Agent online and user currently logged on, but user not active for 10 minutes
Agent is currently offline
Agent has never checked in
Agent is online but remote control has been disabled
The agent has been suspended
Machine.Group ID
The list of Machine.Group IDs (page 556) displayed is based on the Machine ID / Group ID filter (page 23) and
the machine groups the user is authorized to see using System > User Security > Scopes (page 369).
ACObSRx
This column summarizes the agent menu options enabled for a machine ID. ACObSRx applies to the
keyboard shortcuts that are used to access each option in the agent menu.
A letter indicates that option displays in the agent menu. A "-" indicates that menu option does not
display in the agent menu.
A = About Agent
C = Contact User
O = Launches the URL specified in the URL field. The agent displays the text listed in the field to the
left of the URL field.
b = Disable Remote Control
S = Set Account...
R = Refresh
x = Exit
About Title
The text appended to the label for the About option on the agent menu. For example, if the About Title
is Agent then the label of the About option displays as About Agent.
Contact Title
The text displayed on the agent menu for contacting a VSA user.
Custom Title
The text displayed on the agent menu for contacting a custom URL.
Contact URL
The URL to display when the Contact Administrator... option is selected by the machine user.
The default URL is the Portal Access (page 67) page. A different URL can be entered.
Custom URL
The URL to display when this agent menu option is selected by the user.
60
Agent
Check-In Control
Agent > Configure Agent > Check-In Control
The Check-In Control page specifies when and where each agent should check in with a Kaseya Server.
You can specify the primary and secondary Kaseya Server names/IP addresses used by the agent to
check in, the bandwidth consumed by an agent to perform tasks and the check-in period.
The agent only checks into the primary server but not the secondary server, unless the primary
server goes offline.
The primary and secondary Kaseya Server values and the minimum and maximum check-in
periods are subject to the policies set using System > Check-in Policy (page 356). This prevents
users from selecting settings that place undue stress on servers running the Kaseya Server
service.
Changes made using this page take effect at the next agent check-in and display in red text until
then.
Check-in Control information can also be maintained using the Agent Settings tab of the Live Connect
(page 53) and Machine Summary (page 131) pages.
Secondary Server Limitations
Legacy remote control functions are relayed through the primary Kaseya Server address. When an
agent checks into the secondary Kaseya Server address, legacy remote control sessions do not
connect because they are directed to the wrong VSA relay server address. All other functions,
including Kaseya Remote Control functions, are supported and scheduled by the secondary Kaseya
Server in the same manner as the primary Kaseya Server address.
Migrating Agents from one Kaseya Server to Another
You may decide for performance or logistical reasons to migrate managed machines to a new Kaseya
Server. This can be done at any time, whether or not the agents are currently checking in.
1. At the original Kaseya Server, set the primary Kaseya Server setting to point to the new Kaseya
Server address.
2. At the original Kaseya Server, point the secondary Kaseya Server setting to the original Kaseya
Server.
3. At the new Kaseya Server, set both the primary and secondary Kaseya Server to point to the new
Kaseya Server.
4. Wait for all the agents to successfully check into the new Kaseya Server. At that time, the original
Kaseya Server can be taken off-line.
Note: For the latest instructions on migrating an existing Kaseya Server to a new machine see Moving the
Kaseya Server section in the latest Kaseya Server installation instructions
(http://help.kaseya.com/webhelp/EN/VSA/7000000/Install/index.asp#home.htm).
Changing the Port used by Agents to Check into the Kaseya Server
1.
2.
3.
4.
Set the Primary Port to the new port.
Set the Secondary Port to the old port.
Wait for the new settings to take effect on all the agents.
Display the System > Configure (page 377) page. Enter the new port number in the Specify port
Agents check into server with edit box and click the Change Port button.
61
Agent
Note: If any agents have not migrated to the new port before you switch the Kaseya Server, you will have
to manually change the port at the managed machine. Right click the agent icon
in the system tray to
display the agent menu on the managed machine and select the Set Account... option. Enter the server
address and port. For example, 192.168.1.7:1234.
Primary KServer
Enter the IP address or fully qualified host name (on page 555) of the machine ID's primary Kaseya Server.
This setting is displayed in the Primary Kaseya Server column.
Kaseya agents initiate all communication with the Kaseya Server. For this reason the agents must
always be able to reach the domain name or IP (Internet Protocol) address assigned to the Kaseya
Server. Choose an IP address or domain name which can be resolved from all desired network(s), both
on the local LAN and across the internet.
Best Practices: Although a public IP address may be used, Kaseya recommends using a domain name server
(DNS) name for the Kaseya Server. This practice is recommended as a precaution should the IP address
need to change. It is easier to modify the DNS entry than redirecting orphaned agents.
Primary Port
Enter the port number of either the primary Kaseya Server or a virtual system server. This setting is
displayed in the Primary KServer column.
Warning: Do NOT use a computer name for your server. The agent uses standard WinSock calls to resolve
a fully qualified host name (on page 555) into an IP address, which is used for all agent connections.
Resolving a computer name into an IP address is done by NETBIOS, which may or may not be enabled on
each computer. NETBIOS is an optional last choice that the Windows will attempt to use to resolve a
name. Therefore, only fully qualified names or IP addresses are supported.
Secondary KServer
Enter the IP address or fully qualified host name of the machine ID's secondary Kaseya Server. This
setting is displayed in the Secondary KServer column. The agent only checks into the primary server but
not the secondary server, unless the primary server goes offline.
Secondary Port
Enter the port number of either the secondary Kaseya Server or a virtual system server. This setting is
displayed in the Secondary KServer column.
Check-In Period
Enter the time interval for an agent to wait before performing a quick check-in (page 552) with the Kaseya
Server. A check-in consists of a check for a recent update to the machine ID account. If a recent update
has been set by a VSA user, the agent starts working on the task at the next check-in. This setting is
displayed in the Check-In Period column. The minimum and maximum check-in periods allowed are set
using System > Check-in Policy (page 356).
Best Practices: The agent maintains a persistent connection to the Kaseya Server. As a result, quick
check-in times do not effect response times from the agent. The quick check-in time sets the maximum
time to wait before re-establishing a dropped connection. Setting all your machine's quick check-in time
to 30 seconds guarantees each agent recovers from a dropped connection within 30 seconds, assuming
connectivity is successful.
62
Agent
Bind to Kserver
If checked, the agent is bound to a unique Kaseya Server ID. Bound agents cannot check-in successfully
unless the unique Kaseya Server ID they are bound to using the Agent > Check-in Control (page 61) page
matches the unique ID assigned to the Kaseya Server using the System > Configure (page 377) > Change
ID option. Prevents IP address spoofing from redirecting agent check-ins. A lock
icon in the paging
areas shows the agent is bound. To unbind agents, select machines IDs, ensure Bind to Kserver is
unchecked and click Update. The lock
icon no longer displays for selected machines.
Bandwidth Throttle
Limit the agent to consuming a maximum amount of bandwidth on the system with this control. By
default the agent shares bandwidth with all other running applications so you typically do not need
bandwidth throttle enabled. Disable bandwidth throttle by entering a 0.
Warn if multiple agents use same account
The Kaseya Server can detect if more than one agent is connecting to the Kaseya Server and using the
same machine ID.group ID.Organization ID. This problem could be caused by installing an agent install
package pre-configured with the machine ID on more than one machine. Check this box to receive
notifications of more than one agent using the same account each time you log into the Kaseya Server
as a user.
Warn if agent on same LAN as KServer connects through gateway
If you are managing machines that share the same LAN as your Kaseya Server then you may get this
alert. By default all agents connect back to the Kaseya Server using the external name/IP address (page
377). TCP/IP messages from these agents travel through your internal LAN to your router, and then
back to the Kaseya Server. Some routers do a poor job of routing internal traffic back through
themselves. Check this box to receive a notification when the Kaseya Server detects an agent may be
on the same LAN but connecting through the router.
Note: Agents on the same LAN as the Kaseya Server should specify the internal IP address shared by
both the agent and the Kaseya Server on the Check-In Control (page 61) page.
Update
Click Update to update all selected machine IDs with the options previously selected.
Check-in status
These icons indicate the agent check-in status of each managed machine. Hovering the cursor over a
check-in icon displays the agent Quick View (page 16) window.
Online but waiting for first audit to complete
Agent online
Agent online and user currently logged on.
Agent online and user currently logged on, but user not active for 10 minutes
Agent is currently offline
Agent has never checked in
Agent is online but remote control has been disabled
The agent has been suspended
Select All/Unselect All
Click the Select All link to check all rows on the page. Click the Unselect All link to uncheck all rows on the
page.
Machine.Group ID
The list of Machine.Group IDs (page 556) displayed is based on the Machine ID / Group ID filter (page 23) and
63
Agent
the machine groups the user is authorized to see using System > User Security > Scopes (page 369).
Working Directory
Agent > Configure Agent > Working Directory
The Working Directory page sets the path to a directory on the managed machine used by the agent to
store working files.
Depending on the task at hand, the agent uses several additional files. The server transfers these files
to a working directory used by the agent on the managed machine. For selected machine IDs you can
change the default working directory from C:\kworking to any other location.
Warning: Do not delete files and folders in the working directory. The agent uses the data stored in the working
directory to perform various tasks.
You can approve this directory in security programs, such as virus checkers, to allow operations such
as remote control from being blocked.
Note: A working directory can also be maintained using the Agent Settings tab of the Live Connect (page 344)
and Machine Summary (page 131) pages. A working directory can be written to using a getVariable() command
in agent procedures.
Set
Click Set to set selected machine IDs use the working directory previously entered.
Set a path to a directory used by the agent to store working files
Enter the path of the working directory used by the agent on the managed machine.
Set as System Default
Click Set as System Default to set a system-wide default for the agent working directory. This option only
displays for master role users (page 564).
Select All/Unselect All
Click the Select All link to check all rows on the page. Click the Unselect All link to uncheck all rows on the
page.
Check-in status
These icons indicate the agent check-in status of each managed machine. Hovering the cursor over a
check-in icon displays the agent Quick View (page 16) window.
Online but waiting for first audit to complete
Agent online
Agent online and user currently logged on.
Agent online and user currently logged on, but user not active for 10 minutes
Agent is currently offline
Agent has never checked in
Agent is online but remote control has been disabled
The agent has been suspended
Machine.Group ID
The list of Machine.Group IDs (page 556) displayed is based on the Machine ID / Group ID filter (page 23) and
the machine groups the user is authorized to see using System > User Security > Scopes (page 369).
64
Agent
Working Path
The path of the working directory assigned to this machine ID. On a Apple OS X system, if the path
name contains a space, then it must be preceded with a backslash. For example: /tmp/name\ with\
three\ spaces
Edit Profile
Agent > Configure Agent > Edit Profile
The Edit Profile page maintains contact information, the language preference for the agent menu on the
user's machine and notes about each machine ID/group ID account. Profile information can be
maintained in three other places:
The contact information in the Edit Profile page can be automatically populated when a new
account is created using the Agent > Create (page 48) page.
VSA users and machine users can both maintain contact information using the Home > Change
Profile tab in the Live Connect (page 344) or Portal Access (page 67) window.
VSA users only can maintain notes and contact information using the Agent Settings tab of the Live
Connect (page 344) and Machine Summary (page 131) pages.
To change user accounts settings:
1. Select a machine ID in the paging area.
2. Enter Notes, Admin Email, Contact Name, Contact Email and Contact Phone information.
3. Press Update.
Special Instructions
Enter any notes about a machine ID account. Helpful information can include the machine's location,
the type of machine, the company, or any other identifying information about the managed machine.
These special instructions display when you hover the cursor over an agent status icon with a badge.
The Quick View (page 16) window displays the Special Instructions text in the bottom of the window.
Icon Badge
Add badges to the lower right corner of agent status icons, such as
. These badges
display everywhere the agent icon displays in the user interface. For example, you could mark a
machine with a
badge to indicate the customer requires a phone call before anyone works on that
machine. Or mark a server with a
badge because you should not do anything to it until after hours.
Select one or more machines on the Agent > Edit Profile (page 65) page, then click the Icon Badge link at
the top of the page and select one of the available badges. You can define a Special Instructions text
message for each badge. Click the Update button to assign the badge to selected machines.
When you hover the cursor over an agent status icon with a badge, the Quick View (page 16) window
displays the Special Instructions text in the bottom of the window.
Auto assign tickets
Auto assign a ticket to this machine ID if the Ticketing email reader (page 414) or a Service Desk email reader
receives an email from the same email address as the Contact Email field of Edit Profile. Applies when
new emails come into the Ticketing email reader that do not map into any of the email mappings (page 416)
or as described for Service Desk in the Ticket Associations section of the Readers tab
(http://help.kaseya.com/webhelp/EN/KSD/7000000/index.asp#7560.htm) topic in online help.
Note: if multiple machine IDs have the same Contact Email value, then only one machine ID can have this
checkbox checked.
65
Agent
Contact Name
Enter the name of the individual using the managed machine. This setting is displayed in the Contact
Name column.
Contact Email
Enter the email address of the individual using the managed machine. This setting is displayed in the
Contact Email column.
Contact Phone
Enter the phone number of the individual using the managed machine. This setting is displayed in the
Contact Phone column.
Admin Email
Enter the email address providing administrator support for this managed machine.This setting is
displayed in the Admin Email column.
Language Preference
The language selected in the Language Preference drop-down list determines the language displayed by
an agent menu (page 59) on a managed machine. The languages available are determined by the
language packages installed using System > Preferences (page 353).
Machine Role
The machine role to apply to selected machine IDs. Machine roles (page 367) determine the Portal Access
(page 67) functions available to the machine user.
Update
Click Update to update selected machine IDs with the profile information previously entered.
Select All/Unselect All
Click the Select All link to check all rows on the page. Click the Unselect All link to uncheck all rows on the
page.
Check-in status
These icons indicate the agent check-in status of each managed machine. Hovering the cursor over a
check-in icon displays the agent Quick View (page 16) window.
Online but waiting for first audit to complete
Agent online
Agent online and user currently logged on.
Agent online and user currently logged on, but user not active for 10 minutes
Agent is currently offline
Agent has never checked in
Agent is online but remote control has been disabled
The agent has been suspended
Machine.Group ID
The list of Machine.Group IDs (page 556) displayed is based on the Machine ID / Group ID filter (page 23) and
the machine groups the user is authorized to see using System > User Security > Scopes (page 369).
66
Agent
Portal Access
Agent > Configure Agent > Portal Access
The Portal Access page defines the logon name and password, by machine ID, required to use Live
Connect (page 344) as a machine user remotely. A Live Connect session run by a machine user is called
Portal Access. The functions displayed using Portal Access are determined by the System > Machine
Roles > Access Rights (page 368) tab.
Note: You can download a Live Connect PDF from the first topic of online help.
Note: See Enabling Ticketing for Portal Access Users on Unsupported Browsers (page 68).
Accessing Portal Access Locally
Machine users do not have to logon to Portal Access locally. Clicking the agent icon in the system tray of
their machine initiates the Portal Access session without having to logon.
Accessing the Portal Access Logon Page Remotely
A machine user can display the Portal Access logon page for their own machine from another machine
as follows:
1. Browse to the http://your_KServer_address/access/ page, substituting the appropriate
target Kaseya Server name for your_KServer_address in the URL text.
Note: This is the same page that VSA users use to logon to the VSA.
2. Logon by entering the user name and password assigned to the machine ID. The user name and
password is specified using the Agent > Portal Access page.
The Portal Access page displays. The machine user can click any menu option as though he or she
were logged in from their own managed machine. The machine user can click the Desktop or File
Transfer menu options to initiate a remote connection to their own machine, create or view ticket,
or initiate a chat, if these options are enabled by machine role.
Re-Enabling User Logons
Machine user logons follow the same Logon Policy (page 391) as VSA user logons. If a user attempts to
logon too many times with the wrong password their account will automatically be disabled. You can
re-enable the logon by setting a new password or waiting for the disable account time to lapse.
Customizing Portal Access
Portal Access sessions can be customized using System > Customize > Live Connect (page 398), including
adding a logo, welcome page and links to other URLs.
Logon Name
Enter the Logon Name the user must use to log into the VSA to initiate chat sessions, enter or view
tickets and/or get remote access to their machine. Logon names and passwords are case sensitive.
Passwords must be at least six characters long. The Logon Name defaults to the machineID.groupID
name.
Create Password, Confirm Password
Define a password for the machine user logon. Passwords must be at least 6 characters long. The
machine user can change the password after the VSA user assigns one.
Apply
Click Apply to apply the Portal Access logon name and password to the selected machine ID.
67
Agent
Clear
Permanently remove the Portal Access logon credential (page 553) from the selected machine ID.
Machine.Group ID
The list of Machine.Group IDs (page 556) displayed is based on the Machine ID / Group ID filter (page 23) and
the machine groups the user is authorized to see using System > User Security > Scopes (page 369).
Logon Name
The Portal Access logon name assigned to this machine ID.
User Web Logon
Displays Enabled if a Portal Access logon name and password has been assigned to this machine ID.
Indicates that a machine user can log into the Portal Access page for their own machine remotely using
a web browser on any other machine.
Enabling Ticketing for Portal Access Users on Unsupported
Browsers
Live Connect and Portal Access are not supported on certain browsers, such as browsers older than IE8
or Firefox 3.5. Machine users required to work with unsupported browsers can be enabled to create
and view Ticketing (page 400) tickets as follows:
1. Create a separate machine role for unsupported browser users in System > Machine Roles (page
367). For example, create a Tickets Only machine role.
2. For the new machine role you just created, uncheck the Live Connect checkbox in the System >
Machine Roles > Access Rights (page 368) tab.
3. Assign machines with unsupported browsers to this new machine role.
4. When machine users click their agent icon, a single Ticketing window displays instead of the Portal
Access window.
Note: Enabling this option applies to all users using the same managed machine.
Set Credential
Agent > Configure Agent > Set Credential
The Set Credential page registers the credential required by an agent to perform user level tasks on a
managed machine. A credential is the logon name and password used to authenticate a user or
process's access to a machine or network or some other resource. Most agent tasks do not require a
credential. Credentials are specifically required or referenced by the following:
Patch Management - If a credential is defined for a machine ID, then Patch Management installs all
new patches using this credential. Therefore, Set Credential (page 68) should always be a user with
administrator rights.
Patch Status - Patch Status resets test results every time a machine ID's Set Credential changes.
File Source - File Source may require a set credential be defined for the machine ID acting as the
file share.
Patch Alert - Set up an alert to notify you if a machine ID's credential is missing or invalid.
Office Source - The agent must have a credential to access the alternate Office source location, in
case a patch is being installed when no user is logged into the machine.
If-Then-Else (page 84) - The useCredential() command in the agent procedure editor requires a
credential be defined in Set Credential to run successfully.
68
Agent
Backup > Image Location (http://help.kaseya.com/webhelp/EN/KSD/7000000/index.asp#7948.htm) - If a UNC
path is specified in Image Location, a credential must be defined using Set Credential that provides
access to this UNC path. Without the credential, the machine will not have access to the image
location and the backup will fail. When specifying a UNC path to a share accessed by an agent
machine—for example \\machinename\share—ensure the share's permissions allow read/write
access using the credential specified for that agent machine in Agent > Set Credential (page 68).
View Definitions (page 24) - Includes a Machines with Credential status option that allows you to filter the
display of machine IDs on any agent page by their credential status.
Desktop Management - Installing the client for this module requires a credential be defined.
Blank Passwords
Blank passwords can be used if the managed machine's Local Security Policy allows blank passwords.
On the managed machine, open the Local Security Policy tool in Administrative Tools. Navigate to
Local Policies - Security Options. Look for a policy named Accounts: Limit local account use of
blank passwords to console logon only. The default setting is enabled. Change it to disabled and
a credential with a blank password will work.
Username
Enter the username for the credential. Typically this a user account.
Password
Enter the password associated with the username above.
Domain
Local user account - Select this option to use a credential that logs into this machine locally, without
reference to a domain.
Use machine's current domain - Create a credential using the domain name this machine is a member of,
as determined by the latest audit (page 551). This makes it easier to Select All and rapidly set a common
username/password on multiple machines, even if selected machines are members of different
domains.
Specify domain - Manually specify the domain name to use for this credential.
Apply
Assign the credential to all checked machine IDs. Machine IDs with assigned credentials display the
username and domain in the associated table columns.
Clear
Remove the credential from all checked machine IDs.
Test
Click Test to verify whether a username/password/domain credential will work before assigning it to a
machine ID.
Cancel
Click Cancel to cancel the testing of a username/password/domain credential.
LAN Cache
Agent > Configure Agent > LAN Cache
The LAN Cache page designates a machine to act as a file source for other machines on the same LAN.
When a LAN cache is enabled and a machine on the same LAN requests a download from the Kaseya
69
Agent
Server for the first time, files are downloaded to the LAN cache machine, then copied to the requesting
machine. From then on the file does not need to be downloaded from the Kaseya Server. Other
machines—on the same LAN and using the same LAN cache—copy the file from the LAN cache
machine. Doing so speeds delivery to multiple machines throughout the same LAN and reduces
network bandwidth issues.
Background
LAN Cache configures a file source as follows:
Automatically creates a local administrator or domain administrator account, or allows you to
manually specify the credential for an existing domain administrator. Created accounts are
given a unique name (FSAdminxxxxxxxxx where x is a digit) with an automatically generated
strong password. The generated password contains 15 randomly selected characters and
contains at least one the following characters:
uppercase letters
lowercase letters
numbers (0 - 9)
non-alphanumeric characters
Once the password is generated, it is compared against the admin name to ensure that no 2
character combinations in the password match any 2 character combination in the admin name.
This logic ensures that the generated passwords will meet any Windows password complexity
logic.
The credentials for the account are associated with this LAN cache within Kaseya and are used
when necessary instead of any assigned agent credential. LAN Cache does not require nor
support using the credential specified on the Set Credential page.
Creation of the specified customer share directory on the specified fixed disk drive configured as
a Windows administrative share. The directory and share are created for you without leaving the
LAN Cache page. The directory specified for LAN cache is strictly for customer use. Kaseya never
uses this customer-specified directory/share.
Creation of a special Kaseya directory—always VSAFileShare as a sub-directory under the
customer directory—on the specified fixed disk drive configured as a Windows administrative
share.
Procedure - General
1. Select a LAN cache machine.
2. Assign machines to the LAN cache using the Assign LAN Cache (page 72) page.
Procedure - For writeFile() and getURL() Steps in Agent Procedures
These commands can download files from a LAN Cache instead of the VSA or from a URL. Files have to
be larger than 4k bytes.
1. Select a LAN cache machine.
2. Assign machines to the LAN cache using the Assign LAN Cache (page 72) page.
3. For the writeFile() command only, upload the files you intend to download to assigned machines
to the Kaseya Server using Agent Procedures > Manage Procedures > Schedule / Create >
Manage Files (page 108) > Shared folder. Files have to be larger than 4k bytes.
4. Create and run an agent procedure that includes a writeFile() (page 102) or getURL() (page 95) step.
When an agent executes the writeFile() or getURL() step of an agent procedure for the first
time, it downloads the file from the KServer or the URL, then updates the assigned LAN
cache with the file.
For subsequent requests for the same file by any agent, the file is downloaded from the LAN
cache instead of from its original source.
70
Agent
To take full advantage of the caching mechanism, execute the agent procedure referencing
the file on one agent first. After that agent has uploaded the file to the assigned LAN cache,
execute the procedure on other agents assigned to the same LAN cache.
Actions
Add LAN Cache - Specifies a LAN cache on a selected machine.
1. LAN Cache Name - Enter a name of the LAN cache as it will be displayed in Assign LAN Cache.
2. Directory Name - Enter the name of the directory only, without specifying the name of the
machine or the drive letter. The directory does not have to already exist. LAN Cache will
create the directory and the required share settings for you.
3. Select the UNC server name resolution - Use Computer Name or Use Computer IP Address.
Specifies the UNC name resolution format used to access the share. Example:
\\computername\sharename$ or \\10.10.10.118\sharename$.
Note: The next step—selecting the type of credential—does not display if the System > Default Setting
(page 384) > LAN Cache - Use auto-generated administrator credentials option is set to yes.
4. Select the type of LAN Cache administrator credentials to use
Use auto-generated administrator credentials - If selected, an administrator credential is
created for you when the LAN Cache is created. A local administrator credential is
created unless the machine is a domain controller. If the machine is a domain
controller, a domain administrator credential is created.
Use an existing domain administrator credential - If selected, enter the domain, username
and password of an existing domain credential. The domain credential will not be
created for you.
5. Select a fixed drive on which to create the LAN Cache - Select the drive to create the share on.
Remove LAN Cache - Removes the LAN cache from a selected machine.
Clear Pending - Cancels the pending creation of a LAN cache on a selected machine.
Test Generated Cache Credential - Click to test the credentials used by a selected machine. The
result is shown in the Credential Test Status column.
Columns
(Check-in Icon) - These icons indicate the agent check-in status of each managed machine.
Hovering the cursor over a check-in icon displays the agent quick view window (page 16).
Online but waiting for first audit to complete
Agent online
Agent online and user currently logged on.
Agent online and user currently logged on, but user not active for 10 minutes
Agent is currently offline
Agent has never checked in
Agent is online but remote control has been disabled
The agent has been suspended
Machine.Group ID - A unique machine ID / group ID / organization ID (page 556) name for a machine in the
VSA.
Cache Name - The name of the LAN cache as displayed with the VSA.
Cache Path - The path specified for the LAN cache.
Cache UNC - The UNC used to locate the LAN cache on the network.
Cache Created - Date/time the LAN cache was created.
Cache Administrator - The administrator account used to access the LAN Cache.
71
Agent
Credential Test Status - Displays the results of testing the administrator account credentials used to
access the LAN Cache. Credentials can be tested using the Test Generated Cache Credential button
at the top of the page.
Assign LAN Cache
Agent > Configure Agent > Assign LAN Cache
The Assign LAN Cache page assigns machines to, and removes machines from, a selected LAN Cache
(page 69) machine. When a machine is assigned to a LAN cache, the LAN cache autogenerated
credential is created on that machine. If the machine is a domain controller, the autogenerated
credential is a domain credential. If a domain account is specified on the LAN Cache page instead of the
autogenerated credential, no credential is created on machines assigned to the LAN cache using this
page.
Actions
Assign - Assigns a LAN cache selected from the drop-down list to selected machines.
Unassign - Unassigns a LAN cache from selected machines.
Clear Pending - Cancels the pending assignment of a selected machine to a LAN cache.
Test Generated Cache Credential - Click to test the credentials used by a selected machine. The
result is shown in the Credential Test Status column.
Columns
Select All / Unselect All - Click the Select All link to check all rows on the page. Click the Unselect All
link to uncheck all rows on the page.
Machine.Group ID - A unique machine ID / group ID / organization ID (page 556) name for a machine in the
VSA.
Assigned LAN Cache - Displays the LAN cache a machine is assigned to.
Assigned - The date/time a machine was assigned to a LAN cache.
Test Status - Credential Test Status - Displays the results of testing the administrator account
credentials used to access the LAN Cache. Credentials can be tested using the Test Generated
Cache Credential button at the top of the page.
Update Agent
Agent > Upgrade Version > Update Agent
The Update Agent page schedules managed machines to be updated with the latest version of the agent
software at the agent's next check-in. Updating the agent software makes no changes to the agent
settings (page 547) you have defined for each agent.
Note: Any agent used for monitoring must be updated using the Agent > Update Agent page.
Update Agent
Click Update Agent to schedule selected machines to be updated.
Remind me at logon when agents need an update
If checked, a popup window displays when VSA users logon if managed machines under their control
need to be updated with the latest version of the agent software. The reminder only displays if at least
one agent within the VSA user's scope (page 369) requires updating. Users can disable this feature at
logon time and can re-activate it by selecting this checkbox.
72
Agent
Force update even if agent is at version x.x.x.x
If checked, machines selected for update are updated with new files to replace the agent files on the
managed machine, even if the agent version is currently up to date. This performs a "clean" installation
of the agent files.
After update run agent procedure <select agent procedure>
Select an agent procedure to run immediately after an agent update completes. This capability lets you
re-apply customizations to an agent that may be lost after an agent update. Typically these
customizations involve hiding or renaming agent identifiers on managed machines so as to prevent
users from recognizing the agent is even installed.
Cancel Update
Click Cancel Update to cancel a pending update on selected managed machines.
Download Live Connect plugin installer for Windows browsers
For all versions of Windows supported by Live Connect, clicking this link downloads a standalone
installer to the VSA user’s local machine. The installer installs the Live Connect Plugin Manager and all
Live Connect plugins for Chrome, Firefox and Internet Explorer.
Select All/Unselect All
Click the Select All link to check all rows on the page. Click the Unselect All link to uncheck all rows on the
page.
Check-in status
These icons indicate the agent check-in status of each managed machine. Hovering the cursor over a
check-in icon displays the agent Quick View (page 16) window.
Online but waiting for first audit to complete
Agent online
Agent online and user currently logged on.
Agent online and user currently logged on, but user not active for 10 minutes
Agent is currently offline
Agent has never checked in
Agent is online but remote control has been disabled
The agent has been suspended
Machine.Group ID
The list of Machine.Group IDs (page 556) displayed is based on the Machine ID / Group ID filter (page 23) and
the machine groups the user is authorized to see using System > User Security > Scopes (page 369).
Agent Version
The version of the agent software running on the managed machine. Version numbers in red indicate
that the version on the agent machine is not the same as the latest version available.
Update Agent Procedure
The agent procedure assigned to run when the agent is updated.
Last Update
The date the agent was last updated on the managed machine. Since the server must wait for the
managed machine to check-in, according to the check-in schedule as specified in Agent > Check-In
Control (page 61), Pending displays in the Last Update column until the next check-in occurs.
73
Agent
File Access
Agent > Protection > File Access
The File Access page prevents unauthorized access to files on managed machines by rogue
applications or users. Any application can be approved or denied access to the file.
Note: You may also block operating system access to the protected file by blocking access to
explorer.exe and/or cmd.exe. This prevents the file from being renamed, moved, or deleted therefore
completely locking down the file from tampering.
Multiple Agents
If multiple agents (page 44) are installed on a machine, only one agent at a time controls the drivers
required to use File Access (page 74), Network Access (page 75), Application Blocker (page 77). These functions
can only be performed by the agent controlling these drivers.
Block
To protect a file from access by rogue applications, enter the filename and click the Block button. This
displays the File Access popup window.
The dialog presents the user with one of the following options:
Filename to access control - Enter the file name and/or a portion of the full path. For example, adding a
file named protectme.doc to the list, protects occurrences of protectme.doc in any directory on
any drive. Adding myfolder\protectme.doc protects all occurrences of the file in any directory
named myfolder.
New - Add in a new application to the access list. You can manually enter the application or use
the Search... button to select an application name.
Remove - Removes an application from the approved access list
Search - Select a machine ID to search the list of applications installed on that machine ID and
select an application name. This list is based on the latest audit performed on that machine ID.
You are not actually browsing the managed machine.
Ask user to approve unlisted - Lets users approve/deny access to the file on a per application basis
each time a new application tries to access that file. Use this feature to build up an access control
list based on normal usage.
Deny all unlisted - Blocks an application from accessing the file. Select this option if you are already
sure of which files need access and which do not.
Unblock
Remove an application from the protection list by clicking the Unblock button. This opens a new dialog
box listing all protected files for the selected machine IDs. You can remove files from just the selected
machine or from all machines containing that file path.
Select All/Unselect All
Click the Select All link to check all rows on the page. Click the Unselect All link to uncheck all rows on the
page.
Check-in status
These icons indicate the agent check-in status of each managed machine. Hovering the cursor over a
check-in icon displays the agent Quick View (page 16) window.
Online but waiting for first audit to complete
Agent online
Agent online and user currently logged on.
Agent online and user currently logged on, but user not active for 10 minutes
74
Agent
Agent is currently offline
Agent has never checked in
Agent is online but remote control has been disabled
The agent has been suspended
Machine.Group ID
The list of Machine.Group IDs (page 556) displayed is based on the Machine ID / Group ID filter (page 23) and
the machine groups the user is authorized to see using System > User Security > Scopes (page 369).
Filename
Filename of the file to be blocked. Click the edit icon
permissions for that filename.
next to any filename to change file access
Approved Apps
Lists applications approved to access the file on the machine ID.
Ask User Approval
If checked, the user of a machine ID is asked to approve file access if an unapproved application
attempts to access the file.
Network Access
Agent > Protection > Network Access
The Network Access page lets you approve or deny TCP/IP-protocol-based network access on a per
application basis. Users can also be notified when an unlisted application accesses the network,
permitting or denying that application network access. Typically this function is used to control access
to internal and external internet sites, but can include internal LAN traffic that also uses the TCP/IP
protocol.
Driver
This function requires the driver be enabled to block network access and monitor network bandwidth
statistics. The driver is disabled by default. This driver inserts itself into the TCP/IP stack to measure
TCP/IP-protocol-based network traffic by application. For Windows machines earlier than Vista, an
enabled driver only takes effect after a reboot of the machine.
Note: To determine which applications should be approved or denied network access, use the Network
Statistics (page 181) report to view network bandwidth utilization versus time. Drill down and identify peak
bandwidth consumers by clicking the graph's data points. See which application and which machine use
bandwidth at any point in time.
Warning: Applications that do not use the Windows TCP/IP stack in the standard way may conflict with
the driver used to collect information and block access, especially older legacy applications.
Multiple Agents
If multiple agents (page 44) are installed on a machine, only one agent at a time controls the drivers
required to use File Access (page 74), Network Access (page 75), Application Blocker (page 77). These functions
can only be performed by the agent controlling these drivers.
To approve or deny network access to one or more applications
1. Check the checkbox next to one or more machine IDs in the Machine.Group ID column.
75
Agent
2. Click the link of any machine ID in the Machine.Group ID column. It does not have to be the machine
ID you checked. This displays the Application List popup window, listing all applications installed
on that machine ID. The list is based on the latest audit that was performed for that machine ID.
3. Since the list in the Application List window may be large, you can control the applications
displayed by clicking Filter to filter the list.
4. Check the checkboxes next to the application name you wish to approve or deny network access
to.
5. You can also enter application names in the Add applications not found by audit here edit field, to
identify applications not listed.
6. Click the Select button to confirm your selections and close the Application List window. The
selected applications now display at the top of the page.
7. Click Approve Apps or Deny Apps. The applications selected in the Application List window are added
from the Approved Apps/Denied Apps column.
To remove approve and deny settings for one or more machine IDs
1. Check the checkbox next to one or more machine IDs in the Machine.Group ID column.
2. Click the Remove Apps button.
Network Access Options
Notify user when app blocked - Notify the user when a blocked application attempts to access the
network. Use this function to build up the access list based on normal usage. This lets you see
which applications on your system are accessing the network and when. The machine user is
prompted to select one of four responses when an application is blocked:
Always - Allows the application access to the network indefinitely. Users will not be prompted
again.
Yes - Allows the application access to the network for the duration of the session. Users will
be prompted again.
No - Denies the application access to the network for the duration of the session. Users will
be prompted again.
Never - Denies the application access to the network indefinitely. Users will not be prompted
again.
Enable/Disable driver at next reboot - Enable/Disable the network access protection driver for an agent.
Applications that do not use the Windows TCP/IP stack in the standard way may conflict with this
driver, especially older legacy applications. The agent can not monitor network statistics or block
network access if this driver is disabled. For Windows machines earlier than Vista, an enabled driver
only takes effect after a reboot of the machine.
Apply Unlisted Action - An unlisted application is one that has not been explicitly approved or denied
access to the network. Select the action to take when an unlisted application attempts to access
the network.
Ask user to approve unlisted - A confirmation dialog box displays if an unlisted application
attempts to access the network.
Approve all unlisted - The unlisted application is granted access to the network.
Deny all unlisted - The unlisted application is denied access to the network and the application
is closed on the managed machine.
Select All/Unselect All
Click the Select All link to check all rows on the page. Click the Unselect All link to uncheck all rows on the
page.
Check-in status
These icons indicate the agent check-in status of each managed machine. Hovering the cursor over a
check-in icon displays the agent Quick View (page 16) window.
76
Agent
Online but waiting for first audit to complete
Agent online
Agent online and user currently logged on.
Agent online and user currently logged on, but user not active for 10 minutes
Agent is currently offline
Agent has never checked in
Agent is online but remote control has been disabled
The agent has been suspended
Machine.Group ID
The list of Machine.Group IDs (page 556) displayed is based on the Machine ID / Group ID filter (page 23) and
the machine groups the user is authorized to see using System > User Security > Scopes (page 369).
Notify User
A green checkmark
in the Notify User column indicates that the managed machine user is notified
when an application attempts to access the network that has been denied network access.
To notify the user when a application has been denied:
1. Select machine IDs.
2. Click the Enable button for Notify user when app is blocked.
To remove this notification:
1. Select machine IDs that display a green checkmark
in the Notify column.
2. Click the Disable button for Notify user when app is blocked.
Enable Driver
Identifies on a per machine ID basis, which machines have the network protection driver enabled or
not. For Windows machines earlier than Vista, an enabled driver only takes effect after a reboot of the
machine.
Unlisted Action
Displays the Unlisted Action to take when an unlisted application attempts to access the network. See
Apply Unlisted Action above.
Approved Apps / Denies Apps / Remove Apps / Remove All
These settings can only be applied once the driver is enabled.
Approved applications are listed in the first row.
Denied applications are listed in the second row.
If the Approve all unlisted radio option is selected and applied to a machine ID, then the approved
application list is replaced by the phrase Approve All Unlisted.
If Deny all unlisted radio option is selected and applied to a machine ID, then the denied application
list is replaced by the phrase Deny All Unlisted.
Click Remove Apps to remove a selected applications from selected machines.
Click Remove All to remove all applications from selected machines.
Application Blocker
Agent > Protection > Application Blocker
The Application Blocker page prevents any application from running on a machine ID. Blocked
applications cannot be renamed, moved, or deleted from the system. File Access (page 74) can also block
applications, but Application Blocker is faster to configure if you simply want to block and unblock
77
Agent
applications.
Multiple Agents
If multiple agents (page 44) are installed on a machine, only one agent at a time controls the drivers
required to use File Access (page 74), Network Access (page 75), Application Blocker (page 77). These functions
can only be performed by the agent controlling these drivers.
Block
To block an application from running on a machine:
1. Select one or more machine IDs. Only machine IDs currently matching the Machine ID / Group ID
filter (page 23) are displayed.
2. Enter the application's filename in the edit box.
The application can be referenced by file name and/or a portion of the full path. For example, adding an
application named blockme.exe to the list, prevents all occurrences of blockme.exe, on any
directory or on any drive, from running. Adding myfolder\blockme.exe prevents occurrences of
the application in any directory named myfolder from running.
3. Click the Block button.
4. The blocked application displays in the Application column beside the selected machine IDs.
Unblock
To unblock an application from the blocked list:
1. Select one or more machine IDs that show blocked applications in the Application column.
2. Click the Unblock button. This opens a File Access popup window listing all blocked applications for
the selected machine IDs.
3. Click one or more blocked applications.
4. Click the Unblock button. The window closes.
5. The blocked application no longer displays in the Application column beside the selected machine
IDs.
Check-in status
These icons indicate the agent check-in status of each managed machine. Hovering the cursor over a
check-in icon displays the agent Quick View (page 16) window.
Online but waiting for first audit to complete
Agent online
Agent online and user currently logged on.
Agent online and user currently logged on, but user not active for 10 minutes
Agent is currently offline
Agent has never checked in
Agent is online but remote control has been disabled
The agent has been suspended
Machine.Group ID
The list of Machine.Group IDs (page 556) displayed is based on the Machine ID / Group ID filter (page 23) and
the machine groups the user is authorized to see using System > User Security > Scopes (page 369).
Application
Filename of the application being blocked.
78
Chapter 4
Agent Procedures
In This Chapter
Agent Procedures Overview ............................................................................................. 80
Schedule / Create ............................................................................................................. 80
Distribution ...................................................................................................................... 109
Agent Procedure Status ................................................................................................. 110
Pending Approvals ......................................................................................................... 111
Patch Deploy .................................................................................................................. 112
Application Deploy .......................................................................................................... 113
Packager ........................................................................................................................ 116
Get File ........................................................................................................................... 116
Distribute File.................................................................................................................. 118
Application Logging ........................................................................................................ 119
79
Agent Procedures
Agent Procedures Overview
Agent Procedures
The Agent Procedures modules creates and schedules agent procedures (page 80) on managed machines.
You can view the status of all procedures run on a managed machine using Agent Procedure Status (page
110). You can also spread out the impact agent procedures have on network traffic and server loading
using Distribution (page 109).
The Agent Procedures module also provides:
File Transfers - Transfer files to and from managed machines using Get File (page 116) and Distribute
File (page 118).
Customized Installations - When a pre-defined install solution cannot be used, use Packager (page
116) to create a self-extracting file ready for automated distribution.
Patch and Application Deployment - You can schedule the installation of Microsoft and non-Microsoft
applications and patches using Patch Deploy (page 112) and Application Deploy (page 113).
Note: See Patch Management to install Microsoft patches on managed machines.
Functions
Description
Schedule / Create (page 80)
Automates user-defined tasks on managed machines by creating
and scheduling agent procedures.
Distribution (page 109)
Minimizes network traffic and server loading by executing agent
procedures evenly throughout the day.
Agent Procedure Status
(page 110)
Shows the status of agent procedures executed on managed
machines.
Patch Deploy (page 112)
Use this wizard tool to create procedures to deploy Microsoft
patches to managed machines.
Application Deploy (page
113)
Use this wizard tool to create procedures to deploy non-Microsoft
install packages (setup.exe) to managed machines.
Packager (page 116)
An external application that allows users to create customized
installation packages deployable on managed machines.
Get File (page 116)
View and manage files uploaded to the Kaseya Server from
managed machines using the getFile() agent procedure
command.
Distribute File (page 118)
Write files to all selected managed machines and maintain them.
Schedule / Create
Agent Procedures > Manage Procedures > Schedule / Create
The Schedule / Create page automates user-defined tasks on managed machines by creating and
scheduling agent procedures. See the following topics for details:
Action Buttons (page 81)
Scheduling Agent Procedures (page 82)
Creating / Editing Agent Procedures (page 83)
IF-ELSE-STEP Commands (page 84)
64-Bit Commands (page 103)
80
Agent Procedures
Using Variables (page 104)
Variable Manager (page 107)
Manage Files Stored on Server (page 108)
Folder Rights (page 108)
Related Topics
Agent Procedure Failure Alerts - The Alerts - Agent Procedure Failure (page 262) page triggers an alert
when an agent procedure fails to execute on a managed machine. For example, if you specify a
file name, directory path or registry key in an agent procedure, then run the agent procedure on a
machine ID for which these values are invalid, you can be notified about the agent procedure
failure using this alerts page.
Logging Failed Steps in Procedures - The System > Configure (page 377) page includes the following
option - Enable logging of procedure errors marked "Continue procedure if step fail" - If checked, failed
steps in procedures are logged. If blank, failed steps in procedures are not logged.
Preventing the Logging of Successful Child Script Execution - The System > Configure (page 377) page
includes the following option - Enable logging of successful child script execution in agent procedure log If unchecked, child script success entries are not included in the agent procedure log (page 31). This
can reduce the size of the agent procedure log tremendously. It takes up to 5 minutes for the
KServer to read this setting change.
View Definitions - You can filter the display of machine IDs on any agent page using the following
agent procedure options in View Definitions (page 24).
With procedure scheduled/not scheduled
Last execution status success/failed
Procedure has/has not executed in the last N days
Action Buttons
Agent procedures are organized using two folder trees in the middle pane, underneath Private and
Shared cabinets. The following action buttons display, depending on the object selected in the folder
tree.
When a Cabinet is Selected
Collapse All - Collapses all branches of the folder tree.
Expand All - Expands all branches of the folder tree.
Always Available
Manage Files - See Manage Files Stored on Server (page 108) for more information.
Manage Variables - See Variable Manager (page 107) for more information.
(Apply Filter) - Enter text in the filter edit box, then click the funnel icon
to apply filtering to the
folder trees. Filtering is case-insensitive. Match occurs if filter text is found anywhere in the folder
trees.
When a Folder is Selected
Share Folder - Shares a folder with user roles and individual users. Applies to shared cabinet
folders only.
Note: See guidelines for share rights to objects within folder trees in the Folder Rights (page 108)
topic.
New Procedure - Opens the agent procedure editor to create a new procedure in the selected folder
of the folder tree. See Creating / Editing Agent Procedures (page 83).
New Folder - Creates a new folder underneath the selected cabinet or folder.
81
Agent Procedures
Delete Folder - Deletes a selected folder.
Rename Folder - Renames a selected folder.
Import Folder/Procedure - Imports a folder or procedure as children to the selected folder in the
folder tree. Applies to private cabinet folders only.
Export Folder - Exports the selected folder and all its procedures as an XML file. The XML file can
be re-imported.
Additional Actions When a Procedure is Selected
Edit Procedure - Opens the agent procedure editor to edit the selected procedure. See Creating /
Editing Agent Procedures (page 83).
Rename Procedure - Renames the selected procedure.
Delete Procedure - Deletes the selected procedure. Agent procedures that are used by other agent
procedures cannot be deleted.
Export Procedure - Exports the selected procedure.
Scheduling Agent Procedures
Manage the scheduling of agent procedures using tabs in the right hand pane. When a procedure is
selected in the middle pane, the following tabs display In the right-hand pane.
Schedule - Select one or more machine IDs in this tab's table, then click one of the following action
buttons:
Schedule Procedure - Schedule a task once or periodically. Each type of recurrence—Once,
Hourly, Daily, Weekly, Monthly, Yearly—displays additional options appropriate for that type
of recurrence. Periodic scheduling includes setting start and end dates for the recurrence.
Not all options are available for each task scheduled. Options can include:
Schedule will be based on the timezone of the agent (rather than server) - If checked, time
settings set in the Scheduler dialog reference the local time on the agent machine to
determine when to run this task. If blank, time settings reference server time, based on
the server time option selected in System > Preferences (page 353). Defaults from the
System > Default Settings (page 384) page.
Distribution Window - Reschedules the task to a randomly selected time no later than the
number of periods specified, to spread network traffic and server loading. For
example, if the scheduled time for a task is 3:00 AM, and the distribution window is 1
hour, then the task schedule will be changed to run at a random time between 3:00 AM
and 4:00 AM.
Skip if offline - If checked and the machine is offline, skip and run the next scheduled
period and time. If blank and the machine is offline, run the task as soon as the
machine is online again.
Power up if offline - Windows only. If checked, powers up the machine if offline.
Requires Wake-On-LAN or vPro and another managed system on the same LAN.
Exclude the following time range - Applies only to the distribution window. If checked,
specifies a time range to exclude the scheduling of a task within the distribution
window. Specifying a time range outside of the distribution window is ignored by the
scheduler.
Note: You can stagger the running of scheduled agent procedures using Agent Procedures >
Distribution (page 109).
Run Now - Run this agent procedure on each selected machine ID immediately.
Cancel - Cancel the scheduled agent procedure on each selected machine ID.
View Procedure - Provides a display only view of the procedure. A user can execute an agent
procedure and view it without necessarily being able to edit it. See Folder Rights (page 108) for more
information.
82
Agent Procedures
Used by - Displays a list of other procedures that execute this procedure. Agent procedures that
are used by other agent procedures cannot be deleted.
Creating / Editing Agent Procedures
Creating / Editing Agent Procedures
To create a new procedure, select a cabinet or folder in the middle pane, then click the New Procedure
button to open the Creating / Editing Agent Procedures (page 83).
To edit an existing procedure, select the procedure, then click the Edit Procedure button to open the
Creating / Editing Agent Procedures (page 83). You can also double-click a procedure to edit it.
Note: Access to creating or editing a procedure depends on your Folder Rights (page 108).
The Agent Procedure Editor
All statements you can add to an agent procedure display in the left-hand pane. Agent procedures
display in the middle pane of the editor on one more tabs. The parameters for each statement display
in the right-hand pane.
Note: See IF-ELSE-STEP Statements (page 84) for a detailed explanation of each statement's parameters.
Action Buttons
These buttons display in the middle pane of the procedure editor.
Procedure
New - Creates an empty tab for a new procedure.
Open - Edits an existing procedure.
Save - Saves the currently selected procedure.
Save As - Saves the procedure to a different name. A dialog enables you to select the folder
used to save the procedure.
Edit - The following buttons are only enabled when one or more statements are selected.
Undo - Undoes the last edit.
Redo - Redoes the last edit.
Cut - Cuts selected lines.
Copy - Copies selected lines.
Paste - Pastes copied lines.
Remove - Removes selected lines.
Goto Line - Selects the line number you specify.
Search - Searches for matching text in commands, parameters and values.
Insert Lines - Inserts a blank line that you can then begin typing into. This displays a
drop-down list of commands that you can select a command from and insert into the
procedure.
Indent Lines - Indents selected lines
Outdent Lines - Outdents selected lines.
Help
Help Tips - Display tooltips on how to use the procedure editor.
Online Help - Displays online help.
Drag and Drop
Drag and drop any statement above or below any other statement.
83
Agent Procedures
Drag and drop any comment above or below any statement.
A statement is automatically indented when dropped below an IF statement, except for an ELSE
statement.
You can nest steps within multiple IF or ELSE statements. Just drag-and-drop an IF or ELSE
statement below an IF statement to insert it as a child statement.
Guidelines
Click any STEP, IF or ELSE statement in the middle pane to see its settings in the right-hand
pane. You can edit these settings in the right hand pane or click any value in a statement directly
to edit it.
Multiple lines can be selected and acted on at one time.
Right click selected lines to get additional options.
Enter a value at the top of the left pane to filter the list of statements you can select.
Hovering the cursor over any statement in the left or middle pane displays a tooltip description of
that statement. The same description displays at the top of the third pane.
Hovering the cursor to the left of selected statements displays
icons. Click these icons to
remove, indent or outdent selected statements.
When entering a value for a variable into a parameter:
Enter a < to select from a list of system variables.
Enter a # to select from a list of user defined variables (page 104).
Open and work on multiple procedures simultaneously. Each procedure you open displays in a
separate tab. Copy and paste selected statements between tabs.
You can set a STEP to Continue on Fail. This allows a procedure to continue running even if
that particular STEP fails.
Click the blank line at the bottom of the procedure to edit the description for the entire procedure.
IF-ELSE-STEP Commands
The following is a summary of standard IF-ELSE-STEP commands used in VSA agent procedures.
IF Definitions
checkVar() (page 87)
Evaluates the given agent variable. See Using Variables (page 104).
else (page 88)
Adds an Else branch to run steps when an If branch returns a False
result.
eval() (page 88)
Compares a variable with a supplied value.
getOS() (page 88)
Determines if the current Windows OS is 32 or 64-bit.
getRAM() (page 89)
Evaluates the total amount of memory reported by the latest audit of
the agent.
getRegistryValue() (page 89)
Evaluates the given registry value.
hasRegistryKey() (page 89)
Tests for the existence of the given registry key.
isAppRunning() (page 89)
Checks to see if a specified application is currently running on the
managed machine.
isServiceRunning() (page 89)
Determines if a service is running on the managed machine.
isUserActive() (page 90)
Determines whether the user is either:
Idle or not logged on, or
Active
84
isUserLoggedin() (page 90)
Tests whether a specific user, or any user, is logged in or not.
isYesFromUser() (page 90)
Presents a Yes/No dialog box to the user.
Agent Procedures
testFile() (page 90)
Tests for the existence of a file.
testFileInDirectoryPath() (page 90)
Tests for the existence of a file in the current directory path returned
by getDirectoryPathFromRegistry().
true (page 91)
Always returns True, executing If branch.
STEP Definitions
alarmsSuspend() (page 91)
Suppresses alarms on a machine for a specified number of minutes.
alarmsUnsuspendAll() (page 91)
Stops the suppression of alarms on a machine.
captureDesktopScreenshot() (page 91)
Captures a desktop screenshot of the agent machine and uploads it
to the Kaseya Server.
changeDomainUserGroup() (page 91)
Changes a domain user's membership in a domain user group.
changeLocalUserGroup() (page 91)
Changes a local user's membership in a local user group.
closeApplication() (page 91)
Closes a running application.
comment() (page 91)
Adds a one-line comment to the procedure.
copyFile() (page 92)
Copies a file from one directory to another.
copyUseCredentials() (page 92)
Copies a file from one directory to another using a user credential.
createDomainUser() (page 92)
Adds a new user to an Active Directory domain when run on a domain
controller.
createEventLogEntry() (page 92)
Creates an event log entry in either the Application, Security or
System event log types. You can create a Warning, Error or
Informational event with your own description.
createLocalUser() (page 92)
Adds a new local user account to a machine.
createWindowsFileShare() (page 92)
Creates a new file share on a Windows machine.
deleteDirectory() (page 92)
Deletes a directory from the agent machine.
deleteFile() (page 92)
Deletes a file from the managed machine.
deleteFileInDirectoryPath() (page 93)
Deletes file in directory returned by getDirectoryPathFromRegistry().
deleteRegistryKey() (page 93)
Deletes a key from the registry.
delete64BitRegistryKey() (page 93)
Deletes a 64-bit (page 103) key from the registry.
deleteRegistryValue() (page 93)
Deletes a value from the registry.
delete64BitRegistryValue() (page 93)
Deletes a 64-bit (page 103) value from the registry.
deleteUser() (page 93)
Deletes a user from the agent machine.
disableUser() (page 93)
Disables a user, preventing logon to the agent machine.
disableWindowsService() (page 93)
Disables a Windows service.
enableUser() (page 93)
Enables a previously disabled user, allowing the user to logon to the
OS.
executeFile() (page 93)
Executes any file as if it was run from the Run item in the Windows
Start menu.
executeFileInDirectoryPath() (page 94)
Same as execute file. File location is relative to the directory returned
by getDirectoryPathFromRegistry().
executePowershell() (page 94)
Executes a powershell file, or command with arguments or both.
executePowerShell32BitSystem (page 94)
Executes a powershell file, or command with arguments or both, as a
32 bit system command.
executePowerShell32BitUser (page 94)
Executes a powershell file, or command with arguments or both, as a
32 bit user command.
executePowerShell64BitSystem (page 94)
Executes a powershell file, or command with arguments or both, as a
64 bit system command.
85
Agent Procedures
86
executePowerShell64BitUser (page 94)
Executes a powershell file, or command with arguments or both, as a
64 bit user command.
executeProcedure() (page 94)
Starts another VSA agent procedure on the current machine.
executeShellCommand() (page 94)
Runs any command from a command shell.
executeShellCommandToVariable() (page 95)
Executes a shell command and returns output created during and
after its execution to a variable.
executeVBScript() (page 95)
Runs a Vbscript, with or without command line arguments.
getDirectoryPathFromRegistry() (page 95)
Returns the directory path stored in the registry at the specified
location. Result used in subsequent steps.
getFile() (page 95)
Gets a file from the managed machine and saves it to the Kaseya
Server.
getFileInDirectoryPath() (page 95)
Gets a file from the managed machine located relative to the directory
returned by getDirectoryPathFromRegistry() and saves it to the Kaseya
Server.
getRelativePathFile()
Uploads a file from a managed machine to an approved path on the
Kaseya Server.
getURL() (page 95)
Returns the text and HTML contents of a URL and stores it to a file on
the managed machine.
getURLUsePatchFileSource() (page 96)
Downloads a file from a given URL to a target folder and file for that
agent. Uses the Patch Management > File Source settings.
getVariable() (page 96)
Gets a value from the agent on the managed machine and assigns it
to a variable. See Using Variables (page 104).
getVariableRandomNumber() (page 96)
Generates a random number.
getVariableUniversalCreate() (page 96)
Gets a variable that persists outside of the immediate procedure's
execution.
getVariableUniversalRead() (page 96)
Reads up to three variables you have previously created using the
getVariableUniversalCreate() step.
giveCurrentUserAdminRights() (page 96)
Adds the current user to the local administrator’s group on the agent
machine, either permanently or for a temporary period of time.
impersonateUser() (page 96)
Specifies the user account to use when executing a file or shell when
Execute as the logged on user is specified in a subsequent command.
installAptGetPackage() (page 97)
Silently installs a package using the apt-get command in Linux.
installDebPackage() (page 97)
Silently installs a Debian package on any Linux OS that supports
.deb packages.
installDMG() (page 97)
Silently installs a .DMG package in OS X.
installMSI() (page 97)
Installs an MSI file for Windows.
installPKG() (page 97)
Silently installs a .PKG package in OS X.
installRPM() (page 97)
Silently installs an RPM package on any Linux OS that supports
installing RPMs.
logoffCurrentUser() (page 97)
Automatically logs off the current user.
pauseProcedure() (page 97)
Pauses the procedure for N seconds.
reboot() (page 97)
Reboots the managed machine.
rebootWithWarning() (page 97)
Reboots a machine, displaying a warning message to the end-user
before the reboot process occurs.
removeWindowsFileShare() (page 97)
Removes a file share from a Windows agent.
renameLockedFile() (page 98)
Renames a file that is currently in use.
Agent Procedures
renameLockedFileInDirectoryPath() (page 98)
Renames a file currently in use in directory returned by
getDirectoryPathFromRegistry().
scheduleProcedure() (page 98)
Schedules an agent procedure to run on a specified machine.
sendAlert() (page 98)
Creates an alert based on a previous getVariable() command.
sendEmail() (page 99)
Sends an email to one or more recipients.
sendMessage() (page 99)
Displays a message in a dialog box on the managed machine.
sendURL() (page 100)
Opens a browser to the specified URL on the managed machine.
setRegistryValue() (page 100)
Sets the registry value to a specific value.
set64BitRegistryValue() (page 100)
Sets the 64-bit (page 103) registry value to a specific value.
sqlRead() (page 100)
Returns a value from the database and stores it to a named variable
by running a selected SQL "read" statement.
sqlWrite() (page 101)
Updates the database by running a selected SQL "write" statement.
startWindowsService() (page 101)
Runs a Start command for a Windows service, if it exists.
stopWindowsService() (page 101)
Runs a Start command for a Windows service if it exists.
transferFile() (page 101)
Transfers a file from the agent machine running this step to another
agent machine.
uninstallbyProductGUID() (page 101)
Silently uninstalls a product based on its MSI GUID.
unzipFile() (page 101)
Extracts the contents of a specified zip file to a target folder.
updateSystemInfo() (page 102)
Updates the selected System Info field with the specified value.
useCredential() (page 102)
Specifies that Set Credential should be used when Execute as the logged
on user is specified in a subsequent command.
windowsServiceRecoverySettings() (page 102)
Sets the Service Recovery Settings for any given service in Windows.
writeDirectory() (page 102)
Writes a directory from the server to the managed machine.
writeFile() (page 102)
Writes a file stored on the Kaseya Server to the managed machine.
writeFileFromAgent() (page 102)
Transfers a file from another agent machine to the agent machine
running this step.
writeFileInDirectoryPath() (page 103)
Writes a file stored on the Kaseya Server to the managed machine
using the directory returned by getDirectoryPathFromRegistry().
writeProcedureLogEntry() (page 103)
Writes a string to the Agent Procedure Log.
writeTextToFile() (page 103)
Writes text to a file on the agent machine.
zipDirectory() (page 103)
Compresses a directory and any subdirectories or files it contains into
a zip file on the agent machine.
zipFiles() (page 103)
Compresses a single file or files into a zip file on the agent machine.
IF Commands
checkVar()
Enter a variable name, in the form #var_name#, in the space provided. checkVar() evaluates the current
87
Agent Procedures
values assigned #var_name# and compares it with the supplied value. The supplied value may also be
another variable name in the form of #var_name2#. If the check is true, IF commands are executed. If
the check is false, ELSE steps are executed. See Using Variables (page 104). The available tests are:
Exists : true if the variable exists.
Does Not Exist : true if the variable does not exist.
= : true if value of the variable equals the test value.
Not = : true if value of the variable does not equal the test value.
> : true if value of the variable is greater than the test value.
>= : true if value of the variable is greater than or equal to the test value.
< : true if value of the variable is less than the test value.
<= : true if value of the variable is less than or equal to the test value.
Contains : true if the test value is a sub string of the variable value.
Not Contains : true if the test value is not a sub string of the variable value.
Begins With : true if the variable value begins with the test value.
Ends With : true if the variable value ends with the test value.
For the tests =, Not =, >, >=, <, and <= the variables compared may be a string, a number, a date in the
format of yyyy/mm/dd or yyyy/mm/dd hh:mm or yyyy/mm/dd hh:mm:ss, or a version number
containing dots or commas such as 1.2.3 or 4,5,6,7. Values in variables are stored as strings, so
compared numbers must be of equal string length. If a date format is specified, it may be offset using +
dd:hh:mm:ss or - dd:hh:mm:ss. Only dd days are required; hh hours, mm minutes, and ss seconds
may be omitted and are assumed to be zero when absent. CURRENT_TIMESTAMP may be specified to
indicate that the current time be substituted in the comparison at the time the procedure is
executed. e.g. CURRENT_TIMESTAMP - 7:12:00:00 will be evaluated as 7 days and 12 hours
subtracted from the time that the procedure is executed.
else
Adds an Else command underneath a corresponding If command. Any steps listed under the Else
command are executed when the corresponding If command returns a False result.
eval()
Enter an expression containing one or more variable names, in the form #var_name#, in the space
provided. eval() uses the current value assigned to each #var_name#, evaluates the mathematical
expression, and compares it with the supplied value. The supplied value may also be
another expression. The mathematical expression may contain +, -, *, /, (, and ). e.g. (3.7 +
(200 * #countA#)) / (#countB# - #countC#). If the check is true, IF steps are executed. If the
check is false, ELSE steps are executed. The available tests are:
= : true if value of the variable equals the test value.
Not = : true if value of the variable does not equal the test value.
> : true if value of the variable is greater than the test value.
>= : true if value of the variable is greater than or equal to the test value.
< : true if value of the variable is less than the test value.
<= : true if value of the variable is less than or equal to the test value.
Note: Cannot be used with Exists, Does Not Exist, Contains, or Not Contains operators.
getOS()
Determines if the current Windows OS is 32 or 64-bit.
Operating systems supported: Windows
88
Agent Procedures
getRAM()
Evaluates the total amount of memory reported by the latest audit of the agent. This could come in
helpful in ensuring a system meets the resource requirements of an application before an installation is
attempted.
Operating systems supported: Windows, OS X, Linux
getRegistryValue() / get64BitRegistryValue() (page 103)
After entering the registry path, the value contained in the key is returned. A check can be made for
existence, absence, equality, or size differences. For example,
HKEY_LOCAL_MACHINE\Software\Microsoft\Windows\CurrentVersion\AppPaths\AgentMon.ex
e\path contains the directory path identifying where the agent is installed on the target machine. The
test determines if the value stored for this key exists, thereby verifying the agent is installed.
The available tests are:
Exists : true if the registry key exists in the hive.
Does Not Exist : true if the registry key does not exist in the hive.
= : true if value of the registry key equals the test value.
Not = : true if value of the registry key does not equal the test value.
> : true if value of the registry key is greater than the test value (value must be a number).
>= : true if value of the registry key is greater than or equal to the test value (value must be a
number).
< : true if value of the registry key is less than the test value (value must be a number).
<= : true if value of the registry key is less than or equal to the test value (value must be a number).
Contains : true if the test value is a sub string of the registry key value (value must be a string).
Not Contains : true if the test value is not a sub string of the registry key value (value must be a
string).
Using the Backslash Character (\)
A backslash character \ at the end of the key returns the default value of that key.
HKEY_LOCAL_MACHINE\SOFTWARE\Microsoft\Windows\CurrentVersion\App
Paths\WORDPAD.EXE\ returns a default value, such as %ProgramFiles%\Windows
NT\Accessories\WORDPAD.EXE
The last single backslash in a string is used to delimit the registry key from the registry value. To
include backslashes as part of the value string, specify double slashes for each slash character. For
example, the string HKEY_LOCAL_MACHINE\SOFTWARE\SomeKey\Value\\Name is interpreted as the
key HKEY_LOCAL_MACHINE\SOFTWARE\SomeKey with a value of Value\Name.
hasRegistryKey() / has64bitRegisterKey() (page 103)
Tests for the existence of a registry key. hasRegistryKey() differs from getRegistryValue() since it can
check for a directory level registry entry that only contains more registry keys (no values).
isAppRunning()
Checks to see if a specified application is currently running on the managed machine. If the application
is running, the IF command is executed; otherwise, the ELSE command is executed. When this option is
selected from the drop-down list, the Enter the application name field appears. Specify the process name
for the application you want to test. For example, to test the Calculator application, specify
calc.exe, which is the process name that displays in the Processes tab of the Windows Task Manager.
isServiceRunning()
Determines if a service is running on the managed machine. Specify the service name.
True if the service name is running.
89
Agent Procedures
False if the service name is stopped or does not exist.
Note: Be sure to use the service name of the service, not the display name of the service. For example,
the display name of the service for Microsoft SQL Server is SQL Server (MSSQLSERVER), but the
service name of the service is MSSQLSERVER. For Windows machines, right click any service in the Services
window and click the Properties option to see the service name of that service.
isUserActive()
Determines whether the user is either:
Idle or not logged on, or
Active
Operating systems supported: Windows, OS X, Linux
isUserLoggedin()
Tests to see if a specific user or any user is logged on the managed machine. Enter the machine user's
logon name or leave the field blank to check for any user logged on. The IF commands are executed if
a user is logged on. The ELSE steps are executed if the user is not logged on.
isYesFromUser()
Displays a dialog box on the managed machine with Yes and No buttons. Also carries out the ELSE
command if a specified amount of time has timed out. If Yes is selected by the machine user, the IF
command is executed. If the selection times out or the machine user selects No, the ELSE command is
executed. This function requests the machine user's permission to proceed with the agent procedure.
This query is useful for agent procedures that require a reboot of the managed machine before
completion.
Procedure variables, for example #varName#, may be used inside isYesFromUser() fields to dynamically
generate messages based on procedure data.
testFile()
Determines if a file exists on a managed machine. Enter the full path and file name. testFile() compares
the full path and file name with the supplied value. If the check is true, IF commands are executed. If the
check is false, ELSE steps are executed.
Note: Environment variables such as %windir%\notepad.exe are acceptable.
The available tests are:
Exists : true if the full path and file name exists.
Does not Exist : true if the full path and file name does not exist.
Contains : true if the test value is a sub string of the file content.
Not Contains : true if the test value is not a sub string of the file content.
Begins With : true if the test value begins with the variable value.
Ends With : true if the test value ends with the variable value.
testFileInDirectoryPath()
Tests the specified file located at the path returned using the getDirectoryPathFromRegistry() step. The
available tests are:
Exists : true if the file name exists.
Does not Exist : true if the file name does not exist.
Contains : true if the test value is a sub string of the file content.
90
Agent Procedures
Not Contains : true if the test value is not a sub string of the file content.
Begins With : true if the test value begins with the variable value.
Ends With : true if the test value ends with the variable value.
true
Selecting True directs the IF commands to execute. Use True to directly execute a series of steps that
do not require any decision points, such as determining whether a file exists using testFile().
STEP Commands
alarmsSuspend()
Suppresses alarms on a machine for a specified number of minutes. Updates the status of machines
on the Monitor > Status > Suspend Alarm (page 229) page.
alarmsUnsuspendAll()
Stops the suppression of alarms on a machine. Updates the status of machines on the Monitor >
Status > Suspend Alarm (page 229) page.
captureDesktopScreenshot()
Captures a desktop screenshot of the agent machine and uploads it to the Kaseya Server. The
screenshot is saved as a PNG file with a unique name in a folder dedicated to that agent. You can
access these files from the Audit > Documents (page 138) page or from Live Connect (page 344). End-user
notification options must be selected based on the level of user notification desired, silently capturing a
screenshot, notifying the user that the capture will take place, or asking to approve the capture. A
custom message can be entered if end-user notification or permission requesting is selected.
Otherwise a standard message displays.
Operating systems supported: Windows, OS X
changeDomainUserGroup()
Changes a domain user's membership in a domain user group. This STEP must be run on a domain
controller. Enter the domain username of the member being added or removed from the domain user
group. Then select whether to add or remove membership. Then select the domain user group.
Operating systems supported: Windows
changeLocalUserGroup()
Changes a local user's membership in a local user group. Enter the local username of the member
being added or removed from the local user group. Then select whether to add or remove membership.
Then select the group.
Operating systems supported: Windows
closeApplication()
If the specified application is running on the managed machine, then that application is closed down.
Specify the process name for the application you want to close. For example, to close the Calculator
application, specify calc.exe, which is the process name that displays in the Processes tab of the
Windows Task Manager.
comment()
Adds a one line comment to the procedure.
91
Agent Procedures
copyFile()
Copies a file from one directory to another on the agent machine. If the target file exists, you must
check a box to overwrite an existing file. Be sure to keep in mind folder syntax when running this STEP
across different operating systems, for example, c:\temp\tempfile.txt for Windows and
/tmp/tempfile.txt for OS X and Linux.
Operating systems supported: Windows, OS X, Linux
copyUseCredentials()
Copies a file from a directory on a machine and attempts to copy the file to a target directory and
filename. The copy process uses either:
The user credential specified for an agent using Agent > Set Credentials (page 68), or
The user credential specified by an impersonateUser() step before this step.
This STEP is mostly used for accessing files across network UNC shares. If the target file exists, you
must check a box to overwrite an existing file. Be sure to keep in mind folder syntax when running this
STEP across different operating systems, for example, c:\temp\tempfile.txt for Windows and
/tmp/tempfile.txt for OS X and Linux.
Operating systems supported: Windows, OS X, Linux
createDomainUser()
Adds a new user to an Active Directory domain when run on a domain controller. Enter a domain user
name to create, then a password that meets the domain's complexity requirements for user accounts,
then select the domain group the user will be added to, either Domain Users or Domain Admins.
Operating systems supported: Windows
createEventLogEntry()
Creates an event log entry in either the Application, Security or System event log types. You can create
a Warning, Error or Informational event with your own description. The created event is hard-coded to
use an Event ID of 607.
Operating systems supported: Windows
createLocalUser()
Adds a new local user account to a machine. Enter a local user name to create, then a password that
meets local user account complexity requirements, then select the group the user will be added to.
Operating systems supported: Windows, OS X, Linux
createWindowsFileShare()
Creates a new file share on a Windows machine. You must type in the name of the file share as it will
be accessed over the network, and enter the source folder on the agent for the file share. This folder
will be created if it does not yet exist.
Operating systems supported: Windows
deleteDirectory()
Deletes a directory from an agent machine. Ensure you have your directory syntax correct for Windows
vs. OS X/ Linux. To ensure all sub-directories and files are also removed, check the Recursively delete
subdirectories and files checkbox.
Operating systems supported: Windows, OS X, Linux
deleteFile()
Deletes a file on a managed machine. Enter the full path and filename.
92
Agent Procedures
Note: Environment variables are acceptable if they are set on a user's machine. For example, using a path
%windir%\notepad.exe would be similar to C:\windows\notepad.exe.
Note: You can delete a file that is currently in use using the renameLockedFile() command.
deleteFileInDirectoryPath()
Deletes the specified file located at the path returned using the getDirectoryPathFromRegistry() command.
deleteRegistryKey() / delete64BitRegistryKey() (page 103)
Deletes the specified registry key and all its sub-keys.
deleteRegistryValue() / delete64BitRegistryValue() (page 103)
Deletes the value stored at the specified registry key. The last single backslash in a string is used to
delimit the registry key from the registry value. To include backslashes as part of the value string,
specify double slashes for each slash character. For example, the string
HKEY_LOCAL_MACHINE\SOFTWARE\SomeKey\Value\\Name is interpreted as the key
HKEY_LOCAL_MACHINE\SOFTWARE\SomeKey with a value of Value\Name.
deleteUser()
Deletes a user from the agent machine.
Operating systems supported: Windows, OS X, Linux
disableUser()
Disables a user, preventing logon to the agent machine.
Operating systems supported: Windows, OS X, Linux
disableWindowsService()
Disables a Windows service.
Operating systems supported: Windows
enableUser()
Enables a previously disabled user, allowing the user to logon to the OS.
Operating systems supported: Windows, OS X
executeFile()
Executes the specified file on the managed machine. This function replicates launching an application
using the Run… command located in the Microsoft Windows Start menu. This function takes three
parameters:
Full path filename to the .exe file.
Argument list to pass to the .exe file
Option for the procedure to wait until the .exe completes or not.
Note: Environment variables are acceptable, if they are set on a user's machine. For example, using a
path %windir%\notepad.exe, would be similar to C:\windows\notepad.exe.
If Execute as the logged on user is selected, then a credential must be specified by running either the
impersonateUser() (page 96) or useCredential() (page 102) command before this command. If run Execute as
the system account is selected, execution is restricted to the agent's system level access.
93
Agent Procedures
executeFileInDirectoryPath()
Same as Execute File except the location of the .exe file is located at the path returned from a
getDirectoryPathFromRegistry() command.
If Execute as the logged on user is selected, then a credential must be specified by running either the
impersonateUser() (page 96) or useCredential() (page 102) command before this command. If run Execute as
the system account is selected, execution is restricted to the agent's system level access.
executePowershell()
Executes a powershell script, including:
a Powershell .PS1 file
a Powershell command with special arguments
a combination of both
Operating systems supported: Windows XP SP3+/Server 2008 with Powershell add-on, Windows 7,
Windows Server 2008
There are five variants of this command available.
executePowershell() - Executes a powershell file, or command with arguments, or both. When
running this command on either a 32bit or 64bit machine, no system credential or user credential
is provided.
executePowerShell32BitSystem - Executes a powershell file, or command with arguments, or both,
as a 32 bit system command.
executePowerShell32BitUser - Executes a powershell file, or command with arguments, or both, as a
32 bit user command.
executePowerShell64BitSystem - Executes a powershell file, or command with arguments, or both,
as a 64 bit system command.
executePowerShell64BitUser - Executes a powershell file, or command with arguments, or both, as a
64 bit user command.
System and user commands:
System - If a system command is run, execution is restricted to the agent's system level access.
User - If a user command is selected, then a credential must be specified by running either the
impersonateUser() (page 96) or useCredential() (page 102) command before this command.
executeProcedure()
Causes another named procedure to execute. Use this capability to string multiple IF-ELSE-STEP
procedures together. If the procedure no longer exists on the Kaseya Server, an error message
displays next to the procedure drop-down list. You can use this command to run a system procedure
(page 564). You can nest procedures to 10 levels.
executeShellCommand()
Allows the procedure to pass commands to the command interpreter on the managed machine. When
this command is selected, the field Enter the command to execute in a command shell is displayed. Enter a
command in the field. The command must be syntactically correct and executable with the OS version
on the managed machine. Commands and parameters containing spaces should be surrounded by
quotes. Since the command is executed relative to the agent directory, absolute paths should be used
when entering commands.
Note: executeShellCommand() opens a command prompt window on a managed Windows machine to execute in.
If you do not want a window opening on a managed Windows machine, because it might confuse users, put
all the commands in a batch file. Send that file to the managed Windows machine using the writeFile()
command. Then run the batch file with the executeFile() command. executeFile() does not open a window on a
managed Windows machine.
94
Agent Procedures
If Execute as the logged on user is selected, then a credential must be specified by running either the
impersonateUser() (page 96) or useCredential() (page 102) command before this command. If run Execute as
the system account is selected, execution is restricted to the agent's system level access.
executeShellCommandToVariable()
Executes a shell command and returns output created during and after its execution to a variable. The
variable must be referred to in subsequent steps as #global:cmdresults#.
Operating systems supported: Windows, Linux, OS X
executeVBScript()
Runs a Vbscript, with or without command line arguments. If the Vbscript displays a popup window or
notifies the end user, check the box for Use Wscript instead of Cscript.
Operating systems supported: Windows
getDirectoryPathFromRegistry()
Returns a file path stored in the specified registry key. Use this command to fetch the file location. For
instance, use this command to find the directory where an application has been installed. The result
can be used in subsequent steps by:
deleteFileInDirectoryPath()
executeFileInDirectoryPath()
getFileInDirectoryPath()
renameLockedFileInDirectoryPath()
testFileInDirectoryPath() (an IF command)
writeFileInDirectoryPath()
getFile()
Upload the file at the specified path from the managed machine. Be sure to enter a full path filename
that you want to upload. Example: news\info.txt. Folders are created when the getFile() command is
run, if they don't already exist. The file is stored on the Kaseya Server in a private directory for each
managed machine. View or run the uploaded file using Agent Procedures > Get File (page 116).
Optionally, existing copies of uploaded files are renamed with a .bak extension prior to the next
upload of the file. This allows you to examine both the latest version of the file and the previous
version.
Optionally create a Get File alert if the uploaded file differs or is the same from the file that was
uploaded previously. You must create a Get File alert for a machine ID using the Monitor > Alerts
- Get File (page 255) page to enable the sending of an alert using the getFile() command. Once
defined for a machine ID, the same Get File alert is active for any agent procedure that uses a
getFile() command and is run on that machine ID. Turn off alerts for specific files in the agent
procedure editor by selecting one of the without alerts options.
getFileInDirectoryPath()
Just like the getFile() command but it adds the path returned from the getDirectoryPathFromRegistry()
command to the beginning of the remote file path. Access the uploaded file using the Agent
Procedures > getFile() (page 116) function.
getURL()
Returns the text and HTML contents of a URL and stores it to a file on the managed machine. To
demonstrate this to yourself, try specifying www.kaseya.com as the URL and c:\temp\test.htm as
the file to store the contents of this URL. A copy of the web page is created on the managed machine
that contains all of the text and HTML content of this webpage. You can search the contents of the file
on the managed machine in a subsequent command.
95
Agent Procedures
Another use is to download an executable file that is available from a web server, so that you don't
need to upload the file to the VSA server nor use the VSA's bandwidth to write the file down to each
agent. You can use a subsequent command to run the downloaded executable on the managed
machine.
Note: This command can download files from a LAN file source instead of the URL using Agent > Configure
Agents > LAN Cache (page 69). Files have to be larger than 4k bytes.
getURLUsePatchFileSource()
Downloads a file from a given URL to a target folder and file for that agent. Uses the Patch
Management > File Source settings.
Operating systems supported: Windows
getVariable()
Defines a new agent variable. When the procedure step executes, the system defines a new variable
and assigns it a value based on data fetched from the managed machine's agent.
Note: See Using Variables (page 104) for the types of variable values supported by the getVariable() command.
getVariableRandomNumber()
Generates a random number which can then be accessed as the variable #global:rand# in a
subsequent step.
Operating systems supported: Windows, OS X, Linux
getVariableUniversalCreate()
Gets a variable that persists outside of the immediate procedure's execution. This can be useful for
passing a variable to another agent procedure using the scheduleProcedure() step. You can create up to
three variables. You can enter either string data or variables created in an earlier step. Variables
created using this step can only be read using the Get Variable – Universal – Read step in any subsequent
step.
Operating systems supported: Windows, OS X, Linux
getVariableUniversalRead()
Reads up to three variables you have previously created using the Get Variable – Universal – Create step.
These variables must be referred to as #global:universal1#, #global:universal2#, and
#global:universal3#. Please see the initial Get Variable – Universal – Create step for more detail.
Operating systems supported: Windows, OS X, Linux
giveCurrentUserAdminRights()
Adds the current user to the local administrator’s group on the agent machine, either permanently or for
a temporary period of time. This change does not take effect until the user logs off. It is recommended
you leverage the logoffCurrentUser() step.
Operating systems supported: Windows
impersonateUser()
Enter a username, password, and domain for the agent to logon with. This command is used in a
procedure before an executeFile(), executeFileInDirectoryPath() or executeShellCommand() that specifies the
Execute as the logged on user option. Leave the domain blank to log into an account on the local machine.
Use impersonateUser() to run an agent procedure using a credential specified by agent procedure. Use
96
Agent Procedures
useCredential() to run an agent procedure using a credential specified by managed machine.
installAptGetPackage()
Silently installs a package using the apt-get command in Linux.
Operating systems supported: Linux
installDebPackage()
Silently installs a Debian package on any Linux OS that supports .deb packages.
Operating systems supported: Linux
installDMG()
Silently installs a .DMG package in OS X. If the package is formatted as an Application, it is copied to
the /Applications folder. If the .DMG contains a .PKG installer within it, Kaseya attempts to install it.
Operating systems supported: OS X
installMSI()
Installs an MSI file for Windows. Options can be selected to either run a quiet installation or to avoid
automatically restarting the computer after installation if it is requested.
Operating systems supported: Windows
installPKG()
Silently installs a .PKG package in OS X.
Operating systems supported: OS X
installRPM()
Silently installs an RPM package on any Linux OS that supports installing RPMs.
Operating systems supported: Linux
logoffCurrentUser()
Automatically logs off the current user. An optional warning that the log-off process is about to begin
can be entered and displayed to the end-user.
Operating systems supported: Windows, OS X
pauseProcedure()
Pause the procedure for N seconds. Use this command to give Windows time to complete an
asynchronous task, like starting or stopping a service.
reboot()
Unconditionally reboots the managed machine. To warn the user first, use the isYesFromUser()
command before this command. A isYesFromUser() command prompts the user before rebooting their
machine.
rebootWithWarning()
Reboots a machine, displaying a warning message to the end-user before the reboot process occurs.
Operating systems supported: Windows, OS X
removeWindowsFileShare()
Removes a file share from a Windows agent.
97
Agent Procedures
Operating systems supported: Windows
renameLockedFile()
Renames a file that is currently in use. The file is renamed the next time the system is rebooted. The
specified filename is a complete file path name. Can be used to delete a file that is currently in use if the
"new file name" is left blank. The file is deleted when the system is rebooted.
renameLockedFileInDirectoryPath()
Renames a file that is currently in use that is located in the path returned from a
getDirectoryPathFromRegistry() command. The file is renamed the next time the system is rebooted. Can
be used to delete a file that is currently in use if the "new file name" is left blank. The file is deleted when
the system is rebooted.
scheduleProcedure()
Schedules a procedure to run on a specified machine. Optionally specifies the time to wait after
executing this step before running the procedure and the specified machine ID to run the procedure on.
If no machine is specified, then the procedure is run on the same machine running the agent
procedure. Enter the complete name of the machine, for example, machine.unnamed.org. This
command allows an agent procedure running on one machine to schedule the running of an agent
procedure on a second machine. You can use this command to run a system (page 564)procedure. You
can nest procedures to 10 levels.
sendAlert()
This step command takes no parameters. Instead one or more getVariable() (page 96) steps—run prior to
the sendAlert() step—specify alert action variables that determine the actions triggered by the sendAlert()
step. All alert action variables are optional. If no alert action variables are defined, an alarm will be
created with a system default message. An alert action variable can be used to disable the default
alarm action. Alert action variables, if used, must use the specific names corresponding to their
actions:
alertSubject - Subject for alert message. A system default message is used if you do not define
one in the agent procedure. See System Parameters below.
alertBody - Body for alert message. A system default message is used if you do not define one
in the agent procedure. See System Parameters below.
alertDisableAlarm - When a default alarm enabled, enter any value to disable.
alertGenerateTicket - Enter any value to generate.
alertScriptName - Valid agent procedure name to execute on current machine.
alertEmailAddressList - Comma-separated email addresses. Required to send email.
alertAdminNameList - Comma-separated list of VSA user names. Required to send messages
to the Info Center > Inbox (page 140).
alertNotificationBarList - Comma-separated list of VSA user names. Required to send
messages to the Notification Bar (page 10).
alertNotificationBarMasterAdmins - Enter any value to send notifications to the Notification
Bar for all master users (page 361).
System Parameters
You can override the default alertSubject and alertBody text sent by the sendAlert() command. If
you do you can embed the following system parameters in the alertSubject and alertBody
variables you create using getVariable() commands. Double angle brackets are required when
embedding them in text. You do not create these embedded system parameters using a getVariable()
command. They are always available.
<<id>> - Machine display name on which the agent procedure is being executed.
98
Agent Procedures
<<gr>> - Machine group name on which the agent procedure is being executed.
<<at>> - Alert date/time (server time).
<<ata>> - Alert date/time (agent time).
<<apn>> - Agent procedure name being executed.
Custom Parameters
You can embed custom parameters in alertSubject and alertBody getVariable() commands. First,
create another variable using the getVariable() command. The value stored with this first variable can be
dynamic, determined when the agent procedure is run. Second, insert the name of this first
variable—surrounded by # and # brackets—into the text value specified by the alertSubject and
alertBody getVariable() commands. Examples include:
#filename#
#logentry#
#registrykey#
#registryvalue#
Specifying getVariable() Commands before sendAlert() in an Agent Procedure
For example, assume an agent procedure:
1. Creates a variable called runTimeVar using the getVariable() command. The values entered are:
Constant Value
Procedure terminated. Could not access 'File Server 123'.
runTimeVar
All Operating Systems
Continue on Fail
2. Then a second getVariable() command is created in the same agent procedure. This second
getVariable() command specifies the body of a sendAlert() message. This body message embeds
both system and custom parameters. The values entered for this second getVariable() command
are:
Constant Value
This alert was generated by <<apn>> on machine <<id>> at <<ata>>:
#runTimeVar#.
alertBody
All Operating Systems
Continue on Fail
3. Finally the sendAlert() command is run and the alert message is created.
Note: The sequence of parameter variables and alert action variables does not matter. But all of them
have to run before the sendAlert() command that makes use of them.
sendEmail()
Sends an email to one or more recipients. Specifies the subject and body text of the email.
sendMessage()
Sends the entered message to a managed machine. An additional checkbox, if checked, sends the
message immediately. If unchecked, sends the message after the user clicks the flashing agent
system tray icon.
99
Agent Procedures
sendURL()
Displays the entered URL in a web browser window on the managed machine. An additional checkbox,
if checked, displays the URL immediately. If unchecked, the URL is displayed after the user clicks the
flashing agent system tray icon.
setRegistryValue() / set64BitRegistryValue() (page 103)
Writes data to the specified registry value. This function takes three parameters:
Enter the full path to a registry key containing a value
Specify the (Default) value for a registry key by adding a trailing backslash \. Otherwise
specify a name for an existing value or to create a new value. See the Name column in image
below.
Example of setting the (Default) value: HKEY_LOCAL_MACHINE\SOFTWARE\000Sample\
The last single backslash in a string is used to delimit the registry key from the registry value.
To include backslashes as part of the value string, specify double slashes for each slash
character. For example, the string
HKEY_LOCAL_MACHINE\SOFTWARE\SomeKey\Value\\Name is interpreted as the key
HKEY_LOCAL_MACHINE\SOFTWARE\SomeKey with a value of Value\Name.
Enter the data to write to the registry value
Select the data type
REG_SZ - String value.
REG_BINARY - Binary data displayed in hexadecimal format.
DWORD - Binary data limited to 32 bits. Can be entered in hexadecimal or decimal format.
REG_EXPAND_SZ - An "expandable" string value holding a variable. Example:
%SystemRoot%.
REG_MULTI_SZ - A multiple string array. Used for entering more than one value, each one
separated by a \0 string. Use \\0 to include \0 within a string array value.
sqlRead()
Returns a value from the database and stores it to a named variable by running a selected SQL "read"
statement. Global "read" statements are specified in the following location:
<KaseyaInstallationDirectory>\xml\Procedures\AgentProcSQL\0\SQLRead\<filename.xml
> Filenames can be any name with an .xml extension so long as they are formatted correctly internally.
Multiple statements specified using one or more XML files display as a single combined combo box list
in the user interface. Each SQL statement in the XML file has a unique label, and only the labels are
shown in the combo box. If no SQL statements are defined, then *No Approved SQL* displays in the
combo box.
Partition-Specific Statements
Partition-specific folders can contain partition-specific SQL statements. For example:
<KaseyaInstallationDirectory>\xml\Procedures\AgentProcSQL\123456789\SQLRead\<file
name.xml>. Users can select and run all 0 folder SQL "read" statements and all SQL "read"
statements located in the partition path that matches the partition they are using.
100
Agent Procedures
Example Format
<?xml version="1.0" encoding="utf-8" ?>
<queryList>
<queryDef label="Agent Machine Name" sql="SELECT
</queryList>
machName FROM dbo.machNameTab WHERE agentGuid = #vMachine.agentGuid#"
/>
sqlWrite()
Updates the database—such as updating the value in a column or inserting a row—by running a
selected SQL "write" statement. Global "write" statements are specified in the following location:
<KaseyaInstallationDirectory>\xml\Procedures\AgentProcSQL\0\SQLWrite\<filename.xm
l> Filenames can be any name with an .xml extension so long as they are formatted correctly
internally. Multiple statements specified using one or more XML files display as a single combined
combo box list in the user interface. Each SQL statement in the XML file has a unique label, and only
the labels are shown in the combo box. If no SQL statements are defined, then *No Approved SQL*
displays in the combo box.
Partition-Specific Statements
Partition-specific folders can contain partition-specific SQL statements. For example:
<KaseyaInstallationDirectory>\xml\Procedures\AgentProcSQL\123456789\SQLWrite\<fil
ename.xml>. Users can select and run all 0 folder SQL "write" statements and all SQL "write"
statements located in the partition path that matches the partition they are using.
Example Format
<?xml version="1.0" encoding="utf-8" ?>
<queryList>
<queryDef label="Update Table" sql="UPDATE
</queryList>
table1 SET column2 = value2 WHERE column1 = value1"
/>
startWindowsService()
Runs a Start command for a Windows service, if it exists.
Operating systems supported: Windows
stopWindowsService()
Runs a Stop command for a Windows service if it exists.
Operating systems supported: Windows
transferFile()
Transfers a file from the agent machine running this step to another agent machine. Enter the fully
qualified machine ID of the target machine, for example, mymachine.root.kaseya. Then enter the full
path and file name of the source file you wish to send from the currently selected agent. Then enter the
full path and file name of the target file on the target machine.
Operating systems supported: Windows
uninstallbyProductGUID()
Silently uninstalls a product based on its MSI GUID.
Operating systems supported: Windows
unzipFile()
Extracts the contents of a specified zip file to a target folder, with an option to automatically overwrite
any previously existing target files or folders.
Operating systems supported: Windows, OS X, Linux
101
Agent Procedures
updateSystemInfo()
Updates the selected System Info field with the specified value for the machine ID this procedure runs
on. The System Info fields you can update include all columns in vSystemInfo (page 462) except
agentGuid, emailAddr, Machine_GroupID, machName, and groupName. vSystemInfo column
information is used by Audit > System Info (page 134), Agent > System Status (page 28), the Filter Aggregate
Table (page 27) in View Definitions, and the Aggregate Table (page 179) report.You can update a System Info
field using any string value, including the value of any previously defined agent procedure variable.
useCredential()
Uses the credentials set for the machine ID in Set Credential (page 68). This command is used in a
procedure before an executeFile(), executeFileInDirectoryPath() or executeShellCommand() that specifies the
Execute as the logged on user option. Also used to access a network resource requiring a credential from
a machine when a user is not logged on. Use impersonateUser() to run an agent procedure using a
credential specified by agent procedure. Use useCredential() to run an agent procedure using a
credential specified by managed machine.
Note: A procedure execution error is logged if a Set Credential procedure command encounters an empty
username.
Note: Patch Management > Patch Alert can alert you—or run an agent procedure—if a machine ID's
credential is missing or invalid.
windowsServiceRecoverySettings()
Sets the Service Recovery Settings for any given service in Windows. Specify the name of the service
you wish to modify, then set both the first and second restart failure options and any subsequent restart
failure options.
Operating systems supported: Windows
writeDirectory()
Writes a selected directory, including subdirectories and files, from Manage Files Stored on Server (page
108) to the full path directory name specified on the managed machine.
writeFile()
Writes a file selected from Manage Files Stored on Server (page 108) to the full path filename specified on
the managed machine. Enter a new filename if you want the file to be renamed.
Each time a procedure executes the writeFile() command, the agent checks to see if the file is already
there or not by hashing the file to verify integrity. If not, the file is written. If the file is already there, the
procedure moves to the next step. You can repeatedly run a procedure with writeFile() that sends a
large file to a managed machine and know that the VSA only downloads that file once.
Note: Environment variables are acceptable if they are set on a user's machine. For example, using the
path %windir%\notepad.exe would be equivalent to C:\windows\notepad.exe.
Note: This command can download files from a LAN file source instead of the VSA using Agent > Configure
Agents > LAN Cache (page 69). Files have to be larger than 4k bytes.
writeFileFromAgent()
Transfers a file from another agent machine to the agent machine running this step. Transfers a file
between agents. Similar to the previous transferFile() step, though in this case you enter the fully
qualified machine ID of the source machine that has the file you wish to send to the currently selected
102
Agent Procedures
agent. First enter the full path and file name of the file you wish to send from the source machine. You
then enter the full path and the file name to be created on the target machine.
Operating systems supported: Windows
writeFileInDirectoryPath()
Writes the specified filename to the path returned from a getDirectoryPathFromRegistry() command.
writeProcedureLogEntry()
Writes the supplied string to the Agent Procedure Log for the machine ID executing this agent
procedure.
writeTextToFile()
Writes text to a file on the agent machine, either by appending text to an existing file or by creating a
new file if none exists. You enter the text to write to the file, then enter the full path and file name on the
agent machine the text will be written to. You can optionally overwrite the entire file with the text you
have entered if the file already exists.
Operating systems supported: Windows, OS X, Linux
zipDirectory()
Compresses a directory and any subdirectories or files it contains into a zip file on the agent machine.
Enter the full path to be compressed, which can contain wildcards. Then enter the full path and file
name of the zip file to be created or updated. If the target zip file already exists, optionally check a box
to overwrite it.
Operating systems supported: Windows, OS X, Linux
zipFiles()
Compresses a single file or files into a zip file on the agent machine. Enter the full path of the file or files
to be compressed. Then enter the full path and filename of the zip file to be created or updated. If the
target zip already exists, optionally check a box to overwrite it.
Operating systems supported: Windows, OS X, Linux
64-Bit Commands
Accessing 64-bit Registry Values
Five 64-bit registry commands and one 64-bit parameter are available in agent procedures. 64-bit
Windows isolates registry usage by 32-bit applications by providing a separate logical view of the
registry. The redirection to the separate logical view is enabled automatically and is transparent for the
following registry keys:
HKEY_LOCAL_MACHINE\SOFTWARE
HKEY_USERS\*\SOFTWARE\Classes
HKEY_USERS\*_Classes
Since the Kaseya agent is a 32-bit application, you must use the following commands and parameter to
access the registry data that are stored in the above keys by the 64-bit applications.
IF Commands
get64BitRegistryValue()
has64bitRegistryKey()
103
Agent Procedures
STEP Commands
delete64BitRegistryValue()
delete64BitRegistryKey()
set64BitRegistryValue()
64-bit Registry Value parameter in the getVariable() command
Specifying 64-bit Paths in File Commands
The following commands...
deleteFile()
writeFile()
executeFile()
renameLockedFile()
getFile()
get-variable() File Content parameter
... can specify 64-bit directories using the following variables:
Use This Environment Variable
To Target This Directory
%windir%\sysnative
<drive>:\Windows\System32
%ProgramW6432%
<drive>:\Program Files
%CommonProgramW6432%
<drive>:\Program Files\Common Files
For compatibility reasons, Microsoft has placed 64-bit system files in the \Windows\system32 directory
and 32-bit system files in the \Windows\SysWOW64 directory. Similarly, 64-bit application files are
installed to the \Program Files and 32-bit application files are installed to the \Program Files (x86)
folder. Since the Kaseya agent is a 32-bit application, when a file path containing \Windows\system32
or \Program Files is specified on a 64-bit machine, the file access is automatically redirected to the
\Windows\SysWOW64 or \Program Files (x86) folders. To access files in \Windows\system32 and
\Program Files folders, use these environment variables when specifying parameters for these file
commands.
In Directory Path Commands
The getDirectoryPathFromRegistry() command—and any subsequent ...In Directory Path
command—cannot be used to access files in the \Program Files and \Windows\System32
directories on a target 64-bit machine. These commands can still access 32-bit or 64-bit files in any
other folder.
Identifying 64-bit Machines
64-bit machine IDs typically display a x64 in the Version column of audit pages.
Using Variables
Use variables to store values that can be referenced in multiple procedure steps. Variables are passed
automatically to nested procedures.
Three Methods for Creating Variables:
Procedure Variables - Use the getVariable() command within a procedure to create a new
variable name without any special characters. Example: VariableName. In subsequent
steps, including steps in nested procedures, reference the variable by bracketing the
variable name with the # character. Example: #VariableName#.
104
Agent Procedures
Note: Procedures variables cannot be referenced outside of the procedure or nested procedures
that use them except for GLOBAL variables. A procedure variable is only visible to the section of
the procedure it was created in and any child procedures. Once a procedure leaves the THEN
clause or ELSE clause the variable was created in, the variable is out of scope and no longer valid.
Use GLOBAL Variables, described below, to maintain visibility of a variable after leaving the THEN
clause or ELSE clause the variable was created in.
Managed Variables - Use the Variable Manager (page 107) to define variables that can be used
repeatedly in different procedures. You can maintain multiple values for each managed
variable, with each value applied to one or more group IDs. Managed variables cannot be
re-assigned new values within a procedure. Within a procedure, reference a managed
variable by bracketing the variable name with the < and > character. Example:
<VariableName>.
GLOBAL Variables - Non-GLOBAL variables cannot return a changed value of a procedure
variable defined by its parent procedure. Non-GLOBAL variables initialized in the child
procedure also cannot be passed back to the parent. Variables named with the prefix
GLOBAL: (case-insensitive followed by a colon) can pass changed values from the child to
the parent, whether the variable is initialized in the parent or the child procedure.
Subsequent child procedures can makes use of any GLOBAL variable initialized in any
earlier step, regardless of whether that global variable is initialized in a parent procedure or
another child procedure.
Variable Names - Variable names cannot include the following characters: , % ' " / \ : * ? < >
| and the space character.
Where Used - Once variables are created you can include them, in their bracketed format, in any
text entry field displayed by an IF-ELSE-STEP dialog box.
Case Sensitivity - Variable names are case sensitive.
Reserved Characters - Because the <, > and # characters are used to identify variable names, these
characters must be entered twice as regular text in a command line. For example the following
command c:\dir >> filelist.txt is interpreted at procedure runtime as c:\dir >
filelist.txt.
Types of Variable Values Possible - The following are the types of variable values typically obtained
by using the getVariable() parameter.
Registry Value and 64-Bit Registry Value - See 64-Bit Commands (page 103) - Data from the
specified registry value on the managed machine. The last single backslash in a string is
used to delimit the registry key from the registry value. To include backslashes as part of the
value string, specify double slashes for each slash character. For example, the string
HKEY_LOCAL_MACHINE\SOFTWARE\SomeKey\Value\\Name is interpreted as the key
HKEY_LOCAL_MACHINE\SOFTWARE\SomeKey with a value of Value\Name.
File Content - Data from a specified file on the managed machine. See 64-Bit Commands (page
103).
Constant Value - Specified constant as typed in the procedure editor.
Agent Install Directory Path - Directory in which the agent is installed on the managed machine.
Agent Install Drive - Drive in which the agent is installed on the managed machine, such as
c:\.
Agent Working Directory Path - Working directory on the managed machine as specified using
Agent > Working Directory (page 64).
Warning: Do not delete files and folders in the working directory. The agent uses the data stored in the
working directory to perform various tasks.
User Temporary Directory Path - The temporary directory for the user currently logged on the
managed machine. This path is the expansion of the %TEMP% environment variable for the
105
Agent Procedures
currently logged on user. If no user is logged on, it is the default Windows temporary
directory.
Machine.Group ID - Machine ID of the agent executing the procedure.
File Version Number - The software version number of the specified file on the managed
machine. For example, an exe or dll file often contain the version number of their release.
File Size - Size in bytes of the specified file on the managed machine.
File Last Modified Date - The last modified date and time in universal time, coordinated (UTC)
of the specified file on the managed machine in the format of yyyy/mm/dd hh:mm:ss.
Automatic SQL View Data Variables - SQL view parameters are available as automatically
declared procedure variables. Automatic variables enable you to skip using the GetVariable
command before making use of the variable in a step. Use the format
#SqlViewName.ColumnName# in a procedure to return the value of a dbo.SqlView.Column for
the agent running the agent procedure. See System > Database Views (page 419) for a list of the
SQL views and columns that are available.
Note: SQL View Data - This older method of returning a database view value is only necessary if
you are trying to return a value from a different machine than the machine running the agent
procedure.
Use the GetVariable command with the SQL View Data option to create a new procedure variable
and set it to the value of a dbo.SqlView.Column value. Use the format
SqlViewName/ColumnName/mach.groupID or SqlViewName/ColumnName. If the optional
machine ID is omitted, then the value for the agent executing the procedure is retrieved. If
ColumnName contains a space, surround it with square brackets. Example:
vSystemInfo/[Product Name]. See System > Database Views (page 419) for a list of the SQL
views and columns that are available.
Automatic Administrator Variables - Three administrator variables are declared automatically.
These automatic administrator variables allow agent procedures to access values not
present from an SQL view.
#adminDefaults.adminEmail# - Email address of the VSA user who scheduled the
agent procedure.
#adminDefaults.adminName# - Name of the VSA user who scheduled the agent
procedure.
#scriptIdTab.scriptName# - Name of the agent procedure.
WMI Property - A WMI namespace, class, and property. The format of the specified WMI
property is NameSpace:Class.Property. For example,
root\cimv2:Win32_OperatingSystem.FreePhysicalMemory. Specify an instance using
the following syntax: NameSpace:Class[N].Property where [N] is the instance number.
For example, root\cimv2:Win32_OnboardDevice[3].Description. The first instance
may be specified with or without specifying the [1] instance number.
Expression Value - Specify an expression that consists of procedure variables and six
mathematical operators +, -, *, /, (, and ) that are evaluated and assigned to a new
procedure variable. For example, ((#variable1# + #variable2#) + 17.4) /
(#variable3# * 4). The procedure variables must contain numeric values.
Prompt when procedure is scheduled - Displays a message prompt to enter a value when an
agent procedure is run. The value is stored in the variable name you specify. Specify the
prompt text and variable name. For example, each time this procedure is run, a VSA user
could enter a different machine directory.
Alert Variables - An agent procedure can be assigned to run when an alert is triggered. In most
cases the alert passes predefined variables to the agent procedure. These alert variables are
documented by alert topic. See Alerts - New Agent Installed (page 266) for an example.
106
Agent Procedures
Windows Environment Variables - You can reference Windows environmental variables within the
executeFile(), Execute File in Path and executeShellCommand() only. Enclose the whole command in
quotes, because the environmental variable may contain spaces which might affect execution.
For other agent procedure commands, use getVariable() to get the registry key containing the
environmental variables, located under
HKEY_LOCAL_MACHINE\SYSTEM\CurrentControlSet\Control\Session
Manager\Environment.
Variable Manager
Use the Variable Manager to define variables that can be used repeatedly in different agent procedures.
You can maintain multiple values for each managed variable, with each value applied to one or more
group IDs. Managed variables cannot be re-assigned new values within a procedure. Within a
procedure, reference a managed variable by bracketing the variable name with the < and > character.
Example: <VariableName>. See Using Variables (page 104).
Using managed variables, managed machines can run agent procedures that access locally available
resources based on the group ID or subgroup ID.
Note: Using System > Naming Policy (page 358), this benefit can be applied automatically by IP address even
to a highly mobile workforce that travels routinely between different enterprise locations.
Select Variable
Select a variable name from the drop-down list or select <New Variable> to create a new variable.
Variable names are case sensitive and cannot include the following characters: , % ' " / \ : * ? <
> | and the space character.
Rename/Create Variable
Enter a new name for the new variable you are creating or for an existing variable you are renaming.
Select the delete icon
to delete the entire variable from all groups.
Public
Selecting the Public radio button allows the variable to be used by all users. However, only master role
users can create and edit shared variables.
Private
Selecting the Private radio button allows the variable to be used only by the user who created it.
Apply
Enter the initial value for a variable. Then select one or more Group IDs and click Apply. Empty values
are not allowed.
Remove
Select one or more group IDs, then click Delete to remove the value for this variable from the group IDs
it is assigned to.
Select All/Unselect All
Click the Select All link to check all rows on the page. Click the Unselect All link to uncheck all rows on the
page.
Group ID
Displays all group IDs the logged in user is authorized to administer.
107
Agent Procedures
Value
Lists the value of the variable applied to the group ID.
Manage Files Stored on Server
Agent Procedures > Manage Procedures > Schedule / Create > Manage Files
Use the Manage Files Stored on Server popup window to upload a file and store it on the Kaseya Server.
You can also list, display and delete files already stored on the Kaseya Server. Agent procedures can
distribute these files to managed machines using the writeFile() or writeFileInDirectoryPath() commands.
Note: This store of files is not machine-specific. getFile() (page 116) uploads and stores machine-specific
files on the server.
To upload a file:
Click Private files or Shared files to select the folder used to store uploaded files. Files stored in the
Private files folder are not visible to other users.
Click Browse... to locate files to upload. Then click Upload to upload the file to the Kaseya Server.
Note: You can modify the maximum file size allowed for uploads.
To delete a file stored on the Kaseya Server:
Click Private files or Shared files to select the folder used to store uploaded files.
Click the delete icon
next to a file name to remove the file from the Kaseya Server.
Note: An alternate method of uploading files is to copy them directly to the managed files directory on
the IIS server. This directory is normally located in the C:\Kaseya\WebPages\ManagedFiles directory.
In that directory are several sub-directories. Put private files into the directory named for that user.
Put shared files into the VSASharedFiles directory. Any files located in this directory will automatically
update what is available in the Manage Files Stored on Server user interface at the next user logon.
Folder Rights
Private Folders
Objects you create—such as reports, procedures, or monitor sets—are initially saved in a folder with
your user name underneath a Private cabinet. This means only you, the creator of the objects in that
folder, can view those objects, edit them, run them, delete them or rename them.
To share a private object with others you first have to drag and drop it into a folder underneath the
Shared cabinet.
Note: A master role user can check the Show shared and private folder contents from all users checkbox in
System > Preferences (page 353) to see all shared and private folders. For Private folders only, checking
this box provides the master role user with all access rights, equivalent to an owner.
Shared Folders
The following Share Folder guidelines apply to folders underneath a Shared cabinet:
All child folders inherit rights from their parent folder unless the child's folders are explicitly set.
If you have rights to delete a folder, deleting that folder deletes all objects and subfolders as well,
regardless of share rights assigned to those subfolders.
108
Agent Procedures
Note: Scopes have nothing to do with the visibility of folders and objects in a folder tree. Scopes
limit what your folder objects can work with. For example, you can be shared folders containing
reports, procedures or monitor sets but you will only be able to use these objects on machine
groups within your scope.
To set share rights to a folder, select the folder, then click the Share Folder button to display the
Share Folder dialog.
You can share specific rights to a folder with any individual user or user role you have
visibility of. You have visibility of:
Any user roles you are a member of, whether you are currently using that user role or
not.
Any individual users that are members of your current scope.
Adding a user or user role to the Shared Pane allows that user to run any object in that folder.
No additional rights have to be assigned to the user or user role to run the object.
Checking any additional rights—such as Edit, Create, Delete, Rename, or Share—when you add
the user or user role provides that user or user role with those additional rights. You have to
remove the user or user role and re-add them to make changes to their additional rights.
Share means the user or user role can assign share rights for a selected folder using the
same Share Folder dialog box you used to assign them share rights.
Distribution
Agent Procedures > Manage Procedures > Distribution
The Distribution page spreads network traffic and server loading by executing agent procedures evenly
throughout the day or a specific block of time in a day. Applies to agent procedures currently scheduled
to run on a recurring basis only.
Note: Recurring procedures listed here include function-specific procedures that are not visible as agent
procedures in the Schedule / Create (page 80) folder tree, such as procedures created using a Patch
Management wizard.
Procedures can cause excessive network loading by pushing large files between the Kaseya Server
and agent. Performing these operations with hundreds of agents simultaneously may cause
unacceptable network loading levels.
Procedure Histograms
The system plots a histogram for each procedure currently scheduled to run on a recurring basis.
Setting the histogram period to match the recurring interval of the procedure counts how many
machines execute the procedure in a specific time interval. Peaks in the histogram visually highlight
areas where a lot of machines are trying to execute the procedure at the same time. Click a peak to
display a popup window listing all machine IDs contributing to that peak load. Use the controls,
described below, to reschedule the procedure such that the network loading is spread evenly over
time. Only machine IDs currently matching the Machine ID / Group ID filter are counted in the histogram.
Reschedule selected procedure evenly through the histogram period
Pick this radio control to reschedule selected procedures running on all machines IDs currently
matching the Machine ID / Group ID filter (page 23). Procedure execution start times are staggered evenly
across the entire histogram period.
109
Agent Procedures
Reschedule selected procedure evenly between <start time> and <end time>
Pick this radio control to reschedule selected procedures running on all machines IDs currently
matching the Machine ID / Group ID filter. Procedure execution start times are staggered evenly,
beginning with the start time and ending with the end time.
Run recurring every <N> <periods>
This task is always performed as a recurring task. Enter the number of times to run this task each time
period.
Skip if Machine Offline
Check to perform this task only at the scheduled time, within a 15 minute window. If the machine is
offline, skip and run the next scheduled period and time. Uncheck to perform this task as soon as the
machine connects after the scheduled time.
Distribute
Click the Distribute button to schedule selected procedures, using the schedule parameters you've
defined.
Note: The procedure recurring interval is replaced with the histogram period.
Select Histogram Period
Selects the schedule time period to display histograms.
Histogram Plots
Each recurring procedure displays a histogram of all the machine IDs that are scheduled to run that
procedure within the selected histogram period. Only machine IDs currently matching the Machine ID /
Group ID filter are counted in the histogram.
Above the histogram is a:
Procedure name - name of the procedure. Check the box next to the procedure name to select this
procedure for distribution.
Peak - the greatest number of machines executing the procedure at the same time.
Total - total number of machines executing the procedure.
Agent Procedure Status
Agent Procedures > Manage Procedures > Agent Procedure Status
Similar information is displayed in the Pending Procedures tab of the Live Connect (page 344) and Machine Summary
(page 131) pages.
The Agent Procedure Status page displays the status of agent procedures for a selected machine ID. The
list of machine IDs you can select is based on the Machine ID / Group ID filter (page 23). Users can, at a
glance, find out what time a agent procedure was executed and whether it was successfully executed.
See Agent Procedures > Schedule / Create (page 80) for more information about agent procedures.
Check-in status
These icons indicate the agent check-in status of each managed machine. Hovering the cursor over a
check-in icon displays the agent Quick View (page 16) window.
Online but waiting for first audit to complete
Agent online
Agent online and user currently logged on.
Agent online and user currently logged on, but user not active for 10 minutes
110
Agent Procedures
Agent is currently offline
Agent has never checked in
Agent is online but remote control has been disabled
The agent has been suspended
Machine.Group ID
The list of Machine.Group IDs (page 556) displayed is based on the Machine ID / Group ID filter (page 23) and
the machine groups the user is authorized to see using System > User Security > Scopes (page 369).
Procedure Name
The name of the agent procedure.
Time
The date and time the agent procedure was last executed.
Status
Displays the results of the executed agent procedure. Overdue date/time stamps display as red text
with yellow highlight. Recurring agent procedures display as red text.
Admin
Displays the VSA user who scheduled the agent procedure.
Pending Approvals
Agent Procedures > Manage Procedures > Pending Approvals
This page only displays for master role users (page 564).
The Pending Approvals page approves signed agent procedures, enabling them to be run using the
Schedule / Create (page 80) page, or selected and run elsewhere throughout the VSA.
Signed Agent Procedures
A signed agent procedure helps detect unauthorized changes to an agent procedure. Unsigned agent
procedures cannot be run anywhere in the VSA.
An agent procedure is digitally signed when it is saved by any user using the agent procedure
editor.
Signed agent procedures created by standard users (page 361) require approval using the Pending
Approvals page.
Only users who are using a role that provides access rights to the Pending Approvals page can
manually approve pending, signed agent procedures.
Agent procedures imported by standard users are signed but not yet approved.
Automatically Signed and Approved Agent Procedures
Agent procedures are automatically signed and approved when they are:
Created by master role users.
Imported by master role users.
In the database when the VSA is upgraded to 7.0.
Actions
Approve Procedure - Approves selected signed agent procedures.
Refresh - Refreshes the page.
111
Agent Procedures
Table Columns
Script Name - The name of the agent procedure.
Modified By - The user who last edited the agent procedure.
Date Modified - The date/time the agent procedure was last modified.
Location - The location of the agent procedure in the agent procedure folder tree.
Patch Deploy
Agent Procedures > Installer Wizards > Patch Deploy
The Patch Deploy wizard is a tool that creates an agent procedure to distribute and apply Microsoft
patches. The wizard walks you through a step by step process resulting in an agent procedure you can
schedule, to deploy a patch to any managed machine.
Microsoft releases many hot fixes as patches for very specific issues that are not included in the
Microsoft Update Catalog or in the Office Detection Tool, the two patch data sources the Patch
Management module uses to manage patch updates. Patch Deploy enables customers to create a patch
installation procedure for these hot fixes, via this wizard, that can be used to schedule the installation
on any desired machine.
See Methods of Updating Patches, Configuring Patch Management, Patch Processing, Superseded
Patches, Update Classification and Patch Failure for a general description of patch management.
Step 1: Enter 6-digit knowledge base article number.
Microsoft publishes a vast assortment of information about its operating system in the Microsoft
Knowledge Base. Each article in the Knowledge Base is identified with a 6-digit Q number (e.g.
Q324096.) All Microsoft patches have an associated knowledge base article number.
Note: Entering the article number is optional. Leave it blank if you do not know it.
Step 2: Select the operating system type.
Sometimes patches are specific to a certain operating system. If the patch you are trying to deploy
applies to a specific OS only, then select the appropriate operating system from the drop-down control.
When the wizard creates the patch deploy procedure, it restricts execution of the procedure to only
those machines with the selected OS. This prevents inadvertent application of operating system
patches to the wrong OS.
Step 3: Download the patch.
This step is just a reminder to fetch the patch from Microsoft. Typically there is a link to the patch on the
knowledge base article describing the patch.
Step 4: How do you want to deploy the patch?
The Patch Deploy wizard asks you in step 4 if you want to Send the patch from the KServer to the remote
machine and execute it locally or Execute the patch from a file share on the same LAN as the remote machine.
Pushing the patch down to each machine from the VSA may be bandwidth intensive. If you are
patching multiple machines on a LAN no internet bandwidth is used to push out the patch. Each
machine on the LAN can execute the patch file directly from a common file share.
Step 5: Select the patch file or Specify the UNC path to the patch stored on the same LAN as the
remote machine.
If Send the patch from the KServer to the remote machine and execute it locally was selected, then the patch
must be on the VSA server. Select the file from the drop-down list.
112
Agent Procedures
Note: If the patch file does not appear in the list then it is not on the Kaseya Server. Click the Back
button and upload the file to the Kaseya Server by clicking the first here link.
If Execute the patch from a file share on the same LAN as the remote machine was selected, then the patch
must be on the remote file share prior to running the patch deploy procedure. The specified path to the
file must be in UNC format such as \\computername\dir\.
Note: If the file is not already on the remote file share, you can put it their via FTP. Click the Back button
and then the second here link takes you to FTP.
Step 6: Specify the command line parameters needed to execute this patch silently.
To deploy a patch silently you need to add the appropriate command line switches used when
executing the patch. Each knowledge base article lists the parameters for silent install (page 562). Typical
switch settings are /q /m /z.
Note: Command line parameters are optional. Leave it blank if you do not know it.
Step 7: Name the procedure.
Enter a name for the new agent procedure you can run to deploy the patch.
Step 8: Reboot the machine after applying the patch.
Check this box to automatically reboot the managed machine after applying the patch. The default
setting is to not reboot.
Click the Create button.
A new agent procedure is created. Use Agent Procedure > Schedule / Create (page 80) to display the new
agent procedure in the folder tree, under your private folder user name. You can run this new agent
procedure to deploy the patch to any managed machine.
Application Deploy
Agent Procedures > Installer Wizards > Application Deploy
The Application Deploy page is a wizard tool that creates an agent procedure to distribute vendor
installation packages, typically setup.exe. The wizard walks you through a step by step process
resulting in an agent procedure you can schedule, to deploy an application to any managed machine.
Deploying Software Vendor's Install Packages
Most vendors provide either a single file when downloaded from the web or set of files when distributed
on a CD. Executing the installer file, typically named setup.exe or abc.msi, installs the vendor's
application on any operating system.
The Application Deploy wizard takes you though an interview process to determine the type of installer
and automatically generates a procedure to deploy install vendor packages.
The VSA provides a small utility to automatically identify all supported installer types. Download and
run kInstId.exe to automatically identify the installer type.
Note: See Creating Silent Installs (page 115) to ensure vendor installation packages don't pause for user input
during installation.
113
Agent Procedures
Step 1: How do you want to deploy the application?
The wizard generated procedure tells the managed machine where to get the application installation
file to execute. The Application Deploy wizard asks you in step 1 if you want to Send the installer from the
VSA server to the remote machine and execute it locally or Execute the installer from a file share on the same LAN
as the remote machine.
Pushing the application installation file to each machine from the VSA may be bandwidth intensive. If
you are installing to multiple machines on a LAN no internet bandwidth is used to push out the
application installation file. Each machine on the LAN can execute the application installation file
directly from a common file share.
Step 2: Select the application install file or Specify the UNC path to the installer stored on the
same LAN as the remote machine.
If Send the installer from the VSA server to the remote machine and execute it locally was selected, then the
installer file must be on the VSA server. Select the file from the drop-down list.
Note: If the installer file does not appear in the list then it is not on the VSA server. Click the here link to
upload the file to the server.
If Execute the installer from a file share on the same LAN as the remote machine was selected, then the installer
file must be on the remote file share prior to running the application deploy procedure. The specified
path to the file must be in UNC format such as \\computername\dir\. When specifying a UNC path to
a share accessed by an agent machine—for example \\machinename\share—ensure the share's
permissions allow read/write access using the credential specified for that agent machine in Agent >
Set Credential (page 68).
Note: If the file is not already on the remote file share, you can put it there via FTP. Click the here link to
start FTP.
Step 3: What kind of installer is this?
The wizard need to know what kind of installer was used by your software vendor to create the install
package. The VSA provides a small utility to automatically identify all supported installer types.
Download and run kInstId.exe to automatically identify the installer type. Supported installer types
are:
Windows Installer (MSI files)
Wise Installer
Installshield - Package For The Web
Installshield - Multiple Files
Other
Step 4: Name the agent procedure.
Enter a name for the new agent procedure you can run to install the application.
Step 5: Reboot the machine after installing the application.
Check this box to automatically reboot the managed machine after running the install. The default
setting is to not reboot.
Click the Create button.
A new agent procedure is created. Use Agent Procedure > Schedule / Create (page 80) to display the new
agent procedure in the folder tree, under your private folder user name. You can run this new agent
procedure to install the application to any managed machine.
114
Agent Procedures
Creating Silent Installs
Most vendors provide either a single file, when downloaded from the web, or set of files, when
distributed on a CD. Executing the installer file, typically named setup.exe, installs the vendor's
application on any operating system. Vendors typically use one of three applications to create install
packages: InstallShield, Windows Installer, or Wise Installer. Each of these applications provides a method
for creating silent installs (page 562). When automating the installation of vendor install packages, you'll
want to ensure the installation package does not pause for user input during installation.
Silent Installs with InstallShield
InstallShield has a record mode that captures answers to all dialog boxes in the installation procedure.
InstallShield requires the recorded response iis file to be on the managed machine during the
installation. To deploy, the agent procedure must use the writeFile() command to send both the
setup.exe and record.iis files from VSA server to the managed machine and then use executeFile()
(page 93) to run setup.exe with the options /s /f"<path>\record.iis". Refer to your InstallShield
help guide for more information regarding the silent installation capability with a recorded response
file.
Create a custom install package by following these steps:
1. Verify the install package was made with InstallShield.
a. Launch the install package.
b. Confirm InstallShield Wizard displays at the end of the window title bar.
2. Launch the install package in record mode from a command prompt.
a. If the install package is a single file - Run setup.exe /a /r /f1c:\temp\record.iss.
Setup.exe is the name of the install package. c:\temp\record.iss is the full path filename to
save the recorded output.
b. If the Install package is a set of files - Run setup.exe /r /f1c:\temp\record.iss.
Setup.exe is the name of the install package. c:\temp\record.iss is the full path filename to
save the recorded output.
3. Deploy the install package with the recorded dialog box responses. Use the writeFile() agent
procedure command to copy both the vendor's install package and record.iss file to each
managed machine or to a file server accessible by each managed machine.
4. Execute the install package with silent mode command line parameters using the executeFile()
procedure command.
a. If the install package is a single file - Run setup.exe /s /a /s /f1c:\temp\record.iss.
Setup.exe is the name of the install package. c:\temp\record.iss is the full path filename
location of the recorded settings.
b. If the Install package is a set of files - Run setup.exe /s /f1c:\temp\record.iss.
Setup.exe is the name of the install package. c:\temp\record.iss is the full path filename
location of the recorded settings.
Silent Installs with Windows Installer
Windows Installer does not have a record mode. As such it can only silently install the Typical install
configuration. To silently install a Windows Installer package write a procedure to perform the
following:
1. Use the writeFile() agent procedure command to copy the vendor's install package to each
managed machine or to a file server accessible by each managed machine.
2. Run the install package with the /q parameter using the executeFile() agent procedure command.
Silent Installs with Wise Installer
Wise Installer does not have a record mode. As such it can only silently install the Typical install
configuration. To silently install a Wise Installer package write a procedure to perform the following:
115
Agent Procedures
1. Use the writeFile() agent procedure command to copy the vendor's install package to each
managed machine or to a file server accessible by each managed machine.
2. Run the install package with the /s parameter using the executeFile() agent procedure command.
Packager
Agent Procedures > Custom Installer > Packager
The Packager is a wizard tool used to create a package when a pre-defined install solution cannot be
used. Packager evaluates the state of a source machine before and after an installation and/or resource
change. The Packager compiles the differences into a single executable file—the package—that can be
distributed via agent procedures to any managed machine. Distribute a package any way you choose.
You can email it, or store it on a server where a custom procedure (page 80) can perform a silent
installation on any managed machine.
Step 1: Download the Packager application to the machine you plan to build your install
package on.
For best results, we recommend you create a package on a representative machine; that is, a machine
that closely resembles the managed machines on which the package will be deployed.
Each Package is OS dependent. To deploy to multiple operating systems, you need to build a package for
each OS. During installation, Packager checks the target machine's operating system and does not
continue if the package is being deployed on an OS different than the source OS.
Step 2: Execute Packager.exe and follow the on-screen instructions to create a distribution
package.
The following tasks are performed:
1. Packager takes a snapshot of the source system.
2. Install any application and/or resource on the source system.
3. Execute Packager again. Packager records the changes in the source system and creates a
package.
Packager picks up everything you do to a machine between the time you take the first snapshot and
create the package. Be careful what additional tasks you perform on the source machine as any
system changes will be rolled into the package. Close all applications before running Packager. This
prevents open applications from modifying the system during package creation.
Step 3: Distribute the package via a procedure.
Use Agent Procedure > Schedule / Create (page 80) to create an agent procedure that downloads the
package to managed machines and runs it. Packages can only be executed on machines with agents
installed. If the package fails to install, Packager has complete rollback capability. The rollback
executable and associated restore files are located in the agent directory on the target machine in the
directory C:\Program Files\Kaseya\KPackage.
Get File
Agent Procedures > File Transfer > Get File
The Get File page accesses files previously uploaded from a managed machine. Files can be uploaded
to a machine-specific directory on the Kaseya Server using the getFile() or getFileInDirectoryPath()
commands. Clicking the machine ID displays all uploaded files for that machine ID. Click the link
underneath a file to display the file or run it.
116
Agent Procedures
Note: The files stored on the Kaseya Server using the getFile() command are machine-specific. Use Manage
Files Stored on Server (page 108) to access files stored on the Kaseya Server that are not machine-specific.
Each file is displayed as a link. Click any filename to access that file.
Remove files by clicking the delete icon
next to the file.
Example 1: Checking Large Number of Managed Machines Simultaneously
Get File is designed to support automated checks on a large number of managed machines
simultaneously.
Note: If all you want to do is get a file from a managed machine as a one-time event then Remote Control
> FTP (page 336) is the simplest way.
Use Get File in conjunction with an agent procedure to perform some automated task on a set of
managed machines. For example, if you have a utility that reads out some information unique to your
client computers you can write a procedure to do the following:
1. Send the utility to the managed machine using either the writeFile() procedure command or the
Distribute File page.
2. Execute the utility using either the executeShellCommand() or executeFile() agent procedure
command and pipe the output to a text file, such as results.txt.
3. Upload the file to the Kaseya Server using the getFile() command.
Example 2: Comparing Versions of a File
As an option in the getFile() agent procedure command, existing copies of uploaded files can be
renamed with a .bak extension prior to the next upload of the file. This allows you to examine both the
latest version of the file and the previous version. For example, use the IF-ELSE-STEP agent
procedure editor to create a simple getFile() agent procedure.
The first time the getFile() agent procedure command executes on a managed machine the agent sends
c:\temp\info.txt to the Kaseya Server and the Kaseya Server stores it as news\info.txt. The
second time getFile() agent procedure executes, the Kaseya Server renames the original copy of
news\info.txt to news\info.txt.bak then uploads a fresh copy and saves it as news\info.txt.
Also as an option, an email alert can be sent when a change in the uploaded file has been detected,
compared to the last time the same file was uploaded. The getFile() command must have either the
Overwrite existing file and send alert if file changed setting or the Save existing version, get file, and send alert if
file changed setting selected.
Example 3: Get File Changes Alerts
To perform continuous health checks on managed machines, run the agent procedure on a recurring
schedule and activate a Get File Changes alert using Monitor > Alerts - Get Files (page 255). The VSA
instantly notifies you of any changes to the results.
Troubleshooting Patch Installation Failures
When patch scan processing reports patch installations have failed, a KBxxxxxx.log (if available) and
the WindowsUpdate.log are uploaded to the Kaseya Server. Additionally, for those patches that
required an "Internet based install", a ptchdlin.xml file will be uploaded to the Kaseya Server. These
files can be reviewed using Agent Procedures > getFile() (page 116) for a specific machine and can help
you troubleshoot patch installation failures. Info Center > Reporting > Reports > Logs > Agent
Procedure Log contains entries indicating these log files have been uploaded to the Kaseya Server for
each machine.
117
Agent Procedures
Distribute File
Agent Procedures > File Transfer > Distribute File
The Distribute File function sends files stored on your VSA server to managed machines. It is ideal for
mass distribution of configuration files, such as virus foot prints, or maintaining the latest version of
executables on all machines. The VSA checks the integrity of the file every full check-in (page 552). If the
file is ever deleted, corrupted, or an updated version is available on the VSA, the VSA sends down a
new copy prior to any procedure execution. Use it in conjunction with recurring procedures to run batch
commands on managed machines.
Note: The procedure command writeFile() performs the same action as Distribute File. Each time a
procedure executes the writeFile() command, the agent checks to see if the file is already there or
not. If not, the file is written. writeFile() is better than Distribute File for sending executable files you
plan to run on managed machines using agent procedures.
Select server file
Select a file to distribute to managed machines. These are the same set of files managed by clicking
the Manage Files... link on this page.
Note: The only files listed are your own private managed files or shared managed files. If another user
chooses to distribute a private file you can not see it.
Specify full path and filename to store file on remote machine
Enter the path and filename to store this file on selected machine IDs.
Manage Files...
Click the Manage Files (page 108)... link to display the Manage Files Stored on Server popup window. Use this
window to add, update, or remove files stored on the Kaseya Server. This same window displays when
you click the Managed Files button using Schedule / Create (page 80). Private files are listed with (Priv) in
front of the filename.
Distribute
Click the Distribute button to start distribution management of the file selected in Select server file and
write it to the location specified in Specify full path and filename to store file on remote machine. This effects
all checked machine IDs.
Clear
Click the Clear button to remove the distribution of the file selected in Select server file from all checked
machine IDs.
Warning: Clear and Clear All do not delete the file from either managed machines or the Kaseya Server.
These functions simply stop the integrity check and update process from occurring at each full check-in.
Clear All
Clear All removes all file distributions from all checked managed machines.
Select All/Unselect All
Click the Select All link to check all rows on the page. Click the Unselect All link to uncheck all rows on the
page.
118
Agent Procedures
Check-in status
These icons indicate the agent check-in status of each managed machine. Hovering the cursor over a
check-in icon displays the agent Quick View (page 16) window.
Online but waiting for first audit to complete
Agent online
Agent online and user currently logged on.
Agent online and user currently logged on, but user not active for 10 minutes
Agent is currently offline
Agent has never checked in
Agent is online but remote control has been disabled
The agent has been suspended
Machine.Group ID
The list of Machine.Group IDs (page 556) displayed is based on the Machine ID / Group ID filter (page 23) and
the machine groups the user is authorized to see using System > User Security > Scopes (page 369).
Server File
The name of the file being distributed.
Agent File Location
The target directory on the managed machine. To the left of each target file location for a specific
machine ID are two icons. Click
to cancel that file distribution for that machine ID. Click
the destination path and filename for that machine ID.
to edit
Application Logging
Agent Procedures > Administration > Application Logging
The Application Logging page displays a log of Agent Procedures module activity by:
Event ID
Event Name
Message
Admin
Event Date
This table supports selectable columns, column sorting, column filtering and flexible columns widths (page 17,
http://help.kaseya.com/webhelp/EN/VSA/7000000/index.asp#6875.htm).
119
Chapter 5
Audit
In This Chapter
Audit Overview ............................................................................................................... 122
View Assets .................................................................................................................... 123
Manage Credentials ....................................................................................................... 126
Credentials Log .............................................................................................................. 127
Run Audit ........................................................................................................................ 128
Audit Summary ............................................................................................................... 129
Configure Column Sets .................................................................................................. 131
Machine Summary.......................................................................................................... 131
System Info ..................................................................................................................... 134
Installed Applications ...................................................................................................... 136
Add/Remove ................................................................................................................... 137
Software Licenses .......................................................................................................... 137
Documents ..................................................................................................................... 138
121
Audit
Audit Overview
Audit
Agents (page 547) can be scheduled to automatically audit the hardware and software configurations of
their managed machines on a recurring basis. Agents report the information back to the Kaseya Server
so you can access it using the VSA even when managed machines are powered down. Audits enable
you to examine configurations before they develop into serious problems. The system maintains three
types of audits for each machine ID:
Baseline audit - The configuration of the system in its original state. Typically a baseline audit is
performed when a system is first set up.
Latest audit - The configuration of the system as of the last audit. Once per day is recommended.
System Info - All DMI / SMBIOS data of the system as of the last system info audit. This data
seldom changes and typically only needs to be run once.
The VSA detects changes in a machines's configuration by comparing the latest audit to the baseline
audit. The latest audit record is stored for as many days as you specify.
Most of the agent and managed machine data displayed by function pages and Info Center > Reporti
(page 142)ng > Reports are based on the latest audit. The Machine Changes report compares a machine
ID's latest audit to a baseline audit. Two alert (page 248) types specifically address changes between a
baseline audit and the latest audit: Application Changes and Hardware Changes. Collected audit
information includes:
All hardware, including CPUs, RAM, PCI cards, and disk drives.
All installed software, including licenses, version numbers, full path, and description.
System Information from DMI and SMBIOS including PC make, model, serial number, mother
board type, and over 40 other pieces of information describing the PC and its configuration.
OS info with version number and service pack build.
Current network settings including local IP address, gateway IP address, DNS, WINS, DHCP,
and MAC address.
Functions
Description
View Assets (page 123)
Provides a consolidated view of all "assets" managed by
the VSA.
Manage Credentials (page
126)
Specifies credentials by organization and machine group.
Credentials Log (page 127)
Provides an audit log of the VSA users who create, modify
and delete credentials.
Run Audit (page 128)
Schedules latest, system, and baseline audits of machine
IDs.
Audit Summary (page 129)
Displays data returned by audits of machines
Configure Column Sets
(page 131)
Configures columns sets for the Audit Summary page.
Machine Summary (page
131)
Displays detailed information about a single managed
machine.
System Information (page
134)
Shows DMI / SMBIOS data collected.
Installed Applications (page Shows a list of executable (.exe) files on selected managed
136)
machines.
Add/Remove (page 137)
122
Shows the Add or Remove Programs list from a managed
machine.
Audit
Software Licenses (page
137)
Shows a list of vendor license codes found on selected
managed machines.
Documents (page 138)
Stores files associated with a machine ID.
View Assets
Audit > Asset > View Assets
The Audit > View Assets page is populated by Discovery scans of networks and domains.The View
Assets page provides a consolidated view of all "assets" managed by the VSA. Types of assets
include:
Agent managed machines and mobile devices - Computers and mobile devices that have an agent
installed on them are always considered managed assets and display on this page for as long as
the agent is installed on them.
Devices promoted to an asset - When an agent cannot be installed on a discovered device, the
device can still be "promoted" to a managed asset and display on this page. For example, a router
or printer may still require monitoring, even if an agent cannot be installed on the machine. There
are many different types of non-agent device types that can be managed by the VSA: routers,
switchers, printers, firewalls, etc. The Make Asset button on the Discovery > Discovered Devices Grid View page enables you to "promote" a device to an asset. When you do the device begins
displaying on this page. You can "demote" a asset using the Demote Asset to Device on this page.
When you do, the asset is removed from this page.
All managed assets are assigned a machine group and organization. Scoping rules
(http://help.kaseya.com/webhelp/EN/VSA/7000000/index.asp#4578.htm) and view filtering
(http://help.kaseya.com/webhelp/EN/VSA/7000000/index.asp#214.htm) features within the VSA depend on this
assignment.
Multiple credentials can be defined for each asset. For agent assets, one of the credentials can be
designated an agent credential and optionally used by Policy Management as an agent
credential.
Service Desk tickets can be optionally associated with assets listed on this page.
Actions
View - Displays a popup window of information collected about a selected device. Different views,
based on the type of probe used to collect the information, can be selected using the Probe Type
drop-down list:
NMAP Probe - The standard method of discovering a device on a network, using the
Discovery module.
Machine Audit - The audit performed on a machine installed with an agent.
vPro - The inventory of hardware attributes returned by a vPro audit
(http://help.kaseya.com/webhelp/EN/KDIS/7000000/index.asp#11552.htm).
Merge View - Merges all methods of data collection into one consolidated view. The default
view.
Demote Asset to Device - Removes a selected device as an managed asset. Computers and mobile
devices that have agents installed on them cannot be demoted.
Change Group - Changes the organization and machine group assigned to an asset.
Refresh - Refreshes the page.
Table Columns
Asset Name - The name of the asset. Typically this is the device name combined with VSA machine
group and organization assigned to the asset.
123
Audit
Device Type - The type of device: computers, mobile devices, routers, switchers, printers, firewalls,
etc
Computer Agent - If checked, the asset is a computer and has an agent installed on it.
Mobile Agent - If checked, the asset is a mobile device and has an agent installed on it.
Probes - Click this link to display the list of methods used to probe this computer or device.
Monitoring - If checked, this asset is monitored.
Patching - If checked, this asset is managed by Patch Management.
Auditing - If checked, this asset is audited on a recurring basis.
Backing Up - If checked, this asset is being backed up.
Security - If checked, this asset has antivirus protection.
Ticket Count - Displays the number of open tickets for this asset.
Alarm Count - Displays the number of alarms generated by this asset.
Domain / Workgroup - The domain or workgroup this asset is member of, if any.
SNMP Active - If checked, this asset is SNMP-enabled.
vPro Active - If checked, this asset is vPro-enabled
Network - Click this link to display the list of networks this asset is a member of.
Device Name - The network name of a computer or device. If no network name is available, the IP
address of the device displays.
Credentials tab
This tab specifies credentials (page 553) by individual asset. These can be referenced by a VSA user
when accessing a machine or device. Optionally include a note with each credential. The Quick View
(page 16) popup window includes a View Credentials option. Quick View access to the credentials
displayed can be limited by role and by scope. Use the Manage Credentials (page 126) page to specify
credentials by organization and machine group.
Agent Credentials
If the asset is an agent machine, a credential can be optionally used as the source credential for an agent
credential in a Policy Management policy (http://help.kaseya.com/webhelp/EN/KPM/7000000/index.asp#8158.htm). If
multiple credentials are defined for a machine, then the most local level defined has precedence: by
individual machine, by machine group, or by organization. At any one level, only one managed
credential can be designated the source credential for an agent credential.
Actions
New / Edit - Specifies a credential.
Description - A one line description for the credential.
Username - The username.
Password - The password.
Domain - The domain of the credential, if one exists.
Set as agent credential - Only one credential for this asset can be designated the source
credential for an agent credential.
Create account - Check to create a new user account on the managed machine.
as Adminstrator - Check to create the new user account with administrator privileges.
Local user account - Select this option to use a credential that logs into this machine
locally, without reference to a domain.
Use machine's current domain - Create a credential using the domain name this machine
is a member of, as determined by the latest audit (page 551).
124
Audit
Specified domain - Use the domain specified above.
Notes - Optionally include a note with the credential. Use the edit toolbar to add images and
special formatting to the text. Images must be uploaded rather than copied and pasted in.
- Hyperlink selected text. You may need to reset links copied and pasted from
another source.
- Insert a table.
- Insert a horizontal line as a percentage of the width, or set a fixed width in pixels.
- Indent text.
- Outdent text.
- Remove formatting.
- Insert a symbol.
- Insert an emoticon.
- Preview the display of text and images.
- Upload a file or image.
- Set selected text to subscript.
- Set selected text to superscript.
- Toggle full screen mode for editing and viewing.
View - Displays the properties of a selected credential.
Delete - Deletes a select credential.
Table Columns
Type - The type of credential.
- This is an agent credential.
(blank) - This is not an agent credential.
Name - The VSA name of this credential.
Username - The username of the credential.
Domain - The domain of the credential, if one is required.
Agent Credential - If checked, this is the agent credential.
Create Account - Created the account if it does not already exist.
as Administrator - Created the account is an administrator-level account.
vPro tab
Audit > View Assets > vPro tab
The Audit > View Assets > vPro tab displays hardware information about vPro-enabled machines
discovered by enabling a vPro scan using the Edit Network dialog, then running LAN Watch
(http://help.kaseya.com/webhelp/EN/KDIS/7000000/index.asp#11552.htm). This information is only available if a
machine's vPro credential is specified by the LAN Watch.
Types of hardware information returned by the vPro machine include:
Agent check-in status, if the vPro machine has an agent installed
Computer Information
Motherboard Asset Information
BIOS Information
Processor Information
RAM Information
125
Audit
Hard Drive Information
Note: The vPro module provides vPro management features
(http://help.kaseya.com/webhelp/EN/vpro/7000000/index.asp#home.htm).
Intel vPro Rebate: Kaseya is participating in a vPro rebate program offered by Intel. If you have installed
vPro enabled machines and perform a LAN Watch—and the vPro machine qualifies for the rebate—you
can quickly generate the information you need by clicking the Generate Intel® vPro™ rebate file button. This
generates a .CVS file containing the information you to need document your rebate claim with Intel. An
Intel® vPro™ Technology Activation Rebate Rules link is also provided.
Manage Credentials
Audit > Asset > Manage Credentials
The Manage Credentials page specifies credentials (page 553) by organization and machine group. These
can be referenced by a VSA user when accessing a machine or device. Optionally include a note with
each credential.
Credentials in Quick View
The Quick View (page 16) popup window includes a View Credentials option. Quick View access to the
credentials displayed can be limited by role and by scope. Use the View Assets (page 123) page to specify
credentials by individual machine or device.
Agent Credentials
If the asset is an agent machine, a credential can be optionally used as the source credential for an agent
credential in a Policy Management policy (http://help.kaseya.com/webhelp/EN/KPM/7000000/index.asp#8158.htm). If
multiple credentials are defined for a machine, then the most local level defined has precedence: by
individual machine, by machine group, or by organization. At any one level, only one managed
credential can be designated the source credential for an agent credential. A managed credential is
created when a user runs the Systems Management Configuration Setup Wizard
(http://help.kaseya.com/webhelp/EN/KDPM/7000000/index.asp#10070.htm) for an organization.
Middle Panel Columns
Rows are sorted by organization, then machine group, then machine ID.
(Level) - Identifies the row as an organization , a machine group
or a machine ID
Name - The name of the organization, machine group or machine ID.
Credentials - Displays a key if at least one credential is specified for that row.
.
Right Panel Actions
Select an organization or machine group before performing these actions.
New / Edit - Specifies a credential.
Description - A one line description for the credential.
Username - The username.
Password - The password.
Domain - The domain of the credential, if one exists.
Set as agent credential - Only one credential for this organization or machine group can be
designated the source credential for an agent credential.
Create account - Check to create a new user account on the managed machine.
126
Audit
as Adminstrator - Check to create the new user account with administrator privileges.
Local user account - Select this option to use a credential that logs into this machine
locally, without reference to a domain.
Use machine's current domain - Create a credential using the domain name this machine
is a member of, as determined by the latest audit (page 551).
Specified domain - Use the domain specified above.
Notes - Optionally include a note with the credential. Use the edit toolbar to add images and
special formatting to the text. Images must be uploaded rather than copied and pasted in.
- Hyperlink selected text. You may need to reset links copied and pasted from
another source.
- Insert a table.
- Insert a horizontal line as a percentage of the width, or set a fixed width in pixels.
- Indent text.
- Outdent text.
- Remove formatting.
- Insert a symbol.
- Insert an emoticon.
- Preview the display of text and images.
- Upload a file or image.
- Set selected text to subscript.
- Set selected text to superscript.
- Toggle full screen mode for editing and viewing.
Delete - Deletes a select credential.
Table Columns
Username - Username of the credential.
Password - Password of the credential.
Domain - Domain of the credential, if applicable.
Inherited From - The level the credential is inherited from. Credentials can be inherited from a
higher level organization or machine group.
Agent - If checked, this is the agent credential.
Description - The VSA name for the credential.
Notes - Notes about the credential.
Credentials Log
Audit > Asset > Credential Logs
The Credential Logs page provides an audit log of the VSA users who create, modify and delete
credentials on the View Assets (page 123) and Manage Credentials (page 126) pages.
Event ID
Event Name
Message
Admin
Event Date
127
Audit
Run Audit
Audit > Collect Data > Run Audit
The Run Audit page performs audits of the hardware and software configuration of manage machines.
Audits
Agents (page 547) can be scheduled to automatically audit the hardware and software configurations of
their managed machines on a recurring basis. Agents report the information back to the Kaseya Server
so you can access it using the VSA even when managed machines are powered down. Audits enable
you to examine configurations before they develop into serious problems. The system maintains three
types of audits for each machine ID:
Baseline audit - The configuration of the system in its original state. Typically a baseline audit is
performed when a system is first set up.
Latest audit - The configuration of the system as of the last audit. Once per day is recommended.
System Info - All DMI / SMBIOS data of the system as of the last system info audit. This data
seldom changes and typically only needs to be run once.
The VSA detects changes in a machines's configuration by comparing the latest audit to the baseline
audit. The latest audit record is stored for as many days as you specify.
Most of the agent and managed machine data displayed by function pages and Info Center > Reporti
(page 142)ng > Reports are based on the latest audit. The Machine Changes report compares a machine
ID's latest audit to a baseline audit. Two alert (page 248) types specifically address changes between a
baseline audit and the latest audit: Application Changes and Hardware Changes.
Actions
Schedule Audit - Click Schedule Audit or Reschedule Audit to display the Scheduler window, which is
used throughout the VSA to schedule a task. Schedule a task once or periodically. Each type of
recurrence—Once, Hourly, Daily, Weekly, Monthly, Yearly—displays additional options
appropriate for that type of recurrence. Periodic scheduling includes setting start and end dates
for the recurrence. Not all options are available for each task scheduled. Options can include:
Baseline Audit, Latest Audit or System Information - Type of audit.
Schedule will be based on the timezone of the agent (rather than server) - If checked, time settings
set in the Scheduler dialog reference the local time on the agent machine to determine when
to run this task. If blank, time settings reference server time, based on the server time option
selected in System > Preferences. Defaults from the System > Default Settings page.
Distribution Window - Reschedules the task to a randomly selected time no later than the
number of periods specified, to spread network traffic and server loading. For example, if the
scheduled time for a task is 3:00 AM, and the distribution window is 1 hour, then the task
schedule will be changed to run at a random time between 3:00 AM and 4:00 AM.
Skip if offline - If checked and the machine is offline, skip and run the next scheduled period
and time. If blank and the machine is offline, run the task as soon as the machine is online
again.
Power up if offline - Windows only. If checked, powers up the machine if offline. Requires
Wake-On-LAN or vPro and another managed system on the same LAN.
Exclude the following time range - Applies only to the distribution window. If checked, specifies a
time range to exclude the scheduling of a task within the distribution window. Specifying a
time range outside of the distribution window is ignored by the scheduler.
Reschedule Audit - Populates the scheduler with the values of a pending schedule so you can make
adjustments.
Run Audit Now - Schedules an audit to run immediately.
Cancel Audit - Cancels a scheduled audit.
128
Audit
Remind me when accounts need audit scheduled
If checked, displays a pop up warning message if audits have not been scheduled for one or more
machine IDs. The warning displays each time you select Run Audit. Applies to each VSA user
individually.
Check-in status
These icons indicate the agent check-in status of each managed machine. Hovering the cursor over a
check-in icon displays the agent Quick View (page 16) window.
Online but waiting for first audit to complete
Agent online
Agent online and user currently logged on.
Agent online and user currently logged on, but user not active for 10 minutes
Agent is currently offline
Agent has never checked in
Agent is online but remote control has been disabled
The agent has been suspended
Select All/Unselect All
Click the Select All link to check all rows on the page. Click the Unselect All link to uncheck all rows on the
page.
Machine.Group ID
The top line shows the machine ID. The bottom line displays the last time a System Info audit was
performed. Overdue date/time stamps display as red text with yellow highlight. Pending and completed
date/time stamps display as black text.
System Information / Latest Audit / Baseline Audit
Each column displays the last time that type of audit was performed. Overdue date/time stamps display
as red text with yellow highlight. Pending and completed date/time stamps display as black text.
Next Audit
Displays the time of the next scheduled Latest Audit. Overdue date/time stamps display as red text with
yellow highlight. Pending and completed date/time stamps display as black text.
Recurring Interval
Displays the recurring interval for latest audits.
Audit Summary
Audit > View Group Data > Audit Summary
The Audit > Audit Summary page provides a view of the data returned by audits of machines using the
Run Audit (page 128) page. The columns of audit data shown on this page are individually selectable and
filterable. User-defined sets of columns can also be selected. Columns sets are defined using the
Configure Column Sets (page 131) page. Additional data not shown in the Audit Summary page is provided
using the Machine Summary (page 131) page. This table supports selectable columns, column sorting, column
filtering and flexible columns widths (page 17).
Columns of audit data, in the default order they display in this page, include:
Machine ID - The name identifying the machine within the VSA. Typically based on the computer
name.
Current User - Logon name of the machine user currently logged into the machine (if any).
129
Audit
130
Last Reboot Time - Time of the last known reboot of the machine.
Last Checkin Time - Most recent time when a machine checked into the Kaseya Server.
Group ID - The group ID portion of the machine ID.
First Checkin Time - Time when a machine first checked into the Kaseya Server.
Time Zone - The time zone used by the machine.
Computer Name - The name assigned the machine by users of the machine.
Domain/Workgroup - The workgroup or domain the computer belongs to.
DNS Computer Name - The fully qualified DNS computer name identifying the machine on the
network. The DNS computer name typically comprises the computer name plus the domain
name. For example: jsmithxp.acme.com. Displays only the computer name if the machine is a
member of a workgroup.
Operating System - Operation system type the machine is running.
OS Version - Operation system version string.
CPU Type - Processor make and model.
CPU Speed - Clock speed of the processor.
CPU Count - The number of CPUs.
RAM (MB) - Megabytes of RAM on the machine.
Agent Version - Version number of the Kaseya agent loaded on the machine.
Last Logged In User - Logon name of the last person to log into the machine.
Primary/Secondary KServer - IP address / name the machine uses to communicate with the Kaseya
Server.
Quick Checkin Period - Quick check in (page 552) time setting in seconds.
Contact Name - Machine user name entered in Edit Profile (page 65).
Contact Email - Email address entered in Edit Profile.
Contact Phone - Phone number entered in Edit Profile.
Manufacturer - System manufacturer.
Product Name - System product name.
System Version - Product version number.
System Serial Number - System serial number.
Chassis Serial Number - Serial number on the enclosure.
Chassis Asset Tag - Asset tag number on the enclosure.
External Bus Speed - Motherboard bus speed.
Max Memory Size - Max memory size the motherboard can hold.
Max Memory Slots - Total number of memory module slots available.
Chassis Manufacturer - Manufacturer of the enclosure.
Chassis Type - Enclosure type.
Chassis Version - Enclosure version number.
Motherboard Manufacturer - Motherboard manufacturer.
Motherboard Product - Motherboard product ID.
Motherboard Version - Motherboard version number.
Motherboard Serial Num - Motherboard serial number.
Processor Family - Processor type installed.
Processor Manufacturer - Processor manufacturer.
Processor Version - Processor version ID.
CPU Max Speed - Max processor speed supported.
CPU Current Speed - Speed processor is currently running at.
IPv4 Address - IP address assigned to the machine, in version 4 format.
IPv6 Address - IP address assigned to the machine, in version 6 format.
Audit
Subnet Mask - Networking subnet assigned to the machine.
Default Gateway - Default gateway assigned to the machine.
Connection Gateway - IP address seen by the Kaseya Server when this machine checks in. If the
machine is behind a DHCP server, this is the public IP address of the subnet.
Country - The country associated with the Connection Gateway.
MAC Address - MAC address of the LAN card used to communicate with the Kaseya Server.
DNS Server - IP address of the DNS server assigned to the machine.
DHCP Server - The IP address of the DHCP server used by this machine.
Primary/Secondary WINS - WINS settings.
Free Space - The free data storage space in gigabytes.
Used Space - The used data storage space in gigabytes.
Total Size - The total data storage space in gigabytes.
Number of Drives - The number of drives on the machine.
Portal Access Logon - Logon name given to a machine user for logging into the Kaseya Server.
Portal Access Remote Control - Enabled if this machine user can log in and get remote control
access to their own machine from another machine. Disabled if access is denied.
Portal Access Ticketing - Enabled if this machine user can log in and enter trouble tickets. Disabled
if access is denied.
Portal Access Chat - Enabled if this machine user can initiate chat sessions with a VSA user.
Disabled if access is denied.
Configure Column Sets
Audit > View Group Data > Configure Column Sets
The Configure Columns Sets page defines columns sets that can be used to select a set of columns in the
Audit > Audit Summary (page 129) table.
Actions
New - Create a new column set.
Edit - Edit a selected column set.
Delete - Delete a selected column set.
Select a Column Set
Select an existing column set in the middle panel of this page. When more rows of data are selected
than can be displayed on a single page, click the
and
buttons to display the previous and next
page. The drop-down list alphabetically lists the first record of each page of data using the sort order of
the selected column on that page.
Machine Summary
Audit > View Individual Data > Machine Summary
Similar information is provided using Info Center > Reporting > Machine Summary (page 180).
Machine Summary
The Machine Summary page allows users to perform tasks and functions solely for one managed
machine. A series of tabbed property sheets provided access to various categories of information
about the managed machine.
131
Audit
Actions
You may wish to edit both custom field values and the data collected for a machine during a system
audit. Edits to system audit data will be overwritten by subsequent system audits, unless you remove
these system audit fields from automatic collection. Edited system audit fields and custom fields can
both be selected using the Agent > Agent Status (page 28) page, the Filter Aggregate Table (page 27) page
and the Aggregate Table (page 179) report. You can also automate changes to the values of data items by
running the updateSystemInfo() (page 102) command in an agent procedure.
Edit Machine Data - Edits the data collected for a machine by a system audit. You can also edit the
values for custom fields.
Edit Automatic Collection - Uncheck items to prevent data from being overwritten by subsequent
system audits. Used in conjunction the Edit Machine Data dialog.
Bulk Edit Custom - Changes the values of custom fields for multiple machines.
1. Select multiple machine rows.
2. Click the Bulk Edit Custom button.
3. Select a custom field from the Custom field to modify drop-down list.
4. Choose a replacement value by:
Selecting an existing replacement value from the drop-down list, or...
Entering the replacement value manually.
You can maintain an unlimited number of custom fields of information about managed machines.
Custom fields can be maintained on both the Summary tab and the Hardware > Summary tab of this
page. Custom fields can also be maintained on the Audit > System Information (page 134) page. Custom
fields are supported in views, procedures, and reports. Custom reports do not support more than 40
custom fields.
New Custom Field - Creates a new custom field.
Rename Custom Field - Renames a custom field.
Delete Custom Field - Deletes a custom field.
Select a Machine
Select a machine in the middle panel to display data for that machine. When more rows of data are
selected than can be displayed on a single page, click the
and
buttons to display the previous
and next page. The drop-down list alphabetically lists the first record of each page of data using the
sort order of the selected column on that page.
Summary
Collections - Displays the collections (page 552) a machine is a member of. Defined using the Only
show selected machine IDs option in View Definitions (page 24).
Name/OS Information - Displays the name, operating system and OS version.
System Information - Displays the manufacturer of system, the product name, version and serial
number.
Network Information - Displays network configuration settings.
CPU/RAM Information - Displays CPU and RAM specifications.
Custom Fields - Displays custom fields and values assigned by the user to this machine.
Software
System Information - Lists system hardware attributes and related information.
Software Licenses - Lists all software licenses found for a selected machine ID. Duplicate license
keys found on more than one machine display in red text. Clicking the number link next to the title
of a duplicate license lists the machine IDs using the duplicate license.
Installed Applications - Lists all the applications installed on the managed machine.
Add/Remove - Displays programs listed in Add/Remove window of Windows machines.
132
Audit
Startup Apps - Displays programs that start automatically when a user logs on.
Security Products - Identifies the install status of antivirus products registered with a Windows
machine's Windows Security Center. Windows 7 and later later calls the Windows Security
Center the Action Center.
Hardware
Summary
System Information - Lists system hardware attributes and related information.
Network Information - Displays network configuration settings.
Chassis - The chassis manufacturer, type, version, serial number and asset tag.
Motherboard - The motherboard manufacturer, product, version, serial number and external
bus speed.
CPU/RAM Information - Displays CPU and RAM specifications.
Custom Fields - Displays custom fields and values assigned by the user to this machine.
Printers - Lists the printers and ports a machine can direct print jobs to.
PCI & Disk Hardware - Displays type, vendor, and product names.
Disk Volumes - Displays disk volume information.
Disk Partitions - Displays the partitions on each disk volume.
Disk Shares - Displays shared folders.
Agent
Settings - Displays information about the agent on the managed machine:
Agent version
Current User
Last check-in
Last reboot
First time check-in
Patch Policy Membership - Defined using Patch Management > Membership: Patch Policy
View Definition Collections - Defined using the Only show selected machine IDs option in View
Definitions (page 24).
Working Directory - Can also be defined using Agent > Working Directory (page 64).
Check-In Control - Can also be defined using Agent > Check-In Control (page 61).
Edit Profile - Can also be defined using Agent > Edit Profile (page 65).
Agent Logs and Profiles - Can also be defined using Agent > Log History (page 32).
Logs - Displays the logs available for a machine: Alarm Log, Monitor Action Log, Agent Log,
Configuration Changes, Network Statistics, Event Log, Agent Procedure Log, Remote Control
Log, Log Monitoring.
Pending Procedures - Displays pending procedures for a machine and the procedure history
for that machine. Includes the execution date/time, status and user who scheduled the
procedure.
Alerts
Defines alerts for a machine: Agent Status (page 250), Application Status (page 253), Get File Changes
(page 255), Hardware Changes (page 258), Low Disk Space (page 260), LAN Watch, Agent Procedure Failure
(page 262), Protection Violations (page 264), Patch Alert (page 268), Backup Alert (page 271).
Patch Status
133
Audit
Displays Missing and Pending Microsoft patches and schedules missing patches. If a machine
belongs to a patch policy (page 559), missing patches may be further identified as Denied (Pending
Approval). The user can manually override the denied patch policy by scheduling the patch.
Click the Schedule button to schedule a selected missing patch.
Click the Cancel button to cancel a selected pending patch.
Click the Show History link to display the history of patches installed on the managed
machine.
Remote Control
Displays the status of remote control sessions for the managed machine: Remote Control, FTP,
and Chat. The VSA user can set the remote control package to use during a remote control
session.
Documents
Lists documents uploaded to the Kaseya Server for a managed machine. You can upload
additional documents. Provides the same functionality as Audit > Documents (page 138).
Users
Accounts - Lists all user accounts for the managed machine.
Groups - Lists all user groups for the managed machine.
Members - Identifies the users belonging to each user group for the managed machine.
System Info
Audit > View Individual Data > System Information
Similar information is provided using Info Center > Reporting > Reports > Inventory (page 180).
The System Info page displays all DMI / SMBIOS data collected by the system info audit (page 551) for a
selected machine ID.
Actions
You may wish to edit both custom field values and the data collected for a machine during a system
audit. Edits to system audit data will be overwritten by subsequent system audits, unless you remove
these system audit fields from automatic collection. Edited system audit fields and custom fields can
both be selected using the Agent > Agent Status (page 28) page, the Filter Aggregate Table (page 27) page
and the Aggregate Table (page 179) report. You can also automate changes to the values of data items by
running the updateSystemInfo() (page 102) command in an agent procedure.
Edit Machine Data - Edits the data collected for a machine by a system audit. You can also edit the
values for custom fields.
Edit Automatic Collection - Uncheck items to prevent data from being overwritten by subsequent
system audits. Used in conjunction the Edit Machine Data dialog.
Bulk Edit Custom - Changes the values of custom fields for multiple machines.
1. Select multiple machine rows.
2. Click the Bulk Edit Custom button.
3. Select a custom field from the Custom field to modify drop-down list.
4. Choose a replacement value by:
Selecting an existing replacement value from the drop-down list, or...
Entering the replacement value manually.
134
Audit
You can maintain an unlimited number of custom fields of information about managed machines.
Custom fields can also be maintained on the Audit > Machine Summary (page 131) page. Custom fields are
supported in views, procedures, and reports. Custom reports do not support more than 40 custom
fields.
New Custom Field - Creates a new custom field.
Rename Custom Field - Renames a custom field.
Delete Custom Field - Deletes a custom field.
Select a Machine
Select a machine in the middle panel to display data for that machine. When more rows of data are
selected than can be displayed on a single page, click the
and
buttons to display the previous
and next page. The drop-down list alphabetically lists the first record of each page of data using the
sort order of the selected column on that page.
Displayed Data
System Information
Manufacturer - system manufacturer
Product Name - system product name
System Version - system version number
System Serial Number - system serial number
Network Information
IPv4 Address - IP version 4 address assigned to the machine.
IPv6 Address - IP version 6 address assigned to the machine.
Subnet Mask - Networking subnet assigned to the machine.
Default Gateway - Default gateway assigned to the machine.
Connection Gateway - IP address seen by the Kaseya Server when this machine checks in. If
the machine is behind a DHCP server, this is the public IP address of the subnet.
Country - The country associated with the Connection Gateway.
MAC Address - MAC address of the LAN card used to communicate with the Kaseya Server.
DHCP Server - The IP address of the DHCP server used by this machine.
DNS Server 1, 2 - IP address of the DNS servers assigned to the machine.
Chassis
Chassis Manufacturer - manufacturer of the enclosure
Chassis Type - enclosure type
Chassis Version - enclosure version number
Max Memory Slots - total number of memory module slots available
Chassis Serial Number - serial number on the enclosure
Chassis Asset Tag - asset tag number on the enclosure
Motherboard
Motherboard Manufacturer - motherboard manufacturer
Motherboard Product - motherboard product ID
Motherboard Version - motherboard version number
Motherboard Serial Num - motherboard serial number
External Bus Speed - motherboard bus speed
CPU/RAM Information
Processor Manufacturer - processor manufacturer
Processor Family - processor type installed
135
Audit
Processor Version - processor version ID
CPU Max Speed - max processor speed supported
CPU Current Speed - speed processor is currently running at
CPU - Processor make and model.
Quantity - The number of CPUs.
Speed - Clock speed of the processor.
RAM - MBytes of RAM on the machine.
Max Memory Size - maximum memory size the motherboard can hold
Max Memory Slots - Total number of memory module slots available.
Custom Fields - Displays custom fields and their values.
On Board Devices - Lists motherboard based devices (like video or ethernet).
Port Connectors - Lists all the connections available on the chassis.
Memory Devices - Lists memory modules installed on the motherboard.
System Slots - Displays the status of each available card slot.
Installed Applications
Audit > View Individual Data > Installed Applications
Similar information is provided using Info Center > Reporting > Reports > Software - Software Applications Installed
(page 205).
The Installed Applications page lists all applications found during the latest audit (page 551) for a selected
machine ID. The list of machine IDs you can select depends on the machine ID / group ID filter (page 23)
and the scope (page 369) you are using. This table supports selectable columns, column sorting, column
filtering and flexible columns widths (page 17).
Select a Machine
Select a machine in the middle panel to display data for that machine. When more rows of data are
selected than can be displayed on a single page, click the
and
buttons to display the previous
and next page. The drop-down list alphabetically lists the first record of each page of data using the
sort order of the selected column on that page.
The following information is displayed:
Application - The filename of the application.
Description - A brief description of the application as reported in the Properties dialog box of the
executable file.
Version - The version number of the application.
Manufacturer - The manufacturer of the application.
Product Name - The product name of the application.
Directory Path - The absolute directory path where the application file is located.
File Size - The size, in kilobytes, of the application file.
Last Modified - The modification date of the application file.
Note: You can filter the display of machine IDs on any agent page using the Contains/Missing application and
Version string is > < = N options in View Definitions (page 24).
Select Page
When more rows of data are selected than can be displayed on a single page, click the
and
buttons to display the previous and next page. The drop-down list alphabetically lists the first record of
136
Audit
each page of data using the sort order of the selected column on that page.
Add/Remove
Audit > View Individual Data > Add/Remove
Similar information is provided using Info Center > Reporting > Reports > Software.
Alerts can be defined using Monitor > Alerts > Application Changes (page 253).
The Add/Remove page displays the programs listed in the Add or Remove Programs window of the
managed machine. Information shown on this page is collected when a Latest Audit (page 128) is
performed. Click a machine ID to display data for that selected machine. The list of machine IDs you
can select depends on the machine ID / group ID filter (page 23) and the scope (page 369) you are using.
Select a Machine
Select a machine in the middle panel to display data for that machine. When more rows of data are
selected than can be displayed on a single page, click the
and
buttons to display the previous
and next page. The drop-down list alphabetically lists the first record of each page of data using the
sort order of the selected column on that page.
The following information is displayed:
Application Name - The name of the application.
Uninstall String - The uninstall string in the registry used to uninstall this application.
Software Licenses
Audit > View Individual Data > Software Licenses
Similar information is provided using Info Center > Reporting > Reports > Software.
The Software Licenses page displays all software licenses found for a selected machine ID. The list of
machine IDs displayed depends on the Machine ID / Group ID filter (page 23) and machine groups the user
is authorized to see using System > User Security > Scopes (page 369).
Information shown on this page is collected when a Latest Audit (page 128) is performed. Each vendor
stores an application's license key differently so all application software licenses may not be collected.
Duplicate License Keys
Duplicate license keys found on more than one machine display in red text. Clicking the number link
next to the title of a duplicate license lists the machine IDs using the duplicate license.
Select a Machine
Select a machine in the middle panel to display data for that machine. When more rows of data are
selected than can be displayed on a single page, click the
and
buttons to display the previous
and next page. The drop-down list alphabetically lists the first record of each page of data using the
sort order of the selected column on that page.
The following information is displayed:
Publisher - The software publisher of the application (e.g. Microsoft).
Title - The name of the application.
Product Key - The product key used to activate the application during installation.
License - The license code associated with the application.
Version - The version of the application.
Date - The version release date.
137
Audit
Documents
Audit > View Individual Data > Documents
This function can also be accessed using the Documents tab of the Live Connect (page 344) > Agent Data page and
the Documents tab of the Machine Summary (page 131) page.
The Documents page stores files associated with a machine ID. For example, you can upload scanned
copies of purchase receipts, contract information, and configuration notes specific to a machine ID.
Uploaded documents are stored in the User Profiles directory of the Kaseya Server. For example:
C:\Kaseya\UserProfiles\368905064566500\Docs.
Note: Documents are not included in the backup of the Kaseya Server database using System > Configure
(page 377). A separate backup of Kaseya Server files and directories should be performed as well.
Note: See Administrator Notes (page 12) for a fast way of logging plain text notes for multiple machines
without having to upload documents.
To Store a Document
1. Click a machine.group ID link. The list of machine IDs you can select depends on the machine ID /
group ID filter (page 23) and the scope (page 369) you are using. Documents previously stored on the
Kaseya Server for this machine ID display or else No files found displays.
2. Click Browse to locate a file on your local computer or LAN.
3. Click Upload to upload the file to the Kaseya Server.
The added Filename displays, along with its file Size and the date/time of the Last Upload.
New Folder
Optionally click the New Folder icon and link to create a new folder to store documents in for the selected
managed machine.
Edit
You can click a Filename link or edit icon
to display a file or run the file, depending on the
application the filename extension is associated with on your local machine.
Delete
Click the delete icon
138
to delete a stored document or folder from the Kaseya Server.
Chapter 6
Info Center
In This Chapter
Inbox ............................................................................................................................... 140
Schedule ......................................................................................................................... 141
Reports ........................................................................................................................... 142
Report Sets ..................................................................................................................... 148
Report Templates ........................................................................................................... 150
Report Parts ................................................................................................................... 166
Name Value Parts .......................................................................................................... 167
Cover Page, Header, Footer .......................................................................................... 175
Defaults .......................................................................................................................... 176
Legacy Report Definitions .............................................................................................. 176
Management Dashboard ................................................................................................ 209
View Dashboard ............................................................................................................. 210
Layout Dashboard .......................................................................................................... 211
139
Info Center
Inbox
Info Center > Desktop > Inbox
The Inbox displays all inbound messages sent to you by other VSA users or by system events. System
events include:
Reporting - The Reports, Report Sets and Schedule pages can all generate an inbox message when a
report is generated, if a user is specified as a message recipient.
Service Desk - Service Desk procedures can specify the sending of a message to one or more
users. Service Desk generated messages are formatted using Service Desk > Message
Templates.
Note: Inbox messages are not archived.
Actions
New - Creates a message to other VSA users.
Forward - Forwards a selected message to other VSA users.
Reply - Replies to a selected message from another VSA user.
Delete - Deletes selected messages.
Read - Sets selected messages to read.
Unread - Sets selected messages to unread.
Refresh - Refreshes the page.
Editing
For New, Forward and Reply:
Click the
icons to select one or more VSA users to send a message to. You can filter
the list of users to select from.
Use the following toolbar buttons to add special formatting to the text:
140
- Hyperlink selected text. You may need to reset links copied and pasted from another
source.
- Insert a table.
- Insert a horizontal line as a percentage of the width, or set a fixed width in pixels.
- Indent text.
- Outdent text.
- Remove formatting.
- Insert a symbol.
- Insert an emoticon.
- Preview the display of text and images.
- Upload a file or image.
- Set selected text to subscript.
- Set selected text to superscript.
- Toggle full screen mode for editing and viewing.
Info Center
Schedule
Info Center > Reporting > Schedule
The Schedule reports page includes all reports and reports sets published using the same scope you
are currently using. If your Info Center > Inbox (page 140) messages and emails have been deleted, you
can always locate a published report you are authorized to view (page 148).
Click the
icon next to the name of the report
or report set
to display a Selected Item History
dialog that contains the publishing history for that report. Click the publishing date of the report you
want to see, then click the hyperlink of that report at the bottom of the dialog. Use this same dialog to
Approving / Rejecting Reports (page 147) a report.
Actions
Run Now - Runs a previously scheduled report or report set immediately. This allows a report that
has timed out, generated an error, or was unapproved to be re-run immediately without having to
reselect all the schedule options over again.
Recipients - Displays the Distribution tab of the Reschedule Selected Item (page 145) dialog. Use this tab
to change the recipients for a selected report you are rescheduling. These options are the same
as when you originally schedule a report.
History - Displays a Selected Item History dialog, providing a history of all published instances of the
report or report set you have received. Click the publishing date of the report or report set you
want to see, then click the hyperlink of a report at the bottom of the dialog. Use this same dialog to
Approving / Rejecting Reports (page 147) a report.
Scheduling
New - Schedules any report you are authorized to publish.
Edit - Displays the Schedule tab of the Reschedule Selected Item (page 145) dialog. Use this tab to
reschedule the publishing of a selected report or report set. These options are the same as
when you originally schedule a report.
Delete - Permanently deletes a selected published report or report set. This only deletes the
record of the report in Schedule for your VSA logon. It does not delete the report for any other
user.
Refresh - Refreshes the page.
Table Columns
This table supports selectable columns, column sorting, column filtering and flexible columns widths (page 17).
(Status)
Pending
Completed and Approval Required - Click the
icon to view the completed report, then
approve or reject it. See Approving / Rejecting Reports (page 147).
Completed and Rejected - Click the
You can subsequently approve it.
Completed and Distributed - Click the
icon next to the name of the report to display a
Selected Item History dialog that contains the publishing history for that report. Click the
publishing date of the report you want to see, then click the hyperlink of that report at the
bottom of the dialog.
icon to view the completed and rejected report.
Error - The report failed to publish.
Name - The name of the report.
Owner - The creator of the report.
Recurrence - Click the recurrence—Once, Daily, Weekly, Monthly— to update the schedule.
Recipients - Click the number of recipients to update the list of recipients in the Reschedule Select
Item (page 145) dialog.
141
Info Center
Recipient List - A list of recipients.
Last Ran - The last time this report was published.
Next Run - The next time this report is scheduled to be published.
Organization, Machine Group, Machine, View - The types of Data Filters (page 145) used to limit the data
included in a report. Use a view to select more than one organization, machine group or machine.
All machine groups in all organizations you are authorized by your scope to view are selected by
default.
Type - Report or Reportset
Status - The status of the report in text.
Location - The folder the scheduled report is located in, in the middle pane.
Date Created - The date the report was scheduled.
Scope - Visibility of rows in the schedule table is limited by the scope you are using. Your scope
must match the scope that was current when the owner scheduled the report. This ensures that
only users authorized to view the same data shown in the report can reschedule and modify
recipients of the report. Email recipients can always access the completed report in email, even if
they are not members of the same scope.
Reports
Info Center > Reporting > Reports
Virtual System Administrator™ provides comprehensive reporting for all applications. Reports (page
142) can be customized, using report parameters, and filtered by organization, machine group,
machine ID or view definition. You can output reports to PDF, HTML, or Excel document and brand
reports with your own logo, cover page, header and footer. Reports can be scheduled to run
automatically and on a recurring basis. They can be private or shared, distributed to the Inbox (page 140)
of VSA users or to email recipients. An optional "requires approval" step is provided, just prior to
distribution. Reports can also be bundled into Report Sets (page 148), enabling you to schedule a
standard batch of reports. Your own Schedule (page 141) reports list shows you every report you have
access to, so you can always locate any pending report you've created and scheduled or any report
you've received.
See the following topics for an overview of working with reports.
Report Definitions (page 143)
Report Folder Trees (page 144)
Publishing a Report Immediately (page 145)
Data Filters (page 145)
Scheduling / Rescheduling a Report (page 145)
Managing Scheduled Items (page 146)
Approving / Rejecting Reports (page 147)
Report and Report Set User Security (page 148)
Legacy Report Definitions (page 176)
Terms and Concepts
Published Reports - Published reports contain the layout and data for a certain date, time, scope
and other criteria and are distributed to a selected set of recipients. To see new data in the same
report, the report must be republished and redistributed.
Report Definitions - A report is published from a report definition. Report definitions contain all the
default settings that determine the content, layout and file format of the published report. You can
override these defaults when you publish the report.
142
Info Center
Report Templates - A report definition is created by copying settings from a report template. Report
templates define all the default settings for a a report definition. There are two types of report
templates:
Custom - Customizable report templates.
Legacy - Fixed layout report templates provided in earlier releases (page 176).
Report Categories - Report templates are organized by report template categories.
Report Definitions
A report is published from a report definition. Report definitions contain all the default settings that
determine the content, layout and file format of the published report. You can override these defaults
when you run (publish) or schedule the report.
Report definition settings are copied from a report template when the report definition is created.
Changing a report definition does not change the report template it was copied from. Changes made to
a report template do not affect report definitions already copied from that template.
To create a custom report definition based on a report template:
1. Click Info Center > Reporting > Reports > New.
2. Select the custom Report option.
3. Select a category, then a template, then click Create.
Note: A custom report template must be published (page 150) for you to see it within a Reports (page
142) category.
4. Specify options for report definitions using header options and three tabs:
(Header Options) - Specify the name and report title. You can also require approval for the report
(page 147).
Layout - See Report Templates (page 150) for a description of these options.
Note: When a legacy report definition (page 176) is added or edited, a Parameters tab displays instead of
the Layout tab.
General - Sets the type of report output—PDF, HTML or EXCEL—paper size and orientation.
Also sets the message used to notify users when the report is run. Tokens can be included in
report email messages, in both the subject line and the body of the message.
<gr> - machine group
<id> - machine id
<rt> - report name
<embd> - In the message body only, you can embed an HTML report at the specified
location.
Use the edit toolbar to add images and special formatting to the text. Images must be
uploaded rather than copied and pasted in.
- Hyperlink selected text. You may need to reset links copied and pasted from
another source.
- Insert a table.
- Insert a horizontal line as a percentage of the width, or set a fixed width in pixels.
- Indent text.
- Outdent text.
143
Info Center
- Remove formatting.
- Insert a symbol.
- Insert an emoticon.
- Preview the display of text and images.
- Upload a file or image.
- Set selected text to subscript.
- Set selected text to superscript.
- Toggle full screen mode for editing and viewing.
Cover Page, Header, Footer - Selects the cover page, header and footer (page 174) of the report.
Report Folder Trees
Report definitions are organized using two folder trees in the middle pane, underneath Private and
Shared cabinets. Use the following options to manage objects in these folder trees:
Always Available
(Apply Filter) - Enter text in the filter edit box, then click the funnel icon
to apply filtering to the
folder trees. Filtering is case-insensitive. Match occurs if filter text is found anywhere in the folder
trees.
When a Cabinet is Selected
Collapse All - Collapses all branches of the folder tree.
Expand All - Expands all branches of the folder tree.
When a Folder is Selected
Folder Properties - Displays in the right hand pane. Displays the owner and effective rights (page 108)
of the folder.
New
Folder - Creates a new folder underneath the selected cabinet or folder.
Report - Creates a new custom report definition (page 143)
folder tree.
in the selected folder of the
Legacy Report - Creates a new legacy report definition (page 176)
in the selected folder of the
folder tree.
Delete - Deletes a selected folder.
Rename - Renames a selected folder.
Share - Applies to Shared cabinet folders only. Shares a folder with user roles and individual users.
See guidelines for share rights to objects within folder trees in the Folder Rights (page 108) topic.
When a Report Definition is Selected
New
Report - Creates a new custom report definition (page 143)
folder tree.
in the selected folder of the
Legacy Report - Creates a new legacy report definition (page 176)
in the selected folder of the
folder tree.
Edit - Edits the selected report definition.
Copy - Copies the selected report definition.
Make Template - Applies to custom report definitions (page 143) only. Saves a report definition to a
selected Report Templates (page 150) folder. For example, users may create useful enhancements to
144
Info Center
their own report definitions. These in turn might be worth converting into report templates that
other users can base their own report definitions on.
Delete - Deletes the selected report definition.
Run Now - Publishes a report immediately (page 145) based on the selected report definition.
Schedule - Schedules publishing of a report (page 145) based on a selected report definition.
Note: This Schedule button may be hidden for a standard user. This button is enabled using the
System > System Preferences > Enable Scheduling node on the User Roles - Access Rights tab (page 366).
Publishing a Report Immediately
Select a report in one of the report folder trees (page 144), then click Run Now to display the Data Filters (page
145) dialog. Run Now reports are not added to the scheduled list of published reports and are displayed
only to the current user.
Data Filters
Data Filters limit the data included in a report. They are shown each time the Run Now button is clicked
and as a tab when the Schedule button is clicked.
Organization, Machine Group, Machine ID and Select View
Optionally filter the selection of data included in the report by organization, machine group,
machine ID or view.
If no view is selected, then all machine groups in all organizations you are authorized by your
scope to view are selected by default.
Run Now data filtering defaults from the machine ID / group ID filter.
For some reports a department filter and service desk filter is available.
Language - You can select the language the report is presented in. The language option does not
display if language packs are not installed. See System > Preferences (page 353).
Date Filter - For custom report definitions only, the following Date Filter options display only if—for at
least one part in the configuration of the report definition—Inherit from Report and a date/time
column were selected for date filtering.
Predefined Ranges - This Week, Last Week, This Month, Last Month, This Quarter, Last
Quarter.
Last N Days - Enter the value of N in the Number of Days field.
Fixed Range - Enter a Start DateTime and End DateTime.
Scheduling / Rescheduling a Report
Select a report definition in one of the report folder trees (page 144), then click Schedule to display a dialog
with four tabs. Use the dialog to schedule publication of the report in the future, once or on a recurring
basis. These settings apply only to this specific scheduling of the report. The report definition remains
unchanged. Clicking the Submit button publishes the report using the settings currently selected on all
four tabs.
A similar Reschedule Selected Item dialog displays when you Reschedule a previously scheduled report.
Schedule - Schedule the report to run once or periodically. Each type of recurrence—Once, Daily,
Weekly, Monthly—displays additional options appropriate for that type of recurrence. Periodic
scheduling includes setting start and end dates for the recurrence.
Filters - See Data Filters (page 145)
Distribution - Select recipients of the report.
145
Info Center
In the upper Distribution pane, by default the person running or scheduling the report is
selected as an Info Center > Inbox (page 140) message recipient.
You can drag and drop additional users from the lower pane into the upper Distribution pane.
Staff (page 375) members must have an email address to display in lower pane.
The users you see listed are limited to the same scope you are using as you
schedule/reschedule the report.
Any user in the upper Distribution pane can also be sent the same report as an email
recipient.
You can add email addresses to the Additional Email edit box for users outside the same
scope you are using. Enter the email addresses manually, separated by semicolons.
General - Sets the type of report output—PDF, HTML or EXCEL—paper size and orientation. Also
sets the message used to notify users when the report is run. Tokens can be included in report
email messages, in both the subject line and the body of the message.
<gr> - machine group
<id> - machine id
<rt> - report name
<embd> - In the message body only, you can embed an HTML report at the specified
location.
Use the edit toolbar to add images and special formatting to the text. Images must be uploaded
rather than copied and pasted in.
- Hyperlink selected text. You may need to reset links copied and pasted from another
source.
- Insert a table.
- Insert a horizontal line as a percentage of the width, or set a fixed width in pixels.
- Indent text.
- Outdent text.
- Remove formatting.
- Insert a symbol.
- Insert an emoticon.
- Preview the display of text and images.
- Upload a file or image.
- Set selected text to subscript.
- Set selected text to superscript.
- Toggle full screen mode for editing and viewing.
Managing Scheduled Reports
Once a selected report definition is scheduled for publication the following actions button and table
columns display in the right hand pane.
Actions
Run Now - Runs a previously scheduled report immediately. This allows a report that has timed
out, generated an error, or was unapproved to be re-run immediately without having to reselect all
the schedule options over again.
Reschedule - Displays the Schedule tab of the Reschedule Selected Item (page 145) dialog. Use this tab
to reschedule the publishing of a selected report. These options are the same as when you
originally schedule a report.
146
Info Center
Recipients - Displays the Distribution tab of the Reschedule Selected Item (page 145) dialog. Use this tab
to change the recipients for a selected report you are rescheduling. These options are the same
as when you originally schedule a report.
Delete Schedule - Permanently deletes a selected published report. This only deletes the record of
the report in Schedule (page 141) for your VSA logon. It does not delete the report for any other user.
History - Displays a Selected Item History dialog, providing a history of all published instances of the
report you have received. Click the publishing date of the report you want to see, then click the
hyperlink of that report at the bottom of the dialog.
Refresh - Refreshes the page.
Table Columns
This table supports selectable columns, column sorting, column filtering and flexible columns widths (page 17).
(Status)
Pending
Completed and Approval Required - Click the
icon to view the completed report, then
approve or reject it. See Approving / Rejecting Reports (page 147).
Completed and Rejected - Click the
You can subsequently approve it.
Completed and Distributed - Click the
icon next to the name of the report to display a
Selected Item History dialog that contains the publishing history for that report. Click the
publishing date of the report you want to see, then click the hyperlink of that report at the
bottom of the dialog.
icon to view the completed and rejected report.
Error - The report failed to publish.
Name - The name of the report.
Owner - The creator of the report.
Recurrence - Click the recurrence—Once, Daily, Weekly, Monthly— to update the schedule.
Recipients - Click the number of recipients to update the list of recipients in the Reschedule Select
Item (page 145) dialog.
Recipient List - A list of recipients.
Last Ran - The last time this report was published.
Next Run - The next time this report is scheduled to be published.
Organization, Machine Group, Machine, View - The types of Data Filters (page 145) used to limit the data
included in a report. Use a view to select more than one organization, machine group or machine.
All machine groups in all organizations you are authorized by your scope to view are selected by
default.
Type - Report or Reportset
Status - The status of the report in text.
Location - The folder the scheduled report is located in, in the middle pane.
Date Created - The date the report was scheduled.
Scope - Visibility of rows in the schedule table is limited by the scope you are using. Your scope
must match the scope that was current when the owner scheduled the report. This ensures that
only users authorized to view the same data shown in the report can reschedule and modify
recipients of the report. Email recipients can always access the completed report in email, even if
they are not members of the same scope.
Approving / Rejecting Reports
Published reports can be configured to require approval before being distributed to recipients. Any user
with share access and using the same scope as the one used to create the report can approve or reject
the published report.
1. Check the Needs Approval Before Distribution checkbox in the header of a report definition.
147
Info Center
2. Schedule the report definition to create a published report.
3. Wait for the report to display the Completed and Approval Required
status icon.
4. Click the
status icon to display the Scheduled Item History dialog.
5. Click either the Approve or Reject button.
Approved reports are distributed to their recipients.
Rejected reports display a Completed and Rejected
status icon. Optionally click the
status icon to display the rejected report. You can subsequently approve it.
Report and Report Set User Security
Master Users
Master users have access to any report/report set definition, provided the Show shared and private folder
contents from all users checkbox is checked in System > Preferences (page 353). The rest of this topic refers
to access rights for non-master users.
Access to Scheduling Reports and Report Sets
Other VSA users can publish or reschedule a report/report set definition created by its owner if:
The folder containing the report/report set definition has been shared with them.
The currently selected scope of the VSA user matches the scope used by the owner to create the
report/report set definition.
If both conditions are true, the scheduled report/report set displays on these pages:
Schedule (page 141) - Displays all scheduled reports and report sets you are authorized to view.
Reports (page 146) - Displays all scheduled reports for the selected report definition you are
authorized to view.
Report Sets (page 149) - Displays all scheduled report sets for the selected report set definition you
are authorized to view.
Inbox Recipients
Only VSA users matching the scope used by the owner to create the report/report set definition can be
designated Inbox recipients of a report/report set.
Email Recipients
Even if the scope of recipient does not match the scope of the owner when the report/report set was
created, recipients can view reports and report sets sent to them as email recipients. The published
reports/report sets are opened as email attachments.
Setting the Report Header Logo
By default, VSA report headers display the image specified by the System > Site Customization > Site
Header (page 394). Changing the value in the System > Configure > Change Reporting Config... (page 382) >
Logo field overrides this default, changing the URL for report headers only. Changing the URL in the
Change Reporting Config... > Logo field does not affect the display of the Site Header image.
Report Sets
Info Center > Reporting > Report Sets
A report set is a collection of report definitions (page 143). You can schedule a report set definition just like
you would an individual report definition. This saves you the trouble of scheduling individual report
definitions one at a time.
148
Info Center
See the following topics for an overview of working with report sets.
Report Set Definitions (page 149)
Report Set Folder Trees (page 149)
Scheduling and managing scheduled report sets are the same as scheduling and managing scheduled
reports. See:
Scheduling / Rescheduling a Report (page 145)
Data Filters (page 145)
Managing Scheduled Reports (page 146)
Approving / Rejecting Reports (page 147)
Report and Report Set User Security (page 148)
Report Set Definitions
A report set is a collection of report definitions (page 143). You can schedule a report set definition just like
you would an individual report definition. This saves you the trouble of scheduling individual report
definitions one at a time.
Creating a New Report Set Definition
Click the New Report Set button to create a new report set definition. The New Report Set dialog displays
the following tabs.
General
General - Enter the report set name and description.
Message - Enter the default subject line and message used to notify users when the report set is
distributed.
Reports
Check the report definitions you want to include in the report set definition.
Editing an Existing Report Set Definition
1. Click an existing report set definitions in the report set folder trees (page 149) in the middle pane.
2. Click the Edit Report Set button to edit the report set definition. The Edit Report Set dialog displays
the same options as the New Report Set dialog described above.
Viewing Report Set Definition Properties
1. Click an existing report set definitions in the report set folder trees (page 149) in the middle pane.
2. You can view the configuration of the report set definition in the right hand pane:
The Assigned Reports section of the Schedule tab displays the report definitions included in the
report set. You can Assign or Remove report definitions using this section.
The General tab displays the default subject line and message used to notify users when the
report set is distributed.
Report Set Folder Trees
Report set definitions are organized using two folder trees in the middle pane, underneath Private and
Shared cabinets. Use the following options to manage objects in these folder trees:
Always Available
(Apply Filter) - Enter text in the filter edit box, then click the funnel icon
to apply filtering to the
folder trees. Filtering is case-insensitive. Match occurs if filter text is found anywhere in the folder
trees.
149
Info Center
When a Cabinet is Selected
Collapse All - Collapses all branches of the folder tree.
Expand All - Expands all branches of the folder tree.
When a Folder is Selected
Folder Properties - Displays in the right hand pane. Displays the owner and effective rights (page 108)
of the folder.
New
Folder - Creates a new folder underneath the selected cabinet or folder.
Report Set - Creates a new report set definition (page 149)
in the selected folder of the folder
tree.
Delete - Deletes a selected folder.
Rename - Renames a selected folder.
Share - Applies to Shared cabinet folders only. Shares a folder with user roles and individual users.
See guidelines for share rights to objects within folder trees in the Folder Rights (page 108) topic.
When a Report Set Definition is Selected
New Report Set - Opens the report set editor to create a new report set definition in the selected
folder of the folder tree.
Edit - Edits the selected report set definition.
Delete - Deletes the selected report set definition.
Schedule - Schedules publishing of the selected report set definition.
Note: This Schedule button may be hidden for a standard user. This button is enabled using the
System > System Preferences > Enable Scheduling node on the User Roles - Access Rights tab (page 366).
Report Templates
Info Center > Configure & Design > Report Templates
The Report Templates page defines customizable report templates. For detailed information see:
Folder Tree (page 152)
Add / Edit Report Template (page 153)
Bar Chart (page 158)
Pie Chart (page 161)
Table (page 155)
Name Value Part (page 163)
Terms and Concepts
Report Definitions - Report definitions contain all the settings that determine the content, layout and
file format of a report. A report is published from a report definition (page 143).
Report Templates - A report definition is created by copying settings from a report template. Report
templates define all the default settings for the content, layout and file format of a report definition.
There are two types of report templates:
Custom - Customizable report templates.
Legacy - Fixed layout report templates provided in earlier releases (page 176).
150
Info Center
Data Sets - Customizable report templates are constructed from data sets. A data set is a collection
of data, in table format, queried from the Kaseya Server SQL server database. Predefined data
sets are listed on the Report Parts (page 166) page, organized by VSA module folder. For example,
in the Agent module folder, the following data sets are provided:
Agent Configuration
Agent Portal Access
Agent Protection Settings
Agent Status
Data Columns - Each dataset is a collection of one or more data columns. For example, the Agent
Status data set lists the following data columns.
agentGuid
Computer Name
Current User
Group Name
Last Logged On User
Machine ID
Online
Operating System
OS Information
Reverse Group Name
Show Tooltip
Timezone Offset
Tooltip Notes
Transition Time
Report Parts - The content and layout of a report template or report definition is constructed out of
report parts. When constructing a report part, you select the columns of data in a data set you
want to display in the report template or report definition. Each part can only select columns of
data from a single data set. Each report part also determines the display of data in a particular
format. There are four types of report part formats:
Tables - Displays one or more columns of data in table format returned by a selected data set.
Bar Charts - Displays a bar chart, based on two columns of data returned by a selected data
set.
Pie Charts - Displays a pie chart, based on two columns of data returned by a selected data
set.
Name Value Parts - Displays a single value with a user-defined label, based on a custom data
set. For example: Open Tickets: 247.
Report Part Options - Each report part can be configured using the following options:
Aggregate Options - Aggregate options return a single numeric value calculated from multiple
cells in a selected column. For example, the aggregate option COUNT returns the number of
non-null values in a selected column. Except for COUNT or COUNT_BIG, aggregate functions
ignore null values.
Order by - Data can be displayed in a preferred order, using combinations of selected
columns, aggregate options, and ascending/descending sort orders.
Group by - Returned rows of data can by organized into subheadings and subgroups by
selecting "group by" columns. Multiple levels of "group by" columns are supported. Applies
to table parts only.
Filtering - The data displayed can be limited by specialized data filters. These include:
A specified number of rows or percentage of rows of data.
Comparing selected columns with specified values.
Custom Fields - Custom agent fields—created using the Audit > Machine Summary (page 131)or
System Information (page 134) pages—are supported in views, procedures, legacy reports and in
151
Info Center
selected Audit category reports parts (page 166). Custom reports do not support more than 40
custom fields.
Coverpage, Header, Footer - This page (page 175) defines presentation elements that are independent
of the data displayed in the report. You can use these elements to "brand" your reports by creating
a unique look and feel. Assign different combinations of coverpages, headers and footers to
multiple custom report templates and custom report definitions.
Published / Unpublished - A published report template can be used to create report definitions.
Unpublished report templates are hidden from the list of templates available to create report
definitions.
Make Template - A Make Template button in Reports saves a report definition to a selected Report
Templates folder. For example, users may create useful enhancements to their own report
definitions. These in turn might be worth converting into report templates that other users can use
to create report definitions.
Reusing Parts - Any time after a part is configured within a template you can optionally save a part
to the Report Parts (page 166) page This makes it a "standard" part that can be reused in templates
and report definitions. You can also copy a part directly from an existing template into another
template, without saving it as a "standard" part.
Import / Export - Both report templates and report parts can be imported and exported using
System > Import Center (page 388).
Folder Tree
Info Center > Configure & Design > Report Templates
Report templates are organized into a single folder tree in the middle pane underneath a Template
cabinet. Use the following options to manage report templates in this folder tree.
Note: The categories you see when creating a new report definition (page 143) are based on the top-level
folders in the Report Templates (page 150) folder tree. By default a top-level folder is created for each
installed module.
When the Templates Cabinet is Selected
Collapse All - Collapses all branches of the folder tree.
Expand All - Expands all branches of the folder tree.
When a Folder is Selected
A folder for each installed module has been created for you. You can use these or create your own.
Add Folder - Adds a report template folder with a specified name.
Add - Adds a report template in the selected folder.
Share - Shares a folder with user roles and individual users. See guidelines for share rights to
objects within folder trees in the Folder Rights (page 108) topic.
When a Template is Selected
Add - Adds (page 153) a new report template in the selected folder.
Edit - Edits (page 153) a selected report template.
Note: System report templates
cannot be edited or deleted but can be copied.
Delete - Deletes a selected report template.
Rename - Renames a selected report template.
152
Info Center
Publish / Unpublish - Toggles between these two states. Clicking Publish enables a report template
to be used to create a report definition (page 143). Clicking Unpublish prevents a report template from
being used to create a report definition.
Copy - Creates a copy of an existing report template.
Preview - Generates a report for the current user only, based on a selected report template.
Add / Edit Report Template
Info Center > Configure & Design > Report Templates > Add Report Template / Edit
Report Design Description
Name - The name of the report template.
Template Title - The title displayed.
Note: See Report Definitions (page 143) for a description of options on the General tab and Cover Page, Header
and Footer tab.
Layouts tab
In the left hand pane, the Layouts tab displays a folder tree of data sets. A two-column table displays in
the right hand pane. You can drag-and-drop data sets from the folder tree into any of the cells of the
two-column table. A data set can only occupy one or both cells of a single row. A report part displays
data returned by a data set in a specific format. There are four types of report part formats:
Tables - Displays one or more columns of data in table format returned by a selected data set.
Bar Charts - Displays a bar chart, based on two columns of data returned by a selected data set.
Pie Charts - Displays a pie chart, based on two columns of data returned by a selected data set.
Name Value Parts - Displays a single value with a user-defined label, based on a custom data set.
153
Info Center
A folder tree of existing templates also displays in the left hand pane. You can drag and drop a part
from an existing template into the right hand pane, then modify this new copy of the part for your new
template. The source template remains unchanged.
Adding a Report Part to a Layout
1. Drag-and-drop a data set from the folder tree in the left hand pane into one of the cells in the right
hand pane.
154
Info Center
2. Select the report part format. You can not switch formats after you make this selection. You can
delete the report part, re-add it, then select a different format.
3. Click the gear icon
or double-click the cell to configure the report part. The report template
cannot be saved until a report part has been configured at least once. Unconfigured report parts
display a red box around their cells.
4. Configuring a report part depends on the type of report part selected. See:
Table (page 155)
Bar Chart (page 158)
Pie Chart (page 161)
Name Value Part (page 163)
5. Use the Resize
icon to expand a report part into two cells on a single row or collapse it back to
a single cell. Expanding a report part into multiple rows is not supported.
6. Any time after a part is configured within a template you can optionally save a part to the Report
Parts (page 166) page by clicking the save icon
. This makes it a "standard" part that can be used
in templates and report definitions.
Table
Info Center > Configure & Design > Report Templates > Add Report Template / Edit > Gear
Icon
A Table is configured using a three step wizard:
Step 1 - Select Columns
Step 2 - Ordering and Grouping
Step 3 - Filtering
Step 1 - Select Columns
Format
155
Info Center
Dataset Name - The name of the data set associated with this table.
Title - Enter a title for the report part.
Title Alignment - Left, Right, Center
Show Title - If checked, the title displays on the published report with this report part. If blank, the
title is hidden.
Page Break - If enabled, forces a page break next to this report part. Options include No Page
Break, Before, After, Before and After. A break in either cell, before or after, has precedence
over no break in the other cell. An After page break is ignored if a table runs beyond the length of
the page in the other cell.
Text Size - Extra Small, Small, Normal, Large.
Columns / Column Selections
Drag-and-drop columns from the Columns list to the Column Selections list.
Delete Row - Removes a selected column from the list.
Column - A column selected for inclusion in the published report.
Alias - Displays as the heading for a selected column, in place of the column name.
Aggregate - Aggregate options return a single numeric value calculated from multiple cells in a
selected column. For example, the aggregate option COUNT returns the number of non-null values
in a selected column. Except for COUNT or COUNT_BIG, aggregate functions ignore null values.
AVG - Returns the average of the values in a group. Null values are ignored.
COUNT / COUNT_BIG - Returns the number of items in a group. COUNT works like the
COUNT_BIG function. The only difference between the two functions is their return values.
COUNT always returns an int data type value. COUNT_BIG always returns a bigint data type
value.
MAX - Returns the maximum value in a group.
MIN - Returns the minimum value in a group.
STDEV - Returns the statistical standard deviation of all values in a group.
STDEVP - Returns the statistical standard deviation for the population for all values in a
group.
SUM - Returns the sum of all the values in a group. SUM can be used with numeric columns
only. Null values are ignored.
VAR - Returns the statistical variance of all values in a group.
VARP - Returns the statistical variance for the population for all values in a group.
Weight - Determines the percentage width of each column by assigning a numerical value. For
example, if four rows are sequentially weighted with the values 4, 3,2,1, then,
The first row, with a weight of 4, is 40% of the sum of all weight values, 10.
The second row, with a weight of 3, is 30% of the sum of all weight values, 10.
The third row, with a weight of 2, is 20% of the sum of all weight values, 10.
The fourth row, with a weight of 1, is 10% of the sum of all weight values, 10.
Step 2 - Ordering and Grouping
Order by
Determines the order data is displayed, from first to last. Multiple rows can be configured, with a higher
row having precedence over a lower row. A selected order by column does not have be displayed in
the report.
Add Row - Adds an order by row.
Delete Row - Deletes an order by row.
Column - Selects a column used to determine the order data displayed, from first to last.
156
Info Center
Aggregate - If an aggregate option is selected, the sort order is applied to the numeric value
returned by the aggregate option instead of the selected column. See the description for each
aggregation option described above.
Sort Order - Ascending or Descending. Applies to either the selected column or to the aggregate
option, if one is specified.
Group by
Returned rows of data can by organized into subheadings and subgroups by selecting "group by"
columns. Multiple levels of "group by" columns are supported. Applies to table parts only.
Add Row - Adds a group by row.
Delete Row - Deletes a group by row.
Column - The column selected to group returned rows of data.
Step 3 - Filters
The data displayed can be limited by specialized data filters.
Note: Additional filtering options display when a report definition or report template is run or scheduled.
Row Filter
Limit Type - The type of row limit specified.
Top N - Limits data returned to the first N number of rows returned. Example: If the Limit is 10,
the first 10 rows of 300 rows available are returned. Result: 10 rows are returned.
Top N % - Limits data returned to the first N % of rows returned. Example: If the Limit is 10 the
first 10% of 300 available rows are returned. Result: 30 rows are returned.
Limit - The number specified for the Limit Type field.
Select Distinct - If checked, duplicate rows are not returned. For all columns displayed in the report,
the values in a row must match the values of another row to be considered a duplicate.
Date Filter
Date filters only display if date/time columns are included in the report part.
Date Filter Column - Select a date/time column to filter the data queried by this part of the report.
Note: You must select a date/time column for the other date filter options below to have any effect.
Time Range Type - Select a time period to filter the data queried for this part of the report.
Predefined Ranges - This Week, Last Week, This Month, Last Month, This Quarter, Last
Quarter.
Inherit from Report - When you schedule or run a report, Date Filter options display on the
Filters tab and determine the time period used to query data for this part of the report.
Last N Days - Enter the value of N in the Number of Days field.
Fixed Range - Enter a Start DateTime and End DateTime.
Number of Days - Enter the value of N in this field if Last N Days was selected.
Start DateTime - Select a start date and time if Fixed Range was selected.
End DateTime - Select the end date and time if Fixed Range was selected.
Advanced Filters
Rows can be limited by comparing selected columns with specified values.
Add Row - Adds a comparison row.
Delete Row - Deletes a comparison row.
Field - Selects a column used to compare with a specified value.
157
Info Center
Operator - The operator used to compare a selected column with a specified value.
Equal (=) Enter a comma separated list of values to create an OR statement.
Not Equal (!=) Enter a comma separated list of values to create an OR statement.
Like - If a selected column contains this specified value as a substring, then display this row.
Enter a comma separated list of values to create an OR statement.
Not Like - If a selected column does not contain this specified value as a substring, then
display this row. Enter a comma separated list of values to create an OR statement.
Greater Than (>)
Greater Than or Equal (>=)
Less Than (<)
Less Than Or Equal (<=)
Between - If the selected column is between two string values, separated by a comma,
display this row. Comparison is from left to right. Examples:
Number field format - 1000,9999
String field format - aaa,zzz
Date field format - 01-01-2014,03-31-2014
Is Empty - If the selected column does not have characters, display this row.
Is Null - If the selected column is null, display this row.
Not Empty - If the selected column has characters, display this row.
Not Null - If a selected column is not null, display this row.
Value - The specified value.
Bar Chart
Info Center > Configure & Design > Report Templates > Add Report Template / Edit > Gear
Icon
A Bar Chart is configured using a two step wizard:
Step 1 - Layout
Step 2 - Filtering
Step 1 - Layout
Title
Dataset Name - The name of the data set associated with this table.
Show Title on Report - If checked, the title displays on the published report with this report part. If
blank, the title is hidden.
Title - Enter a title for the report part.
Description - A description of the report part.
Format
Bar Chart Type - The orientation and shape of the bars in the chart.
Vertical Bar
Vertical Cylinder Bar
Horizontal Bar
Horizontal Cylinder Bar
158
Info Center
Note: Horizontal bar charts may require both columns of the report layout to display data correctly.
Show Chart in 3D - If checked, the chart is 3 dimensional. Cylinder bar options must be 3
dimensional.
Page Break - If enabled, forces a page break next to this report part. Options include No Page
Break, Before, After, Before and After. A break in either cell, before or after, has precedence
over no break in the other cell. An After page break is ignored if a table runs beyond the length of
the page in the other cell.
Do not show the axis titles - If checked, axis titles are not displayed.
Data Properties
Bar Category - Any column in the data set that you want to display varying numerical data for. For
example, you could display a numerical value for each machine group included in the published
report.
Bar Value - Any other column in the data set that can be represented numerically. A value must either
be numeric or evaluate to numeric as the result of an aggregation. If a non-numeric column is selected,
you can only use COUNT, or COUNT_BIG as aggregates.
Alias - Displays as the heading for a selected column, in place of the column name.
Aggregate - Aggregate options return a single numeric value calculated from multiple cells in a
selected column. For example, the aggregate option COUNT returns the number of non-null values
in a selected column. Except for COUNT or COUNT_BIG, aggregate functions ignore null values.
AVG - Returns the average of the values in a group. Null values are ignored.
COUNT / COUNT_BIG - Returns the number of items in a group. COUNT works like the
COUNT_BIG function. The only difference between the two functions is their return values.
COUNT always returns an int data type value. COUNT_BIG always returns a bigint data type
value.
MAX - Returns the maximum value in a group.
MIN - Returns the minimum value in a group.
STDEV - Returns the statistical standard deviation of all values in a group.
STDEVP - Returns the statistical standard deviation for the population for all values in a
group.
SUM - Returns the sum of all the values in a group. SUM can be used with numeric columns
only. Null values are ignored.
VAR - Returns the statistical variance of all values in a group.
VARP - Returns the statistical variance for the population for all values in a group.
Order by
Determines the order data is displayed, from first to last. Multiple rows can be configured, with a higher
row having precedence over a lower row. A selected order by column does not have be displayed in
the report.
Add Row - Adds an order by row.
Delete Row - Deletes an order by row.
Column - Selects a column used to determine the order data displayed, from first to last.
Aggregate - If an aggregate option is selected, the sort order is applied to the numeric value
returned by the aggregate option instead of the selected column. See the description for each
aggregation option described above.
Sort Order - Ascending or Descending. Applies to either the selected column or to the aggregate
option, if one is specified.
159
Info Center
Step 2 - Filters
The data displayed can be limited by specialized data filters.
Note: Additional filtering options display when a report definition or report template is run or scheduled.
Row Filter
Limit Type - The type of row limit specified.
Top N - Limits data returned to the first N number of rows returned. Example: If the Limit is 10,
the first 10 rows of 300 rows available are returned. Result: 10 rows are returned.
Top N % - Limits data returned to the first N % of rows returned. Example: If the Limit is 10 the
first 10% of 300 available rows are returned. Result: 30 rows are returned.
Limit - The number specified for the Limit Type field.
Select Distinct - If checked, duplicate rows are not returned. For all columns displayed in the report,
the values in a row must match the values of another row to be considered a duplicate.
Date Filter
Date filters only display if date/time columns are included in the report part.
Date Filter Column - Select a date/time column to filter the data queried by this part of the report.
Note: You must select a date/time column for the other date filter options below to have any effect.
Time Range Type - Select a time period to filter the data queried for this part of the report.
Predefined Ranges - This Week, Last Week, This Month, Last Month, This Quarter, Last
Quarter.
Inherit from Report - When you schedule or run a report, Date Filter options display on the
Filters tab and determine the time period used to query data for this part of the report.
Last N Days - Enter the value of N in the Number of Days field.
Fixed Range - Enter a Start DateTime and End DateTime.
Number of Days - Enter the value of N in this field if Last N Days was selected.
Start DateTime - Select a start date and time if Fixed Range was selected.
End DateTime - Select the end date and time if Fixed Range was selected.
Advanced Filters
Rows can be limited by comparing selected columns with specified values.
Add Row - Adds a comparison row.
Delete Row - Deletes a comparison row.
Field - Selects a column used to compare with a specified value.
Operator - The operator used to compare a selected column with a specified value.
Equal (=) Enter a comma separated list of values to create an OR statement.
Not Equal (!=) Enter a comma separated list of values to create an OR statement.
Like - If a selected column contains this specified value as a substring, then display this row.
Enter a comma separated list of values to create an OR statement.
Not Like - If a selected column does not contain this specified value as a substring, then
display this row. Enter a comma separated list of values to create an OR statement.
Greater Than (>)
Greater Than or Equal (>=)
Less Than (<)
Less Than Or Equal (<=)
160
Info Center
Between - If the selected column is between two string values, separated by a comma,
display this row. Comparison is from left to right. Examples:
Number field format - 1000,9999
String field format - aaa,zzz
Date field format - 01-01-2014,03-31-2014
Is Empty - If the selected column does not have characters, display this row.
Is Null - If the selected column is null, display this row.
Not Empty - If the selected column has characters, display this row.
Not Null - If a selected column is not null, display this row.
Value - The specified value.
Pie Chart
Info Center > Configure & Design > Report Templates > Add Report Template / Edit > Gear
Icon
A Pie Chart is configured using a two step wizard:
Step 1 - Layout
Step 2 - Filtering
Step 1 - Layout
Title
Title - Enter a title for the report part.
Show Title on Report - If checked, the title displays on the published report with this report part. If
blank, the title is hidden.
Format
Pie Chart Type - The orientation and shape of the pie chart.
Standard Pie
Exploded Pie
Show Chart in 3D - If checked, the chart is 3 dimensional.
Page Break - If enabled, forces a page break next to this report part. Options include No Page
Break, Before, After, Before and After. A break in either cell, before or after, has precedence
over no break in the other cell. An After page break is ignored if a table runs beyond the length of
the page in the other cell.
Display Pie Value inside of the Pie Graphic - If checked, values display inside each wedge of the pie
chart. If blank, the values display as callouts around the edge of the pie chart.
Data Properties
Category - Any column in the data set that you want to display varying numerical data for. For
example, you could display a numerical value for each machine group included in the published
report.
Value - Any other column in the data set that can be represented numerically. A value must either be
numeric or evaluate to numeric as the result of an aggregation. If a non-numeric column is selected, you
can only use COUNT, or COUNT_BIG as aggregates.
Alias - Displays as the heading for a selected column, in place of the column name.
161
Info Center
Aggregate - Aggregate options return a single numeric value calculated from multiple cells in a
selected column. For example, the aggregate option COUNT returns the number of non-null values
in a selected column. Except for COUNT or COUNT_BIG, aggregate functions ignore null values.
AVG - Returns the average of the values in a group. Null values are ignored.
COUNT / COUNT_BIG - Returns the number of items in a group. COUNT works like the
COUNT_BIG function. The only difference between the two functions is their return values.
COUNT always returns an int data type value. COUNT_BIG always returns a bigint data type
value.
MAX - Returns the maximum value in a group.
MIN - Returns the minimum value in a group.
STDEV - Returns the statistical standard deviation of all values in a group.
STDEVP - Returns the statistical standard deviation for the population for all values in a
group.
SUM - Returns the sum of all the values in a group. SUM can be used with numeric columns
only. Null values are ignored.
VAR - Returns the statistical variance of all values in a group.
VARP - Returns the statistical variance for the population for all values in a group.
Order by
Determines the order data is displayed, from first to last. Multiple rows can be configured, with a higher
row having precedence over a lower row. A selected order by column does not have be displayed in
the report.
Add Row - Adds an order by row.
Delete Row - Deletes an order by row.
Column - Selects a column used to determine the order data displayed, from first to last.
Aggregate - If an aggregate option is selected, the sort order is applied to the numeric value
returned by the aggregate option instead of the selected column. See the description for each
aggregation option described above.
Sort Order - Ascending or Descending. Applies to either the selected column or to the aggregate
option, if one is specified.
Step 2 - Filters
The data displayed can be limited by specialized data filters.
Note: Additional filtering options display when a report definition or report template is run or scheduled.
Row Filter
Limit Type - The type of row limit specified.
Top N - Limits data returned to the first N number of rows returned. Example: If the Limit is 10,
the first 10 rows of 300 rows available are returned. Result: 10 rows are returned.
Top N % - Limits data returned to the first N % of rows returned. Example: If the Limit is 10 the
first 10% of 300 available rows are returned. Result: 30 rows are returned.
Limit - The number specified for the Limit Type field.
Select Distinct - If checked, duplicate rows are not returned. For all columns displayed in the report,
the values in a row must match the values of another row to be considered a duplicate.
Date Filter
Date filters only display if date/time columns are included in the report part.
Date Filter Column - Select a date/time column to filter the data queried by this part of the report.
162
Info Center
Note: You must select a date/time column for the other date filter options below to have any effect.
Time Range Type - Select a time period to filter the data queried for this part of the report.
Predefined Ranges - This Week, Last Week, This Month, Last Month, This Quarter, Last
Quarter.
Inherit from Report - When you schedule or run a report, Date Filter options display on the
Filters tab and determine the time period used to query data for this part of the report.
Last N Days - Enter the value of N in the Number of Days field.
Fixed Range - Enter a Start DateTime and End DateTime.
Number of Days - Enter the value of N in this field if Last N Days was selected.
Start DateTime - Select a start date and time if Fixed Range was selected.
End DateTime - Select the end date and time if Fixed Range was selected.
Advanced Filters
Rows can be limited by comparing selected columns with specified values.
Add Row - Adds a comparison row.
Delete Row - Deletes a comparison row.
Field - Selects a column used to compare with a specified value.
Operator - The operator used to compare a selected column with a specified value.
Equal (=) Enter a comma separated list of values to create an OR statement.
Not Equal (!=) Enter a comma separated list of values to create an OR statement.
Like - If a selected column contains this specified value as a substring, then display this row.
Enter a comma separated list of values to create an OR statement.
Not Like - If a selected column does not contain this specified value as a substring, then
display this row. Enter a comma separated list of values to create an OR statement.
Greater Than (>)
Greater Than or Equal (>=)
Less Than (<)
Less Than Or Equal (<=)
Between - If the selected column is between two string values, separated by a comma,
display this row. Comparison is from left to right. Examples:
Number field format - 1000,9999
String field format - aaa,zzz
Date field format - 01-01-2014,03-31-2014
Is Empty - If the selected column does not have characters, display this row.
Is Null - If the selected column is null, display this row.
Not Empty - If the selected column has characters, display this row.
Not Null - If a selected column is not null, display this row.
Value - The specified value.
Name Value Part
A name value part is a type of data object that can be added to a report template or report definition. A
name value part displays a single value, along with a user-defined label, based on a custom data set.
These custom data sets are defined using the Name Value Parts (page 167) page. For example you might
want to create a list of single value counts for ticket status.
163
Info Center
Tickets Created Last <N> Days
Total Tickets Past Due
Tickets Closed Last <N> Days
Total Open Tickets
Note: Creating or editing of name value parts is not supported on the Kaseya Cloud platform. All
Cloud-based accounts can use pre-defined name value parts via the Control cabinet when creating a report
template or a new custom report.
Adding a Name Value Part to a Layout
1. Drag-and-drop a name value part from the folder tree in the left hand pane in to one of the cells in
the right hand pane.
2. Click the gear icon
to configure the name value part. The report template cannot be saved
until the name value part has been configured at least once. Unconfigured name value parts
display a red box around their cells.
164
Info Center
3. Drag-and-drop a name value part from the folder tree in the left hand pane into the Name Value
Container list in the right hand pane. You can drop multiple instances of the same name value part
into the same list. For example a Name Value Container list can include two instances: Agents
Online and Agents Offline.
You can optionally edit an instance. Let's assume you want to change the Agents Offline
instance to Agents All.
4. Select the row of the instance you want to edit in the Name Value Container list.
5. Click Edit. Any changes you make only applies to this instance in the report template or report
definition you are editing.
Name - The name displayed by this Name Value Instance in configuration dialogs.
Name Label - The label displayed in the report with its corresponding value.
Parameters - One or more parameters that determine the value returned for this name value
part when a report is published. The values a parameter can have are determined by the
query or stored procedure specified using the Name Value Parts (page 167) page.
165
Info Center
Note: Hover the cursor over each parameter's name to see a tooltip description of the acceptable
values for that parameter.
Report Parts
Info Center > Configure & Design > Report Parts
The Report Parts page lists all pre-defined data sets used in custom reports. This page also enables you
to configure report parts outside of a report template or report definition. Report parts defined using this
page provide default "standard" configurations for report parts added to report templates and report
definitions.
Note: See Report Templates (page 150) for a list of terms and concepts used in this topic.
Custom Fields
Custom agent fields—created using the Audit > Machine Summary (page 131)or System Information (page
134) pages—are supported in views, procedures, legacy reports and in selected Audit category reports
parts. Custom reports do not support more than 40 custom fields.
Folder Tree
Each module folder in the folder tree lists one or more data sets appropriate to that module. Click any
data set in the folder tree to see the columns and column descriptions included in that data set. Clicking
an existing report part displays its current configuration in table format in the right hand pane.
When the Cabinet is Selected
Collapse All - Collapses all branches of the folder tree.
Expand All - Expands all branches of the folder tree.
When a Folder is Selected
No actions are available.
When a Data Set is Selected
166
Info Center
New - Creates a report part, based on a selected data set.
Table - Adds a Table (page 155) report part.
Bar Chart - Adds a Bar Chart (page 158) report part.
Pie Chart - Adds a Pie Chart (page 161) report part.
When a Report Part is Selected
New - Creates a report part, based on a selected data set.
Table - Adds a Table (page 155) report part.
Bar Chart - Adds a Bar Chart (page 158) report part.
Pie Chart - Adds a Pie Chart (page 161) report part.
Edit - Edits a selected report part.
Delete - Deletes a selected report part.
Rename - Renames a selected report part.
Preview - Generates a preview of the report part.
Name Value Parts
Info Center > Configure & Design > Name Value Parts
The Name Value Parts page creates a custom data set that returns a single value from the SQL database
at the time a report is published. The value is displayed with a user-defined, descriptive name on a
report. For example, a name value part called OnlineAgents could return a single number: a count of
all online agents that match the filtering selected for the report. For detailed information see:
Folder Tree (page 168)
Add / Edit Data Set (page 168)
Well Known Parameters (page 170)
Report Contexts (page 173)
Name Value Instances (page 174)
Note: Creating or editing of name value parts is not supported on the Kaseya Cloud platform. All
Cloud-based accounts can use pre-defined name value parts via the Control cabinet when creating a report
template or a new custom report.
Terms and Concepts
Name Value Control - Name value parts are added to a Name Value Part (page 163) cabinet on the
Report Templates page. Each Name Value Control in a report template can display a set of Name Value
Parts in row or column format. For example, you could create a Ticket Status section of the
report that shows a series of counts, one for each of the following "names":
Tickets Created Last <N> Days
Total Tickets Past Due
Tickets Closed Last <N> Days
Total Open Tickets
Parameters - Each name value part can be passed a number of parameters. Parameters must
have default arguments. The argument of a user-defined parameter is entered or confirmed by
the user when the report is published.
Well Known Parameters - Certain parameters are already "well known" to the system and do not
have be defined by the user or provided an argument when the report is published. See Well
Known Parameters (page 170).
167
Info Center
Name Value Instance - An instance stores the arguments assigned to user-defined parameters of a
custom data set. These name value instances can be added to a name value control, bypassing
the need to enter arguments manually each time a report template is created.
Folder Tree
Info Center > Configure & Design > Name Value Parts
Name value parts are organized into a single folder tree in the middle pane underneath a Name Value
Parts cabinet. Use the following options to manage name value parts in this folder tree.
When the Name Value Parts Cabinet is Selected
Collapse All - Collapses all branches of the folder tree.
Expand All - Expands all branches of the folder tree.
When a Folder is Selected
A folder for each installed module has been created for you. You can use these or create your own.
New Data Set - Adds (page 168) a custom data set in the selected folder.
When a Data Set is Selected
Edit Data Set - Edits (page 168) a selected custom data set.
Add Name Value Instance - Adds a name value instance in the selected folder.
Delete - Deletes a custom data set.
When a Name Value Instance is Selected
Edit - Edits a name value instance.
Delete - Deletes a name value instance.
Add / Edit Data Set
Info Center > Configure & Design > Name Value Parts > New Data Set or Edit Data Set
The New Data Set or Edit Data Set window specifies the custom data set used to return a single value from
a SQL database. The custom data set uses either a SQL select statement or a stored procedure to
return data. The value in a selected column, returned by the first row of data, is the value displayed in
the report.
Action
Create Registration File - Once you have added or edited a name value part using this dialog:
1. Click Create Registration File. A link to a generated data set XML displays on the subsequent
dialog page.
2. Download the data set XML and place it in the following location:
\<KServerInstallDirectory>\Xml\Reporting\Custom\DataSetRegistration\1
3. Click the System > Server Management > Configure > Change Reporting Configuration (page
382) > Run Registration button to register the new or modified data part XML with your VSA.
Properties
Name - The name of the custom data set.
Description - A longer description of the custom data set.
Category - The Name Value Parts folder, typically corresponding to a module, that a custom data set
is located in.
168
Info Center
SQL Definition
Return Column - The data column in the SQL select statement that contains the value that will be
used in the published report. The value in the first row of data returned is used.
Caption - The caption displayed with the value on the published report.
Data Type - The data type returned. This data type must be compatible with the data type of the
data column in the SQL select statement.
STRING
INT
DECIMAL
DATE
BOOLEAN
Context - Determines the type of filter displayed just before a report is generated. The context
should be compatible with the data returned by the SQL definition. For example, if the data
returned by the SQL definition supports filtering primarily by agent machines, then the selected
context should be MachineFilter.
MachineFilter
ServiceDeskFilter
AssetsFilter
DevicesFilter
MobileDevicesFilter
TicketingFilter
Text - A SQL select statement that returns one or more columns of data. Only the first row of data
returned by the SQL select statement is used.
Stored Procedure - The name of a stored procedure and any user defined parameters. Only the first
row of data returned by the stored procedure is used.
Parameters
User-defined parameters specified by a SQL select statement or stored procedure must be registered
here. This enables report templates and name value parts to display these parameters in configuration
dialogs.
Actions
Add Row - Adds a parameter row.
Delete Row - Deletes a selected parameter row.
Columns
Param Name - The name of the parameter.
Param Value - The default value for the parameter.
Param Type - The data type of the parameter.
STRING
INT
DECIMAL
DATE
BOOLEAN
Size - The size of the parameter.
Description - Enter a description of the acceptable values supported by this parameter. When
selecting a different value for a parameter, users can reference this description by hovering the
cursor over a parameter's name to display its tooltip.
169
Info Center
Well Known Parameters
When creating name value parts, you can include Well Known parameters in your queries. You insert
these in SQL queries using the format @<wellknownname>. You must also add them to the parameters
table. The following are the well known values you can use:
@LogoURL - The URL to the logo used on the report.
@ViewID - The ID for the view selected when the report was created, or -1.
@AdminID - The ID of the VSA user running the report.
@CompanyName - The organization name set for MyOrg.
@EffectiveDate - The date the report is run, adjusted for time zone.
@PartitionID - The ID of the partition running the report.
@ReportDate - The date the report is run, adjusted for time zone.
@ReportTitle - The title of the report as set when the report was created.
@ScopeID - The ID of the scope the report is run under.
@RoleID- The ID of the role the report is run under.
@ReportSessionId - The ID used for a run of a report. It is used to JOIN to a selected context
(page 173) table. You must choose a context from the drop-down when using @ReportSessionId.
@LangID - The ID of the language used for the report.
@StartDateTime – A special date parameter, that when used in conjunction with @EndDateTime
lets you set the date range at report run time.
@EndDateTime - A special date parameter, that when used in conjunction with @StartDateTime
lets you set the date range at report run time.
ReportSessionID
If you are using a context, then include a @ReportSessionId parameter as the value for one of the
parameters.
Examples
Here are some examples of how to make name value parts using well known parameters.
170
Info Center
1. This name value part uses @CompanyName to return the company name.
171
Info Center
2. This name value part uses @PartitionID to return the machine with the lowest disk space in the
partition ID.
172
Info Center
3. This name value part uses the @ReportSessionID parameter to return a count of the number of
agent procedures run. The MachineFilter context (page 173) enables you to choose filters when the
report is run. The parameters @StartDateTime and @EndDateTime let you pick a date range at
run time.
Report Contexts
You can use report contexts to apply filters to your data sets when a report definition is run or when a
report part or report template is previewed. Each context provides a different filter. A filter fills a
temporary table with a list of items you can JOIN to, which then limits what your query returns.
The following table lists available report contexts, the temporary table used by each context, and the
column to JOIN on.
Name
TableName
Column
MachineFilter
ReportCenter.MachineFilterList
AgentGuid
ServiceDeskFilter
ReportCenter.IncidentsFilterList
IncidentId
AssetsFilter
ReportCenter.AssetsFilterList
AssetId
DevicesFilter
ReportCenter.DevicesFilterList
DeviceId
173
Info Center
MobileDevicesFilter
ReportCenter.MobileDevicesFilterList
DeviceId
TicketingFilter
ReportCenter.TicketingFilterList
TicketId
Your query should both JOIN to one of the table columns above and include a WHERE statement
using the Well Known Parameters (page 170) @ReportSessionId parameter. This ensures you get the
data for the current run of the report.
Example
The following example uses the MachineFilter context.
SELECT COUNT(u.agentGuid) AS agentCount
FROM dbo.users u
INNER JOIN ReportCenter.MachineFilterList mfl ON mfl.AgentGuid = u.agentGuid
WHERE mfl.ReportSessionId = @ReportSessionid AND u.firstCheckin IS NOT NULL
Here is how you enter it in the name value part edit dialog.
Name Value Instances
Info Center > Configure & Design > Name Value Parts
A Name Value Instance stores the arguments assigned to user-defined parameters (page 168) of a custom
data set. These name value instances can be added to a Name Value Part (page 163), bypassing the need
174
Info Center
to enter arguments manually each time a report template is created.
Fields
Name - The name of the custom data set.
Value Label - The label displayed with the returned value of the custom data set.
Parameters
These are the arguments for each parameter that are stored with an instance of the custom data set.
Cover Page, Header, Footer
Info Center > Configure & Design > Coverpage, Header, Footer
The Coverpage, Header, Footer page defines presentation elements that are independent of the data
displayed in the report. You can use these elements to "brand" your reports by creating a unique look
and feel. Assign different combinations of coverpages, headers and footers to multiple custom report
templates and custom report definitions.
Tabs
Each type of element is defined using a separate tab.
Cover Page
Header
Footer
Actions
Each element tab displays the same set of buttons.
Add / Edit - Displays the element designer window.
Delete - Deletes the element.
Default - Sets this element as the default.
Preview - Generates a preview of the element.
Element Designer Window
Once the element designer window opens, drag and drop any control into any of cells on the right side
of the page to add it to the element's page layout. Once added, the grid cell displays the following
icons:
- Configures the grid element. Added controls must be configured to save the element.
- Resizes the grid element.
- Deletes the grid element.
Add or change the following in the header of the element designer window.
Name - The name of the element.
Description - The description of the element.
Default - If checked, this element serves as the default when a report template is created.
Cover Page Controls
The following controls are available in the element designer window for Cover Page elements.
Report Logo - Sets the width, height and alignment of the report logo.
175
Info Center
Note: By default, VSA report headers display the image specified by the System > Site
Customization > Site Header (page 394). Changing the value in the System > Configure > Change Reporting
Config... (page 382) > Logo field overrides this default, changing the URL for report headers only.
Changing the URL in the Change Reporting Config... > Logo field does not affect the display of the
Site Header image.
Text Box - Specifies the text, alignment and format of a text box. Both the Text Box and Text Area
controls support the following embedded tags.
<rt> = report name
<rd> = report date
<org> = organization filter
<gr> = machine group filter
<id> = machine filter
Text Area - Specifies the text, alignment and format of a text area.
Filter Table - Includes a cover legend describing the filtering applied to the report.
Horizontal Line - Specifies the format and color of a horizontal line separating other rows of the grid.
Spacer - Specifies the size of vertical white space separating other rows on the grid.
Header and Footer Controls
The following controls are available in the element design window for Header and Footer elements.
TextBox - Specifies the text, alignment and format of a text box.
Page # - Specifies the text, alignment and format of a page number.
Defaults
Info Center > Configure & Design > Defaults
The Defaults page sets defaults for report definitions. Defaults include:
Default Paper Size
Default Distribution
Legacy Report Definitions
A report is published from a report definition. Report definitions contain all the default settings that
determine the content, layout and file format of the published report. You can override these defaults
when you run (publish) or schedule the report.
Report definition settings are copied from a report template when the report definition is created.
Changing a report definition does not change the report template it was copied from. Changes made to
a report template do not affect report definitions already copied from that template.
To create a legacy report definition based on a report template:
1. Click Info Center > Reporting > Reports > New.
2. Select the Legacy Report option.
3. Select a category, then a template, then click Create.
4. Specify options for report definitions using header options and three tabs:
176
Info Center
(Header Options) - Specify the name and report title. You can also require approval for the report
(page 147).
Parameters - See the list of predefined legacy report templates below for a description of each
of these parameters.
Note: When a custom report definition (page 143) is added or edited, a Layout tab displays instead of the
Parameters tab.
General - Sets the type of report output—PDF, HTML or EXCEL—paper size and orientation.
Also sets the message used to notify users when the report is run. Tokens can be included in
report email messages, in both the subject line and the body of the message.
<gr> - machine group
<id> - machine id
<rt> - report name
<embd> - In the message body only, you can embed an HTML report at the specified
location.
Use the edit toolbar to add images and special formatting to the text. Images must be
uploaded rather than copied and pasted in.
- Hyperlink selected text. You may need to reset links copied and pasted from
another source.
- Insert a table.
- Insert a horizontal line as a percentage of the width, or set a fixed width in pixels.
- Indent text.
- Outdent text.
- Remove formatting.
- Insert a symbol.
- Insert an emoticon.
- Preview the display of text and images.
- Upload a file or image.
- Set selected text to subscript.
- Set selected text to superscript.
- Toggle full screen mode for editing and viewing.
Cover Page, Header, Footer - Selects the cover page, header and footer (page 174) of the report.
You can create legacy report definitions based on the following legacy report templates.
In This Section
Antivirus - Antivirus Installation Statistics....................................................................... 179
Anti-Malware - Anti-Malware Installation Statistics ........................................................ 179
Audit - Aggregate Table ................................................................................................. 179
Audit - Disk Utilization .................................................................................................... 179
Audit - Inventory ............................................................................................................. 180
Audit - Machine Changes ............................................................................................... 180
Audit - Machine Summary .............................................................................................. 180
Audit - Network Statistics ............................................................................................... 181
Backup - Backup ............................................................................................................ 182
Desktop Management - Power Savings......................................................................... 182
Desktop Management - User State ................................................................................ 184
Executive - Executive Summary .................................................................................... 184
177
Info Center
KDS - Domain Activity .................................................................................................... 189
Data Backup Summary .................................................................................................. 189
Data Backup Usage Over Time ..................................................................................... 189
Logs - Admin Notes........................................................................................................ 190
Logs - Agent Log ............................................................................................................ 190
Logs - Agent Procedure ................................................................................................. 190
Logs - Alarm Log ............................................................................................................ 191
Logs - Configuration Changes ....................................................................................... 191
Logs - Event Logs .......................................................................................................... 191
Logs - Event Logs Frequency ........................................................................................ 192
Logs - Log Monitoring .................................................................................................... 192
Logs - Network Statistics Log......................................................................................... 192
Logs - Remote Control ................................................................................................... 193
Mobile Devices - Device Applications ............................................................................ 193
Mobile Devices - Device Status ..................................................................................... 193
Mobile Devices - Device Summary ................................................................................ 194
Mobile Devices - Lost Devices ....................................................................................... 194
Monitoring - Logs ........................................................................................................... 194
Monitoring - Monitor 95th Percentile .............................................................................. 195
Monitoring - Monitor Action Log ..................................................................................... 195
Monitoring - Monitor Alarm Summary ............................................................................ 196
Monitoring - Monitor Configuration ................................................................................. 196
Monitoring - Monitor Log ................................................................................................ 197
Monitoring - Monitor Set ................................................................................................. 197
Monitoring - Monitor Trending ........................................................................................ 197
Monitoring - Uptime History............................................................................................ 197
Patch - Patch Management............................................................................................ 198
Policy Management - Agents Policy Status ................................................................... 199
Policy Management - Policy Info & Association ............................................................. 199
Security - Configuration.................................................................................................. 199
Security - Security .......................................................................................................... 199
Security - Historical Threats ........................................................................................... 200
Security - KES Log ......................................................................................................... 200
Service Billing - Past Billed Invoices .............................................................................. 200
Service Billing - Sales Order Summary.......................................................................... 200
Service Billing - Unbilled Revenue by Customer ........................................................... 201
Service Billing - Unbilled Revenue by Item Type ........................................................... 201
Service Billing - Work Order Summary .......................................................................... 201
Service Desk - Custom Tickets ...................................................................................... 201
Service Desk - Service Goals ........................................................................................ 202
Service Desk - Service Hours ........................................................................................ 203
Service Desk - Service Times ........................................................................................ 203
Service Desk - Service Volumes .................................................................................... 203
Service Desk - Tickets ................................................................................................... 204
Software - Software Applications Changed ................................................................... 204
Software - Software Applications Installed..................................................................... 205
Software - Software Licenses ........................................................................................ 205
Software - Software Licenses Summary ........................................................................ 205
Software - Software Operating Systems ........................................................................ 206
Software Deployment - Profile Status by Machine......................................................... 206
Software Deployment - Recent Deployments ................................................................ 206
Software Deployment - Software Installed by Machine ................................................. 207
Software Deployment - Machine Changes .................................................................... 207
Ticketing - Customizable Ticketing ................................................................................ 207
Ticketing - Ticketing ....................................................................................................... 208
Time Tracking - Timesheet Summary ............................................................................ 209
178
Info Center
Time Tracking - Timesheet Entries ................................................................................ 209
Antivirus - Antivirus Installation Statistics
Info Center > Reporting > Reports > Antivirus
Displays only if the Antivirus add-on module is installed.
The Antivirus Installation Statistics report definition generates reports for the following types of Antivirus
data maintained by the VSA.
Show Summary Table - Displays the number of machines installed with Antivirus per machine
group. Installation details include the install date and version installed, per machine in each
machine group.
Show Installation Month Bar Chart - Displays a count of the number of machines installed with
Antivirus, per month.
Anti-Malware - Anti-Malware Installation Statistics
Info Center > Reporting > Reports > Anti-Malware
Displays only if the AntiMalware add-on module is installed.
The Anti-Malware Installation Statistics report definition generates reports for the following types of
AntiMalware data maintained by the VSA.
Show Summary Table - Displays the number of machines installed with AntiMalware per machine
group. Installation details include the install date and version installed, per machine in each
machine group.
Show Installation Month Bar Chart - Displays a count of the number of machines installed with
AntiMalware, per month.
Audit - Aggregate Table
Info Center > Reporting > Reports > Audit - Aggregate Table
The Aggregate Table report definition generates a tabular report mixing any data collected by the VSA.
Each report generates a single table with a row for each machine and a column for each piece of data
specified.
Adding and Removing Items
To add items, select items in the left hand list, then click the right arrow
button. To remove items,
click items in the right hand list, then click the left arrow
button. To change the order items are
listed, click an item in the right hand list, then click the up arrow
or down arrow
.
Advanced Filter
Click the Advanced Filter (page 27) tab to restrict the amount of data displayed. You can specify a different
advanced filter for each column of data displayed.
Audit - Disk Utilization
Info Center > Reporting > Reports > Audit - Disk Utilization
The Disk Utilization report definition generates a graphical report representing the free space, used
space and total space on each disk drive.
Three types of reports are available:
Show Bar Chart with Percent of Disk Space Used
Show Bar Chart with Disk Space Used, Free Space, and Total Disk Size
179
Info Center
Show Table with Disk Space Used, Free Space, and Total Disk Size
Audit - Inventory
Info Center > Reporting > Reports > Audit - Inventory
Similar information is provided using Audit > System Information (page 134).
The Inventory report definition generates a report listing all unique items collected during an audit and
identifies the machines containing that item.
Filtering
Filter fields restrict the items listed in the inventory report to only those items matching the filter. For
example, If you run an Inventory report on the Motherboard Manufacturer field and set the filter to *Intel*
you will only see items manufactured by Intel, or Intel Corp, or any other variation in the report.
PCI & Disk HW Inventory Reports
The PCI & Disk HW option displays additional fields for filtering the data in the report.
Hardware Type
Description Notes Filter
Product Filter
Vendor Filter
Audit - Machine Changes
Info Center > Reporting > Reports > Audit - Machine Changes
Similar information is provided using Audit > System Information (page 121), and Installed Applications (page 136)
The Machine Changes report definition generates a differences report between each machine's latest
audit and its own baseline or compares it to the baseline audit or latest audit from a selected machine.
Machine changes examined include CPU, RAM, disk space and applications installed.
Configure your report using the following options:
Compare with Machine's own Baseline Audit - Displays all machine changes found on each machine
by comparing the information from the latest audit against the information from the baseline audit.
Compare to selected Machine ID - Displays all machine changes found on each machine by
comparing the information from the latest audit against the audit from a selected machine ID. Use
this function to identify differences in a group of machines when compared against the standard
for the group.
Use Baseline Audit - Enabled if Compare to selected machine ID is selected. If checked, the selected
machine ID's baseline audit is used for comparison instead of the selected machine ID's latest
audit.
Audit - Machine Summary
Info Center > Reporting > Reports > Audit - Machine Summary
Similar information is provided using Audit > Machine Summary (page 131) and Live Connect (page 344).
The Machine Summary report definition generates a detailed report for each machine ID matching the
machine ID / group ID filter (page 556). Use the Machine Summary report to generate comprehensive reports
for individual machines. Separate "add and remove" selection windows are provided for system data
and application data to include in the Machine Summary report.
Machine Summary Sections
The Machine Summary report can include the following sections:
Add/Remove Programs - Lists programs in the Add/Remove list of a managed machine.
180
Info Center
Agent Control/Check-In - Displays information on baseline and latest audits, last check-in times,
quick check-in periods, primary and secondary server and port information.
Applications - Lists applications installed on the managed machine. The list of applications can be
filtered by clicking the App Filter button.
Apps Added Since Baseline - All new applications detected by Latest Audit (page 128) that have
appeared on the machine since the Baseline Audit (page 128) was run.
Apps Removed Since Baseline - All applications that were present when the Baseline Audit (page 128)
was ran but are missing when Latest Audit (page 128) last ran.
Computer/Network - Displays the managed machine Windows network name, operating system,
CPU, RAM, IP address, gateway, DNS/DHCP server, and WINS server information.
Distribute Files - List files being distributed to the managed machine by the Kaseya Server.
File Access - Lists protected files.
License Codes - Lists license codes installed on the managed machine.
Logical Disk - Lists the logical volumes on the managed machines, including removable, fixed, and
CD-ROM drives.
Miscellaneous - Lists miscellaneous agent settings, such as WinVNC and user logs status.
Network Access - Lists applications that have restricted network access.
PCI Devices - Lists installed PCI devices on the managed machine.
Pending Procedures - Lists scheduled procedures on the managed machine.
Physical Disk - Lists physical disk information for the managed machine, such as hard disks, DVD,
and CD-ROM drives.
Printers - Lists the printers found by the audit for this machine.
Recurring Procedures - Lists procedures that are executed on a scheduled basis on the managed
machine.
System Info - All items collected by the System Info (page 134) function in the Audit module. Click the
Sys Info button to make additional System Informationrmation selections.
User Profile - Lists out user contact information associated with this machine ID.
Adding and Removing Items
To add items, select items in the left hand list, then click the right arrow
button. To remove items,
click items in the right hand list, then click the left arrow
button. To change the order items are
listed, click an item in the right hand list, then click the up arrow
or down arrow
.
Advanced Filter
Click the Advanced Filter (page 27) tab to restrict the amount of data displayed. You can specify a different
advanced filter for each column of data displayed. This option only displays if you select the System Info
option above.
Audit - Network Statistics
Info Center > Reporting > Reports > Network Statistics
Info Center > Reporting > Reports > Logs > Network Statistics Log (page 192) identifies all network access activity.
Related information is provided using System > Statistics (page 389).
The Network Statistics report definition generates a report displaying the top consumers of
TCP/IP-protocol-based network bandwidth on selected machines. Typically this report refers to
bandwidth consumption caused by accessing both internal and external internet sites, but can include
internal LAN traffic that also uses the TCP/IP protocol.
Configure your report definition using the following parameters:
Time Selection
Select the Time Range Type - Filters by a fixed type of date range.
181
Info Center
Number Of Days - Applies only if Last N Days is selected time range type.
Custom Start DateTime - Applies only if Fixed Range is select time range type.
Custom End DateTime - Applies only if Fixed Range is select time range type.
Report Parameters
Applications - Displays a graph outlining each application and corresponding network bandwidth
consumption over the specified period.
Machines - Displays a graph outlining the machines selected in the machine ID / group ID filter and
corresponding network bandwidth consumption.
Display <N> Consumers of Bandwidth - The number of top consumers of bandwidth included in the
report, either applications or machines.
Note: This report requires the Audit > Network Access (page 75) driver be enabled. This driver inserts itself
into the TCP/IP stack to measure TCP/IP-protocol-based network traffic by application. The driver is
disabled by default.
Backup - Backup
Info Center > Reporting > Reports > Backup
Displays only if the Backup add-on module is installed.
Similar information is provided using Backup > Backup Status.
The Backup report definition generates a report summarizing data retrieved from the backup logs.
Configure the report using the following options:
Show backup logs from the last <N> days - Specify how many days of backup log entries to include in
the report.
Show backup log summary data - If checked, includes a summary table totaling types of backup
events for the last N number of days for volumes and folders.
Show backup log status by machine and event - List the backup log information collected in the last N
days for each machine.
Backup type filter - Volume Backups or Folder Backups.
Result filter - <All Results>, Success, Failure, Warning, Informational
Ignore machines without data - If checked, only displays machine IDs that have data matching the
other filter parameters.
Desktop Management - Power Savings
Info Center > Reporting > Reports > Desktop Management > Power Savings
Displays only if the Desktop Policy add-on module is installed.
The Power Savings page generates a report that shows an estimate of how much money can be saved,
or has been saved, using a particular power policy. An independent power audit is scheduled as part of
the standard audit and collects power settings from all managed machines including those without the
Desktop Policy client installed.
Comparison Settings
A power audit is performed on a machine whenever a power policy is applied to the machine and is
also performed by the latest audit (page 551), typically on a daily basis.
Compare machine baseline audit information with:
Compare With - Select a defined power policy to see how much you can save by switching
over to the selected power policy.
182
Info Center
Include All Machines - If checked, includes the independent power audit results for all Windows
2003 and Windows XP machines without Desktop Policy installed along with the results
from machines with Desktop Policy installed. Checked by default. Does not include
Windows 2000, Vista, or 7 machines.
Compare most recent power audit data with:
Compare With - Baseline Power Policy - Shows power savings by comparing the baseline
power policy to the latest audit for each machine. The baseline power policy represents what
was in place before Desktop Policy was installed on the machine.
Compare With - Last Deployed Power Policy - Shows power savings by comparing the last
deployed power policy to the latest audit for each machine. This value should be the same
as the most recent power audit data, unless some of the users have changed their settings
since the last time a power policy was applied.
Report Period - Enter the reporting period for the report: Year, Month, From Baseline Collection
Time.
Set Report Values
Set the values that the power savings estimate is based on or leave them set to their default values.
Average PC Watts - Enter the number of watts an average PC in the system uses.
Average Monitor Watts - Enter the number of watts an average monitor in the system uses.
Cost of kilowatt-hour (kWh) - Enter the cost per kilowatt-hour (kWh).
Currency Symbol - Enter the currency symbol associated with the cost entered in the Cost of
kilowatt-hour (kWh) field. This currency symbol displays in the report.
Advanced Settings
Make changes to the following advanced settings or leave them set to their default values:
PC Watts When Stand By - Enter the number of watts an average PC uses while it is in standby
mode.
Workstation Hours Per Day - Enter the number of hours per day a workstation is in use.
Workstation Days Per Week - Enter the number of days per week the workstation is in use.
% of Machines Powered Down at end of Day - Enter the number of machines that are physically turned
off at the end of the day.
Workstation Days Idle Per Year (Holidays, Vacations, etc) - Enter the number of days per year the
average workstation is not in use, in addition to weekends.
Select Machine Data Based on:
Most Savings - If selected, the calculation uses the single user on a machine that provides the
highest estimated power savings, as though no other user ever used that machine. This
represents the best possible power savings for that machine.
Average User - If selected, the calculation uses an average of the estimated power savings of
all users on a machine, as though each user was logged on to that machine an equal amount
of time. This generates an equal or smaller power savings estimate than the Most Savings
option.
Hard Drive Watts - Enter the number of watts a hard drive uses.
Server Hours Per Day - Enter the number of hours per day a server is in use.
Note: Any OS that has the word Server in its name is treated as a server for the purposes of this
report.
Server Days Per Week - Enter the number of days per week a server is in use.
Include Monitors for Servers - If checked, the calculation assumes each server has a monitor
attached and the power settings for the monitors are included.
Show Settings per User - If checked, the report shows the savings for each user on each machine.
183
Info Center
Desktop Management - User State
Info Center > Reporting > Reports > Desktop Management > User State
Displays only if the Desktop Policy add-on module is installed.
Similar information is provided using Desktop Management > Status.
The Desktop Policy page generates reports for the following types of Desktop Policy data maintained
by the VSA.
Select the subtopics to include in the Desktop Policy report:
Include User Type - List all user groups that each user on the machine is a member of.
Include Mapped Drives - List the drive mappings for each user.
Include Printers - List printer mappings for each user.
Include Share points - List all the directory shares for the machine.
Include machines with no data - Show entries in the report for all machines, including those that have
not had Desktop Policy information collected.
Executive - Executive Summary
Info Center > Reporting > Reports > Executive - Executive Summary
The Executive Summary report definition generates a summary report of the status of all selected
machines. This includes a network health score (page 186) representing the overall health of all selected
machines as a group.
Configure your report definition using the following parameters:
Time Selection
Summarize Data collected in the last N days - Number of days back from the current date/time to
include in the report.
Report Parameters - Report Selection
Show Client Information - Displays the number of machines, both servers and workstations, and the
names of the primary points of contact for this group.
Contact Person - Optionally enter a customer contact name, representing the point of contact
inside the organization receiving the IT service.
IT Manager - Optionally enter an IT manager name, representing the person responsible for
delivering IT services to the client organization.
Show System Activity - Specify search criteria for counting the number of times certain log events
occurred. Examples include the number of times machines were audited and scanned for missing
patches. Click Change Rows... to fully customize this section.
Show Ticket Status - Displays a summary of ticket counts over the specified number of days. If
Service Desk is installed and activated, displays tickets count only for Service Desk tickets.
Additional ticket counts display for the number of tickets in each Status defined.
Uncategorized Tickets displays if one or more tickets are not set to any Status.
Show Anti-Virus Statistics - Displays Anti-Virus protection and threats statistics
(http://help.kaseya.com/webhelp/EN/VSA/7000000/index.asp#7189.htm).
Note: The Show Anti-Virus Statistics section only displays if you have installed the Antivirus add-on
module.
Show Disk Space Used for - Displays a graph of the percentage free disk space on all selected
machines. Restrict this chart to servers only by selecting Show servers only.
Show Percent Uptime for - Displays a graph of the percentage machines are up for on all selected
machines. Restrict this chart to servers only by selecting Show servers only.
184
Info Center
Show Network Health Score - Displays individual component scores and an overall health score for
all the selected machines as a group. See Network Health Score (page 186) for details. Click Change
Score... to fully customize this section.
Show Operating Systems - Displays a pie chart showing the break down of operating systems in the
selected group.
Show Patch Status - Displays a pie chart summarizing the state of missing patches for all selected
machines.
Show Security - Lists statistics for untreated security protection threats.
Note: The Show Security section only displays if you have installed the Endpoint Security add-on
module.
Show Alarm Notifications - Summarizes alerts issued for the specified number of days. This section
breaks the alarm count down by category of alarm.
Show License Summary - Summarizes the OS and MS Office licenses found by audit.
Show "How to read" notes at end of report - Displays standard explanatory notes at end of the report.
Click Edit Notes... to customize these notes.
System Activity
Info Center > Reporting > Reports > Executive Summary > System Activity
The System Activity section of the Executive Summary (page 184) report gives you a summary view of
system activity of selected machines as a group. Each row lists a count or value of a filtered log item in
the last N number of days.
Use the Status column in the Pending Procedures tab of the Machine Summary (page 180) page or Live
Connect (page 344) to identify search filter phrases to use for a procedure-based row type.
Note: You must enter at least an * in the Search Filter field to return any results.
Log Monitoring does not display in Pending Procedures. Review Log Monitoring in Agent Logs in the
Machine Summary page or Live Connect to identify search filter phrases to use.
Log Monitoring Custom refers to the value or count of a numeric log parsing parameter within the
last N number of days.
Row Type
Search Item
Search Filter
Examples
Count
Alarm Log
<All Alarms> or any
specific alert/alarm.
* or *text*
Not applicable.
Script Log
Select a system,
private or public agent
procedure.
*Success THEN* or
*Failed ELSE* or
*Success ELSE*
Not applicable.
Backup Log
<All Backup Events> *Backup completed
or Volume Backups or successfully*
Folder Backups
Not applicable.
Log Monitoring
Select a Log File Parser
(page 314).
*device error*
Not applicable.
Log Monitoring
Custom
Select a Log File
Parser with a numeric
parameter.
EventCode or
ErrorCode
Average, Count,
Min, Max or
Total
185
Info Center
Network Health Score
Info Center > Reporting > Reports > Executive Summary > Change Score...
The Network Health Score section of the Executive Summary (page 184) report gives you a summary view of
the health and usability of selected machines as a group. The score is broken into score types. Each
score type is subdivided into one of five possible percentage buckets—typically 100%, 75%, 50%, 25%
and 0% if none of the first four percentage buckets apply—based on the count for a specified criteria.
Score Type Calculation Example: To keep things simple, an Executive Summary report only includes three
machines. For a single score type within that report, one machine meets the criteria for the 100%
bucket. The other two machines meet the criteria for the 75% bucket. (100% + 75% + 75%)/3 = 83%
health for that score type. You could assign a weight of 2 to double the weight of this score type
compared to all the other score types in the report.
Weight Calculation Example: You set one score type to a weight of 2 and seven score types to a weight of
1. The total weight for all 8 score types is 9. The percentage of the score type weighted by 2 is
multiplied by 2/9 in the final percentage score calculation. In contrast, the percentages of the other
seven score types weighted by 1 are multiplied only by 1/9 in the final percentage score calculation.
The final network health score computes the weighted average of all score type percentages and
normalizes them to provide the final percentage score. 100% represents perfect.
In most cases, you can customize the counts used to assign percentage scores.
Set the weight to 0 to turn off that score type.
For the OS Score type only, the standard percentage buckets of 100%, 75%, 50%, and 25% are
overridden by the values you set. Each bucket is associated with a different type of operating
system. What you're deciding is how healthy a machine should be considered, based on its
operating system. Older operating systems tend to be assigned lower OS Score percentages.
You cannot modify the Patch Score criteria.
Note: Ticketing is ignored when calculating the overall network health score.
Patch Score - This score is calculated using the average number of missing patches on each machine.
Each machine is scored based on the number of missing patches as follows:
Fully patched
100%
missing 1-2 patches
75%
missing 3-5 patches
50%
missing > 5 patches
25%
unscanned machines
0%
OS Score - Modern operating systems score higher than older operating systems. The overall OS score
is an average of each machine's score calculated as follows:
Win7/Vista/2008
100%
XP/2003
100%
2000
75%
Apple OS
100%
All others
0%
Note: The OS score weighting can be customized. You can individually weight the OS score given to
Win7/Vista/2008, 2003, XP and 2000. Enter the % weights (0 to 100) in the four columns normally used
for % score. All legacy OSs are given a zero. If you have a large number of legacy OSs deployed,
considered turning off the OS score.
Disk Score - Full disk drives can have a severe negative impact on your system. As such disk space
186
Info Center
used contributes to the overall system score. Disk score is computed as follows:
0% to 65% full
100%
65% to 75% full
75%
75% to 85% full
50%
85% to 95% full
25%
100% full
0%
Ticket Score - Past due tickets assigned to machines are scored as follows:
0 past due
100%
1 or 2 past due
75%
3 to 5 past due
50%
6 to 10 past due
25%
more than 10 past due
0%
Note: The system does not delete tickets when deleting machine IDs. The ticket summary chart includes
tickets matching the machine ID / group ID filter. Because no machine data exists for deleted machine
IDs, views are not applied to this table.
Event Log Score - Monitored event log alerts represent potential system problems. The number of event
log alerts generated by each machine over the specified period of time is scored as follows:
0 alerts
100%
1 to 4 alerts
75%
5 to 10 alerts
50%
11 to 20 alerts
25%
more than 20 alerts
0%
Backup Score - Counts days since the backup last ran. The older the backup is, the lower the score.
0 to 3 days since last backup ran
100%
4 to 7 days since last backup ran
75%
8 to 14 days since last backup ran
50%
15 to 30 days since last backup ran
25%
more than 30 days since last backup ran
0%
Alarm Score - The fewer alarms generated, the higher the score.
0 to 3 alarms
100%
4 to 9 alarms
75%
10 to 19 alarms
50%
20 or more alarms
25%
Workstation Uptime Score - The greater the percentage of time workstations are up, the higher the score.
90
100%
80
75%
70
50%
60
25%
Server Uptime Score - The greater the percentage of time servers are up, the higher the score.
99
100%
187
Info Center
97
75%
95
50%
90
25%
Security Score - Untreated threats represent potential system problems. The number of untreated
threats generated by each machine over the specified period of time is scored as follows:
0 untreated threats
100%
1 to 4 untreated threats
75%
5 to 10 untreated threats
50%
11 to 19 untreated threats
25%
more than 20 untreated threats
0%
Note: The Security Score only displays if you have separately purchased the Endpoint Security add-on
module.
Antivirus Score - The Antivirus rating is a composite score weighted as follows for each individual
machine:
Anti-virus install percentage - 40% - Is Antivirus installed on the machine?
Full scans run during the period - 40% - Has at least one Antivirus scan run during the period?
Active threats - 20% - Has zero threats been detected during the period?
After each machine Antivirus rating is determined, they are grouped into the following percentage
buckets, which can be customized: 100%, 75%, 50%, 25%.
Note: The Antivirus Score only displays if you have separately purchased the Antivirus add-on module.
AntiMalware Score - The AntiMalware rating is a composite score weighted as follows for each individual
machine:
Anti-virus install percentage - 40% - Is AntiMalware installed on the machine?
Full scans run during the period - 40% - Has at least one AntiMalware scan run during the period?
Active threats - 20% - Has zero threats been detected during the period?
After each machine AntiMalware rating is determined, they are grouped into the following percentage
buckets, which can be customized: 100%, 75%, 50%, 25%.
Note: The AntiMalware Score only displays if you have separately purchased the AntiMalware add-on module.
Procedure Score - Procedures provide a recurring beneficial service to a machine. The more often the
procedure runs, the better shape that machine is likely to be in. The longer it has been since the
procedure ran, the lower the score. The weighted thresholds for the procedure score count the number
of days since the procedure last ran on the machines. The default values provide the following score:
1
0 to 3 days since procedure ran
100%
2
4 to 9 days since procedure ran
75%
3
10 to 19 days since procedure ran
50%
4
20 or more days since procedure ran
25%
Note: You must enter at least an * in the Description Filter field to return any results.
188
Info Center
KDS - Domain Activity
Info Center > Reporting > Reports > KDS - Domain Activity
Displays only if the Discovery add-on module is installed.
The Domain Activity report definition generates a report of domain configuration changes visible to
Discovery.
Configure your report definition using the following parameters:
Time Selection
Filter by date range.
Start DateTime
End DateTime
Activity
Filter by type of object and type of actions performed on those objects.
Objects Types - Computer, Contact, Container, Domain, Group, Organization Unit, User
Action Types - Created, Updated, Deleted
Data Backup Summary
Info Center > Reporting > Reports > KOB - Data Backup Summary
Displays only if the Data Backup add-on module is installed.
The Data Backup Summary report definition generates a summary report of Data Backup activities by
machine ID.
Configure your report definition using the following parameters:
Time Selection
Select the Time Range Type - Filters by a fixed type of date range.
Number Of Days - Applies only if Last N Days is selected time range type.
Custom Start DateTime - Applies only if Fixed Range is select time range type.
Custom End DateTime - Applies only if Fixed Range is select time range type.
Parameters
Include Machines with No Data - If checked, includes machines that have no backups.
Show Detail - If checked, displays all backup activities for a machine. If blank, only the last backup
activity is displayed.
Data Backup Usage Over Time
Info Center > Reporting > Reports > KOB - Data Backup Usage Over Time
Displays only if the Data Backup add-on module is installed.
The Data Backup Usage Over Time report definition generates a report of Data Backup usage by time
period.
Configure your report definition using the following parameters:
Time Selection
Select the Time Range Type - Filters by a fixed type of date range.
Number Of Days - Applies only if Last N Days is selected time range type.
Custom Start DateTime - Applies only if Fixed Range is select time range type.
Custom End DateTime - Applies only if Fixed Range is select time range type.
189
Info Center
Parameters
Include Machines with No Data - If checked, includes machines that have no backups.
Select the Time Period - Daily, Weekly, Monthly, Quarterly, Yearly.
Select the Usage Type - Show Peak Usage, Show Average Usage.
Logs - Admin Notes
Info Center > Reporting > Reports > Logs - Admin Notes
The Admin Notes report definition generates reports of administrator notes (page 12).
Configure your report definition using the following parameters:
Number of days to query log* - Number of days back from the current date/time to include in the
report.
Show entries matching the following description (use * for wildcards) - Enter a string to filter entries by
their description. Include an asterisk (*) wildcard with the text you enter to match multiple records.
Ignore machines without data - Check this box to only display machine IDs that have data matching
the other filter parameters.
Logs - Agent Log
Info Center > Reporting > Reports > Logs - Agent Log
Agent > Agent Logs (page 31) displays log entries by log type and machine ID.
The Agent Log report definition generates a report of agent log entries by machine ID.
Configure your report definition using the following parameters:
Number of days to query log* - Number of days back from the current date/time to include in the
report.
Show entries matching the following description (use * for wildcards) - Enter a string to filter entries by
their description. Include an asterisk (*) wildcard with the text you enter to match multiple records.
Ignore machines without data - Check this box to only display machine IDs that have data matching
the other filter parameters.
Logs - Agent Procedure
Info Center > Reporting > Reports > Logs - Agent Procedure
Agent > Agent Logs (page 31) displays log entries by log type and machine ID.
The Agent Procedure report definition generates a report of all system and user-defined agent
procedures run on each machine ID, including the agent procedure's success or failure status and the
VSA user that scheduled them.
Configure your report definition using the following parameters:
Number of days to query log* - Number of days back from the current date to include in the report.
Agent Procedure Name Filter - Filter entries by agent procedure name.
Administrator Filter (Admin that scheduled the agent procedure) - Filter by the VSA user who scheduled
the agent procedure.
Show entries matching the following description (use * for wildcards) - Enter a string to filter entries by
their description. Include an asterisk (*) wildcard with the text you enter to match multiple records.
Ignore machines without data - Check this box to only display machine IDs that have data matching
the other filter parameters.
190
Info Center
Logs - Alarm Log
Info Center > Reporting > Reports > Logs - Alarm Log
Agent > Agent Logs (page 31) displays log entries by log type and machine ID.
The Alarm Log report definition generates a report of alarm log entries by machine ID.
Configure your report definition using the following parameters:
Time Selection
Select the Time Range Type - Filters by a fixed type of date range.
Number Of Days - Applies only if Last N Days is selected time range type.
Custom Start DateTime - Applies only if Fixed Range is select time range type.
Custom End DateTime - Applies only if Fixed Range is select time range type.
Parameters
Choose an alert type to display - Filters by alert types (page 550).
Filter on email address alarm was sent to - Filters by alert email recipient.
Alarm subject line filter - Filters by alert email subject line.
Alarm message body filter - Filters by alert email body text.
Ignore machines without data - Check this box to only display machine IDs that have data matching
the other filter parameters.
Logs - Configuration Changes
Info Center > Reporting > Reports > Logs - Configuration Changes
Agent > Agent Logs (page 31) displays log entries by log type and machine ID.
The Configuration Changes report definition generates a report of VSA setting changes made to each
machine ID.
Configure your report definition using the following parameters:
Number of days to query log* - Number of days back from the current date/time to include in the
report.
Show entries matching the following description (use * for wildcards) - Enter a string to filter entries by
their description. Include an asterisk (*) wildcard with the text you enter to match multiple records.
Ignore machines without data - Check this box to only display machine IDs that have data matching
the other filter parameters.
Logs - Event Logs
Info Center > Reporting > Reports > Logs - Event Logs
Agent > Agent Logs (page 31) displays log entries by log type and machine ID.
The Event Logs report definition generates a report of event log (page 554) data collected by Windows by
machine ID.
Configure your report definition using the following parameters:
Display log entries for last N days(s) - Number of days back from the current date to include in the
report.
Choose Event Type - Filter by event log type.
Filter by event set - Filter by a selected event set. Otherwise all events are reported.
Event Categories - Filter by event category.
Ignore machines without data - Check this box to only display machine IDs that have data matching
the other filter parameters.
191
Info Center
Logs - Event Logs Frequency
Info Center > Reporting > Reports > Logs - Event Logs Frequency
Agent > Agent Logs (page 31) displays log entries by log type and machine ID.
The Event Logs Frequency report definition generates a report of the most frequent event IDs in event log
(page 554) data collected by Windows, by machine ID.
Configure your report definition using the following parameters:
Time Selection
Select the Time Range Type - Filters by a fixed type of date range.
Number Of Days - Applies only if Last N Days is selected time range type.
Custom Start DateTime - Applies only if Fixed Range is select time range type.
Custom End DateTime - Applies only if Fixed Range is select time range type.
Report Parameters
Select the <N> most frequent Event IDs for each machine ID - Select the number of most frequent event
IDs.
Choose Event Type - Filter by event log type.
Event Categories - Filter by event category.
Ignore machines without data - Check this box to only display machine IDs that have data matching
the other filter parameters.
Logs - Log Monitoring
Info Center > Reporting > Reports > Logs - Log Monitoring
Agent > Agent Logs (page 31) displays log entries by log type and machine ID.
The Log Monitoring report definition generates a report of 'Log Monitoring (page 555)' log entries.
Configure your report definition using the following parameters:
Time Selection
Select the Time Range Type - Filters by a fixed type of date range.
Number Of Days - Applies only if Last N Days is selected time range type.
Custom Start DateTime - Applies only if Fixed Range is select time range type.
Custom End DateTime - Applies only if Fixed Range is select time range type.
Report Parameters
Choose Log File Parser - Filter by log parser definition.
Show entries matching the following description - Enter a string to filter entries by their description.
Include an asterisk (*) wildcard with the text you enter to match multiple records.
Ignore machines without data - Check this box to only display machine IDs that have data matching
the other filter parameters.
Logs - Network Statistics Log
Info Center > Reporting > Reports > Logs - Network Statistics Log
Info Center > Reporting > Reports > Audit > Network Statistics (page 181) identifies top consumers of network
bandwidth.
Related information is provided using System > Statistics (page 389).
Agent > Agent Logs (page 31) displays log entries by log type and machine ID.
The Network Statistics Log report definition generates a report of network statistics (page 181), by machine
ID.
192
Info Center
Note: This report requires the Audit > Network Access (page 75) driver be enabled. This driver inserts itself
into the TCP/IP stack to measure TCP/IP-protocol-based network traffic by application. The driver is
disabled by default.
Configure your report definition using the following parameters:
Number of days to query log* - Number of days back from the current date to include in the report.
Show applications matching the following description (use * for wildcards) - Enter a string to filter entries
by their description. Include an asterisk (*) wildcard with the text you enter to match multiple
records.
Ignore machines without data - Check this box to only display machine IDs that have data matching
the other filter parameters.
Logs - Remote Control
Info Center > Reporting > Reports > Logs - Remote Control
Agent > Agent Logs (page 31) displays log entries by log type and machine ID.
The Remote Control report definition generates a report of remote control sessions, by machine ID.
Configure your report definition using the following parameters:
Number of days to query log* - Number of days back from the current date/time to include in the
report.
Show entries matching the following description (use * for wildcards) - Enter a string to filter entries by
their description. Include an asterisk (*) wildcard with the text you enter to match multiple records.
Ignore machines without data - Check this box to only display machine IDs that have data matching
the other filter parameters.
Mobile Devices - Device Applications
Info Center > Reporting > Reports > Mobile Devices - Device Applications
Displays only if the Mobile Device Management add-on module is installed.
The Device Applications report definition generates a report listing the application installed on a device.
Filtering and Sorting Parameters
Operating System Type - Android, Apple
Manufacturer - The manufacturers of device hardware.
Home carrier - The main service providers of devices.
Current carrier - The carriers currently being used by devices.
Application Name - The name of applications installed on devices.
Mobile Devices - Device Status
Info Center > Reporting > Reports > Mobile Devices - Device Status
Displays only if the Mobile Device Management add-on module is installed.
The Device Status report definition generates a report listing the status of each device.
Filtering and Sorting Parameters
Mobile Device Status - Only the most common commands are listed below.
Invited - An invitation is sent to the user to install the Kaseya Agent app on the user's
device.
Normal - The app is installed and working normally.
193
Info Center
Command Pending - A command is pending for the Kaseya Agent app on the user's device.
Operating System Type - Android, Apple
Track - True, False
Mobile Devices - Device Summary
Info Center > Reporting > Reports > Mobile Devices - Device Summary
Displays only if the Mobile Device Management add-on module is installed.
The Device Summary report definition generates a summary report of all audit information of selected
devices.
Filtering and Sorting Parameters
Mobile Device Status - Only the most common commands are listed below.
Invited - An invitation is sent to the user to install the Kaseya Agent app on the user's
device.
Normal - The app is installed and working normally.
Command Pending - A command is pending for the Kaseya Agent app on the user's device.
Operating System Type - Android, Apple
Manufacturer - The manufacturers of device hardware.
Home carrier - The main service providers of devices.
Detail Tables to Display
Show Operating System Detail
Show Device Info Detail
Show Platform Detail
Show Home Network Detail
Show Current Network Detail
Detail Charts to Display
Show Mobile Device Status Chart
Show OS Type Chart
Show Manufacturer Chart
Show Home Carrier Chart
Show Current Carrier Chart
Mobile Devices - Lost Devices
Info Center > Reporting > Reports > Mobile Devices - Lost Devices
Displays only if the Mobile Device Management add-on module is installed.
The Lost Devices report definition generates a report of all lost devices.
Time Range
From - Filters the report date range by this start date.
To - Filters the report date range by this end date.
Monitoring - Logs
Info Center > Reporting > Reports > Monitoring - Logs
The Logs report definition provides a single point of access for generating any other type of log report.
All parameters for all log reports are provided on the Parameters tab. When specifying a log report,
194
Info Center
only parameters that support that type of log report apply. Consult the following log topics for the
parameter fields that apply.
Logs - Agent Log (page 190)
Logs - Configuration Changes (page 191)
Logs - Network Statistics (page 192)
Logs - Event Logs (page 191)
Application Event Log
Security Event Log
System Event Log
All Event Logs
Logs - Agent Procedure (page 190)
Logs - Admin Notes (page 190)
Logs - Alarm Log (page 191)
Logs - Remote Control (page 193)
Logs - KES Log (page 200)
Monitoring - Monitor 95th Percentile
Info Center > Reporting > Reports > Monitoring - Monitor 95th Percentile
The Monitor 95th Percentile report definition specifies two dates and calculates the 95th percentile,
meaning 95% of the time the value is below what is calculated in the report. Identifies typical bandwidth
requirements for a machine or a device, just below infrequent "peak usage" events. The report
supports SLA and planning calculations.
Configure your report definition using the following parameters:
Time Selection
Select the Time Range Type - Filters by a fixed type of date range.
Number Of Days - Applies only if Last N Days is selected time range type.
Custom Start DateTime - Applies only if Fixed Range is select time range type.
Custom End DateTime - Applies only if Fixed Range is select time range type.
Report Parameters
Select the monitor set or SNMP set
Percentile - Set the percentile to use in the report.
Select the counters/MIB objects to add to the report - Select specific counters in the selected monitor
set or specific MIB objects within the selected SNMP set to include in the report.
Monitoring - Monitor Action Log
Info Center > Reporting > Reports > Monitoring - Monitor Action Log
The Monitor Action Log report definition generates a report of alert conditions (page 551) and the actions
taken in response to each alert condition.
A user can assign monitor sets, SNMP sets, alerts, system checks or log monitoring to machine IDs
without checking the Create Alarm checkbox and a Monitor Action Log entry will still be created. These
logs enable a VSA user to review alerts that have occurred with or without being specifically notified by
the creation of an alarm, email or ticket. You can generate a report using Info Center > Reporting >
Reports > Monitoring > Monitor Action Log (page 195).
Configure your report definition using the following parameters:
195
Info Center
Time Selection
Select the Time Range Type - Filters by a fixed type of date range.
Number Of Days - Applies only if Last N Days is selected time range type.
Custom Start DateTime - Applies only if Fixed Range is select time range type.
Custom End DateTime - Applies only if Fixed Range is select time range type.
Report Parameters
Monitor Type - Counter, Process, Service, SNMP, Alert, System Check, Security or Log
Monitoring.
Message Filter - Enter a string to filter alarms by their message text. Include an asterisk (*) wildcard
with the text you enter to match multiple records.
Sort by Log Event Date Time - Ascending, Descending
Monitoring - Monitor Alarm Summary
Info Center > Reporting > Reports > Monitoring - Monitor Alarm Summary
Review alert conditions without creating alarms using Info Center > Reporting > Reports > Monitoring > Monitor
Action Log (page 195).
The Monitor Alarm Summary report definition generates a report of created alarms by machine ID.
Configure your report definition using the following parameters:
Time Selection
Select the Time Range Type - Filters by a fixed type of date range.
Number Of Days - Applies only if Last N Days is selected time range type.
Custom Start DateTime - Applies only if Fixed Range is select time range type.
Custom End DateTime - Applies only if Fixed Range is select time range type.
Report Parameters
Monitor Type - Counter, Process, Service, SNMP, Alert, System Check, Security or Log
Monitoring.
Alarm Type - Alarm, Trending
Message Filter - Enter a string to filter alarms by their message text. Include an asterisk (*) wildcard
with the text you enter to match multiple records.
Sort by Log Event Date Time - Ascending, Descending
Display Message with Each Alarm - Include a detailed message generated for each alarm.
Monitoring - Monitor Configuration
Info Center > Reporting > Reports > Monitoring - Monitor Configuration
The Monitor Configuration report definition generates a report of the configuration details of each monitor
set assigned to a machine ID or SNMP set assigned to a device.
Configure your report definition using the following parameters:
List Assigned Set Only - If checked, only displays for selection monitor sets assigned to machine IDs
and SNMP sets assigned to devices.
Select Sets to be Displayed - Select sets in the right hand pane and click the > button to move them
to the right hand pane.
196
Info Center
Monitoring - Monitor Log
Info Center > Reporting > Reports > Monitoring - Monitor Log
The Monitor Log report definition generates a report of monitor log data for monitor sets and SNMP sets,
by machine ID, counter and MIB object.
Configure your report definition using the following parameters:
Specify the Number of Log Entries for Each Counter and Machine
Show Counter Log Data
Show Service Log Data
Show Process Log Data
Show SNMP Log Data
Monitoring - Monitor Set
Info Center > Reporting > Reports > Monitoring - Monitor Set
The Monitor Set report definition generates a report of the monitor logs for a single monitor set or SNMP
set, by machine ID.
Configure your report definition using the following parameters:
Select Monitor Set - Select a single monitor set or SNMP set.
Display Last - Number of periods back from the current date/time to include in the report.
Monitoring - Monitor Trending
Info Center > Reporting > Reports > Monitoring - Monitor Trending
The Monitor Trending report definition generates a report of the monitor logs for a single monitor set
counter or for a single SNMP set MIB object, by machine ID.
Configure your report definition using the following parameters:
Select Monitor Set - Select a single monitor set or SNMP set.
Select Counter - Select a counter in the selected monitor set or a MIB object in the selected SNMP
set.
Display Last - Number of periods back from the current date/time to include in the report.
Monitoring - Uptime History
Info Center > Reporting > Reports > Monitoring - Uptime History
The Uptime History report definition generates a graphical report representing:
When each managed machine was turned on.
When each managed machine was connected to the network.
Any abnormal shut downs.
Hovering the mouse over any segment on the chart presents a tool tip that reads out the exact start and
end time of that segment.
Configure your report definition using the following parameters:
Display N days of Machine Uptime and Online Time - Number of days back from the current date to
include in the report.
Display all times in the local time zone for each agent - Display events in local machine time.
Display all times in the system server time zone - Display events using Kaseya Server time.
197
Info Center
Patch - Patch Management
Info Center > Reporting > Reports > Patch Management
Similar information is provided using Patch Management >
Patch Update.
Patch Status, Machine History, Machine Update and
The Patch Managements report definition generates a report that lists the patch state for all selected
machine IDs. Reports can be filtered by patch category or knowledge base article number. Reports can
include patches denied by patch policy. Reports include links to KB articles.
Configure your report definition using the following parameters:
Display Options
Machine Patch Summary Pie Chart - Display a pie chart showing the number of machines that are:
Fully patched systems
Missing 1 or 2 patches
Missing 3, 4, or 5 patches
Missing more than 5 patches
Have never been scanned
Machine Patch Summary Table - Display a machine patch summary table.
Missing Patch Occurrence Bar Chart - Display a bar chart illustrating which patches have the most
machines that are missing that patch.
Table of Missing Patches - This is a composite report that shows all patches that are missing from
any and all machines in the selected group. This table lists a section for each missing patch
showing: patch ID, KB article number, and patch title. If Show (Include machines missing each
patch) is selected, then the report lists each machine ID missing the patch.
Table of Installed Patches - This is a composite report that shows all patches that are installed on any
and all machines in the selected group. This table is basically the opposite of the Table of Missing
Patches section. This table lists a section for each installed patch showing: patch ID, knowledge
base article number, and patch title. If Show (Include machines missing each patch) is
selected, then the report lists each machine ID with the patch installed.
Patch Status for each Machine - For each machine ID a list of both installed and missing patches are
shown. Patches are grouped by application. If Show (include titles for each patch) is
selected, the titles describing the patches are also displayed.
Missing Patches for each machine - For each machine ID a list only of missing patches are shown.
Patches are grouped by application. If Show (include titles for each patch) is selected,
titles describing the patches are also displayed.
Patches installed in the last <N> days - For each machine ID, a list of patches are displayed that were
installed during the last number of days specified in the text box. If Show (include titles for
each patch) is selected, titles describing the patches are also displayed.
Filters
KB Article Numbers and/or Security Bulletin Numbers - Enter a comma delimited list of KB Article
numbers and/or Security Bulletin numbers to generate a report that only lists patches for these
numbers.
Standard Filter - Select a filter criteria for the patch report.
Show patches denied by Patch Approval Policy – By default, only missing patches that have been
approved for installation are included in the report. Check the checkbox to ignore the Patch
Approval Policy (page 559) and include all patches whether approved or denied.
198
Info Center
Policy Management - Agents Policy Status
Info Center > Reporting > Reports > Policy Management - Agent Policy Status
Displays only if the Policy Management add-on module is installed.
The Agents Policy Status report definition generates a policy status report. Can be filtered by:
Agent's Policy Status
Policy Object Type
Policy Object Status
Policy Management - Policy Info & Association
Info Center > Reporting > Reports > Policy Management - Policy Info & Association
Displays only if the Policy Management add-on module is installed.
The Policy Info & Association report definition generates a report of policies and associations. Can be
filtered by:
Policy Status
Policy Object Type
Security - Configuration
Info Center > Reporting > Reports > Security > Configuration
Displays only if the Security add-on module is installed.
Similar information is provided using Security > Security Status, View Logs, and View Threats.
The Security - Configuration report definition generates reports for the following types of security data
maintained by the VSA.
Install Time
Installer
Version
License Expiration
Assigned Profile
Profile Details
Alarm Settings
Security - Security
Info Center > Reporting > Reports > Security > Current Threats
Displays only if the Security add-on module is installed.
Similar information is provided using Security > Security Status, View Logs, and View Threats.
The Security - Current Threats report definition generates reports for the following types of security data
maintained by the VSA.
Summary
Threat Category Summary
Current Threats
Time Selection
Select the Time Range Type - Filters by a fixed type of date range.
Number Of Days - Applies only if Last N Days is selected time range type.
Custom Start DateTime - Applies only if Fixed Range is select time range type.
Custom End DateTime - Applies only if Fixed Range is select time range type.
199
Info Center
Security - Historical Threats
Info Center > Reporting > Reports > Security > Historical Threats
Displays only if the Security add-on module is installed.
Similar information is provided using Security > Security Status, View Logs, and View Threats.
The Security - Historical Threats report definition generates reports for the following types of security data
maintained by the VSA.
Summary
Threat Category Summary
Current Threats
Time Selection
Select the Time Range Type - Filters by a fixed type of date range.
Number Of Days - Applies only if Last N Days is selected time range type.
Custom Start DateTime - Applies only if Fixed Range is select time range type.
Custom End DateTime - Applies only if Fixed Range is select time range type.
Security - KES Log
Info Center > Reporting > Reports > Security - KES Log
Displays only if the Security add-on module is installed.
Agent > Agent Logs (page 31) displays log entries by log type and machine ID.
The KES Log report definition generates a report of Endpoint Security log entries by machine ID.
Configure your report definition using the following parameters:
Number of days to query log* - Number of days back from the current date/time to include in the
report.
Show entries matching the following description (use * for wildcards) - Enter a string to filter entries by
their description. Include an asterisk (*) wildcard with the text you enter to match multiple records.
Ignore machines without data - Check this box to only display machine IDs that have data matching
the other filter parameters.
Service Billing - Past Billed Invoices
Info Center > Reporting > Reports > Service Billing - Past Billed Invoices
Displays only if the Service Billing add-on module is installed.
The Past Billed Invoices report definition generates a report listing billed invoices.
Time Selection
Select the Time Range Type - Filters by a fixed type of date range.
Number Of Days - Applies only if Last N Days is selected time range type.
Custom Start DateTime - Applies only if Fixed Range is select time range type.
Custom End DateTime - Applies only if Fixed Range is select time range type.
Service Billing - Sales Order Summary
Info Center > Reporting > Reports > Service Billing - Sales Order Summary
Displays only if the Service Billing add-on module is installed.
The Sales Order Summary report definition generates a summary report of sales orders.
200
Info Center
Time Selection
Select the Time Range Type - Filters by a fixed type of date range.
Number Of Days - Applies only if Last N Days is selected time range type.
Custom Start DateTime - Applies only if Fixed Range is select time range type.
Custom End DateTime - Applies only if Fixed Range is select time range type.
Service Billing - Unbilled Revenue by Customer
Info Center > Reporting > Reports > Service Billing - Unbilled Revenue by Customer
Displays only if the Service Billing add-on module is installed.
The Unbilled Revenue by Customer report definition generates a detailed or summary report of unbilled
revenue, by customer.
Parameters
Detailed
Summary
Service Billing - Unbilled Revenue by Item Type
Info Center > Reporting > Reports > Service Billing - Unbilled Revenue by Item Type
Displays only if the Service Billing add-on module is installed.
The Unbilled Revenue by Item Type report definition generates a detailed or summary report of unbilled
revenue, by item type.
Parameters
Detailed
Summary
Service Billing - Work Order Summary
Info Center > Reporting > Reports > Service Billing - Work Order Summary
Displays only if the Service Billing add-on module is installed.
The Work Order Summary report definition generates a summary report of work orders.
Time Selection
Select the Time Range Type - Filters by a fixed type of date range.
Number Of Days - Applies only if Last N Days is selected time range type.
Custom Start DateTime - Applies only if Fixed Range is select time range type.
Custom End DateTime - Applies only if Fixed Range is select time range type.
Service Desk - Custom Tickets
Info Center > Reporting > Reports > Service Desk - Custom Tickets
Displays only if the Service Desk add-on module is installed.
The Custom Tickets report definition generates a report displaying Service Desk ticket summary
information and ticket details.
Configure your report definition using the following parameters.
General
Service Desk
201
Info Center
Notes / Summary / Submitter Filter - List only tickets or ticket counts containing this string in any note,
summary line or submitter information line. Use * for wildcard.
Display all Tickets - If checked, list all tickets individually.
Display Notes with each ticket - If checked, display notes with each ticket.
Hide Hidden Notes - If checked, hide hidden notes.
Display Ticket Status Chart for each Admin - Displays a separate ticket status bar chart for each user
plus for unassigned.
Display pie chart for each selected Ticket Category Column of Data - Assignee, Status, Priority,
Category, Sub Category.
Time Range
Select the Time Range Type - Filters by a fixed type of date range.
Display all open tickets plus tickets closed within the last N days - Applies only if Last N Days is selected
time range type.
Custom Start DateTime - Applies only if Fixed Range is select time range type.
Custom End DateTime - Applies only if Fixed Range is select time range type.
Columns
Values for all desk definitions are displayed in the drop-down lists. Select multiple items using
Ctrl+Click and Shift+Click, unless otherwise noted.
Sort Column - Select the column to sort tickets on.
Sort Direction - Ascending, Descending.
Filters
Assignee Filter - Only one item can be selected.
Status Filter
Priority Filter
Category Filter
SubCategory Filter - Only displays subcategories for selected categories in the Category Filter.
Service Desk - Service Goals
Info Center > Reporting > Reports > Service Desk - Service Goals
Displays only if the Service Desk add-on module is installed.
The Service Goals report definition generates a report displaying summary information and ticket details
related to meeting Service Desk goals.
Configure your report definition using the following parameters:
Time Selection
Select the Time Range Type - Filters by a fixed type of date range.
Number Of Days - Applies only if Last N Days is selected time range type.
Custom Start DateTime - Applies only if Fixed Range is select time range type.
Custom End DateTime - Applies only if Fixed Range is select time range type.
Parameters
202
Include Only Tickets with Goals - If checked, only tickets with goals are displayed.
Select Report-By Type - Service Goals by Ticket, Ticket Number.
Sort Column - Select the column to sort tickets on.
Sort Direction - Ascending, Descending.
Info Center
Service Desk - Service Hours
Info Center > Reporting > Reports > Service Desk - Service Hours
Displays only if the Service Desk add-on module is installed.
The Service Hours report definition generates a report displaying summary information and ticket details
related to Service Desk hours worked.
Configure your report definition using the following parameters:
Time Selection
Select the Time Range Type - Filters by a fixed type of date range.
Number Of Days - Applies only if Last N Days is selected time range type.
Custom Start DateTime - Applies only if Fixed Range is select time range type.
Custom End DateTime - Applies only if Fixed Range is select time range type.
Parameters
Include Only Tickets with Goals - If checked, only tickets with goals are displayed.
Select Report-By Type - Service Hours by Ticket, Service Hours by Contributor, Service
Hours by Organization.
Sort Column - Select the column to sort tickets on.
Sort Direction - Ascending, Descending.
Service Desk - Service Times
Info Center > Reporting > Reports > Service Desk - Service Times
Displays only if the Service Desk add-on module is installed.
The Service Times report definition generates a 12-month report, starting with a specified month and
year, showing how many tickets have been created, closed, resolved, past due within fixed time
buckets.
Configure your report definition using the following parameters:
Parameters
Month - Select a month.
Year - Select a year.
Display Tickets Created - If checked, display tickets created.
Display Tickets Closed - If checked, display tickets closed.
Display Tickets Resolved - If checked, display tickets resolved.
Display Tickets Past Due - If checked, display tickets past due.
Display Ticket Service Time Details Tables - If checked, display tickets detail tables.
Service Desk - Service Volumes
Info Center > Reporting > Reports > Service Desk - Service Volumes
Displays only if the Service Desk add-on module is installed.
The Service Volumes report definition generates a 12-month report, starting with a specified month and
year, showing the number of tickets in each month that belong to each possible value in a specified
ticket column.
Configure your report definition using the following parameters:
Parameters
Group by - Select the column to group by.
203
Info Center
Sort Column Direction - Ascending, Descending.
Month - Select a month.
Year - Select a year.
Display Ticket Volumes Chart - If checked, display a tickets volumes chart.
Service Desk - Tickets
Info Center > Reporting > Reports > Service Desk - Tickets
Displays only if the Service Desk add-on module is installed.
The Tickets report definition generates a report displaying Service Desk ticket summary information
and ticket details.
Configure your report definition using the following parameters:
Time Selection
Select the Time Range Type - Filters by a fixed type of date range.
Display all open tickets plus tickets closed within the last N days - Applies only if Last N Days is selected
time range type.
Custom Start DateTime - Applies only if Fixed Range is select time range type.
Custom End DateTime - Applies only if Fixed Range is select time range type.
Parameters
Notes / Summary / Submitter Filter - List only tickets or ticket counts containing this string in any note,
summary line or submitter information line. Use * for wildcard.
Display all Tickets - If checked, list all tickets individually.
Display Notes with each ticket - If checked, display notes with each ticket.
Hide Hidden Notes - If checked, hide hidden notes.
Sort Column - Select the column to sort tickets on.
Sort Direction - Ascending, Descending.
Display Ticket Status Chart for each Admin - Displays a separate ticket status bar chart for each user
plus for unassigned.
Display pie chart for each selected Ticket Category Column of Data - Assignee, Status, Priority,
Category, Sub Category.
Column Filters
Values for all desk definitions are displayed in the drop-down lists. Select multiple items using
Ctrl+Click and Shift+Click, unless otherwise noted.
Assignee Filter - Only one item can be selected.
Status Filter
Priority Filter
Category Filter
SubCategory Filter - Only displays subcategories for selected categories in the Category Filter.
Software - Software Applications Changed
Info Center > Reporting > Reports > Software - Software Applications Changed
Similar information is provided using Audit > Add/Remove (page 137).
The Software Applications Changed report definition generates a report displaying lists of applications
added to and removed from machine IDs. Uses data collected from the latest audit.
Note: This report was called the Software - Add/Removes Programs report before the Kaseya 2 release.
204
Info Center
Configure your report definition using the following parameters:
Add/Remove List Item Filter - Enter a string to filter items by their name. Include an asterisk (*)
wildcard with the text you enter to match multiple records.
List machine IDs that contain each application - If checked, then the machine ID of each machine
add/remove program is listed.
Software - Software Applications Installed
Info Center > Reporting > Reports > Software - Software Applications Installed
Similar information is provided using Audit > Installed Applications (page 136),
The Software Applications Installed report definition generates a report displaying each unique application
found on all machines. The total number of unique copies of the application are also listed. Uses data
collected from the latest audit.
Configure your report definition using the following parameters:
Application Filter - Filters by application name (theApp.exe).
Product Name Filter - Filters by product name string as provided by the software vendor.
Description Filter - Filters by software description string as provided by the software vendor.
Manufacturer Filter - Filters by software vendor name.
Version Filter - Filters by software version number.
Show Unregistered Applications - If checked, includes programs not in the registry. Registered
applications place an App Paths key in the registry identifying the location of their main
executable. Sorting on this value is a good way to separate main applications from all the helper
and secondary applications.
List machine IDs that contain each application - If checked, then the machine ID of each machine
installed with the program is listed.
Display Column(s) - Application, Product, Description, Manufacturer, Version.
Sort By - Application, Product, Description, Manufacturer, Version.
Software - Software Licenses
Info Center > Reporting > Reports > Software - Software Licenses
Similar information is provided using Audit > Software Licenses (page 137).
The Software Licenses report definition generates a report listing the number of software licenses found
in a group of machines. This report lists the total number of licenses and the number of unique licenses
found across all machines. Uses data collected from the latest audit.
Configure your report definition using the following parameters:
Show Publisher matching - Filters by software vendor name.
Show Title matching - Filters by software title.
Do Not List Machine IDs - Machine IDs are not listed.
List Machine IDs - The machine ID of each machine installed with the application is listed.
List Machine IDs by License Code - License codes and product keys installed on each machine are
displayed.
Software - Software Licenses Summary
Info Center > Reporting > Reports > Software - Software Licenses Summary
Similar information is provided using Audit > Software Licenses (page 137).
The Software Licenses report definition generates a table summarizing the licenses on all machines in a
group or view. Uses data collected from the latest audit. This report presents four tables of information
summarizing the following:
205
Info Center
Servers - Lists all server types found and the number of machines running that server OS.
Workstations - Lists all workstation types found and the number of machines running that
workstation OS.
Microsoft Office Licenses - Lists the number of machines with each version of Microsoft Office
loaded.
Other Applications - Summarizes the number of machines with each application license found that
is not contained in the first 3 tables.
Configure your report definition using the following parameters:
Show Publisher matching - Filters by software vendor name.
Show Title matching - Filters by software title.
Software - Software Operating Systems
Info Center > Reporting > Reports > Software - Operating Systems
The Operating Systems report definition generates a composite view chart of all operating systems found
on all machine IDs.
Note: Each machine reports its operating system type and version with each check-in. Audit does not have
to complete to obtain operating system information. Therefore, the number of operating systems
reported by this report may be higher than the number of licenses reported for that operating system if
all machines have not completed an audit.
Configure your report definition using the following parameters:
Show Pie chart
Show Bar chart
Show Table
Software Deployment - Profile Status by Machine
Info Center > Reporting > Reports > Software Deployment - Profile Status by Machine
Displays only if the Software Deployment and Update add-on module is installed.
The Profile Status by Machine report definition generates a report showing the compliance status of
machines managed by Software Deployment and Update.
Display Options - Detailed or Summary
Software Deployment - Recent Deployments
Info Center > Reporting > Reports > Software Deployment - Recent Deployments
Displays only if the Software Deployment and Update add-on module is installed.
The Recent Deployments report definition generates a report listing recent deployments.
Time Range
206
Select the Time Range Type - Filters by a fixed type of date range.
Number Of Days - Applies only if Last N Days is selected time range type.
Custom Start DateTime - Applies only if Fixed Range is select time range type.
Custom End DateTime - Applies only if Fixed Range is select time range type.
Info Center
Software Deployment - Software Installed by Machine
Info Center > Reporting > Reports > Software Deployment - Software Installed by Machine
Displays only if the Software Deployment and Update add-on module is installed.
The Software Installed by Machine report definition generates a report showing the software titles installed
on machines managed by Software Deployment and Update.
Display Options - Detailed or Summary
Software Deployment - Machine Changes
Info Center > Reporting > Reports > Software Deployment - Machine Changes
Displays only if the Software Deployment and Update add-on module is installed.
The Machine Changes report definition generates a report showing the software titles and version
changes on machines managed by Software Deployment and Update.
Comparison Parameters
Compare with Machine's own Baseline Scan - Displays all machine software changes found on each
machine by comparing the information from the latest scan against the information from the
baseline scan.
Compare to selected Machine ID - Displays all machine software changes found on each machine by
comparing the information from the latest scan against the scan from a selected machine ID. Use
this function to identify differences in a group of machines when compared against the standard
for the group.
Use Baseline Scan - Enabled if Compare to selected machine ID is selected. If checked, the selected
machine ID's baseline scan is used for comparison instead of the selected machine ID's latest
scan.
Display Options
Show Updates - Machines with updated software.
Show Adds - Machines with software added.
Show Removes - Machines with software removed.
Show No Changes - Machines with no software changes.
Show Unprofiled - Machines with no assigned profiles.
Ticketing - Customizable Ticketing
Info Center > Reporting > Reports > Ticketing > Customizable Ticketing
Similar information is provided using Ticketing > View Summary (page 400).
The Customizable Ticketing report definition generates a report listing all Ticketing module tickets
assigned to selected organizations, machine groups, machines, departments, or staff records.
Configure your report definition using the following parameters:
Time Selection
Select the Time Range Type - Filters by a fixed type of date range.
Display all open tickets plus tickets closed within the last N days - Applies only if Last N Days is selected
time range type.
Custom Start DateTime - Applies only if Fixed Range is select time range type.
Custom End DateTime - Applies only if Fixed Range is select time range type.
207
Info Center
Parameters
Display Ticket Status Chart for each Admin - Displays a separate ticket status bar chart for each user
plus for unassigned.
Display pie chart for each selected Ticket Category - Assignee, Status, Category, Priority.
Display none - Do not list individual tickets in the report.
Display all tickets - List all tickets individually.
Display all tickets with notes - List all tickets, include both public and hidden notes.
Display all tickets but hide hidden notes - List all tickets, include public notes but hide hidden notes.
Filters
Notes/Summary/Submitter Field - Enter a string to filter tickets by their notes or summary line or
submitter fields. Include an asterisk (*) wildcard with the text you enter to match multiple records.
Assignee Filter - Filter tickets by Assignee.
Sort Column - Select the column to sort tickets on.
Sort Direction - Ascending, Descending.
Status - Filter tickets by Status
Category - Filter tickets by Category.
Priority - Filter tickets by Priority.
Resolution - Filter tickets by Resolution.
(Custom Fields) - Filter tickets by one or more Custom Fields.
Columns
Select the tickets columns included in the report. All columns are included by default.
Ticketing - Ticketing
Info Center > Reporting > Reports > Ticketing > Ticketing
Similar information is provided using Ticketing > View Summary (page 400).
The Ticketing report definition generates a report listing all Ticketing module tickets assigned to selected
organizations, machine groups, machines, departments, or staff records.
Configure your report definition using the following parameters:
Time Selection
Select the Time Range Type - Filters by a fixed type of date range.
Display all open tickets plus tickets closed within the last N days - Applies only if Last N Days is selected
time range type.
Custom Start DateTime - Applies only if Fixed Range is select time range type.
Custom End DateTime - Applies only if Fixed Range is select time range type.
Parameters
Display Ticket Status Chart for each Admin - Displays a separate ticket status bar chart for each user
plus for unassigned.
Display pie chart for each selected Ticket Category - Assignee, Status, Category, Priority.
Notes / Summary / Submitter Filter - List only tickets or ticket counts containing this string in any note,
summary line or submitter information line. Use * for wildcard.
Display none - Do not list individual tickets in the report.
Display all tickets - List all tickets individually.
Display all tickets with notes - List all tickets, include both public and hidden notes.
Display all tickets but hide hidden notes - List all tickets, include public notes but hide hidden notes.
208
Info Center
Notes/Summary/Submitter Field - Enter a string to filter tickets by their notes or summary line or
submitter fields. Include an asterisk (*) wildcard with the text you enter to match multiple records.
Filter tickets by
Assignee
Status
Category
Priority
Sort Column - Select the column to sort tickets on.
Sort Direction - Ascending, Descending.
Time Tracking - Timesheet Summary
Info Center > Reporting > Reports > Time Tracking > Timesheet Summary
The Timesheet Summary report definition generates a report listing the status of all timesheets for a
specified date range.
Configure your report definition using the following parameters.
Time Selection
Custom Start DateTime - The start date.
Custom End DateTime - The end date.
Parameters
Choose Group Type - Grouped by Period or by Status.
Staff List - The staff to include in the report. The list comprises all staff with timesheets that your
scope authorizes you to see.
Note: For each staff record and time period, a timesheet is only created if at least one time entry is
added to the timesheet.
Time Tracking - Timesheet Entries
Info Center > Reporting > Reports > Time Tracking > Timesheet Entries
The Timesheet Entries report definition generates a report listing all timesheet entries for a specified date
range.
Configure your report definition using the following parameters.
Time Selection
Custom Start DateTime - The start date.
Custom End DateTime - The end date.
Parameters
Staff List - The staff to include in the report. The list comprises all staff with timesheets that your
scope authorizes you to see.
Management Dashboard
Info Center > Dashboard > Management Dashboard
The Management Dashboard page shows the current status of all agent machines a VSA user is
authorized to see. The dashboard comprises a set of dashlets,with each dashlet displaying a unique
209
Info Center
metric.
All agent dashlets provide drill down capability to show the list of individual agent machines in that
dashlet.
Dashboards obey scope and machineID/groupID (page 23) filtering.
Dashlets displayed on this page include:
Machines Online
Servers Online
Servers Offline
Agents Pending Reboot
Agents Missing Patches with Patch Policy
Agents Out of Compliance with assigned Policy Management policies.
Agents with No Policies assigned by Policy Management.
Agents Suspended
Machines with Low Disk Space
Agents in Unnamed Group
Agents Missing Patches with No Patch Policy
Top 10 Machines with Low Disk Space
Agent Procedure Pending Approval
Logged on Administrators
Actions
Click any dashlet to show a list of individual machines and devices in that dashlet.
View Dashboard
Info Center > Dashboard > View Dashboard
The View Dashboard page gives you a quick view of the total system's status, highlighting the machine
IDs and tasks you need to work on first. The results displayed by the dashboard depend on the Machine
ID / Group ID filter (page 556). You can manage tasks and send messages to other users using the
dashboard. Customize the dashboard display using Info Center > Layout Dashboard (page 211).
Agent Status
Summarizes the online status of all machine IDs matching the current machine ID / group ID filter.
Gives you an at-a-glance count of how many machines are online, have users logged into them, have
been offline for less than 30 days and offline for over 30 days and the total number of agents matching the
current machine ID / group ID filter.
Patch Status
Uses a pie chart to highlight machines missing patches and matching the current machine ID / group ID
filter. The chart displays with or without applying a patch policy.
Click the Use Policy button to apply the Patch Policy (page 559) when generating the pie chart.
Note: The Patch Policy incurs a significant performance penalty. If you have a lot of machine IDs
this pie chart takes a long time to generate when using the patch policy.
Click the Hide Policy button to generate the pie chart without the patch policy. This shows all
missing patches including those denied by patch policy.
210
Info Center
Clicking on any pie segment opens a sub window listing all machine IDs that make up that pie
segment.
Operating Systems
Uses a pie chart to shows the mix of operating systems in use, for machines matching the current
machine ID / group ID filter. Clicking any pie segment opens a sub window listing all machine IDs that
make up that pie segment.
Tickets
Lists recent tickets issued against the machine IDs matching the current machine ID / group ID filter.
Applies to Ticketing module tickets only.
System Status
Identifies the number of current and total VSA users and Portal Access (page 67) users. Also displays the
size of the database, the database size per machine account and the last backup date.
Tasks
Use this section to create, edit, and monitor tasks you or other users need to perform. A pop up window
alerts you when new tasks created for you have been added to your task list. Additional pop ups occur
when the task becomes past due. You can have the system remind you of a past due task again, by
clicking the Snooze button when the task reminder dialog box displays. You can clear all outstanding
task notification messages by clicking the Clear Snooze button on the System > Preferences (page 353)
page.
Messages
Use this section to send messages to other VSA users. Other VSA users see the messages as popup
windows. Messages you have received are listed in the lower part of this pane.
Note: Send messages to machine users using Remote Control > Send Message (page 341).
Layout Dashboard
Info Center > Dashboard > Layout
The Layout Dashboard page displays/hides each section of the View Dashboard (page 210) page and sets
the order they appear, from top to bottom. To display an item, check the box next to the item.
Two items have additional customization control: Tickets, and Messages. Both display time dependent
data. To make it easy to quickly distinguish new item from old items, you can specify different highlight
colors from data rows depending on how recently the data item was generated.
Recommendation
Highlight the most recent tickets and messages in red. All tickets and messages created in the
last N days are highlighted in red.
Highlight the next most recent tickets and messages in yellow. All tickets and messages that are
older than the red highlight date but more recent than the number entered are highlighted in
yellow.
Disable highlighting by setting the number of days to zero.
211
Chapter 7
Monitor
In This Chapter
Monitor Overview............................................................................................................ 214
Monitor Terms and Concepts ......................................................................................... 216
Dashboard List ............................................................................................................... 219
Dashboard Settings ........................................................................................................ 227
Alarm Summary .............................................................................................................. 227
Suspend Alarm ............................................................................................................... 229
Live Counter ................................................................................................................... 230
Monitor Lists ................................................................................................................... 231
Update Lists By Scan ..................................................................................................... 232
Monitor Sets ................................................................................................................... 234
SNMP Sets ..................................................................................................................... 241
Alerts............................................................................................................................... 248
Event Log Alerts ............................................................................................................. 276
SNMP Traps Alert........................................................................................................... 283
Assign Monitoring ........................................................................................................... 286
Monitor Log ..................................................................................................................... 291
System Check ................................................................................................................ 293
Assign SNMP ................................................................................................................. 297
SNMP Log ...................................................................................................................... 305
Set SNMP Values ........................................................................................................... 306
Set SNMP Type .............................................................................................................. 308
Parser Summary............................................................................................................. 309
Log Parser ...................................................................................................................... 312
Assign Parser Sets ......................................................................................................... 317
Viewing Log Monitoring Entries ...................................................................................... 322
213
Monitor
Monitor Overview
Monitor
The Monitoring module in Virtual System Administrator™ provides six methods of monitoring
machines and log files:
Alerts - Monitors events on agent machines.
Event Log Alerts - Monitors events in the event logs of agent machines.
Monitor Sets - Monitors the performance state on agent machines.
SNMP Sets - Monitors the performance state on non-agent devices.
System Check - Monitors events on non-agent machines.
Log Monitoring - Monitors events in log files.
You can monitor the health in real time of managed machines and SNMP devices and be notified
immediately if any problems arise. When programmable alarms are triggered, Monitor executes email
notifications, procedures and job ticketing, for such problems and state changes as:
When any critical server or desktop computer goes off-line.
When a machine user disables remote control.
When any software application is added or removed.
When the hardware configuration changes.
When the computer is running low on disk space.
When a specific event or any event log entry is generated.
When any protection policy violation occurs.
When any agent procedure fails execution.
When an unapproved application attempts to access the network.
When an unapproved application attempts to access a protected file.
When a new device appears on the local area network.
When an external log records a specific log entry.
In addition to generating alert notifications when event log entries are generated, event log entries
collected from your managed machines are stored on the VSA. The event log data is always available,
even if the managed machine goes offline or suffers a hard failure. Event log data is presented in a
familiar and concise form using the Agent > Agent Logs (page 31) page, as well as Info Center >
Reporting > Reports > Logs.
Note: You can download a Monitoring Configuration
(http://help.kaseya.com/webhelp/EN/VSA/7000000/EN_monitoringconfiguration70.pdf#zoom=70&navpanes=0) PDF
from the first topic of online user assistance.
Note: You can download a Configuring Log Parsers Step-by-Step
(http://help.kaseya.com/webhelp/EN/VSA/7000000/EN_logparsers70.pdf#zoom=70&navpanes=0) PDF from the
first topic of online user assistance.
Note: Kaseya Monitor™ Service (http://www.kaseya.com/services/it-services.aspx) extends monitoring
past nine-to-five. By out-tasking systems management and monitoring during off-hours, MSPs can offer
customers 24/7/365 “Always-On” monitoring.
Note: Any agent used for monitoring must be updated using the Agent > Update Agent (page 72) page.
214
Monitor
Function
Description
Dashboard List (page 219) Provides multiple monitoring views.
Dashboard Settings (page
227)
Users can customize the Dashboard List page.
Alarm Summary (page 227) Lists alarms for monitored machines.
Suspend Alarms (page
229)
Suspends alarm notifications for specific machine IDs.
Live Counter (page 230)
Displays live performance counter data for a selected
machine ID.
Monitor Lists (page 231)
Configures the monitor list objects for monitoring.
Update Lists By Scan (page Scans machines for monitor counters and services.
232)
Monitor Sets (page 234)
Configures monitor sets.
SNMP Sets (page 241)
Configures SNMP monitor sets.
Add SNMP Object (page
246)
Manages SNMP MIB objects.
Alerts (page 248)
Configures monitor alerts for machines.
Event Log Alerts (page
276)
Triggers an alert for an event log entry.
SNMP Traps Alert (page
283)
Configures alerts for SNMP Trap event log entries created
on selected managed machines.
Assign Monitoring (page
286)
Assigns, removes and manages alarms of monitor sets on
machines.
Monitor Log (page 291)
Views monitor log data in chart and table format.
System Check (page 293)
Assigns, removes and manages alarms for system checks
on machines.
Assign SNMP (page 297)
Assigns, removes and manages alarms of SNMP monitor
sets on devices.
SNMP Log (page 305)
Views SNMP log data in chart and table format.
Set SNMP Values (page
306)
Sets SNMP values on the specified device.
Set SNMP Type (page 308) Assigns SNMP types to SNMP devices.
Parser Summary (page
309)
Defines alerts for parser sets and copy parser set
assignments to multiple machine IDs.
Log Parser (page 312)
Defines log parsers and assigns them to machine IDs.
Assign Parser Sets (page
317)
Creates and assigns parsers sets to machine IDs and
creates alerts on parser set assignments.
215
Monitor
Monitor Terms and Concepts
The same alert management terms and concepts apply to all methods of monitoring.
Alerts and Alarms
Alerts - An alert is created when the performance of a machine or device matches a pre-defined
criteria or "alert condition".
Alarms - Alarms are a graphical way of notifying the user that an alert has occurred. In many
graphical displays throughout the VSA, when an alert exists, the VSA displays by default a red
traffic light
icon. If no alert exists, a green traffic light icon
displays. These icons can be
customized.
Logs - Two logs distinguish between alerts and alarms.
Alarm Log - Tracks any alarm that was created by an alert.
Monitor Action Log - Tracks any alert that was created, whether or not an alarm or any other
type of action was taken in response to the alert.
Actions
Creating an alarm represents only one type of action that can be taken when an alert occurs. Two other
types of actions are notifications. They include send an email or create a ticket. A fourth type of action is to
run an agent procedure to automatically respond to the alert. These four types of actions are called the
ATSE code. Whether assigned to a machine ID, a group ID, or an SNMP device, the ATSE code
indicates which types of actions will be taken for the alert defined.
A = Create Alarm
T = Create Ticket
S = Run Agent Procedure
E = Email Recipients
None of the ATSE actions are required to be set when configuring an alert. Both the alert and the ATSE
action, including no action, are reported in the Info Center > Monitor - Monitor Action Log (page 195) report.
Types of Alerts
Types of alerts include:
Discovery > LAN Watch (http://help.kaseya.com/webhelp/EN/KDIS/7000000/index.asp#1944.htm)
Backup > Backup Alerts
Monitor > Alerts (page 248) - These are specialized "fixed" alerts that are ready to apply to a
machine.
Monitor > Assign Monitoring (page 286)
Monitor > SNMP Traps Alert (page 283)
Monitor > Assign SNMP (page 297)
Monitor > System Checks (page 293)
Monitor > Parser Summary (page 309)
Monitor > Assign Parser Sets (page 317)
Patch Management > Patch Alerts
Remote Control > Offsite Alerts
Security > Apply Alarm Sets
Other add-on modules have alerts not listed here.
Six Methods of Monitoring
Each of the six methods of monitoring in Virtual System Administrator™ is either event-based or
state-based.
216
Monitor
Event-based
Alerts - monitors events on agent machines
Event Log Alerts - monitors events in the event logs of agent-installed machines
System Check - monitors events on non-agent machines
Log Monitoring - monitors events in log files
State-based
Monitor Sets - monitors the performance state on agent machines
SNMP Sets - monitors the performance state on non-agent devices
Event-Based Alerts
Alerts (page 248), System Check (page 293), Event Log Alerts and Log Monitoring (page 312) represent
event-based alert that occur perhaps once. For example a backup may fail. Even if the backup succeeds
later, the failure of the backup is a historical event in the alarm log. If an alarm is created for this type of
event, then the alarm remains "open" in the alarm log even if the alert condition recovers. Typically you
use the Alarm Summary (page 227) page to review alarms created by event-based alerts. When the issue
is resolved you "close' the alarm.
Event-based alerts are usually easier to configure, since the possibilities are reduced to whether one or
more of the events happened or did not happen within a specified time period.
State-Based Alerts
Monitor set (page 234) counters, services, and processes and SNMP set (page 241) objects are either
currently within their expected state range or outside of it and display as red or green alarm icons
dynamically in monitoring dashlets. These are known as state-based alerts.
If an alert condition currently exists, monitor dashlets (page 219) show a red alarm icon.
If an alert condition does not currently exist, monitor dashlets show a green alarm icon.
If you create an alarm for state-based alerts, they'll create alarm entries in the alarm log just like
event-based alarms, which you can then choose to close. But because state-based alerts typically go
in and out of an alert condition dynamically, you may want to avoid creating an alarm each time this
happens. Instead use the Network Status (page 223) dashlet to identify the current status of state-based
alerts. Once the issue is corrected on the machine or device, the status of the alert automatically
returns to a green icon. You don't have to manually "close" the alert in this dashlet.
Note: If you do decide to create traditional alarms for monitor sets and off-line alerts specifically, these
two types of alerts can be closed automatically when they recover. See the Enable auto close of alarms and
tickets checkbox on the System > Configure (page 377) page.
Typically state-based alarms require more thought to configure then event-based alarms, because the
intent is to measure the level of performance rather than outright failure.
Dashboards and Dashlets
The Dashboard List page is the VSA's primary method of visually displaying monitoring data, including
alerts and alarms. The Dashboard List page maintains configurable monitoring windows called
Dashboard Views. Each dashboard contains one or more panes of monitoring data called Dashlets. Each
VSA user can create their own customized dashboards. Types of dashlets include:
Alarm List (page 220)
Alarm Network Status (page 220)
Alarm Rotator (page 222)
Alarm Ticker (page 223)
Network Status (page 223)
Group Alarm Status (page 223)
Monitoring Set Status (page 224)
217
Monitor
Monitor Status (page 226)
Machines Online (page 226)
Top N - Monitor Alarm Chart (page 226)
Reviewing Alarms
All alert conditions that have the Create Alarm checkbox checked—both state-based alarms and
event-based alarms—are recorded in the alarm log. An alarm listed in the alarm log does not represent
the current status of a machine or device, rather it is a record of an alarm that has occurred in the past.
An alarm log record remains Open until you close it.
Created alarms can be, reviewed, Closed or Deleted... using:
Monitor > Alarm Summary (page 227)
Monitor > Dashboard List > any Alarm Summary Window (page 221) within a dashlet
Agent > Agent Logs > Alarm Log (page 31)
Live Connect (page 344) > Agent Data > Agent Logs > Alarm Log
Created alarms can also be reviewed using:
Monitor > Dashboard List > Alarm List (page 220)
Monitor > Dashboard List > Alarm Network Status (page 220)
Monitor > Dashboard List > Alarm Rotator (page 222)
Monitor > Dashboard List > Alarm Ticker (page 223)
Monitor > Dashboard List > Group Alarm Status (page 223)
Monitor > Dashboard List > Monitor Set Status (page 224)
Monitor > Dashboard List > Monitor Status (page 226)
Monitor > Dashboard List > Top N - Monitor Alarm Count (page 226)
Monitor > Dashboard List > KES Status (page 226)
Monitor > Dashboard List > KES Threats (page 226)
Info Center > Reporting > Reports > Monitoring > Logs > Alarm Log
Info Center > Reporting > Reports > Monitoring > Monitor Action Log
Reviewing Performance (with or without Creating Alarms)
You can review the current status of monitor sets and SNMP set performance results, with or without
creating alarms, using:
Monitor > Live Counter (page 230)
Monitor > Monitor Log (page 291)
Monitor > SNMP Log (page 305)
Monitor > Dashboard > Network Status (page 223)
Monitor > Dashboard > Group Alarm Status (page 223)
Monitor > Dashboard > Monitoring Set Status (page 224)
Info Center > Reporting (page 142) > Reports > Monitoring > Logs
Suspending Alarms
The triggering of alarms can be suspended. The Suspend Alarms page suppresses alarms (page 550) for
specified time periods, including recurring time periods. This allows upgrade and maintenance activity
to take place without generating alarms. When alarms are suspended for a machine ID, the agent still
collects data, but does not generate corresponding alarms.
Group Alarms
Alarms for alerts, event log alerts, system check, and log monitoring are automatically assigned to a
group alarm category. If an alarm is created, the group alarm it belongs to is triggered as well. The group
alarm categories for monitor sets and SNMP sets are manually assigned when the sets are defined.
Group alarms display in the Group Alarm Status (page 223) dashlet of the Monitor > Dashboard List page.
218
Monitor
You can create new groups using the Group Alarm Column Names tab in Monitor > Monitor Lists (page 231).
Group alarm column names are assigned to monitor sets using Define Monitor Set (page 235).
Dashboard List
Info Center > Dashboard > Dashboard List
Monitor > Dashboard > Dashboard List
Similar information is provided using Monitor > Alarm Summary (page 227) and Info Center > Reporting > Reports
> Monitor Alarm Summary (page 196).
The Dashboard List page is the VSA's primary method of visually displaying monitoring data, including
alerts and alarms. The Dashboard List page maintains configurable monitoring windows called
Dashboard Views. Each dashboard contains one or more panes of monitoring data called Dashlets. Each
VSA user can create their own customized dashboards.
Adding Dashboard Views and Dashlets
To add a new dashboard:
1. Click
to create a new Dashboard View. The new dashboard displays in a popup window.
2. Enter a Title and Description for your new dashboard.
3. Click the Add Dashlets tab. A side panel displays a list of dashlets. These choices include:
Alarm List (page 220)
Alarm Network Status (page 220)
Alarm Rotator (page 222)
Alarm Ticker (page 223)
Network Status (page 223)
Group Alarm Status (page 223)
Monitoring Set Status (page 224)
Monitor Status (page 226)
Machines Online (page 226)
Top N - Monitor Alarm Chart (page 226)
KES Status (page 226)
KES Threats (page 226)
4. Check as many checkboxes as you like, then click the Add button. The side panel closes and the
Dashlets display in the Dashboard View.
5. Move and resize the Dashlets within the Dashboard View.
6. Click the Delete tab to delete dashlets already displayed in the Dashboard View.
7. Click
to save the Dashboard View. Click
to save the Dashboard View using a different title
and description.
8. Click Share to share this Dashboard View with other users, user roles or to make it public for all users
to use and edit.
Configuring Dashlet Options
You can size and position each dashlet within the Dashboard View. You can also access additional
configuration options for each dashlet by clicking the configure icon
located in the upper left hand
corner of the dashlet. Common configuration options include:
Show Title Bar - If checked, displays the dashlet with a title bar.
Title - Specifies the title of the dashlet.
219
Monitor
Refresh Rate - Specifies how often the data in the dashlet is refreshed.
Machine - Filters the dashlet by machine ID. Include an asterisk (*) wildcard with the text you enter
to match multiple records.
Machine Group - Filters the dashlets by group ID. Select <All Groups> to see all groups you are
authorized to see.
Note: Dashlets are unaffected by the main machine ID / machine group filter (page 556) at the top of the
VSA page.
Add Dashboard
Click
to create a new dashboard. The new dashboard displays in a popup window.
Title
Enter a title for your dashboard and click the filter icon
to filter the list of dashboards listed in the
paging area. Include an asterisk (*) wildcard with the text you enter to match multiple records. Enter a
different title to rename the dashboard.
My Dashboards
If checked, only the dashboards you are the owner of display.
View
Displays the view icons available for each dashboard.
- Click to view this dashboard.
- Click to configure this dashboard.
- Click to delete this dashboard.
Owner
The owner of the dashboard.
Title
The name of the dashboard.
Description
The description of the dashboard.
Load on Startup
If checked, this dashboard displays when the user logs in. Choices apply only to the currently logged in
user.
Alarm List
Dashboard > Dashboard List > Alarm List
The Alarm List dashlet displays all alarms for all machine IDs matching the dashlet's machine ID/group
ID filter. The display lists the most recent alarms first.
Alarm Network Status
Dashboard > Dashboard List > Alarm Network Status
Initially the Alarm Network Status dashlet displays each machine group as an icon. You can click any
group icon to display the machines within that group. If a machine has even a single Open alarm, then
220
Monitor
the icon for that machine displays a red exclamation point. Click any machine icon to display an Alarm
Summary Window (page 221) of Open alarms for that machine.
Alarm Summary Window
Dashboard > Dashboard List > Alarm Network Status
Dashboard > Dashboard List > Group Alarm Status
Dashboard > Dashboard List > Monitor Set Status
The Alarm Summary window displays a filtered list of alarm log records. The filtering depending on how
you accessed the window. An alarm listed in the alarm log does not represent the current status of a
machine or device, rather it is a record of an alarm that has occurred in the past. An alarm log record
remains Open until you close it.
Note: Within a dashlet, the Alarm Summary window displays only Open alarm log records. If you attempt to
filter alarms using the Closed status within a dashlet, the dashlet will reset your selection to Open.
Closing an alarm makes it disappear from this dashlet's alarm summary list. You can review both Open and
Closed alarms using the Alarm Summary (page 227) page.
Filtering Alarms
Select or enter values in one or more of the following Alarm Filter fields. The filtering takes effect as soon
as you select or enter a value.
Alarm ID - A specific alarm ID.
Monitor Type - Counter, Process, Service, SNMP, Alert, System Check, Security or Log
Monitoring.
Alarm State - Open or Closed. You can only select the Open status for an alarm listed in a dashlet
Alarm Summary Window.
Alarm Type - Alarm or Trending.
Alarm Text - Text contained in the alarm. Bracket text with asterisks, for example: *memory*
Filter Alarm Count - The number of alarms displayed using the current filter criteria.
Closing Alarms
You can close alarm log records in one of two ways:
Click the Open link in the State column of the Alarm Summary window.
Or:
1. Set the Alarm State drop-down list to Closed.
2. Select one or more alarms listed in the paging area.
3. Click the Update button.
Deleting Alarms
1. Select one or more alarms listed in the paging area.
2. Click the Delete... button.
Adding Notes
1. Enter a note in the Notes field.
2. Select one or more alarms listed in the paging area.
3. Click the Update button.
Select Page
When more rows of data are selected than can be displayed on a single page, click the
and
221
Monitor
buttons to display the previous and next page. The drop-down list alphabetically lists the first record of
each page of data.
Select All/Unselect All
Click the Select All link to check all rows on the page. Click the Unselect All link to uncheck all rows on the
page.
Alarm ID
Lists a system-generated and unique ID for each alarm. The expand icon
specific alarm information.
can be clicked to display
Check-in status
These icons indicate the agent check-in status of each managed machine. Hovering the cursor over a
check-in icon displays the agent Quick View (page 16) window.
Online but waiting for first audit to complete
Agent online
Agent online and user currently logged on.
Agent online and user currently logged on, but user not active for 10 minutes
Agent is currently offline
Agent has never checked in
Agent is online but remote control has been disabled
The agent has been suspended
Machine.Group ID
The list of Machine.Group IDs (page 556) displayed is based on the Machine ID / Group ID filter (page 23) and
the machine groups the user is authorized to see using System > User Security > Scopes (page 369).
Each dashlet displays all machine groups and machine IDs matching the dashlet's unique machine
ID/group ID filter.
Alarm Date
The date and time the alarm was created.
Type
The type of monitor object: Counter, Process, Service, SNMP, Alert, System Check, Security and
Log Monitoring.
Ticket
If a ticket has been generated for an alarm a Ticket ID link displays. Clicking this link displays the ticket
in the Ticketing > View Ticket (page 403) page. If no ticket has been generated for an alarm a New Ticket...
link displays. Click this link to create a ticket for this alarm.
Name
The name of the monitoring object.
Alarm Rotator
Dashboard > Dashboard List > Alarm Rotator
The Alarm Rotator dashlet displays current alarms that have occurred within the last 10 minutes. Each
alarm displays one at a time, in a rotating fashion, for 10 seconds. Applies to all machine IDs matching
the dashlet's unique machine ID/group ID filter.
222
Monitor
Alarm Ticker
Dashboard > Dashboard List > Alarm Ticker
The Alarm Ticker dashlet displays current alarms that have occurred within a specified period. Each
alarm displays one at a time, in a "ticker-tape" fashion, for 10 seconds. Applies to all machine IDs
matching the dashlet's unique machine ID/group ID filter.
Network Status
Dashboard > Dashboard List > Network Status
The Network Status dashlet is specific for machines assigned monitor sets or devices assigned SNMP
sets. This dashlet displays all machine groups and machine IDs matching the dashlet's unique
machine ID/group ID filter.
The value of this dashlet is that you can see the current state of monitor sets on machines or SNMP
sets on devices dynamically.
Initially the Network Status dashlet displays each machine group as an icon. You can click any group
icon to display the machines and SNMP devices within that group. If even a single monitor set or
SNMP set is in an alarm state, then the icon for that machine or device displays a red exclamation
point. Click any machine icon or device icon to display a list of monitor set alarms or SNMP set alarms
that are currently outside their alarm thresholds. Alarms in this list are automatically removed as soon
as the monitor set or SNMP set returns to a "no alarm" state.
Dismissed
You can manually force an alarm to return to a "no alarm" state by clicking the Dismiss link for that
alarm. The "alarm" state will reappear again if the monitor set or SNMP set crosses its alarm threshold
again. The timing of the reappearance depends on the alarm interval criteria defined for that monitor
set or SNMP set.
Note: Dismissing an alarm state should not be confused with the Open or Closed status of an alarm record
entered in the alarm log, which is displayed, for example, using the Alarm Summary Window (page 221). Alarm
log entries can remain Open indefinitely, long after the alarm state has returned to "no alarm".
Group Alarm Status
Dashboard > Dashboard List > Group Alarm Status
The Group Alarm Status dashlet summarizes the alarm status of all group alarm (page 555) categories, for
all machine IDs matching the dashlet's unique machine ID/group ID filter. Alarms for alerts, event log
alerts, system check, and log monitoring are automatically assigned to a group alarm category. If an
alarm is created, the group alarm it belongs to is triggered as well. The group alarm categories for
monitor sets and SNMP sets are manually assigned when the sets are defined. Group alarms display
in the Group Alarm Status (page 223) dashlet of the Monitor > Dashboard List page. You can create new
groups using the Group Alarm Column Names tab in Monitor > Monitor Lists (page 231). Group alarm column
names are assigned to monitor sets using Define Monitor Set (page 235).
Note: Do not confuse group alarm categories with machine group IDs.
Click the machine group ID link to display the group alarm status of all machine IDs and SNMP
device IDs included in that machine group ID.
Click the Machine ID/SNMP Device ID link to display a Monitor Set Status (page 224) window for the
machine ID and any SNMP devices linked to it.
223
Monitor
Click any red icon
in the table to display the Alarm Summary Window (page 221) for that
combination of group alarm category and machine group ID or group alarm category and machine
ID.
Click Filter... to filter a dashlet by group alarm category or by machine group ID. Click Reset to
return a filtered dashlet back to its default. You can also re-order the display of group alarm
categories.
Monitoring Set Status
Dashboard > Dashboard List > Monitoring Set Status
You can also display a Monitoring Set Status dashlet using a Group Alarm Status dashlet, by clicking a machine group ID link,
then a machine ID link.
The Monitoring Set Status dashlet displays all alarms assigned to a machine ID, whether created by
monitor set (page 558), alert (page 549), system check (page 564), SNMP set (page 241), or Log Monitoring (page
555). Applies to all machine IDs matching the dashlet's unique machine ID/group ID filter.
Display only alarmed monitor objects
If checked, only alarmed monitor objects are displayed in the list.
Display only alarmed machines
If checked, only alarmed machines are displayed in the list.
First Row of Information
The first row of information displays:
The check-in status (on page 552) icon - Click to display the Live Connect (page 344) window. Alt-click to
display the Machine Summary (page 131) page.
The machine status icon
- Click to display the Machine Status (page 225) popup window. This
window enables you to set up a permanent display of charts or tables of monitor set objects for a
specific machine ID. Applies to monitor set objects only—not alerts, system-checks or SNMP
sets.
The expand icon
- Click to display all alarms assigned to a machine ID.
The collapse icon
- Click to display only the header description of each alarm assigned to a
machine ID.
The machine ID.group ID (page 556).
Monitor Sets
If a monitoring set is assigned to a machine ID, the following displays below the name of the monitor
set:
The triggered alarm
or no-alarm
status of the monitoring set.
The expand icon
- Click to display collection and threshold information.
The Quick Status link or the quick chart icon
- Click to display a Quick Status Monitor popup
window. This feature enables you to select any monitor set counter, service or process from any
machine ID and add it to the same single display window. Using Quick Status, you can quickly
compare the performance of the same counter, service or process on different machines, or
display selected counters, services and processes from different monitor sets all within a single
view. SNMP sets provide a similar Quick Status view for selected SNMP objects. Any Quick Status
view you create exists only for the current session. Use the Machine Status (page 225) icon
to
permanently save chart display selections.
The monitoring log icon
- Click to display the monitoring log (page 291) for this single alarm
counter in a popup window.
The live monitoring log icon
popup window.
224
- Click to display current, ongoing counter log information in a
Monitor
The monitor set object name.
For triggered alarms, the Alarm hyperlink displays. Click to display the Alarm Summary Window (page
221). The Alarm Summary Window is restricted to just Open alarms for the selected monitor set object
and machine ID.
Alerts
If an alert is assigned to a machine ID, the following displays with each alert:
The triggered alarm
or no-alarm
status of the alert.
The alert type.
For triggered alarms, the Alarm hyperlink displays. Click to display the Alarm Summary Window (page
221). The Alarm Summary Window is restricted to just Open alerts for the selected machine ID.
System Checks
If a system check is assigned to a machine ID, the following displays with each system check:
The triggered alarm
or no-alarm
status of the system check.
The system check type.
For triggered alarms, the Alarm hyperlink displays. Click to display the Alarm Summary Window (page
221). The Alarm Summary Window is restricted to just Open system checks for the selected machine
ID.
SNMP Devices
If a SNMP set is assigned to a SNMP device, the following displays with each SNMP set object:
The device status icon
- Click to set up a permanent display of charts or tables of monitor set
objects for a specific SNMP device. Displays the Device Status (page 226) popup window.
The IP address of the SNMP device.
The name of the SNMP device.
The name of the SNMP set assigned to the SNMP device. The following displays with each
SNMP set:
The triggered
or no-alarm
status of the SNMP set.
The expand icon
- Click to display collection and threshold information.
The monitoring log icon
- Click to display the SNMP log (page 305) for this single alarm
counter in a popup window.
The SNMP set object name.
For triggered alarms, the Alarm hyperlink displays. Click to display the Alarm Summary Window
(page 221). The Alarm Summary Window is restricted to just Open alarms for the selected SNMP
set object and SNMP device.
Machine Status
Dashboard > Dashboard List > Monitor Set Status > Machine Status icon
The Machine Status popup window selects and displays charts or tables for monitor set (page 558) objects.
The setup is specific for each machine ID and can be saved permanently. Applies to monitor set
objects only. Monitor sets must be assigned to a machine ID before using this window.
Click the Setup... button to select monitoring objects to display and to set the chart or table format.
Click the Save Position button to save the selection and format of monitoring objects on the Monitor
Set Status popup window.
225
Monitor
Device Status
Dashboard > Dashboard List > Monitor Set Status > Machine Status icon
The Device Status popup window selects and displays charts or tables for SNMP devices (page 562). The
setup is specific for each SNMP device and can be saved permanently.
Click the Setup... button to select monitoring objects to display and to set the chart or table format.
Click the Save Position button to save the selection and format of monitoring objects on the Monitor
Set Status popup window.
Monitor Status
Dashboard > Dashboard List > Monitor Status
The Monitor Status dashlet displays a bar chart showing the number of alarms created for the selected
time interval. Applies to all machine IDs matching the dashlet's unique machine ID/group ID filter. This
dashlet can be customized using Monitor > Dashboard Settings (page 227).
Machines Online
Dashboard > Dashboard List > Machines Online
The Machines Online chart shows the percentage of servers and workstations online. Applies to all
machine IDs matching the dashlet's unique machine ID/group ID filter. This dashlet can be customized
using Monitor > Dashboard Settings (page 227).
Top N - Monitor Alarm Chart
Dashboard > Dashboard List > Top N - Monitor Alarm Chart
The Top N - Monitor Alarm Chart dashlet displays a bar chart showing which machines have the most
alarms for the selected time interval. Applies to all machine IDs matching the dashlet's unique machine
ID/group ID filter. The chart shows up to 10 machines. This dashlet can be customized using Monitor >
Dashboard Settings (page 227).
KES Status
Dashboard > Dashboard List > KES Status
The KES Status dashlet displays different views of the security status of machine IDs using Endpoint
Security protection. Applies to all machine IDs matching the dashlet's unique machine ID/group ID
filter. The three views of security status are:
Machine Configuration
Scan Details
Profile Chart
Note: This dashlet does not display unless the Endpoint Security add-on module is installed for the VSA.
KES Threats
Dashboard > Dashboard List > KES Threats
The KES Threats dashlet displays different views of the security threats reported for machine IDs using
Endpoint Security protection. Applies to all machine IDs matching the dashlet's unique machine
ID/group ID filter. The three views of security threats are:
Most Recent
Most Common
226
Monitor
Profile Chart
Note: This dashlet does not display unless the Endpoint Security add-on module is installed for the VSA.
Dashboard Settings
Info Center > Dashboard > Settings
Monitor > Dashboard > Dashboard Settings
The Settings page enables you to customize controls for dashlets.
Turn notification sounds on or off for all popup monitoring windows - Applies only to the Monitor Set Status
(page 224) dashlet.
The Chart Total Monitor Alarms and Chart Top N Monitor Alarms title and background colors are
customizable. Each chart parameter is customizable, this includes the chart time interval and the
number of machines referenced by the Chart Top N Monitor Alarms.
The Customize machines online chart zone specifies two percentages to create three zones of
machines online:
The percentage of machines online, below which represents an alert condition.
The additional percentage of machines online, below which represents a warning condition.
Show refresh time
Custom Dashboard Skin - Select the border and titlebar style you want dashlets to display.
Alarm Summary
Monitor > Status > Alarm Summary
Similar information is provided using Monitor > Dashboard Lists (page 219) and Info Center > Reporting > Reports
> Monitor.
The Alarm Summary page displays alarms (page 550) for all machine IDs that match the current machine ID
/ group ID filter (page 23). You can include additional filtering for listed alarms using fields in the Alarm
Filters panel. You can also close alarms or re-open them and add notes to alarms.
Filtering Alarms
Select or enter values in one or more of the following Alarm Filter fields. The filtering takes effect as soon
as you select or enter a value.
Alarm ID - A specific alarm ID.
Monitor Type - Counter, Process, Service, SNMP, Alert, System Check, Security or Log
Monitoring.
Alarm State - Open or Closed. You can only select the Open status for an alarm listed in a dashlet
Alarm Summary Window.
Alarm Type - Alarm or Trending.
Alarm Text - Text contained in the alarm. Bracket text with asterisks, for example: *memory*
Filter Alarm Count - The number of alarms displayed using the current filter criteria.
Closing Alarms
You can close alarm log records in one of two ways:
Click the Open link in the State column of the Alarm Summary window.
Or:
1. Set the Alarm State drop-down list to Closed.
227
Monitor
2. Select one or more alarms listed in the paging area.
3. Click the Update button.
Deleting Alarms
1. Select one or more alarms listed in the paging area.
2. Click the Delete... button.
Adding Notes
1. Enter a note in the Notes field.
2. Select one or more alarms listed in the paging area.
3. Click the Update button.
Select Page
When more rows of data are selected than can be displayed on a single page, click the
and
buttons to display the previous and next page. The drop-down list alphabetically lists the first record of
each page of data.
Select All/Unselect All
Click the Select All link to check all rows on the page. Click the Unselect All link to uncheck all rows on the
page.
Alarm ID
Lists a system-generated and unique ID for each alarm. The expand icon
specific alarm information.
can be clicked to display
Check-in status
These icons indicate the agent check-in status of each managed machine. Hovering the cursor over a
check-in icon displays the agent Quick View (page 16) window.
Online but waiting for first audit to complete
Agent online
Agent online and user currently logged on.
Agent online and user currently logged on, but user not active for 10 minutes
Agent is currently offline
Agent has never checked in
Agent is online but remote control has been disabled
The agent has been suspended
Machine.Group ID
The list of Machine.Group IDs (page 556) displayed is based on the Machine ID / Group ID filter (page 23) and
the machine groups the user is authorized to see using System > User Security > Scopes (page 369).
Each dashlet displays all machine groups and machine IDs matching the dashlet's unique machine
ID/group ID filter.
Alarm Date
The date and time the alarm was created.
Type
The type of monitor object: Counter, Process, Service, SNMP, Alert, System Check, Security and
Log Monitoring.
Ticket
If a ticket has been generated for an alarm a Ticket ID link displays. Clicking this link displays the ticket
228
Monitor
in the Ticketing > View Ticket (page 403) page. If no ticket has been generated for an alarm a New Ticket...
link displays. Click this link to create a ticket for this alarm.
Name
The name of the monitoring object.
Suspend Alarm
Monitor > Status > Suspend Alarm
The Suspend Alarms page suppresses alarms (page 550) for specified time periods, including recurring
time periods. This allows upgrade and maintenance activity to take place without generating alarms.
When alarms are suspended for a machine ID, the agent still collects data, but does not generate
corresponding alarms. The list of machine IDs you can select depends on the machine ID / group ID filter
(page 23) and the scope (page 369) you are using.
Clear All
Clears all time periods scheduled for suspending alarms for all selected machine IDs.
Add / Replace
Click Add to add a schedule time period when alarms will be suspended for selected machine IDs. Click
Replace to remove suspend alarm time periods currently assigned to selected machine IDs and assign
them a new single time period to suspend alarms.
Schedule
Click Schedule to schedule this task on selected machine IDs using the schedule options previously
selected.
Date/Time
Enter the year, month, day, hour, and minute to schedule this task.
Cancel
Clears a time period matching the date/time parameters for suspending alarms on selected machine
IDs.
Run recurring
Check the box to make this task a recurring task. Enter the number of periods to wait before running
this task again.
Suspend alarms
Select the duration of time during which alarms will be suspended.
Select All/Unselect All
Click the Select All link to check all rows on the page. Click the Unselect All link to uncheck all rows on the
page.
Check-in status
These icons indicate the agent check-in status of each managed machine. Hovering the cursor over a
check-in icon displays the agent Quick View (page 16) window.
Online but waiting for first audit to complete
Agent online
Agent online and user currently logged on.
229
Monitor
Agent online and user currently logged on, but user not active for 10 minutes
Agent is currently offline
Agent has never checked in
Agent is online but remote control has been disabled
The agent has been suspended
Machine.Group ID
The list of Machine.Group IDs (page 556) displayed is based on the Machine ID / Group ID filter (page 23) and
the machine groups the user is authorized to see using System > User Security > Scopes (page 369).
Next Suspend
Lists the start times when machine ID alarms are scheduled to be suspended.
Duration
Lists the duration of the time periods alarms are scheduled to be suspended.
Recur
If recurring, displays the interval to wait before running the task again.
Live Counter
Monitor > Status > Live Counter
The Live Counter page displays live performance counter (page 560) data for a selected machine ID. Only
machines IDs assigned one or more monitor sets using Assign Monitoring (page 286) are listed on this
page. The list of machine IDs you can select depends on the machine ID / group ID filter (page 23) and the
scope (page 369) you are using.
Each specific Live Counter displays in a new window. Each window displays a bar chart with 75 data
points containing the value of the counter object for the Refresh Rate specified. The chart refresh rate
can be set between 3 and 60 seconds. The new data displays on the far right of the chart and the data
moves from right to left as it ages.
Each bar within the chart displays in a specific color, which is determined by the alarm and warning
thresholds of the monitor set counter object.
Red - if alarming
Yellow - if within warning threshold
Green - if not alarming or not in warning threshold
Check-in status
These icons indicate the agent check-in status of each managed machine. Hovering the cursor over a
check-in icon displays the agent Quick View (page 16) window.
Online but waiting for first audit to complete
Agent online
Agent online and user currently logged on.
Agent online and user currently logged on, but user not active for 10 minutes
Agent is currently offline
Agent has never checked in
Agent is online but remote control has been disabled
The agent has been suspended
230
Monitor
(Machine.Group ID)
Lists the Machine.Group IDs (page 556) currently matching the Machine ID / Group ID filter (page 23) and that
has been assigned one or more monitor sets. Click a machine ID to select a monitor set, refresh rate
and one or more counters.
Select Monitor Set
Select a monitor set.
Refresh Rate
Enter a value from 3 to 60. This is the interval Live Counter uses to gather data.
Select Counter
Lists the counters included in a selected monitor set. Click a counter link to display a Live Counter
window for that counter.
Monitor Lists
Monitor > Edit > Monitor Lists
The Monitor Lists page maintains the complete list of all objects, services and processes loaded on the
Kaseya Server that are used to create Monitor Sets (page 234) and SNMP Sets (page 241). The Monitor List
page also maintains user-defined group alarms (page 555).
Note: The Counter Objects, Counters, Instances and Services lists are populated by Update Lists by Scan (page 232).
For most Windows machines Update Lists by Scan is run automatically. Additionally these lists, as well as
Services and Processes, can be populated with the import of a Monitor Set (page 234). MIB OIDs can be
populated by using the Add SNMP Object (page 246) page or by the import of a SNMP Set (page 241).
Counter Objects
This tab lists counter objects you can include in a Monitor Set (page 234). Monitor Set uses the PerfMon
combination of object/counter/instance (page 560) to collect counter information.
Note: Counter Objects are the primary reference. The user needs to add a record of the counter object
first, before adding records of the corresponding counters or instances.
Counters
This tab lists counters you can include in a Monitor Set (page 234). Monitor Set uses the PerfMon
combination of object/counter/instance to collect counter information.
Counter Instances
This tab lists counter instances you can include in a Monitor Set (page 234). Monitor Set uses the PerfMon
combination of object/counter/instance to collect counter information.
Note: Windows PerfMon requires that a counter object have at least one counter, but does not require an
instance be available.
Services
This tab lists Windows services you can include in a Monitor Set (page 234) to monitor the activity of
Windows Services. This list can also be populated by Update Lists By Scan (page 232) or the import of a
Monitor Set (page 234).
231
Monitor
Processes
This tab lists Windows processes you can include in a Monitor Set (page 234) to to monitor the transition of
a process to or from a running state. A process is equivalent to an application. The processes list is not
populated via Update Lists by Scan (page 232). This list can be populated by the import of a Monitor Set (page
234).
CMIB OIDs
This tab lists SNMP MIB objects you can include in SNMP Sets (page 241). SNMP sets monitor the activity
of SNMP devices. This list can be populated with the import of a SNMP Set (page 241) or the execution of
the Add SNMP Object (page 246) page. MIB objects are references to values that can be monitored on
SNMP devices. Example: the MIB object sysUptime returns how much time has passed since the
device was powered-up.
SNMP Devices
This tab defines broad categories of SNMP devices called Set SNMP Types (page 308). This enables the
convenient assignment of SNMP sets to multiple SNMP devices, based on their SNMP type.
Assignment can be either automatic or manual. See SNMP Services below for more information.
SNMP Services
This tab associates a sysServicesNumber with a SNMP type. A SNMP type is associated with a
SNMP set using the Automatic Deployment to drop-down list in Monitor > SNMP Sets > Define SNMP Set
(page 243). During a LAN Watch (http://help.kaseya.com/webhelp/EN/KDIS/7000000/index.asp#1944.htm) SNMP
devices are automatically assigned to be monitored by SNMP sets if the SNMP device returns a
sysServicesNumber associated with a SNMP type used by those SNMP sets. This table comes with
pre-defined SNMP types and sysServicesNumbers for basic devices. System updates and updates
provided by customers themselves can update this table.
Group Alarm Column Names
This tab maintains user defined Group Alarm Column Names. Pre-defined group alarm (page 555) column
names do not display here. Use Monitor Sets (page 234) and Define Monitor Sets (page 235) to assign a
monitor set to any group alarm column name. Group alarms are displayed using the Dashboard List (page
219) page.
Page Select
When more rows of data are selected than can be displayed on a single page, click the
and
buttons to display the previous and next page. The drop-down list alphabetically lists the first record of
each page of data.
Edit Icon
Click the edit icon
to edit the text of a list item.
Delete Icon
Click the delete icon
to delete a list item.
Update Lists By Scan
Monitor > Edit > Update Lists By Scan
The Update Lists by Scan page scans one or more machine IDs and returns lists of counter objects,
counters, instances and services to select from when creating or editing a monitor set. A consolidated
list of all scanned objects displays on the Monitor > Monitor Lists (page 231) page. Typically only a handful
of machines of each operating system type needs to be scanned to provide a set of comprehensive
lists on the Monitor Lists page. Update Lists by Scan also updates the list of event types available for
232
Monitor
monitoring using Monitoring > Event Log Alerts (page 276). You can see the list of event types available by
displaying the Agent > Event Log Settings (page 34) page. For newer Windows machines Update Lists by
Scan need not be run more than once.
For Windows Machines Later than Windows 2000 - The discovery of new counter instances is managed
entirely by the agent. For example, removable disks may be added to a machine. A new counter
instance for a new removable disk will be discovered by the agent within a few hours. If a monitor
set specifies the monitoring of that disk—either by specifying the letter of that drive or by using the
*ALL counter instance—then data will start to be returned for that newly added disk. Any counters
being monitored that stop are automatically restarted within the same discovery time period. All of
this occurs independently of Update Lists by Scan.
For Windows 2000 and Earlier Windows Machines - Users may elect to run Update Lists by Scan to
discover new counter objects on those machines. This is the only reason to run Update Lists by
Scan.
Run Now
Runs a scan immediately.
Cancel
Click Cancel to cancel execution of this task on selected managed machines.
Select All/Unselect All
Click the Select All link to check all rows on the page. Click the Unselect All link to uncheck all rows on the
page.
Check-in status
These icons indicate the agent check-in status of each managed machine. Hovering the cursor over a
check-in icon displays the agent Quick View (page 16) window.
Online but waiting for first audit to complete
Agent online
Agent online and user currently logged on.
Agent online and user currently logged on, but user not active for 10 minutes
Agent is currently offline
Agent has never checked in
Agent is online but remote control has been disabled
The agent has been suspended
Machine.Group ID
The list of Machine.Group IDs (page 556) displayed is based on the Machine ID / Group ID filter (page 23) and
the machine groups the user is authorized to see using System > User Security > Scopes (page 369).
Last Scan
This timestamp shows when the last scan occurred. When this date changes, new scan data is
available to view.
Next Scan
This timestamp shows the next scheduled scan. Overdue date/time stamps display as red text with
yellow highlight. A green
checkmark indicates the scan is recurring.
233
Monitor
Monitor Sets
Monitor > Edit > Monitor Sets
The Monitor Sets page adds, imports or modifies monitor sets. Sample monitor sets are provided.
A monitor set is a set of counter objects, counters, counter instances, services and processes used to
monitor the performances of machines. Typically, a threshold is assigned to each object/instance/counter
(page 560), service, or process in a monitor set. Alarms can be set to trigger if any of the thresholds in the
monitor set are exceeded. A monitor set should be used as a logical set of things to monitor. A logical
grouping, for example, could be to monitor all counters and services integral to running an Exchange
Server. You can assign a monitor set to any machine that has an operating system of Windows 2000 or
newer.
The general procedure for working with monitor sets is as follows:
1. Optionally update monitor set counter objects, instances and counters manually and review them
using Monitor Lists (page 231).
2. Create and maintain monitor sets using Monitor > Monitor Sets (page 234).
3. Assign monitor sets to machine IDs using Monitor > Assign Monitoring (page 286).
4. Optionally customize standard monitor sets as individualized monitor sets.
5. Optionally customize standard monitor sets using Auto Learn.
6. Review monitor set results using:
Monitor > Monitor Log (page 291)
Monitor > Live Counter (page 230)
Monitor > Dashboard > Network Status (page 223)
Monitor > Dashboard > Group Alarm Status (page 223)
Monitor > Dashboard > Monitoring Set Status (page 224)
Info Center > Reporting > Reports > Monitor > Monitor Set Report
Info Center > Reporting > Reports > Monitor > Monitor Action Log
Sample Monitor Sets
The VSA provides a growing list of sample monitor sets. The names of sample monitor sets begin with
ZC. You can modify sample monitor sets, but its better practice to copy a sample monitor set and
customize the copy. Sample monitor sets are subject to being overwritten every time the sample sets
are updated during a maintenance cycle.
Monitoring using Apple OS X
Apple OS X supports process monitoring only. See System Requirements
(http://help.kaseya.com/webhelp/EN/VSA/7000000/reqs/index.asp#home.htm).
Folder Trees
Monitor sets are organized using two folder trees in the middle pane, underneath Private and Shared
cabinets. Use the following options to manage objects in these folder trees:
Always Available
Folder Properties - Display the name, description, and owner of a folder, and your access rights to
the a folder.
(Apply Filter) - Enter text in the filter edit box, then click the funnel icon
to apply filtering to the
folder trees. Filtering is case-insensitive. Match occurs if filter text is found anywhere in the folder
trees.
When a Folder is Selected
234
Monitor
Share Folder - Shares a folder with user roles and individual users. Applies to shared cabinet
folders only.
Note: See guidelines for share rights to objects within folder trees in the Folder Rights (page 108)
topic.
Add Folder - Creates a new folder underneath the selected cabinet or folder.
Delete Folder - Deletes a selected folder.
Rename Folder - Renames a selected folder.
New Monitor Set - Opens the Define Monitor Set (page 235) window to create a new monitor set in the
selected folder of the folder tree.
Import Monitor Set - Imports a monitor set.
When a Monitor Set is Selected
Copy Monitor Set - Copies the selected monitor set.
Export Monitor Set - Exports the selected procedure.
Delete Monitor Set - Deletes the selected procedure.
Creating Monitor Sets
1.
2.
3.
4.
5.
Select a folder in the middle pane.
Click the New Monitor Set button.
Enter a name.
Enter a description.
Select a group alarm (page 555) category from the Group Alarm Column Name drop-down list. User
defined group alarm column names are maintained using the Monitor Lists (page 231) page. Group
alarms display on the Dashboard List (page 219) page.
6. Click Save. The Define Monitor Sets (page 235) window displays.
Note: Sample monitor sets do not display in the Assign Monitoring (page 286) > Select Monitor Set drop-down list.
Create a copy of a sample monitor set by selecting the sample set in Monitor Sets (page 234) and clicking the
Save As button. Your copy of the sample monitor set will display in the drop-down list. In a SaaS (page
564)-based VSA, Save and Save As buttons are available. You can make changes to the sample set and use
it immediately, because it does not get refreshed.
Define Monitor Sets
Monitor > Edit > Monitor Sets
Select a monitor set in a folder.
The Define Monitor Sets window maintains a set of counter objects, counters, counter instances, services
and processes included in a monitor set. This collection is drawn from a "master list" maintained using
Monitor Lists (page 231). Sample monitor sets are provided.
Monitor Sets
A monitor set is a set of counter objects, counters, counter instances, services and processes used to
monitor the performances of machines. Typically, a threshold is assigned to each object/instance/counter
(page 560), service, or process in a monitor set. Alarms can be set to trigger if any of the thresholds in the
monitor set are exceeded. A monitor set should be used as a logical set of things to monitor. A logical
grouping, for example, could be to monitor all counters and services integral to running an Exchange
Server. You can assign a monitor set to any machine that has an operating system of Windows 2000 or
newer.
235
Monitor
The general procedure for working with monitor sets is as follows:
1. Optionally update monitor set counter objects, instances and counters manually and review them
using Monitor Lists (page 231).
2. Create and maintain monitor sets using Monitor > Monitor Sets (page 234).
3. Assign monitor sets to machine IDs using Monitor > Assign Monitoring (page 286).
4. Optionally customize standard monitor sets as individualized monitor sets.
5. Optionally customize standard monitor sets using Auto Learn.
6. Review monitor set results using:
Monitor > Monitor Log (page 291)
Monitor > Live Counter (page 230)
Monitor > Dashboard > Network Status (page 223)
Monitor > Dashboard > Group Alarm Status (page 223)
Monitor > Dashboard > Monitoring Set Status (page 224)
Info Center > Reporting > Reports > Monitor > Monitor Set Report
Info Center > Reporting > Reports > Monitor > Monitor Action Log
Click the following tabs to define monitor set details.
Counter Thresholds (page 236)
Services Check (page 239)
Process Status (page 240)
Monitor Set Name
Enter a descriptive name for the monitor set that helps you identify it in monitor set lists.
Monitor Set Description
Describe the monitor set in more detail. The rationale for the creation of the set is meaningful here; the
reason for the creation of the set is sometimes lost over time.
Group Alarm Column Name
Assign this monitor set to a Group Alarm Column Name. If a monitor set alarm is triggered, the group alarm
(page 555) it belongs to is triggered as well. Group alarms display in the Group Alarm Status (page 223) pane
of the Monitor > Dashboard List page.
Note: The Enable Matching (page 239) option applies to counters, services and processes.
Save
Saves changes to a record.
Save As
Saves a record using a new name.
Export Monitor Set...
Click the Export Monitor Set... link to display the procedure in XML format in the Export Monitor Sets popup
window. You can copy it to the clipboard or download it to a text file.
Counter Thresholds
Monitor > Edit > Monitor Sets
Select a monitor set in a folder, then Counter Thresholds
The Counter Thresholds tab defines alert conditions for all performance objects/instances/counters
236
Monitor
associated with a monitor set. These are the same performance objects, instances and counters
displayed when you run PerfMon.exe on a Windows machine.
Note: The Enable Matching (page 239) option applies to counters, services and processes.
Performance Objects, Instances and Counters
When setting up counter thresholds in monitor sets (page 558), it's helpful to keep in mind exactly how
both Windows and the VSA identify the components you can monitor:
Performance Object - A logical collection of counters that is associated with a resource or service
that can be monitored. For example: processors, memory, physical disks, servers each have their
own sets of predefined counters.
Performance Object Instance - A term used to distinguish between multiple performance objects of
the same type on a computer. For example: multiple processors or multiple physical disks. The
VSA lets you skip this field if there is only one instance of an object.
Performance Counter - A data item that is associated with a performance object, and if necessary,
the instance. Each selected counter presents a value corresponding to a particular aspect of the
performance that is defined for the performance object and instance.
Select Page
When more rows of data are selected than can be displayed on a single page, click the
and
buttons to display the previous and next page. The drop-down list alphabetically lists the first record of
each page of data.
Edit icon
Click the edit icon
next to row to edit the row.
Delete Icon
Click the delete icon
to delete this record.
Add / Edit
Click Add or the edit icon
to use a wizard that leads you through the six steps required to add or edit
a performance counter.
1. Select a Object, Counter and, if necessary, an Instance using their respective drop-down lists.
If only one instance of a performance object exists, the Instance field can usually be skipped.
The drop-down lists used to select performance objects, counters, and instances are based
on the "master list" maintained using the Monitor Lists (page 231) page. If an
object/instance/counter does not display in its respective drop-down list, you can add it
manually using Add Object, Add Counter, and Add Instance.
Whatever the range of counter instances specified by a monitor set, the Monitor Log (page 291)
page only displays instances that exist on a specific machine. Newly added counter
instances—for example, adding a removable disk to a machine—will start being displayed
on the Monitor Log page soon after they are discovered, if included in the range specified for
monitoring by a monitor set.
When multiple instances exist, you can add an instance called _Total. The _Total instance
means you want to monitor the combined value of all the other instances of a performance
object as a single counter.
When multiple instances exist, you can add a counter instance called *ALL to the list of
instances supported using the Monitor Lists (page 231) > Counter Instance tab. Once added to
the counter you want to work with, the *ALL value will display in the drop-down list of
instances associated with that counter. The *ALL instance means you want to monitor all
instances for the same performance object using individual counters.
2. Optionally change the default counter object Name and Description.
237
Monitor
3. Select the log data collected. If the returned value is numeric, you can minimize unwanted log
data by setting a collection operator just over or just under the collection threshold.
Collection Operator - For character string return values, the options are Changed, Equal or
NotEqual. For numeric return values, the options are Equal, NotEqual, Over, or Under.
Collection Threshold - Set a fixed value that the returned value is compared to, using the
selected Collection Operator, to determine what log data is collected.
Sample Interval - Defines how frequently the data is sent by the agent to the Kaseya Server.
4. Specify when an alert condition is encountered.
Alarm Operator - For character string return values, the options are Changed, Equal or
NotEqual. For numeric return values, the options are Equal, NotEqual, Over or Under.
Alarm Threshold - Set a fixed value that the returned value is compared to, using the selected
Alarm Operator, to determine when an alert condition is encountered.
Duration - Specify the time the returned values must continuously exceed the alarm threshold
to generate the alert condition. Many alert conditions are only alarming if the level is
sustained over a long period of time.
Ignore additional alarms for - Suppress additional alert conditions for this same issue for this
time period. This reduces the confusion of many alert conditions for the same issue.
5. Warn when within X% of alarm threshold - Optionally display a warning alert condition when the
returned value is within a specified percentage of the Alarm Threshold. The warning icon is a
yellow traffic light icon .
6. Optionally activate a trending alarm. Trending alarms use historical data to predict when the next
alert condition will occur.
Trending Activated? - If yes, a linear regression trendline is calculated based on the last 2500
data points logged.
Trending Window - The time period used to extend the calculated trendline into the future. If
the predicted trendline exceeds the alarm threshold within the future time period specified, a
trending alert condition is generated. Typically a trending window should be set to the
amount of time you need to prepare for an alert condition, if it occurs. Example: a user may
want 10 days notice before a hard drive reaches the alert condition, to accommodate
ordering, shipping and installing a larger hard drive.
Ignore additional trending alarms for - Suppress additional trending alert conditions for this
same issue for this time period.
Trending alarms display as an orange icon .
Warning status alert conditions and trending status alert conditions don't create alarm entries in
the alarm log, but they change the image of the alarm icon in various display windows. You can
generate a trending alarm report using Reports > Monitor.
Next
Moves to the next wizard page.
Previous
Moves back to the previous wizard page.
Save
Saves changes to a record.
Cancel
Ignores changes and returns to the list of records.
238
Monitor
Enable Matching
The Enable Matching checkbox applies to services, counters and processes as follows:
Services (page 236) - If checked, no alarms are created if a service specified in the monitor set does
not exist on an assigned machine. If unchecked, creates a "does not exist" alarm.
Note: Specifying a range of services using the * wildcard character requires Enable Matching (page
239) be checked.
Counters (page 236) - If checked, no alarms are created if a counter specified in the monitor set does
not exist on an assigned machine. If unchecked, the counter displays on the Monitor Log (page 291)
page with a Last Value of Not Responding. No alarm is created.
Processes (page 240) - Does not apply to processes. Checked or unchecked, no alarms are
created if a process specified in the monitor set does not exist on an assigned machine.
Note: This change does not take effect on machines already assigned the monitor set until the
monitor set is reassigned.
Services Check
Monitor > Edit > Monitor Sets
Select a monitor set in a folder, then Services Check
The Services Check tab defines alarms conditions for a service if the service on a machine ID has
stopped, and optionally attempts to restart the stopped service. The service must be set to automatic to
be restarted by a monitor set.
Select Pages
When more rows of data are selected than can be displayed on a single page, click the
and
buttons to display the previous and next page. The drop-down list alphabetically lists the first record of
each page of data.
Edit icon
Click the edit icon
next to row to edit the row.
Delete Icon
Click the delete icon
to delete this record.
Add / Edit
Click Add or the edit icon
to maintain a Services Check record.
1. Service - Selects the service to be monitored from the drop-down list.
The drop-down list is based on the "master list" maintained using the Monitor Lists (page 231)
page. If a service does not display in the drop-down list, you can add it manually using Add
Service.
You can add an asterisk (*) wildcard service to the Name or Description columns in the list of
services supported using the Monitor Lists (page 231) > Service tab. Once added, the wildcard
service will display in the drop-down list of services. For example specifying the service *SQL
SERVER* will monitor all services that include the string SQL SERVER in the name of the
service.
You can add a service called *ALL to the Name or Description columns in the list of services
supported using the Monitor Lists (page 231) > Service tab. Once added, the *ALL value will
239
Monitor
display in the drop-down list of services. Selecting the *ALL service means you want to
monitor all services.
Note: Specifying a range of services using the * wildcard character requires Enable Matching (page
239) be checked.
2. Description - Describes the service and the reason for monitoring.
3. Restart Attempts - The number of times the system should attempt to restart the service.
4. Restart Interval - The time period to wait between restart attempts. Certain services need more
time.
5. Ignore additional alarms for - Suppresses additional alert conditions for the specified time period.
Save
Saves changes to a record.
Cancel
Ignores changes and returns to the list of records.
Process Status
Monitor > Edit > Monitor Sets
Select a monitor set in a folder, then Process Status
The Process Status tab defines alert conditions based on whether a process has started or stopped on a
machine ID.
Note: The Enable Matching (page 239) option applies to services, counters and processes.
Select Pages
When more rows of data are selected than can be displayed on a single page, click the
and
buttons to display the previous and next page. The drop-down list alphabetically lists the first record of
each page of data.
Edit icon
Click the edit icon
next to row to edit the row.
Delete Icon
Click the delete icon
to delete this record.
Add / Edit
Click Add or the edit icon
to maintain a Process Status record.
1. Process - Selects the process to be monitored from the drop-down list. The drop-down list is based
on the "master list" maintained using the Monitor Lists (page 231) page. If a process does not display
in the drop-down list, you can add it manually using Add Process.
2. Description - Describes the process and the reason for monitoring.
3. Alarm on Transition - Triggers an alert condition when a process (application) is started or stopped.
4. Ignore additional alarms for - Suppresses additional alert conditions for the specified time period.
Save
Saves changes to a record.
Cancel
Ignores changes and returns to the list of records.
240
Monitor
Monitor Icons
Monitor > Edit > Monitor Sets
Select a monitor set in a folder, then Monitor Icons
The Monitor Icons tab selects the monitor icons that display in the Monitor Log (page 291) page when
various alarm states occur.
Select Image for OK Status - The default icon is a green traffic light .
Select the Image for Alarm Status - The default icon is a red traffic light .
Select Image for Warning Status - The default icon is a yellow traffic light .
Select the Image for Trending Status - The default icon is a orange traffic light .
Select the Image for Not Deployed Status - The default icon is a grey traffic light .
Save
Saves changes to a record.
Upload additional monitoring icons
Select the Upload additional monitoring icons link to upload your own icons to the status icon drop-down
lists.
Restore
Sets all monitor icons back to their defaults.
SNMP Sets
Monitor > Edit > SNMP Sets
SNMP Sets adds, imports or modifies a SNMP set. A SNMP set is a set of MIB objects used to monitor
the performance of SNMP enabled network devices (page 562). The SNMP protocol is used because an
agent cannot be installed on the device. You can assign alarm thresholds to any performance object in
a SNMP set. If you apply the SNMP set to a device, you can be notified if the alarm threshold is
exceeded. The following methods can be used to configure and assign SNMP sets to machine IDs.
SNMP quick sets - Creates and assigns a device-specific SNMP set based on the objects
discovered on that device during a LAN Watch. SNMP quick sets (page 562) are the easiest method
of implementing SNMP monitoring on a device.
SNMP standard sets - These are usually generic SNMP sets that are maintained and applied to
multiple devices. A quick set, once created, can be maintained as a standard set.
SNMP individualized sets - This is a standard SNMP set that is applied to an individual device and
then customized manually.
SNMP auto learn - This is a standard SNMP set that is applied to an individual device and then
adjusted automatically using auto learn.
SNMP types - This is a method of assigning standard SNMP sets to devices automatically, based
on the SNMP type (page 563) determined during a LAN Watch.
Typically the following procedure is used to configure and apply SNMP sets to devices.
1. Discover SNMP devices using Discovery > LAN Watch
(http://help.kaseya.com/webhelp/EN/KDIS/7000000/index.asp#1944.htm).
2. Assign SNMP sets to discovered devices using Monitor > Assign SNMP (page 297). This can include
quick, standard, individualized or auto learn SNMP sets.
3. Display SNMP alarms using Monitor > SNMP Log (page 305) or Dashboard List (page 219).
The following additional SNMP functions are available and can be used in any order.
Optionally review the list of all imported SNMP objects using Monitor > Monitor Lists (page 231).
241
Monitor
Optionally maintain SNMP sets using Monitor > SNMP Sets (page 241).
Optionally add an SNMP object using Monitor > Add SNMP Object (page 246).
Optionally assign a SNMP type to an SNMP device manually using Monitor > Set SNMP Type (page
308).
Optionally write values to SNMP devices using Monitor > Set SNMP Values (page 306).
Note: Certain command line functions from the Net-SNMP suite of applications are used to implement
SNMP v1 and SNMP v2c retrieval of information from SNMP capable devices in accordance with all
pertinent copyright requirements.
Monitoring using Apple OS X
Apple OS X supports SNMP monitoring. See System Requirements
(http://help.kaseya.com/webhelp/EN/VSA/7000000/reqs/index.asp#home.htm).
Folder Trees
SNMP sets are organized using two folder trees in the middle pane, underneath Private and Shared
cabinets. Use the following options to manage objects in these folder trees:
Always Available
Folder Properties - Display the name, description, and owner of a folder, and your access rights to
the a folder.
(Apply Filter) - Enter text in the filter edit box, then click the funnel icon
to apply filtering to the
folder trees. Filtering is case-insensitive. Match occurs if filter text is found anywhere in the folder
trees.
When a Folder is Selected
Share Folder - Shares a folder with user roles and individual users. Applies to shared cabinet
folders only.
Note: See guidelines for share rights to objects within folder trees in the Folder Rights (page 108)
topic.
Add Folder - Creates a new folder underneath the selected cabinet or folder.
Delete Folder - Deletes a selected folder.
Rename Folder - Renames a selected folder.
New SNMP Set - Opens the Define SNMP Set (page 243) window to create a new monitor set in the
selected folder of the folder tree.
Import SNMP Set - Imports a monitor set.
When a Monitor Set is Selected
Delete Monitor Set - Deletes the selected procedure.
Creating SNMP Sets
1.
2.
3.
4.
5.
242
Select a folder in the middle pane.
Click the New SNMP Set button.
Enter a name.
Enter a description.
Select an SNMP type (page 308) from the Automatic deployment to drop-down list. If a LAN Watch
detects this type of SNMP device the system automatically begins monitoring the SNMP device
using this SNMP set.
Monitor
6. Select a group alarm (page 555) category from the Group Alarm Column Name drop-down list. User
defined group alarm column names are maintained using the Monitor Lists (page 231) page. Group
alarms display on the Dashboard List (page 219) page.
7. Click Save. The Define SNMP Set (page 243) window displays.
Note: Sample SNMP sets do not display in the Assign SNMP (page 297) > Select SNMP Set drop-down list.
Create a copy of a sample SNMP set by selecting the sample set in SNMP Sets (page 241) and clicking the
Save As button. Your copy of the sample SNMP set will display in the drop-down list. In a SaaS (page
564)-based VSA, Save and Save As buttons are available. You can make changes to the sample set and use
it immediately, because it does not get refreshed.
Define SNMP Set
Monitor > Edit > SNMP Sets > Define SNMP Set
Select a SNMP set in a folder.
The Define SNMP Set page maintains a collection of MIB objects included in a SNMP set.
A SNMP set is a set of MIB objects used to monitor the performance of SNMP enabled network devices
(page 562). The SNMP protocol is used because an agent cannot be installed on the device. You can
assign alarm thresholds to any performance object in a SNMP set. If you apply the SNMP set to a
device, you can be notified if the alarm threshold is exceeded. The following methods can be used to
configure and assign SNMP sets to machine IDs.
SNMP quick sets - Creates and assigns a device-specific SNMP set based on the objects
discovered on that device during a LAN Watch. SNMP quick sets (page 562) are the easiest method
of implementing SNMP monitoring on a device.
SNMP standard sets - These are usually generic SNMP sets that are maintained and applied to
multiple devices. A quick set, once created, can be maintained as a standard set.
SNMP individualized sets - This is a standard SNMP set that is applied to an individual device and
then customized manually.
SNMP auto learn - This is a standard SNMP set that is applied to an individual device and then
adjusted automatically using auto learn.
SNMP types - This is a method of assigning standard SNMP sets to devices automatically, based
on the SNMP type (page 563) determined during a LAN Watch.
Typically the following procedure is used to configure and apply SNMP sets to devices.
1. Discover SNMP devices using Discovery > LAN Watch
(http://help.kaseya.com/webhelp/EN/KDIS/7000000/index.asp#1944.htm).
2. Assign SNMP sets to discovered devices using Monitor > Assign SNMP (page 297). This can include
quick, standard, individualized or auto learn SNMP sets.
3. Display SNMP alarms using Monitor > SNMP Log (page 305) or Dashboard List (page 219).
The following additional SNMP functions are available and can be used in any order.
Optionally review the list of all imported SNMP objects using Monitor > Monitor Lists (page 231).
Optionally maintain SNMP sets using Monitor > SNMP Sets (page 241).
Optionally add an SNMP object using Monitor > Add SNMP Object (page 246).
Optionally assign a SNMP type to an SNMP device manually using Monitor > Set SNMP Type (page
308).
Optionally write values to SNMP devices using Monitor > Set SNMP Values (page 306).
Note: Certain command line functions from the Net-SNMP suite of applications are used to implement
SNMP v1 and SNMP v2c retrieval of information from SNMP capable devices in accordance with all
pertinent copyright requirements.
243
Monitor
Click the following tabs to define SNMP set details.
SNMP Sets (page 244)
SNMP Icons (page 247)
SNMP Monitor Set Name
Enter a descriptive name for the SNMP set that helps you identify it in SNMP set lists.
SNMP Monitor Set Description
Describe the SNMP set in more detail. The rationale for the creation of the set is meaningful here; the
reason for the creation of the set is sometimes lost over time.
Automatic Deployment to
Selecting a type automatically assigns a newly discovered SNMP device to a Set SNMP Type (page 308)
when performing a LAN Watch (http://help.kaseya.com/webhelp/EN/KDIS/7000000/index.asp#1944.htm) function.
Group Alarm Column Name
Assign this SNMP set to a Group Alarm Column Name. If a SNMP set alarm is triggered, the group alarm
it belongs to is triggered as well. Group alarms display in the Group Alarm Status pane of the Dashboard
List (page 219) page.
Save
Saves changes to a record.
Save As
Saves a record using a new name.
Export SNMP Set...
Click the Export SNMP Set... link to display the procedure in XML format in the Export Monitor Sets popup
window. You can copy it to the clipboard or download it to a text file. SNMP sets can be imported using
the SNMP Sets (page 241) page.
SNMP Set Details
Monitor > Edit > SNMP Sets > Define SNMP Set
Select a SNMP set in a folder, then SNMP Sets
The SNMP Sets tab enables you to maintain all MIB objects associated with a SNMP set.
Select Page
When more rows of data are selected than can be displayed on a single page, click the
and
buttons to display the previous and next page. The drop-down list alphabetically lists the first record of
each page of data.
Edit icon
Click the edit icon
next to row to edit the row.
Delete Icon
Click the delete icon
to delete this record.
Add / Edit
Click Add or the edit icon
to use a wizard that leads you through the six steps required to add or edit
the monitoring of a MIB object.
1. Add the object/version/instance combination required to retrieve information from a SNMP
device.
244
Monitor
MIB Object - Select the MIB object (page 562). Click Add Object (page 246) to add a MIB object that
currently does not exist on the Monitor Lists (page 231) page.
SNMP Version - Select a SNMP version. Version 1 is supported by all devices and is the
default. Version 2c defines more attributes and encrypts the packets to and from the SNMP
agent. Only select version 2c if you know the device supports version 2c.
SNMP Instance - The last number of an object ID may be expressed as a table of values
instead of as a single value. If the instance is a single value, enter 0. If the instance is a table
of values, enter a range of numbers, such as 1-5,6 or 1,3,7.
Note: If you're not sure what numbers are valid for a particular SNMP instance, select a
machine ID that has performed a LAN Watch using Monitoring > Assign SNMP (page 297). Click
the SNMP Info hyperlink for the device you're interested in. This displays all MIB object
IDs and the SNMP instances available for the device.
2.
3.
4.
5.
6.
Value Returned as - If the MIB object returns a numeric value, you can choose to return this
value as a Total or a Rate Per Second.
Optionally change the default MIB object Name and Description.
Select the log data collected. If the returned value is numeric, you can minimize the collection of
unwanted log data by setting a collection operator just over or just under the collection threshold.
Collection Operator - For character string return values, the options are Changed, Equal or
NotEqual. For numeric return values, the options are Equal, NotEqual, Over or Under.
Collection Threshold - Set a fixed value that the returned value is compare to, using the
selected Collection Operator, to determine what log data is collected.
SNMP Timeout - Specify the number of periods the agent waits for a reply from the SNMP
device before giving up. Two seconds is the default.
Specify when a SNMP alert condition is triggered.
Alarm Operator - For character string return values, the options are Changed, Equal or
NotEqual. For numeric return values, the options are Equal, NotEqual, Over, Under or
Percent Of.
Alarm Threshold - Set a fixed value that the returned value is compared to, using the selected
Alarm Operator, to determine when an alert condition is triggered.
Percent Object - Selecting the Percent Of option for Alarm Operator causes this field to display.
Enter another object/version/instance in this field whose value can serve as a 100%
benchmark for comparison purposes.
Duration - Specify the time the returned values must continuously exceed the alarm threshold
to generate the alert condition. Many alert conditions are only alarming if the level is
sustained over a long period of time.
Ignore additional alarms for - Suppress additional alert conditions for this same issue for this
time period. This reduces the confusion of many alert conditions for the same issue.
Warn when within X% of alarm threshold - Optionally display a warning alert condition in the Dashboard
List (page 219) page when the returned value is within a specified percentage of the Alarm Threshold.
The default warning icon is a yellow traffic light icon . See SNMP Icons (page 247).
Optionally activate a trending alarm. Trending alarms use historical data to predict when the next
alert condition will occur.
Trending Activated? - If yes, a linear regression trendline is calculated based on the last 2500
data points logged.
Trending Window - The time period used to extend the calculated trendline into the future. If
the predicted trendline exceeds the alarm threshold within the future time period specified, a
trending alert condition is generated. Typically a trending window should be set to the
amount of time you need to prepare for an alert condition, if it occurs.
245
Monitor
Ignore additional trending alarms for - Suppresses additional trending alert conditions for this
same issue during this time period.
By default, trending alarms display as an orange icon
in the Dashboard List (page 219) page.
You can change this icon using the SNMP Icons (page 247) tab.
Warning status alarms and trending status alarms don't create alarm entries in the alarm log,
but they change the image of the alarm icon in various display windows. You can generate a
trending alarm report using Reports > Monitor.
Next
Moves to the next wizard page.
Previous
Moves back to the previous wizard page.
Save
Saves changes to a record.
Cancel
Ignores changes and returns to the list of records.
Add SNMP Object
Monitor > Edit > Add SNMP Object
Monitor > Edit > SNMP Sets > Define SNMP Set
Select a SNMP set in a folder, then SNMP Sets > Add Object
When you select objects to include in an SNMP set you're given the opportunity of adding a new SNMP
object. This should not be necessary for the most part, because a LAN Watch
(http://help.kaseya.com/webhelp/EN/KDIS/7000000/index.asp#1944.htm) retrieves the objects you typically
require. But if you do need to add an SNMP object from a MIB file manually you can do so using
Monitor > Add SNMP Object (page 246) or by clicking the Add Object... button while configuring an SNMP
set.
The SNMP MIB Tree page loads a Management Information Base (MIB) file and displays it as an
expandable tree of MIB objects. All MIB objects (page 562) are classified by their location on the MIB tree.
Once loaded you can select the MIB objects you want to install on your VSA. SNMP device
manufacturers typically provide MIB files on their websites for the devices they manufacture.
Note: You can review the complete list of MIB objects already installed, by selecting the MIB OIDs tab in
Monitoring > Monitor Lists (page 231). This is the list of MIB objects you currently can include in an SNMP
set.
If a vendor has supplied you with a MIB file, you can follow these steps:
1. Load the vendor's MIB file by clicking Load MIB .... There may be a message stating there are
dependent files that need to be loaded first. The vendor may need to provide those also.
2. Click the
expand icons in the MIB tree—see the sample graphic below—and find the desired
items to monitor. Select each corresponding check box.
3. Click Add MIB Objects to move the selected items from Step 2 into the MIB object list.
4. Configure the settings for monitoring the new SNMP object within an SNMP set as you normally
would.
5. The number of MIB objects in the tree can soon become unwieldy. Once the desired MIB objects
have been added, the MIB file can be removed.
246
Monitor
Load MIB
Click Load MIB... to browse for and upload a MIB file. When a MIB object is added, if the system does not
already have the following standard MIB II files—required by most MIBs—it loads them automatically:
snmp-tc, snmp-smi, snmp-conf, rfc1213, rfc1759. Once these files are loaded, the MIB tree located
at the bottom of the Add SNMP Object page can be opened and navigated to find the new objects that the
user can select. Most private vendor MIBs are installed under the Private folder. See the sample
graphic below.
Note:The MIB file can be loaded and removed at any time and does not affect any MIB objects that are
used in SNMP sets.
MIB Tree
The MIB tree represents all MIB file objects that are currently loaded for the user to select from.
Add MIB Objects
Click Add MIB Objects to add selected objects to the VSA's list of MIB objects that can be monitored
using Define SNMP Set (page 243).
Remove MIB
After selections have been made the MIB file can be removed. The size of the MIB tree can become so
large that it is hard to navigate. Click Remove MIB to clean that process up.
SNMP Icons
Monitor > SNMP Sets
Select a SNMP set in a folder, then SNMP Icons
The SNMP Icons tab selects the SNMP icons that display in the Dashboard LIst (page 219) page when the
following alarm states occur:
Select Image for OK Status - The default icon is a green traffic light .
Select the Image for Alarm Status - The default icon is a red traffic light .
Select Image for Warning Status - The default icon is a yellow traffic light .
Select the Image for Trending Status - The default icon is a orange traffic light .
Select the Image for Not Deployed Status - The default icon is a grey traffic light .
247
Monitor
Save
Saves changes to a record.
Upload additional monitoring icons
Select the Upload additional monitoring icons link to upload your own icons to the status icon drop-down
lists.
Restore
Sets all SNMP icons back to their defaults.
Alerts
Monitor > Agent Monitoring > Alerts
The Alerts page enables you to quickly define alerts for typical alert conditions (page 551) found in an IT
environment. For example, low disk space is frequently a problem on managed machines. Selecting
the Low Disk type of alert displays a single additional field that lets you define the % free space
threshold. Once defined, you can apply this alert immediately to any machine ID displayed on the Alerts
page and specify actions to take in response to the alert.
Note: Monitor Sets (page 558) represent a more complex method for monitoring alert conditions. Typical
alert conditions should be defined using the Alerts page.
Select Alert Function
Select an alert type using the Select Alert Function drop-down list.
Summary (page 248)
Agent Status (page 250)
Application Changes (page 253)
Get Files (page 255)
Hardware Changes (page 258)
Low Disk (page 260)
Agent Procedure Failure (page 262)
Protection Violation (page 264)
New Agent Installed (page 266)
Patch Alert (page 268)
Backup Alert (page 271)
System (page 275)
Alerts - Summary
Monitor > Agent Monitoring > Alerts (page 248)
Select Summary from the Select Alert Function drop-down list
The Alerts - Summary (page 248) page shows what alerts are enabled for each machine. You can apply
or clear settings or copy enabled alerts settings. Specifically you can:
Apply or clear settings for alarm, ticket and email notification for all enabled alert types at one time
on selected machines.
Copy all the enabled alert settings from a selected machine ID or machine ID template and apply
them to multiple machine IDs.
248
Monitor
Note: You can only modify or clear alerts initially enabled using the Copy option or else by using the other
alerts pages.
Although you can not assign agent procedures using this page, agent procedure assignments are
displayed in the paging area.
Apply
Click Apply to apply parameters to selected machine IDs. Confirm the information has been applied
correctly in the machine ID list.
Clear
Click Clear to remove all parameter settings from selected machine IDs.
Create Alarm
If checked and an alert condition (page 551) is encountered, an alarm is created. Alarms are displayed in
Monitor > Dashboard List (page 219), Monitor > Alarm Summary (page 227) and Info Center > Reporting >
Reports > Logs > Alarm Log.
Create Ticket
If checked and an alert condition is encountered, a ticket is created.
Email Recipients
If checked and an alert condition is encountered, an email is sent to the specified email addresses.
The email address of the currently logged on user displays in the Email Recipients field. It defaults
from System > Preferences (page 353).
If the Add to current list radio option is selected, when Apply is clicked alert settings are applied and
the specified email addresses are added without removing previously assigned email addresses.
If the Replace list radio option is selected, when Apply is clicked alert settings are applied and the
specified email addresses replace the existing email addresses assigned.
If Remove is clicked, all email addresses are removed without modifying any alert parameters.
Email is sent directly from the Kaseya Server to the email address specified in the alert. Set the
From Address using System > Outbound Email (page 392).
Copy
Only active when Summary is selected. Copy takes all the alert type settings for a single machine ID,
selected by clicking Copy alert settings from <machine_ID> to all selected machine IDs, and applies these
same settings to all other checked machine IDs.
Select All/Unselect All
Click the Select All link to check all rows on the page. Click the Unselect All link to uncheck all rows on the
page.
Check-in status
These icons indicate the agent check-in status of each managed machine. Hovering the cursor over a
check-in icon displays the agent Quick View (page 16) window.
Online but waiting for first audit to complete
Agent online
Agent online and user currently logged on.
Agent online and user currently logged on, but user not active for 10 minutes
Agent is currently offline
Agent has never checked in
Agent is online but remote control has been disabled
249
Monitor
The agent has been suspended
Machine.Group ID
The list of Machine.Group IDs (page 556) displayed is based on the Machine ID / Group ID filter (page 23) and
the machine groups the user is authorized to see using System > User Security > Scopes (page 369).
Alert Type
Lists all alert types you can assign to a machine ID using the Monitor > Alerts (page 248) page. Displays
any agent procedure assignments for this machine ID.
ATSE
The ATSE response code assigned to machine IDs or SNMP devices (page 562):
A = Create Alarm
T = Create Ticket
S = Run Agent Procedure
E = Email Recipients
Email Address
A comma separated list of email addresses where notifications are sent. The word disabled displays
here if no alerts of this alert type are assigned to this machine ID.
Alerts - Agent Status
Monitor > Agent Monitoring > Alerts (page 248)
Select Agent Status from the Select Alert Function drop-down list
The Alerts - Agent Status (page 250) page alerts when an agent is offline, first goes online, or someone
has disabled remote control on the selected machine.
Agent Online/Offline Alerts
Online and offline alerts are not triggered by powering up and powering down the machine. Rather they
only occur when the machine is powered up and the agent process is prevented from checking in. For
example, the agent process may have been terminated or the agent may not be able to connect to the
network.
Note: When ever the Kaseya Server service stops, the system suspends all agent online/offline alerts. If
the Kaseya Server stops for more than 30 seconds, then agent online/offline alerts are suspended for
one hour after the Kaseya Server starts up again. Rather than continuously try to connect to the Kaseya
Server when the Kaseya Server is down, agents go to sleep for one hour after first trying to connect a
couple times. The one hour alert suspension prevents false agent offline alerts when the Kaseya Server
starts back up.
Passing Alert Information to Emails and Procedures
The following types of monitoring alert emails can be sent and formatted:
1 - Alert when single agent goes off-line
2 - Alert when users disable remote control
3 - Alert when agent first goes online - The agent online alert only occurs if an agent offline alert has
also been set for the same machine.
4 - Alert when multiple agents in the same group go off-line - If more than one offline alert is triggered at
the same time, email notification is consolidated by group.
250
Monitor
Note: Changing this email alarm format changes the format for all Agent Status alert emails.
The following variables can be included in your formatted email alerts and are passed to agent
procedures assigned to the alert. A
in a numbered column indicates a variable can be used with
the alert type corresponding to that number.
Within an Email Within a
Procedure
Description
<at>
#at#
alert time
<db-view.column>
not available
Include a view.column (page 423)
from the database. For example,
to include the computer name of
the machine generating the alert
in an email, use
<db-vMachine.ComputerName>
<gr>
#gr#
group ID
<id>
#id#
machine ID
<mc>
#mc#
number of machines going offline
<ml>
#ml#
list of multiple machines going
offline
<qt>
#qt#
offline time / online time / time
remote disabled
#subject#
subject text of the email
message, if an email was sent in
response to an alert
#body#
body text of the email message, if
an email was sent in response to
an alert
1
2
3
4
Apply
Click Apply to apply parameters to selected machine IDs. Confirm the information has been applied
correctly in the machine ID list.
Clear
Click Clear to remove all parameter settings from selected machine IDs.
Create Alarm
If checked and an alert condition (page 551) is encountered, an alarm is created. Alarms are displayed in
Monitor > Dashboard List (page 219), Monitor > Alarm Summary (page 227) and Info Center > Reporting >
Reports > Logs > Alarm Log.
Create Ticket
If checked and an alert condition is encountered, a ticket is created.
Run Script
If checked and an alert condition is encountered, an agent procedure is run. You must click the select
agent procedure link to choose an agent procedure (page 80) to run. You can optionally direct the agent
procedure to run on a specified range of machine IDs by clicking this machine ID link. These specified
machine IDs do not have to match the machine ID that encountered the alert condition.
Email Recipients
If checked and an alert condition is encountered, an email is sent to the specified email addresses.
251
Monitor
The email address of the currently logged on user displays in the Email Recipients field. It defaults
from System > Preferences (page 353).
Click Format Email to display the Format Alert Email popup window. This window enables you to
format the display of emails generated by the system when an alert condition is encountered. This
option only displays for master role users (page 564).
If the Add to current list radio option is selected, when Apply is clicked alert settings are applied and
the specified email addresses are added without removing previously assigned email addresses.
If the Replace list radio option is selected, when Apply is clicked alert settings are applied and the
specified email addresses replace the existing email addresses assigned.
If Remove is clicked, all email addresses are removed without modifying any alert parameters.
Email is sent directly from the Kaseya Server to the email address specified in the alert. Set the
From Address using System > Outbound Email (page 392).
Agent has not checked in for <N> <periods>
If checked, an alert is triggered if the agent has not checked in for the specified number of periods.
Alert when agent goes online
If checked, an alert is triggered if the agent goes online
Alert when user disables remote control
If checked, an alert is triggered if the user disables remote control
Select All/Unselect All
Click the Select All link to check all rows on the page. Click the Unselect All link to uncheck all rows on the
page.
Check-in status
These icons indicate the agent check-in status of each managed machine. Hovering the cursor over a
check-in icon displays the agent Quick View (page 16) window.
Online but waiting for first audit to complete
Agent online
Agent online and user currently logged on.
Agent online and user currently logged on, but user not active for 10 minutes
Agent is currently offline
Agent has never checked in
Agent is online but remote control has been disabled
The agent has been suspended
Edit Icon
Click a row's edit icon
to populate header parameters with values from that row. You can edit these
values in the header and re-apply them.
Machine.Group ID
The list of Machine.Group IDs (page 556) displayed is based on the Machine ID / Group ID filter (page 23) and
the machine groups the user is authorized to see using System > User Security > Scopes (page 369).
ATSE
The ATSE response code assigned to machine IDs or SNMP devices (page 562):
A = Create Alarm
T = Create Ticket
S = Run Agent Procedure
252
Monitor
E = Email Recipients
Email Address
A comma separated list of email addresses where notifications are sent.
Time Offline
Displays the number of periods a machine ID must be off-line before an alert condition occurs.
Rearm Time
The number of periods to ignore additional alert conditions after the first one is reported. This prevents
creating multiple alarms for the same problem.
Agent Goes Online
Displays a checkmark
if an alert is sent when an agent goes online.
RC Disabled
Displays a checkmark
if an alert is sent when the user disables remote control.
Alerts - Application Changes
Monitor > Agent Monitoring > Alerts (page 248)
Select Application Changes from the Select Alert Function drop-down list.
Similar information is provided using Audit > Add/Remove (page 137) and Reports > Software.
The Alerts Application Changes (page 253) page alerts when a new application is installed or removed on
selected machines. You can specify the directories to exclude from triggering an alert. This alert is
based on the latest audit (page 551).
Passing Alert Information to Emails and Procedures
The following type of monitoring alert emails can be sent and formatted:
Alert when application list change
Note: Changing this email alarm format changes the format for all Application Changes alert emails.
The following variables can be included in your formatted email alerts and are passed to agent
procedures assigned to the alert.
Within an Email Within a
Procedure
Description
<at>
#at#
alert time
<db-view.column>
not available
Include a view.column (page 423) from the
database. For example, to include the
computer name of the machine
generating the alert in an email, use
<db-vMachine.ComputerName>
<gr>
#gr#
group ID
<id>
#id#
machine ID
<il>
#il#
list of newly installed applications
<rl>
#rl#
list of newly removed applications
#subject#
subject text of the email message, if an
email was sent in response to an alert
253
Monitor
#body#
body text of the email message, if an
email was sent in response to an alert
Apply
Click Apply to apply parameters to selected machine IDs. Confirm the information has been applied
correctly in the machine ID list.
Clear
Click Clear to remove all parameter settings from selected machine IDs.
Create Alarm
If checked and an alert condition (page 551) is encountered, an alarm is created. Alarms are displayed in
Monitor > Dashboard List (page 219), Monitor > Alarm Summary (page 227) and Info Center > Reporting >
Reports > Logs > Alarm Log.
Create Ticket
If checked and an alert condition is encountered, a ticket is created.
Run Procedure after alert
If checked and an alert condition is encountered, an agent procedure is run. You must click the select
agent procedure link to choose an agent procedure (page 80) to run. You can optionally direct the agent
procedure to run on a specified range of machine IDs by clicking this machine ID link. These specified
machine IDs do not have to match the machine ID that encountered the alert condition.
Email Recipients
If checked and an alert condition is encountered, an email is sent to the specified email addresses.
The email address of the currently logged on user displays in the Email Recipients field. It defaults
from System > Preferences (page 353).
Click Format Email to display the Format Alert Email popup window. This window enables you to
format the display of emails generated by the system when an alert condition is encountered. This
option only displays for master role users (page 564).
If the Add to current list radio option is selected, when Apply is clicked alert settings are applied and
the specified email addresses are added without removing previously assigned email addresses.
If the Replace list radio option is selected, when Apply is clicked alert settings are applied and the
specified email addresses replace the existing email addresses assigned.
If Remove is clicked, all email addresses are removed without modifying any alert parameters.
Email is sent directly from the Kaseya Server to the email address specified in the alert. Set the
From Address using System > Outbound Email (page 392).
Alert when audit detects New application installed
If checked, an alert condition is encounter when a new application is installed.
Alert when audit detects Existing application deleted
If checked, an alert condition is encountered when a new application is removed.
Exclude directories
You can specify the directories to exclude from triggering an alert. The exclude path may contain the
wildcard asterisk (*) character. Excluding a folder excludes all subfolders. For example, if you exclude
*\windows\*, c:\Windows and all subfolders are excluded. You can add to the current list of
applications, replace the current application list or remove the existing application list.
Select All/Unselect All
Click the Select All link to check all rows on the page. Click the Unselect All link to uncheck all rows on the
254
Monitor
page.
Check-in status
These icons indicate the agent check-in status of each managed machine. Hovering the cursor over a
check-in icon displays the agent Quick View (page 16) window.
Online but waiting for first audit to complete
Agent online
Agent online and user currently logged on.
Agent online and user currently logged on, but user not active for 10 minutes
Agent is currently offline
Agent has never checked in
Agent is online but remote control has been disabled
The agent has been suspended
Edit Icon
Click a row's edit icon
to populate header parameters with values from that row. You can edit these
values in the header and re-apply them.
Machine.Group ID
The list of Machine.Group IDs (page 556) displayed is based on the Machine ID / Group ID filter (page 23) and
the machine groups the user is authorized to see using System > User Security > Scopes (page 369).
ATSE
The ATSE response code assigned to machine IDs or SNMP devices (page 562):
A = Create Alarm
T = Create Ticket
S = Run Agent Procedure
E = Email Recipients
Email Address
A comma separated list of email addresses where notifications are sent.
Installed Apps
Displays a checkmark
if an alert is sent when an application is installed.
Removed Apps
Displays a checkmark
if an alert is sent when an application is removed.
(Exclude)
Lists directories excluded from sending an alert when an application is installed or removed.
Alerts - Get Files
Monitor > Agent Monitoring > Alerts (page 248)
Select Get Files from the Select Alert Function drop-down list
The Alerts - Get File (page 255) page alerts when a procedure's getFile() or getFileInDirectoryPath()
command executes, uploads the file, and the file is now different from the copy previously stored on the
Kaseya Server. If there was no previous copy on the Kaseya Server, the alert is created. Once defined
for a machine ID, the same Get File alert is active for any agent procedure that uses a Get File
command and is run on that machine ID.
255
Monitor
Note: The VSA issues the alert only if the send alert if file changed option has been selected in the procedure.
Turn off alerts for specific files in the agent procedure editor by selecting one of the without alerts
options.
Passing Alert Information to Emails and Procedures
The following type of monitoring alert emails can be sent and formatted:
Alert when file fetched with Get File changes from the last fetch
Alert when file fetched with Get File is unchanged from last fetch
Note: Changing this email alarm format changes the format for all Get Files alert emails.
The following variables can be included in your formatted email alerts and are passed to agent
procedures assigned to the alert.
Within an Email Within a
Procedure
Description
<at>
#at#
alert time
<db-view.column>
not available
Include a view.column (page 423) from the
database. For example, to include the
computer name of the machine
generating the alert in an email, use
<db-vMachine.ComputerName>
<fn>
#fn#
filename
<gr>
#gr#
group ID
<id>
#id#
machine ID
<sn>
#sn#
procedure name that fetched the file
#subject#
subject text of the email message, if an
email was sent in response to an alert
#body#
body text of the email message, if an
email was sent in response to an alert
Apply
Click Apply to apply parameters to selected machine IDs. Confirm the information has been applied
correctly in the machine ID list.
Clear
Click Clear to remove all parameter settings from selected machine IDs.
Create Alarm
If checked and an alert condition (page 551) is encountered, an alarm is created. Alarms are displayed in
Monitor > Dashboard List (page 219), Monitor > Alarm Summary (page 227) and Info Center > Reporting >
Reports > Logs > Alarm Log.
Create Ticket
If checked and an alert condition is encountered, a ticket is created.
Run Procedure after alert
If checked and an alert condition is encountered, an agent procedure is run. You must click the select
agent procedure link to choose an agent procedure (page 80) to run. You can optionally direct the agent
procedure to run on a specified range of machine IDs by clicking this machine ID link. These specified
256
Monitor
machine IDs do not have to match the machine ID that encountered the alert condition.
Email Recipients
If checked and an alert condition is encountered, an email is sent to the specified email addresses.
The email address of the currently logged on user displays in the Email Recipients field. It defaults
from System > Preferences (page 353).
Click Format Email to display the Format Alert Email popup window. This window enables you to
format the display of emails generated by the system when an alert condition is encountered. This
option only displays for master role users (page 564).
If the Add to current list radio option is selected, when Apply is clicked alert settings are applied and
the specified email addresses are added without removing previously assigned email addresses.
If the Replace list radio option is selected, when Apply is clicked alert settings are applied and the
specified email addresses replace the existing email addresses assigned.
If Remove is clicked, all email addresses are removed without modifying any alert parameters.
Email is sent directly from the Kaseya Server to the email address specified in the alert. Set the
From Address using System > Outbound Email (page 392).
Select All/Unselect All
Click the Select All link to check all rows on the page. Click the Unselect All link to uncheck all rows on the
page.
Check-in status
These icons indicate the agent check-in status of each managed machine. Hovering the cursor over a
check-in icon displays the agent Quick View (page 16) window.
Online but waiting for first audit to complete
Agent online
Agent online and user currently logged on.
Agent online and user currently logged on, but user not active for 10 minutes
Agent is currently offline
Agent has never checked in
Agent is online but remote control has been disabled
The agent has been suspended
Edit Icon
Click a row's edit icon
to populate header parameters with values from that row. You can edit these
values in the header and re-apply them.
Machine.Group ID
The list of Machine.Group IDs (page 556) displayed is based on the Machine ID / Group ID filter (page 23) and
the machine groups the user is authorized to see using System > User Security > Scopes (page 369).
ATSE
The ATSE response code assigned to machine IDs or SNMP devices (page 562):
A = Create Alarm
T = Create Ticket
S = Run Agent Procedure
E = Email Recipients
Email Address
A comma separated list of email addresses where notifications are sent.
257
Monitor
Alerts - Hardware Changes
Monitor > Agent Monitoring > Alerts (page 248)
Select Hardware Changes from the Select Alert Function drop-down list
The Alerts - Hardware Changes (page 258) page alerts when a hardware configuration changes on the
selected machines. Detected hardware changes include the addition or removal of RAM, PCI devices,
and disk drives. This alert is based on the latest audit (page 551).
Passing Alert Information to Emails and Procedures
The following type of monitoring alert emails can be sent and formatted:
1 - Alert when disk drive or PCI card is added or removed
2 - Alert when the amount of installed RAM changes
Note: Changing this email alarm format changes the format for all Hardware Changes alert emails.
The following variables can be included in your formatted email alerts and are passed to agent
procedures assigned to the alert. A
in a numbered column indicates a variable can be used with
the alert type corresponding to that number.
Within an Email Within a
Procedure
Description
<at>
#at#
alert time
<db-view.column>
not available
Include a view.column (page 423) from
the database. For example, to
include the computer name of the
machine generating the alert in an
email, use
<db-vMachine.ComputerName>
<gr>
#gr#
group ID
<ha>
#ha#
list of hardware additions
<hr>
#hr#
list of hardware removals
<id>
#id#
machine ID
<rn>
#rn#
new RAM size
<ro>
#ro#
old RAM size
#subject#
subject text of the email message, if
an email was sent in response to an
alert
#body#
body text of the email message, if an
email was sent in response to an
alert
1
2
Apply
Click Apply to apply parameters to selected machine IDs. Confirm the information has been applied
correctly in the machine ID list.
Clear
Click Clear to remove all parameter settings from selected machine IDs.
Create Alarm
If checked and an alert condition (page 551) is encountered, an alarm is created. Alarms are displayed in
258
Monitor
Monitor > Dashboard List (page 219), Monitor > Alarm Summary (page 227) and Info Center > Reporting >
Reports > Logs > Alarm Log.
Create Ticket
If checked and an alert condition is encountered, a ticket is created.
Run Script
If checked and an alert condition is encountered, an agent procedure is run. You must click the select
agent procedure link to choose an agent procedure (page 80) to run. You can optionally direct the agent
procedure to run on a specified range of machine IDs by clicking this machine ID link. These specified
machine IDs do not have to match the machine ID that encountered the alert condition.
Email Recipients
If checked and an alert condition is encountered, an email is sent to the specified email addresses.
The email address of the currently logged on user displays in the Email Recipients field. It defaults
from System > Preferences (page 353).
Click Format Email to display the Format Alert Email popup window. This window enables you to
format the display of emails generated by the system when an alert condition is encountered. This
option only displays for master role users (page 564).
If the Add to current list radio option is selected, when Apply is clicked alert settings are applied and
the specified email addresses are added without removing previously assigned email addresses.
If the Replace list radio option is selected, when Apply is clicked alert settings are applied and the
specified email addresses replace the existing email addresses assigned.
If Remove is clicked, all email addresses are removed without modifying any alert parameters.
Email is sent directly from the Kaseya Server to the email address specified in the alert. Set the
From Address using System > Outbound Email (page 392).
Select All/Unselect All
Click the Select All link to check all rows on the page. Click the Unselect All link to uncheck all rows on the
page.
Check-in status
These icons indicate the agent check-in status of each managed machine. Hovering the cursor over a
check-in icon displays the agent Quick View (page 16) window.
Online but waiting for first audit to complete
Agent online
Agent online and user currently logged on.
Agent online and user currently logged on, but user not active for 10 minutes
Agent is currently offline
Agent has never checked in
Agent is online but remote control has been disabled
The agent has been suspended
Edit Icon
Click a row's edit icon
to populate header parameters with values from that row. You can edit these
values in the header and re-apply them.
Machine.Group ID
The list of Machine.Group IDs (page 556) displayed is based on the Machine ID / Group ID filter (page 23) and
the machine groups the user is authorized to see using System > User Security > Scopes (page 369).
259
Monitor
ATSE
The ATSE response code assigned to machine IDs or SNMP devices (page 562):
A = Create Alarm
T = Create Ticket
S = Run Agent Procedure
E = Email Recipients
Email Address
A comma separated list of email addresses where notifications are sent.
Alerts - Low Disk
Monitor > Agent Monitoring > Alerts (page 248)
Select Low Disk from the Select Alert Function drop-down list
The Alerts - Low Disk (page 260) page alerts when available disk space falls below a specified
percentage of free disk space. A subsequent low disk alert is not created unless the target machine's
low disk space is corrected, or unless the alert is cleared, then re-applied. This alert is based on the
latest audit (page 551).
Passing Alert Information to Emails and Procedures
The following types of monitoring alert emails can be sent and formatted:
Alert when disk drive free space drops below a set percent
Note: Changing this email alarm format changes the format for all Low Disk alert emails.
The following variables can be included in your formatted email alerts and are passed to agent
procedures assigned to the alert.
Within an Email Within a
Procedure
Description
<at>
#at#
alert time
<db-view.column>
not available
Include a view.column (page 423) from the
database. For example, to include the
computer name of the machine
generating the alert in an email, use
<db-vMachine.ComputerName>
<df>
#df#
free disk space
<dl>
#dl#
drive letter
<dt>
#dt#
total disk space
<gr>
#gr#
group ID
<id>
#id#
machine ID
<pf>
#pf#
percent free space
#subject#
subject text of the email message, if an
email was sent in response to an alert
#body#
body text of the email message, if an
email was sent in response to an alert
Apply
Click Apply to apply parameters to selected machine IDs. Confirm the information has been applied
correctly in the machine ID list.
260
Monitor
Clear
Click Clear to remove all parameter settings from selected machine IDs.
Create Alarm
If checked and an alert condition (page 551) is encountered, an alarm is created. Alarms are displayed in
Monitor > Dashboard List (page 219), Monitor > Alarm Summary (page 227) and Info Center > Reporting >
Reports > Logs > Alarm Log.
Create Ticket
If checked and an alert condition is encountered, a ticket is created.
Run Script
If checked and an alert condition is encountered, an agent procedure is run. You must click the select
agent procedure link to choose an agent procedure (page 80) to run. You can optionally direct the agent
procedure to run on a specified range of machine IDs by clicking this machine ID link. These specified
machine IDs do not have to match the machine ID that encountered the alert condition.
Email Recipients
If checked and an alert condition is encountered, an email is sent to the specified email addresses.
The email address of the currently logged on user displays in the Email Recipients field. It defaults
from System > Preferences (page 353).
Click Format Email to display the Format Alert Email popup window. This window enables you to
format the display of emails generated by the system when an alert condition is encountered. This
option only displays for master role users (page 564).
If the Add to current list radio option is selected, when Apply is clicked alert settings are applied and
the specified email addresses are added without removing previously assigned email addresses.
If the Replace list radio option is selected, when Apply is clicked alert settings are applied and the
specified email addresses replace the existing email addresses assigned.
If Remove is clicked, all email addresses are removed without modifying any alert parameters.
Email is sent directly from the Kaseya Server to the email address specified in the alert. Set the
From Address using System > Outbound Email (page 392).
Send alert when selected machines have less than <N> % free space on any fixed disk partition
An alert is triggered if a machine's free disk space is less than the specified percentage.
Select All/Unselect All
Click the Select All link to check all rows on the page. Click the Unselect All link to uncheck all rows on the
page.
Check-in status
These icons indicate the agent check-in status of each managed machine. Hovering the cursor over a
check-in icon displays the agent Quick View (page 16) window.
Online but waiting for first audit to complete
Agent online
Agent online and user currently logged on.
Agent online and user currently logged on, but user not active for 10 minutes
Agent is currently offline
Agent has never checked in
Agent is online but remote control has been disabled
The agent has been suspended
261
Monitor
Edit Icon
Click a row's edit icon
to populate header parameters with values from that row. You can edit these
values in the header and re-apply them.
Machine.Group ID
The list of Machine.Group IDs (page 556) displayed is based on the Machine ID / Group ID filter (page 23) and
the machine groups the user is authorized to see using System > User Security > Scopes (page 369).
ATSE
The ATSE response code assigned to machine IDs or SNMP devices (page 562):
A = Create Alarm
T = Create Ticket
S = Run Agent Procedure
E = Email Recipients
Email Address
A comma separated list of email addresses where notifications are sent.
Alerts - Agent Procedure Failure
Monitor > Agent Monitoring > Alerts (page 248)
Select Agent Procedure Failure from the Select Alert Function drop-down list
The Alerts - Agent Procedure Failure (page 262) page alerts when an agent procedure fails to execute on
a managed machine. For example, if you specify a file name, directory path or registry key in an agent
procedure, then run the agent procedure on a machine ID for which these values are invalid, you can
be notified about the agent procedure failure using this alerts page.
Passing Alert Information to Emails and Procedures
The following type of alert emails can be sent and formatted:
Format email message generated by Agent Procedure Failure alerts
Note: Changing this email alarm format changes the format for all Agent Procedure Failure alert
emails.
The following variables can be included in your formatted email alerts and are passed to agent
procedures assigned to the alert.
262
Within an Email Within a
Procedure
Description
<at>
#at#
alert time
<db-view.column>
not available
Include a view.column (page 423) from the
database. For example, to include the
computer name of the machine
generating the alert in an email, use
<db-vMachine.ComputerName>
<em>
#em#
procedure error message
<en>
#en#
procedure name that fetched the file
<gr>
#gr#
group ID
<id>
#id#
machine ID
#subject#
subject text of the email message, if an
email was sent in response to an alert
Monitor
#body#
body text of the email message, if an
email was sent in response to an alert
Apply
Click Apply to apply parameters to selected machine IDs. Confirm the information has been applied
correctly in the machine ID list.
Clear
Click Clear to remove all parameter settings from selected machine IDs.
Create Alarm
If checked and an alert condition (page 551) is encountered, an alarm is created. Alarms are displayed in
Monitor > Dashboard List (page 219), Monitor > Alarm Summary (page 227) and Info Center > Reporting >
Reports > Logs > Alarm Log.
Create Ticket
If checked and an alert condition is encountered, a ticket is created.
Run Script
If checked and an alert condition is encountered, an agent procedure is run. You must click the select
agent procedure link to choose an agent procedure (page 80) to run. You can optionally direct the agent
procedure to run on a specified range of machine IDs by clicking this machine ID link. These specified
machine IDs do not have to match the machine ID that encountered the alert condition.
Email Recipients
If checked and an alert condition is encountered, an email is sent to the specified email addresses.
The email address of the currently logged on user displays in the Email Recipients field. It defaults
from System > Preferences (page 353).
Click Format Email to display the Format Alert Email popup window. This window enables you to
format the display of emails generated by the system when an alert condition is encountered. This
option only displays for master role users (page 564).
If the Add to current list radio option is selected, when Apply is clicked alert settings are applied and
the specified email addresses are added without removing previously assigned email addresses.
If the Replace list radio option is selected, when Apply is clicked alert settings are applied and the
specified email addresses replace the existing email addresses assigned.
If Remove is clicked, all email addresses are removed without modifying any alert parameters.
Email is sent directly from the Kaseya Server to the email address specified in the alert. Set the
From Address using System > Outbound Email (page 392).
Select All/Unselect All
Click the Select All link to check all rows on the page. Click the Unselect All link to uncheck all rows on the
page.
Check-in status
These icons indicate the agent check-in status of each managed machine. Hovering the cursor over a
check-in icon displays the agent Quick View (page 16) window.
Online but waiting for first audit to complete
Agent online
Agent online and user currently logged on.
Agent online and user currently logged on, but user not active for 10 minutes
Agent is currently offline
Agent has never checked in
263
Monitor
Agent is online but remote control has been disabled
The agent has been suspended
Edit Icon
Click a row's edit icon
to populate header parameters with values from that row. You can edit these
values in the header and re-apply them.
Machine.Group ID
The list of Machine.Group IDs (page 556) displayed is based on the Machine ID / Group ID filter (page 23) and
the machine groups the user is authorized to see using System > User Security > Scopes (page 369).
ATSE
The ATSE response code assigned to machine IDs or SNMP devices (page 562):
A = Create Alarm
T = Create Ticket
S = Run Agent Procedure
E = Email Recipients
Email Address
A comma separated list of email addresses where notifications are sent.
Alerts - Protection Violation
Monitor > Agent Monitoring > Alerts (page 248)
Select Protection Violation from the Select Alert Function drop-down list
The Alerts - Protection Violation (page 264) page alerts when a file is changed or access violation
detected on a managed machine. Options include Distributed file changed on agent and was updated, File
access violation detected, and Network access violation detected.
Prerequisites
Agent Procedures > Distribute File (page 118)
Audit > File Access (page 74)
Audit > Network Access (page 75)
Passing Alert Information to Emails and Procedures
The following type of alert emails can be sent and formatted:
Format email message generated by Protection Violations alerts.
Note: Changing this email alarm format changes the format for all Protection Violation alert emails.
The following variables can be included in your formatted email alerts and are passed to agent
procedures assigned to the alert.
264
Within an Email Within a
Procedure
Description
<at>
#at#
alert time
<db-view.column>
not available
Include a view.column (page 423) from the
database. For example, to include the
computer name of the machine
generating the alert in an email, use
<db-vMachine.ComputerName>
<gr>
#gr#
group ID
Monitor
<id>
#id#
machine ID
<pv>
#pv#
violation description from Agent Log
#subject#
subject text of the email message, if an
email was sent in response to an alert
#body#
body text of the email message, if an
email was sent in response to an alert
Apply
Click Apply to apply parameters to selected machine IDs. Confirm the information has been applied
correctly in the machine ID list.
Clear
Click Clear to remove all parameter settings from selected machine IDs.
Create Alarm
If checked and an alert condition (page 551) is encountered, an alarm is created. Alarms are displayed in
Monitor > Dashboard List (page 219), Monitor > Alarm Summary (page 227) and Info Center > Reporting >
Reports > Logs > Alarm Log.
Create Ticket
If checked and an alert condition is encountered, a ticket is created.
Run Script
If checked and an alert condition is encountered, an agent procedure is run. You must click the select
agent procedure link to choose an agent procedure (page 80) to run. You can optionally direct the agent
procedure to run on a specified range of machine IDs by clicking this machine ID link. These specified
machine IDs do not have to match the machine ID that encountered the alert condition.
Email Recipients
If checked and an alert condition is encountered, an email is sent to the specified email addresses.
The email address of the currently logged on user displays in the Email Recipients field. It defaults
from System > Preferences (page 353).
Click Format Email to display the Format Alert Email popup window. This window enables you to
format the display of emails generated by the system when an alert condition is encountered. This
option only displays for master role users (page 564).
If the Add to current list radio option is selected, when Apply is clicked alert settings are applied and
the specified email addresses are added without removing previously assigned email addresses.
If the Replace list radio option is selected, when Apply is clicked alert settings are applied and the
specified email addresses replace the existing email addresses assigned.
If Remove is clicked, all email addresses are removed without modifying any alert parameters.
Email is sent directly from the Kaseya Server to the email address specified in the alert. Set the
From Address using System > Outbound Email (page 392).
Distributed file changed on agent and was updated
If checked, an alert is triggered when a file distributed using Procedure > Distributed File (page 118) is
changed on the managed machine. The agent verifies the distributed file at every full check-in (page 552).
File access violation detected
If checked, an alert is triggered when an attempt is made to access a file specified as blocked using
Audit > File Access (page 74).
265
Monitor
Network access violation detected
If checked, an alert is triggered when an attempt is made to access either an internal or external
internet site using an application specified as blocked using Audit > Network Access (page 75).
Select All/Unselect All
Click the Select All link to check all rows on the page. Click the Unselect All link to uncheck all rows on the
page.
Check-in status
These icons indicate the agent check-in status of each managed machine. Hovering the cursor over a
check-in icon displays the agent Quick View (page 16) window.
Online but waiting for first audit to complete
Agent online
Agent online and user currently logged on.
Agent online and user currently logged on, but user not active for 10 minutes
Agent is currently offline
Agent has never checked in
Agent is online but remote control has been disabled
The agent has been suspended
Edit Icon
Click a row's edit icon
to populate header parameters with values from that row. You can edit these
values in the header and re-apply them.
Machine.Group ID
The list of Machine.Group IDs (page 556) displayed is based on the Machine ID / Group ID filter (page 23) and
the machine groups the user is authorized to see using System > User Security > Scopes (page 369).
ATSE
The ATSE response code assigned to machine IDs or SNMP devices (page 562):
A = Create Alarm
T = Create Ticket
S = Run Agent Procedure
E = Email Recipients
Email Address
A comma separated list of email addresses where notifications are sent.
Alerts - New Agent Installed
Monitor > Agent Monitoring > Alerts (page 248)
Select New Agent Installed from the Select Alert Function drop-down list
The Alerts - New Agent Installed (page 266) page alerts when a new agent is installed on a managed
machine by selected machine groups.
Passing Alert Information to Emails and Procedures
The following types of monitoring alert emails can be sent and formatted:
Agent checked in for the first time
Note: Changing this email alarm format changes the format for all New Agent Installed emails.
266
Monitor
The following variables can be included in your formatted email alerts and are passed to agent
procedures assigned to the alert.
Within an Email Within a
Procedure
Description
<at>
#at#
alert time
<db-view.column>
not available
Include a view.column (page 423) from the
database. For example, to include the
computer name of the machine
generating the alert in an email, use
<db-vMachine.ComputerName>
<ct>
#ct#
time the agent checked in for the first
time
<gr>
#gr#
group ID
<id>
#id#
machine ID
#subject#
subject text of the email message, if an
email was sent in response to an alert
#body#
body text of the email message, if an
email was sent in response to an alert
Apply
Click Apply to apply parameters to selected machine IDs. Confirm the information has been applied
correctly in the machine ID list.
Clear
Click Clear to remove all parameter settings from selected machine IDs.
Create Alarm
If checked and an alert condition (page 551) is encountered, an alarm is created. Alarms are displayed in
Monitor > Dashboard List (page 219), Monitor > Alarm Summary (page 227) and Info Center > Reporting >
Reports > Logs > Alarm Log.
Create Ticket
If checked and an alert condition is encountered, a ticket is created.
Run Script
If checked and an alert condition is encountered, an agent procedure is run. You must click the select
agent procedure link to choose an agent procedure (page 80) to run. You can optionally direct the agent
procedure to run on a specified range of machine IDs by clicking this machine ID link. These specified
machine IDs do not have to match the machine ID that encountered the alert condition.
Email Recipients
If checked and an alert condition is encountered, an email is sent to the specified email addresses.
The email address of the currently logged on user displays in the Email Recipients field. It defaults
from System > Preferences (page 353).
Click Format Email to display the Format Alert Email popup window. This window enables you to
format the display of emails generated by the system when an alert condition is encountered. This
option only displays for master role users (page 564).
If the Add to current list radio option is selected, when Apply is clicked alert settings are applied and
the specified email addresses are added without removing previously assigned email addresses.
If the Replace list radio option is selected, when Apply is clicked alert settings are applied and the
specified email addresses replace the existing email addresses assigned.
267
Monitor
If Remove is clicked, all email addresses are removed without modifying any alert parameters.
Email is sent directly from the Kaseya Server to the email address specified in the alert. Set the
From Address using System > Outbound Email (page 392).
Select All/Unselect All
Click the Select All link to check all rows on the page. Click the Unselect All link to uncheck all rows on the
page.
Machine Group
Lists machine groups. All machine IDs are associated with a group ID and optionally a subgroup ID.
Email Address
A comma separated list of email addresses where notifications are sent.
Alerts - Patch Alert
Patch Management > Configure > Patch Alert
Monitor > Agent Monitoring > Alerts (page 248)
Select Patch Alert from the Select Alert Function drop-down list.
The Alerts - Patch Alert (page 268) page alerts for patch management events on managed machines.
A new patch is available for the selected machine ID.
A patch installation failed on the selected machine ID.
The agent credential is invalid or missing for the selected machine ID.
Windows Auto Update changed.
To Create a Patch Alert
1. Check any of these checkboxes to perform their corresponding actions when an alert condition is
encountered:
Create Alarm
Create Ticket
Run Script
Email Recipients
2. Set additional email parameters.
3. Set additional patch alert specific parameters.
4. Check the machine IDs to apply the alert to.
5. Click the Apply button.
To Cancel a Patch Alert
1. Select the machine ID checkbox.
2. Click the Clear button.
The alert information listed next to the machine ID is removed.
Passing Alert Information to Emails and Procedures
The following types of patch alert emails can be sent and formatted:
1 - New Patch Available
2 - Patch Install Failed
3 - Patch Approval Policies Updated
4 - Agent Credential Invalid
5 - Windows Auto Update Configuration Changed
268
Monitor
Note: Changing the email alarm format changes the format for all Patch Alert emails.
The following variables can be included in your formatted email alerts and are passed to agent
procedures assigned to the alert. A
in a numbered column indicates a variable can be used with
the alert type corresponding to that number.
Within an Email
Within a
Procedure
Description
<at>
#at#
alert time
<au>
#au#
auto update change
<bl>
#bl#
new bulletin list
<db-view.column>
not available
Include a view.column (page 423) from
the database. For example, to
include the computer name of the
machine generating the alert in an
email, use
<db-vMachine.ComputerName>
<fi>
#fi#
failed bulletin ID
<gr>
#gr#
group ID
<ic>
#ic#
invalid credential type
<id>
#id#
machine ID
<pl>
#pl#
new patch list
#subject#
subject text of the email message, if
an email was sent in response to an
alert
#body#
body text of the email message, if an
email was sent in response to an
alert
1
2
3
4
5
Create Alarm
If checked and an alert condition (page 551) is encountered, an alarm is created. Alarms are displayed in
Monitor > Dashboard List (page 219), Monitor > Alarm Summary (page 227) and Info Center > Reporting >
Reports > Logs > Alarm Log.
Create Ticket
If checked and an alert condition is encountered, a ticket is created.
Run Script
If checked and an alert condition is encountered, an agent procedure is run. You must click the select
agent procedure link to choose an agent procedure (page 80) to run. You can optionally direct the agent
procedure to run on a specified range of machine IDs by clicking this machine ID link. These specified
machine IDs do not have to match the machine ID that encountered the alert condition.
Email Recipients
If checked and an alert condition is encountered, an email is sent to the specified email addresses.
The email address of the currently logged on user displays in the Email Recipients field. It defaults
from System > Preferences (page 353).
Click Format Email to display the Format Alert Email popup window. This window enables you to
format the display of emails generated by the system when an alert condition is encountered. This
option only displays for master role users (page 564).
269
Monitor
If the Add to current list radio option is selected, when Apply is clicked alert settings are applied and
the specified email addresses are added without removing previously assigned email addresses.
If the Replace list radio option is selected, when Apply is clicked alert settings are applied and the
specified email addresses replace the existing email addresses assigned.
If Remove is clicked, all email addresses are removed without modifying any alert parameters.
Email is sent directly from the Kaseya Server to the email address specified in the alert. Set the
From Address using System > Outbound Email (page 392).
Apply
Click Apply to apply parameters to selected machine IDs. Confirm the information has been applied
correctly in the machine ID list.
Clear
Click Clear to remove all parameter settings from selected machine IDs.
Patch Alert Parameters
The system can trigger an alert for the following alert conditions for a selected machine ID:
New patch is available
Patch install fails
Agent credential is invalid or missing
Note: An agent credential (page 553) is not required to install patches unless the machine’s File Source
is configured as Pulled from file server using UNC path. If an agent credential is assigned, it
will be validated as a local machine credential without regard to the File Source configuration. If this
validation fails, the alert will be raised. If the machine’s File Source is configured as Pulled from
file server using UNC path, a credential is required. If it is missing, the alert will be raised. If
it is not missing, it will be validated as a local machine credential and as a network credential. If
either of these validations fails, the alert will be raised.
Windows Auto Update changed
Select All/Unselect All
Click the Select All link to check all rows on the page. Click the Unselect All link to uncheck all rows on the
page.
Check-in status
These icons indicate the agent check-in status of each managed machine. Hovering the cursor over a
check-in icon displays the agent Quick View (page 16) window.
Online but waiting for first audit to complete
Agent online
Agent online and user currently logged on.
Agent online and user currently logged on, but user not active for 10 minutes
Agent is currently offline
Agent has never checked in
Agent is online but remote control has been disabled
The agent has been suspended
Edit icon
Click the edit icon
next to a machine ID to automatically set header parameters to those matching
the selected machine ID.
270
Monitor
Machine.Group ID
The list of Machine.Group IDs (page 556) displayed is based on the Machine ID / Group ID filter (page 23) and
the machine groups the user is authorized to see using System > User Security > Scopes (page 369).
Approval Policy Updated
Displays as the first row of data. This is a system alert and not associated with any machines. An alert
is generated when a new patch is added to all patch policies. An
in the ATSE column indicates
you cannot set an alert or a ticket for this row. You can specify an email recipient. You can also run an
agent procedure on a specified machine. See Approval by Policy.
ATSE
The ATSE response code assigned to machine IDs:
A = Create Alarm
T = Create Ticket
S = Run Procedure
E = Email Recipients
Email Address
A comma separated list of email addresses where notifications are sent.
New Patch
If checked, an alarm is triggered when a new patch is available for this machine ID.
Install Failed
If checked, an alarm is triggered when a patch installation has failed for this machine ID.
Invalid Credential
If checked, an alarm is triggered when the credential is invalid for this machine ID.
Win AU Changed
If checked, an alarm is triggered if the group policy for Windows Automatic Update on the managed
machine is changed from the setting specified by Patch Management > Windows Auto Update.
Note: A log entry in the machine's Configuration Changes log is made regardless of this alert
setting.
Alerts - Backup Alert
Backup > Backup Alert
Monitor > Agent Monitoring > Alerts (page 248)
Select Backup Alert from the Select Alert Function drop-down list
The Alerts - Backup Alert (page 271) page alerts for backup events on managed machines.
The list of machine IDs you can select depends on the machine ID / group ID filter (page 23) and the scope
(page 369) you are using. To display on this page, machine IDs must have backup software installed on
the managed machine using the Backup > Install/Remove page.
To Create a Backup Alert
1. Check any of these checkboxes to perform their corresponding actions when an alert condition is
encountered:
Create Alarm
Create Ticket
271
Monitor
2.
3.
4.
5.
Run Script
Email Recipients
Set additional email parameters.
Set additional backup alert specific parameters.
Check the machine IDs to apply the alert to.
Click the Apply button.
To Cancel a Patch Alert
1. Select the machine ID checkbox.
2. Click the Clear button.
The alert information listed next to the machine ID is removed.
Passing Alert Information to Emails and Procedures
The following types of backup alert emails can be sent and formatted:
Backup failed
Recurring backup skipped if machine offline
Backup Completed Successfully
Full Backup Completed Successfully
Image Location free space below
Verify backup failed
Note: Changing the email alarm format changes the format for all Backup Alert emails.
The following variables can be included in your formatted email alerts and are passed to agent
procedures assigned to the alert.
Within an Email
Within a
Procedure
Description
<at>
#at#
alert time
<be>
#be#
backup failed error message
<bt>
#bt#
backup type
<db-view.column>
not available
Include a view.column (page 423) from the
database. For example, to include the
computer name of the machine
generating the alert in an email, use
<db-vMachine.ComputerName>
<gr>
#gr#
group ID
<id>
#id#
machine ID
<im>
#im#
backup image location
<mf>
#mf#
megabytes free space remaining
<sk>
#sk#
backup skip count
#subject#
subject text of the email message, if an
email was sent in response to an alert
#body#
body text of the email message, if an
email was sent in response to an alert
Create Alarm
If checked and an alert condition (page 551) is encountered, an alarm is created. Alarms are displayed in
Monitor > Dashboard List (page 219), Monitor > Alarm Summary (page 227) and Info Center > Reporting >
272
Monitor
Reports > Logs > Alarm Log.
Create Ticket
If checked and an alert condition is encountered, a ticket is created.
Run Script
If checked and an alert condition is encountered, an agent procedure is run. You must click the select
agent procedure link to choose an agent procedure (page 80) to run. You can optionally direct the agent
procedure to run on a specified range of machine IDs by clicking this machine ID link. These specified
machine IDs do not have to match the machine ID that encountered the alert condition.
Email Recipients
If checked and an alert condition is encountered, an email is sent to the specified email addresses.
The email address of the currently logged on user displays in the Email Recipients field. It defaults
from System > Preferences (page 353).
Click Format Email to display the Format Alert Email popup window. This window enables you to
format the display of emails generated by the system when an alert condition is encountered. This
option only displays for master role users (page 564).
If the Add to current list radio option is selected, when Apply is clicked alert settings are applied and
the specified email addresses are added without removing previously assigned email addresses.
If the Replace list radio option is selected, when Apply is clicked alert settings are applied and the
specified email addresses replace the existing email addresses assigned.
If Remove is clicked, all email addresses are removed without modifying any alert parameters.
Email is sent directly from the Kaseya Server to the email address specified in the alert. Set the
From Address using System > Outbound Email (page 392).
Apply
Click Apply to apply parameters to selected machine IDs. Confirm the information has been applied
correctly in the machine ID list.
Clear
Click Clear to remove all parameter settings from selected machine IDs.
Backup Alert Parameters
The system triggers an alarm whenever the system discovers one of four different backup alert
conditions for a selected machine ID:
Any Backup Completed - Alerts when any volume or folder backup completes successfully.
Full Backup Completed - Alerts when a full volume or folder backup completes successfully.
Backup Fails - Alerts when a volume or folder backup stops prior to completion for any reason.
Typically, backup fails because the machine is turned off mid-backup or because the network
connection to the file server referenced by Image Location is lost.
Recurring backup skipped if machine offline <N> times - Alerts when Skip if machine offline is set in
Schedule Volumes and the backup is rescheduled the specified number of times because the
machine is offline. Use this alert to notify you that backups are not even starting because the
machine is turned off at the scheduled volume backup time.
Image location free space below <N> MB - Alerts when the hard disk being used to store the backups
is less than a specified number of megabytes.
Three additional parameters can be set:
Add - Adds alert parameters to selected machine IDs when Apply is selected without clearing
existing parameters.
Replace - Replaces alert parameters on selected machine IDs when Apply is selected.
273
Monitor
Remove - Clear alert parameters from selected machine IDs. Click the edit icon
machine ID group first to select the alert parameters you want to clear.
next to a
Note: You may specify different alert email addresses for each backup alert type. This lets you send
backup complete alerts to the user and only send failures to the user.
Select All/Unselect All
Click the Select All link to check all rows on the page. Click the Unselect All link to uncheck all rows on the
page.
Check-in status
These icons indicate the agent check-in status of each managed machine. Hovering the cursor over a
check-in icon displays the agent quick view window (page 16).
Online but waiting for first audit to complete
Agent online
Agent online and user currently logged on.
Agent online and user currently logged on, but user not active for 10 minutes
Agent is currently offline
Agent has never checked in
Agent is online but remote control has been disabled
The agent has been suspended
Note: Different icon images display when this add-on module is installed in a 5.x VSA. The Remote Control
> Control Machine page displays a legend of the specific icons your VSA system is using.
Machine.Group ID
The list of Machine.Group IDs (page 556) displayed is based on the Machine ID / Group ID filter (page 23) and
the machine groups the user is authorized to see using System > User Security > Scopes (page 369).
ATSE
The ATSE response code assigned to machine IDs or SNMP devices (page 562):
A = Create Alarm
T = Create Ticket
S = Run Agent Procedure
E = Email Recipients
Email Address
A comma separated list of email addresses where notifications are sent.
Any Complete
If checked, an alarm is triggered when any backup is completed for this machine ID.
Full Complete
If checked, an alarm is triggered when a full backup is is completed for this machine ID.
Backup Fails
If checked, an alarm is triggered when any backup fails for this machine ID.
Backup Skipped
If checked, an alarm is triggered when any backup is skipped for this machine ID.
274
Monitor
Alerts - System
Monitor > Agent Monitoring > Alerts (page 248)
Select System from the Select Alert Function drop-down list
The Alerts - System (page 275) page alerts for selected events occurring on the Kaseya Server.
Selecting the Alerts - System page does not display a managed machine list. The events listed only
apply to the Kaseya Server. This option only displays for master role users (page 564).
Passing Alert Information to Emails and Procedures
The following types of monitoring alert emails can be sent and formatted:
1 - Admin account disabled manually by a Master admin
2 - Admin account disabled because logon failed count exceeded threshold
3 - KServer has stopped
4 - Database backup failed
5 - Email reader failed (Ticketing module only)
Note: Changing this email alarm format changes the format for all System alert emails.
The following variables can be included in your formatted email alerts and are passed to agent
procedures assigned to the alert. A
in a numbered column indicates a variable can be used with
the alert type corresponding to that number.
Within an Email Within a
Procedure
Description
<an>
#an#
disabled VSA user name
<at>
#at#
alert time
<bf>
#bf#
database backup error data
<db-view.column>
not available
Include a view.column (page 423) from
the database. For example, to
include the computer name of the
machine generating the alert in an
email, use
<db-vMachine.ComputerName>
<el>
#el#
email reader error message
<fc>
#fc#
value that tripped the failed logon
attempt counter
<fe>
#fe#
time account re-enables
<kn>
#kn#
Kaseya Server IP/name
<ms>
#ms#
disabled VSA user type (master or
standard)
#subject#
subject text of the email message, if
an email was sent in response to an
alert
#body#
body text of the email message, if an
email was sent in response to an
alert
1
2
3
4
5
Apply
Click Apply to apply alert parameters to the system.
275
Monitor
Clear
Click Clear to remove all alert parameters from the system.
Email Recipients
If checked and an alert condition is encountered, an email is sent to the specified email addresses.
The email address of the currently logged on user displays in the Email Recipients field. It defaults
from System > Preferences (page 353).
Click Format Email to display the Format Alert Email popup window. This window enables you to
format the display of emails generated by the system when an alert condition is encountered. This
option only displays for master role users (page 564).
If the Add to current list radio option is selected, when Apply is clicked alert settings are applied and
the specified email addresses are added without removing previously assigned email addresses.
If the Replace list radio option is selected, when Apply is clicked alert settings are applied and the
specified email addresses replace the existing email addresses assigned.
If Remove is clicked, all email addresses are removed without modifying any alert parameters.
Email is sent directly from the Kaseya Server to the email address specified in the alert. Set the
From Address using System > Outbound Email (page 392).
Admin account disabled
If checked, an alert is triggered when a VSA user account is disabled, whether manually or
automatically.
KServer stopped
If checked, an email notification is triggered when the Kaseya Server stops.
System database backup failed
If checked, an email notification is triggered when the Kaseya Server's database backup fails
Email reader in ticketing failed
If checked, an email notification is triggered if the Ticketing > Email Reader (page 414) fails.
System alerts sent to
Displays the email recipients who are sent system alerts.
Event Log Alerts
Monitor > Agent Monitoring > Event Log Alerts
The Event Log Alerts page alerts when an event log entry for a selected machine matches a specified
criteria. After selecting the event log type, you can filter the alert conditions specified by event set and by
event category. You then set the alert action to take in response to the alert condition specified.
Note: You can display event logs directly. On a Windows machine click Start, then click Control Panel, then
click Administrative Tools, then click Event Viewer. Click Application, Security or System to display the events in
each log.
Event Sets
Because the number of events in Windows events logs (page 554) is enormous the VSA uses a record
type called an event set to filter an alert condition. Event sets contain one or more conditions. Each
condition contains filters for different fields in an event log entry. The fields are source, category, event ID,
user, and description. An event log (page 554) entry has to match all the field filters of a condition to be
276
Monitor
considered a match. A field with an asterisk character (*) means any string, including a zero string, is
considered a match. A match of any one of the conditions in an event set is sufficient to trigger an alert
for any machine that event set is applied to. For details on how to configure event sets, see Monitor >
Event Log Alerts > Edit Event Sets (page 280).
Sample Event Sets
A growing list of sample event sets are provided. The names of sample event sets begin with ZC. You
can modify sample event sets, but its better practice to copy a sample event set and customize the
copy. Sample event sets are subject to being overwritten every time the sample sets are updated
during a maintenance cycle.
Global Event Log Black List
Each agent processes all events, however events listed on a "black list" are not uploaded to the VSA
server. There are two black lists. One is updated periodically by Kaseya and is named
EvLogBlkList.xml. The second one, named EvLogBlkListEx.xml, can be maintained by the
service provider and is not updated by Kaseya. Both are located in the
\Kaseya\WebPages\ManagedFiles\VSAHiddenFiles directory. Alarm detection and
processing operates regardless of whether entries are on the collection blacklist.
Flood Detection
If 1000 events—not counting black list events (page 555)—are uploaded to the Kaseya Server by an agent
within one hour, further collection of events of that log type are stopped for the remainder of that hour.
A new event is inserted into the event log to record that collection was suspended. At the end of the
hour, collection automatically resumes. This prevents short term heavy loads from swamping your
Kaseya Server. Alarm detection and processing operates regardless of whether collection is
suspended.
Monitor Wizard Icon for Event Sets
A monitor wizard
icon displays next to event log entries in the VSA and in Live Connect. Hovering
the cursor over the monitor wizard icon of a log entry displays a wizard. The wizard enables you to
create a new event set criteria based on that log entry. The new event set criteria can be added to any
new or existing event set. The new or changed event set is immediately applied to the machine that
served as the source of the log entry. Changing an existing event set affects all machines assigned to
use that event set. The monitor wizard icon displays in:
Agent > Agent Logs (page 31)
Live Connect > Event Viewer
Live Connect > Agent Data > Event Log
See Monitor > Event Log Alerts (page 276) for a description of each field shown in the wizard.
Configuring and Assigning Event Log Alerts
1. Optionally enable event logging for the machines you want to monitor using Agent > Event Log
Settings (page 34). Event categories highlighted in red (EWISFCV) indicate these event categories
are not collected by the VSA. Event log alerts are still generated even if event logs are not collected by the
VSA.
2. Select the event set, the event log type and other parameters using the Event Log Alerts > Assign
Event Set (page 279) header tab.
3. Optionally click the Edit button on the Assign Event Set header tab to create or change the alert
conditions for the event sets (page 280) you assign.
4. Specify the actions to take in response to an alert condition using the Event Log Alerts > Set Alert
Actions (page 279) header tab.
5. Optionally click the Format Email button on Set Alert Actions header tab to change the format of mail
alerts for event sets (page 280).
6. Select the machines an event set should be applied to.
277
Monitor
7. Click the Apply button.
Actions
Apply - Applies a selected events set to selected machine IDs. Confirm the information has been
applied correctly in the machine ID list.
Clear - Removes selected event set from selected machine IDs.
Clear All - Removes all event set settings from selected machine IDs.
Paging Area
The paging area displays the same columns whichever header tab is selected.
Select All/Unselect All - Click the Select All link to check all rows on the page. Click the Unselect All link
to uncheck all rows on the page.
Check-in status - These icons indicate the agent check-in status of each managed machine.
Hovering the cursor over a check-in icon displays the agent quick view window (page 16).
Online but waiting for first audit to complete
Agent online
Agent online and user currently logged on.
Agent online and user currently logged on, but user not active for 10 minutes
Agent is currently offline
Agent has never checked in
Agent is online but remote control has been disabled
The agent has been suspended
Machine.Group ID - The list of Machine.Group IDs (page 556) displayed is based on the Machine ID /
Group ID filter (page 23) and the machine groups the user is authorized to see using System > User
Security > Scopes (page 369).
Edit Icon - Click a row's edit icon
to populate header parameters with values from that row. You
can edit these values in the header and re-apply them.
Log Type - The type of event log being monitored.
ATSE - The ATSE response code assigned to machine IDs or SNMP devices (page 562):
A = Create Alarm
T = Create Ticket
S = Run Agent Procedure
E = Email Recipients
EWISFCV - The event category being monitored.
Email Address - A comma separated list of email addresses where notifications are sent.
Event Set - The event set assigned to this machine ID. Multiple events sets can be assigned to the
same machine ID.
Interval - The number of times an event occurs within a specified number of periods. Applies only if
the Alert when this event occurs <N> times within <N> <periods> option is selected. Displays Missing if
the Alert when this event doesn't occur within <N> <periods> option is selected. Displays 1 if the Alert
when this event occurs once is selected.
Duration - The number of periods an event must occur to trigger an alert condition. Applies only if
the Alert when this event occurs <N> times within <N> <periods> or Alert when this event doesn't occur
within <N> <periods> options are selected.
Re-Arm - Displays the number of periods to wait before triggering any new alert conditions for the
same combination of event set and event category. Applies only if a re-arm period greater than
zero is specified using Ignore additional alarms for <N> <periods>.
278
Monitor
Assign Event Set tab
Monitor > Agent Monitoring > Event Log Alerts > Assign Event Set tab
Use the Assign Event Set header tab to select the event set, the event log type and other parameters for
an event set. You can also select machines and assign events sets when this header tab is selected.
Creating an Event Log Alert
1. On the Monitor > Event Log Alerts page select the Assign Event Set tab.
2. Select an item from the Select event log type drop-down list.
3. Select the Event Set (page 280) filter used to filter the events that trigger alerts. By default <All
Events> is selected.
Note: You can create a new event set or edit an existing event set by clicking the Edit button.
4. Check the box next to any of the following event category:
Error
Warning
Information
Success Audit
Failure Audit
Critical - Applies only to Vista, Windows 7 and Windows Server 2008
Verbose - Applies only to Vista, Windows 7 and Windows Server 2008
Note: Red letters indicate logging disabled. Event log collection may be disabled by the VSA for a
particular machine, based on settings defined using Agent > Event Log Settings (page 34). A particular
event category (EWISFCV) may be not be available for certain machines, such as the Critical and
Verbose event categories. Event log alerts are still generated even if event logs are not collected by the VSA.
5. Specify the frequency of the alert condition required to trigger an alert:
Alert when this event occurs once.
Alert when this event occurs <N> times within <N> <periods>.
Alert when this event doesn't occur within <N> <periods>.
Ignore additional alarms for <N> <periods>.
6. Click the Add or Replace radio options.
Add adds the selected event set to the list of event sets already assigned to selected
machines.
Replace replaces the entire list of assigned events sets on selected machines with the
selected event set.
7. Select the Set Alert Actions tab to select the actions to take in response to the alert condition
specified.
8. Click Apply to assign selected event type alerts to selected machine IDs.
Note: Click Remove to remove all event set alerts from selected machine IDs immediately. You don't
have to click the Apply button.
Set Alert Actions tab
Monitor > Agent Monitoring > Event Log Alerts > Set Alert Action tab
Use the Set Alert Action tab to specify the actions to take in response to an event set alert condition. You
can also select machines and assign events sets when this header tab is selected.
279
Monitor
Create Alarm - If checked and an alert condition (page 551) is encountered, an alarm is created.
Alarms are displayed in Monitor > Dashboard List (page 219), Monitor > Alarm Summary (page 227) and
Info Center > Reporting > Reports > Logs > Alarm Log.
Create Ticket - If checked and an alert condition is encountered, a ticket is created.
Run Script - If checked and an alert condition is encountered, an agent procedure is run. You must
click the select agent procedure link to choose an agent procedure (page 80) to run. You can optionally
direct the agent procedure to run on a specified range of machine IDs by clicking this machine ID
link. These specified machine IDs do not have to match the machine ID that encountered the alert
condition.
Email Recipients - If checked and an alert condition is encountered, an email is sent to the specified
email addresses.
The email address of the currently logged on user displays in the Email Recipients field. It
defaults from System > Preferences (page 353).
Click Format Email to display the Format Alert Email popup window. This window enables you to
format the display of emails generated by the system when an alert condition is
encountered. This option only displays for master role users.
If the Add to current list radio option is selected, when Apply is clicked alert settings are applied
and the specified email addresses are added without removing previously assigned email
addresses.
If the Replace list radio option is selected, when Apply is clicked alert settings are applied and
the specified email addresses replace the existing email addresses assigned.
If Remove is clicked, all email addresses are removed without modifying any alert parameters.
Email is sent directly from the Kaseya Server to the email address specified in the alert. Set
the From Address using System > Outbound Email (page 392).
Edit Event Sets
Monitor > Agent Monitoring > Event Log Alerts (page 276)
Select <New Event Set> from the Define events to match or ignore drop-down list. The Edit Event Set popup window displays.
Edit Event Sets filters the triggering of alerts based on the monitoring of events in event logs maintained
by the Windows OS of a managed machine. You can assign multiple event sets to a machine ID.
Event sets contain one or more conditions. Each condition contains filters for different fields in an event
log entry. The fields are source, category, event ID, user, and description. An event log (page 554) entry has to
match all the field filters of a condition to be considered a match. A field with an asterisk character (*)
means any string, including a zero string, is considered a match. A match of any one of the conditions
in an event set is sufficient to trigger an alert for any machine that event set is applied to.
Note: Normally, if two conditions are added to an event set, they are typically interpreted as an OR
statement. If either one is a match, the alert is triggered. The exception is when the Alert when this event
doesn't occur within <N> <periods> option is selected. In this case the two conditions should be interpreted
as an AND statement. Both must not happen within the time period specified to trigger an alert.
Note: You can display event logs directly. On a Windows machine click Start, then click Control Panel, then
click Administrative Tools, then click Event Viewer. Click Application, Security or System to display the events in
that log. Double-click an event to display its Properties window. You can copy and paste text from the
Properties window of any event into Edit Event Set fields.
To Create a New Event Set
1. Select the Monitor > Events Logs Alerts page.
2. Select an Event Log Type from the second drop-down list.
280
Monitor
3. Select <New Event Set> from the Define events to match or ignore drop-down list. The Edit Event Set
popup window displays. You can create a new event set by:
Entering a new name and clicking the New button.
Pasting event set data as text.
Importing event set data from a file.
4. If you enter a new name and click New, the Edit Event Set window displays the five properties used
to filter events.
5. Click Add to add a new event to the event set.
6. Click Ignore to specify an event that should not trigger an alarm.
7. You can optionally Rename, Delete or Export Event Set.
Ignore Conditions
If an event log entry matches one more more ignore conditions in an event set, then no alert is triggered
by any event set, even if multiple conditions in multiple event sets match an event log entry. Because
ignored conditions override all event sets, it's a good idea to define just one event set for all ignored
conditions, so you only have to look in one place if you suspect an ignored condition is affecting the
behavior of all your alerts. You must assign the event set containing an ignored condition to a machine
ID for it to override all other event sets applied to that same machine ID.
Ignore conditions only override events sharing the same log type. So if you create an "ignore set" for all
ignore conditions, it must be applied multiple times to the same machine ID, one for each log type. For
example, an ignore set applied only as a System log type will not override event conditions applied as
Application and Security log type events.
1. Select the Monitor > Event Log Alerts page.
2. Check the Error checkbox and select <All Events> from the event set list. Click the Apply button
to assign this setting to all selected machine IDs. This tells the system to generate an alert for
every error event type. Note the assigned log type.
3. Create and assign an "ignore event set" to these same machine IDs that specifies all the events
you wish to ignore. The log type must match the log type in step 2.
Using the Asterisk (*) Wildcard
Include an asterisk (*) wildcard with the text you enter to match multiple records. For example:
*yourFilterWord1*yourFilterWord2*
This would match and raise an alarm for an event with the following string:
"This is a test. yourFilterWord1 as well as yourFilterWord2 are in the description."
Exporting and Importing Edit Events
You can export and import event set records as XML files.
You can export an existing event set record to an XML file using the Edit Event Set popup window.
You can import an event set XML file by selecting the <Import Event Set> or <New Event Set>
value from the event set drop-down list.
Example:
<?xml version="1.0" encoding="ISO-8859-1" ?>
<event_sets>
<set_elements setName="Test Monitor Set" eventSetId="82096018">
<element_data ignore="0" source="*SourceValue*"
category="*CategoryValue*" eventId="12345"
username="*UserValue*" description="*DescriptionValue*"/>
</set_elements>
</event_sets>
281
Monitor
Format Email Alerts for Event Sets
Monitor > Agent Monitoring > Event Log Alerts > Set Alert Action > Format Email
This Format Email Alerts window specifies the format of emails sent in response to event set alert
conditions. The following types of alert emails can be formatted using this window:
1 - Single event log alert - Same template applied to all event log types.
2 - Multiple event log alerts - Same template applied to all event log types.
3 - Missing event log alert - Same template applied to all event log types.
Note: Changing this email alarm format changes the format for all Event Logs Alerts alert emails.
The following variables can be included in your formatted email alerts and are passed to agent
procedures assigned to the alert. A
in a numbered column indicates a variable can be used with
the alert type corresponding to that number.
282
Within an Email Within a
Procedure
Description
<at>
#at#
alert time
<cg>
#cg#
Event category
<cn>
#cn#
computer name
<db-view.column>
not available
Include a view.column (page 423) from
the database. For example, to
include the computer name of the
machine generating the alert in an
email, use
<db-vMachine.ComputerName>
<ed>
#ed#
event description
<ei>
#ei#
event id
<es>
#es#
event source
<et>
#et#
event time
<eu>
#eu#
event user
<ev>
#ev#
event set name
<gr>
#gr#
group ID
<id>
#id#
machine ID
<lt>
#lt#
log type (Application, Security,
System)
<tp>
#tp#
event type - (Error, Warning,
Informational, Success Audit, or
Failure Audit)
#subject#
subject text of the email message, if
an email was sent in response to an
alert
#body#
body text of the email message, if an
email was sent in response to an
alert
1
2
3
Monitor
SNMP Traps Alert
Monitor > Agent Monitoring > SNMP Traps Alert
The SNMP Traps Alert page configures alerts for a managed machine, acting as a SNMP trap "listener",
when it detects an SNMP trap message.
When SNMP Traps Alert is assigned to a managed machine, a service is started on the managed
machine called Kaseya SNMP Trap Handler. This service listens for SNMP trap messages sent by
SNMP-enabled devices on the same LAN. Each time an SNMP trap message is received by the
service, an SNMP trap Warning entry is added to the managed machine's Application event log. The
source of these Application event log entries is always KaseyaSNMPTrapHandler.
Note: Create an event set that includes KaseyaSNMPTrapHandler as the source. Use asterisks * for the
other criteria if you don't want to filter the events any more than that.
Note: SNMP uses the default UDP port 162 for SNMP trap messages. Ensure this port is open if a firewall
is enabled.
Event Sets
Because the number of events in Windows events logs (page 554) is enormous the VSA uses a record
type called an event set to filter an alert condition. Event sets contain one or more conditions. Each
condition contains filters for different fields in an event log entry. The fields are source, category, event ID,
user, and description. An event log (page 554) entry has to match all the field filters of a condition to be
considered a match. A field with an asterisk character (*) means any string, including a zero string, is
considered a match. A match of any one of the conditions in an event set is sufficient to trigger an alert
for any machine that event set is applied to. For details on how to configure event sets, see Monitor >
Event Log Alerts > Edit Event Sets (page 280).
Creating an SNMP Traps Alert
1. Select the Monitor > SNMP Traps Alert page.
2. Select the Event Set filter used to filter the events that trigger alerts. Do not select an event set to
include all SNMP Trap events.
3. Check the box next to the Warning event category. No other event categories are used by SNMP
Trap Alert.
Note: Event categories highlighted in red (EWISFCV) indicate these event categories are not
collected by the VSA. Event log alerts are still generated even if event logs are not collected by the VSA.
4. Specify the frequency of the alert condition required to trigger an alert:
Alert when this event occurs once.
Alert when this event occurs <N> times within <N> <periods>.
Alert when this event doesn't occur within <N> <periods>.
Ignore additional alarms for <N> <periods>.
5. Click the Add or Replace radio options, then click Apply to assign selected event type alerts to
selected machine IDs.
6. Click Remove to remove all event based alerts from selected machine IDs.
7. Ignore the SNMP Community field. This option is not yet implemented.
283
Monitor
Passing Alert Information to Emails and Procedures
Note: SNMP Traps Alert shares the same Format Email window with Monitor > Event Log Alerts (page 276).
Apply
Click Apply to apply parameters to selected machine IDs. Confirm the information has been applied
correctly in the machine ID list.
Clear
Click Clear to remove all parameter settings from selected machine IDs.
Create Alarm
If checked and an alert condition (page 551) is encountered, an alarm is created. Alarms are displayed in
Monitor > Dashboard List (page 219), Monitor > Alarm Summary (page 227) and Info Center > Reporting >
Reports > Logs > Alarm Log.
Create Ticket
If checked and an alert condition is encountered, a ticket is created.
Run Script
If checked and an alert condition is encountered, an agent procedure is run. You must click the select
agent procedure link to choose an agent procedure (page 80) to run. You can optionally direct the agent
procedure to run on a specified range of machine IDs by clicking this machine ID link. These specified
machine IDs do not have to match the machine ID that encountered the alert condition.
Email Recipients
If checked and an alert condition is encountered, an email is sent to the specified email addresses.
The email address of the currently logged on user displays in the Email Recipients field. It defaults
from System > Preferences (page 353).
Click Format Email to display the Format Alert Email popup window. This window enables you to
format the display of emails generated by the system when an alert condition is encountered. This
option only displays for master role users (page 564).
If the Add to current list radio option is selected, when Apply is clicked alert settings are applied and
the specified email addresses are added without removing previously assigned email addresses.
If the Replace list radio option is selected, when Apply is clicked alert settings are applied and the
specified email addresses replace the existing email addresses assigned.
If Remove is clicked, all email addresses are removed without modifying any alert parameters.
Email is sent directly from the Kaseya Server to the email address specified in the alert. Set the
From Address using System > Outbound Email (page 392).
Select All/Unselect All
Click the Select All link to check all rows on the page. Click the Unselect All link to uncheck all rows on the
page.
Check-in status
These icons indicate the agent check-in status of each managed machine. Hovering the cursor over a
check-in icon displays the agent Quick View (page 16) window.
Online but waiting for first audit to complete
Agent online
Agent online and user currently logged on.
Agent online and user currently logged on, but user not active for 10 minutes
Agent is currently offline
284
Monitor
Agent has never checked in
Agent is online but remote control has been disabled
The agent has been suspended
Machine.Group ID
The list of Machine.Group IDs (page 556) displayed is based on the Machine ID / Group ID filter (page 23) and
the machine groups the user is authorized to see using System > User Security > Scopes (page 369).
Edit Icon
Click a row's edit icon
to populate header parameters with values from that row. You can edit these
values in the header and re-apply them.
Log Type
The type of event log being monitored.
ATSE
The ATSE response code assigned to machine IDs or SNMP devices (page 562):
A = Create Alarm
T = Create Ticket
S = Run Agent Procedure
E = Email Recipients
EWISFCV
The event category being monitored.
Email Address
A comma separated list of email addresses where notifications are sent.
Event Set
Displays All Events if no SNMP trap event set was selected, meaning all SNMP trap events are
included.
Interval
The number of times an event occurs within a specified number of periods. Applies only if the Alert when
this event occurs <N> times within <N> <periods> option is selected. Displays Missing if the Alert when this
event doesn't occur within <N> <periods> option is selected. Displays 1 if the Alert when this event occurs once
is selected.
Duration
The number of periods and event must occur to trigger an alert. Applies only if the Alert when this event
occurs <N> times within <N> <periods> or Alert when this event doesn't occur within <N> <periods> options are
selected.
Re-Arm
Displays the number of periods to wait before triggering any new alerts for the same combination of
event set and event category. Applies only if a re-arm period greater than zero is specified using Ignore
additional alarms for <N> <periods>.
285
Monitor
Assign Monitoring
Monitor > Agent Monitoring > Assign Monitoring
The Assign Monitoring page creates monitor set alerts for managed machines. An alert is a response to
an alert condition. An alert condition exists when a machine's performance succeeds or fails to meet a
pre-defined criteria.
Monitor Sets
A monitor set is a set of counter objects, counters, counter instances, services and processes used to
monitor the performances of machines. Typically, a threshold is assigned to each object/instance/counter
(page 560), service, or process in a monitor set. Alarms can be set to trigger if any of the thresholds in the
monitor set are exceeded. A monitor set should be used as a logical set of things to monitor. A logical
grouping, for example, could be to monitor all counters and services integral to running an Exchange
Server. You can assign a monitor set to any machine that has an operating system of Windows 2000 or
newer.
The general procedure for working with monitor sets is as follows:
1. Optionally update monitor set counter objects, instances and counters manually and review them
using Monitor Lists (page 231).
2. Create and maintain monitor sets using Monitor > Monitor Sets (page 234).
3. Assign monitor sets to machine IDs using Monitor > Assign Monitoring (page 286).
4. Optionally customize standard monitor sets as individualized monitor sets.
5. Optionally customize standard monitor sets using Auto Learn.
6. Review monitor set results using:
Monitor > Monitor Log (page 291)
Monitor > Live Counter (page 230)
Monitor > Dashboard > Network Status (page 223)
Monitor > Dashboard > Group Alarm Status (page 223)
Monitor > Dashboard > Monitoring Set Status (page 224)
Info Center > Reporting > Reports > Monitor > Monitor Set Report
Info Center > Reporting > Reports > Monitor > Monitor Action Log
Note: Changes made to a monitor set affect all machine IDs the monitor set is already assigned to, within
a couple minutes of the change.
Individualized Monitor Sets
You can individualize monitor set settings for a single machine.
1. Using Monitor > Assign Monitoring, select a standard monitor set using the <Select Monitor Set>
drop-down list.
2. Assign this standard monitor set to a machine ID. The monitor set name displays in the Monitor Set
column.
3. Click the individualized monitor set icon
in the Monitor Set column to display the same options
you see when defining a standard monitor set (page 234). An individualized monitor set adds an (IND)
prefix to the name of the monitor set.
4. Optionally change the name or description of the individualized monitor set, then click the Save
button. Providing a unique name and description helps identify an individualized monitor set in
reports and log files.
5. Make changes to the monitoring settings of the individualized monitor set and click the Commit
button. Changes apply only to the single machine the individualized monitor set is assigned to.
286
Monitor
Note: Changes to a standard monitor set have no affect on individualized monitor sets copied from
it.
Auto Learn Alarm Thresholds for Monitor Sets
You can enable Auto Learn alarm thresholds for any standard monitor set you assign to selected
machine IDs. This automatically fine-tunes alarm thresholds based on actual performance data on a
per machine basis.
Each assigned machine collects performance data for a specified time period. During that time period
no alarms are triggered. At the end of the auto learn session, the alarm threshold for each assigned
machine is adjusted automatically based on the actual performance of the machine. You can manually
adjust the alarm threshold values calculated by Auto Learn or run another session of Auto Learn again.
Auto Learn cannot be used with individualized monitor sets.
To apply Auto Learn settings to selected machine IDs:
1. Using Monitor > Assign Monitoring, select a standard monitor set using the <Select Monitor Set>
drop-down list.
2. Click Auto Learn to display the Auto Learn (page 290) popup window. Use a wizard to define
parameters used to calculate alarm threshold values.
3. Assign this standard monitor set, modified by your Auto Learn parameters, to selected machine
IDs.
Note: You cannot apply Auto Learn settings to a monitor set that is already assigned to a machine
ID. If necessary, clear the existing assignment of the monitor set to the machine ID, then perform
steps 1 through 3 above.
Once auto learn is applied to a machine ID and runs for the specified time period, you can click the
override auto learn icon
for a specific machine ID and manually adjust the calculated alarm
thresholds values. You can also re-run Auto Learn again, using a new session of actual performance
data to re-calculate alarm threshold values.
To Create a Monitor Set Alert
1. Check any of these checkboxes to perform their corresponding actions when an alert condition is
encountered:
Create Alarm
Create Ticket
Run Script
Email Recipients
2. Set additional email parameters.
3. Select the monitor set to add or replace.
4. Check the machine IDs to apply the alert to.
5. Click the Apply button.
To Cancel a Monitor Set Alert
1. Select the machine ID checkbox.
2. Click the Clear button.
The alert information listed next to the machine ID is removed.
Passing Alert Information to Emails and Procedures
The following types of monitoring alert emails can be sent and formatted:
Monitoring threshold alarm
287
Monitor
Monitoring trending threshold alarm
Monitoring exit alarm state notification
Note: Changing this email alarm format changes the format for all monitor set and SNMP set emails.
The following variables can be included in your formatted email alerts and are passed to agent
procedures assigned to the alert.
Within an Email
Within a
Procedure
Description
<ad>
#ad#
alarm duration
<ao>
#ao#
alarm operator
<at>
#at#
alert time
<av>
#av#
alarm threshold
<cg>
#cg#
event category
<db-view.column>
not available
Include a view.column (page 423)
from the database. For example,
to include the computer name of
the machine generating the alert
in an email, use
<db-vMachine.ComputerName>
<dv>
#dv#
SNMP device name
<gr>
#gr#
group ID
<id>
#id#
machine ID
<ln>
#ln#
monitoring log object name
<lo>
#lo#
monitoring log object type:
counter, process, object
<lv>
#lv#
monitoring log value
<mn>
#mn#
monitor set name
#subject#
subject text of the email
message, if an email was sent in
response to an alert
#body#
body text of the email message, if
an email was sent in response to
an alert
Create Alarm
If checked and an alert condition (page 551) is encountered, an alarm is created. Alarms are displayed in
Monitor > Dashboard List (page 219), Monitor > Alarm Summary (page 227) and Info Center > Reporting >
Reports > Logs > Alarm Log.
Create Ticket
If checked and an alert condition is encountered, a ticket is created.
Run Script
If checked and an alert condition is encountered, an agent procedure is run. You must click the select
agent procedure link to choose an agent procedure (page 80) to run. You can optionally direct the agent
procedure to run on a specified range of machine IDs by clicking this machine ID link. These specified
machine IDs do not have to match the machine ID that encountered the alert condition.
288
Monitor
Email Recipients
If checked and an alert condition is encountered, an email is sent to the specified email addresses.
The email address of the currently logged on user displays in the Email Recipients field. It defaults
from System > Preferences (page 353).
Click Format Email to display the Format Alert Email popup window. This window enables you to
format the display of emails generated by the system when an alert condition is encountered. This
option only displays for master role users (page 564).
If the Add to current list radio option is selected, when Apply is clicked alert settings are applied and
the specified email addresses are added without removing previously assigned email addresses.
If the Replace list radio option is selected, when Apply is clicked alert settings are applied and the
specified email addresses replace the existing email addresses assigned.
If Remove is clicked, all email addresses are removed without modifying any alert parameters.
Email is sent directly from the Kaseya Server to the email address specified in the alert. Set the
From Address using System > Outbound Email (page 392).
(Apply Filter)
Enter text in the filter edit box, then click the funnel icon
to apply filtering to the drop-down list
displayed in Select Monitor Set. Filtering is case-insensitive. Match occurs if filter text is found anywhere
in the set name.
Select Monitor Set
Select monitor sets from the Select Monitor Set list, then click the Apply button to assign the monitor set to
selected machine IDs. You may assign more than one monitor set to a machine ID. Add or edit monitor
sets using Monitor > Monitor Sets (page 234).
Note: Sample monitor sets do not display in the Assign Monitoring (page 286) > Select Monitor Set drop-down list.
Create a copy of a sample monitor set by selecting the sample set in Monitor Sets (page 234) and clicking the
Save As button. Your copy of the sample monitor set will display in the drop-down list. In a SaaS (page
564)-based VSA, Save and Save As buttons are available. You can make changes to the sample set and use
it immediately, because it does not get refreshed.
Add Monitor Set
When a monitor set is assigned to machine IDs, the monitor set is added to the list of monitor sets
currently assigned to those machine IDs.
Replace Monitor Set
When a monitor set is assigned to machine IDs, the monitor set replaces all monitor sets already
assigned to those machine IDs.
Apply
Applies the selected monitor set to checked machine IDs.
Clear
Clears the assignment of a selected monitor set from selected machine IDs.
Clear All
Clears all monitor sets assigned to selected machine IDs.
Select All/Unselect All
Click the Select All link to check all rows on the page. Click the Unselect All link to uncheck all rows on the
page.
289
Monitor
Check-in status
These icons indicate the agent check-in status of each managed machine. Hovering the cursor over a
check-in icon displays the agent Quick View (page 16) window.
Online but waiting for first audit to complete
Agent online
Agent online and user currently logged on.
Agent online and user currently logged on, but user not active for 10 minutes
Agent is currently offline
Agent has never checked in
Agent is online but remote control has been disabled
The agent has been suspended
Machine.Group ID
The list of Machine.Group IDs (page 556) displayed is based on the Machine ID / Group ID filter (page 23) and
the machine groups the user is authorized to see using System > User Security > Scopes (page 369).
Monitor Sets
Displays the list of all monitor sets assigned to machine IDs.
- Edit - Always displays next to a monitor set. Click this icon to set header parameters to those
matching the selected machine ID.
- Override auto learn values - Displays if Auto Learn is applied to this standard monitor set. Click this
icon to display or change the actual values calculated by Auto Learn (page 290) for this monitor set on
this machine ID.
- Individualized monitor set - Displays if Auto Learn is not applied to this standard monitor set. Click
this icon to create or make changes to a copy of this standard monitor set (page 234) that is individualized
for this machine ID. An individualized monitor set adds an (IND) prefix to the name of the monitor set.
ATSE
The ATSE response code assigned to machine IDs or SNMP devices (page 562):
A = Create Alarm
T = Create Ticket
S = Run Agent Procedure
E = Email Recipients
Email Address
A comma separated list of email addresses where notifications are sent.
Auto Learn - Monitor Sets
Monitor > Agent Monitoring > Assign Monitoring > Auto Learn
The Auto Learn Alarm Thresholds window maintains auto learn alarm thresholds for monitor sets.
You can enable Auto Learn alarm thresholds for any standard monitor set you assign to selected
machine IDs. This automatically fine-tunes alarm thresholds based on actual performance data on a
per machine basis.
Each assigned machine collects performance data for a specified time period. During that time period
no alarms are triggered. At the end of the auto learn session, the alarm threshold for each assigned
machine is adjusted automatically based on the actual performance of the machine. You can manually
adjust the alarm threshold values calculated by Auto Learn or run another session of Auto Learn again.
Auto Learn cannot be used with individualized monitor sets.
290
Monitor
Select Page
When more rows of data are selected than can be displayed on a single page, click the
and
buttons to display the previous and next page. The drop-down list alphabetically lists the first record of
each page of data.
Edit
A list of objects/instance/counters (page 560) displays for the selected monitor set you want to setup to
"auto learn". Click the edit icon
to use a wizard that leads you through the three steps required to
edit auto learn alarm thresholds.
1. Enable Auto Learn for this object/counter/instance combination, if appropriate, by selecting Yes Include. If No - Do not include is selected, no other selections in this wizard are applicable.
Time Span - Enter the period of time performance data is collected and used to calculate
alarm thresholds automatically. Alarms will not be reported during this time period.
2. Displays the Object, Counter and, if necessary, the counter Instance of the alarm threshold being
modified. These options cannot be changed.
3. Enter calculated value parameters.
Computation - Select a calculated value parameter. Options include MIN, MAX or AVG. For
example, selecting MAX means calculate the maximum value collected by an
object/counter/instance during the Time Span specified above.
% Increase - Add this percentage to the Computation value calculated above, with the
Computation value representing 100%. The resulting value represents the alarm threshold.
Minimum - Set a minimum value for the alarm threshold. The value is automatically calculated
as two standard deviations below the calculated Computation value, but can be manually
overridden.
Maximum - Set a maximum value for the alarm threshold. The value is automatically
calculated as two standard deviations above the calculated Computation value, but can be
manually overridden.
Note: Once auto learn is applied to a machine ID and runs for the specified time period, you can click
the override auto learn icon
for a specific machine ID and manually adjust the calculated alarm
thresholds values. You can also re-run Auto Learn again, using a new session of actual performance
data to re-calculate alarm threshold values.
Next
Moves to the next wizard page.
Previous
Moves back to the previous wizard page.
Save
Saves changes to a record.
Cancel
Ignores changes and returns to the list of records.
Monitor Log
Monitor > Agent Monitoring > Monitor Log
Clicking the monitoring log icon
next to a single alarm for a specific machine ID in the Monitoring Set Status (page
224) dashlet of the Dashboard List page displays this same information as a popup window.
291
Monitor
The Monitor Log page displays the agent monitoring object logs in chart and table formats.
Machine ID.Group ID
Click a machine ID link to display log data for all monitor sets assigned to that machine ID. The list of
Machine.Group IDs (page 556) displayed is based on the Machine ID / Group ID filter (page 23) and the machine
groups the user is authorized to see using System > User Security > Scopes (page 369). If no machine
IDs display use Monitor > Assign Monitoring (page 286) to apply monitor sets to machine IDs.
Select monitoring object to display information
The page displays a list of monitoring objects assigned to the selected machine ID.
View
Select a counter object by clicking the View link. The selected row is bolded. A selected row displays
either as a chart or table.
Note: If a monitoring object cannot be represented by a chart, only the table view is available.
Expand Icon
Click the expand icon
to display details about a monitoring object.
Refresh Data
Click the refresh icon
to refresh data when no values display. Applies to non-responsive
monitoring.
If your monitor doesn't show any log values, verify the following:
1. Check the sample interval of the counter object. Once a monitor set is deployed counters return
values to the monitor log using their specified sample interval. Wait for the sample interval plus
the agent check-in interval for the first value to come back.
2. If there are no values returned, check Counter Thresholds (page 236) for the Monitor Counter
commands. If no values on the monitored machine or device meet the collection threshold they
will not be inserted into the monitor log.
If a monitor isn't responding, the log displays the message Monitor Not Responding. There can be
several reasons for no response from the monitor:
Counters - If your monitoring set includes a counter that does not exist on a managed machine, the
log displays Not Responding. You can troubleshoot the monitoring of counters for a specific
machine in two ways:
Use the Monitor > Update Lists By Scan (page 232) page to scan for all monitor counters and
services for that specific machine ID.
Connect to the machine managed by this agent, select the Run command in the Start menu,
enter perfmon.exe, click OK, create a new Counter Log, and check for the existence of the
counter objects/counters/instances that aren't responding.
A counter value of -998 in the monitor logs indicates the monitor set is returning no data.
Check that the the Performance Logs & Alerts service in Windows is running. This is a
pre-requisite for monitoring of performance counters.
Services - If your monitoring set includes a service that does not exist on a managed machine, the
log displays Service Does Not Exist.
Processes - If your monitoring set includes a process that does not exist on a managed machine,
the log displays Process Stopped.
Permissions - Make sure that the permissions for the agent's working directory (page 64) are set to full
access for SYSTEM and NETWORK SERVICE. This can happen if the agent working directory is
placed in the c:\program files\ or c:\windows directories. This is not recommended as these
directories have special permissions set by the OS.
292
Monitor
Type
The type of monitor object: counter, process or service.
Monitor Set Name
The name of the monitor set.
Object Name
The name of the monitor object.
Last Value
The last value reported.
Bar Chart / Table
Select the Bar Chart or Table radio option to display data in either format. Only monitor objects of type
Counters can be displayed in bar chart format.
A bar chart displays the last 2000 data points at the sample interval rate. The background of the
chart displays in red for alarm threshold, yellow for warning threshold and green for no alarm.
Table log data displays the most current values first and displays alarm and warning icons on log
data that falls within these thresholds. See Define Monitor Set (page 243) for more information.
Start Date / Display Last
Display log data for the last number of intervals selected since the specified date. If no date is
specified, the current date is used. For example, if you select Display Last 500 minutes, each bar in the
chart represents 1 minute.
Save View
You can save the Display Last value for a specific monitor object.
Log rows per Page
These fields only display in Table format. Select the number of rows to display per page.
Display Value Over / Under Value
These fields only display in Table format. Filter the table rows displayed by filtering log data that is over
or under the value specified.
Refresh
Click the refresh button after making filter changes.
Select Page
This buttons display only if Table format is selected. When more rows of data are selected than can be
displayed on a single page, click the
and
buttons to display the previous and next page. The
drop-down list alphabetically lists the first record of each page of data.
System Check
Monitor > External Monitoring > System Check
The VSA can monitor machines that don't have an agent installed on them. This function is performed
entirely within a single page called System Check. Machines without an agent are called external systems.
A machine with an agent is assigned the task of performing the system check on the external system.
A system check typically determines whether an external system is available or not. Types of system
checks include: web server, DNS server, port connection, ping, and custom.
293
Monitor
To Create a System Check Alert
1. Check any of these checkboxes to perform their corresponding actions when an alert condition is
encountered:
Create Alarm
Create Ticket
Run Script
Email Recipients
2. Set additional email parameters.
3. Set additional system-check parameters. You may check multiple systems using the same
machine ID.
4. Check the machine IDs to apply the alert to.
5. Click the Apply button.
To Cancel a System Check Alert
1. Select the machine ID checkbox.
2. Click the Clear button.
The alert information listed next to the machine ID is removed.
Passing Alert Information to Emails and Procedures
The following types of system check alert emails can be sent and formatted:
System check alert
The following variables can be included in your formatted email alerts and are passed to agent
procedures assigned to the alert.
Within an Email Within a
Procedure
Description
<at>
#at#
alert time
<db-view.column>
not available
Include a view.column (page 423) from the
database. For example, to include the
computer name of the machine
generating the alert in an email, use
<db-vMachine.ComputerName>
<gr>
#gr#
group ID
<id>
#id#
machine ID
<p1>
#p1#
address checked
<p2>
#p2#
additional parameter
<sc>
#sc#
system check type
<scn>
#scn#
system check custom name
#subject#
subject text of the email message, if an
email was sent in response to an alert
#body#
body text of the email message, if an
email was sent in response to an alert
Apply
Click Apply to apply parameters to selected machine IDs. Confirm the information has been applied
correctly in the machine ID list.
Clear
Click Clear to remove all parameter settings from selected machine IDs.
294
Monitor
Create Alarm
If checked and an alert condition (page 551) is encountered, an alarm is created. Alarms are displayed in
Monitor > Dashboard List (page 219), Monitor > Alarm Summary (page 227) and Info Center > Reporting >
Reports > Logs > Alarm Log.
Create Ticket
If checked and an alert condition is encountered, a ticket is created.
Run Script
If checked and an alert condition is encountered, an agent procedure is run. You must click the select
agent procedure link to choose an agent procedure (page 80) to run. You can optionally direct the agent
procedure to run on a specified range of machine IDs by clicking this machine ID link. These specified
machine IDs do not have to match the machine ID that encountered the alert condition.
Email Recipients
If checked and an alert condition is encountered, an email is sent to the specified email addresses.
The email address of the currently logged on user displays in the Email Recipients field. It defaults
from System > Preferences (page 353).
Click Format Email to display the Format Alert Email popup window. This window enables you to
format the display of emails generated by the system when an alert condition is encountered. This
option only displays for master role users (page 564).
If the Add to current list radio option is selected, when Apply is clicked alert settings are applied and
the specified email addresses are added without removing previously assigned email addresses.
If the Replace list radio option is selected, when Apply is clicked alert settings are applied and the
specified email addresses replace the existing email addresses assigned.
If Remove is clicked, all email addresses are removed without modifying any alert parameters.
Email is sent directly from the Kaseya Server to the email address specified in the alert. Set the
From Address using System > Outbound Email (page 392).
System Check Parameters
Select a system check type:
Web Server - Enter a URL to poll at a selected time interval.
DNS Server - Enter a DNS address, either a name or IP, to poll at a selected time interval.
Port Connection - Enter an address, either a name or IP, to connect to, and a port number to
connect to, at a selected time interval.
Ping - Enter an address, either a name or IP, to ping at a selected time interval.
Note: Do not include the scheme name of a URL in the address you want to ping. For example, do not
enter http://www.google.com. Instead enter www.google.com.
Custom - Enter a path to a custom program and output file to run at a selected time interval.
Program, parameters and output file - Enter program path. Optionally include a parameter that
creates an output file, if applicable. For example: c:\temp\customcheck.bat >
c:\temp\mytest.out.
Output file path and name - Enter the name and path of the created output file. For example:
c:\temp\mytest.out.
Alarm if output file contains / does not contain - Alarm if output file contains / does not contain the
specified text. For example: Hello World.
The following optional parameters display for all types of system checks:
Every N Period - Enter the number of times to run this task each time period.
Add - Add this system check to selected machine IDs.
295
Monitor
Replace - Add this system check to selected machine IDs and remove all existing system checks.
Remove - Remove this system check from selected machine IDs.
Custom Name - Enter a custom name that displays in alarm messages and formatted emails.
Only alarm when service continues to not respond for N periods after first failure detected - Suppresses the
triggering of a system check alarm for a specified number of periods after the initial problem is
detected, if N is greater than zero. This prevents triggering an alarm for a temporary problem.
Ignore additional alarms for N periods - Suppresses the triggering of additional alarms for the same
system check for a specified number of periods after the initial problem is reported, if N is greater
than zero. This prevents reporting multiple alarms for the same problem.
Select All/Unselect All
Click the Select All link to check all rows on the page. Click the Unselect All link to uncheck all rows on the
page.
Check-in status
These icons indicate the agent check-in status of each managed machine. Hovering the cursor over a
check-in icon displays the agent Quick View (page 16) window.
Online but waiting for first audit to complete
Agent online
Agent online and user currently logged on.
Agent online and user currently logged on, but user not active for 10 minutes
Agent is currently offline
Agent has never checked in
Agent is online but remote control has been disabled
The agent has been suspended
Delete
Click the delete icon
to delete a system check.
Edit Icon
Click a row's edit icon
to populate header parameters with values from that row. You can edit these
values in the header and re-apply them.
Machine.Group ID
The list of Machine.Group IDs (page 556) displayed is based on the Machine ID / Group ID filter (page 23) and
the machine groups the user is authorized to see using System > User Security > Scopes (page 369).
ATSE
The ATSE response code assigned to machine IDs or SNMP devices (page 562):
A = Create Alarm
T = Create Ticket
S = Run Agent Procedure
E = Email Recipients
Email Address
A comma separated list of email addresses where notifications are sent.
Type
The type of system check:
Web Server
DNS Server
296
Monitor
Port Connection
Ping
Custom
Interval
The interval for the system check to recur.
Duration
The number of periods the system check alarm is suppressed, after the initial problem is detected. This
prevents triggering an alarm for a temporary problem.
ReArm
The number of periods to ignore additional alert conditions after the first one is reported. This prevents
creating multiple alarms for the same problem.
Assign SNMP
Monitor > SNMP Monitoring > Assign SNMP
The Assign SNMP page creates SNMP alerts for SNMP devices discovered using a LAN Watch
(http://help.kaseya.com/webhelp/EN/KDIS/7000000/index.asp#1944.htm). An alert (page 549) is a response to an
alert condition.
A SNMP set is a set of MIB objects used to monitor the performance of SNMP enabled network devices
(page 562). The SNMP protocol is used because an agent cannot be installed on the device. You can
assign alarm thresholds to any performance object in a SNMP set. If you apply the SNMP set to a
device, you can be notified if the alarm threshold is exceeded. The following methods can be used to
configure and assign SNMP sets to machine IDs.
SNMP quick sets - Creates and assigns a device-specific SNMP set based on the objects
discovered on that device during a LAN Watch. SNMP quick sets (page 562) are the easiest method
of implementing SNMP monitoring on a device.
SNMP standard sets - These are usually generic SNMP sets that are maintained and applied to
multiple devices. A quick set, once created, can be maintained as a standard set.
SNMP individualized sets - This is a standard SNMP set that is applied to an individual device and
then customized manually.
SNMP auto learn - This is a standard SNMP set that is applied to an individual device and then
adjusted automatically using auto learn.
SNMP types - This is a method of assigning standard SNMP sets to devices automatically, based
on the SNMP type (page 563) determined during a LAN Watch.
Typically the following procedure is used to configure and apply SNMP sets to devices.
1. Discover SNMP devices using Discovery > LAN Watch
(http://help.kaseya.com/webhelp/EN/KDIS/7000000/index.asp#1944.htm).
2. Assign SNMP sets to discovered devices using Monitor > Assign SNMP (page 297). This can include
quick, standard, individualized or auto learn SNMP sets.
3. Display SNMP alarms using Monitor > SNMP Log (page 305) or Dashboard List (page 219).
The following additional SNMP functions are available and can be used in any order.
Optionally review the list of all imported SNMP objects using Monitor > Monitor Lists (page 231).
Optionally maintain SNMP sets using Monitor > SNMP Sets (page 241).
Optionally add an SNMP object using Monitor > Add SNMP Object (page 246).
Optionally assign a SNMP type to an SNMP device manually using Monitor > Set SNMP Type (page
308).
Optionally write values to SNMP devices using Monitor > Set SNMP Values (page 306).
297
Monitor
Individualized SNMP Sets
You can individualize SNMP set settings for a single machine.
1. Select a standard SNMP set using the <Select Monitor Set> drop-down list.
2. Assign this standard SNMP set to a SNMP device. The SNMP set name displays in the SNMP Info
/ SNMP Set column.
3. Click the individualized monitor set icon
in the SNMP Info / SNMP Set column to display the same
options you see when defining a standard SNMP set (page 241). An individualized SNMP set adds an
(IND) prefix to the name of the SNMP set.
4. Make changes to your new individualized SNMP set. These changes apply only to the single
SNMP device it is assigned to.
Note: Changes to a standard SNMP set have no affect on individualized SNMP sets copied from it.
Auto Learn Alarm Thresholds for SNMP Sets
You can enable Auto Learn alarm thresholds for any standard SNMP set or quick set you assign to
selected SNMP devices. This automatically fine-tunes alarm thresholds based on actual performance
data on a per SNMP device basis.
Each assigned SNMP device generates performance data for a specified time period. During that time
period no alarms are triggered. At the end of the Auto Learn session, the alarm threshold for each
assigned SNMP device is adjusted automatically based on the actual performance of the SNMP
device. You can manually adjust the alarm threshold values calculated by Auto Learn or run another
session of Auto Learn again. Auto Learn cannot be used with individualized SNMP sets.
To apply Auto Learn settings to selected SNMP devices:
1. Select a standard SNMP set using the <Select SNMP Set> drop-down list. Or click the edit icon
of an SNMP set already assigned to a device to populate the <Select SNMP Set> drop-down list
with its identifier.
2. Click Auto Learn to display the Auto Learn (page 290) popup window. Use a wizard to define
parameters used to calculate alarm threshold values.
3. Assign this standard SNMP set, modified by your Auto Learn parameters, to selected SNMP
devices, if not already assigned.
Once Auto Learn is applied to a machine ID and runs for the specified time period, you can click the
override auto learn icon
for a specific SNMP device and manually adjust the calculated alarm
threshold values. You can also re-run Auto Learn again, using a new session of actual performance data
to re-calculate alarm threshold values.
Quick Sets
The SNMP Info link page displays a list of MIB objects provided by the specific SNMP device you
selected. These MIB objects are discovered by performing a limited SNMP "walk" on all discovered
SNMP devices each time a LAN Watch (http://help.kaseya.com/webhelp/EN/KDIS/7000000/index.asp#1944.htm) is
performed. You can use the list of discover MIB objects to instantly create a device-specific SNMP
set—called a quick set—and apply it to the device. Once created, quick sets are the same as any
standard set. They display in your private folder in Monitor > SNMP Sets and in the drop-down list in
Monitor > Assign SNMP. A (QS)prefix reminds you how the quick set was created. Like any other
standard set, quick sets can be individualized for a single device, used with Auto Learn, shared with
other users, and applied to similar devices throughout the VSA.
1. Discover SNMP devices using Monitor > LAN Watch
(http://help.kaseya.com/webhelp/EN/KDIS/7000000/index.asp#1944.htm).
2. Assign SNMP sets to discovered devices using Monitor > Assign SNMP (page 297).
3. Click the hyperlink underneath the name of the device, called the SNMP info (page 302) link, in the
Assign SNMP page to display a dialog.
298
Monitor
Click Discovered MIB Objects and select one or more of the MIB objects that were discovered
on the SNMP device you just selected.
Click Quick Set Items and, if necessary, edit the alarm thresholds for selected MIB objects.
Enter a name after the (QS) prefix in the header of the dialog.
Click the Apply button to apply the quickset to the device.
4. Display SNMP monitoring data returned by the quick set using Monitor > SNMP Log (page 305), the
same as you would for any other standard SNMP set.
5. Optionally maintain your new quick set using Monitor > SNMP Sets (page 562).
To Create a SNMP Alert
1. Check any of these checkboxes to perform their corresponding actions when an alert condition is
encountered:
Create Alarm
Create Ticket
Run Script
Email Recipients
2. Set additional email parameters.
3. Select the SNMP set to add or replace.
4. Check the SNMP device to apply the alert to.
5. Click the Apply button.
To Cancel a SNMP Alert
1. Select the SNMP device checkbox.
2. Click the Clear button.
The alert information listed next to the SNMP device is removed.
Passing Alert Information to Emails and Procedures
The following types of monitoring alert emails can be sent and formatted:
Monitoring threshold alarm
Monitoring trending threshold alarm
Monitoring exit alarm state notification
Note: Changing this email alarm format changes the format for all monitor set and SNMP set emails.
The following variables can be included in your formatted email alerts and are passed to agent
procedures assigned to the alert.
Within an Email
Within a
Procedure
Description
<ad>
#ad#
alarm duration
<ao>
#ao#
alarm operator
<at>
#at#
alert time
<av>
#av#
alarm threshold
<cg>
#cg#
event category
<db-view.column>
not available
Include a view.column (page 423)
from the database. For example,
to include the computer name of
the machine generating the alert
in an email, use
299
Monitor
<db-vMachine.ComputerName>
<dv>
#dv#
SNMP device name
<gr>
#gr#
group ID
<id>
#id#
machine ID
<ln>
#ln#
monitoring log object name
<lo>
#lo#
monitoring log object type:
counter, process, object
<lv>
#lv#
monitoring log value
<mn>
#mn#
monitor set name
#subject#
subject text of the email
message, if an email was sent in
response to an alert
#body#
body text of the email message, if
an email was sent in response to
an alert
Create Alarm
If checked and an alert condition (page 551) is encountered, an alarm is created. Alarms are displayed in
Monitor > Dashboard List (page 219), Monitor > Alarm Summary (page 227) and Info Center > Reporting >
Reports > Logs > Alarm Log.
Create Ticket
If checked and an alert condition is encountered, a ticket is created.
Run Script
If checked and an alert condition is encountered, an agent procedure is run. You must click the select
agent procedure link to choose an agent procedure (page 80) to run. You can optionally direct the agent
procedure to run on a specified range of machine IDs by clicking this machine ID link. These specified
machine IDs do not have to match the machine ID that encountered the alert condition.
Email Recipients
If checked and an alert condition is encountered, an email is sent to the specified email addresses.
The email address of the currently logged on user displays in the Email Recipients field. It defaults
from System > Preferences (page 353).
Click Format Email to display the Format Alert Email popup window. This window enables you to
format the display of emails generated by the system when an alert condition is encountered. This
option only displays for master role users (page 564).
If the Add to current list radio option is selected, when Apply is clicked alert settings are applied and
the specified email addresses are added without removing previously assigned email addresses.
If the Replace list radio option is selected, when Apply is clicked alert settings are applied and the
specified email addresses replace the existing email addresses assigned.
If Remove is clicked, all email addresses are removed without modifying any alert parameters.
Email is sent directly from the Kaseya Server to the email address specified in the alert. Set the
From Address using System > Outbound Email (page 392).
(Apply Filter)
Enter text in the filter edit box, then click the funnel icon
to apply filtering to the drop-down list
displayed in Select SNMP Set. Filtering is case-insensitive. Match occurs if filter text is found anywhere in
the set name.
300
Monitor
Select SNMP Set
Select SNMP sets from the Select SNMP Set list, then click the Apply button to assign the SNMP set to
selected machine IDs. You may assign more than one SNMP set to a machine ID. Add or edit SNMP
sets using Monitor > SNMP Sets (page 241).
Note: Sample SNMP sets do not display in the Assign SNMP (page 297) > Select SNMP Set drop-down list.
Create a copy of a sample SNMP set by selecting the sample set in SNMP Sets (page 241) and clicking
the Save As button. Your copy of the sample SNMP set will display in the drop-down list. In a SaaS
(page 564)-based VSA, Save and Save As buttons are available. You can make changes to the sample
set and use it immediately, because it does not get refreshed.
Add Monitor Set
Adds the selected SNMP set to selected SNMP devices.
Replace Monitor Set(s)
Adds the selected SNMP set to selected SNMP devices and removes all other SNMP sets currently
assigned to selected SNMP device.
Edit SNMP List
Manually add a new SNMP device or edit the information of existing SNMP devices. Enter the IP and
MAC address, name and description for the SNMP device. You can also enter the sysDescr,
sysLocation and sysContact values typically returned by polling.
Apply
Applies the selected SNMP set to selected SNMP devices.
Clear
Clears the assignment of a selected SNMP set from selected SNMP devices.
Clear All
Clears all SNMP sets assigned to selected SNMP devices.
Select All/Unselect All
Click the Select All link to check all rows on the page. Click the Unselect All link to uncheck all rows on the
page.
Name / Type
The name returned by the ARP protocol when a LAN Watch
(http://help.kaseya.com/webhelp/EN/KDIS/7000000/index.asp#1944.htm) is performed.
Device IP
The IP address of the SNMP device.
MAC Address
The MAC address of the SNMP device.
SNMP Info
Displays the name returned by the SNMP protocol when a LAN Watch is performed. Click the SNMP Info
(page 302) link to display the SNMP objects for this SNMP device.
SNMP Sets
Displays the list of SNMP sets assigned to a SNMP device.
301
Monitor
- Edit - Always displays next to an SNMP set. Click this icon to set header parameters to those
matching the selected SNMP device.
- Override auto learn values - Displays if Auto Learn is applied to this standard SNMP set. Click this
icon to display or change the actual values calculated by Auto Learn (page 290) for this SNMP set on this
SNMP device.
- Individualized monitor set - Displays if Auto Learn is not applied to this standard SNMP set. Click this
icon to create or make changes to a copy of this standard SNMP set (page 241) that is individualized for this
SNMP device. An individualized SNMP set adds an (IND) prefix to the name of the SNMP set.
ATSE
The ATSE response code assigned to machine IDs or SNMP devices (page 562):
A = Create Alarm
T = Create Ticket
S = Run Agent Procedure
E = Email Recipients
Email Address
A comma separated list of email addresses where notifications are sent.
SNMP Quick Sets
Monitor > SNMP Monitoring > Assign SNMP > SNMP Info link
The SNMP Info link page displays a list of MIB objects provided by the specific SNMP device you
selected. These MIB objects are discovered by performing a limited SNMP "walk" on all discovered
SNMP devices each time a LAN Watch (http://help.kaseya.com/webhelp/EN/KDIS/7000000/index.asp#1944.htm) is
performed. You can use the list of discover MIB objects to instantly create a device-specific SNMP
set—called a quick set—and apply it to the device. Once created, quick sets are the same as any
standard set. They display in your private folder in Monitor > SNMP Sets and in the drop-down list in
Monitor > Assign SNMP. A (QS)prefix reminds you how the quick set was created. Like any other
standard set, quick sets can be individualized for a single device, used with Auto Learn, shared with
other users, and applied to similar devices throughout the VSA.
1. Discover SNMP devices using Monitor > LAN Watch
(http://help.kaseya.com/webhelp/EN/KDIS/7000000/index.asp#1944.htm).
2. Assign SNMP sets to discovered devices using Monitor > Assign SNMP (page 297).
3. Click the hyperlink underneath the name of the device, called the SNMP info (page 302) link, in the
Assign SNMP page to display a dialog.
Click Discovered MIB Objects and select one or more of the MIB objects that were discovered
on the SNMP device you just selected.
Click Quick Set Items and, if necessary, edit the alarm thresholds for selected MIB objects.
Enter a name after the (QS) prefix in the header of the dialog.
Click the Apply button to apply the quickset to the device.
4. Display SNMP monitoring data returned by the quick set using Monitor > SNMP Log (page 305), the
same as you would for any other standard SNMP set.
5. Optionally maintain your new quick set using Monitor > SNMP Sets (page 562).
Use the following tabs on the SNMP Info link page to configure an SNMP quick set.
Discovered MIB Objects tab
The Discovered MIB Objects tab lists all objects sets discovered by the last SNMP "walk" that apply to the
selected SNMP device. You can use this tab to add objects and instances to an SNMP quick set for this
device.
302
Monitor
Add Instance - Click to add this instance of this object to an SNMP "quick set" displays in the SNMP
Set tab of this same window.
Add All Instances - Click to add all instances of this object to an SNMP "quick set" displays in the
SNMP Set tab of this same window.
SNMP Object - The name of the SNMP object. If no name is provided for the object, the OID
numerical designation displays.
Instance - The instance of the object. Many objects have multiple instances, each of which have a
different value. For example, the different instances could be ports on a router, or paper trays on
a printer. The field is blank if the last number of an OID is zero, which indicates there can only be
one member of this object. If an instance is not blank, or any number other than 0, than more than
one "instance" of this same object exists for the device. You can specify monitoring of multiple
instances of an object by entering a range of numbers, such as 1-5,6 or 1,3,7. You can also
enter All.
Current SNMP Value - The value returned by the object/instance combination by the latest SNMP
"walk".
Quick Set Items tab
The Quick Set Items tab configures the objects and instances selected to be included in your SNMP
quick set. Click the edit icon
to define SNMP monitoring attributes for the selected objects. You can
also use the Add button to add a new object and set these same attributes.
SNMP Object - The SNMP object name or OID number.
SNMP Instance - The last number of an object ID may be expressed as a table of values instead of
as a single value. If the instance is a single value, enter 0. If the instance is a table of values, enter
a range of numbers, such as 1-5,6 or 1,3,7. You can also enter All.
Alarm Operator - For character string return values, the options are Changed, Equal or NotEqual.
For numeric return values, the options are Equal, NotEqual, Over, or Under.
Alarm Threshold - Set a fixed value that the returned value is compared to, using the selected Alarm
Operator, to determine when an alarm is triggered.
Value Returned as - If the MIB object returns a numeric value, you can choose to return this value as
a Total or a Rate Per Second.
Current SNMP Value - The value returned by the object/instance combination by the latest SNMP
"walk".
SNMP Sets tab
SNMP Icons tab
Customize the alarm icons for this specific SNMP quick set. See SNMP Icons (page 247) for a
general explanation of how to use this page.
Select Page
When more rows of data are selected than can be displayed on a single page, click the
and
buttons to display the previous and next page. The drop-down list alphabetically lists the first record of
each page of data.
Commit
Save changes made to this page.
Cancel
Ignore any changes made to this page and return to the SNMP Sets list.
Clear
Clears all SNMP objects from all tabs. The default list of objects repopulates the Discover Objects Set tab
a few minutes later.
303
Monitor
Auto Learn - SNMP Sets
Monitor > SNMP Monitoring > Assign SNMP > Auto Learn
The Auto Learn Alarm Thresholds window maintains auto learn alarm thresholds for SNMP sets.
You can enable Auto Learn alarm thresholds for any standard SNMP set or quick set you assign to
selected SNMP devices. This automatically fine-tunes alarm thresholds based on actual performance
data on a per SNMP device basis.
Each assigned SNMP device generates performance data for a specified time period. During that time
period no alarms are triggered. At the end of the Auto Learn session, the alarm threshold for each
assigned SNMP device is adjusted automatically based on the actual performance of the SNMP
device. You can manually adjust the alarm threshold values calculated by Auto Learn or run another
session of Auto Learn again. Auto Learn cannot be used with individualized SNMP sets.
To apply Auto Learn settings to selected SNMP devices:
1. Select a standard SNMP set using the <Select SNMP Set> drop-down list. Or click the edit icon
of an SNMP set already assigned to a device to populate the <Select SNMP Set> drop-down list
with its identifier.
2. Click Auto Learn to display the Auto Learn (page 290) popup window. Use a wizard to define
parameters used to calculate alarm threshold values.
3. Assign this standard SNMP set, modified by your Auto Learn parameters, to selected SNMP
devices, if not already assigned.
Once Auto Learn is applied to a machine ID and runs for the specified time period, you can click the
override auto learn icon
for a specific SNMP device and manually adjust the calculated alarm
threshold values. You can also re-run Auto Learn again, using a new session of actual performance data
to re-calculate alarm threshold values.
Select Page
When more rows of data are selected than can be displayed on a single page, click the
and
buttons to display the previous and next page. The drop-down list alphabetically lists the first record of
each page of data.
Edit
Click the edit icon
to use a wizard that leads you through the three steps required to edit auto learn
alarm thresholds.
1. Enable Auto Learn for this SNMP object, if appropriate, by selecting Yes - Include. If No - Do
not include is selected, no other selections in this wizard are applicable.
Time Span - Enter the period of time performance data is collected and used to calculate
alarm thresholds automatically. Alarms will not be reported during this time period.
2. Displays the SNMP Object of the alarm threshold being modified. This option cannot be changed.
Interface
3. Enter calculated value parameters.
Computation - Select a calculated value parameter. Options include MIN, MAX or AVG. For
example, selecting MAX means calculate the maximum value collected by an SNMP object
during the Time Span specified above.
% Increase - Add this percentage to the Computation value calculated above, with the
Computation value representing 100%. The resulting value represents the alarm threshold.
Minimum - Set a minimum value for the alarm threshold. The value is automatically calculated
as two standard deviations below the calculated Computation value, but can be manually
overridden.
Maximum - Set a maximum value for the alarm threshold. The value is automatically
calculated as two standard deviations above the calculated Computation value, but can be
manually overridden.
304
Monitor
Next
Move the user to the next wizard page.
Previous
Move the user back to the previous wizard page.
Cancel
Ignore any changes made to wizard pages and return to the Counter Objects list.
Save
Save changes made to the wizard pages.
SNMP Log
Monitor > SNMP Monitoring > SNMP Log
The SNMP Log page displays SNMP log data of MIB objects (page 562) in a SNMP Set (page 241) in chart or
table formats.
1. Click a machine ID link to list all SNMP devices associated with a machine ID.
2. Click the IP address or name of an SNMP device to display all SNMP sets and MIB objects
assigned to the SNMP device.
3. Click the expand icon
to display the collection and threshold settings for a MIB object.
4. Click the down arrow icon
to display MIB object log data in chart or table formats.
5. Click the Bar Chart or Table radio options to select the display format for log data.
SNMP monitor objects can contain multiple instances and be viewed together within one chart or
table. For example, a network switch may have 12 ports. Each is an instance and can contain log
data. All 12 instances can be combined in one chart or table. SNMP bar charts are in 3D format to allow
for multiple instance viewing.
Machine ID.Group ID / SNMP Devices
All machines assigned to SNMP monitoring and currently matching the Machine ID / Group ID filter (page
23) are displayed. Clicking the machine ID link displays all SNMP devices associated with the machine
ID. Click the SNMP device link to display all MIB objects associated with the SNMP device.
View
Click the View link to display log data for a MIB object in a chart or table.
Remove
Click Remove to remove log data from a chart or table.
View All
If the SNMP monitor object has multiple instances, clicking the View All link displays all data for every
instance.
Remove All
If the SNMP monitor object has multiple instances, clicking the Remove All link removes all data
displayed for each instance.
Monitor Set Name
The name of the SNMP set the MIB object belongs to.
305
Monitor
Get Object Name
The name of the MIB object used to monitor the SNMP device.
Description
The description of MIB object in the SNMP set.
Bar Chart / Table
Select the Bar Chart or Table radio button to display data in either format.
A bar chart displays the last 2000 data points at the sample interval rate. The background of the
chart displays in red for alarm threshold, yellow for warning threshold and green for no alarm.
Table log data displays the most current values first and displays alarm and warning icons on log
data that falls within these thresholds. See Define SNMP Set (page 243) for more information.
Display Last
Bar charts display log data for the last number of intervals selected. For example, if you select Display
Last 500 minutes, each bar in the chart represents 1 minute.
Save View
You can save custom views for each MIB object. The next time this MIB object is selected the saved
information is loaded.
Log rows per Page
These fields only display in Table format. Select the number of rows to display per page.
Display Value Over / Under Value
These fields only display in Table format. Filter the table rows displayed by filtering log data that is over
or under the value specified.
Refresh
Click the refresh button to display the most current log data.
If your monitor doesn't show any log values, verify the following.
1. If there are no values returned, check the collection threshold for MIB objects in SNMP sets. If no
values on the monitored device meet the collection threshold they are not included in the SNMP
log.
2. The log value sample interval is determined by the total number of SNMPGet commands retrieving
information from SNMP devices to the agent of the machine ID. The more SNMPGet commands
the larger the sample interval. Check all SNMP devices associated with a machine ID. If some
SNMPGet commands are returning values but others are not, the SNMPGet commands for the failed
requests are not compatible.
If a monitor isn't responding, the log displays the message Monitor Not Responding. The SNMPGet
command is incompatible with the device.
Set SNMP Values
Monitor > SNMP Monitoring > Set SNMP Values
The Set SNMP Values page enables you to write values to SNMP network devices. The SNMP objects
must be Read Write capable and requires entering the Write Community password assigned to the
SNMP device.
An SNMP community is a grouping of devices and management stations running SNMP. SNMP
information is broadcast to all members of the same communiity on a network. SNMP default
306
Monitor
communities are:
Write = private
Read = public
Note: This page only displays machines that have been previously identified using a LAN Watch
(http://help.kaseya.com/webhelp/EN/KDIS/7000000/index.asp#1944.htm).
Check-in status
These icons indicate the agent check-in status of each managed machine. Hovering the cursor over a
check-in icon displays the agent Quick View (page 16) window.
Online but waiting for first audit to complete
Agent online
Agent online and user currently logged on.
Agent online and user currently logged on, but user not active for 10 minutes
Agent is currently offline
Agent has never checked in
Agent is online but remote control has been disabled
The agent has been suspended
Machine ID.Group ID
Lists Machine ID.Group IDs (page 556) currently matching the Machine ID / Group ID filter (page 23) and
assigned a SNMP Community (page 562) name. Click a machine ID to display SNMP devices associated
with that machine ID.
SNMP Device
Select the specific SNMP device of interest. This displays a history of SNMPSet values written to an
SNMP device by the agent of the machine ID.
Create a SNMPSet command
Click Create a SNMPSet command to write a new value to this SNMP device. The following fields display:
Description - Enter an easy to remember description of this event. This displays in the history of
SNMPSet values for this SNMP device.
MIBObject - Select the MIB object. Click Add Object (page 246) to add a MIB object that currently does
not exist on the Monitor Lists (page 231) page.
SNMP Version - Select a SNMP version. Version 1 is supported by all devices and is the default.
Version 2c defines more attributes and encrypts the packets to and from the SNMP agent. Only
select version 2c if you know the device supports version 2c.
writeCommunity - The write Community password for the SNMP device. The default write
community password is private.
timeOutValue - Enter the number of seconds to wait for the SNMP device to respond before the
write command times out.
setValue - Enter the value to set the selected MIB object on the SNMP device.
attempts - Enter the number of times to try and write to the MIB object, if it fails to accept the write
command.
Execute SNMPSet
Prepares a procedure that executes a SNMPSet command for the selected SNMP device.
Cancel
Ignores any data entered and re-displays the Create a SNMP command link and history.
307
Monitor
Set SNMP Type
Monitor > SNMP Monitoring > Set SNMP Type
The Set SNMP Type page assigns types to SNMP devices manually. SNMP devices assigned to one of
these types are monitored by SNMP sets of the same type. You can also give individual SNMP devices
custom names and descriptions as well as remove the device from your database.
Most SNMP devices are classified as a certain type of SNMP device using the MIB object
system.sysServices.0. For example, some routers identify themselves as routers generically by
returning the value 77 for the system.sysServices.0 MIB object. You can use the value returned by
the system.sysServices.0 MIB object to auto assign SNMP sets to devices, as soon as they are
discovered by a LAN Watch.
Note: The entire OID for system.sysServices.0 is .1.3.6.1.2.1.1.7.0 or
.iso.org.dod.internet.mgmt.mib-2.system.sysServices.
You can assign SNMP sets (page 562) to devices (page 562) by type automatically as follows:
1. Add or edit SNMP types using the SNMP Device tab in Monitor > Monitor Lists (page 231).
2. Add or edit the value returned by the MIB object system.sysServices.0 and associated with
each SNMP type using the SNMP Services tab in Monitor > Monitor Lists.
3. Associate a SNMP type with a SNMP set using the Automatic Deployment to drop-down list in
Monitor > SNMP Sets > Define SNMP Set (page 243).
4. Perform a LAN Watch (http://help.kaseya.com/webhelp/EN/KDIS/7000000/index.asp#1944.htm). During the
LAN Watch SNMP devices are automatically assigned to be monitored by SNMP sets if the
SNMP device returns a value for the system.sysServices.0 MIB object that matches the SNMP
type associated with those SNMP sets.
You can also assign SNMP sets (page 562) to devices (page 562) manually as follows:
1. Assign a SNMP type to an SNMP device using Monitor > Set SNMP Type (page 308). Doing so
causes SNMP sets using that same type to start monitoring the SNMP device.
Assign
Applies the selected SNMP type to selected SNMP devices.
Delete
Removes selected SNMP devices from your database. If the device still exists the next time a LAN
Watch is performed, the device will be re-added to the database. This is useful if a device's IP or MAC
address changes.
Select All/Unselect All
Click the Select All link to check all rows on the page. Click the Unselect All link to uncheck all rows on the
page.
Name
List of SNMP devices generated for the specific machine ID by a LAN Watch
(http://help.kaseya.com/webhelp/EN/KDIS/7000000/index.asp#1944.htm).
Type
The SNMP type assigned to the SNMP device.
Custom Name
The custom name and custom description assigned to the SNMP device. If a device is given a custom
name, the custom name displays instead of the SNMP name and IP address in alarms and in the
308
Monitor
SNMP log. To change the custom name and description click the edit icon
next to the custom name.
Device IP
The IP address of the SNMP device.
MAC Address
The MAC address of the SNMP device.
SNMP Name
The name of the SNMP device.
Parser Summary
Monitor > Log Monitoring > Parser Summary
The Parser Summary page displays and optionally define alerts for all parser sets assigned to all
machine IDs within the user's scope. Parser Summary can also copy parser sets assignments to multiple
machine IDs.
Note: Copying a parser set to a machine ID on this page activates the log parser on the machine IDs it is
copied to. Parsing occurs whenever the log file being parsed is updated.
Note: You can download a Configuring Log Parsers Step-by-Step
(http://help.kaseya.com/webhelp/EN/VSA/7000000/EN_logparsers70.pdf#zoom=70&navpanes=0) PDF from the
first topic of online user assistance.
Log Monitoring Setup
1. Log Parser - Identify a log file to parse using a log file parser definition. A log file parser definition
contains the log file parameters used to store values extracted from the log file. Then assign the
log parser to one or more machines.
2. Assign Parser Sets - Define a parser set to generate Log Monitoring records, based on the specific
values stored in the parameters. Activate parsing by assigning a parser set to one or more
machine IDs previously assigned that log parser. Optionally define alerts.
3. Parser Summary - Quickly copy active parser set assignments from a single source machine to
other machine IDs. Optionally define alerts.
Notification
The agent collects log entries and creates an entry in the 'log monitoring' log based on the criteria
defined by the parser set, whether or not any of the notification methods are checked. You don't have
to be notified each time a new log monitoring entry is created. You can simply review the 'Log Monitoring'
log (page 322) periodically at your convenience.
To Copy Parser Set Assignments
1. Select a source machine to copy parser set assignments from.
2. Select machine IDs to copy parser set assignments to.
3. Click Copy.
To Create a Parser Set Alert
1. Check any of these checkboxes to perform their corresponding actions when an alert condition is
encountered:
Create Alarm
309
Monitor
Create Ticket
Run Script
Email Recipients
2. Set additional email parameters.
3. Check the machine IDs to apply the alert to.
4. Click the Apply button.
To Cancel a Parser Set Alert
1. Select the machine ID checkbox.
2. Click the Clear button.
The alert information listed next to the machine ID is removed.
Passing Alert Information to Emails and Procedures
The following types of monitoring alert emails can be sent and formatted:
Log Monitoring parser alerts.
Multiple log monitoring parser alerts.
Missing log monitoring parser alert.
Note: Changing this email alarm format changes the format for both Assign Parser Sets and Parser Summary
emails.
The following variables can be included in your formatted email alerts and are passed to agent
procedures assigned to the alert. A
in a numbered column indicates a variable can be used with
the alert type corresponding to that number.
310
Within an Email
Within a
Procedure
Description
<ad>
#ad#
duration
<at>
#at#
alert time
<db-view.column>
not available
Include a view.column (page 423)
from the database. For example,
to include the computer name of
the machine generating the alert
in an email, use
<db-vMachine.ComputerName>
<ec>
#ec#
event count
<ed>
#ed#
event description
<gr>
#gr#
group ID
<id>
#id#
machine ID
<lpm>
#lpm#
Log file set criteria
<lpn>
#lpn#
Log parser set name
<lsn>
#lsn#
Log file set name
#subject#
subject text of the email
message, if an email was sent in
response to an alert
#body#
body text of the email message, if
an email was sent in response to
an alert
1
2
3
Monitor
Create Alarm
If checked and an alert condition (page 551) is encountered, an alarm is created. Alarms are displayed in
Monitor > Dashboard List (page 219), Monitor > Alarm Summary (page 227) and Info Center > Reporting >
Reports > Logs > Alarm Log.
Create Ticket
If checked and an alert condition is encountered, a ticket is created.
Email Recipients
If checked and an alert condition is encountered, an email is sent to the specified email addresses.
The email address of the currently logged on user displays in the Email Recipients field. It defaults
from System > Preferences (page 353).
Click Format Email to display the Format Alert Email popup window. This window enables you to
format the display of emails generated by the system when an alert condition is encountered. This
option only displays for master role users (page 564).
If the Add to current list radio option is selected, when Apply is clicked alert settings are applied and
the specified email addresses are added without removing previously assigned email addresses.
If the Replace list radio option is selected, when Apply is clicked alert settings are applied and the
specified email addresses replace the existing email addresses assigned.
If Remove is clicked, all email addresses are removed without modifying any alert parameters.
Email is sent directly from the Kaseya Server to the email address specified in the alert. Set the
From Address using System > Outbound Email (page 392).
Copy
Click Copy to copy the parser sets of the machine ID selected using the this machine ID link to other
machine IDs selected in the paging area.
Apply
Applies alert checkbox settings to selected machine IDs.
Clear All
Clears all alert checkbox settings from selected machine IDs.
Select All/Unselect All
Click the Select All link to check all rows on the page. Click the Unselect All link to uncheck all rows on the
page.
Check-in status
These icons indicate the agent check-in status of each managed machine. Hovering the cursor over a
check-in icon displays the agent Quick View (page 16) window.
Online but waiting for first audit to complete
Agent online
Agent online and user currently logged on.
Agent online and user currently logged on, but user not active for 10 minutes
Agent is currently offline
Agent has never checked in
Agent is online but remote control has been disabled
The agent has been suspended
311
Monitor
Machine.Group ID
The list of Machine.Group IDs (page 556) displayed is based on the Machine ID / Group ID filter (page 23) and
the machine groups the user is authorized to see using System > User Security > Scopes (page 369).
Delete
Click the delete icon
next to a parser set to delete its assignment to a machine ID.
Log Set Names
Lists the names of parser sets assigned to this machine ID.
ATSE
The ATSE response code assigned to machine IDs:
A = Create Alarm
T = Create Ticket
S = Run Procedure
E = Email Recipients
Email Address
A comma separated list of email addresses where notifications are sent.
Interval
The interval to wait for the alert event to occur or not occur.
Duration
Applies only if Alert when this event occurs <N> times within <N> <periods> is selected. Refers to <N>
<periods>.
Re-Arm
Applies only if Ignore additional alarms for <N> <periods> is selected.
Log Parser
Monitor > Log Monitoring > Log Parser
The Log Parser page defines log parsers and assigns them to selected machine IDs.
Note: You can download a Configuring Log Parsers Step-by-Step
(http://help.kaseya.com/webhelp/EN/VSA/7000000/EN_logparsers70.pdf#zoom=70&navpanes=0) PDF from the
first topic of online user assistance.
Note: The log parsers are only active if they are subsequently assigned a log parser set using Assign Parser
Sets (page 317).
Log Monitoring
The VSA is capable of monitoring data collected from many standard log files (page 556). Log Monitoring
extends that capability by extracting data from the output of any text-based log file. Examples include
application log files and syslog (page 564) files created for Unix, Linux, and Apple operating systems, and
network devices such as Cisco routers. To avoid uploading all the data contained in these logs to the
Kaseya Server database, Log Monitoring uses parser definitions and parser sets (page 559) to parse each log
file and select only the data you're interested in. Parsed messages are displayed in Log Monitoring,
which can be accessed using the Agent Logs tab of Live Connect (page 344) > Agent Data or the Machine
312
Monitor
Summary (page 131) page or by generating a report using the Agent > Logs - Log Monitoring (page 192)
page. Users can optionally trigger alerts when a Log Monitoring record is generated, as defined using
Assign Parsing Sets (page 317) or Parser Summary (page 309).
Log Monitoring Setup
1. Log Parser - Identify a log file to parse using a log file parser definition. A log file parser definition
contains the log file parameters used to store values extracted from the log file. Then assign the
log parser to one or more machines.
2. Assign Parser Sets - Define a parser set to generate Log Monitoring records, based on the specific
values stored in the parameters. Activate parsing by assigning a parser set to one or more
machine IDs previously assigned that log parser. Optionally define alerts.
3. Parser Summary - Quickly copy active parser set assignments from a single source machine to
other machine IDs. Optionally define alerts.
The Log File Parsing Cycle
The parsing of a log file is triggered whenever the log file is changed. In most cases this involves
appending new text to the end of the file. To avoid scanning the entire log file from the beginning each
time the file is updated, the agent parses log files as follows:
After each update the agent stores a "bookmark" of the last 512 bytes of a log file.
When the log file is updated again, the agent compares the bookmark from the old update with the
same byte position in the new update.
Since log files may be archived before the log parser is run, parsing can include archives files if
they exist.
You can specify sets of log files and sets of archive files by specifying full pathnames with asterisk
(*) and question mark (?) wildcards. If a set of files is specified the parser begins with the latest file
in the set.
If the bookmark text is the same in both the old update and the new update, the agent begins
parsing text after the bookmark.
If the bookmark text is not the same and no Log Archive Path is specified, the agent parses the
entire log file from the beginning. If a Log Archive Path is specified, the agent searches for the
bookmark in the archive files. If the bookmark cannot be found, the agent bookmarks the end of
the log file and starts parsing from there in the next cycle.
Once parsing is completed a new bookmark is defined based on the last 512 bytes of the newly
updated log file and the process repeats itself.
Note: The parsing of a log file is not a procedure event itself. Only a new configuration, or
reconfiguration, using Log Parser, Assign Parser Sets or Parser Summary generates a procedure you can see in
the Procedure History or Pending Procedure tabs of the Machine Summary page.
Apply
Click Apply to assign a selected log parser to selected machine IDs.
Clear
Click Clear to remove a selected log parser from selected machine IDs.
Clear All
Click Clear All to remove all log parsers from selected machine IDs.
New...
Select <Select Log Parser> in the Log File Parser drop-down list and click New... (page 314) to create a
new log parser.
313
Monitor
Edit...
Select an existing log parser in the Log File Parser drop-down list and click Edit... (page 314) to edit the log
parser.
Add Log Parser / Replace Log Parsers
Select Add Log Parser to add a log parser to existing machine IDs. Select Replace Log Parsers to add a log
parser and remove all other log parsers from selected machine IDs.
Log File Parser Definition
Monitor > Log Monitoring > Log Parser > Log File Parser Definition
The Log File Parser Definition page defines templates and parameters used to parse log files. Definitions
are subsequently assigned to machine IDs using the Log Parser (page 312) page. Log parsers are initially
private, but can be shared with other users.
The Log File Parsing Cycle
The parsing of a log file is triggered whenever the log file is changed. In most cases this involves
appending new text to the end of the file. To avoid scanning the entire log file from the beginning each
time the file is updated, the agent parses log files as follows:
After each update the agent stores a "bookmark" of the last 512 bytes of a log file.
When the log file is updated again, the agent compares the bookmark from the old update with the
same byte position in the new update.
Since log files may be archived before the log parser is run, parsing can include archives files if
they exist.
You can specify sets of log files and sets of archive files by specifying full pathnames with asterisk
(*) and question mark (?) wildcards. If a set of files is specified the parser begins with the latest file
in the set.
If the bookmark text is the same in both the old update and the new update, the agent begins
parsing text after the bookmark.
If the bookmark text is not the same and no Log Archive Path is specified, the agent parses the
entire log file from the beginning. If a Log Archive Path is specified, the agent searches for the
bookmark in the archive files. If the bookmark cannot be found, the agent bookmarks the end of
the log file and starts parsing from there in the next cycle.
Once parsing is completed a new bookmark is defined based on the last 512 bytes of the newly
updated log file and the process repeats itself.
Note: The parsing of a log file is not a procedure event itself. Only a new configuration, or
reconfiguration, using Log Parser, Assign Parser Sets or Parser Summary generates a procedure you can see in
the Procedure History or Pending Procedure tabs of the Machine Summary page.
Save
Select Save to save changes to a log file parser definition.
Save As...
Select Save As... to save a log file parser definition under a different name.
Delete
Select Delete to delete a log file parser definition.
Share...
You can share log file parser definitions you own with other VSA users (page 360), user roles (page 365), or
make the procedure public to all users.
314
Monitor
Parser Name
Enter the name of the parser.
Log File Path
Enter the full UNC pathname or mapped drive pathname on the target machine of the log file you want
to parse. You can use asterisk (*) or question mark (?) wildcards to specify a set of log files. If a log file
set is specified, the log parser starts with the latest log file first. Example:
\\morpheus\logs\message.log or c:\logs\message.log. When specifying a UNC path to a share
accessed by an agent machine—for example \\machinename\share—ensure the share's
permissions allow read/write access using the credential specified for that agent machine in Agent >
Set Credential (page 68).
Log Archive Path
Enter the full UNC pathname or mapped drive pathname on the target machine of the archive files you
want to parse. You can use asterisk (*) or question mark (?) wildcards to specify a set of archive files. If
an archive set is specified, the log parser starts with the latest log file first. Example: If message.log is
archived daily to a file in messageYYYYMMDD.log format, then you can specify
c:\logs\message*.log. When specifying a UNC path to a share accessed by an agent machine—for
example \\machinename\share—ensure the share's permissions allow read/write access using the
credential specified for that agent machine in Agent > Set Credential (page 68).
Description
Enter a description for the log parser.
Template
The template is used to compare with the log entry in the log file to extract out the required data into
parameters. Parameters are enclosed with $ character in template.
Enter a pattern of text and log file parameters. This pattern is used to search from the beginning of
each line in a log file. If a pattern finds a match in the log file, the log file parameters in the pattern are
populated with the values extracted from the log file.
You can use a percent (%) wildcard to specify an alphanumeric string of any length. A log file
parameter is bracketed with the dollar ($) symbol. Enter $$ to match a pattern of text containing a $
symbol. Enter %% to match a pattern of text containing a % symbol.
Note: Template text patterns are case sensitive.
Example
Log text: 126 Oct 19 2007 12:30:30 127.0.0.1 Device0[123]: return error code -1!
Template: $EventCode$ $Time$ $HostComputer$ $Dev$[$PID$]:%error code $ErrorCode$!
Parsed result:
EventCode=126
Time= 2007/10/19 12:30:30 Friday
HostComputer=127.0.0.1
Dev=Device0
PID=123
ErrorCode=-1
Guidelines
To enter a tab character in the template edit box:
1. Copy and paste a tab character from log data.
2. Use {tab} if it is enter manually.
315
Monitor
To create a template it is easier to copy the original text into the template, then replace the
characters that can be ignored with %. Then replace the characters that are saved to a parameter
with a parameter name.
Make sure all parameters in the template are defined in Log File Parameters.
A date time parameter must have both date and time information from the source data, otherwise
just use a string parameter.
Skipping Characters
To skip characters, use $[n]$, where n is the number of characters to skip. Use $var[n]$ to retrieve
a fixed number of characters to be a variable value.
Example
Log text: 0123456789ABCDEFGHIJ
Template: $[10]$ABC$str[3]$
Result for parameter str is DEF.
Multilayer Template
If checked, multiple lines of text and log file parameters are used to parse the log file.
Note: The character string {tab} can be used as a tab character and {nl} can be used as a new line
break. {nl} cannot be used in single line template. % can be used as wildcard character.
Output Template
Enter a pattern of text and log file parameters to store in Log Monitoring.
Example:
Output template: Received device error from $Dev$ on $HostComputer$. Code =
$ErrorCode$.
Result output: Received device error from Device0 on 127.0.0.1. Code = -1.
Apply
Click Apply to add or update a parameter entered in the Name field.
Clear All
Click Clear All to remove all parameters from the parameter list.
Log File Parameters
Name
Once the template is created, you need to define the list of parameters used by the template. All the
parameters in the template have to be defined, otherwise the parser returns an error. Available
parameters are integer, unsigned integer, long, unsigned long, float, double, datetime, string. The
length of parameter name is limited to 32 characters.
Enter the name of a parameter used to store a value. Parameters are subsequently used in the
Template and Output Template text boxes.
Note: Do not bracket the name of the parameter with $ symbols in the Name field. This is only required
when the parameter is entered in the Template and Output Template text boxes.
Type
Enter the data type appropriate for the parameter. If data parsed from a log file cannot be stored using
316
Monitor
that data type, the parameter remains empty.
Date Format
If the Type selected is Date Time, enter a Date Format.
yy, yyyy, YY, YYYY - two or four digit year
M - single or two digit month
MM - two digit month
MMM - abbreviation of month name, ex. "Jan"
MMMM - full month name, ex. "January"
D, d - single or two digit day
DD, dd - two digit day
DDD, ddd - abbreviation name of day of week, Ex. "Mon"
DDDD, dddd - full name of day of week, ex. "Monday"
H, h - single or two digit hour
HH, hh - two digit hour
m - single or two digit minute
mm - two digit minute
s - single or two digit second
ss - two digit second
f - one or more digit of fraction of second
ff - fffffffff - two to nine digit
t - one character time mark, ex. "a"
tt - two-character time mark, ex. "am"
Note: Date and time filtering in views and reports are based on the log entry time. If you include a $Time$
parameter using the Date Time data type in your template, Log Monitoring uses the time stored in the
$Time$ parameter as the log entry time. If a $Time$ parameter is not included in your template, then the
time the entry was added to Log Monitoring serves as the log entry time. Each date time parameter must
contain at least the month, day, hour, and second data.
Example:
Date time string: Oct 19 2007 12:30:30
DateTime template: MMM DD YYYY hh:mm:ss
UTC Date
Log Monitoring stores all date/time values as universal time, coordinated (UTC). This enables UTC date
and times to be automatically converted to the user's local time when Log Monitoring data is displayed or
when reports are generated.
If blank, the date and time values stored in the log file parameter are converted from the local time of
the machine ID assigned the log parser to UTC. If checked, the date and time values stored in the log
file parameter are UTC and no conversion is necessary.
Assign Parser Sets
Monitor > Log Monitoring > Assign Parser Sets
The Assign Parser Sets page creates and edits parser sets and assigns parsers sets to machine IDs.
Optionally triggers an alert based on a parser set assignment. A machine ID only displays in the paging
area if:
317
Monitor
That machine ID has been previously assigned a log file parser definition (page 314) using Monitor >
Log Parser (page 312).
That same log file parser definition is selected in the Select Log File Parser drop-down list.
Note: Assigning a parser set to a machine ID on this page activates the log parser. Parsing occurs
whenever the log file being parsed is updated.
Note: You can download a Configuring Log Parsers Step-by-Step
(http://help.kaseya.com/webhelp/EN/VSA/7000000/EN_logparsers70.pdf#zoom=70&navpanes=0) PDF from the
first topic of online user assistance.
Notification
The agent collects log entries and creates an entry in the 'log monitoring' log based on the criteria
defined by the parser set, whether or not any of the notification methods are checked. You don't have
to be notified each time a new log monitoring entry is created. You can simply review the 'Log Monitoring'
log (page 322) periodically at your convenience.
Parser Definitions and Parser Sets
When configuring Log Monitoring (page 555) it's helpful to distinguish between two kinds of configuration
records: parser definitions and parser sets.
A parser definition is used to:
Locate the log file being parsed.
Select log data based on the log data's format, as specified by a template.
Populate parameters with log data values.
Optionally format the log entry in Log Monitoring.
A parser set subsequently filters the selected data. Based on the values of populated parameters and
the criteria you define, a parser set can generate log monitoring entries and optionally trigger alerts.
Without the filtering performed by the parser set, the Kaseya Server database would quickly expand.
For example a log file parameter called $FileServerCapacity$ might be repeatedly updated with the
latest percentage of free space on a file server. Until the free space is less than 20% you may not need
to make a record of it in Log Monitoring, nor trigger an alert based on this threshold. Each parser set
applies only to the parser definition it was created to filter. Multiple parser sets can be created for each
parser definition. Each parser set can trigger a separate alert on each machine ID it is assigned to.
Log Monitoring Setup
1. Log Parser - Identify a log file to parse using a log file parser definition. A log file parser definition
contains the log file parameters used to store values extracted from the log file. Then assign the
log parser to one or more machines.
2. Assign Parser Sets - Define a parser set to generate Log Monitoring records, based on the specific
values stored in the parameters. Activate parsing by assigning a parser set to one or more
machine IDs previously assigned that log parser. Optionally define alerts.
3. Parser Summary - Quickly copy active parser set assignments from a single source machine to
other machine IDs. Optionally define alerts.
To Create a Parser Set Alert
1. Check any of these checkboxes to perform their corresponding actions when an alert condition is
encountered:
Create Alarm
Create Ticket
Run Script
Email Recipients
318
Monitor
2.
3.
4.
5.
Set additional email parameters.
Select the parser set to add or replace.
Check the machine IDs to apply the alert to.
Click the Apply button.
To Cancel a Parser Set Alert
1. Select the machine ID checkbox.
2. Click the Clear button.
The alert information listed next to the machine ID is removed.
Passing Alert Information to Emails and Procedures
The following types of monitoring alert emails can be sent and formatted:
1 - Log Monitoring parser alerts.
2 - Multiple log monitoring parser alerts.
3 - Missing log monitoring parser alert.
Note: Changing this email alarm format changes the format for both Assign Parser Sets and Parser Summary
emails.
The following variables can be included in your formatted email alerts and are passed to agent
procedures assigned to the alert. A
in a numbered column indicates a variable can be used with
the alert type corresponding to that number.
Within an Email
Within a
Procedure
Description
<ad>
#ad#
duration
<at>
#at#
alert time
<db-view.column>
not available
Include a view.column (page 423)
from the database. For example,
to include the computer name of
the machine generating the alert
in an email, use
<db-vMachine.ComputerName>
<ec>
#ec#
event count
<ed>
#ed#
event description
<gr>
#gr#
group ID
<id>
#id#
machine ID
<lpm>
#lpm#
Log file set criteria
<lpn>
#lpn#
Log parser set name
<lsn>
#lsn#
Log file set name
#subject#
subject text of the email
message, if an email was sent in
response to an alert
#body#
body text of the email message, if
an email was sent in response to
an alert
1
2
3
319
Monitor
Create Alarm
If checked and an alert condition (page 551) is encountered, an alarm is created. Alarms are displayed in
Monitor > Dashboard List (page 219), Monitor > Alarm Summary (page 227) and Info Center > Reporting >
Reports > Logs > Alarm Log.
Create Ticket
If checked and an alert condition is encountered, a ticket is created.
Run Script
If checked and an alert condition is encountered, an agent procedure is run. You must click the select
agent procedure link to choose an agent procedure (page 80) to run. You can optionally direct the agent
procedure to run on a specified range of machine IDs by clicking this machine ID link. These specified
machine IDs do not have to match the machine ID that encountered the alert condition.
Email Recipients
If checked and an alert condition is encountered, an email is sent to the specified email addresses.
The email address of the currently logged on user displays in the Email Recipients field. It defaults
from System > Preferences (page 353).
Click Format Email to display the Format Alert Email popup window. This window enables you to
format the display of emails generated by the system when an alert condition is encountered. This
option only displays for master role users (page 564).
If the Add to current list radio option is selected, when Apply is clicked alert settings are applied and
the specified email addresses are added without removing previously assigned email addresses.
If the Replace list radio option is selected, when Apply is clicked alert settings are applied and the
specified email addresses replace the existing email addresses assigned.
If Remove is clicked, all email addresses are removed without modifying any alert parameters.
Email is sent directly from the Kaseya Server to the email address specified in the alert. Set the
From Address using System > Outbound Email (page 392).
Select Log File Parser
Select a log parser from the Select log file parser drop-down list to display all machine IDs previously
assigned this log parser using the Log Parser (page 312) page.
Define log sets to match
After a log parser is selected, click Edit (page 322) to define a new parser set or select an existing parser
set from the Define log sets to match (page 322) drop-down list.
Alert when...
Specify the frequency of the parser set condition required to trigger an alert:
Alert when this event occurs once
Alert when this event occurs <N> times within <N> <periods>
Alert when this event doesn't occur within <N> <periods>
Ignore additional alarms for <N> <periods>
Add / Replace
Click the Add or Replace radio options, then click Apply to assign a selected parser set to selected
machine IDs.
Remove
Click Remove to remove all parser sets from selected machine IDs.
320
Monitor
Apply
Applies the selected parser set to checked machine IDs.
Clear
Clears the assignment of a selected parser set from selected machine IDs.
Clear All
Clears all parser sets assigned to selected machine IDs.
Select All/Unselect All
Click the Select All link to check all rows on the page. Click the Unselect All link to uncheck all rows on the
page.
Check-in status
These icons indicate the agent check-in status of each managed machine. Hovering the cursor over a
check-in icon displays the agent Quick View (page 16) window.
Online but waiting for first audit to complete
Agent online
Agent online and user currently logged on.
Agent online and user currently logged on, but user not active for 10 minutes
Agent is currently offline
Agent has never checked in
Agent is online but remote control has been disabled
The agent has been suspended
Machine.Group ID
The list of Machine.Group IDs (page 556) displayed is based on the Machine ID / Group ID filter (page 23) and
the machine groups the user is authorized to see using System > User Security > Scopes (page 369).
Delete
Click the delete icon
next to a parser set to delete its assignment to a machine ID.
Log Set Names
Lists the names of parser sets assigned to this machine ID.
ATSE
The ATSE response code assigned to machine IDs:
A = Create Alarm
T = Create Ticket
S = Run Procedure
E = Email Recipients
Email Address
A comma separated list of email addresses where notifications are sent.
Interval
The interval to wait for the alert event to occur or not occur.
Duration
Applies only if Alert when this event occurs <N> times within <N> <periods> is selected. Refers to <N>
<periods>.
321
Monitor
Re-Arm
Applies only if Ignore additional alarms for <N> <periods> is selected.
Log File Set Definition
Monitor > Log Monitoring > Assign Parser Sets
Select a log parser from the Select log file parser drop-down list.
Then select <New Parser Set> or an existing parser set from the Define log set to match drop-down list. The Log File
Set Definition popup window displays.
The Log File Set Definition page defines parser sets. A parser set is a list of conditions that must be
matched to create a Log Monitoring record. Each condition combines a parameter, operator and value.
Parser Definitions and Parser Sets
When configuring Log Monitoring (page 555) it's helpful to distinguish between two kinds of configuration
records: parser definitions and parser sets.
A parser definition is used to:
Locate the log file being parsed.
Select log data based on the log data's format, as specified by a template.
Populate parameters with log data values.
Optionally format the log entry in Log Monitoring.
A parser set subsequently filters the selected data. Based on the values of populated parameters and
the criteria you define, a parser set can generate log monitoring entries and optionally trigger alerts.
Without the filtering performed by the parser set, the Kaseya Server database would quickly expand.
For example a log file parameter called $FileServerCapacity$ might be repeatedly updated with the
latest percentage of free space on a file server. Until the free space is less than 20% you may not need
to make a record of it in Log Monitoring, nor trigger an alert based on this threshold. Each parser set
applies only to the parser definition it was created to filter. Multiple parser sets can be created for each
parser definition. Each parser set can trigger a separate alert on each machine ID it is assigned to.
To Create a New Parser Set
1. Enter a name for the parser set.
2. Optionally rename the parser set by entering a new name and click Rename to confirm the change.
3. Select a log file parameter from the Parser Column drop-down list. Log file parameters are defined
using the Log File Parser Definition (page 314) this parser set is intended to filter.
4. Select an Operator from the drop-down list. Different data types provide different lists of possible
operators.
5. Enter the value the log file parameter should have in the Log File Filter field to generate a Log
Monitoring record.
Note: Template text patterns are case sensitive.
6. Click Add to add this parameter/operator/value combination to the list of conditions defined for this
parser set.
7. Click Edit to edit and then Save an existing parameter/operator/value combination.
8. Click the delete icon
to delete an existing parameter/operator/value combination.
Viewing Log Monitoring Entries
Log Monitoring entries are displayed in Log Monitoring, which can be accessed using:
Agents > Agent Logs (page 31) > Log Monitoring > (parser definition)
322
Monitor
Live Connect (page 344) > Agent Data > Agent Logs > Log Monitoring > (parser definition). Live
Connect is displayed by clicking the check-in status icon of a selected machine ID.
Audit > Machine Summary (page 131) > Agent Logs tab > Log Monitoring > (parser definition). The
Machine Summary page can also be displayed by alt-clicking the check-in status icon of a
selected machine ID.
The Info Center > Reporting > Reports > Monitor - Logs > Log Monitoring report.
323
Chapter 8
Remote Control
In This Chapter
Remote Control Overview .............................................................................................. 326
Control Machine ............................................................................................................. 326
Reset Password ............................................................................................................. 330
Preinstall RC ................................................................................................................... 331
Uninstall RC .................................................................................................................... 332
User Role Policy ............................................................................................................. 333
Machine Policy ............................................................................................................... 334
FTP ................................................................................................................................. 336
SSH ................................................................................................................................ 338
Task Manager................................................................................................................. 338
Chat ................................................................................................................................ 339
Send Message................................................................................................................ 341
Kaseya Remote Control ................................................................................................. 342
Live Connect ................................................................................................................... 344
325
Remote Control
Remote Control Overview
View and operate managed machines as if they were right in front of you simply by clicking its machine
ID. The Remote Control module enables you to:
Automatically connect the user to the remote computer independent of any gateway or firewall
configurations, even behind NAT.
Work independently or with the user to solve problems interactively where both parties can see
what is happening in real time.
Set policies that allow users to block remote control or require users to ask permission before
accessing a machine.
FTP to any managed machine and access files even behind NAT gateways and firewalls.
Direct chat with any managed machine. Perfect for supporting dial up users with only a single
phone line. Remote control and chat at the same time.
Power up, power down, bootup or reboot vPro-enabled machines.
Functions
Description
Control Machine (page
326)
Allows users to view and/or take control of a managed
machine's desktop remotely for troubleshooting and/or
instructional purposes.
Reset Password (page
330)
Reset the password for a local account on a managed
machine.
Preinstall RC (page 331)
Install the remote control service
Uninstall RC (page 332)
Uninstall the remote control service
User Role Policy (page
333)
Determines how machine users are notified that a remote
control session to their machine is about to begin. Set by
VSA user role.
Machine Policy (page 334) Determines how machine users are notified that a remote
control session to their machine is about to begin. Set by
machine ID.
FTP (page 336)
Initiate an FTP session with any remote managed machine.
SSH (page 338)
Runs an SSH command line session on a selected, active
Linux or Apple machine.
Task Manager (page 338)
Remotely executes the NT task manager and displays data
in the browser.
Chat (page 339)
Start a chat session between a user and any remote
machine.
Send Message (page 341)
Allows users to send network messages to selected
managed machines.
Control Machine
Remote Control > Desktop Control > Control Machine
The Control Machine page establishes a remote control session between the user's local machine and a
selected machine ID. Remote control sessions can only be initiated from a Windows-based machine.
326
Remote Control
Automatic Installation
If K-VNC is not already installed on a machine and a remote control session is initiated using Control
Machine (page 326), then the package is automatically installed. Installation does not require a reboot.
Automatic installation takes up to an extra minute. To eliminate this delay during first time use, you can
pre-install K-VNC on any managed machine using Preinstall RC (page 331).
Note: Uninstalling an agent does not remove K-VNC or the KBU client, KES client, or KDPM client. Before
you delete the agent, use Remote Control > Uninstall RC (page 332) to uninstall K-VNC on the managed
machine. Uninstall all add-on module clients as well.
Initiating Remote Control
Initiate remote control by clicking the name of the target machine. Icons next to the managed machine
ID indicate the current connection status for that machine. Only machine IDs with an
or
or
icon can be connected to target machines and have live links; all others will be inactive.
Online but waiting for first audit to complete
Agent online
Agent online and user currently logged on. Icon displays a tool tip showing the logon name.
Agent online and user currently logged on, but user not active for 10 minutes
Agent is currently offline
Agent has never checked in
Agent is online but remote control has been disabled
The agent has been suspended
Note: Users can disable remote control and FTP sessions by right-clicking the
icon on their managed
machine and selecting Disable Remote Control. You can deny users this ability by removing Disable Remote
Control using Agent > Agent Menu (page 59).
Enable verbose relay
Remote control or FTP of machines behind firewalls and NAT gateways may be relayed through the
VSA server using a helper application. Checking this box displays a popup window with status
information about the normally hidden helper application.
Remote Controlling the KServer
Clicking the KServer link starts a remote control session to the Kaseya Server itself. Use this feature to
remotely manage your own Kaseya Server. Only master role users can remote control the Kaseya
Server.
Remote Control for Machine Users
Machine users can have remote access to their agent machines using Agent > Portal Access (page 67).
Remote Control Malfunctions
Some reasons for remote control failure—for target machines with and without an agent—are:
The remote machine is blocking outbound traffic on the agent check-in port (default 5721). The
firewall may need to be reconfigured.
The remote machine is on a slow connection. Let the applications run longer than the timeout
period and see if that works.
Anti-virus software on the remote machine may block the connection. This problem is eliminated if
Endpoint Security protection is installed on the remote machine.
Wrong primary Kaseya Server address - Remote control can only connect through the primary
Kaseya Server address. Machines with an agent can connect through either the primary or
327
Remote Control
secondary address. Verify the remote machine can see the primary Kaseya Server address using
Agent > Check-in Control (page 61).
Record remote control to a file in the machine working directory
Applies to K-VNC only. If checked, creates a video recording (page 561) of a remote control session.
Check-in status
These icons indicate the agent check-in status of each managed machine. Hovering the cursor over a
check-in icon displays the agent Quick View (page 16) window.
Online but waiting for first audit to complete
Agent online
Agent online and user currently logged on.
Agent online and user currently logged on, but user not active for 10 minutes
Agent is currently offline
Agent has never checked in
Agent is online but remote control has been disabled
The agent has been suspended
Machine.Group ID
The list of Machine.Group IDs (page 556) displayed is based on the Machine ID / Group ID filter (page 23) and
the machine groups the user is authorized to see using System > User Security > Scopes (page 369).
Only machine IDs with an
or
or
icon can be connected to target machines and have live
links; all others will be inactive.
Current User
The user currently logged on to the managed machine.
Active Admin
The VSA user currently conducting a remote control session to this machine ID.
K-VNC Toolbar Options
A K-VNC remote control session can be started using the Remote Control > Control Machine (page 326)
page. Administrators should use K-VNC for situations not supported by Kaseya Remote Control (page 342),
and when a web-based remote control solution is required. Only K-VNC remote control sessions
support Session recording or Notify user when session terminates settings, located on the User Role Policy
(page 333) and Machine Policy (page 334) pages of the Remote Control module.
A K-VNC session provides a set of toolbar buttons to manage the remote desktop viewer. Hover the
mouse over each button to display a tooltip.
328
Set Options - Sets connection options for the current viewer session. See details below.
Show Connection Info - Displays connection info about the current desktop viewer session.
Refresh Screen - Refreshes the display of the desktop viewer.
Zoom Out
Zoom In
Zoom 100%
Zoom to Fit Window
Full Screen
Send 'Ctrl-Alt-Del' - Selects CTRL+ALT+DEL on the remote machine.
Send 'Win' key as 'Ctrl-Esc' - Selects CTRL+ESC on the remote machine.
Remote Control
Ctrl-Lock - If on, holds down the CTRL key.on the remote machine.
Alt-Lock - If on, holds down the ALT key on the remote machine.
Disconnect - Disconnects the current viewer session.
Set Options
Format and Encodings
Changes to these settings apply only to the current viewer session.
Preferred Encoding
Tight (default) - Usually the best choice for low-bandwidth network connections.
Hextile - Usually the best choice for high-speed network connections.
ZRLE - Included in applet for compatibility with different VNC servers, but not required in Live
Connect.
Raw - Fastest when the server and viewer are on the same machine.
Color format - Reduce colors for better performance over slower network connections.
Custom compression level - Level 1-9. Default is 6.
Level 1 uses minimum CPU time and achieves weak compression ratios.
Lower levels are recommended for high bandwidth network environments.
Level 9 offers best compression but is slow in terms of CPU time consumption on the remote
machine.
Higher levels recommended for low bandwidth network environments.
Allow JPEG, set quality level - Level 1-9. Defaults is 6.
Refers to JPEG compression level.
Level 1 gives bad image quality but high compression ratios, while level 9 offers very good
image quality at lower compression ratios.
Lower levels recommended for low bandwidth network environments.
Higher levels recommended for high bandwidth network environments.
Disabling recommended only if perfect image quality is needed.
Allow CopyRect encoding - Enabled by default. Saves bandwidth and drawing time when parts of
the remote screen are moving around.
Restrictions
View Only - Disables transfer of mouse and keyboard events from the viewer to remote machine.
Disable clipboard transfer - Disables copy/paste between viewer and remote machine.
Mouse Cursor
Track Remote cursor locally - Remote cursor location is shown in viewer.
Let remote server deal with mouse cursor OR Don’t show remote cursor - Remote cursor location is not
shown in viewer. Conserves bandwidth.
Local cursor shape
Selects the shape of the local cursor when the mouse is over the viewer window.
(Other)
Request shared session - Always checked.
329
Remote Control
Reset Password
Remote Control > Desktop Control > Reset Password
The Reset Password page creates a new password and, if necessary, a new user account on a managed
machine. It can also change domain user accounts on domain name controllers.
If the username does not already exist, checking the Create new account checkbox creates a new
account with the specified password. Reset Password returns an error if you attempt to reset the
password for a username that is not already created on the managed machine or if you create a
password that is already being used by a user account. Blank passwords are not permitted.
Note: To delete a user account, you can create a procedure to delete the user account or use remote
control to manually delete the user account.
Resetting the User Password
Use Reset Password to reset the user password on all your managed machines when:
Your user password is compromised.
Someone leaves your organization who knew the user password.
It is time to change the user password as part of a good security policy.
Note: On non-domain controllers, only the local user account on the remote machine is changed. On domain
controllers, Reset Password changes the domain user accounts.
Apply
Click Apply to apply password and user account parameters to selected machine IDs.
Cancel
Click Cancel to clear pending password changes and user account creations on selected machine IDs.
Username
Enter the username on the managed machine.
Create new account
Check this box to create a new user account on the managed machine.
as Administrator
Check this box to create the new user account with administrator privileges.
Password / Confirm
Enter a new password.
Select All/Unselect All
Click the Select All link to check all rows on the page. Click the Unselect All link to uncheck all rows on the
page.
Check-in status
These icons indicate the agent check-in status of each managed machine. Hovering the cursor over a
check-in icon displays the agent Quick View (page 16) window.
Online but waiting for first audit to complete
Agent online
Agent online and user currently logged on.
330
Remote Control
Agent online and user currently logged on, but user not active for 10 minutes
Agent is currently offline
Agent has never checked in
Agent is online but remote control has been disabled
The agent has been suspended
Machine.Group ID
The list of Machine.Group IDs (page 556) displayed is based on the Machine ID / Group ID filter (page 23) and
the machine groups the user is authorized to see using System > User Security > Scopes (page 369).
Status
The status of pending password changes and user account creations.
Preinstall RC
Remote Control > Configure > Preinstall RC
The Preinstall RC page installs K-VNC (page 328) on selected machine IDs without initiating a remote
control session. When an install is pending on any machine ID this page automatically refreshes every
5 seconds until the procedure completes.
Automatic Installation
If K-VNC is not already installed on a machine and a remote control session is initiated using Control
Machine (page 326), then the package is automatically installed. Installation does not require a reboot.
Automatic installation takes up to an extra minute. To eliminate this delay during first time use, you can
pre-install K-VNC on any managed machine using Preinstall RC (page 331).
Note: Uninstalling an agent does not remove K-VNC or the KBU client, KES client, or KDPM client. Before
you delete the agent, use Remote Control > Uninstall RC (page 332) to uninstall K-VNC on the managed
machine. Uninstall all add-on module clients as well.
Install
Click Install to install K-VNC on selected machine IDs. Linux and Apple OS X agents only use K-VNC.
Cancel
Click Cancel to clear pending install procedures for selected machine IDs.
Select All/Unselect All
Click the Select All link to check all rows on the page. Click the Unselect All link to uncheck all rows on the
page.
Check-in status
These icons indicate the agent check-in status of each managed machine. Hovering the cursor over a
check-in icon displays the agent Quick View (page 16) window.
Online but waiting for first audit to complete
Agent online
Agent online and user currently logged on.
Agent online and user currently logged on, but user not active for 10 minutes
Agent is currently offline
Agent has never checked in
Agent is online but remote control has been disabled
331
Remote Control
The agent has been suspended
Machine.Group ID
The list of Machine.Group IDs (page 556) displayed is based on the Machine ID / Group ID filter (page 23) and
the machine groups the user is authorized to see using System > User Security > Scopes (page 369).
Last Status
Pending indicates the install will run the next time that machine checks into the Kaseya Server.
Otherwise, this column displays when the remote control package was installed on the machine ID.
Uninstall RC
Remote Control > Configure > Uninstall RC
The Uninstall RC page uninstalls K-VNC (page 328) from selected machine IDs. When an uninstall is
pending on any machine ID this page automatically refreshes every 5 seconds until the procedure
completes.
If an existing K-VNC installation has problems then the VSA may not be able to establish a K-VNC
session. If remote control using K-VNC fails then running Uninstall RC on that machine ID cleans out any
existing problem installs. A fresh copy of K-VNC is installed the next time a remote control session is
started or using Preinstall RC (page 331).
Note: Uninstalling an agent does not remove K-VNC or the KBU client, KES client, or KDPM client. Before
you delete the agent, use Remote Control > Uninstall RC (page 332) to uninstall K-VNC on the managed
machine. Uninstall all add-on module clients as well.
Uninstall
Click Uninstall to uninstall the remote control package from selected machine IDs.
Cancel
Click Cancel to clear pending uninstall procedures for selected machine IDs.
Select All/Unselect All
Click the Select All link to check all rows on the page. Click the Unselect All link to uncheck all rows on the
page.
Check-in status
These icons indicate the agent check-in status of each managed machine. Hovering the cursor over a
check-in icon displays the agent Quick View (page 16) window.
Online but waiting for first audit to complete
Agent online
Agent online and user currently logged on.
Agent online and user currently logged on, but user not active for 10 minutes
Agent is currently offline
Agent has never checked in
Agent is online but remote control has been disabled
The agent has been suspended
Last Status
Pending indicates the uninstall will run the next time that machine checks into the VSA. Otherwise, this
column displays when the remote control package was uninstalled on the machine ID.
332
Remote Control
User Role Policy
Remote Control > Notification Policy > User Role Policy
The User Role Policy page determines how you want to notify users that a remote control session to their
machine is about to begin. Policies are applied by user roles (page 365).
Note: See Machine Policy (page 334) to apply remote control notification policies by machine ID. Machine
policy takes precedence over user role policy.
Exceptions
K-VNC (page 328) supports all options on this page. Kaseya Remote Control (page 342) supports all options
on this page except:
Notify user when session terminates
Record remote control to a file in the machine working directory
Apply
Click Apply to apply policy parameters to selected machine IDs.
Select User Notification Type
Silently take control - Do not tell the user anything. Take control immediately and silently.
If user logged in display alert - Display notification alert text. The alert text can be edited in the text
box below this option.
If user logged in ask permission - Ask the user if it is alright to begin a remote control session. The
ask permission text can be edited in the text box below this option. Remote control can not
proceed until the user clicks the Yes button. If nothing is clicked after one minute, No is assumed
and the VSA removes the dialog box from the target machine. If no user is logged in, proceed with
the remote control session.
Require Permission. Denied if no one logged in - Ask the user if it is alright to begin a remote control
session. The ask permission text can be edited in the text box below this option. Remote control
can not proceed until the user clicks the Yes button. If nothing is clicked after one minute, No is
assumed and the VSA removes the dialog box from the target machine. The remote control
session is canceled.
Notify user when session terminates
Supported by K-VNC only. Check this box to notify the user when the session terminates.
Session Termination Message
Displays only if the Notify user when session terminates box is checked. Modify the default message if
necessary. The <admin> variable is the only variable that can be used in this message.
Notification Alert Text / Ask Permission Text
Displays only if the Select User Notification Type is not Silently take control. Modify the default
message if necessary. The <admin> variable is the only variable that can be used in this message.
Remove
Click Remove to clear policy parameters from selected machine IDs.
Require admin note to start remote control
Click this box to require VSA users to enter a note before starting the remote control session. The note
is included in the remote control log and is not displayed to the machine user.
333
Remote Control
Record remote control to a file in the machine working directory
Supported by K-VNC only. If checked, remote control sessions are automatically recorded (page 561) for
machines assigned this policy.
Select All/Unselect All
Click the Select All link to check all rows on the page. Click the Unselect All link to uncheck all rows on the
page.
Delete
Click the delete icon
next to a user role to clear the policy.
Edit Icon
Click a row's edit icon
to populate header parameters with values from that row. You can edit these
values in the header and re-apply them.
Role Name
The list of user roles (page 365).
Policy
The remote control policy applied to a user role.
Message
The text messages applied to a user role.
Machine Policy
Remote Control > Notification Policy > Machine Policy
The Machine Policy page determines how you want to notify users a remote control session to their
machine is about to begin. This policy is applied to machine IDs.
Note: See User Role Policy (page 333) to apply remote control notification policies by machine ID. Machine
policy takes precedence over user role policy.
Exceptions
K-VNC (page 328) supports all options on this page. Kaseya Remote Control (page 342) supports all options
on this page except:
Notify user when session terminates
Record remote control to a file in the machine working directory
Apply
Click Apply to apply policy parameters to selected machine IDs.
Select User Notification Type
Silently take control - Do not tell the user anything. Take control immediately and silently.
If user logged in display alert - Display notification alert text. The alert text can be edited in the text
box below this option.
If user logged in ask permission - Ask the user if it is alright to begin a remote control session. The
ask permission text can be edited in the text box below this option. Remote control can not
proceed until the user clicks the Yes button. If nothing is clicked after one minute, No is assumed
334
Remote Control
and the VSA removes the dialog box from the target machine. If no user is logged in, proceed with
the remote control session.
Require Permission. Denied if no one logged in - Ask the user if it is alright to begin a remote control
session. The ask permission text can be edited in the text box below this option. Remote control
can not proceed until the user clicks the Yes button. If nothing is clicked after one minute, No is
assumed and the VSA removes the dialog box from the target machine. The remote control
session is canceled.
Notify user when session terminates.
Supported by WinVNC only. Check this box to notify the user when the session terminates.
Session Termination Message
Displays only if the Notify user when session terminates box is checked. Modify the default message if
necessary. The <admin> variable is the only variable that can be used in this message.
Notification Alert Text / Ask Permission Text
Displays only if the Select User Notification Type is not Silently take control. Modify the default
message if necessary. The <admin> variable is the only variable that can be used in this message.
Remove
Click Remove to clear policy parameters from selected machine IDs.
Require admin note to start remote control
Click this box to require VSA users to enter a note before starting the remote control session. The note
is included in the remote control log and is not displayed to the machine user.
Record remote control to a file in the machine working directory
Supported by WinVNC only. If checked, remote control sessions are automatically recorded (page 561)
for machines assigned this policy.
Select All/Unselect All
Click the Select All link to check all rows on the page. Click the Unselect All link to uncheck all rows on the
page.
Delete
Click the delete icon
next to a machine ID to clear the policy.
Edit Icon
Click a row's edit icon
to populate header parameters with values from that row. You can edit these
values in the header and re-apply them.
Machine.Group ID
The list of Machine.Group IDs (page 556) displayed is based on the Machine ID / Group ID filter (page 23) and
the machine groups the user is authorized to see using System > User Security > Scopes (page 369).
Policy
The remote control policy applied to a machine ID.
Message
The text messages applied to a machine ID.
335
Remote Control
FTP
Remote Control > Files/Processes > FTP
The FTP page establishes an FTP session between the user's local machine and a selected machine
ID. FTP sessions can only be initiated from a Windows-based machine. Once the FTP session is
initiated, a new browser window pops up displaying the contents of a fixed disk on the managed
machine. Just drag and drop files as you normally would.
Note: You can also use Live Connect (page 344) to initiate a File Manager session with managed machines,
depending on the OS type supported.
File Transfer Protocol (FTP
File Transfer Protocol (FTP) is a commonly used protocol for exchanging files over any network that
supports the TCP/IP protocol. The FTP server is the program on the target machine that listens on the
network for connection requests from other computers. The FTP client is the program on the VSA user's
local machine that initiates a connection to the server. The FTP client machine requires user access
rights to the FTP server machine. It is included with the Kaseya Server primarily to provide immediate
technical support. Once connected, the client can upload files to the server, download files from the
server, rename or delete files on the server and so on. Any software company or individual
programmer is able to create FTP server or client software because the protocol is an open standard.
Virtually every computer platform supports the FTP protocol. Since Kaseya FTP sessions are relayed
through the Kaseya Server, all FTP sessions are protected by the Kaseya 256 bit rolling encryption
protocol.
Initiating FTP
Initiate an FTP session by clicking the name of the remote machine. Icons next to the managed
machine ID indicate the current connection status for that machine. Only machine IDs with an
or
or
icon can be connected to target machines and have live links; all others will be inactive.
Online but waiting for first audit to complete
Agent online
Agent online and user currently logged on. Icon displays a tool tip showing the logon name.
Agent online and user currently logged on, but user not active for 10 minutes
Agent is currently offline
Agent has never checked in
Agent is online but remote control has been disabled
The agent has been suspended
Note: Users can disable remote control and FTP sessions by right-clicking the
icon on their managed
machine and selecting Disable Remote Control. You can deny users this ability by removing Disable Remote
Control using Agent > Agent Menu (page 59).
Enable verbose relay
Remote control or FTP of machines behind firewalls and NAT gateways may be relayed through the
VSA server using a helper application. Checking this box displays a popup window with status
information about the normally hidden helper application.
FTP the KServer
Clicking the FTP the KServer link starts an FTP session with the Kaseya Server itself. This option only
displays for master role users (page 564).
336
Remote Control
Enable / Disable the Machine User's Ability to Initiate FTP Remotely
Users can enable / disable the machine user's ability to initiate FTP remotely to their own machine from
another machine using Agent > Portal Access (page 67) and System > Machine Roles (page 367).
FTP Malfunctions
Some reasons for FTP failure with managed machines are:
The user machine is blocking outbound traffic on the agent check-in port (default 5721). The
firewall may need to be reconfigured.
The target machine is on a slow connection. Let the applications run longer than the timeout
period and see if that works.
Anti-virus software on the target machine may block the connection. This problem is eliminated if
KES Security protection is installed on the target machine.
Wrong primary Kaseya Server address - Remote control can only connect through the primary
Kaseya Server address. Machines with an agent can connect through either the primary or
secondary address. Verify the remote machine can see the primary Kaseya Server address using
Agent > Check-in Control (page 61).
You accessed the Kaseya Server from a different address. The helper application gets
connection information from a cookie on the local machine. To access this information, the helper
passes the URL of the Kaseya Server to Windows. Say you downloaded the helper application
from www.yourkserver.net. Then you open a new browser and access the Kaseya Server by
typing in its IP address 192.168.1.34. The Kaseya Server drops a cookie for 192.168.13.34
while the helper tries to get a cookie corresponding to www.yourkserver.net. The helper won't
find the cookie. If this happens to you, just download a new helper application and try again.
FTP requires Passive FTP be turned off. If you get the following error after attempting an FTP
session:
1.
2.
3.
4.
Then disable Passive FTP on your browser as follows:
Open Internet Options... from IE's Tools menu.
Click on the Advanced tab.
In the Browsing section, look for Use Passive FTP and uncheck this setting.
Click OK and try FTP again.
Check-in status
These icons indicate the agent check-in status of each managed machine. Hovering the cursor over a
check-in icon displays the agent Quick View (page 16) window.
Online but waiting for first audit to complete
Agent online
Agent online and user currently logged on.
Agent online and user currently logged on, but user not active for 10 minutes
Agent is currently offline
Agent has never checked in
Agent is online but remote control has been disabled
The agent has been suspended
337
Remote Control
Machine.Group ID
The list of Machine.Group IDs (page 556) displayed is based on the Machine ID / Group ID filter (page 23) and
the machine groups the user is authorized to see using System > User Security > Scopes (page 369).
Enter a drive letter to FTP to
Enter the drive letter to FTP to, instead of selecting a remote fixed drive option.
Note: The Kaseya Server determines how many fixed disks a managed machine has via its Latest Audit (page
128).
SSH
Remote Control > Files/Processes > SSH
The SSH page runs an SSH command line session on a selected, active Linux or Apple machine. SSH
sessions can only be initiated from a Windows-based machine. Only Linux or Apple machines with an
or
or
icon are active.
ActiveX Control
Remote control, FTP and SSH can only be initiated from Windows OS machines. An ActiveX control
automatically configures and runs the package for you. The first time you use any of these packages
on a new machine, your browser may ask if it is OK to download and install this ActiveX control. Click
yes when asked. If the ActiveX control is blocked by the browser from running, the user is presented
with a link to manually download and run the package manually.
Running an SSH Session
1. Click any Linux or Mac machine that displays a hyperlink beneath the machine ID name.
A second page states the encrypted SSH session is starting.
It attempts to automatically load the ActiveX control. If the ActiveX control fails to load, click
the here hyperlink to download the ActiveX control manually and run it.
Once the ActiveX control is downloaded and run, the SSH command line window displays on
this same page.
2. The SSH command line session prompts you to enter an administrator username and password.
3. Click the Back hyperlink to end the SSH command line session.
Task Manager
Remote Control > Files/Processes > Task Manager
The Task Manager page performs the same function as Microsoft's Windows NT/2000 task manager. It
lists all currently active processes on a managed machine. Clicking the link of a machine ID tasks the
agent on the managed machine to collect 10 seconds of process data at the next check-in. Task
Manager displays the results in tabular form. Task Manager supports all Windows operating systems,
Windows 95 and up.
kperfmon.exe
kperfmon.exe is a small program run by the agent to collect task data on the target machine. It only
runs while collecting task data. On some OS configurations kperfmon.exe may take about 4% of the
CPU during the 10 seconds required to collect data.
338
Remote Control
Enable / Disable the Machine User's Ability to Access Task Manager Remotely
VSA users can enable / disable the machine user's access to Task Manager on their own machine
remotely from another machine using the System > Machine Roles > Access Rights (page 368) tab
Name
The name of the process actively running on the managed machine.
CPU
The percent of CPU time consumed by that process over the 10 second data collection interval.
Mem Usage
The amount of main memory used by each active process.
Threads
The number of active threads associated with each active process.
End Process
You can kill any active process on the managed machine by selecting the radio button to the left of the
process name and then clicking the End Process button. In addition to killing the active process, it
re-collects the task data again.
Chat
Remote Control > Message with Users > Chat
The Chat page initiates or continues chat sessions with logged on users
on managed machines.
Multiple chat sessions may be active at the same time. Each window title displays the machine ID
name for that session. The system automatically removes all messages older than one hour. Press the
Shift-Enter key combination to insert a carriage return into a message.
Note: You can also use Live Connect (page 344) to chat and video chat with a managed machine. Video chat
allows you to video chat with anyone, not just a managed machine user.
To Initiate a Chat Session
Click the machine ID of the machine you wish to start chatting with. A chat session window opens on
your machine and a chat window opens in a browser on the remote machine. Enter text in the text
pane. Click the Send button to send the message.
To Respond to a Chat Session
If a chat popup window displays while you are logged on to the Kaseya Server, respond by entering
text in the text pane. Click the Send button to send the message.
Join Session link
Multiple VSA users may participate in the same chat session with a machine user. If a chat session is in
progress, the Join Session link displays next to that machine ID. Click this link to join the session. If the
session was abnormally shut down, click this link to restart the chat session and recover all messages for
the session.
Chatting with Other VSA Users
The names of logged on VSA users with scope (page 369) rights to the organizations and group IDs
currently displayed by the machine ID.group ID filter (page 556) display on the Chat page as well. Click the
link of another logged on VSA user to initiate a chat with that VSA user.
339
Remote Control
Enable / Disable the Machine User's Ability to Initiate Chat with VSA Users
Users can enable / disable the machine user's ability to initiate a chat session with VSA users using the
System > Machine Roles > Access Rights (page 368) tab.
Ensuring Chat Opens a New Window
The default setting for Internet Explorer reuses open browser windows when any task opens a new URL.
This same behavior occurs when you click a link in an email or Word document (the already open
browser window is redirected to the new URL). To set Internet Explorer's default behavior to open new
URLs in a new window perform the following steps:
1. Select Internet Option... from the Tools menu of any Internet Explorer window.
2. Click on the Advanced tab.
3. Uncheck the box labeled Reuse windows for launching shortcuts in the Browsing section.
4. Click OK.
My Machine Makes a 'Clicking' Noise Every Time the Chat Window Refreshes
Many Windows themes configure the system to play a sound every time Internet Explorer navigates to
a new URL. One of these, start.wav, sounds like a click. To turn off the sound perform the following
steps:
1. Open the Control Panel and select Sounds and Multimedia.
2. Click on the Sounds tab.
3. Scroll down and select Start Navigation in the Windows Explorer section.
4. Select (None) from the drop-down control labeled Name.
5. Click OK.
Check-in status
These icons indicate the agent check-in status of each managed machine. Hovering the cursor over a
check-in icon displays the agent Quick View (page 16) window.
Online but waiting for first audit to complete
Agent online
Agent online and user currently logged on.
Agent online and user currently logged on, but user not active for 10 minutes
Agent is currently offline
Agent has never checked in
Agent is online but remote control has been disabled
The agent has been suspended
Machine.Group ID
The list of Machine.Group IDs (page 556) displayed is based on the Machine ID / Group ID filter (page 23) and
the machine groups the user is authorized to see using System > User Security > Scopes (page 369).
Play tone with each new message
Check this box to cause a tone to sound every time a new message is sent or received by a chat
window.
Automatically close chat window when either party ends chat
Check this box to close the chat window when either party ends the chat. Leave blank, if you want each
party to be able to view and copy text from the chat window, even if the other party ends the chat.
Remove your name from chat list seen by other administrators
Check this box to remove your name from the chat list seen by other VSA users.
340
Remote Control
Remove your name from chat list seen by users
Check this box to remove your name from the chat list seen by machine users.
Send Message
Remote Control > Message with Users > Send Message
The Send Message page sends network messages to selected machine IDs. Messages can be sent
immediately at the next managed machine check-in, or can be scheduled to be sent at a future date
and time.
The message either displays immediately on the managed machine, or the agent icon in the system
tray of the managed machine flashes between a white background and its normal background when a
message is waiting to be read. When the machine user click's the flashing icon the message displays.
Machine users can also be notified by a conventional Windows dialog box or through a browser
window. If a browser window is used, enter a URL instead of a text message. This feature can be
handy, for example, to automatically take users to a web page displaying an updated contact sheet or
other relevant information.
Enter message/URL sent to remote machines (dialog box or URL)
The text you enter depends on the display window you select.
Enter a text message if the display window is a dialog box.
Enter a URL if the display window is a browser.
Select display window
Select the manner in which the user is notified on the managed machine. The default is Dialog Box,
which displays a standard Windows dialog box with the network message. Browser displays a URL in
a web browser window.
Send Now
Click Send Now to send the message immediately to selected machines. The message displays in the
Messages Not Yet Sent column until the message is received by the machine. For example, the machine
may be offline.
Clear Messages
Click Clear Messages to remove messages that have not been delivered to managed machines.
Schedule time to send message
Enter the year, month, day, hour, and minute to send the message.
Schedule
Click Schedule to schedule delivery of the message to selected machine IDs using the schedule options
previously selected. The message displays in the Messages Not Yet Sent column until the message is
received by the selected machine.
Display Immediately/Flash Icon
This setting determines how managed machine users are notified once their message has been
retrieved from the Kaseya Server.
Display Immediately notifies the user immediately.
Flash Icon flashes the agent icon in the system tray (on page 564) until the user clicks the icon. The
message is then displayed according to the settings in Select display window.
341
Remote Control
Select All/Unselect All
Click the Select All link to check all rows on the page. Click the Unselect All link to uncheck all rows on the
page.
Check-in status
These icons indicate the agent check-in status of each managed machine. Hovering the cursor over a
check-in icon displays the agent Quick View (page 16) window.
Online but waiting for first audit to complete
Agent online
Agent online and user currently logged on.
Agent online and user currently logged on, but user not active for 10 minutes
Agent is currently offline
Agent has never checked in
Agent is online but remote control has been disabled
The agent has been suspended
Machine.Group ID
The list of Machine.Group IDs (page 556) displayed is based on the Machine ID / Group ID filter (page 23) and
the machine groups the user is authorized to see using System > User Security > Scopes (page 369).
Current User
Displays the currently logged on user.
Messages Not Yet Sent
This column displays messages not yet sent.
Kaseya Remote Control
Kaseya Remote Control is the primary remote control capability used throughout Virtual System
Administrator™. Kaseya Remote Control connects in seconds to remote machines that already have
Kaseya Remote Control installed. Kaseya Remote Control maintains a reliable, secure and encrypted
connection.
Starting Kaseya Remote Control
Click any agent icon
that supports Kaseya Remote Control to automatically start or re-start it. You can
also hover over the agent icon to display Quick View (page 16). Click the Remote Control button to launch
Kaseya Remote Control.
Note: You can launch Live Connect (page 344) by Ctrl+clicking the agent icon. You can also click the Live
Connect button in Quick View.
Installing and Updating Kaseya Remote Control
Kaseya Remote Control is installed as a viewer/server pair of applications: the viewer on the
administrator's local machine and the server on the remote agent machine. The Kaseya Remote Control
server is installed as a component of the agent when a new agent is installed, or when the agent is
updated using Agent > Update Agent (page 72).
If the Kaseya Remote Control application is not already installed on your local administrator machine,
when you start your first session a dialog prompts you to download and install it. If already installed and
a Kaseya patch release has made a later version available, a dialog prompts you to download and
install the updated version. There is no independent launching of the Kaseya Remote Control application
342
Remote Control
outside of the VSA.
Main Features
Supports remote control with or without a machine user being logged in.
Connects to the console session. If a user is logged on, the administrator shares the console
session with the user.
Allows the administrator to select any additional monitors that may be running on the remote
system.
Multiple view sessions can connect to the same agent machine, viewing the same monitor or
different monitors.
Copies and pastes (CTRL+C and CTRL+V) plain text between local and remote systems.
Supports the use of numerous native Windows and Apple shortcut keys
(https://helpdesk.kaseya.com/entries/58322696) on the remote machine.
Uses the keyboard layout configured on the remote machine. Characters on the administrator's
local keyboard might not match the characters shown on the remote user interface.
Administrators can temporarily change the keyboard layout on the remote machine to map to their
local keyboard. This might apply when entering passwords.
Connects when a Windows machine is booted into Safe Mode with Network.
A log entry is created in the VSA > System > System Log (page 389) each time Kaseya Remote Control
successfully connects to a remote control session.
Note: See Kaseya Remote Control Requirements
(http://help.kaseya.com/webhelp/EN/VSA/7000000/Reqs/index.asp#18007.htm).
User Interface
The basic layout of the Kaseya Remote Control user interface includes the following:
The machine name displays at the top of the remote control session window.
A narrow menu bar displays at the top.
When connecting to Windows machines only, a ‘Send CTRL+ALT+DEL’ option displays in the
menu bar for remote logins.
When multiple monitors are available on the remote machine, a drop-down list of monitors
displays and can be selected to display a specific monitor.
Closing the window disconnects the session.
343
Remote Control
The default screen size for a session window is 1280 X 800. The default position is centered on
the screen. New session windows use the size and position last used by the administrator.
Legacy Remote Control Features Removed
With the release of 7.0 all features having to do with RADMIN, PC Anywhere, WINVNC, x11vnc Server
and UltraVNC viewer have been removed from the Remote Control module. The Remote Control >
Select Type and Set Parameters pages have also been removed.
Using K-VNC
A K-VNC remote control session can be started using the Remote Control > Control Machine (page 326)
page. Administrators should use the K-VNC for situations not supported by Kaseya Remote Control, and
when a web-based remote control solution is required. Only K-VNC remote control sessions support
Session recording or Notify user when session terminates settings, located on the User Role Policy (page 333)
and Machine Policy (page 334) pages of the Remote Control module.
Live Connect
Live Connect is a web-based, single-machine user interface. You can access Live Connect by
Ctrl+clicking the agent icon , or by clicking Live Connect button in Quick View (page 16). Live Connect
enables you to perform tasks and functions solely for one managed machine. A menu of tabbed
property sheets provide access to various categories of information about the managed machine.
Additional menu items display, depending on the add-on modules installed and the operating system of
the target machine.
Note: Both the Live Connect and Portal Access plug-in installers can be pre-installed using the Agent > Update
Agent (page 72) page.
Windows
Live Connect for Windows machines supports the following menu items: Home, Agent Data, Audit
344
Remote Control
Information, File Manager, Command Shell, Registry Editor, Task Manager, Event Viewer, Ticketing, Chat, Desktop
Access and Video Chat.
Windows Cross-Platform OS Support: On Windows XP and later systems, using any of our supported browsers,
you can use the File Manager, Command Shell, Registry Editor, Task Manager, Event Viewer, Desktop Access enhanced
features with Windows XP and later and File Manager, Command Shell, Desktop Access enhanced features
with Mac OS X 10.5 Leopard (Intel) and later systems.
Apple
Live Connect for Macintosh machines supports the following menu items: Home, Agent Data, Audit
Information, File Manager, Command Shell, Ticketing, Chat, Desktop Access and Video Chat.
Apple Cross-Platform OS Support: On Mac OS X 10.5 Leopard (Intel) and later systems, using any of our
supported browsers, you can use the File Manager, Command Shell, Desktop Access enhanced features with
Windows XP and later and Mac OS X 10.5 Leopard (Intel) and later systems.
Linux
Live Connect for Linux machines supports the following menu items: Home, Agent Data, Audit Information,
Ticketing, Chat, and Video Chat. Does not include a thumbnail preview image of the desktop in Live
Connect. Use the Control Machine (page 326), FTP (page 336) and SSH (page 338) pages to remote control
Linux agents.
Window Header
Basic information about the managed machine displays at the top of the Live Connect window.
Thumbnail View - The desktop of the currently logged on user displays in a thumbnail view, if a user
is logged onto the machine.
Machine Info - Lists basic information about the managed machine.
Performance Graphs - Shows CPU % and Memory % performance graphs for the managed
machine.
Log Off - Only displays if a machine user using Portal Access is logged in remotely from the
machine.
Help - Displays online help for Live Connect.
Menu Options
A menu of tabbed property sheet provides access to various categories of information about the
managed machine.
Home - The Home tab is the first tab displayed when the Live Connect window opens.
Home - Typically the Home tab displays a welcome message and the URL page of the agent
service provider. The Run Procedures section of the Home tab enables the Live Connect user to
run agent procedures on the managed machine immediately. A Custom Links section may
display on the Home tab, if specified by the service provider, offering links to additional
resources. Multiple customized Home tabs are possible, each with a unique name, if
specified by the service provider.
Change Logon - Changes the remote logon user name and password for this managed
machine. These logon options enable a user to access the Live Connect window to this
managed machine from any other machine, including initiating a remote desktop session
with the managed machine, if Desktop Access is enabled by the service provider. Enter the
same URL used to logon to the VSA. Then enter the Live Connect user name and password
specified in this tab. Accessing Live Connect remotely in this manner from another machine is
called Portal Access. Portal Access logon options can also be maintained within the VSA using
Agent > Portal Access (page 67).
345
Remote Control
Change Profile - Changes the contact information for this managed machine. This information
populates a ticket with contact information when Live Connect is used to create a ticket. This
information can also be maintained using Agent > Edit Profile (page 65).
Agent Data - Displays the following tabs:
Pending Procedures - Displays and schedules pending agent procedures for a managed
machine and the Procedure History for that machine. Includes the execution date/time, status
and user who scheduled the procedure.
Click the Schedule Another Procedure button to schedule a procedure not yet pending.
Once selected and scheduled, the procedure displays at the bottom of the Pending
Procedures section.
Click the Schedule button to schedule a selected procedure to run in the future or on
recurring basis.
Click the Run Now button to run a selected procedure once immediately.
Click the Cancel button to cancel any selected pending procedure.
Logs - Displays the logs available for a machine: Alarm Log, Monitor Action Log, Agent Log,
Configuration Changes, Network Statistics, Event Log, Agent Procedure Log, Remote
Control Log, Log Monitoring.
Patch Status - Displays Missing and Pending Microsoft patches and schedules missing
patches. If a machine belongs to a patch policy (page 559), missing patches may be further
identified as Denied (Pending Approval). The user can manually override the denied
patch policy by scheduling the patch.
Click the Show History link to display the history of patches installed on the managed
machine.
Click the Schedule button to schedule the deployment of missing patches.
Click the Scan Now button to scan for missing patches immediately.
Click the Cancel button to cancel a selected pending patch.
Click the Set Ignore button to prevent installing a patch using any of the installation
methods. To be installed, the Set Ignore checkbox must be cleared.
Check the Hide patches denied by Patch Approval - If checked, patches denied by Patch
Approval are not displayed.
Agent Settings - Displays information about the agent on the managed machine:
Agent version
Last check-in
Last reboot
First time check-in
Patch Policy Membership - Defined using Patch Management > Membership: Patch
Policy
View Definition Collections - Defined using the Only show selected machine IDs option in
View Definitions (page 24).
Working Directory - Can also be defined using Agent > Working Directory (page 64).
Check-In Control - Can also be defined using Agent > Check-In Control (page 61).
Edit Profile - Can also be defined using Agent > Edit Profile (page 65).
Documents - Lists documents uploaded to the Kaseya Server for a managed machine. You
can upload additional documents. Provides the same functionality as Audit > Documents (page
138).
Get File - Accesses files previously uploaded from a managed machine. Click the link
underneath a file to display the file or run it. Provides the same functionality as Agent
Procedures > getFile() (page 116).
346
Remote Control
Audit Information - Information tabs include: Machine Info, Installed Apps, System Info, Disk Volumes, PCI
& Disk Hardware, Printers, Software Licenses, and Add/Remove Programs. Provides audit information
based on your Latest Audit (page 551). You can perform an an immediate audit using the Machine Info
tab.
File Manager - Displays two file managers, one for your local machine and one for the managed
machine. Using the upper panes only you can:
Create directories and delete, refresh or rename files or directories using either file manager.
Move files within the same file manager using drag and drop.
Copy files between file managers using drag and drop.
Command Shell - Opens a command shell on the managed machine. Defaults to the
c:\windows\system32 directory.
Registry Editor - Displays the registry of the managed machine ID. You can create, rename, refresh
or delete keys and values, and set the data for values.
Task Manager - Lists Windows Task Manager data for the managed machine. You can stop or
prioritize Processes, stop and start Services, check typical Performance benchmarks for each
process, categorized by CPU, disk, network, and memory, review Users session data, Reboot,
power off the managed machine, or log off sessions on the managed machine, and display User
and Groups on the managed machine. Launching the Task Manager lets you create or modify
monitor sets using a wizard, based on processes and services. Hovering the cursor over the
monitor icon of a log entry displays a wizard.
A monitor wizard
icon displays next to each process and service listed on the Processes
and Services tabs of the Task Manager. These two wizards enable you to create a new monitor
set criteria based on a selected process or service. The new process or service criteria can
be added to any new or existing monitor set. The new or changed monitor set is immediately
applied to the machine that served as the source of the process or service criteria. Changing
an existing monitor set affects all machines assigned to use that monitor set. See Monitor >
Monitor Set > Process Status (page 240) and Monitor > Monitor Set > Services Check (page 239) a
description of each field shown in these two wizards.
Event Viewer - Displays event data stored on the managed machine by event log type.
A monitor wizard
icon displays next to event log entries in the VSA and in Live Connect.
Hovering the cursor over the monitor wizard icon of a log entry displays a wizard. The wizard
enables you to create a new event set criteria based on that log entry. The new event set
criteria can be added to any new or existing event set. The new or changed event set is
immediately applied to the machine that served as the source of the log entry. Changing an
existing event set affects all machines assigned to use that event set. The monitor wizard
icon displays in:
Agent > Agent Logs (page 31)
Live Connect > Event Viewer
Live Connect > Agent Data > Event Log
See Monitor > Event Log Alerts (page 276) for a description of each field shown in the wizard.
Ticketing - Displays and creates tickets for the managed machine. Displays and creates tickets for
Ticketing module tickets or tickets and knowledge base articles for the Service Desk module,
depending on which module is activated.
Note: A service desk must be a member of the Anonymous scope to display Service Desk tickets in a
machine user Portal Access session of Live Connect.
Chat - Initiates a chat session with the currently logged on user of the managed machine. You can
invite other VSA users to join your chat session. See Remote Control > Chat (page 339) for more
information.
Remote Control - Initiates a Kaseya Remote Control (page 342) session with the managed machine.
347
Remote Control
Video Chat - If a machine user is logged on to a managed machine, then a Live Connect user can
initiate a audio/video chat session with that logged on machine user. The session can be audio
only for one or both machines if video is not supported on one or both machines.
Video Chat with the Machine User - Click the Call button to initiate the video chat session. The
machine user will see a browser window or browser tab display on their machine that lets
them see your video image and their own video image if their machine has a webcam
installed.
Video Chat with Anyone - Click the Connect URL button. This copies a URL to your clipboard.
Copy the URL address into any email or instant message program and send it to anyone.
When that URL is entered in a browser the individual will be able to video chat with you.
Video chat does not require the person receiving the chat invitation to be a managed
machine.
Video Chat Confirmation - The Adobe Flash Player used to transmit the audio/video stream
requires each user click an "Allow" button to proceed with their side of the video chat.
Audio/Video Controls - Hover the mouse over either video image in the chat window to display
audio/video controls.
Text Chat - You can text chat and video chat at the same time using the same window.
VPN - Windows only. Clicking this option creates a VPN connection between your local machine
and the Live Connect machine. Once connected, the administrator can connect to other machines
sharing the same LAN as the Live Connect machine, even if those machines do not have an agent
installed on them. This includes using applications such as SSH, or telnet or creating another
browser instance that targets these other machines on the same LAN. The VPN session ends
when the Live Connect window closes or the Stop VPN button is selected on the VPN menu.
AntiMalware - Displays the AntiMalware status of the managed machine, if installed.
Antivirus - Displays the Antivirus status of the managed machine, if installed.
Data Backup - If Data Backup is enabled for the managed machine, you can use this menu to:
Run backups immediately.
Restore selected backups, directories and files, but only to the same machine.
Display the status and history of backups.
Discovery - Displays the Network Discovery status of the machine, if installed.
Plugin Manager
Live Connect's enhanced functionality of the browser is managed by a plug-in manager.
Plug-in Manager Installation - The user is prompted to install Plug-in Manager after the first logon.
Installation of the Plug-in Manager can be deferred until Live Connect is started for the first time.
Plug-in Updates - IE and Firefox browsers will detect plug-ins that are out of date and automatically
download them in the background. Browser restart is not required for these two browsers.
Chrome and Safari browsers also detect out of date plug-ins and automatically download them in
the background, with little to no user interaction required.
Additional Notes
Access to specific Live Connect functions depends on access rights in System > User Roles >
Access Rights (page 366) and Machine Roles > Access Rights (page 368).
All of the Live Connect menu options are enabled when the machine is connected to Live Connect.
Only Home, Audit Information, Agent Data and Ticketing are enabled when the machine disconnected
from Live Connect.
You can customize the Live Connect Home page using System > Customize: Live Connect (page
398).
Event Viewer data does not depend on Agent > Event Log Settings (page 34).
348
Remote Control
If a externalLink.xml exists in the \Webpages\install directory of the Kaseya Server a New
Ticket link displays next to the Help link in Live Connect. Clicking the New Ticket link redirects users to
the URL specified in externalLink.xml. See Customized New Ticket Link (page 349) for details.
Customized New Ticket Link
To customize New Ticket links on the Live Connect page, fill out the externalLink.xml file as described
in the comments section of the XML below. To activate the new ticket link, place the
externalLink.xml file in the \WebPages\install\ directory of your Kaseya Server.
<?xml version="1.0" encoding="ISO-8859-1" ?>
<externalLinks>
<!-URL STRING SUBSTITUTIONS: The URL string displayed is associated
with a particular machine ID. The string is searched for the following
case sensitive values and substituted for the values below.
machineNameVal - the machine name for the active machine is substituted
in the URL string.
groupNameVal - the group name for the active group.
-->
<ticketLink displayName="Ext Ticket"
url="http://192.168.212.52/?mname=machineNameVal&gname=groupNameVal"/>
</externalLinks>
349
Chapter 9
System
In This Chapter
System Overview............................................................................................................ 352
User Settings .................................................................................................................. 353
System Preferences ....................................................................................................... 356
User Security .................................................................................................................. 359
Orgs/Groups/Depts/Staff ................................................................................................ 372
Server Management ....................................................................................................... 377
Customize ....................................................................................................................... 393
351
System
System Overview
System
The System module enables users to maintain policies for the entire system:
Preferences
User Security
Organizations, Groups, Departments and Staff
Server Management
Customization
Database Views
352
Functions
Description
Preferences (page 353)
Sets system-wide preferences that apply only to the
currently logged in user.
Change Logon (page 355)
Changes the username, password and security question
of the currently logged on user.
Check-in Policy (page 356)
Set limits on a variety of agent check-in parameters.
Naming Policy (page 358)
Automatically enforces naming policies based on each
machines IP address, network, and computer name
Users (page 360)
Creates, edits and deletes users.
User Roles (page 365)
Creates and deletes user roles. User roles determine the
access rights for VSA users. Assign roles types to user
roles.
Machine Roles (page 367)
Creates and deletes machine roles. Machine roles
determine the access rights for machine users. Assign
role types to machine roles.
Scopes (page 369)
Assigns organization, machine groups, machines,
departments and service desks to scopes.
Logon Hours (page 372)
Specifies when users can logon to the VSA.
User History (page 372)
Displays the functions visited in the last 30 days for each
user.
Manage (page 372)
Defines organizations, groups, departments and staff
members of departments.
Set-up Types (page 376)
Defines types of organizations.
Request Support (page 377)
Accesses Kaseya support.
Configure (page 377)
Displays Kaseya Server information, license code and
subscription information, obtains latest server updates,
and server IP information.
Default Settings (page 384)
Specifies default settings for server management. Applies
to all tenant partitions (page 564).
License Manager (page 386)
Allocates available agent and user licenses.
Import Center (page 388)
Imports and exports user-defined automation solutions
into and out of the VSA.
System Log (page 389)
Logs events that can not be tracked by machine ID.
Statistics (page 389)
Displays VSA server performance statistics
System
Logon Policy (page 391)
Sets user logon policies.
Application Logging (page
392)
Enables or disables logging of application-layer
transactions. Typically used only by Kaseya support.
Outbound Email (page 392)
Defines the email server for outbound email.
Color Scheme (page 14)
Determines the set of colors displayed by the VSA
environment for the current user.
Site Customization (page
394)
Customizes the user interface for all users.
Local Settings (page 397)
Sets tenant-partition-specific (page 564) settings.
Live Connect (page 398)
Customizes the Live Connect home pages seen by VSA
users and machine users.
Database Views (page 419)
Configures database view access.
Logon Page
Site Header
Report Header
Agent Icons
VSA Logon Policies
Once a VSA user is defined in System > User Security (page 359), a number of functions manage when
and how users can logon and the features that are available to them during logon.
VSA user logon options are specified using:
System > Users (page 360) - Optionally reset the user's password, or force the user to change his or
her password, or enable/disable the user's logon or log a user off.
System > Preferences (page 353) - The Preferences page sets preference options that typically apply
only to the currently logged in user.
System > Change Logons (page 355) - The Change Logon page sets your VSA logon username and
password. These preference options apply only to the currently logged on user.
System > Logon Policy (page 391) - The Logon Policy page sets logon policies that apply to all VSA
users.
System > Logon Hours (page 372) - The Logon Hours page determines when users can logon to the
VSA by specifying the weekdays and hours for each user role. Each day of the week can have
different hours of operation set.
System > Site Customization > Logon Page (page 394) - Set options that display on the logon page.
System > Site Customization > Site Header (page 394) - Set options that display on the logon page.
Note: Additional logon options for machine users only are set in Agent > Portal Access (page 67).
User Settings
User Settings pages set options that typically apply only to the currently logged on user.
Preferences
System > User Settings > Preferences
The Preferences page sets system-wide preferences that apply only to the currently logged on user.
This includes the email address where you receive alert messages.
353
System
Note: Three options on this page apply to all users and only display for master role users: setting the
System Default Language Preference and the Download button for installing language packs, and Show shared and
private folder contents from all users.
Note: See VSA Logon Policies (page 353) for a summary of functions affecting user logons.
Set email address to deliver messages for this administrator to
Specifies the email address that alerts, ticket notifications and other email messages will be sent to.
After entering the email address, click Apply to make it active. Previously set alerts retain the original
email recipient addresses specified when the alerts were set.
Set first function after logon
Select the name of the function you want to see when you first log on to the Kaseya Server.
Set delay before displaying detail information when hovering over information icon
A
information icon displays for each ticket row in Ticketing > View Summary (page 400) and Service
Desk > Tickets (http://help.kaseya.com/webhelp/EN/KSD/7000000/index.asp#3646.htm). Hovering the cursor over
the icon displays a preview of the ticket. Specify the number of milliseconds to wait before the ticket
preview window displays, then click the Apply button. Click the Default button to set this value back to its
default.
Set delay before displaying detail information when hovering over agent icon
An agent check-in icon, for example , displays next to each machine ID account in the VSA.
Hovering the cursor over the icon displays an agent quick view window (page 16). Specify the number of
milliseconds to wait before the agent quick view window displays, then click the Apply button. Click the
Default button to set this value back to its default.
Select time zone offset
Select one of the following time zone offset options, then click Apply. See Scheduling and Daylight Savings
Time (page 355).
Use time zone of the browser logging into the system
Use time zone of the VSA server - The time currently shown by your VSA browser displays next to this
option.
Use fixed offset from the VSA server <N> hours
Note: Date format is set in System > Configure (page 377).
Set up language preferences
My language preference is - Select the language you prefer displayed when you're logged into the
VSA. The languages available depend on the language packages installed.
System default language preference is - Select the default language used by the VSA user interface
for all users. The languages available depend on the language packages installed. This option
only displays for master role users (page 564).
Download a Language Package - Display a dialog box that enables you to download and install
language packages. A language package enables the VSA user interface to be displayed in that
language. This option only displays for master role users (page 564).
Show shared and private folder contents from all users - Master Admin Only
If checked, a master role user has visibility of all shared and private folders. For private folders only,
checking this box provides the master role user with all access rights, equivalent to an owner.
354
System
Select display format for long names
The web pages are designed to display well for typical string sizes. Occasionally data fields contain
long names that will not display properly on the web pages. You can specify how long names display
as follows:
Limit names for better page layout - This setting limits the string size to fit well on the web page.
Strings exceeding a maximum length are limited with a ... To view the entire name, hover the
mouse over the string and a tool tip pops up showing the entire name.
Allow long name wrapping - Long strings are allowed to wrap within the web page. This may disturb
the normal web page layout and names may wrap at any character position.
Clear Snooze
Click Clear Snooze to clear all outstanding task notification messages. Task notification messages are
generated for tasks that are assigned to you and for tasks that are past due. Tasks are defined using
the Info Center > View Dashboard (page 210) page.
Defaults
Click Defaults to reset all settings to system defaults for this user.
Scheduling and Daylight Savings Time
The VSA does not automatically adjust scheduled events for changes between standard time (ST) and
Daylight Savings Time (DST). When a task is scheduled, the time zone used to schedule that task is
converted into the time used by the Kaseya Server. Regardless of the time zone preferences set by the
user in System > Preferences or whether agent time scheduling (page 547) is used or not, once scheduled
the task only “knows” the Kaseya Server time it is suppose to run.
The following workarounds are available.
Use the System Clock Used by the Kaseya Server – On Premise only - If the system clock used by
system hosting the Kaseya Server is configured to adjust for DST, then scheduled VSA tasks will
adjust as well. This option is not available with SaaS because the same instance hosts multiple
tenants in different countries and time zones. DST adjustments differ for each country. SaaS
instances are set to Greenwich Mean Time (GMT) and never change.
Schedule Once – On Premise and SaaS - The easiest method of managing ST/DST changes is to
set the schedules once and plan to run them one hour earlier or later, depending on whether ST
or DST was used. For example, in the United States, DST runs for the majority of the year, 238
days out of 365. So for the U.S., scheduling using the DST version of your timezone is
recommended.
Change Logon
System > User Settings > Change Logon
The Change Logon page sets your VSA logon username and password. These preference options apply
only to the currently logged on user.
Note: See VSA Logon Policies (page 353) for a summary of functions affecting user logons.
Changing Your VSA Logon Name and/or Password
To change your logon name and password:
1. Enter a new name in the Username field.
Note: The Username field cannot be edited if Prevent anyone from changing their logon is checked in System
> Logon Policy.
355
System
2. Enter your old password in the Old Password field.
3. Enter a new password in the New Password field. Passwords are case-sensitive.
Note: If you would like the system to generate a strong password for you, click Suggest. A dialog
box displays showing the new password; the new password is automatically entered in the New
Password and Confirm Password fields. Be sure to write it down before clicking OK and closing the
dialog box.
4. Confirm the password by re-typing it in the Confirm Password field.
5. Enter a Security Question and Security Answer. This enables you to request a new password if you
forget your password.
Note: Clicking the Forgot Password? link on the logon page—if activated using the System > Site
Customization > Logon Page (page 394) tab—emails you a link where you can change your
password. To change your password, you must have already filled out a Security Question and
Security Answer using System > Change Logon (page 355).
6. Click Change.
Note: The Discovery add-on module can be used to manage VSA user logons and Portal Access logons using
domain logons (http://help.kaseya.com/webhelp/EN/KDIS/7000000/index.asp#7293.htm).
System Preferences
Check-in Policy
System > System Preferences > Check-in Policy
The Check-in Policy page defines group ID policies controlling the minimum, maximum and fixed values
allowed for a variety of options. These policies prevent users from selecting settings that place undue
stress on Windows servers running the Kaseya Server.
Changing One Field at a Time
If you need to make a change to only one setting in a group:
1. Enter a new value in the field you want to change.
2. Leave all other fields empty. This indicates that these fields will remain unchanged.
3. Click Update.
Min/Max Age for Log Entries
These values determine the minimum and maximum values that can be entered in the Set Max Age for
Log Entries options in Agent > Log History (page 32). To remove a value, enter 0 (zero).
Check-In Period
These values determine the minimum and maximum settings that can be entered in the Check-In Period
setting of Agent > Check-In Control (page 61). To remove a value, enter 0 (zero).
KServer Address (0 for editable) - Primary/Second
Two KServer address fields can be specified. The agent checks into the primary server but not the
secondary server unless the primary server goes offline.
If 0 is entered in the Primary or Secondary fields and Update clicked, then the KServer (1st) (2nd) column of
selected group IDs displays Editable. Users can enter any domain name server (DNS) name or IP
address they like in the Primary KServer and Secondary KServer fields in Agent > Check-in Control.
If these checkboxes are checked and DNS names or IP addresses are entered in these fields and
Update clicked, the KServer column of selected group IDs display fixed DNS names or IP addresses.
356
System
Users are required to use these fixed IP addresses in the Primary KServer and Secondary KServer fields in
Agent > Check-in Control.
Best Practices: Although a public IP address may be used, Kaseya recommends using a domain name server
(DNS) name for the Kaseya Server. This practice is recommended as a precaution should the IP address
need to change. It is easier to modify the DNS entry than redirecting orphaned agents.
Allow automatic account creation for selected Group ID
If enabled, new machine ID accounts are created automatically for selected group IDs as soon as the
machine's agent checks into the Kaseya Server the first time using a new machine ID name and
selected group ID.
For example, an agent is installed on a new machine. The group ID acme already exists, but the
machine ID ksmith does not. With this option enabled for the acme group ID, the ksmith.acme
machineID.group ID account is created as soon as the agent checks in the first time.
Note: Allow automatic account creation for selected Group ID is enabled by default.
To enable automatic account creation for selected group IDs:
1. Check Allow automatic account creation for selected Group ID.
2. Select group IDs in the paging area.
3. Click Update.
Auto Enabled displays in the Group IDs/Auto Acct column of selected group IDs.
Allow automatic account creation for groups without a policy
This option only displays for master role users (page 564). If enabled, new machine ID accounts are
created automatically for group IDs that do not have any Check-in Policy defined, or for agents with a
group ID that does not yet exist, as soon as the machine's agent checks into the Kaseya Server the first
time using a new machine ID name.
Note: Allow automatic account creation for groups without a policy is enabled by default.
Update
Click Update to apply policy parameters to selected group IDs.
Remove
Click Remove to remove policy parameters from selected group IDs.
Select All/Unselect All
Click the Select All link to check all rows on the page. Click the Unselect All link to uncheck all rows on the
page.
Groups IDs
Lists machine groups. All machine IDs are associated with a group ID and optionally a subgroup ID.
Auto Acct
Auto Enabled indicates automatic account creation is enabled for this group ID.
Log Age (Min) / Log Age (Max)
Lists the settings entered in the Set Max Age For Log Entries fields in the header, for each group ID.
357
System
KServer (1st) (2nd)
Lists the IP addresses/host names of the primary (1st) and secondary (2nd) servers allowed for group
IDs.
Check-in (Min) / Check-in (Max)
Lists the settings entered in the Check-In Period fields in the header, for each group ID.
Naming Policy
System > System Preferences > Naming Policy
The Naming Policy page defines the IP address criteria used to automatically re-assign machines to a
different machine group. Each machine group can be assigned multiple naming policies.
Naming policies can also force the renaming of a machine ID, if the machine ID name doesn't match
the computer name, reducing confusion when administering managed machines.
Assigning machines to machine groups by IP addresses has the following benefits:
Typically an organization represents a single customer enterprise and group IDs and subgroups
represent locations within that enterprise. When an employee transfers to a new location, the
managed machine can be automatically re-assigned to the appropriate machine group or
sub-group for that location as soon as the managed machine's agent checks in from the new
location's network.
Using managed variables (page 107), managed machines can run procedures that access locally
available resources based on the group ID or subgroup ID. Using Naming Policy this benefit can be
applied automatically by IP address even to a highly mobile workforce that travels between
different enterprise locations.
Maintaining multiple agent install packages in Agent > Deploy Agents (page 35), one for each
organization, can be time consuming. Instead some server providers use a single agent package
for the unnamed organization and perform all installs using this package. System > Naming Policy
(page 358) can reassign new agents to the correct organization.group ID automatically—the first
time the agents check in—based on each managed machine’s IP or connection gateway. Agent >
Copy Settings (page 55) may be used afterwards, to manually copy specific kinds of agent settings
by machine ID template (page 557) to the type of machine revealed by the initial audit.
Connection Gateway
Optionally check the Connection Gateway checkbox and enter the connection gateway IP address. The
connection gateway is typically the WAN address of the managed machine. This rule can be applied
independently to a group ID. The managed machine must have this IP address as its connection
gateway to be automatically assigned to the group ID.
IP Range
Optionally check the IP Range checkbox and enter an IP address range, such as 192.168.1.2 –
192.168.1.254. This rule can be applied independently to a group ID. The IP address of the managed
machine must fall within this range to be automatically assigned to the group ID.
Force machine ID to always be computer name
Optionally check the Force machine ID to always be computer name checkbox to force each machine ID
name to match its corresponding computer name. This rule can be applied independently to a group
ID.
Note: Machines are renamed to the new group ID at their next full check-in (page 552). The quick check-in
(page 552) cycle does not trigger a rename. To rename a group of machines quickly using Naming Policy,
schedule the Force Check-in sample agent procedure located in Agent Procedures > Schedule / Create (page
80).
358
System
Update
Click Update to apply the naming policy to the selected machine group. The system immediately begins
enforcing the group ID’s new rule as machines check into the Kaseya Server.
Add
Click Add to add a new naming policy to existing naming policies for a selected machine group.
Note: Each machine group can be assigned multiple naming policies. Use this capability to automatically
assign machines with different IP address ranges to the same machine group.
Clear
Click Clear to remove the naming policy from a machine group. The system immediately stops applying
the rule for the machine group.
Machine Group
This column lists the machine groups defined for the system. Select the radio button beside a Machine
Group before updating, adding or clearing a naming policy.
Connection Gateway
Displays the connection gateway assigned to the machine group.
IP Range
Displays the IP ranges assigned to the the machine groups.
Force Machine ID
Displays a check mark if Force machine ID to always be computer name is enabled for a machine group.
User Security
System > User Security
User Security determines the access users have to functions and data objects within the VSA.
Understanding User Security configuration is easiest if you consider each of the following concepts in
the order presented.
1. Scope Data Objects (page 372) - A data object is an object that you create and name. Scope data
objects are important enough to warrant being secured system-wide. Scope data objects include
organizations, machine groups, machines, departments and service desks. Scope data objects
are defined first, before being assigned to scopes.
2. Scopes (page 369) - Sets of data objects that users have visibility of within the VSA.
3. User Roles (page 365) - Sets of VSA functions that VSA users can perform. A function acts on data
objects. Examples of functions are opening, adding, editing or deleting records.
4. User Role Types (page 367) - Built-in classifications that determine the types of user-role-based
licenses to apply to users in user roles.
5. Machine Roles (page 367) - Sets of Portal Access (page 67) functions that machine users can perform
when displaying the VSA Portal Access page on their machine.
6. Machine Role Types (page 368) - Built-in classifications that determines the type of
machine-role-based licenses to apply to machines in a machine role.
7. Users (page 360) - Refers to VSA users. Users of machines with agents on them are always
identified as machine users to distinguish them from VSA users.
359
System
Users
System > User Security > Users
The Users page creates and deletes user accounts. This page can also assign users to User Roles (page
365) and Scopes (page 369) when the user account is created.
Each user must be assigned at least one role and one scope. You can assign multiple roles and scopes to a
user, but only one role and one scope is active at any one time. The active role and scope are selected
using the Role and Scope drop-down lists in the top-right corner of the page. You can reset the user's
password, enable/disable user logons and log off users if you have access to these functions.
Note: Each user can change their own logon name, password and email address using System > Preferences
(page 353).
Warning: To simplify management and auditing of your VSA, provide each user with their own unique logon
name. Avoid using generic logons like User or Admin. Generic logons make it difficult to audit the
administrative actions taken by each user.
Creating a New User
1. Click New. The Add User dialog box displays.
2. Enter User Information:
Enter a Email Address for the new user.
Select an Initial Role for new user.
Select an Initial Scope for the new user.
Enter a First Name and Last Name.
3. Enter Related Org Staff Member information:
Select a Staff Org.
Select a Staff Dept.
Enter or select a Staff Member or create a new staff member record.
4. Define User Credentials:
Enter a User Name.
Enter a password in the Password and Confirm Password fields. Passwords are case-sensitive.
Note: If you would like the system to generate a strong password for you, click Suggest. The
new password is automatically entered in the Password and Confirm Password fields. Be sure to
write it down before clicking OK and closing the dialog box.
Check the Require password change at next logon checkbox to force the user to enter a new
password when they first logon.
5. Click Save. The new user displays in the middle pane.
Changing an Existing User Record
1. Click a User displayed in the middle pane.
2. Optional Edit the following attributes of the User record:
First Name
Last Name
Email Address
Staff Org
360
System
3.
4.
5.
6.
7.
8.
Staff Dept
Staff Member
Optionally add or remove roles using the Roles tab.
Optionally add or remove scopes using the Scopes tab.
Optionally specify access to machines or other assets using the Personal Scope tab.
Optionally change the password by clicking the Set Password button.
Optionally force a user to change their password by clicking the Force Password button.
Optionally enable / disable user logons by clicking the Enable or Disable buttons.
Set Password
Select a user in the middle pane and click Set Password to change the password for the selected user.
Passwords are case-sensitive.
Force Password
Forces a selected user in the middle pane to change their logon the next time they logon.
Enable / Disable
Select a user in the middle pane and click Enable or Disable to enable or disable a selected user's ability
to logon to the VSA. This does not affect users already logged onto the VSA. A Disabled column in the
middle pane indicates whether a user is prevented from logging on to the VSA.
Log Off
A column in the middle pane indicates whether a user is currently logged on. Select a logged on user,
other than yourself, in the middle pane and click Log Off to log off that user. Users are still logged on if
they close their browser without logging off. The Minutes of inactivity before a user session expires setting in
System > Logon Policy (page 391) determines when the inactive user sessions are automatically logged
off.
Note: See VSA Logon Policies (page 353) for a summary of functions affecting user logons.
Master User vs. Standard Users
A master user is a VSA user (page 564) that uses a Master user role and a Master scope. The Master
user role provides user access to all functions throughout the VSA. The Master scope provides access
to all scope data objects throughout the VSA. A Master user role can be used with a non-Master
scope, but a Master scope cannot be used with a non-Master role. Kaseya Server management
configuration and other specialized functions (page 365) can only be performed by Master role users. The
term standard user is sometimes used to indicate a user that does not use a Master user role and a
Master scope.
Master Users
Any user can be assigned a Master user role and Master scope, if sufficient roletype licenses
exist.
Master role users can view and operate all navigation and control options provided by the user
interface.
Master scope users can view, add, edit or delete all scope data objects: organizations, machine
groups, machines, departments, and service desks.
Masters can add or delete any user, including other master users. Since even a master user can't
delete their own account while logged on, the system requires at least one master user be defined
at all times.
361
System
Standard Users
A standard role user cannot see roles they have not been granted permission to see.
A standard scope user cannot see data objects or users they have not been granted permission
to see.
Standard users can create other users, scopes and roles, if given access to these functions.
A standard user can not grant access privileges beyond the ones the standard user has.
Standard users, if permitted function access, can only create other standard users, not master
users.
By default, a new standard user inherits the scopes and roles of the standard user that created
him.
If a master user creates a new standard user, the standard user inherits no scopes or roles. Using
this method the master user has to manually assign the scopes and roles of the new standard
user.
Machine Users
Machine users use machines with VSA agents installed on them. They should not be confused
with VSA users who can logon to the VSA.
Machine users can click the agent icon on the machine's system tray to see a VSA Portal Access
(page 67) window of functions and data related to that single machine. Portal Access is called Live
Connect (page 344) when accessed from the VSA.
Access to Portal Access functions are determined by the machine role the machine is assigned to.
Managed machines are assigned to the Default machine role by default and have access to all
machine user Portal Access functions, unless limited by a VSA user.
Data object access from the machine is determined by the Anonymous scope (page 369). Currently,
the only data objects enabled by the Anonymous scope are Service Desk tickets. All other data
seen in Portal Access is generated by the machine itself.
Create a New Master User
Forgotten User Password
If you have forgotten your master user account password, the system provides a way for you to create
a new master user account or reset just the password of an existing master user account. This enables
you to log back in to the system and retrieve the forgotten account information. A master user is a VSA
user (page 564) that uses a Master user role and a Master scope.
Note: You must have administrator privileges on the Kaseya Server. Due to security reasons, you cannot
perform the following procedure remotely.
Creating a New Master User Account
1. Log in to the machine running the Kaseya Server.
2. Access the following web page:
http://localhost/LocalAuth/setAccount.asp
3. Enter a new account name in the Master User Name field.
4. Enter a password in the Enter Password field and confirm it by re-typing it in the Confirm Password
field.
5. Enter an email address in the Email Address.
6. Click Create.
You can now log on to the system using the new master user account.
362
System
Reset the Password of an Existing Master User Account
Note: The master user account cannot be disabled.
1. Log in to the machine running the Kaseya Server.
2. Access the following web page:
http://localhost/LocalAuth/setAccount.asp
3. Enter an existing, enabled master account user name in the Master User Name field.
4. Enter a password in the Enter Password field and confirm it by re-typing it in the Confirm Password
field.
5. Skip the Email Address. You cannot reset the email address of an existing user using this web
page.
6. Click Create.
You can now log on to the system using the existing master user account.
If Your Account Is Disabled
If your VSA account is disabled because you entered the wrong password too many times, then you
can choose to wait for a set period of time for the account to be automatically re-enabled. By default
this time period is 1 hour, but the waiting period may have been adjusted by your VSA system
administrator.
If your account has been disabled for another reason, you will have to contact your VSA system
administrator to re-enable your account. A disabled user account cannot be re-enabled by resetting the
password.
To create a new master account on the Kaseya Server see: Create a New Master User (page 362).
Changing Passwords Used by External Applications
External Applications and Authentication Using the Web Service API
External applications can be integrated to the VSA via the Web Service API (page 470). These external
applications can be provided by independent software vendors (ISVs) such as Autotask, ConnectWise,
or Tigerpaw. External applications can also be developed by consulting firms, or any organization with
technical expertise. To use the Web Service API, external applications must be programmed to
authenticate using a valid VSA user name and password.
V6.2 Password Changes that Impact External Applications
VSA v6.1 and prior versions used a SHA-1 algorithm to hash passwords. Therefore, external
applications that were compatible with v6.1 used an authentication method based on SHA-1.
Beginning with v6.2, a SHA-256 algorithm is used to hash any password that is created under v6.2.
Passwords created in prior versions of the VSA remain hashed with SHA-1 until such time as the
password is changed or the user is renamed at which point the password is hashed using SHA-256.
External applications that were used with v6.1 must be updated, via a programming change, to support
SHA-256 passwords in v6.2.
Updating External Applications and Passwords
If you used v6.1 or a prior version of the VSA with an external application, ensure the compatibility of
the credential being using. Kaseya recommends arranging to get an updated version of the external
application that is compatible with VSA v6.2. Until then, following the procedure for Creating a New SHA-1
Credential for a Legacy External Application described below can be used to maintain compatibility with
third party applications.
363
System
Warning: Changing a password used by a legacy external application will disable the integration until either
the external application is updated to use the required SHA-256 hashing algorithm or a new SHA-1
credential is created and implemented. Ensure passwords used by external applications are not changed
before the update is implemented.
If you used v6.1 or a prior version of the VSA with an external application provided by an ISV or other
party:
1. Contact the ISV or party who developed the external application.
2. Request an updated version of the external application.
3. Implement the updated version of the external application.
4. At this point, you can change the password or rename the account used by the external
application.
For ISVs or parties responsible for the development of external applications
1. Refer to the Hashing Algorithm section of the Authenticate (page 485) topic in online help. This section
provides instructions on how to update the external application to be compatible with VSA v6.2,
while also retaining compatibility with prior versions of the VSA.
2. Implement the required programming change to the external application.
Creating a New SHA-1 Credential for a Legacy External Application
If you are running VSA v6.2 or later, and need to create an SHA-1 username and password that is
compatible with a legacy external application, and that has not yet been updated to be compatible with
v6.2 passwords, use one of the following procedures. You can either create a new master user and
password, or reset just the password of an existing master user.
Note: You must have administrator privileges on the Kaseya Server. For security reasons, you cannot
perform the following procedure remotely.
Creating a New Master User Account
1. Log in to the machine running the Kaseya Server.
2. Access the following web page:
http://localhost/localAuth/setAccountV61.asp
3. Enter a new account name in the Master User Name field.
4. Enter a password in the Enter Password field and confirm it by re-typing it in the Confirm Password
field.
5. Enter an email address in the Email Address.
6. Click Create.
The external application can now be updated to use the new user account and SHA-1 password to
connect to the VSA.
Reset the Password of an Existing Master User Account
Note: The master user account cannot be disabled.
1. Log in to the machine running the Kaseya Server.
2. Access the following web page:
http://localhost/localAuth/setAccountV61.asp
3. Enter an existing, enabled master account user name in the Master User Name field.
4. Enter a password in the Enter Password field and confirm it by re-typing it in the Confirm Password
field.
364
System
5. Skip the Email Address. You cannot reset the email address of an existing user using this web
page.
6. Click Create.
The external application can now be updated to use the new SHA-1 password to connect to the VSA.
User Roles
System > User Security > User Roles
The User Roles (page 365) page creates and deletes user roles. Within an user role you can select:
Members (page 365) - Assign or remove members for a user role.
Access Rights (page 366) - Select the access rights for a user role. Access rights determine the
functions a user can access.
Role Types (page 367) - Assign or remove role types for a user role. Access rights are restricted by
the set of licensed role types assigned that user role.
VSA users can belong to one or more VSA user roles. Each user role must be assigned to at least one
user role type.
Note: A VSA user logs on with both a user role (functions they can perform) and a scope (scope data
objects they can see). Membership in a user role and a scope is independent of each other.
Note: VSA users can also be assigned to user roles using the System > Users (page 360) > Roles tab.
Note: See System > Users (page 360) for a discussion of the Master user role.
Warning: Restrict access to User Roles and Roles for all roles except roles responsible for administrating
function access.
Middle Pane
You can perform the following actions in the middle pane of Roles:
New - Create a new role.
Copy Permissions - Copy the access rights to the selected role from any other role.
Rename - Rename the role. Role names can only be all lower case.
Delete - Delete the selected role. All VSA users must be removed from a role before you can delete
it.
Related Pages
The following policies are assigned by user role:
Access to the entire VSA by weekday and hour using System > Logon Hours (page 372)
Remote control user notification using Remote Control > User Role Policy (page 333)
Field permissions for editing tickets in Ticketing > Edit Fields (page 412) and Service Desk > Role
Preferences
Sharable objects (page 370)—such as procedures, reports, monitor sets and agent installation
packages—can be shared by user role.
Members tab
The Members tab displays which VSA users are assigned to the role selected in the middle pane.
Click the Assign and Remove buttons to change the role VSA users are assigned to.
Sort and filter the VSA users listed in the Members page.
365
System
Access Rights tab
The Access Rights tab in the System > User Roles page determines what functions VSA users belonging
to a selected role can perform. For example, access rights can include whether or not a user can open,
add, edit or delete a particular record.
Note: Scopes determine whether a user can see certain user-created data structures displayed in the
VSA. Roles determine access rights to the functions that act on those data structures.
A navigation tree provides access to each module, folder, item, and control in the VSA.
Click the
or
icons next to any item in the tree to display or hide child branches of that item.
A checked item means a role provides access to that item.
A unchecked item means a role does not have access to that item.
Click Expand All to expand the entire tree.
Click Collapse All to collapse the entire tree.
Click Set Role Access Rights to change access rights for a role.
Checking or clearing any checkbox sets the same state for any child items.
Click Enable All to enable all items.
Click Disable All to disable all items.
Specialized Access Rights
Info Center > Dashboard > Admin Notes
Info Center > Dashboard > Status
Info Center > Dashboard > Online Help
Quick View - Hovering the cursor over a check-in icon displays an agent Quick View window
immediately. You can launch an agent procedure, view logs or launch Live Connect from the agent
Quick View window. You can use agent badges (page 16) to display Special Instructions text in the
bottom of the the Quick View window.
Quick Launch Functions - Shows or hides the action buttons that display along the top of the
Quick View popup window.
Run Procedure Now
Execute Procedures - Shows or hides all agent procedure in the Quick View Run
Procedure Now list.
Edit Procedure List - Shows or hides the add and delete buttons in the Quick View Run
Procedure Now list.
Change Settings - Shows or hides the configuration gear icon
in the Quick View title
bar. The configuration settings let the user show, hide or re-order the list of options
displayed in the Quick View popup window, according to user's own preferences.
Quick View Data - Shows or hides agent data options in the Quick View popup window.
System > System Preferences > Functional Access - (Deprecated)
System > System Preferences > Enable Scheduling - Applies to the Schedule button for the following
functions only. For more information see the Kaseya knowledge base
(https://helpdesk.kaseya.com/entries/33901207).
Patch Management > Manage Machines > Scan Machine
Patch Management > Manage Machines > Initial Update
Patch Management > Manage Machines > Automatic Update
info center > Reporting > Reports
Info Center > Reporting > Report Sets
366
System
System > System Preferences > Enable Wake on LAN - Applies to Patch Management > Scan
Machine > Schedule button only
Role Types tab
Click the Assign and Remove buttons to change the role types a user role is assigned to.
Roles Types
Kaseya licensing is purchased by role type. There are separate role types for licensing users by user
role type and licensing machines by machine role type. Each role type enables selected functions
listed in the User Roles > Access Rights (page 366) tab and Machine Roles > Access Rights (page 368) tab.
The number of role type licenses purchased displays in the System > License Manager (page 386) > Role
Type tab. Each role type license specifies the number of named users and concurrent users allowed.
User Roles Types
Every user role must be assigned to at least one user role type. If a user role is assigned to more than
one role type, access to a function is enabled if any one of the role types enables access to that
function. Function access can be optionally limited further by user role or machine role. Examples of
user role types include, but are not limited to:
VSA Admin - Includes both master users and standard users.
End Users - Provides limited access to selected functions in the VSA. Primarily intended for
customers of service providers. Customers can logon to the VSA and print reports or look at
tickets about their own organizations.
Service Desk Technician - Can edit Service Desk tickets and run reports, but not configure service
desks, support tables or service desk procedures.
Service Desk Admin - Can do anything in Service Desk.
Additional SaaS (page 564) user role types are defined and depend on the bundle purchased.
Machine Roles
System > User Security > Machine Roles
The Machine Roles (page 365) page creates and deletes machine roles. Machine roles determine what
machine users see when they use Portal Access (page 67)—a version of Live Connect (page 344)—from a
machine with an agent. The Portal Access window displays when a machine user double-clicks the
agent icon in the system tray of their managed machine.
Note: The User Roles page determines what VSA users see when they use Live Connect from within the VSA.
Within the Machine Roles page you can select:
Members (page 368) - Assign or remove machines for a machine role.
Access Rights (page 368) - Select the access rights for a machine role. Access rights determine the
functions a machine user can access.
Role Types (page 368) - Assign or remove role types for a machine role. Currently there is only one
machine role type provided and no access rights are restricted.
Note: The Home page seen by machine users when they first display the Portal Access window can be
customized using System > Customize > Live Connect (page 398).
Note: See Enabling Ticketing for Portal Access Users on Unsupported Browsers (page 68).
Note: See the PDF quick start guide, Live Connect
(http://help.kaseya.com/webhelp/EN/VSA/7000000/EN_RCtools70.pdf#zoom=70&navpanes=0).
367
System
The Default Machine Role
A predefined Default machine role is provided when the VSA is installed. Newly created machine ID
accounts are automatically assigned to the Default machine role when the account is created. If you
create other machine roles, you can re-assign machine ID accounts to these other machine roles. You
might want to do this if you want to limit machine user access to functions on the Portal Access page for
different populations of machine users. Each machine ID account can only belong to a single machine
role.
Middle Pane
You can perform the following actions in the middle pane of Machines Roles:
New - Create a new machine role.
Copy Permissions - Copy the access rights to the selected machine role from any other machine
role.
Rename - Rename the machine role.
Delete - Delete the selected machine role. All machines must be removed from a machine role
before you can delete it.
Members tab
The Members tab displays which machines belong to the machine role selected in the middle pane.
Click the Change Machine Role button to change the machine role a machine is assigned to.
Sort and filter the machines listed in the Members page.
Access Rights tab
The Access Rights tab in the System > Machine Roles page determines what functions machine users can
perform on machines belonging to a selected machine role. For example, access rights can include
whether or not a machine user has access to their own machine remotely from another machine.
A navigation tree provides access to each item and control on the Live Connect page.
Click the
or
icons next to any item in the tree to display or hide child branches of that item.
A checked item means a machine role provides access to that item.
A unchecked item means a machine role does not have access to that item.
Click Expand All to expand the entire tree.
Click Collapse All to collapse the entire tree.
Click Set Role Access Rights to change access rights for a machine role.
Checking or clearing any checkbox sets the same state for any child items.
Click Enable All to enable all items.
Click Disable All to disable all items.
Role Type tab
Note: In this release of Kaseya 2 there is only one role type, so all machines must use the Basic Machine role
type.
Basic Machine - Provides access to all Portal Access functions available to machine users.
Role Types
Kaseya licensing is purchased by role type. There are separate role types for licensing users by user
role type and licensing machines by machine role type. Each role type enables selected functions
368
System
listed in the User Roles > Access Rights (page 366) tab and Machine Roles > Access Rights (page 368) tab.
The number of role type licenses purchased displays in the System > License Manager (page 386) > Role
Type tab. Each role type license specifies the number of named users and concurrent users allowed.
Machine Role Types
Every machine role must be assigned to a machine role type. For the initial release of Kaseya 2, there
is only one machine role type. The machine role type determines the type of machine-based-license to
apply to machines included in a machine role. For example, if you create a machine role called
StdMach and assign StdMach to the machine role type called Basic Machine—and there are 150
machines in the StdMach machine role—then the System > License Manager (page 386) shows 150 of the
total number of Basic Machine licenses used.
Scopes
System > User Security > Scopes
The Scopes (page 369) page defines visibility of certain types of user-defined data objects throughout
the VSA. For example, a user could see some machine groups, but not be able to see other machine
groups. Once a scope has made a data object visible to a user, the functions the user can perform on
that data object are determined by user role. Scopes enables VSA users responsible for user security
to create different scopes of data objects and assign them to different populations of users.
Note: A user logs on with both an assigned role (the functions they can perform) and an assigned scope
(the data they can see). Membership in a role and membership in a scope are independent of each other.
Users can also be assigned to scopes using the System > Users (page 360) > Scopes tab.
Scope Data Objects
There are five types of data objects that can be assigned to scopes. Each are defined outside of
scopes before being assigned to scopes.
Organizations - An organization is typically a customer but not necessarily only customers. An
organization record contains certain general information, such as its name and address, number
of employees and website. An organization also defines a hierarchy of additional information, as
illustrated below, representing all the machine groups and personnel within that organization.
Organizations are defined using System > Orgs/Groups/Depts/Staff > Manage (page 372).
O rg a n iz a tio n
M a c h in e G ro u p s
D e p a rtm e n ts
S ta ff
C h ild O rg a n iz a tio n
M a c h in e G ro u p s
D e p a rtm e n ts
S ta ff
Machine Groups - Machine groups are groups of managed machines within an organization.
Machine Groups are defined using System > Orgs/Groups/Depts/Staff > Manage > Machine
Groups.
Machines - A managed machine is a computer with an agent installed on it. Each machine has to
belong to a machine group. Machines are typically created using the Agents > Deploy Agents page.
Departments - A department is a group of staff members within an organization. A staff member is
not necessarily the same as a machine user. Departments and staff members are defined using
System > Orgs/Groups/Depts/Staff > Manage > Departments.
Service Desk - A service desk processes tickets using the Service Desk module. Service desks
are defined using Service Desk > Desk Configuration > Desk Definition.
369
System
Scope Assignment
The parent-child relationships between data structures affect how scopes are maintained.
Implicit Assignment
Assigning any parent record to a scope implicitly assigns all child records to that same scope. For
example, assigning an organization to a scope includes the following in that same scope:
Child organizations.
Machine groups of the organization and any child organizations.
Machines of the machine groups in that organization and any child organizations.
Departments in the organization and any child organizations.
Explicit Assignment
The only way to include a top level organization in a scope is to manually add it to that scope, because
no parent record exists to include it. This is called explicit assignment. You can also explicitly assign a
lower level object in scope, but only if the lower level object is not already assigned implicitly to the
scope through its parent. For example, you could include a machine group explicitly, without adding the
machine group's parent organization. You can also explicitly include individual machines and
departments in a scope without including their parent records.
All in Scope
The Scopes function provides an All in Scope button, when appropriate. The button displays a window
that lists all records in a particular Scope tab, regardless of whether records are assigned implicitly or
explicitly.
Master Scope
See System > Users (page 360) for a discussion of the Master scope.
Middle Panel
You can perform the following actions in the middle pane of Roles:
New - Create a new scope.
Rename - Rename the scope.
Delete - Delete the selected scope. All VSA users must be removed from a scope before you can
delete it.
Scope Details
Each tab provides the following actions:
Assign - Assigns access for a data structure to a scope.
Remove - Removes access for a data structure from a scope.
All in Scope - Displays only on the Organizations, Machine Groups, Machines and Departments tabs.
Clicking the All in Scope button on a tab displays a new window listing all data structures of that tab
type in the scope, whether defined explicitly or implicitly.
Sharing User-Owned Objects
Each user has the ability to create user-owned objects—such as filtered views, reports, procedures, or
monitor sets. Typically these objects start out as private objects. As a private object no other user can
see them or use them. These user-owned objects can be shared with other user roles or with individual
users. In some cases, a Master role user can make a user-defined object public for all users. Share
options can include the right to use an object, edit, export, delete, or share an object with additional
users. Share rights are set by each individual object separately. You can elect to share a user-owned
object with:
370
System
Any user roles you are a member of, whether you are currently using that user role or not.
Any individual users that are members of your current scope.
If share rights for an object are granted by both user role and individual user, share rights are added to
one another.
Typically a Share button displays on any page or dialog that edits a user-owned object. Individual Share
buttons sometimes display next to each user-owned object in a list.
Examples of user-owned objects in the VSA are:
View Definitions
Deploy Agent install packages
Monitoring Dashlets
Agent Procedures folders
Service Desk Procedures folders
Monitor Sets folders
SNMP Sets folders
Reports folders
Report Sets folders
Service Desk ticket named filters
Note: Folder trees have specialized rules about how folders are shared. See Agent Procedures >
Schedule/Create > Folder Rights (page 108) in online user assistance for details.
Sharing Options
Kaseya 2 Share Options
Adding a user or user role to the Shared Pane allows that user to use that object. No additional
rights have to be assigned to the user or user role to use that object.
Checking any additional rights—such as Edit, Create, Delete, Rename, or Share—when you add the
user or user role, provides that user or user role with those additional rights. You have to remove
the user or user role and re-add them to make changes to their additional rights.
Share means the users or user roles can assign share rights.
Legacy Share Options
Certain functions in Kaseya 2 still set sharing rights using a legacy dialog as follows:
Share rights are assigned by object. There are three sharing checkbox options. The first two
checkboxes are mutually exclusive and determine what share rights are assigned. If neither of the
first two checkboxes are checked, the shared object can only be seen by the users given share
access, but the object cannot be used nor edited. The Shared and Not Shared list boxes and the
third checkbox determine who can see the object.
Allow other administrators to modify - If checked, share rights to the object includes being able
to use it, view its details and edit it.
Other administrators may use but may not view or edit - If checked, share rights to the object only
allows using it.
Make public (seen by all administrators) - If checked, ensures that all current and future VSA
users can see the object. If blank, only selected user roles and users can see the shared
object. If blank, and new users or user roles are added later, you have to return to this dialog
to enable them to see the specific object.
371
System
Logon Hours
System > User Security > Logon Hours
The Logon Hours page determines when users can logon to the VSA by specifying the weekdays and
hours for each user role. Each day of the week can have different hours of operation set.
Note: See VSA Logon Policies (page 353) for a summary of functions affecting user logons.
Select user role
Select a user role (page 333) to display and maintain its logon hour settings.
No Hours Restrictions
If checked, users can logon to the VSA at any time and day of the week. Uncheck to enable all other
settings.
Deny
Denies logon access for the entire weekday.
or allow between <12:00 am> and <12:00 am>
Specify the range of time logons are allowed. All times are in the Kaseya Server's time zone. For all day
access, set start and end time to the same time.
User History
System > User Security > User History
The User History page displays a history, in date order, of every function used by a user. The history
also displays any actions captured by the System Log (page 389) performed by the selected user. The
system saves history data for each user for the number of days specified for the System Log.
Click a user name to display the log for that user.
Note: This log data does not appear in any reports.
Orgs/Groups/Depts/Staff
Manage (page 372) - Create organizations, machine groups, departments and staff.
Set-up Types (page 376) - Create organization types used to classify organizations.
Manage
System > Orgs/Groups/Depts/Staff > Manage
The Manage page defines the organizations you do business with. Typically an organization is a
customer, but an organization could also be a business partner. Organizations are associated with
Scopes (page 369), tickets and with desk definitions. Every managed machine, managed device and VSA
user belongs to an organization.
Within an organization you can define:
General (page 373) - General settings for the organization.
Machine Groups (page 374) - Machine groups associated with this organization.
Departments (page 374) - A unit of administrative responsibility within an organization.
Staff (page 375) - Personnel assigned to a department.
372
System
Custom Fields (page 376) - Assigns values to custom fields used to classify organizations.
Systems Management (page 376) - Configures Policy Management policies for an organization using
a setup wizard.
Manage - General tab
System > Orgs/Groups/Depts/Staff > Manage > General tab
Click New to display the Add Organization window, or click a row in the middle panel, then click Edit to
display the Change Organization window. Enter the following attributes:
New/Convert - Select New Organization if no other data source exists to convert from. If Service
Billing is installed you can create a organization by converting (page 559) an existing customer
record or vendor record.
ID - The record identifier. Can only be changed using the Rename button.
Org Name - The display name for the identifier.
Org Type - The type of organization. See Organization Types (page 376).
Default Dept. Name - The default department for the organization.
Default MachGroup Name - The default machine group for the organization.
Org Web Site - The organization's web site.
Number of Employees - The number of employees in the organization.
Annual Revenue - The annual revenue of the organization.
Preferred Method of Contact - The organization's preferred method of contact: Phone, Email,
Mail, Fax.
Parent Organization - The parent organization of this organization. The parent organization must be
previously defined to display in this drop-down list.
Primary Phone - The primary phone of the organization.
Primary Email - The primary email of the organization.
Primary Contact - The primary contact for the organization. A contact is a staff (page 375) member of
a department.
The address of the organization:
Country
Street
City
US State
Zip Code
Map - Clicking this hyperlink displays the location of the address in Google maps.
Three pre-defined organizations are provided:
myOrg is the organization (page 559) of the service provider using the VSA. All other organizations in
the VSA are second party organizations doing business with myOrg. The default name of myOrg,
called My Organization, should be renamed to match the service provider's company or
organization name. This name displays at the top of various reports to brand the report. Agents
installed to internally managed machines can be assigned to this organization. VSA user logons
are typically associated with staff records in the myOrg organization. myOrg cannot be assigned a
parent organization.
Kserver is the org assigned to agents installed on your Kaseya Server. This makes it easy to
apply specialized settings to the Kaseya Server, which is typically maintained differently from
other agent managed machines.
Unnamed is the default organization to assign an agent. Maintaining multiple agent install
packages in Agent > Deploy Agents (page 35), one for each organization, can be time consuming.
Instead some server providers use a single agent package for the unnamed organization and
perform all installs using this package. System > Naming Policy (page 358) can reassign new agents
373
System
to the correct organization.group ID automatically—the first time the agents check in—based on
each managed machine’s IP or connection gateway. Agent > Copy Settings (page 55) may be used
afterwards, to manually copy specific kinds of agent settings by machine ID template (page 557) to the
type of machine revealed by the initial audit.
Manage - Machine Groups tab
System > Orgs/Groups/Depts/Staff > Manage > Machine Groups tab
Define the machine groups associated with this organization. Machines are always defined by machine
group and machine groups are always defined by organization. You can define multi-level hierarchies
of machine groups by identifying a parent machine group for a machine group.
Actions
New - Adds a new machine group.
Name - The name of the machine group.
Parent Group - Parent machine group. Optional.
Change Machine Group ID - Renames a selected machine group ID.
Move - Moves all machines and sub-machine groups from a source machine group to a target
machine group. The move can be to a target machine group in the same organization or a
different organization. The source machine group is deleted after the move. Cannot be used on
the last machine group in a source organization.
Note: If you want to re-create the same machine group with the same contents at the target
location, create the machine group at the new location before the move, then select it when you
perform the move.
Delete - Deletes a selected machine group. A machine group must be empty of member machines
to delete it. Machines can be moved to a different machine group using Agent > Change Group
(page 55).
Agents - Lists the member machines of a selected machine group.
Set Default - Sets a selected machine group as the default machine group for an organization.
Manage - Departments tab
System > Orgs/Groups/Depts/Staff > Manage > Departments tab
Departments can be defined within an organization, customer record or vendor record. Example: IT,
Sales or Accounting. All staff members are defined by the department they belong to. You can define
multi-level hierarchies of departments by identifying a parent department for a department. You can
reassign a staff member to any other department within the same organization, customer record, or
vendor record.
Actions
New / Edit - Adds a new department.
Department Name - The name of the department.
Parent Department - Parent department. Optional.
Manager - The manager of the department. Optional. The staff member record must be
previously defined.
Move - Moves all staff and sub-departments from a source department to a target department. The
move can be to a target department in the same organization or a different organization. The
source department is deleted after the move. Cannot be used on the last department in a source
organization.
374
System
Note: If you want to re-create the same department with the same contents at the target location,
create the new department at the new location before the move, then select it when you perform
the move.
Change Department ID - Renames the department ID of a selected department.
Delete - Deletes a selected department. A department must be empty of staff members to delete it.
Staff members can be moved using the Staff (page 375) tab.
Set Default - Sets a selected department as the default department for an organization.
Delete - Deletes a selected department. A department must be empty of staff members to delete it.
Staff members can be moved using the Staff (page 375) tab.
Manage - Staff tab
System > Orgs/Groups/Depts/Staff > Manage > Staff tab
Create staff members within departments and maintain contact information for each staff member.
Contacts and their phone numbers can be associated with tickets and with desk definitions. Staff
member information can also be updated by Active Directory domain using Discovery > Domains >
Domain Watch (http://help.kaseya.com/webhelp/EN/KDIS/7000000/index.asp#10750.htm).
Adding / Editing a Staff Record
Full Name - The full name of a person within the organization.
Department - The department the person is associated with. The department must be previously
defined to display in this drop-down list.
Supervisor - The person this staff member reports to. The Supervisor must be previously defined
as a staff member in the same department.
Title - The person's title in the organization.
Function - The function the person performs in the organization.
Phone Number - The person's direct phone number.
Email Address - The person's email address.
User Name - VSA user ID associated with this staff member. Required to View All Tickets and for
Time Tracking.
View All Tickets - If checked, the VSA user associated with this staff member can view all Service
Desk tickets in his or her scope as well as tickets associated with this specific staff member
record. If blank, this VSA user can only view Service Desk tickets associated with this specific
staff member record.
Time Approval
A staff member record must be associated with a VSA user to approve timesheets and have visibility of
timers.
Approve All Timesheets - If checked, this staff member can approve any timesheet. This ensures all
timesheets can be approved in a timely manner, if other approvers are temporarily unavailable.
Approval Pattern - Specifies the approval pattern required to approve this staff member's
timesheets. Approval patterns determine whether the staff member's supervisor, or the
supervisor's supervisor, or both, are required to approve the staff member's timesheet.
Note: See Time Tracking configuration options.
Visibility of Service Desk Tickets by a Staff Member
If a VSA user name is associated with the staff member record of an organization, then that VSA user
has visibility of tickets associated with that staff member record even if the VSA user's scope does not
allow it. Any tickets created by that VSA user are automatically associated with their staff member
375
System
record and organization. This method primarily supports machine users using Portal Access (page 67) to
create and manage their own tickets. Machine users expect to have access to all the tickets they create
and to any tickets created on their behalf, but may have no scope privileges defined for them. If a scope
does exist for a VSA user associated with a staff member, checking the checkbox called View all tickets
in the staff member (page 375) record provides visibility of those additional tickets by scope.
Example: Dale is the main customer contact for the XYZ organization. He is provided a scope that allows
him to see all tickets related to his organization, even tickets not created by him, so the View all tickets
checkbox is enabled. Brandon from the XYZ organization contacts the service desk to submit a ticket as
well. Initially it's unclear whether Brandon should have access to any other tickets beyond the tickets he
himself creates, so the View all tickets is left unchecked. Later, if Dale okays greater access for Brandon,
the service desk provider can assign a scope to Brandon and check the View all tickets checkbox.
Manage - Custom Fields tab
System > Orgs/Groups/Depts/Staff > Manage > Custom Fields tab
Assign values to the custom fields displayed on this tab. The values you assign are used to classify
organizations. The titles of the custom fields displayed on this tab can be customized using Site
Customization > Org Custom Field Title (page 396).
Manage - Systems Management tab
System > Orgs/Groups/Depts/Staff > Manage > Systems Management tab
The Systems Management tab provides a setup wizard. The setup wizard enables you to quickly
configure and apply machine management policies for a specific organization. Once configured, these
polices are assigned to each machine you manage on behalf of that organization. Policies govern
many different aspects of machine management:
Audit scheduling
Monitoring
Alerts
Patch Management
Routine machine maintenance using agent procedures
With policies you no longer have to manage each machine individually. You only have to assign or
change the policy. A policy assignment or a change within an assigned policy is propagated within 30
minutes to all member machines without you having to schedule anything. Once applied, you can
quickly determine whether managed machines are in compliance or out of compliance with their
assigned policies. Compliance tracking by individual policy provides you with the information you need
to deliver IT services consistently throughout the organizations you manage.
Note: See the Standard Solution Package for a detailed explanation of each option in the setup wizard
(http://help.kaseya.com/webhelp/EN/SSP/7000000/index.asp#11220.htm).
Set-up Types
System > Orgs/Groups/Depts/Staff > Set-up Types
The Set-up Types page defines records that classify your organizations. For example, you might define
an organization as a division within your enterprise, or classify organizations regionally or by
revenue. Alternatively, you might classify organizations as a prospect, preferred customer, or
business partner. It depends on your business requirements.
376
System
Service Desk
Set-up Types can be optionally used to automatically associate a ticket with a policy
(http://help.kaseya.com/webhelp/EN/KSD/7000000/index.asp#6210.htm) in the Service Desk module.
General tab
Click New to display the Add Organization Types window, or click a row in the middle panel, then click Edit
to display the Change Organization Types window. Enter the following attributes:
ID - The record identifier. Can't be changed once you save it.
Description - A brief description of this ID.
Server Management
Request Support
System > Server Management > Request Support
The Request Support page provides multiple ways of contacting Kaseya support.
Support Web Site - Find answers to common questions using the Kaseya Support website at
http://www.kaseya.com/support.aspx (http://www.kaseya.com/support.aspx). This website provides links to
the Kaseya Forum and to the Kaseya Knowledge Base. The Kaseya Forum hosts an interactive
community of Kaseya users that discuss a wide variety of issues and solutions on a daily basis.
Subscribe to the forum to get new posts of interest directly emailed to you as new information
appears. The Kaseya Knowledge Base provides technical information about installation and
usage of the Kaseya IT Automation Framework.
Allow Kaseya support to access your system - Kaseya support engineers can solve problems with
your system quickly and efficiently when they can directly access your Kaseya Server. Click Create
to create a kaseyasupport master user account on your system. The Kaseya Support engineer
can use our system to log into your system and help solve any problems.
Note: We realize the security implications of providing access to your Kaseya Server. To protect
this logon, your system creates a secure logon. No one has access to the password, not even the
Kaseya support engineer. The password gets changed every time you click this button.
Click here to manage support request - The Kaseya Help Desk (https://helpdesk.kaseya.com/home) provides a
single point of contact for managing your Kaseya support tickets, accessing the knowledge base,
and participating in the user forum.
Your Information
Typically Kaseya support needs some basic information about your system to begin providing support.
Your user name, email address, Customer ID, and system URL are provided for your convenience.
Configure
System > Server Management > Configure
The Configure page manages the configuration of your Kaseya Server and related services. Related
topics include:
Change Reporting Configuration (page 382)
Indexing the Audit Results Table (page 384)
Default Settings (page 384)
Kaseya Server Setup (http://help.kaseya.com/webhelp/EN/VSA/7000000/Install)
377
System
Version, Patch Level, and Licensing
Version Number - Shows the version number of the system.
Installed Patch Level – Shows the installed patch level of the system.
Available Patch Level – Shows the highest patch level available to install.
Check for Latest Patches – Click this link to see the latest patch release notes
(http://help.kaseya.com/webhelp/EN/RN/index.asp#PatchReleaseNotes.htm) and instructions on how to update
your system with the latest patches.
Warn if the server cannot get data from http://vsaupdate.kaseya.net - Check this box to display a warning
if your VSA cannot connect to http://vsaupdate.kaseya.net to fetch the latest PCI ID list
used by audit. Your VSA attempts to automatically fetch this information
from http://vsaupdate.kaseya.net. Verify that the server can connect outbound to port 80
on http://vsaupdate.kaseya.net and that its responses are not blocked by your firewall.
Warn when the license reaches the maximum number of seats - Check this box to display a warning
when the number of machine ID accounts reaches the maximum for your VSA.
Reapply Schema / Defrag Database
Warning: Do not use the Microsoft SQL tuning advisor against the schema. It adds keys that conflict with
the smooth operation of the system.
Click Reapply Schema to re-install and validate the last database schema that was downloaded
using Check for Update. Reapply schema is a safe operation that users can run in an attempt to
resolve a variety of problems. Reapply schema:
Sets default values and runs basic consistency checks on the database.
Rebuilds all pre-defined Kaseya procedures.
Rebuilds all pre-defined Kaseya procedure samples.
Reschedules default backend processing procedures for the Kaseya Server.
Only runs automatically when the Kaseya Server is updated or an add-on is installed.
This is all completed without the risk of losing any agent data. This is a good self healing
routine to run if you observe:
Procedures failing in the IF condition or in specific steps.
Pending alerts not being processed within a two minute interval. You can monitor this using
the System > Statistics (page 389) page. This might indicate a problem with backend
processing procedures.
Click Defrag Database to defragment the physical files on your disk arrays. Fragmented SQL Server
data files can slow I/O access.
Sample Data
Reload sample scripts with every update and database maintenance cycle - Check to reload sample agent
procedures.
Reload sample event sets with every update and database maintenance cycle - Check to reload sample
event sets.
Reload sample monitor sets with every update and database maintenance cycle - Check to reload sample
monitor sets.
HTTPS
Automatically redirect to https at logon page (except when accessing via localhost) - If checked, ensures
all users logging into the VSA remotely use the secure HTTPS protocol.
API
Enable VSA API Web Service - Check to enable the VSA API Web Service (page 470).
378
System
Patch Management
Enable Invalid Patch Location Notifications - Microsoft sometimes prepares patches that do not allow
the File Source function to download patches successfully. If checked, this option notifies Kaseya
that an "invalid patch location" exists for a patch required by any of the managed machines on
your system. Notification alerts Kaseya to prepare a valid patch location manually and send it out
as an updated patch location override for all customers to use. If blank, no notification is sent to
Kaseya. You will still receive updated patch location overrides prepared in response to
notifications reported by other customers, regardless of this setting.
Note: Notification sends no customer-specific or machine-specific information to Kaseya.
Ticketing
Allow non-authenticated users to download attachments from ticket notifications - If checked, links to
attachments embedded in the notes of tickets can be opened in outbound emails without
requiring the user to authentic themselves to the VSA. For security reasons, enabling this option
is not recommended.
Database Backups
Run database backup / maintenance every <N> Days @ <Time> - The Kaseya Server automatically backs
up and maintains the MS-SQL database and transaction log for you. Click Set Period to set the
frequency and time selected. If your Kaseya Server is shut down at the scheduled backup time,
the backup will occur the next time the Kaseya Server goes online. You can enter zero to disable
recurring backups.
Backup folder on KServer - Set the directory path to store database backups in. The default directory
path is typically C:\Kaseya\UserProfiles\@dbBackup. Click Change to confirm changes to the
directory path. Click Default to reset the directory path to its default.
Note: Database backups older than three times the backup and maintenance period are discarded
automatically to prevent your disk drive from filling up. For example, if the backup occurs every 7
days, any backup older than 21 days is deleted.
Change DB - Connect your Kaseya Server to a database on a different machine.
1. Backup your existing ksubscribers database by clicking Backup Now in the System >
Configure page.
2. Copy the database backup file to the database server you wish to connect to.
3. Use SQL Server Management Studio (SSMS) on the new database server to restore the
ksubscribers database. Right click Databases > Restore Databases...
4. Verify the restored ksubscribers database is set to mixed mode authentication.
In SQL Server Management Studio (SSMS) right click the restored ksubscribers
database and select Properties.
Click the Security tab.
Under authentication, select SQL Server and Windows.
Click OK.
5. Verify CLR is enabled in the new database server (https://helpdesk.kaseya.com/entries/33743166).
6. Verify your Kaseya Server is on the same LAN as your new database server and port 1433 is
open on the database server.
7. Click the Change DB button.
8. Enter the database location using one of the following formats:
computer name
computer name\instance name
379
System
IP address
9. Enter a database logon name. The default logon name is sa.
Note: This logon is only used to configure the database. The system creates its own database logon
to use going forward.
10.Enter the password associated with this logon name.
11.Click Apply. The system then connects to the remote database and configures it.
Backup Now - Initiate a full database backup now. Use this function before you shut down or move
your Kaseya Server, to ensure you have the latest Kaseya Server data saved to a backup. The
backup will be scheduled to run within the next 2 minutes.
Restore - Click to restore the Kaseya Server's database from a backup file. A file browser displays
a list of Kaseya Server database backup files you can restore from.
Note: After a restore of a 5.1 database, the SSRS URL will be invalid and need to be reset. After a
restore of a 6.x database the SSRS URL may be invalid and need to be reset.
Archive
Archiving of agent logs are enabled, by log and machine ID, using Agent > Log History (page 32).
Archive and purge logs every day at <time> - Specifies the time of day log files are archived and
purged.
Set Period - Click to confirm changing the time log files are purged and archived.
Log file archive path - The file location where the archive files are stored.
Note: Monitoring data log archives—identified on the Agent > Log History (page 32) page—are stored in
the <KaseyaRoot>\UserProfiles\@dbBackup directory. This is to improve performance on
systems where the database is on a different server. All other agent log archives are stored in the
directory specified by the System > Configure (page 377) > Log file archive path field.
Change - Click to the confirm changing the archive file location. A procedure runs to move any
existing archive files in the old file location to the new file location.
Default - Resets the log file archive path to the default location on the Kaseya Server. A procedure
runs to move any existing archive files in the old file location to the new file location.
Server Status
KServer Log - Displays the last 300 kbytes of the Kaseya Server's log file. The entire log file is up to
5 Mbytes in size and is located at xx\KServer\KServer.log where xx is the parent directory of
the VSA web directory.
Live Connect KServer - An agent is automatically installed on the Kaseya Server. You can click the
check-in icon for this agent to initiate a Live Connect (page 344) session with the Kaseya Server.
Stop KServer - Shows the current status of the Kaseya Server: running or stopped. The Kaseya
Server can be stopped by clicking Stop Service.
Enable alarm generation - Uncheck to prevent generating unnecessary alarms. This can occur if you
stop the Kaseya Server, disconnect from the internet, or maintain the system. Otherwise leave
this box checked.
Restart MsgSys - Restarts the MessageSys service. This service is the application server that
manages requests from VSA application users.
Enable logging of procedure errors marked "Continue procedure if step fail" - If checked, failed steps in
procedures are logged. If blank, failed steps in procedures are not logged.
Enable logging of successful child script execution in agent procedure log - If unchecked, child script
success entries are not included in the agent procedure log (page 31). This can reduce the size of
380
System
the agent procedure log tremendously. It takes up to 5 minutes for the KServer to read this setting
change.
Enable auto close of alarms and tickets - If checked, open alarms and tickets for monitor sets and
offline alerts are automatically close when the alert condition no longer exists. Offline alerts are
configured using Agent Status alerts. Checking this checkbox requires the Enable alarm generation
checkbox be checked to auto close alarms and tickets.
Server Settings
Select time format - Click the appropriate radio button to select how time data is displayed. The
default is AM/PM format. Both these display formats are compatible with Microsoft Excel.
AM/PM format - 9:55:50 pm 9-Apr-07
24-hour format - 21:55:50 9-Apr-07
Note: Time offset is set in System > Preferences (page 353). The date format is set in System > Local
Settings (page 397).
Change external name / IP address of Server - Shows the current external name or IP address of the
Kaseya Server. This is the address the agents of managed machines access for check-in
purposes. The address can be changed by entering a new address or host name in the field and
pressing Change Name/IP.
Note: Do not use a computer name for your Kaseya Server. The agent uses standard WinSock calls
to resolve a IP address from a fully qualified host name. Resolving an IP address from a computer name
requires NETBIOS, which may or may not be enabled on each computer. NETBIOS is an optional
last choice that the Windows will attempt to use to resolve a name. Therefore, only fully qualified
names or IP addresses are supported.
Set URL to MS-SQL Reporting Services Engine - Click the Change Reporting Config... (page 382) button to
specify the URL used by the VSA to connect to Reporting Services. You can also specify the
credential used to access Reporting Services and customize the URL displayed in the header of
all VSA reports.
Specify port Agents check into Server with - Entering a different port and clicking Change Port switches
the port the Kaseya Server uses immediately.
Warning: Before you change the Kaseya Server port ensure that all agents are set to use the new
port with their primary or secondary Kaseya Server. Agent check-ins are configured using Agent >
Check-in Control (page 61).
KServer ID - ID used to bind agents to the Kaseya Server - The unique identifier for this Kaseya
Server. Bound agents cannot check-in successfully unless the unique Kaseya Server ID they are
bound to using the Agent > Check-in Control (page 61) page matches the unique ID assigned to the
Kaseya Server using the System > Configure (page 377) > Change ID option. Prevents IP address
spoofing from redirecting agent check-ins. Only change the Kaseya Server ID if you are installing
a fresh VSA and wish to duplicate the ID of an existing Kaseya Server with agents already bound
to it.
Version Information
Displays the following information about your VSA configuration.
OS Version
IIS Version
Kaseya Server Version
SQL Version
381
System
Database Location
Agent On Kaseya Server
References
Release Notes - Click Release Notes to display a list of all changes and enhancements made to the
VSA, for all versions of the software.
Show License - Click Show License to display the current license agreement to use the VSA.
Change Reporting Configuration
System > Server Management > Configure (page 377) > Change Reporting Config...
The Change Reporting Configuration dialog selects the type of reporting server used to run reports.
A built-in, proprietary report server is provided that requires no additional configuration.
If instead, a SQL Server Reporting Services (SSRS) is preferred, you can configure the VSA
connection to the SSRS instance used to generate VSA reports. The SSRS may be installed
locally or remotely from the Kaseya Server and locally or remotely from the SQL Server instance
hosting the ksubscribers database.
Actions
Edit - Edits the reporting server configuration.
Test - Tests that reporting server configuration is working.
Run Registration - This button is used by developers to register newly created data sets (page 166) for
customizable reports, instead of running Reapply Schema for the entire VSA.
Options
Use Kaseya Reporting - If checked, a built-in, proprietary report server is used to run reports.
Intended for smaller implementations of the VSA. This report server is used by default for new
installs of the VSA. If blank, an SSRS report service is used to run reports. SSRS is intended for
larger implementations. If blank, you must provide a Host Name URL to a SQL Server Reporting
Services instance to run reports.
Reporting Timeout (Min) - Sets the time to wait for a report to complete publishing.
Host Name - The URL used by the VSA to connect to a SQL Server Reporting Services instance.
Mandatory to run reports. The VSA typically uses one of the following URL patterns to connect to
a SQL Server Reporting Services instance. Specifying the appropriate URL is mandatory to run
reports.
Note: - See the Kaseya Server Setup
(http://help.kaseya.com/webhelp/EN/VSA/7000000/install/index.asp#home.htm) for a visual walkthrough of
the steps required to configure an SSRS reporting server.
SQL on the same box as VSA
http://localhost/ReportServer (most common)
http://localhost/ReportServer$SQLExpress
http://localhost/ReportServer$<SQLINSTANCENAME> (2005)
http://localhost/ReportServer_<SQLINSTANCENAME> (2008)
http://localhost:<PORTNUMBER>/ReportServer$<SQLINSTANCENAME>
(2005)
http://localhost:<PORTNUMBER>/ReportServer_<SQLINSTANCENAME>
(2008
SQL box separate from VSA
http(s)://<SQLSERVERNAME>/ReportServer (most common)
http(s)://<SQLSERVERNAME>/ReportServer$SQLExpress
http(s)://<SQLSERVERNAME>/ReportServer$<SQLINSTANCENAME> (2005)
http(s)://<SQLSERVERNAME>/ReportServer_<SQLINSTANCENAME> (2008)
382
System
http(s)://<SQLSERVERNAME>:<PORTNUMBER>/ReportServer$<SQLINSTANCENAME> (2005)
http(s)://<SQLSERVERNAME>:<PORTNUMBER>/ReportServer_<SQLINSTANCENAME> (2008)
User Name - The user name used to access the Reporting Services instance when running reports.
Applies to some configurations. See the User Name section below for more details.
Logo - The URL of the image displayed in the header of reports. Applies to some configurations.
By default, VSA report headers display the image specified by the System > Site Customization >
Site Header (page 394). Changing the value in the System > Configure > Change Reporting Config...
(page 382) > Logo field overrides this default, changing the URL for report headers only. Changing
the URL in the Change Reporting Config... > Logo field does not affect the display of the Site
Header image. If a logo does not display in SSRS reports it may be due to either of the following
conditions:
The SSRS is installed on the same machine as the Kaseya Server. SSRS is unable to
retrieve the logo because of firewall issues. Change the URL to localhost from the
externally available URL/IP address.
The VSA has been configured using a self-signed SSL certificate. Change the protocol from
https to http.
Report URL Base - Overrides the URL used for CURL reports. For most reports the external VSA
URL is used to generate reports but, an issue called "router loopback" can occur with CURL
reports. Enter a different URL from the external VSA URL to avoid this issue. Defaults to
http://localhost:80/
Concurrent Reports - Sets the number of reports that can be published simultaneously.
Concurrent reports greater than this number are queued.
Keep All Reports - If No, Number of Days determines how long reports are kept. If Yes, all reports are
kept and Number of Days setting is not applicable.
Keep Number of Days - Sets the number of days to keep a report after its creation date. Must be at
least 30 days.
Note: Only deletes reports created after the Number of Days value is enabled. Reports can be
manually deleted from the <Kaseya_Installation_Directory>\WebPages\DataReports
directory.
User Name
You can provide all VSA users with a credential that lets them run SSRS reports. This eliminates the
need to maintain access rights for each VSA user requiring access to the SSRS. This applies in
particular to VSA users in a workgroup instead of a domain, who don't have a centralized method of
authentication such as Active Directory to manage access rights to the SSRS.
Credentials are specified in three locations:
User Accounts in the system hosting the SSRS.
SSRS Report Manager.
VSA > System> Configure > Change URL... > User Name
This procedure creates a dedicated user—in this example, KaseyaReport—in the system hosting the
SSRS. The SSRS Report Manager is used to give the KaseyaReport user access to running reports in
the SSRS. Finally, the KaseyaReport credential is registered in the System> Configure > Change
URL... > User Name fields. From that point forward the VSA uses that credential to access the SSRS
every time a VSA user runs a report.
1. On the system hosting the SSRS, add a KaseyaReport user using the Microsoft Management
Console. Using the console enables you to set the checkboxes below for the new user.
Give the user a strong password.
Uncheck the User must change password at next logon field.
Check the User cannot change password and Password never expires fields.
383
System
2. Apply appropriate permissions to the new user for your environment.
3. On the system hosting the SSRS, open a browser and type in the URL for Report Manager, for
example, http://localhost/Reports, using the Administrator account.
4. Click Site Settings at the top right hand corner.
5. Click Security in the left hand sidebar.
6. Click New Role Assignment along the menu bar.
7. Enter the username that was created in step 1 in the Group or user name field, for example,
KaseyaReport.
8. Select System User checkbox.
9. Click Add.
10.In the VSA, display the System > Server Management > Configure page. Click on the Change URL
button to open the dialog.
11.Click on the Edit button at the top of the page.
12.Enter the credential you defined in step 1 and make sure the Specify Account checkbox is checked.
This means SSRS will use the credential you entered. If the user, for example KaseyaReport, is
not a domain user you can leave the Domain field blank.
13.Click Save and then click on the Test button to test the changes.
Indexing the Audit Results Table
Note: The following "one time" configuration task applies only if a dialog recommends indexing of the
Audit Results table. The dialog only displays, if applicable, when a master user logs on to the VSA.
The response time of the Kaseya Server database can be improved by indexing the audit results table.
Depending on the number of records in this table, this process could take 1 to 4 hours to complete. The Kaseya
Server should be shut down during this process to prevent the possibility of losing audit data.
1. Click the Stop Kserver button on the System > Configure (page 377) page.
2. In SQL Server Management Studio:
a. Open a new query window and ensure ksubscribers is the selected database.
b. Run the following stored procedure: Exec spCreateAuditRsltAppsPK
This procedure might run 1 to 4 hours or longer, depending on the number of records in the table
and the speed of the SQL Server.
3. Click the Start Kserver button on the System > Configure (page 377) page.
Note: Creating indexes manually or through the SQL tuning advisor on the ksubscribers database can
cause errors during Reapply-Schema and when upgrading to new versions of Kaseya and is strongly
discouraged.
Default Settings
System > Server Management > Default Settings
The Default Settings page specifies default settings for server management and a file upload whitelist.
Default Settings tab
Default value for Time on Schedule - Sets the default time to use for scheduling, using either agent time
scheduling (page 547) or server time scheduling. Applies only to schedulers that support agent time
scheduling.
384
System
Discovery - Domain Watch policies "Include new Computers/Contacts" include moved objects - If a policy is
applied to an OU/Container that has "Include New Computers" or Include new Contacts"
checked, and:
This option is Y, then the policy is applied to computers or contacts moved into the
OU/Container.
This option is N, then the policy is not applied to computers or contacts moved into the
OU/Container.
Discovery - Staff record "View All Tickets" enabled - If checked, the View All Tickets (page 375) checkbox
is checked when the staff member record is created.
Discovery - Staff record Department name assignment scheme
Assign based on Active Directory OU Name - A department is created for the new staff
record based on the OU/Container name.
Assign based on Active Directory Department property - A department is created for
the new staff record based on the department name specified for the user in Active
Directory.
Discovery - Staff record Staff name assignment scheme
Assign based on Active Directory Display name. If empty, use First name plus
Last name
Assign based on Active Directory User logon name
Assign based on Active Directory First name plus Last name
LAN Cache - Use auto-generated administrator credentials - If yes, then credentials are automatically
created for you when you create a LAN Cache using the Agent > Configure Agent > LAN Cache
(page 69) > Add LAN Cache dialog. If no, this same dialog provides the option of manually
specifying existing credentials for the LAN Cache you create.
Require email address at logon - If yes and a user does not already have an email address specified,
requires the user to enter an email address as soon as the user logs on. If no, an email address is
optional.
Require email address for user name - If yes, a user name record must have an email address. If no,
an email address is optional.
Show organizations in views with one machine group - Controls the display of the Machine Group
dropdown filter list at the top of every agent page. If Y, the Machine Group drop-down displays every
organization and every machine group as separate items. If N, organizations are not shown as
separate items in the list for organizations with one machine group only.
Note: If you are using the Ticketing module and associating tickets by organization, then this option
should be set to N.
Use domain short name in the construction of user passwords - If legacy AD logons were created using
the View AD Users page in VSA 6.2 or earlier and these legacy AD logons continue to be used, then
set to Yes. This enables user passwords for existing legacy AD logons to continue to be
recognized. Whenever a password for an existing AD logon is reset, a newer hashing algorithm is
used, based on fully qualified domain names. If legacy AD logons using the View AD Users page
were never implemented prior to 6.3, then set this option to No.
Attachment Upload Whitelist tab
The Attachment Upload Whitelist tab controls the types of attachments that can be uploaded to the
various rich text editors (page 140) used throughout the VSA framework. A default set of file types is
specified. Default file types can be deleted but not modified. Users can set the list back to only the
default list of file types. Only master role users have access to this new tab.
Service Desk and Ticketing tickets created by inbound email only accept attachments with extensions
allowed by this tab. If an attachment is not accepted during inbound email processing, a message is
inserted into the description of the ticket to notify the user that the attachment was excluded and lists
385
System
the supported file extensions.
License Manager
System > Server Management > License Manager
The License Manager page allocates machine licenses by org ID or group ID. This page also displays the
number of user licenses purchased for each role type. If necessary, you can kill user sessions from the
page to enable other users to logon.
Types of licenses managed include:
Agent licenses - applies to machines by organization, group or group ID
Role type licenses - applies to VSA users or machines by role type
Add-on module licenses only display if you have purchased and installed those add-on modules.
Agent License Counts
The following events affect agent license counts:
An "unused" agent license is changed to "used" if a machine ID account is created and the agent
installed.
If the agent is deleted but not the account, the agent license is still considered "used".
If the account is deleted, regardless of what happens to the agent, the agent license goes back to
"unused".
If an account is created, but the agent is not yet installed the first time, the account is called a
machine ID template (page 557). Machine ID template accounts are not counted as "used" until you
install the agent.
General tab
The General tab displays the products you have purchased.
Update Code...
Click the Update Code... to enter a new license code or reapply your existing license code.
Show License
Click Show License to display the current license agreement to use the VSA.
(Header Information)
Displays the following information about your VSA configuration.
Kaseya Managed Services Edition - The version number of the Kaseya Server.
License Code - The current license code for this Kaseya Server.
Expiration Date - The current expiration date for running the system "as is" with the current license
code.
Maintenance Expiration Date - The current expiration date of maintenance services, including
upgrades and access to tech support.
Product Name Table
Displays the following information about your add-on modules.
Product Name - The version number of the Kaseya Server.
Version - The version number of the product.
Status - The status of the product: Installed.
Latest Hotfix Level - The latest hotfix level for the add-on module.
Usage Type - The level of functionality enabled for the product. Applies across all role types. See
Service Desk Licensing.
386
System
Licenses tab
The Licenses tab displays the number of agent-
© Copyright 2025