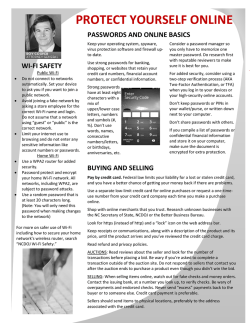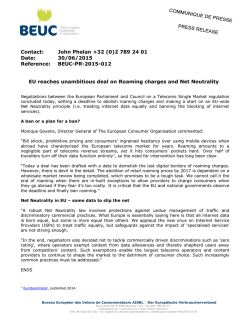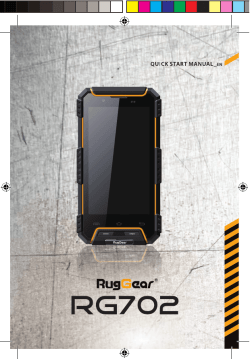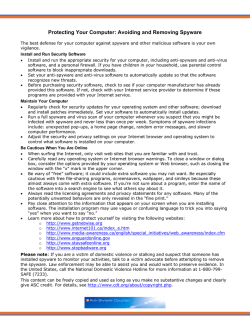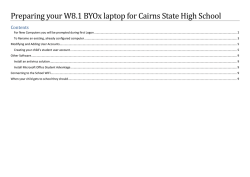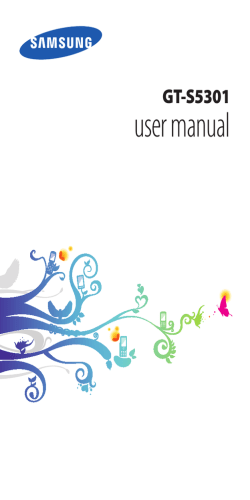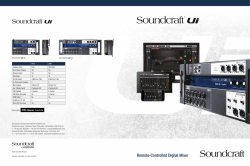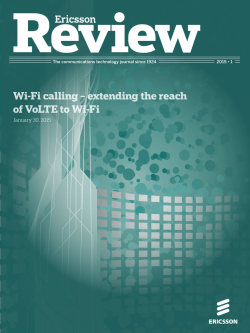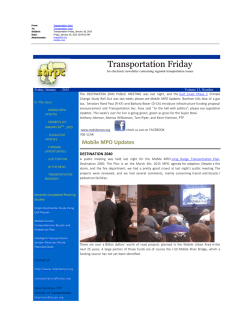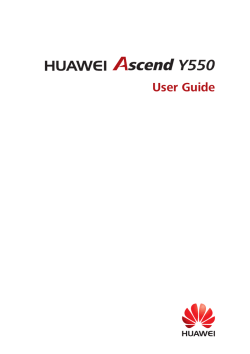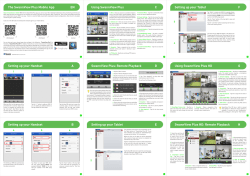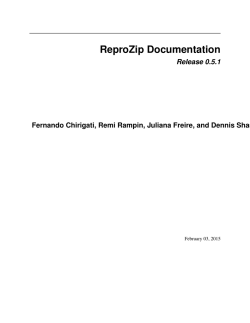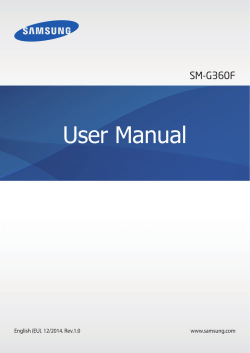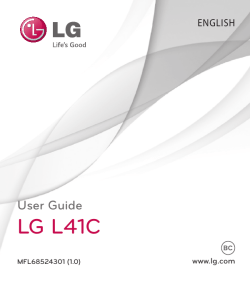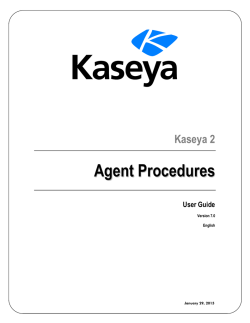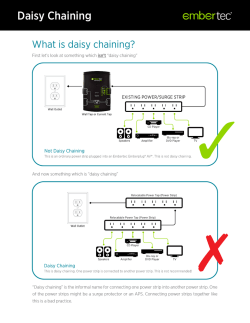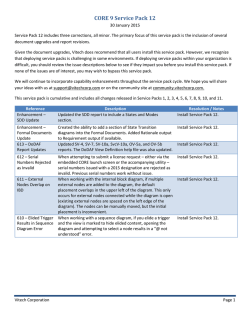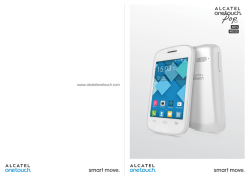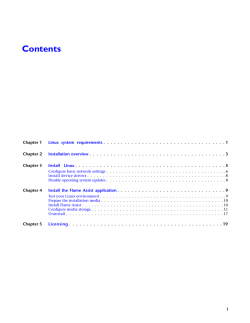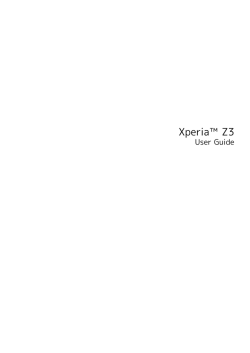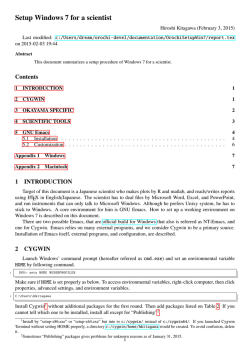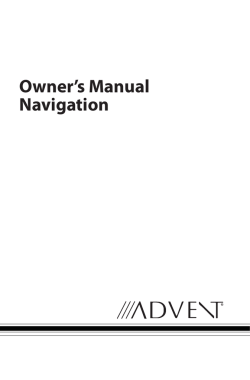Software Update Instructions
Samsung Galaxy S 5 Software Upgrade Overview To help you with the mandatory system update for your Samsung Galaxy S 5, this page contains the following information: • System Update Instructions – User Initiated • System Update Instructions – Server Initiated • System Update while You are Roaming This software update is two parts: • SU install to prepare your device for Lollipop 5.0 (117MB). Estimated time to install: 8 min. • SU install for Lollipop 5.0 (904MB). Estimated time to install: 14 min. You will need up to 1.7G of reserved memory to upgrade. You will be prompted to clear space via storage settings if there is insufficient memory available. Due to changes in the Lollipop OS, a Low Memory pop up will show until you have freed up enough memory space. OTA User Initiated 1. From the Home screen, tap the Menu Key > Settings > About Phone > Software updates > Check for Updates. Click Download Now. 2. When download is complete, a screen will appear advising you that the new version of software is ready to be installed. Tap Install Now. 3. The device will power down and power back on. A screen will appear stating that the installation has been completed. Tap OK. OTA Server Initiated 1. Once a new software version is available for your device, it will begin downloading in the background. When the download is complete, you will be notified that it is ready to be installed. Tap Install Now. 2. The device will power down and power back on. A screen will appear stating that the installation has been completed, tap OK. To check your software version, go to Home screen > Menu > Settings > About Phone. Data Usage Charges Apply. © 2015 Verizon Wireless. System Update While You Are Roaming If you are roaming you will not receive a system update notice. To update your device while you are roaming, you will need to be in an area where Wi-Fi is available. 1. Begin by enabling Wi-Fi on your device. 2. To enable Wi-Fi on your device, go to “Settings” > under Wireless & Networks, touch “Wi-Fi ON” to enable (if not already enabled) 3. Touch “Wi-Fi” to view and select a Wi-Fi network. Once you are connected, an update notification will appear on your device. If the system update fails to install, you will get an error screen. However, this only means the software did not install properly. Remove and re-insert the battery and power the device back on. The device will power back on with original software and will prompt you once again to install the system update. If the update fails again, please visit www.verizonwireless.com/contactus.
© Copyright 2024