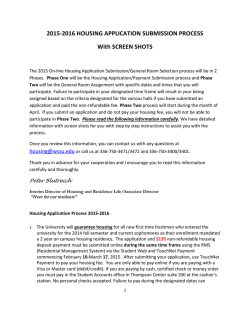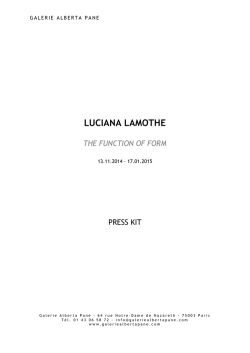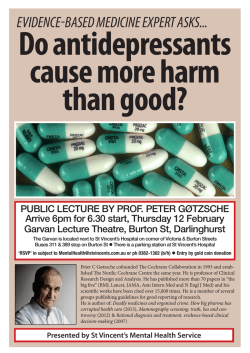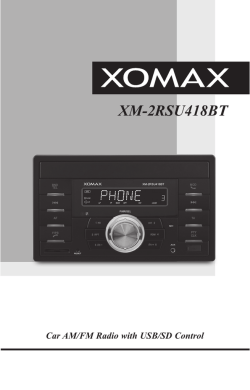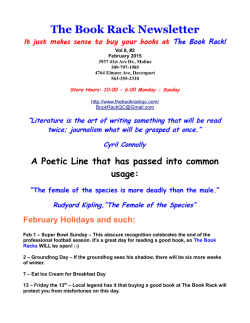Set up user details - Canadian Cochrane Centre
Review Manager 5 Tutorial Note: This tutorial was prepared using a Beta version of RevMan 5. It is possible that changes will be made to the software before its final release. Welcome to the RevMan Tutorial. This tutorial is designed to give Cochrane review authors an introduction to the process of writing a Cochrane systematic review of a healthcare intervention using RevMan. The tutorial does not provide all the information necessary to write a Cochrane review, and does not address other types of Cochrane systematic reviews such as reviews of diagnostic test accuracy studies or overviews of reviews. For detailed instructions on how to conduct a Cochrane systematic review of an intervention, please refer to the Cochrane Handbook for Systematic Reviews of Interventions, available from the RevMan Help menu. Later parts of this tutorial rely on activities completed in the earlier sections, so we recommend you start working from the beginning. If you would like to skip ahead, click on the section you would like to read in the Contents list. If you have technical questions regarding RevMan software, please contact the Cochrane Information Management System team at www.cc-ims.net/RevMan. Other questions related to preparing protocols or reviews in RevMan should be directed to the relevant Cochrane Review Group. Note: The results reported in this tutorial are fictional and were created by the authors. To find current information on the effects of an intervention, please refer to www.thecochranelibrary.com. 1 PART 1 – Getting started...............................................................................3 Opening your review..................................................................................................3 Setting up user details ................................................................................................3 The RevMan 5 interface.............................................................................................4 Saving a review..........................................................................................................5 Adding authors to a review ........................................................................................5 PART 2 – Working with text ..........................................................................6 Adding text to a review..............................................................................................6 Formatting text...........................................................................................................7 Making changes to headings......................................................................................7 Adding notes ..............................................................................................................8 Tracking changes in the text ......................................................................................9 Checking your spelling ............................................................................................10 Adding an appendix .................................................................................................10 PART 3 – Adding studies and references ..................................................11 Adding studies to a review.......................................................................................11 Adding references to a study....................................................................................11 Editing an existing reference ...................................................................................12 Importing references from a text file .......................................................................14 Moving references ...................................................................................................15 Adding links to references in the text ......................................................................16 Deleting a link..........................................................................................................16 Adding multiple links automatically........................................................................17 PART 4 - Tables............................................................................................17 Characteristics of included studies table..................................................................17 Risk of bias table......................................................................................................18 Characteristics of excluded studies..........................................................................19 Additional tables ......................................................................................................19 PART 5 - Data and analyses........................................................................20 Adding comparisons and outcomes .........................................................................20 Entering dichotomous data ......................................................................................21 Changing outcome properties ..................................................................................23 Adding subgroups ....................................................................................................24 Copying an outcome or comparison ........................................................................26 Adding a continuous outcome .................................................................................26 Entering data from different scales measuring the same outcome ..........................28 Using generic inverse variance ................................................................................28 Adding a figure to your review................................................................................30 Publication bias and funnel plots .............................................................................31 Risk of bias graphs and summaries..........................................................................31 PART 6 – Finishing the review....................................................................32 Validating a review ..................................................................................................32 Submitting a review for editorial approval ..............................................................33 2 PART 1 – Getting started Opening your review All Cochrane reviews are stored in Archie, The Cochrane Collaboration’s online database. When you have registered a review with a Cochrane Review Group, you will be given a user name and password for Archie. To work on your review, you will need to find your review online in Archie and check it out into RevMan using the Check Out button on the toolbar. For this tutorial we will use a sample review called ‘Caffeine for daytime drowsiness’. Instead of checking the review out of Archie, it has been provided as an additional file with RevMan 5. 1. From the File menu, select Open, or click the Open button on the toolbar. 2. Find the folder where RevMan was installed on your computer. If you are using Windows and accepted the default installation location, this will be C:\\Program Files\Review Manager 5. 3. Open the doc folder, and then the tutorial folder. 4. Select the file ‘Caffeine for daytime drowsiness.rm5’. 5. Click Open. Note: It is possible to create a new review in RevMan by selecting New from the File menu, or clicking the New button on the toolbar. Be aware that if you create a review yourself, you cannot check it into Archie or use it for publication in The Cochrane Library. Setting up user details If you will be using RevMan regularly on the same computer, you may wish to enter your user details (such as your name). RevMan will attach these user details to any editing done using track changes so that co-authors and editors can easily identify who has made the changes. Open your user details by selecting Preferences from the Tools menu. Enter your name directly or click Choose to find your details in Archie. Note: You will need to set up RevMan access to Archie via the internet. In the Preferences window, open the Server tab. Click the Wizard button to set up your connection, or enter your Archie user name and password directly and click the Test button to check the connection. You may need to enter proxy server details. Consult the RevMan 5 Help or your local IT support for more information. 3 The RevMan 5 interface When a review is open in RevMan 5, you will see there are two separate window panes that interact with each other as you navigate through the different sections of a review. The pane on the left hand side shows the outline of a review. This is referred to as the outline pane. The area on the right hand side shows all the information contained in a review. This is referred to as the content pane. The content pane will usually show the text of your review, but can also contain additional tabs for results, figures, etc. In the outline pane, you can use the key icon next to each heading to expand and collapse subheadings. In the content pane, use the symbol. RevMan allows you to change the appearance of the interface by selecting Preferences from the Tools menu and going to the Interface tab. The default Look and Feel of the interface is Metal. All screen captures presented in this tutorial display the Metal look and feel. It is also possible to set language and spelling options in the Preferences window. By default, your new review is at the protocol stage, indicating that you are planning the methods for a review. Sections of a review that are not required at the protocol stage (but will be needed later for your completed review) appear as inactive links (light grey) in both the outline pane and the content pane. Note: You can tell the stage of a review by looking for the protocol top left of the outline pane. or review icon at the 4 When you undertake a Cochrane review, the protocol is completed and submitted for publication before moving on to the review stage. To convert the tutorial review from the protocol stage to review stage, use the following directions: 1. Click the Properties button in the top-right of the content pane. 2. In the Properties window, select the General tab. 3. Note the automatically generated Version Number – this number will change each time the review is checked into Archie. Note that you do not need a separate Review Number unless your Review Group provides one. 4. Enter the Version Description ‘First draft’. When choosing a version description, make sure it is brief and clearly indicates what’s different about this draft, e.g. ‘Edited by [your initials]’ or ‘Methods section complete’. 5. For the Stage, select Full Review. 6. Click OK. Note that all of the section headings of the review are now activated for inclusion (there are no light grey section headings). Saving a review If you are working on a review from Archie, we recommend that you always check the review back into Archie using the Check In button on the toolbar when you have finished working with it. This ensures the most recent version of a review can always be accessed from Archie by co-authors and editors. You can also check in a review as a backup, while keeping it checked out in your name for further work. We recommend that you do not keep saved reviews on your computer, except as an additional backup, to avoid confusion with different versions. If you decide to save a review to your computer, go to the File menu and select Save, or click the Save button on the toolbar. You can open a saved review by going to the File menu and on the toolbar. Be careful not to open selecting Open, or clicking the Open button a version saved to your computer if a more recent version is available in Archie. RevMan also creates automatic backups of your review. See the Help menu for information on retrieving a backup file. Adding authors to a review For a real review, your Review Group will add your name as an author of the review when they create the file, along with any known co-authors. You may wish to add additional authors later. There are two ways to add authors to a review: • Add an author based on their record in Archie – this option allows you to add authors who are already listed in the Archie database. You will need to have internet access and an Archie user account for this option. • Add a local record (name only) that can be linked to Archie later – this option allows you to add authors that are not yet listed in Archie. 1. In the content pane, click the icon next to the Review information heading to show further subheadings. 2. Click the icon to open the Authors section. Note that three authors have already been added to this review. 3. In the outline pane, click the key icon next to Review information. 5 4. Select the Authors heading. 5. Click the Add Author button on the outline pane toolbar to open the New Author Wizard. 6. Select Add a local record (name only) that can be linked to Archie later. Click Next. 7. Enter your name in the First Name and Family Name fields. 8. Click Finish. You will now see your name listed next to the other authors of the review. Note that no affiliation is available for your name. Affiliations can only be added from records in Archie. Under the author details in both the outline and content panes you will note that a Contact person can be specified for the review. By default, this is the first author, but another person (who may or may not be an author of the review) can be nominated. The contact person must be listed in Archie. Note: To add new people to Archie or to make changes to contact details, please contact your Review Group Co-ordinator. PART 2 – Working with text Adding text to a review Text can be copied and pasted from a word processor document, imported as an html file or typed directly into RevMan. 1. In the content pane, click the icon next to the Background heading. 2. Click the icon next to the Description of the condition heading. A blank line will open under the heading. 3. Click to place the cursor in the blank line and type “Daytime drowsiness is a common problem that affects productivity and quality of life.” 6 Formatting text RevMan text formatting options are available from the toolbar, including bold , italics , underline , superscript , subscript , and highlighting text similar to most other word processing software. The Insert Symbol button allows you to insert symbols into the text of the review, including in tables and author names. This button can also be used to insert a non-breaking space. RevMan can also format bulleted and numbered lists . Making changes to headings RevMan includes the standard headings for a complete Cochrane review, but new headings can be added and some standard headings can be deactivated. 1. In the outline pane, click the key icon next to Main text to reveal the subheadings. 2. Click the key icon next to Background. 3. Any heading with the icon is optional and can be deactivated. Right-click the How the intervention might work heading and select Deactivate Heading (alternatively, select the heading How the intervention might work then click the button on the outline pane toolbar and select Deactivate Heading from the drop down menu). 4. Note that the heading appears deactivated (light grey) in the outline pane and the text of the heading has been removed from the content pane. 5. In the content pane, click to place the cursor at the end of the text in the Description of the condition section and press Enter to create a new blank line. 7 6. On the toolbar, you will see a drop-down box showing the text style currently in use. By default, text is in the Normal style. Click the drop-down arrow and select Heading 3. 7. Type the text ‘International context’. Note that formatting of Heading 3 is bold and italics. 8. Press Enter again. Note that the new blank line is in the Normal style again. Adding notes You can add notes to assist in drafting the review. These notes will not appear in the published version of the review. 1. In the content pane, make sure the cursor is still in the Background section. 2. Click the Notes button on the outline pane toolbar (NOT the Notes button in the content pane). This will open the Notes window. 3. Enter a note, ‘This text needs revision.’ You will see the user details you entered in the Preferences window at the beginning of the tutorial appears at the bottom of the Notes window. 4. Click the Close button to save the note and close the window. 5. A yellow Note icon appears next to the relevant heading in both the content pane and outline pane. 6. To see all the notes for a review while you are working, go to the View menu and select Notes. A separate window pane will appear below the content pane showing the notes for each section. 7. In the content pane, click to place the cursor back in the Background section. The notes area will automatically display the note you have entered in that section. 8. Click the icon at the top left of the notes area to minimise it, or go to the View menu and select Notes to close the notes pane. 9. In the content pane, click the Note icon to open the Notes window again. 10. Click Delete to delete the note. 8 Tracking changes in the text RevMan has a Track Changes system to help you manage editing in the text. 1. From the Tools menu, select Track Changes, or click the Track Changes button on the toolbar. Note that the Track Changes button now appears highlighted. 2. In the content pane, go to the Background section and replace the word ‘problem’ with the word ‘condition’. The old text will appear in red with a line through it, and the new text will appear in green. 3. In the same section of the review, change the word ‘productivity’ to ‘function’. Leave the cursor in the text after your changes. 4. From the Tools menu, select Accept or Reject Changes. This will open the Accept or Reject Changes window. 5. In the window you just opened, click the Find button with the arrow pointing left to search backwards toward the beginning of your document. 6. The first change found will be the word ‘function’. The word will be highlighted in the content pane. Click Accept to accept the change. 7. RevMan will automatically find the next change and highlight the relevant text. Click Accept again to accept the deletion of the word ‘productivity’. 8. Reject the rest of the changes you made by clicking the Reject All button. 9. Click OK. 10. In the content pane, change the word ‘problem’ to ‘condition’ again. 11. Hover the mouse pointer over the change. A popup message will appear showing the user details and when the change was made. 12. Right-click each change (both the added word and deleted word) and select Accept. 13. Turn off the Track Changes feature by clicking the Track Changes button on the toolbar. 9 Checking your spelling RevMan can either check your spelling as you type, or check all the spelling in your review at the one time. 1. From the Tools menu, select Preferences. 2. Select the Spell Checking tab. 3. Select which dictionaries you would like RevMan to use, including UK, US or Canadian English. You can select more than one dictionary if you wish. 4. Click OK. 5. In the content pane, create a spelling mistake by deleting an ‘m’ from the word ‘common’. 6. Open the Tools menu and select the Check Spelling option. This will open the Check Spelling window. 7. Depending where your cursor was placed, RevMan may ask whether you wish to continue checking from the beginning of the document. Click Yes. 8. RevMan will highlight the spelling mistake and suggest ‘common’ as the correct spelling. Click Change. Note: The Check Spelling tool cannot correct spelling errors in some sections of the review text, such as author’s names and contact details or the Data and Analyses section. 9. A notice will appear to say that the spell check is complete. Click OK. 10. Click OK again to close the Check Spelling window. 11. To check spelling continuously while you type, go to the Tools menu and select Check Spelling as You Type, or click the Check Spelling as You Type button on the toolbar. 12. Delete the ‘m’ from ‘common’ again, and click to place the cursor elsewhere in the text. The spelling mistake will be underlined in red. 13. To correct the word, right-click it and select the correct spelling from the options available. Adding an appendix You can include more detailed information that is not essential to the main body of your review in an appendix, such as detailed search strategies or statistical methods. 1. In the outline pane, select the Appendices heading. 2. Click the Add Appendix button on the outline pane toolbar. This will open the New Appendix Wizard. 3. Enter the Title ‘Detailed search strategies’. 4. Click Finish. In the content pane, the Appendices section will open and your appendix title will be shown. You can now enter text in the appendix as you would any other section of the review. 10 PART 3 – Adding studies and references There are two kinds of references that can be added to a review: • References to studies – these are references to studies that have been either included or excluded from your review. A study can have more than one reference, for example if there has been more than one published paper, or if you have received additional information from the study author. • Other references – these are any other source you would like to cite in your review, such as background articles, methodological references, software, etc. Adding studies to a review When you are ready to add included and excluded studies to your review, you will need to create a Study ID for each study, and then add the associated references. For Cochrane reviews, the Study ID is usually the name of the lead author of the main published paper and the year of publication. If you have more than one reference with the same name and year, you can add a letter to the year to differentiate them (e.g. Morrocona 1998a, Morrocona 1998b). 1. In the outline pane, click the key icon next to Studies and references. 2. Click the key icon next to the Reference to studies section. 3. Select Included studies and click the Add Study button on the outline pane toolbar. This will open the New Study Wizard. 4. Enter the Study ID ‘Morrocona 1998’ and click Next. 5. From the Data source drop-down list, choose Published and unpublished data. Click Next. 6. The year ‘1998’ will automatically appear as the year in which the study was conducted. Click Next. 7. If your study has an ID number you wish to add, such as a study registration number, you can do so here by clicking the Add Identifier button, selecting an ID type from the drop-down list, and entering a value. 8. Click Next. 9. Select Add another study in the same section and click Finish. 10. Repeat steps 4-9 and add the following studies to the tutorial review: Norscafe 1998 Oohlahlazza 1998 Kahve-Paradiso 2002 11. When you have added all the details for the last study, instead of step 9, select Nothing and click Finish. 12. In the outline pane, click the key symbol next to Included Studies to see the new studies listed. Adding references to a study 1. In the outline pane, select the Morrocona 1998 study. 2. Click the Add Reference button on the outline pane toolbar. This will open the New Reference Wizard. 3. By default, the Reference Type is set to Journal article (click the drop-down list to see the other options available). Click Next. 11 4. Enter the following details in the form provided (note that fields appearing in bold are mandatory): Authors: Morrocona MM, Smith A, Jones FH English title: The effects of caffeine on alertness: a randomised trial Journal/book/source: Journal of Caffeine Studies Date of publication: 1998 Volume: 12 Issue: 4 Pages: 1033-6 5. Click Next. As for a study, you will have the option to add an ID number for the reference, such as a MEDLINE reference number. 6. Click Finish. The reference will now appear in the content pane. In the outline pane, click the key symbol next to Morrocona 1998 to see the new reference listed. Note: To add an Other reference to your review, select Additional references in the outline pane and follow steps 2 to 6 above. You will need to give your reference a Reference ID, which should have the same format as a Study ID (first author and year of publication). Editing an existing reference 1. In the outline pane, double-click the reference listed under the Morrocona 1998 study (or right-click and select Edit Reference). This will open a new tab in the content pane showing all the details you entered. 2. Open the Reference Type drop-down box and change the type from ‘Journal article’ to ‘Book’. Note that the fields have changed and some rows are now shaded. Shaded rows will not appear in your published review. 12 3. Change the reference information to the following (you will need to scroll down to see some of these fields): Authors: Morrocona MM, Smith A, Jones FH Journal/book/source: The effects of caffeine on alertness Date of publication: 1998 Publisher Name: Grinder Press City of publication: London 4. At the bottom of the reference tab, note that the reference is displayed as it will appear in the published review. Note that this display changes as you make the changes to the reference. Check that the reference appears correctly. 5. Go to the tab header and click the button next to the first author’s name to close the reference tab (do not click the button at the top right corner as this will close the review). Note: For further details on how to enter different reference types, see the RevMan Help or the Cochrane Style Guide, available from the Help menu. 13 Importing references from a text file If you have already entered your references in another program, you can avoid typing them in again by importing them from a text file. A sample text file has been provided with RevMan 5 for this tutorial. Note: For details on how to generate a text file, see the help files in your reference management software. RevMan can read text files created from most major reference management software using the RIS format. 1. Go to the File menu and select Import, then References. This will open the Import References Wizard. 2. Click Next. 3. RevMan should automatically open the same folder we used to open the sample review: c:\\program files\review manager 5\doc\tutorial. Select the file ‘Study References.txt’ and click Open. 4. You will see a preview of the text file. Click Next. 5. By default, RevMan Format is selected as the format of the text file (other options include RIS or PubMed MEDLINE formats). Click Next. 6. By default, RevMan will save references to the Classification pending references section, under Other References in the outline pane. References in this section will not appear in the published review (for this reason they are shown in light grey). Click Next. 7. If you wish, you can assign different locations for each individual reference, or exclude specific references from the text file while importing the rest. For this tutorial, leave the settings as they are and click Finish. 8. RevMan will report that 6 references have been imported. Click OK. 9. In the outline pane, use the key icons to open the Other references section and then the Classification pending references section. You will see the references you imported. 14 Moving references There are several ways to move references to the appropriate study. 1. In the outline pane, in the Classification pending references section, select the reference Norscafe 1998. 2. From the Edit menu, select Cut or click the Cut button on the toolbar. 3. Use the key icons to open the Included studies section, and open the Norscafe 1998 study. An [Empty] reference has been added here. To add a reference manually, you can edit the empty reference using the instructions in the previous section. 4. Select the Norscafe 1998 study. 5. From the Edit menu, select Paste, or click the Paste button on the toolbar. 6. The reference will be deleted from the Classification pending references section and added to the Norscafe 1998 study. Note that the [Empty] reference has gone. 7. Go to Classification pending references and right-click Deliciozza 2004. 8. Select Move to, then Included studies. As there was no study with a name matching the reference, RevMan will automatically create a new study in the Included studies section with the ID Deliciozza 2004. 9. Go to the Classification pending references section and select KahveParadiso 2002. 10. Click and drag the reference to the Kahve-Paradiso 2002 study. 11. Repeat this step to move all the remaining references to corresponding studies. 15 Adding links to references in the text Rather than typing citations in the text or including footnotes, RevMan allows you to include active hyperlinks to references in the text of your review. 1. In the content pane, scroll up to find the Description of the condition section. 2. Click to place the cursor after the word ‘life’. 3. From the Format menu, select Insert Link, or click the Insert Link button on the toolbar. This will open the Insert Link window. 4. From the list, select the study Morrocona 1998. Note that you can use this same method to link to included and excluded studies, figures, tables, sections of the review text and external web links. 5. Click OK. You will see a blue hyperlink to the reference appear in the text. This link will be active after the review is published in The Cochrane Library. 6. Add a space before the link and parentheses ( ) before and after the link. Deleting a link To remove a link you have already inserted in a review, you can either delete it as you would any other text, or use the Remove Link feature to remove the link while keeping the link text in place. 1. In content pane, click to place the cursor in the blue link you have created for Morrocona 1998. 2. Click the Remove Link button on the toolbar, or right-click and select Remove Link. Note that the text is no longer blue. 16 Adding multiple links automatically Instead of inserting one link at a time, RevMan can create all your links automatically by searching through sections of text to match the studies and other references you have entered. 1. In the content pane, select the sentence in the Description of the condition section, including the text ‘(Morrocona 1998)’. 2. From the Tools menu, select Find and Mark Links. The blue reference link has again been created. Note: If you do not select a section of text before using the Find and Mark Links tool, RevMan will give you the option to check the whole review. Note that this tool will only search through text that is expanded (that is, visible in the content pane. Click the icon next to a section heading to expand and see the text. PART 4 - Tables Now that you have included references to studies in your review, you can add a description of each study. This is done in the text, and also in standard tables including the Characteristics of included studies table and Risk of bias table. Characteristics of included studies table The details of each study, such as the methods, participants, interventions and outcomes, should be described in the Characteristics of included studies table. 1. In the outline pane, use the key icon to expand the Tables heading, then the Characteristics of studies heading and the Characteristics of included studies heading. You will see a list of the studies you have created. 2. Select the Deliciozza 2004 study. 3. In the content pane, you will see the same study shown. Click the icon next to Deliciozza 2004 if the Characteristics of included studies table is not already showing. 4. Type or copy and paste the following text into the characteristics table: Methods Participants Interventions Outcomes Notes Randomised controlled trial. 80 participants (40 intervention, 40 control) who regularly used caffeine to improve alertness, fatigue and irritability, aged > 18 years. Intervention: 100mg cup of coffee. Control: 100mg cup of decaffeinated coffee. Fatigue (VAS 0-100, lower score = improvement) Irritability (Irritability Negative Affectivity Subscale (INAS) 1-50, lower score = improvement) Alertness (reaction time, lower score = improvement) Sleepiness (C-Esta Sleepiness Scale) Headache Sources of funding not stated. 17 Risk of bias table Risk of bias tables are used to describe the methods used in each study, and whether the results are at risk of bias. For information on assessing this risk, see the Cochrane Handbook for Systematic Reviews of Interventions, available from the Help menu. 1. In the content pane, under the Characteristics of included studies table, find the Risk of bias table heading (you may need to click the icon to show this table). 2. Click the Properties icon next to the Risk of bias table heading. 3. You will see a list of items you can select to include in a Risk of bias table. Allocation concealment has a tick symbol next to it, indicating it is included in the table by default. Select Adequate sequence generation from the list and check the Activated box to include it in the table in your review. 4. For Blinding and Incomplete outcome data addressed, RevMan allows you to add separate information for each outcome or group of outcomes. To Activate these items, first you will need to add an Outcome Group. 5. Select Blinding and click the Add button next to the Outcome Group list. 6. Replace the default text, ‘All outcomes’, with ‘Fatigue’. 7. Click Add again and add a group for each of the other outcomes: Irritability, Alertness, Reaction time and Headache. Scroll down to see the lower groups. 8. Check the Activated box. 9. Select Incomplete outcome data addressed and click the Add button next to the Outcome Group window. 10. Check the Activated box. 11. Activate the remaining items on the list and click OK when you are finished. 12. In the content pane, the Risk of bias table will now include a row for each of the activated headings, including separate rows on blinding for each outcome. Text can now be typed directly into the table. For this tutorial, we will leave the table blank. 13. Set each of the drop-down boxes in the table to Yes, No or Unclear. Note: In the content pane, below the Characteristics of included studies and the Risk of bias tables, there is a place to add footnotes for these tables. 18 Characteristics of excluded studies Studies identified in your search that do not meet the inclusion criteria of the review may be listed under Characteristics of excluded studies, along with the reason each study was excluded. You do not need to list every study identified by your search, but it is useful to list those which might appear to readers to meet your inclusion criteria. 1. In the outline pane, select Characteristics of excluded studies. 2. Click the Add Study button on the outline pane toolbar and enter the new study ‘Horton 1988’. Click Next. 3. Select Published data only, and click Next. 4. Accept ‘1988’ as the year the study was conducted, and click Next. 5. Click Next without adding any identifiers. 6. Accept ‘Nothing’ as your next action, and click Finish. In the content pane, you will see the Excluded studies section and the study you have created. 7. In the outline pane, click the key icon next to Characteristics of excluded studies. 8. Select the new study Horton 1988. In the content pane, you will see a table under this study with the heading Reason for exclusion. 9. In the table, enter the text, ‘Not a randomised controlled trial.’ Note: Footnotes can be added below the Table for Characteristics of Excluded Studies. Additional tables Additional information can be included in table format either in the text of the review, in an appendix or as an Additional table. To add a table into the text of the review: 1. In the content pane, scroll up to the Background section and place the cursor in the Description of the condition section. 2. Click the Insert Table button on the toolbar. A 3x3 table will be created. 3. Right-click the top left cell. Note the table edit options. 4. Select Toggle Heading/Cell. The selected cell will be shaded, and any text entered will appear in bold. Text can now be entered directly into the table. 19 To add an Additional table that will appear at the end of the published review: 1. In the outline pane, under the Tables heading, select Additional tables. 2. Click the Add Table button on the outline pane toolbar. This will open the New Additional Table Wizard. 3. Enter the title, ‘Decaffeinated coffee: chemical information’. 4. Click Next. 5. Accept the default number of rows and columns and click Finish. In the content pane, you will see the table in the Additional tables section. You can now enter text directly into the table. 6. In the outline pane, click the key icon to see the new table listed under Additional tables. PART 5 - Data and analyses Once you have described your included studies, you can begin analysing the results. Adding comparisons and outcomes The first step in analysing data in RevMan is to enter a comparison, where you are required to state the intervention and what it is being compared to. Reviews may include one or more comparisons. For each comparison, the next step is to enter the outcomes to be analysed. For this example, ‘headache’ will be the outcome of interest. This is a dichotomous outcome, which means there are only two possible results: headache or no headache. 1. In outline pane, select Data and analyses. 2. Click the Add Comparison button on the outline pane toolbar. This will open the New Comparison Wizard. 3. Enter the Name ‘Caffeinated versus decaffeinated coffee’ and click Next. 4. Select Add an outcome under the new comparison and click Finish. This will open the New Outcome Wizard. 5. By default, the Dichotomous data type will be selected. Click Next. 6. Enter the Name ‘Headache’. 7. Enter Group Label 1 ‘Caffeinated coffee’ and Group Label 2 ‘Decaffeinated coffee’. Click Next. 8. You will now select the statistical methods RevMan will use. For more information, see the Cochrane Handbook for Systematic Reviews of Interventions on the Help menu. For this tutorial, select the following options: Statistical Method: Mantel-Haenszel Analysis Model: Fixed effects Effect Measure: Risk Ratio 20 9. Click Next. 10. For your next action, select Add study data for the new outcome. Click Finish. This will open the New Study Data Wizard. Note: You can also open the New Study Data Wizard by right-clicking on an outcome in the outline pane and selecting Add Study Data. Entering dichotomous data 1. In the New Study Data Wizard, hold down the Control key and select the Deliciozza, Morrocona, Norscafe and Oohlahlazza studies. 2. Click Finish. RevMan will open a new tab in the content pane showing a data table for the Headache outcome. The studies you have selected are listed. 3. For dichotomous outcomes, you are required to enter the number of events (in this case, the number of participants that reported a headache) and the total number of participants in each group. Type or copy and paste the following data into the outcome table for headache: Study Caffeinated coffee Decaffeinated coffee Events Total Events Total Deliciozza 2004 10 40 9 40 Morrocona 1998 3 15 1 17 Norscafe 1998 19 68 9 64 Oohlahlazza 1998 4 35 2 37 4. RevMan will automatically calculate the risk ratio and 95% confidence interval for each study and the pooled values for all the studies. Use the scroll bar, or click and drag the column borders, to find them in the table. 21 5. The risk ratio and 95% confidence interval are also displayed in a forest plot to the right of the table. For each study, find the risk ratio represented by a blue square. The 95% confidence interval is represented by the length of the horizontal line through the square. The pooled result for all the studies is represented by the black diamond at the bottom of the plot. 6. RevMan calculates a weight for each study (for dichotomous outcomes this is based on the size of the study and the number of events). This determines how much each individual study contributes to the pooled estimate. Find the weight for each study listed in the table. 7. At the bottom of the Study or Subgroup column in the results table, RevMan will also calculate measures of heterogeneity: the Chi2 and I2 statistics. For random effects analysis, the Tau2 statistic is also presented. Use the mouse to click and drag the column borders to see these statistics. 8. At the bottom of the screen under the forest plot is a sliding scale. Click and drag the white controller on the scale all the way to the left, and then all the way to the right. This changes the scale of the forest plot. Set the scale to a range of 0.02 to 50. 9. At the bottom of the screen under the results table is space to enter footnotes. In the results table, select the Morrocona 1998 study. In the Footnote field, enter the text ‘Unpublished data provided by author’. 10. At the top of the content pane, click the Text of review tab to return to the normal view. Note that RevMan has added a table with a brief summary of the results for this outcome, including the number of studies and participants and the summary effect measure. 11. Scroll up to the Results section of the review. 12. Click the icon to open the Results section, and then the Effects of interventions section. 13. Click to place the cursor in the Effects of interventions section, and enter the text ‘Caffeine significantly reduced the occurrence of headache.’ 22 14. From the Format menu, select Insert Analysis Results. This will open the Insert Analysis Results window. 15. Select Headache and click OK. RevMan will enter the pooled result of the Headache outcome into the text of the review. You may need to edit the text. Changing outcome properties 1. In the outline pane, double-click the Headache outcome to go back to the Headache tab in the content pane. 2. Click the Properties button in the top right corner. This will open the Outcome Properties window. 3. Click the Analysis Method tab. 4. Select Risk Difference as the Effect Measure. Click Apply. Note that the results in the table and forest plot have changed. 23 5. Click on the Graph tab in the Outcome Properties window. 6. In the Scale field, enter ‘1’ and click Apply. Note that the scale of the forest plot has changed to -1 to 1. Note: In the Graph tab, you can set the forest plot scale to any value, not only the values available using the slide control in the content pane. 7. Click the Analysis Details tab. 8. Under Totals, select No Totals. Under Study Confidence Interval, select 99%. 9. Click Apply. Note that the black diamond, and the lines representing the confidence interval for each study have become wider. 10. Check the Swap event and non-event option, and click Apply. RevMan will now display results for participants who did not have a headache. The forest plot will be reversed, including the labels at the bottom, and the summary estimate will change. 11. Click the Graph tab. 12. In the Left Graph Label box, enter ‘Favours caffeine’. 13. In the Right Graph Label box, enter ‘Favours decaf’. 14. Click Apply. Note that the forest plot labels have changed. Note: By default, RevMan assumes that outcomes are bad (e.g. headache). If you are measuring a good outcome (e.g. alertness), swap the graph labels so that the opposite side favours the treatment group. 15. In the Sort By area, select Year of study and click Apply. Note the change in the forest plot. 16. Select User defined order and click OK. There will be no change to the forest plot, but you can now re-order the studies in the outline pane. 17. In the outline pane, click the key icon next to the Headache outcome. button on the outline 18. Select the Oohlahlazza study and click the Move Up pane toolbar. Note the change in the data table and forest plot. Adding subgroups RevMan allows you to divide outcomes into subgroups. You can add the subgroups when you first create an outcome, or add subgroups to an existing outcome. 1. In the outline pane, right-click the Headache outcome, and select Introduce Subgroup. A subgroup will appear in the outline pane with the default name ‘New subgroup’. All the included studies will be listed under the new subgroup. 2. In the outline pane, select the New Subgroup, then right-click and select Rename Subgroup. 24 3. Enter the new name ‘One caffeine dose’. Click elsewhere to close the editing box. 4. In the outline pane, select the Headache outcome and click the Add Subgroup button on the outline pane toolbar. This will open the New Subgroup Wizard. 5. Enter the Name ‘Two caffeine doses’ for the new subgroup and click Next. 6. For your next action, select Edit the new subgroup and click Finish. Note that there is now a separate section in the data table for each subgroup. 7. In outline pane, click the key icon to see the studies listed under the One caffeine dose subgroup. 8. Select the Oohlahlazza study and click the Cut button on the toolbar. button. 9. Select the Two caffeine doses subgroup and click the Paste 10. Click the key icon to see that the Oohlahlazza study has now moved to the Two caffeine doses subgroup. Observe in the content pane that the study has also been moved in the data table, and the forest plot presents the results of each subgroup separately. 11. In the outline pane, select the Headache outcome and click the Properties button on the outline pane toolbar. 12. In the Analysis Details tab, under Totals, select Subtotals only and click OK. The forest plot now includes two black diamonds showing the summary effect for each subgroup. Subgroup summary statistics have been added to the data table. 25 Copying an outcome or comparison If you have more than one comparison with the same outcomes, or more than one outcome with the same included studies, you can avoid typing the information again by copying an existing outcome or comparison. 1. 2. 3. 4. 5. 6. 7. 8. In the outline pane, select the Headache outcome. Click the Copy button on the toolbar. Select the Caffeinated versus decaffeinated coffee comparison. Click the Paste button on the toolbar. A duplicate outcome for Headache has been created. Select the second Headache outcome, then right-click the mouse and select Rename Outcome. Enter the name ‘Migraine’ and click elsewhere to close the editing box. Double-click the Migraine outcome to open the Migraine tab. Note that all the data from the Headache outcome has been copied across. Delete the number of events in each group. 9. In the outline pane, select the Migraine outcome and click the Move Up button on the outline pane toolbar. Note that this outcome is now first on the list, and the list has been renumbered. Adding a continuous outcome Continuous data are measurements on a scale on which any value is possible, or for which it is reasonable to summarise the results using a mean value and standard deviation. Examples of continuous outcomes are height, weight, blood pressure, or some scales measuring pain, depression or quality of life. 26 1. In the outline pane, select the Caffeinated versus decaffeinated coffee button on the outline pane comparison, and click the Add Outcome toolbar. 2. Select the Continuous data type and click Next. 3. Enter the Name ‘Irritability at 30 minutes (INAS scale)’ and click Next. 4. Accept the default settings for statistical measures. The default measure used is the mean difference between the intervention and control groups. Click Next. 5. For your next action, select Add study data for the new outcome and click Finish. 6. Hold down the Control key and select the Deliciozza, Kahve-Paradiso, Morrocona and Norscafe studies. 7. Click Finish. RevMan will open a new tab for the new outcome. 8. For continuous outcomes, you will need to enter the number of participants, the mean outcome value and the standard deviation for each of the intervention and control groups in each study. Type or copy and paste the following data into the outcome table for irritability: Study Deliciozza 2004 Kahve Paradiso 2002 Morrocona 1998 Norscafe 1998 Caffeinated coffee Decaffeinated coffee Mean SD Total Mean SD Total 20 15.18 40 30 20.24 40 20 9.1 65 30 8.6 67 23 15.1 15 31 15.2 17 19 15.5 68 36 17.3 64 9. You now have a summary estimate and forest plot for irritability. Note that the results for the Norscafe study show a stronger effect than the other studies. To conduct a sensitivity analysis, uncheck the box to the left of the Norscafe study in the data table. This will remove the study from the meta-analysis without deleting the entered data. Note the difference in the summary estimate. 27 Entering data from different scales measuring the same outcome Some outcomes can be measured on several different numerical scales, and your included studies may not all use the same scale. RevMan can combine outcomes measured on different scales by standardising them based on their standard deviations. 1. Right-click the Caffeinated versus decaffeinated coffee comparison, and select Add Outcome. 2. Select the Continuous data type and click Next. 3. Enter the Name ‘Drowsiness at 30 minutes’ and click Next. 4. Under Effect Measure, select Std. Mean Difference and click Next. 5. For your next action, select Add study data for the new outcome and click Finish. 6. Hold down the Control key and select the Kahve-Paradiso, Morrocona and Oohlahlazza studies. 7. Click Finish. RevMan will open a new tab for the new outcome. 8. As for the previous outcome, you will need to provide the number of participants, the mean outcome value and the standard deviation for each group. Type or copy and paste the following data into the outcome table: Study Kahve Paradiso 2002 Oohlahlazza 1998 Morrocona 1998 Caffeinated coffee Decaffeinated coffee Mean SD Total Mean SD Total 46 22.3 65 55 20.8 67 46 25.5 35 57 26.5 37 26 18.6 15 59 28.6 17 9. You now have a summary estimate and forest plot for drowsiness. Note that the summary estimate is not in the units of the outcome scale, but in units of standard deviation. See the Cochrane Handbook for Systematic Reviews of Interventions, available from the Help menu, for advice on interpreting these results. Using generic inverse variance The generic inverse variance method in RevMan can be used to analyse other types of data such as rates, time-to-event outcomes, hazard ratios, ordinal scales, adjusted estimates, difference of means or ratios of means. The generic inverse variance method requires a single estimate of effect and its standard error for each study. 1. Right-click the Caffeinated versus decaffeinated coffee comparison, and select Add Outcome. 2. Select the Generic Inverse Variance data type and click Next. 3. Enter the Name ‘Depression at 30 minutes’ and click Next. 4. Under Effect Measure, select Name of Effect Measure. 5. Note that there are several options available from the drop-down box. For this example, click to place the cursor in the box and enter the Name ‘Difference of means’. Click Next. 6. For your next action, select Add study data for the new outcome and click Finish. 7. Hold down the Control key and select the Deliciozza, Morrocona and Norscafe studies. 28 8. Click Finish. RevMan will open a new tab for the new outcome. 9. Note that the data table for the Generic Inverse Variance method only allows you to enter one summary statistic and its standard error for each study. You do not need to enter separate data for the intervention and control group. Type or copy and paste the following data into the outcome table: Study Deliciozza 2004 Morrocona 1998 Norscafe 1998 Effect measure Mean diff. SE -0.9 0.13 3.0 0.29 -1.8 0.40 10. You now have a summary estimate and forest plot for depression. You may wish to add the number of participants into the results table, although this will not affect the calculation of results. Click the Properties button in the top right corner. 11. Open the Analysis Details tab. 12. Check the Enter number of participants option and click OK. Note that two new columns have been added to your data table for the number of participants in the intervention and control groups. 13. Type or copy and paste the following data into the new columns: Study Deliciozza 2004 Morrocona 1998 Norscafe 1998 Caffeinated coffee Decaffeinated coffee Total Total 40 40 15 17 68 64 29 Note: When using the generic inverse variance method for ratio measures such as hazard ratios or risk ratios, you should convert the summary statistics and standard errors to the log scale before entering into RevMan. If you are entering data on the log scale, check the Entered data are on log scale option in the Analysis details tab of the Properties window. RevMan will automatically convert the meta-analysis results back to anti-log values (e.g. ordinary hazard ratios). For more information on converting data in this way, see the Cochrane Handbook for Systematic Reviews of Interventions, available from the Help menu. Adding a figure to your review It is possible to select a small number of key forest plots and include them as figures in the text of your review. Forest plots for all outcomes will be accessible separately. 1. In the outline pane, double-click the Headache outcome to open the Headache tab in the content pane. 2. Click the Forest plot button in the top right corner of the content pane. This will open a window showing how the forest plot will appear in the published review. 3. Click Add as Figure. This will open a new tab showing the forest plot, labelled as Figure 1. 4. In the outline pane, click the key icon next to the Figures heading to see that the figure has been added. 5. In the content pane, click on the Headache outcome tab. 6. In the Norscafe study, change the number of events in the caffeinated coffee column from 19 to 20. 7. Click on the Figure 1 tab again. Note that the numbers have been automatically updated. 30 8. Click the Save As button in the top right corner of the Figure 1 tab. This will allow you to save the figure as a separate graphic file that you can then include in other documents or presentations. Click Cancel. 9. Click the Text of Review tab, and scroll up to the Results section of your review. 10. Click the icon to open the Results section, and then the Effects of interventions section. 11. Click to place the cursor in the Effects of interventions section. 12. Click the Insert Link button on the toolbar. 13. From the Insert Link To list, select Figure. 14. Select Figure 1 and click OK. A link to Figure 1 will now appear in the text of the review. In the published version, a thumbnail image will appear. Publication bias and funnel plots RevMan allows you to create funnel plots to test your review for publication bias. 1. In the content pane, click on the Headache outcome tab. 2. Click the Funnel plot button in the top right corner. This will open a funnel plot for this outcome. Note: A funnel plot is not usually created for such a small number of studies. For more information on publication bias, see the Cochrane Handbook for Systematic Reviews of Interventions, available from the Help menu. 3. To add this plot as a figure in your review, click Add as Figure. The figure will be added in the outline pane as Figure 2. You could now add a link to this figure in the text of the review, as you did for Figure 1. Risk of bias graphs and summaries 1. In the outline pane, select Figures. 2. Click the Add Figure button on the outline pane toolbar. This will open the New Figure Wizard. 3. Select Risk of bias graph and click Next. 4. Click Finish. RevMan will create a graphical representation of the judgments (yes, no and unclear) entered in your Risk of bias tables. 5. Repeat steps 1 and 2. This time select Risk of bias summary. 6. Click Next and then Finish. RevMan will create an alternative graphical representation of the judgments in the Risk of bias tables. You could now add links to either of these figures in the text of the review. 31 PART 6 – Finishing the review Validating a review Before publication, every review should be validated to make sure all the sections have been completed and the review meets the requirements of The Cochrane Collaboration. 1. From the Tools menu, select Validate as You Type, or click the Validate as button on the toolbar. In the outline pane, any sections with You Type problems identified will be underlined. 2. Hover the mouse over a section underlined in red. A Validation error message will appear. Validation errors must be corrected before the review is submitted for publication. 3. Hover the mouse over a section underlined in blue. A Validation warning message will appear. It is not compulsory to correct Validation warnings. 4. From the File menu, select Reports, and then Validation report. RevMan will generate a report listing all the Validation errors and Validation warnings. You can choose to print or save this report. 5. Click OK. 32 Submitting a review for editorial approval When you have completed all the remaining sections of the review, including the Abstract and Plain language summary, you will need to submit the review to your Cochrane Review Group for editorial approval. You can select this option when checking the review into the Archie database, and your Review Group Co-ordinator will receive an automatic message advising that the review is ready. You will not be able to access your review during the editorial process. When you have made all the changes requested and the review is ready to publish, you and all your co-authors will need to sign the Licence for Publication Form, available from the File menu under Reports. Note: This tutorial has been prepared by the Australasian Cochrane Centre, with assistance from the Thai Cochrane Network and the Information Management System team. 33
© Copyright 2024