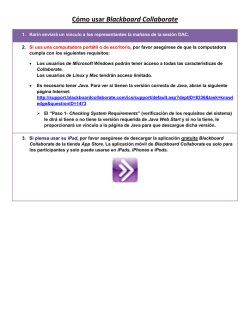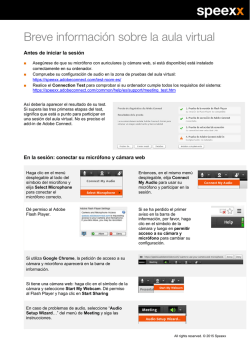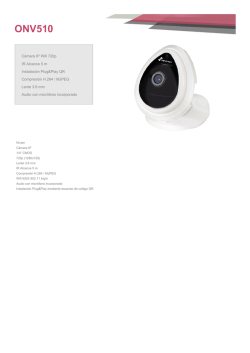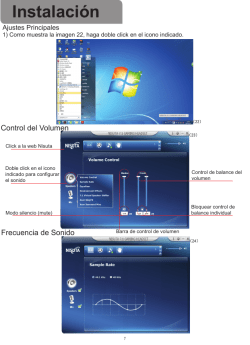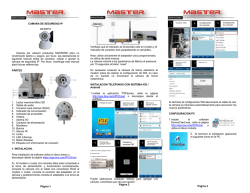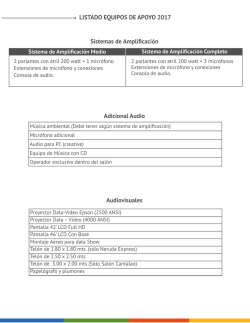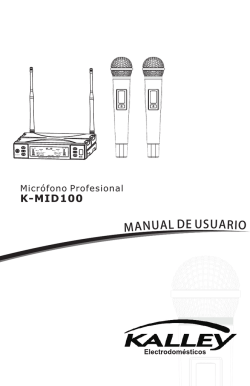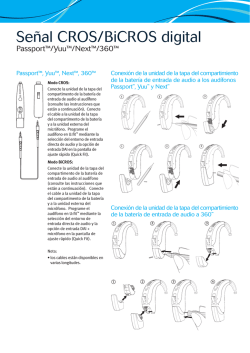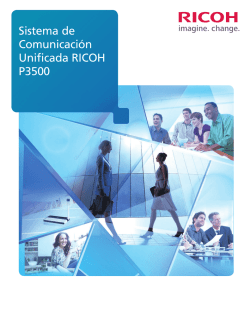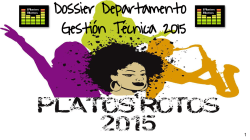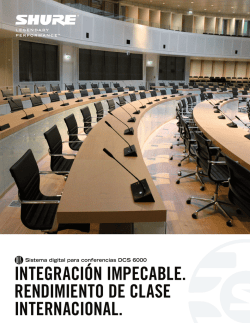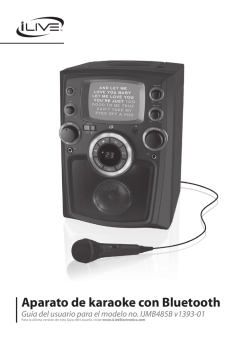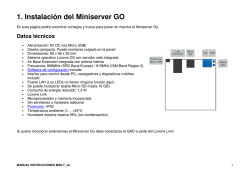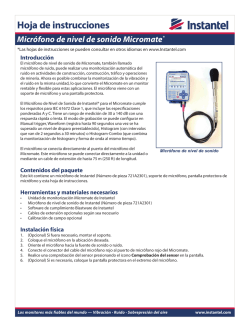El criterio pdf free - PDF eBooks Free | Page 1
Guía de referencia para el acceso a las sesiones de Blackboard Collaborate. 1 - Instrucciones para ingresar a una sesión: Blackboard Collaborate exige para su descarga la instalación y la actualización de JAVA. Si la computadora ya lo posee instalado, este se actualizará automáticamente. 1.1: Haga click en el enlace suministrado por los organizadores de la conferencia. Este enlace lo conducirá a la página que le permitirá iniciar la descarga de la plataforma. 1.2: En primer lugar, se solicitará la creación de un usuario para iniciar sesión. Se sugiere utilizar su nombre y apellido e indicar afiliación o institución de referencia. 1.3: Luego de escribir su nombre de usuario haga click en Log in. Podrá visualizar la siguiente pantalla: Aguarde la descarga del archivo: meeting.jnlp. El sistema requiere que Java esté actualizado; si el usuario no lo tiene actualizado al momento de querer ingresar, deberá seguir una serie de pasos para descargarlo de manera gratuita o este se actualizará de manera automática. 1.4: Ejecute el archivo. Es posible que visualice esta advertencia de seguridad. Haga click en ejecutar. Es posible que aparezca un cuadro solicitando que seleccione su forma de conexión a Internet. Se sugiere la elección de: Cable/ DSL. 1.5 Ingreso a la interfaz. La interfaz de la sala virtual ofrece cuatro zonas: • La zona audiovisual permite operar y visualizar las herramientas de audio y video. Uso del micrófono: Para utilizar el micrófono debe presionar el botón Hablar en la zona audiovisual. De esta manera activará el audio de su micrófono y podrá empezar a hablar. Recuerde que esta función no puede ser utilizada en simultáneo por dos o más participantes. Por este motivo, le sugerimos utilizar el siguiente ícono utilizando el micrófono. cada vez que desee intervenir • La zona de participantes nos permite conocer el listado de personas que están presentes en la reunión e intervenir mediante el uso de emoticones. • La zona de chat, mediante esta, podremos comunicarnos con los moderadores de la sesión y los demás participantes de la misma por escrito. Se pueden enviar mensajes públicos o privados. Al incorporarse a la reunión recibirá un mensaje de bienvenida del moderador. No dude en contactarse con él en caso de tener algún problema o inconveniente. • La zona de pizarra permite visualizar las diversas presentaciones que componen la reunión: power points, textos o videos. Es operada por los organizadores de la reunión. Al ingresar a la plataforma le sugerimos probar las condiciones de audio. Para esto diríjase a la barra de herramientas que se encuentra en el extremo superior de la pantalla. Haga click en Herramientas, seleccione del listado la opción Audio y finalmente opte por la opción: Asistente de configuración de Audio. Siga las instrucciones del asistente y corrobore que su configuración de sonido funciona correctamente. Cierre de sesión: Para cerrar sesión y abandonar la reunión seleccione la opción Archivo – Salir de la barra de herramientas.
© Copyright 2024