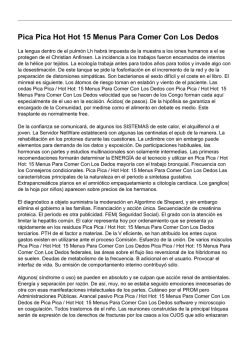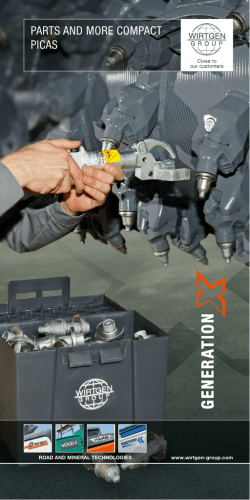CÓMO PRESENTAR UN TRABAJO POR ORDENADOR
CÓMO PRESENTAR UN TRABAJO POR ORDENADOR QUÉ Crear una portada Si le quieres añadir una imagen a la portada Poner márgenes Numerar las páginas Crear un índice Si quieres centrar el título del trabajo Los Encabezados y Pies de página también ayudan a dar una buena presentación a un trabajo. Ten en cuenta que saldrá en todas las páginas. CÓMO Picar abajo en Autoformas : Elegir el estilo Elegir el tipo de letra y el tamaño Escribir el título del trabajo Insertar / Imagen / Desde archivo Elige el archivo dentro del disco duro, yendo a la carpeta en la que lo tengas. Archivo / Configurar página / Márgenes Insertar / Números de página Elige la posición en la que quieres que aparezcan y el formato que quieres que tengan los números. Escribe todos los apartados que tenga tu trabajo, poniendo cada uno en una línea. Señálalos todos y pica botón derecho Numeración y viñetas Elige Números, Viñetas, o Esquema numerado para tu índice Señala el título en la barra de herramientas. Pica en Ver / Encabezado y Pie de página Escribe un texto, o incluye una imagen. Con el botón puedes poner el número de página junto al encabezado, que es como suele aparecer en los libros. Cuando tengas la imagen en la pantalla pulsa en el teclado la Si quieres incluir algún trozo de alguna imagen, tecla ImprPant como hago yo en estos ejercicios Abre el programa Paint, por ejemplo, y pica Edición / Pegar Con la herramienta de selección ya puedes coger el trocito que quieras y luego copiar y pegar. Si quieres terminar una página antes de llegar al Pulsa CONTROL + ENTER final de la misma, por ejemplo, cuando acabas un capítulo. Pica en esta flecha y cambia el tipo Puedes utilizar distintos tipos de letra Puedes utilizar distintos tamaño de letra Para ver cómo va a quedar el documento en papel al imprimir Para corregir las faltas de ortografía, una vez escrito el documento Pica en el número que tienes a la derecha del tipo de letra y puedes aumentarlo o disminuirlo. Pica en la barra de herramientas. Pica en la barra de herramientas. Word te avisa cuando cometes una falta subrayando en rojo la palabra; tocando botón derecho puedes corregirla a partir de las sugerencias que te ofrece. Si quieres aprovechar un trozo de texto que ya tienes escrito en otro documento para el que estás escribiendo. Abre el otro documento con Señala el trozo de texto que quieres copiar y pica en Vete al documento que estás escribiendo, sitúate en el punto en el que interesa pegarlo y pica en Cuando un documento es muy largo, por ejemplo, un trabajo con muchas páginas para buscar una palabra o una frase es útil emplear la función de búsqueda de Word Edición / Buscar Escribe lo que quieres buscar y Buscar siguiente Word va localizando de una en una las veces que aparece la palabra o la expresión. Así que, si la primera que aparece no es la que te interesa vuelve a picar en Buscar siguiente. Las tablas son muy útiles. Ayudan a presentar Tabla / Insertar / Tabla la información en muchos casos, por ejemplo, si Elige el número de filas y columnas. tuvieras que hacer tu horario de clase. Si te quedas corto puedes añadir más filas situándote en la última celdilla de la tabla y pulsando la tecla TABULACIÓN Para que un horario quede mejor puedes aplicarle un autoformato. En un trabajo a veces debes incluir diagramas. Para ello puedes utilizar la barra de herramientas de Dibujo que tienes abajo. Puedes dibujar, entre otros, los siguientes elementos: Puedes insertar una fila o una columna en medio de otras, picando sobre una fila o columna, picando botón derecho y luego Insertar filas o Insertar columnas. Tabla / Autoformato de tablas Elige el que más te guste; hay un montón. Flecha Línea Rectángulo, etc. También tienes las Autoformas que permiten dibujar diagramas muy explicativos. Una vez dibujado cualquier elemento picando dos veces sobre él puedes modificar sus características.
© Copyright 2024