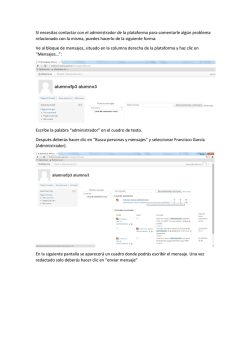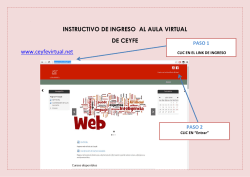Sophos Central Ayuda
Sophos Central Ayuda Edición: Noviembre 2016 Contenido 1 Acerca de la ayuda de Sophos Central Admin...................................................................5 2 Active su licencia................................................................................................................6 3 Acerca de la interfaz de usuario.........................................................................................7 4 Panel de control..................................................................................................................8 5 Alertas................................................................................................................................9 5.1 Alertas de instalación, actualización y cumplimiento.........................................10 5.2 Alertas de protección contra amenazas.............................................................11 5.3 Alertas para dispositivos móviles.......................................................................14 5.4 Alertas del cifrado de dispositivos......................................................................16 5.5 Alertas por correo electrónico............................................................................17 6 Registros e informes........................................................................................................18 6.1 Informe de eventos.............................................................................................18 6.2 Registros de auditoría........................................................................................29 6.3 Informe de usuario..............................................................................................31 6.4 Informe del historial de mensajes.......................................................................31 6.5 Informe de servidor.............................................................................................32 6.6 Informe de equipo...............................................................................................33 6.7 Informe de gestión de dispositivos móviles........................................................33 6.8 Informe de seguridad para dispositivos móviles.................................................35 6.9 Informe periférico................................................................................................36 6.10 Informes sobre el control de aplicaciones........................................................36 6.11 Informes de Control web..................................................................................39 6.12 Informes de Web Gateway................................................................................42 7 Análisis de amenazas......................................................................................................44 7.1 Detalles del análisis de amenazas.....................................................................44 8 Personas..........................................................................................................................47 8.1 Usuarios.............................................................................................................47 8.2 Grupo de usuarios..............................................................................................54 9 Ordenadores....................................................................................................................56 9.1 Resumen de ordenador......................................................................................58 9.2 Eventos de ordenador........................................................................................60 9.3 Estado del ordenador.........................................................................................61 9.4 Políticas de ordenador........................................................................................61 10 Dispositivos móviles.......................................................................................................63 10.1 Detalles de dispositivo móvil.............................................................................63 2 10.2 Eventos de dispositivos móviles.......................................................................66 10.3 Estado de dispositivo móvil..............................................................................66 10.4 Políticas de dispositivos móviles.......................................................................67 11 Servidores......................................................................................................................68 11.1 Servidores........................................................................................................68 11.2 Grupos de servidores.......................................................................................72 12 Wireless..........................................................................................................................75 12.1 Panel de control de acceso inalámbrico...........................................................75 12.2 Puntos de acceso.............................................................................................75 12.3 Identificadores de red (SSID) ..........................................................................79 12.4 Clientes.............................................................................................................82 12.5 Información detallada de uso...........................................................................83 12.6 Sitios.................................................................................................................84 12.7 Configuración...................................................................................................86 12.8 Políticas inalámbricas.......................................................................................86 13 Buzones.........................................................................................................................88 13.1 Buzón...............................................................................................................88 14 Políticas..........................................................................................................................90 14.1 Acerca de las políticas......................................................................................90 14.2 Políticas de usuario..........................................................................................92 14.3 Políticas de servidor.......................................................................................115 15 Configuración del sistema............................................................................................133 15.1 Sincronización con Active Directory...............................................................133 15.2 Administración de roles..................................................................................137 15.3 Protección contra manipulaciones..................................................................139 15.4 Administración de token de API......................................................................140 15.5 Administración de sitios web..........................................................................140 15.6 Dispositivos de firewall registrados.................................................................141 15.7 Exclusiones de escaneado globales..............................................................142 15.8 Exclusiones de mitigación de vulnerabilidades..............................................144 15.9 Uso de ancho de banda.................................................................................144 15.10 Gestionar caché de actualización.................................................................145 15.11 Opciones de iOS para MDM.........................................................................146 15.12 Opciones de Exchange................................................................................148 15.13 Configuración Wi-Fi......................................................................................149 15.14 Permitir y bloquear dominios y direcciones..................................................150 15.15 Opciones de configuración de Email Security..............................................151 15.16 Opciones de app permitida...........................................................................155 16 Proteger dispositivos....................................................................................................157 3 16.1 Protección de estaciones de trabajo..............................................................157 16.2 Protección de servidores................................................................................158 16.3 Protección de servidores como servicio web.................................................158 16.4 Gestión de dispositivos móviles y seguridad..................................................159 16.5 Protección de entornos virtuales....................................................................159 16.6 Puerta de enlace a Internet............................................................................160 17 Explorar productos.......................................................................................................161 18 Datos de la cuenta.......................................................................................................162 19 Licencias......................................................................................................................164 20 Programas de acceso temprano..................................................................................166 21 Navegadores de Internet compatibles..........................................................................168 22 Contactar con el soporte técnico de Sophos...............................................................169 23 Aviso legal....................................................................................................................170 4 Ayuda 1 Acerca de la ayuda de Sophos Central Admin Sophos Central es una solución alojada en la web que ofrece protección e imposición de políticas de forma transparente para usuarios en todos sus dispositivos, así como para redes. Este archivo de Ayuda proporciona información adicional y explica procedimientos paso a paso. Puede ayudarnos a mejorar esta Ayuda. Para comentarios o sugerencias, haga clic en Ayuda (parte superior derecha de la interfaz de usuario) y seleccione Enviar comentario. Consejo: para recibir noticias sobre las últimas mejoras en Sophos Central, consulte Novedades. Para acceder al apartado de novedades, seleccione Ayuda > Novedades . Acceder a la Ayuda Para abrir la Ayuda, haga clic en Ayuda > Ayuda con. La Ayuda siempre se abre en una ventana nueva. La Ayuda es contextual, de modo que abrirá un tema relacionado con la parte de la interfaz de usuario que esté usando en ese momento. Cómo utilizar la Ayuda La Ayuda consiste en un panel de navegación en el lado izquierdo y el panel de temas en el lado derecho. Panel de navegación: El panel de navegación contiene dos pestañas: ■ La ficha Contenido ofrece una visión general de todos los temas cubiertos por la Ayuda. ■ La ficha Buscar le permite buscar toda la Ayuda disponible para la palabra o palabras que usted especifique. Haga clic en el enlace de un resultado para abrir el tema en el panel de temas. Panel de temas: Aquí se muestra el tema seleccionado. También es posible descargar una versión en PDF de la ayuda haciendo clic en el botón PDF en la Ayuda. El botón Con marcos muestra los resultados utilizando marcos HTML para mostrar dos secciones separadas: una sección que presenta la tabla de contenido a la izquierda y una sección que presenta el contenido de un tema a la derecha. La estructura "con marcos" se muestra si JavaScript está desactivado en el navegador. Consejos y trucos Texto oculto: A menudo, se puede encontrar información adicional haciendo clic en las flechas desplegables. Cerrar el panel de navegación: Puede cerrar el panel de navegación haciendo clic en la flecha situada en la barra entre el panel de navegación y el panel de temas. 5 Sophos Central 2 Active su licencia Cuando compra una licencia nueva o una actualización, tiene que activarla. Esto se hace desde su consola de Sophos Central Admin (a menos que un partner de Sophos se encargue de la activación de la licencia por usted). Nota: si acaba de empezar a utilizar una versión de prueba de Sophos Central, no es necesario que active una licencia aún. Deberá hacerlo únicamente cuando se actualice a una licencia de pago. Para activar una licencia: 1. Asegúrese de que la Clave de activación de licencia aparece en el Calendario de licencias que Sophos le envió. 2. Busque su nombre de cuenta en la parte superior derecha de la interfaz de usuario. Haga clic en el nombre y seleccione Licencias. 3. En el campo Aplicar código de activación introduzca su clave y haga clic en Aplicar. 6 Ayuda 3 Acerca de la interfaz de usuario La interfaz de usuario de Sophos Central Admin está compuesta por un encabezado, un menú principal, y el marco principal. El marco principal muestra el contenido del menú actualmente activo. Encabezado El encabezado tiene los enlaces siguientes en la parte derecha: ■ Nombre de su cuenta. Haga clic aquí para ver las opciones de administración de licencias, administradores y configuración de soporte, ver sus datos de contacto o de partner, cambiar a otro idioma o cerrar sesión. ■ Ayuda. Haga clic aquí para opciones para ver la Ayuda, crear una solicitud de soporte, dar su opinión, ver artículos de la base de conocimiento o ver las novedades del producto. Menú principal El menú principal en la izquierda le permite acceder a las funciones principales de Sophos Central. Importante: el rol de administrador que tiene asignado determina lo que puede hacer. Consulte Roles de administración en la página 137. 7 Sophos Central 4 Panel de control El Panel de control es la página de inicio de Sophos Central y proporciona acceso a la información más importante de forma inmediata. Se compone de estas áreas. Importante: el rol de administrador que tiene asignado determina lo que puede hacer. Consulte Roles de administración en la página 137. Alertas Alertas muestra el número de alertas prioridad alta, media e informativas. Las alertas informativas solo tienen carácter informativo y no requieren ninguna medida. Haga clic en un número para ver estas alertas o haga clic en Ver todas las alertas para ver todas las alertas. Resumen de uso Resumen de uso muestra los detalles de uso y la protección de los usuarios, los ordenadores, los servidores, los dispositivos móviles o los dispositivos protegidos por Web Gateway (en función de sus licencias). Haga clic en las fichas para ver la información de cada tipo de dispositivo o usuarios. Haga clic en Ver informe para abrir un informe detallado para la ficha que ha seleccionado. Estadísticas web Estadísticas web muestra la estadísticas de su protección Web Control. Las cifras corresponden a amenazas bloqueadas, infracciones de políticas bloqueadas y avisos de políticas. También hay una cifra para "avisos de políticas ignoradas", que se corresponde al número de usuarios que han ignorado un aviso para visitar un sitio web. Haga clic en la cifra para abrir un informe detallado. Estadísticas puerta de enlace web Estadísticas puerta de enlace web muestra estadísticas de su protección Web Gateway (solo se ven si dispone de una licencia para Web Gateway). Las cifras son para el malware bloqueado, los sitios de phishing bloqueados, los sitios web bloqueados y el total de elementos bloqueados. Haga clic en la cifra para abrir un informe detallado. 8 Ayuda 5 Alertas La página Alertas enumera todas las acciones que requieren alguna medida por su parte. Nota: no se muestran las alertas que Sophos Central resuelve automáticamente. P. ej., si se detecta algún programa malicioso y se limpia automáticamente, no se muestra ninguna alerta. Si desea ver todos los eventos de sus dispositivos, vaya a la página Registros e informes > Eventos. Importante: el rol de administrador que tiene asignado determina lo que puede hacer. Consulte Roles de administración en la página 137. Alertas Para cada alerta, la lista muestra el evento que ha provocado la alerta, cuándo ha tenido lugar y el usuario y el dispositivo afectados. La lista también muestra la gravedad de las alertas: Señal de aviso naranja para alertas de prioridad media. Señal de aviso roja para alertas de prioridad alta. Para obtener información sobre los diferentes tipos de alertas, consulte las otras páginas de Ayuda de esta sección. Nota: la hora del evento de alerta no se actualiza si se produce el mismo evento repetidas veces. Acciones sobre las alertas Junto a cada alerta se encuentra una casilla de verificación. Cuando se selecciona una o más casillas de verificación, puede aplicar ciertas acciones sobre las alertas. Los botones de acción se encuentran en la parte superior derecha de la página. Dependiendo del tipo de alerta, puede haber disponibles las siguientes acciones: ■ Marcar como leído. Haga clic aquí para quitar una alerta de la lista. La alerta no se mostrará de nuevo. Nota: esto no resuelve las alertas ni elimina los detalles de la amenaza del área de cuarentena en el ordenador. ■ Marcar como resuelto. Haga clic aquí si la amenaza ya se ha resuelto en el equipo. Esta acción quita la alerta de la lista en Sophos Central y también elimina los detalles de la amenaza del área de cuarentena en el ordenador. Nota: esta acción no resuelve las amenazas. Nota: esta acción solo está disponible para equipos de Windows. ■ Reinstalar Endpoint Protection Haga clic aquí para ir a la página Proteger dispositivos, en la que podrá descargar el software del agente de Sophos. ■ Contactar con soporte. Haga clic aquí para enviar un correo al soporte de Sophos en la página 169. Esta acción está disponible en los casos que pueda necesitar ayuda, p. ej., cuando falla la limpieza de un programa malicioso. 9 Sophos Central ■ Limpiar aplicación no deseada. Haga clic aquí para limpiar aplicaciones no deseadas detectadas. Esta acción solo está disponible para ordenadores y no está disponible para dispositivos móviles. Nota: esta acción podría no estar disponible si la aplicación no deseada se ha detectado en un recurso compartido de la red. La razón es que el agente de Sophos Endpoint Protection no tiene los derechos suficientes para limpiar archivos en esa ubicación. Para más información sobre el tratamiento de aplicaciones no deseadas, consulte Alertas de protección contra amenazas en la página 11. ■ Autorizar aplicaciones no deseadas. Haga clic aquí para autorizar la ejecución de una aplicación no deseada en todos los ordenadores. Puede optar por esta opción si considera que la aplicación es útil. Esta acción solo está disponible para ordenadores y no está disponible para dispositivos móviles. ■ Enviar mensaje Haga clic aquí para enviar un mensaje de texto a un dispositivo móvil cuando el dispositivo no es conforme o cuando se han detectado aplicaciones maliciosas o no deseadas en el dispositivo. Esta acción está disponible para dispositivos Android que tienen instalada la app Sophos Mobile Security o Sophos Mobile Control y que son administrados por Sophos Central. 5.1 Alertas de instalación, actualización y cumplimiento Importante: el rol de administrador que tiene asignado determina lo que puede hacer. Consulte Roles de administración en la página 137. Se utilizan los siguientes tipos de alertas para eventos relacionados con la instalación de agentes de Sophos, la actualización de agentes de Sophos o el cumplimiento de políticas: Alto ■ Error al proteger ordenador o servidor Un ordenador ha iniciado la instalación del agente pero después de una hora no ha pasado a estar protegido. El programa de instalación que se ha ejecutado en el ordenador afectado puede proporcionar más información sobre el motivo del fallo. Medio ■ Ordenador o servidor no actualizado Un ordenador que no se ha actualizado en las últimas 24 horas ha estado comunicándose con Sophos Central en las últimas 6 horas y no se actualizó en las siguientes 2 horas. Normalmente, un ordenador intentará actualizarse unos 5 minutos después de haberse iniciado y después en intervalos regulares cada 60 minutos. Si la reaplicación de la política falla repetidamente, puede ser debido a un problema más grave. En esos casos, la reinstalación puede solucionar el problema. ■ Es necesario reiniciar Para completar una actualización del software del agente es necesario que se reinicie el ordenador, pero el ordenador no se ha reiniciado en las últimas 2 semanas. Algunas 10 Ayuda veces, tras instalar/actualizar el software del agente, es necesario reiniciar el ordenador para activar completamente todas las capacidades de la versión nueva/actualizada del software. Aunque no es necesario que una actualización se realice de manera inmediata, es recomendable hacerlo lo antes posible. ■ Incumplimiento de política El incumplimiento de una política por parte de un dispositivo puede deberse a varias razones, por ejemplo, porque ha cambiado la configuración en el propio dispositivo. En ese caso, después de dos horas de incumplimiento, el sistema mostrará una alerta y tratará de volver a aplicar la política correspondiente. La alerta se quita automáticamente cuando el dispositivo vuelve a cumplir la política. Si las solicitudes consecutivas fallan repetidamente, esto puede deberse a un problema más serio. En esos casos, la reinstalación puede solucionar el problema. ■ Periférico detectado Se ha detectado un medio extraíble o un dispositivo periférico en un dispositivo controlado por Sophos Central. Para información sobre la administración de periféricos, consulte Configurar control de periféricos en la página 98. 5.2 Alertas de protección contra amenazas Los tipos de alertas de protección contra amenazas son los siguientes: Consejo: para obtener información sobre una amenaza y consejos sobre cómo hacerle frente, haga clic en su nombre en la alerta. También puede visitar la página Análisis de amenazas del sitio web de Sophos. Bajo Consulte los análisis de amenazas, haga clic en el enlace para el tipo de amenaza, y luego haga una búsqueda para localizar la amenaza o búsquela en la lista de los últimos artículos. Importante: el rol de administrador que tiene asignado determina lo que puede hacer. Consulte Roles de administración en la página 137. Alto Protección en tiempo real desactivada La protección en tiempo real ha estado desactivada en un ordenador durante más de 2,5 horas. La protección en tiempo real debe estar activada en todo momento. El soporte técnico de Sophos puede aconsejarle que la desactive durante un corto período de tiempo con el fin de llevar a cabo una investigación. Programa malicioso no limpiado Algunos programas maliciosos detectados no se pueden eliminar después de un período de 24 horas, incluso aunque esté disponible la limpieza automática. Probablemente el programa malicioso se ha detectado con un escaneado que no proporciona una limpieza automática, p. ej., un escaneado en demanda configurado localmente. Puede hacer frente a un programa malicioso de una de las siguientes maneras: ■ Limpiarlo de manera centralizada, programando un escaneado en la política (que a su vez tendrá la limpieza automática activada). ■ Limpiarlo de manera local, a través del Administrador de cuarentena. 11 Sophos Central Se requiere limpieza manual Algunos programas maliciosos detectados no se pueden eliminar automáticamente porque la limpieza automática no está disponible. Haga clic en "Descripción" en la alerta para ir al sitio web de Sophos en el que encontrará información sobre como eliminar la amenaza. Si necesita ayuda, póngase en contacto con el soporte técnico de Sophos. Programa malicioso ejecutándose no limpiado No se ha podido limpiar un programa en ejecución en un ordenador que exhibe un comportamiento malicioso o sospechoso. Haga clic en "Descripción" en la alerta para más información sobre la amenaza y cómo hacerle frente. Si necesita ayuda, póngase en contacto con el soporte técnico de Sophos. Tráfico malicioso detectado Se ha detectado tráfico de red malicioso, posiblemente dirigido a un servidor de mando y control en una botnet u otro ataque de aplicación malintencionada. Haga clic en "Descripción" en la alerta para más información sobre la amenaza y cómo hacerle frente. Si necesita ayuda, póngase en contacto con el soporte técnico de Sophos. Infección recurrente Un ordenador ha vuelto a infectarse después de que Sophos Central tratase de eliminar la amenaza. Esto puede deberse a que la amenaza ha ocultado componentes que no se han detectado. Puede que sea necesario un análisis en profundidad de la amenaza. Póngase en contacto con el soporte técnico de Sophos para obtener ayuda. Ransomware detectado Se ha detectado ransomware y se le ha bloqueado el acceso al sistema de archivos. Si el equipo es una estación de trabajo, limpiaremos el ransomware automáticamente. Debe hacer lo siguiente: ■ Si aún necesita hacer una limpieza: Traslade el ordenador temporalmente a una red en la que no suponga un riesgo para otros equipos. Vaya al equipo y ejecute Sophos Clean (si no está instalado, descárguelo de nuestro sitio web). ■ Si no está activado el envío automático de muestras, envíenos una muestra del ransomware. La clasificaremos y actualizaremos nuestras reglas: si es malicioso, Sophos Central lo bloqueará en el futuro. ■ Vaya a Sophos Central, visite Alertas y marque la alerta como resuelta. Se ha detectado un ataque de ransomware contra un equipo remoto Se ha detectado que este equipo está intentando cifrar archivos en otros equipos. Se ha bloqueado el acceso de escritura de este equipo a los recursos compartidos de red. Si el equipo es una estación de trabajo y Proteger archivos de documentos de ransomware (CryptoGuard) está habilitado, procederemos a limpiar el ransomware automáticamente. Debe hacer lo siguiente: ■ 12 Asegúrese de que Proteger archivos de documentos de ransomware (CryptoGuard) está activado en la política de Sophos Central. Esto proporciona más información. Ayuda ■ Si la limpieza no se ejecuta de forma automática: Traslade el ordenador a una red en la que no suponga un riesgo para otros equipos. A continuación, vaya al equipo y ejecute Sophos Clean (si no está instalado, descárguelo de nuestro sitio web). ■ Vaya a Sophos Central, visite Alertas y marque la alerta como resuelta. Medio Aplicación no deseada detectada Se ha detectado algún software que podría ser adware u otro software potencialmente no deseado. Por defecto, las aplicaciones no deseadas se bloquean. Puede autorizarlas, si lo consideran oportuno, o limpiarlas. Autorizar aplicaciones no deseadas Puede autorizar una aplicación no deseada de dos maneras posibles, dependiendo de si desea autorizarla en todos los ordenadores o sólo en algunos: ■ En la página Alertas, seleccione la alerta y haga clic en el botón Autorizar aplicaciones no deseadas en la parte superior derecha de la página. Esto autoriza la aplicación no deseada en todos los ordenadores. ■ Añadir la aplicación no deseada a la lista de exclusiones del escaneado en la política de protección contra programas maliciosos. Esto autoriza la aplicación no deseada sólo en los ordenadores a los que se aplica la política. Limpiar aplicaciones no deseadas Puede limpiar una aplicación no deseada de dos maneras posibles: ■ En la página Alertas, seleccione la alerta y haga clic en el botón Limpiar aplicaciones no deseadas en la parte superior derecha de la página. ■ Limpiarla en el Administrador de cuarentena del software agente en el ordenador afectado. Nota: la limpieza podría no estar disponible si la aplicación no deseada se ha detectado en un recurso compartido de red. La razón es que el agente de Sophos no tiene los derechos suficientes para limpiar archivos en esa ubicación. Aplicación no deseada (PUA) no limpiada La aplicación no deseada no se pudo eliminar. Puede que sea necesario realizar una limpieza manual. Haga clic en "Descripción" en la alerta para más información sobre la aplicación y cómo hacerle frente. Si necesita ayuda, póngase en contacto con el soporte técnico de Sophos. Es necesario un escaneado del ordenador para completar la limpieza Para limpiar la amenaza se requiere un escaneado completo del sistema. Para escanear un ordenador, vaya a la página Ordenadores, haga clic en el nombre del ordenador para abrir su página de detalles y, a continuación, haga clic en el botón Escanear ahora. Nota: el escaneo puede tardar algún tiempo. Una vez finalizado aparecerá un evento "Escaneado 'Escanear el ordenador' completado" y cualquier evento de limpieza realizado correctamente en la página Registros e informes > Eventos. Las alertas de limpiezas no realizadas correctamente se pueden ver en la página Alertas. 13 Sophos Central Si el ordenador está sin conexión, se escaneará cuando vuelva a estar conectado. Si ya hay un escaneado del ordenador en ejecución, la nueva solicitud de escaneado se ignorará y el escaneado anterior continuará. Alternativamente, puede ejecutar el escaneado localmente usando el software del agente de Sophos en el ordenador afectado. Utilice la opción Escanear el ordenador de Sophos Endpoint Security and Control en un ordenador con Windows, o la opción Escanear el Mac de Sophos Anti-Virus en un Mac. Es necesario reiniciar para completar la limpieza La amenaza se ha eliminado de forma parcial, pero es necesario reiniciar la estación para que finalice la limpieza. Se ha detectado ransomware ejecutado remotamente Se ha detectado ransomware ejecutándose en un equipo remoto e intentando cifrar archivos en recursos compartidos de red. Se ha bloqueado el acceso de escritura a los recursos compartidos de red desde la dirección IP del equipo remoto. Si el equipo con esa dirección es una estación de trabajo gestionada por Sophos Central y la opción Proteger archivos de documentos de ransomware (CryptoGuard) está activada, el programa de ransomware se limpiará automáticamente Debe hacer lo siguiente: ■ Localice el equipo en el que se está ejecutando el ransomware. ■ Si el equipo está gestionado por Sophos Central, asegúrese de que Proteger archivos de documentos de ransomware (CryptoGuard) está activado en la política. ■ Si la limpieza no se ejecuta de forma automática: Traslade el ordenador a una red en la que no suponga un riesgo para otros equipos. A continuación, vaya al equipo y ejecute Sophos Clean (si no está instalado, descárguelo de nuestro sitio web). ■ Vaya a Sophos Central, visite Alertas y marque la alerta como resuelta. 5.3 Alertas para dispositivos móviles Importante: el rol de administrador que tiene asignado determina lo que puede hacer. Consulte Roles de administración en la página 137. Se utilizan los siguientes tipos de alertas en la gestión de dispositivos móviles: Alta ■ Su certificado APNS caducará pronto Si su certificado APNs caduca dentro de los 7 días siguientes, esta alerta es de importancia alta. Se necesita un certificado APNs válido para la comunicación entre Sophos Central y los dispositivos móviles iOS. Renuévelo lo antes posible. Consulte Renovar certificado APNs en la página 147 para información sobre cómo hacerlo. ■ Su certificado APNs ha caducado Al haber caducado su certificado, la comunicación entre Sophos Central y los dispositivos iOS ya no funciona. Renuévelo lo antes posible. Consulte Renovar certificado APNs en la página 147 para información sobre cómo hacerlo. 14 Ayuda Media ■ Dispositivo móvil suprimido por usuario Un usuario ha eliminado la app Sophos Mobile Control o ha eliminado su configuración (esto no puede evitarse). El dispositivo móvil está ahora no administrado. Y se quedará sin conexión a la red de la empresa si había especificada una conexión de red en una política (consulte Configurar Wi-Fi en la página 104). ■ Acción para dispositivo móvil realizada fallida El tipo de acción que falló para el dispositivo móvil se especifica en los eventos correspondientes. ■ No se ha podido aplicar la configuración de Exchange de dispositivo móvil (falta la información de cuenta) y Añada la información de Exchange que falta La configuración de Exchange sólo se puede aplicar si tanto el correo electrónico de Exchange como el inicio de sesión de Exchange están disponibles. A menos que haya configurado una política que contenga información específica del usuario, esta información de la cuenta se obtiene de los datos del usuario. Para añadir datos que falten, vaya a la página Personas > Usuarios, haga clic en el usuario para ver los detalles y haga clic en Editar. ■ No se puede implementar para dispositivos iOS. Configure primero los certificados APNs. Se necesita un certificado APNs válido para la comunicación entre Sophos Central y los dispositivos móviles iOS. Consulte Crear certificado APNs en la página 146 para más información sobre cómo hacerlo. ■ Su certificado APNS caducará pronto Si su certificado APNs caduca dentro de los 7-14 días siguientes, esta alerta es de importancia media. ■ El usuario ha anulado la inscripción de la app de gestión de dispositivos (o de gestión de seguridad) El usuario ha anulado la inscripción de la app Sophos Mobile Control o Sophos Mobile Security y la política correspondiente ya no se puede aplicar al dispositivo. ■ El dispositivo móvil ahora no es conforme Un dispositivo es no conforme si se infringe cualquiera de las reglas de cumplimiento especificadas en la política o políticas válidas para este dispositivo. ■ Aplicación maliciosa detectada La detección de aplicaciones maliciosas solo está disponible con la app Sophos Mobile Security para Android. La limpieza automática no es posible en Android, de modo que el usuario debe eliminar las aplicaciones maliciosas del dispositivo por cuenta propia. ■ PUA detectada Se ha detectado y bloqueado una app no deseada. El usuario debe eliminarla del dispositivo por cuenta propia. ■ App de baja reputación detectada 15 Sophos Central Se ha detectado una app de baja reputación. El usuario debe eliminarla del dispositivo por cuenta propia. Baja ■ Acción para dispositivo móvil realizada correctamente El tipo de acción que se realizó correctamente para el dispositivo móvil se especifica en los eventos correspondientes. ■ Acción para dispositivo móvil cancelada El tipo de acción que fue cancelada para el dispositivo móvil se especifica en los eventos correspondientes. ■ El dispositivo móvil no es conforme Un dispositivo es no conforme si no se cumple alguno de los requisitos especificados en la política válida para este dispositivo. Para más información, consulte Configurar las reglas de cumplimiento en la página 104. ■ Dispositivo móvil inscrito Un dispositivo móvil se ha inscrito. ■ Nueva app de gestión de dispositivos (o de gestión de seguridad) inscrita Se ha inscrito la app Sophos Mobile Control o Sophos Mobile Security. ■ Aplicación maliciosa limpiada El usuario ha eliminado aplicaciones maliciosas del dispositivo. ■ PUA limpiada El usuario ha eliminado aplicaciones no deseadas del dispositivo. ■ App de baja reputación limpiada El usuario ha eliminado una app de baja reputación del dispositivo. Informativo ■ Su certificado APNS caducará pronto Si su certificado APNs caduca dentro de los 14-30 días siguientes, esta alerta solo tiene carácter informativo. ■ Se ha renovado su certificado APNS Esto es para confirmar que se ha renovado el certificado. 5.4 Alertas del cifrado de dispositivos Importante: el rol de administrador que tiene asignado determina lo que puede hacer. Consulte Roles de administración en la página 137. A continuación se indican los tipos de alertas del cifrado de dispositivos: 16 Ayuda Media ■ El disco no está cifrado El cliente no está cifrado aunque se supone que debe estarlo. Una posible causa es que el usuario aplazara el cifrado cuando se aplicó la política. ■ Falta la clave de recuperación No se puede encontrar una clave de recuperación para un volumen cifrado en la base de datos de Sophos Central. 5.5 Alertas por correo electrónico Sophos Central envía a los administradores automáticamente alertas por correo electrónico cuando se producen eventos (por ejemplo, "Se ha detectado una aplicación no deseada"). Importante: el rol de administrador que tiene asignado determina lo que puede hacer. Consulte Roles de administración en la página 137. Sophos Central hace lo siguiente: ■ Envía alertas en caso de producirse eventos de gravedad Media o Alta que requieren de una acción por parte del usuario. Para detalles de eventos en estas categorías, consulte Alertas en la página 9. ■ Envía alertas a todos los administradores. Para ver los detalles de los administradores, vaya a Configuración del sistema > Administración de roles. ■ No envía alertas si ya se ha enviado una alerta para el mismo tipo de evento en las últimas 24 horas. Nota: la configuración de alertas por correo electrónico no se puede modificar. 17 Sophos Central 6 Registros e informes Las páginas Registros e informes proporcionan información detallada sobre las funciones de seguridad en Sophos Central. Importante: el rol de administrador que tiene asignado determina lo que puede hacer. Consulte Roles de administración en la página 137. 6.1 Informe de eventos La página Informe de eventos proporciona información sobre todos los eventos en sus dispositivos. Para obtener información acerca de los diferentes tipos de eventos, consulte Tipos de eventos en la página 19. Consejo: los eventos que requieren alguna medida también se muestran en la página Alertas, dónde podrá tratarlos. Nota: algunos eventos provocan alertas en el mismo momento en el que se producen. Otros "ascienden" a alertas más tarde (por ejemplo, si un ordenador no es conforme con la política durante dos horas). Importante: el rol de administrador que tiene asignado determina lo que puede hacer. Consulte Roles de administración en la página 137. En la página Eventos puede encontrar las siguientes funciones e información: Buscar: Si desea ver los eventos para un determinado usuario, dispositivo o nombre de amenaza (por ejemplo, "Troj/Agent-AJWL"), introduzca el nombre del usuario, dispositivo o amenaza en el cuadro de búsqueda. Nota: en esta versión de Sophos Central no puede buscar eventos para un nombre de archivo, por ejemplo, un archivo ejecutable mencionado en el evento. Rango de fecha: Utilice los campos Desde y A para seleccionar el periodo de tiempo del cual quiere ver los eventos. Puede ver eventos que ocurrieron en los últimos 90 días o menos. Tipo de evento y cantidad: La tabla en la izquierda de la página muestra el contador para cada tipo de evento dentro del rango de tiempo especificado. También le permite mostrar sólo determinadas categorías o tipos de evento. Para ello, active o desactive las casillas de verificación situadas junto a las categorías de tipo de evento, o ampliando las categorías y seleccionando o deseleccionando las casillas de verificación junto a los tipos de eventos. Por defecto, se muestran todos los eventos. Gráfico: El gráfico le muestra de un vistazo el número de eventos que se produjeron por día. Actualizar informe: Haga clic aquí para mostrar cualquier evento nuevo notificado desde que se abrió o actualizó la página por última vez. Tabla de eventos La tabla de eventos proporciona la siguiente información sobre el evento: 18 ■ Gravedad: Gravedad del evento ■ Cuándo: Hora y fecha en las que se produjo el evento Ayuda ■ Evento: Tipo de evento ■ Usuario: Fuente que causó el evento, por ejemplo, el nombre de un usuario o sistema de ■ Dispositivo: Dispositivo que causó el evento El menú Exportar (en la derecha de la tabla) permite exportar la vista actual o el informe correspondiente a los últimos 90 días en formato CSV (archivo de valores separados por comas) o PDF. 6.1.1 Tipos de eventos Dependiendo de las características incluidas en la licencia, puede ver todos o algunos de los siguientes tipos de eventos: ■ Detecciones en tiempo de ejecución en la página 19 ■ Control de aplicaciones en la página 21 ■ Programas maliciosos en la página 21 ■ Aplicación no deseada (PUA) en la página 22 ■ Infracciones de políticas en la página 23 ■ Control web en la página 23 ■ Actualización en la página 23 ■ Protección en la página 24 ■ Periféricos en la página 24 ■ Dispositivos móviles en la página 25 ■ ADSync en la página 27 ■ Reputación de descargas en la página 27 ■ Firewall en la página 28 ■ Cifrado del dispositivo en la página 28 Nota: los eventos que requieren alguna medida también se muestran en la página Alertas, dónde podrá tratarlos. Para más información, consulte Alertas en la página 9. Una vez haya tomado un medida o ignorada una alerta, ya no se muestra en la página Alertas, pero el evento permanece en la lista de eventos. Detecciones en tiempo de ejecución Tipo de evento Gravedad Detectada aplicación Medio maliciosa ejecutándose ¿Acción Descripción necesaria? No Se ha detectado un programa que se ejecuta en un ordenador y que exhibe un comportamiento malicioso o sospechoso. Sophos Central intentará eliminar la amenaza. Si logra eliminarla correctamente, no se mostrarán alertas en la página de Alertas y se añadirá un evento 19 Sophos Central Tipo de evento Gravedad ¿Acción Descripción necesaria? "Aplicación maliciosa ejecutándose limpiada" a la lista de eventos. Programa malicioso ejecutándose no limpiado Alto Sí No se ha podido limpiar un programa en ejecución en un ordenador que exhibe un comportamiento malicioso o sospechoso. Para este tipo de evento pueden mostrarse los siguientes eventos: Los programas maliciosos en ejecución requieren una limpieza manual. Es necesario un escaneado del ordenador para completar la limpieza de programas maliciosos en ejecución. Es necesario reiniciar el ordenador para completar la limpieza de programas maliciosos en ejecución. Aplicación maliciosa ejecutándose no limpiada. 20 Aplicación maliciosa ejecutándose limpiada Bajo No Se ha detectado actividad maliciosa Alto Sí Se ha detectado tráfico de red malicioso, posiblemente dirigido a un servidor de mando y control en una botnet u otro ataque de aplicación malintencionada. Alerta de aplicación Bajo maliciosa ejecutándose limpiada localmente No Se ha limpiado una alerta de aplicación maliciosa ejecutándose de la lista de alertas en una estación de trabajo. Ransomware detectado Alta No Un programa no autorizado ha intentado cifrar una aplicación protegida. Se ha resuelto el ataque Baja de ransomware No Se ha detectado ransomware ejecutado remotamente Sí Media Se ha resuelto el ataque Baja de ransomware ejecutado remotamente No Se ha detectado un Alta ataque de ransomware contra un equipo remoto Sí Un programa no autorizado ha intentado cifrar una aplicación protegida de forma remota. Se ha detectado que este equipo ha intentado cifrar aplicaciones de forma remota en otro equipo. Ayuda Tipo de evento Gravedad ¿Acción Descripción necesaria? Safe Browsing ha Media detectado un navegador en peligro Sí Se ha bloqueado un intento de explotar una vulnerabilidad en un navegador de Internet. Vulnerabilidad evitada Baja No Se ha bloqueado un intento de explotar una vulnerabilidad en una aplicación en una estación de trabajo. Se ha evitado el secuestro de la aplicación Baja No Se ha evitado el secuestro de una aplicación en una estación de trabajo. Control de aplicaciones Tipo de evento Gravedad ¿Acción Descripción necesaria? Aplicación controlada bloqueada Medio No Aplicación controlada autorizada Bajo No Se ha detectado una aplicación restringida y luego ha sido autorizada. Programas maliciosos Tipo de evento Gravedad ¿Acción Descripción necesaria? Aplicación maliciosa detectada Medio No Se ha detectado alguna aplicación maliciosa en un dispositivo controlado por Sophos Central. Sophos Central intentará eliminar la amenaza. Si logra eliminarla correctamente, no se mostrarán alertas en la página de Alertas y se añadirá un evento "Aplicación maliciosa limpiada" a la lista de eventos. Programa malicioso no limpiado Alto Sí Para este tipo de evento pueden mostrarse los siguientes eventos: Es necesaria una limpieza manual. Es necesario un escaneado del ordenador para completar la limpieza. 21 Sophos Central Tipo de evento Gravedad ¿Acción Descripción necesaria? Es necesario reiniciar para completar la limpieza. Aplicación maliciosa no limpiada. Aplicación maliciosa limpiada Bajo No Infección recurrente Alto Sí Amenaza eliminada Bajo No Alerta de aplicación maliciosa limpiada localmente Bajo No Un ordenador ha vuelto a infectarse después de que Sophos Central tratase de eliminar la amenaza. Esto puede deberse a que la amenaza ha ocultado componentes que no se han detectado. Se ha limpiado una alerta de aplicación maliciosa de la lista de alertas en una estación de trabajo. Aplicación no deseada (PUA) Tipo de evento Gravedad ¿Acción Descripción necesaria? Aplicación no deseada (PUA) bloqueada Medio Sí Se ha detectado y bloqueado una aplicación no deseada. Aplicación no deseada (PUA) no limpiada Medio Sí Para este tipo de evento pueden mostrarse los siguientes eventos: Es necesaria una limpieza manual de la PUA. Es necesario un escaneado del ordenador para completar la limpieza de la PUA. Es necesario reiniciar para completar la limpieza de la PUA. PUA no limpiada. Aplicación no deseada (PUA) limpiada 22 Bajo No Alerta de aplicación no Bajo deseada (PUA) limpiada localmente No Se ha limpiado una alerta de aplicación no deseada de la lista de alertas en una estación de trabajo. Ayuda Infracciones de políticas Tipo de evento Gravedad ¿Acción Descripción necesaria? Incumplimiento de política Medio Sí Cuando un ordenador mantiene un estado no conforme durante más de dos horas se muestra una alerta en la página de Alertas. Cumplimiento de política Bajo No Protección en tiempo real desactivada Alto Sí Protección en tiempo real reactivada Bajo No Gravedad ¿Acción Descripción necesaria? Cuando la protección en tiempo real se ha desactivado durante más de 2,5 horas en un ordenador se muestra una alerta en la página de Alertas. Control web Tipo de evento Eventos de política web Bajo No Consulte Informes de Control web en la página 39 para información detallada sobre los sitios a los que están accediendo los usuarios, quiénes están infringiendo políticas y qué usuarios han descargado programas maliciosos. Eventos de amenazas web Bajo No Gravedad ¿Acción Descripción necesaria? Actualizando Tipo de evento Ordenador o servidor no Medio actualizado Sí Actualización realizada correctamente Bajo No Falló la actualización Bajo No 23 Sophos Central Tipo de evento Gravedad ¿Acción Descripción necesaria? Reiniciar recomendado Bajo No Es necesario reiniciar Medio Sí Tipo de evento Gravedad ¿Acción Descripción necesaria? Nuevo ordenador o servidor registrado Bajo No Ordenador o servidor reprotegido Bajo No Nuevo ordenador o servidor protegido Bajo No Error al proteger ordenador o servidor Alto Sí Error notificado Bajo No Escaneado completado Bajo No Nuevos inicios de sesión Bajo añadidos No Nuevos usuarios añadidos automáticamente Bajo No Tipo de evento Gravedad ¿Acción Descripción necesaria? Periférico detectado Medio Sí Protección Un ordenador ha iniciado la instalación del agente pero después de una hora no ha pasado a estar protegido. Periféricos 24 Ayuda Tipo de evento Gravedad ¿Acción Descripción necesaria? Periférico permitido Bajo No Periféricos restringidos a solo lectura Bajo No Periférico bloqueado Bajo No Dispositivos móviles Tipo de evento Gravedad ¿Acción Descripción necesaria? Nuevo dispositivo móvil inscrito Dispositivo móvil suprimido por usuario Acción para dispositivo móvil realizada fallida Acción para dispositivo móvil realizada correctamente Acción para dispositivo móvil cancelada Para obtener más información acerca de las alertas para dispositivos móviles, consulte Alertas para dispositivos móviles en la página 14. Su certificado APNs ha Alto caducado Sí Se ha renovado su certificado APNs Bajo Sí Ningún certificado de APNs configurado Medio Sí Su certificado APNs caducará en <n> días Depende Sí del tiempo que falte para el vencimiento. 25 Sophos Central Tipo de evento 26 Gravedad ¿Acción Descripción necesaria? No se ha podido aplicar Medio la configuración de Exchange de dispositivo móvil (falta la información de cuenta) Sí Añada la información de Medio Exchange que falta Sí Nueva app inscrita (app Bajo de gestión de dispositivos móviles o gestión de seguridad) No El usuario ha anulado la Medio inscripción de la app (app de gestión de dispositivos móviles o gestión de seguridad) Sí El dispositivo móvil ahora no es conforme Medio Sí Aplicación maliciosa detectada Medio Sí Aplicación maliciosa limpiada Bajo No PUA detectada Medio Sí PUA limpiada Bajo No App de baja reputación Medio detectada Sí App de baja reputación Bajo limpiada No Se ha bloqueado una <URL> debido a una <amenaza> Bajo No Se ha avisado de una <URL> debido a una <amenaza> Bajo No Ayuda Tipo de evento Gravedad El usuario ha ignorado Bajo el bloqueo por <amenaza> a la <URL> ¿Acción Descripción necesaria? No ADSync Tipo de evento Gravedad ¿Acción Descripción necesaria? Error de sincronización de Active Directory Alto Sí Sincronización de Active Bajo Directory completada correctamente No Aviso de sincronización Medio de Active Directory No Cuando un error de sincronización con Active Directory no se resuelve automáticamente antes de una hora se muestra una alerta en la página de Alertas. Reputación de descargas Sophos Central advierte a los usuarios finales si una descarga tiene una reputación baja. Esta reputación se basa en el origen de un archivo, con qué frecuencia se descarga y otros factores. Para más información, consulte el artículo 121319 de la base de conocimiento de Sophos. Tipo de evento Gravedad ¿Acción Descripción necesaria? El usuario ha eliminado Baja la descarga de baja reputación No Un usuario ha suprimido una descarga después de que Sophos Central le haya advertido de que tenía una baja reputación. El usuario ha permitido Baja la descarga de baja reputación No Un usuario ha permitido una descarga después de que Sophos Central le haya advertido de que tenía una baja reputación. 27 Sophos Central Tipo de evento Gravedad ¿Acción Descripción necesaria? Descarga de baja reputación permitida automáticamente Baja No Sophos Central ha detectado una descarga de baja reputación y la ha permitido de forma automática. Nota: esto solamente ocurre si cambia la configuración del control de reputación a "Sólo registrar". Firewall Cuando se registra un firewall de Sophos con Sophos Cloud, sus ordenadores pueden enviar informes periódicos sobre su estado de seguridad o "salud" al firewall. Estos informes se conocen como informes de "Security Heartbeat". Tipo de evento Gravedad ¿Acción Descripción necesaria? Ausencia de heartbeat notificada Alto Sí Un ordenador ya no envía señales de Security Heartbeat al firewall de Sophos, pero sigue enviando tráfico de red. Es posible que el ordenador esté en peligro. Es posible que el firewall de Sophos haya restringido el acceso a la red del equipo (en función de la política establecida por su empresa). No Un ordenador ha comenzado de nuevo a enviar señales de Security Hearbeat a Sophos Firewall. Notificación de heartbeat Bajo recuperado Cifrado del dispositivo Nota: para la mayoría de alertas del cifrado de dispositivos, debe reiniciar el equipo y permitir que se sincronice con el servidor. 28 Tipo de evento Gravedad ¿Acción Descripción necesaria? Error en la creación de claves Media Véase la nota No se ha podido crear una clave (clave TPM, clave TPM+PIN, clave USB o clave de recuperación). Error del cifrado Media Véase la nota No se ha podido cifrar un volumen. Ayuda Tipo de evento Gravedad ¿Acción Descripción necesaria? Información de cifrado Baja Véase la nota Información sobre varios eventos; por ejemplo, el usuario ha aplazado el cifrado o se ha restablecido un PIN o frase de acceso. El disco no está cifrado Media Véase la nota El cliente no está cifrado aunque se supone que debe estarlo. Una posible causa es que el usuario aplazara el cifrado cuando se aplicó la política. Falta la clave de recuperación Media Véase la nota No se puede encontrar una clave de recuperación para un volumen cifrado en la base de datos de Sophos Central. Clave de recuperación recibida Baja Véase la nota Sophos Central ha recibido una clave de recuperación de una estación de trabajo. Clave de recuperación revocada Baja Véase la nota Se ha visualizado una clave de recuperación en Sophos Central, de modo que se ha revocado y sustituido. 6.2 Registros de auditoría Puede consultar y exportar un registro de todas las actividades que monitoriza Sophos Central mediante los informes de registro de auditoría. Importante: el rol de administrador que tiene asignado determina lo que puede hacer. Consulte Roles de administración en la página 137. Para encontrar los informes de registro de auditoría, vaya a la página Registros e informes y seleccione Registros de auditoría. Por defecto, todas las actividades durante los últimos 7 días se muestran en el registro de auditoría. Puede consultar todas las actividades hasta un máximo de 90 días. Se puede exportar un informe de registro de auditoría que incluya todas las actividades durante los últimos 365 días. El registro de auditoría incluye los datos siguientes para cada actividad: ■ Fecha: Fecha y hora en las que la actividad o cambio tuvo lugar. ■ Modificado por: La cuenta de Sophos Central Admin que realizó el cambio o se conectó. ■ Tipo de elemento: El tipo de actividad o cambio. Por ejemplo, se modificaron usuarios y grupos. ■ Elemento modificado: Qué se añadió, modificó o suprimió. Por ejemplo, el nombre de un usuario nuevo que se añadió. ■ Descripción: Más información acerca de la actividad o cambio. Por ejemplo, una autenticación correcta por parte de una cuenta de Sophos Central Admin. ■ Dirección IP: La dirección IP desde la que se llevó a cabo la actividad o cambio. 29 Sophos Central El registro de auditoría puede filtrarse por intervalo de fechas y por resultados de búsqueda. Para aplicar los filtros, debe hacer clic en Actualizar informe. ■ Desde y Hasta: Utilice estas opciones para definir el intervalo de fechas de las actividades que desea consultar. Puede seleccionar cualquier fecha dentro de los últimos 90 días. El intervalo de fechas funciona con el campo Buscar y el registro de auditoría muestra los elementos relacionados con el intervalo de fechas indicado y el término de búsqueda. Si no se especifica ningún término de búsqueda, el registro de auditoría muestra todas las actividades para el intervalo de fechas seleccionado. ■ Buscar: Existe una opción de búsqueda limitada. El registro de auditoría muestra los elementos relacionados con el término de búsqueda y el intervalo de fechas indicado. Si no se especifica ningún intervalo de fechas, el registro de auditoría muestra por defecto todos los elementos relacionados con el término de búsqueda para los últimos 7 días. Se puede buscar por: ■ Dirección IP: Muestra todos los cambios y actividad desde una dirección IP durante el intervalo de fechas indicado. ■ Modificado por: Muestra todos los cambios y acciones realizados por una cuenta de Sophos Central Admin durante el intervalo de fechas indicado. Exportar Se puede exportar un informe de registro de auditoría que contenga un registro de las actividades durante el intervalo de fechas indicado, los últimos 90 días o los últimos 365 días. Se puede filtrar el registro de auditoría antes de exportar. El filtrado de búsqueda se aplica a todas las opciones de exportación. El intervalo de fechas no. Para exportar un registro de auditoría: 1. Filtre el registro de auditoría, si es necesario. Haga clic en Actualizar informe para aplicar los filtros al registro de auditoría. 2. En la parte derecha de la página del registro de auditoría, haga clic en Exportar y elija una opción de la lista desplegable. ■ CSV de la vista actual o PDF de la vista actual: Exporta la vista actual como un archivo de valores separados por comas o un archivo PDF. Al seleccionar una de estas opciones, todos los filtros seleccionados se aplicarán al archivo exportado. ■ CSV de los últimos 90 días o PDF de los últimos 90 días: Exporta las actividades de los últimos 90 días como un archivo de valores separados por comas o un archivo PDF. Al seleccionar una de estas opciones, solo el filtrado de búsqueda se aplicará al archivo exportado. ■ CSV de los últimos 365 días o PDF de los últimos 365 días: Exporta las actividades de los últimos 365 días como un archivo de valores separados por comas o un archivo PDF. Al seleccionar una de estas opciones, solo el filtrado de búsqueda se aplicará al archivo exportado. 3. Revise el registro de auditoría para comprobar que contiene toda la información que desea. 4. Cambie el nombre del registro de auditoría. Nota: los archivos de auditoría se exportan como audit.csv o audit.pdf. 30 Ayuda 6.3 Informe de usuario La página Informe de usuario proporciona información sobre los usuarios que están activos (con sesiones activas durante las últimas dos semanas), inactivos o no protegidos. Importante: el rol de administrador que tiene asignado determina lo que puede hacer. Consulte Roles de administración en la página 137. Haga clic en cualquiera de las categorías para ver una lista con información más detallada de los usuarios correspondientes: ■ Nombre: Nombre de usuario. Puede hacer clic en el nombre para ver los detalles completos del usuario. ■ Email (Correo electrónico): La dirección de correo electrónico del usuario. ■ Online: La última vez que el usuario inició sesión. ■ Dispositivos: Los dispositivos asociados al usuario. ■ Inicios de sesión: El nombre de inicio de sesión del usuario. ■ Grupos: Grupos a los que pertenece el usuario. También puede ver los detalles de usuarios específicos introduciendo el nombre en el campo Buscar. Imprimir o exportar informes Puede imprimir o exportar sus informes. Encima de la lista dispone de las opciones siguientes: ■ Imprimir. Haga clic aquí para abrir una vista imprimible. A continuación, pulse Ctrl-p para abrir el cuadro de diálogo de la impresora. ■ Exportar a CSV. Haga clic aquí para exportar la vista actual en un archivo de valores separados por comas. ■ Exportar a PDF. Haga clic aquí para exportar la vista actual en un archivo PDF. 6.4 Informe del historial de mensajes Esta opción solo está disponible si su licencia incluye Sophos Email. El informe del Historial de mensajes detalla los mensajes de correo electrónico que ha procesado Email Security para sus buzones protegidos. Importante: el rol de administrador que tiene asignado determina lo que puede hacer. Consulte Roles de administración en la página 137. Buscar: Si desea ver mensajes de correo electrónico con un asunto concreto o mensajes relacionados con un remitente o destinatario específico, escriba el asunto, remitente o destinatario en el cuadro de búsqueda. Rango de fecha: Utilice los campos Desde y A para seleccionar el periodo de tiempo del cual quiere ver el historial de procesamiento de mensajes. Puede consultar los mensajes que se han procesado durante los últimos 14 días o menos. Por defecto, el informe muestra los mensajes que se han procesado durante el día actual. Los mensajes pueden filtrarse por su Estado. 31 Sophos Central Actualizar informe: Haga clic en esta opción para actualizar el informe si ha cambiado el rango de fecha, especificado un término de búsqueda o filtrado los mensajes. Para cada mensaje, el informe muestra: ■ Estado: Indica si se trata de spam o si se ha entregado correctamente. ■ Completado: El mensaje se ha entregado correctamente. ■ En cuarentena: El mensaje se ha marcado como spam debido a su contenido o la configuración de la lista negra. ■ Eliminado: El mensaje se ha eliminado debido a su contenido o la configuración de la lista negra. Nota: el hecho de que un mensaje se ponga en cuarentena o se elimine depende de las opciones de configuración de la protección contra spam que haya seleccionado. Consulte Configurar Email Security en la página 112. ■ Fecha: Fecha y hora en la que se ha procesado el mensaje. ■ De: El remitente del mensaje. ■ Para: El destinatario o destinatarios del mensaje. ■ Asunto: El asunto del mensaje. 6.5 Informe de servidor La página Informe de servidor proporciona información sobre los servidores que están activos (actualizados durante las últimas dos semanas), inactivos, latentes o no protegidos. Importante: el rol de administrador que tiene asignado determina lo que puede hacer. Consulte Roles de administración en la página 137. Haga clic en cualquiera de las categorías para ver una lista con información más detallada de los servidores correspondientes: ■ Nombre: Nombre del servidor. ■ Online: La última vez que el servidor estableció contacto. ■ Escaneado en tiempo real ■ Última actualización. La última vez que el servidor actualizó su agente de Sophos Endpoint Protection. ■ Último escaneado programado. La última vez que el servidor realizó un escaneado programado. ■ Alertas. Números y tipos de alertas pendientes Imprimir o exportar informes Puede imprimir o exportar sus informes. Encima de la lista dispone de las opciones siguientes: 32 ■ Buscar. Introduzca en el campo de búsqueda el término que desea buscar. La lista muestra solo resultados relacionados con el término de búsqueda introducido. ■ Imprimir. Haga clic aquí para abrir una vista imprimible. A continuación, pulse Ctrl-p para abrir el cuadro de diálogo de la impresora. ■ Exportar a CSV. Haga clic aquí para exportar la vista actual en un archivo de valores separados por comas. Ayuda ■ Exportar a PDF. Haga clic aquí para exportar la vista actual en un archivo PDF. 6.6 Informe de equipo La página Informe de equipo proporciona información sobre los ordenadores que están activos (actualizados durante las últimas dos semanas), inactivos o no protegidos. Importante: el rol de administrador que tiene asignado determina lo que puede hacer. Consulte Roles de administración en la página 137. Haga clic en cualquiera de las categorías para ver una lista con información más detallada de los ordenadores correspondientes: ■ Nombre: Nombre del ordenador. ■ Online: La última vez que el ordenador estableció contacto. ■ Último usuario: Último usuario que inició sesión en el ordenador. ■ Escaneado en tiempo real: Sí: Escaneado en tiempo real activado, No: El escaneado en tiempo real está desactivado. ■ Última actualización: La última vez que se actualizó el ordenador. ■ Último escaneado programado: La última vez que el ordenador realizó un escaneado programado. ■ Alertas: Número y tipos de alertas pendientes. También puede ver los detalles de ordenadores específicos introduciendo el nombre del ordenador en el campo Buscar equipos. Exportar e imprimir Puede imprimir o exportar sus informes. Encima de la lista dispone de las opciones siguientes: ■ Imprimir. Haga clic aquí para abrir una vista imprimible. A continuación, pulse Ctrl-p para abrir el cuadro de diálogo de la impresora. ■ Exportar a CSV. Haga clic aquí para exportar la vista actual en un archivo de valores separados por comas. ■ Exportar a PDF. Haga clic aquí para exportar la vista actual en un archivo PDF. 6.7 Informe de gestión de dispositivos móviles La página Informes de gestión de dispositivos móviles proporciona información sobre los dispositivos móviles administrados por Sophos Central: ■ Todos Todos los dispositivos móviles registrados. ■ Administrados Dispositivos móviles bajo control de Sophos Central. ■ No administrados Dispositivos móviles que no están bajo el control de Sophos Central. Esto cubre Retirado, Borrándose y Borrado (ver a continuación). Importante: el rol de administrador que tiene asignado determina lo que puede hacer. Consulte Roles de administración en la página 137. Los dispositivos que aún no han sido inscritos no aparecen en la lista. Lo mismo es cierto para los dispositivos ha borrado usted como administrador. 33 Sophos Central Al hacer clic en cualquiera de esas categorías, se abre una tabla con información más detallada: ■ Estado de administración Un icono que muestra el estado de administración del dispositivo: ■ Administrado ■ No administrado ■ Nombre Nombre del dispositivo. ■ SO Sistema operativo y versión. ■ Usuario Nombre del usuario. ■ Última vez activo El momento en el que se realizó el último registro o sincronización. ■ Estado de administración Uno de los siguientes: ■ ■ Administrado: El dispositivo está bajo control. ■ No administrado: La app Sophos Mobile Control no está configurada como administrador de dispositivo. ■ Registrándose: El usuario está inscribiendo la app Sophos Mobile Control. ■ Registrado: La app Sophos Mobile Control se ha registrado, pero no se ha asignado ninguna política todavía. ■ Retirado El usuario ha eliminado el software de Sophos del dispositivo. Ya no está bajo control. ■ Borrándose: Inició un borrado y el dispositivo se está restableciendo a su configuración de fábrica. Se eliminarán todos los datos. ■ Borrado: El dispositivo se restableció a su configuración de fábrica. Aunque ha perdido la conexión con Sophos Central, sigue estando en la lista para que pueda verificar que se borró con éxito. Si el dispositivo se inscribe de nuevo, se creará una nueva entrada para el dispositivo. Puede eliminar con seguridad la entrada antigua que muestra el dispositivo como borrado. Cumplimiento Estado de cumplimiento. También puede ver los detalles de dispositivos móviles específicos introduciendo el nombre en el campo Buscar. Imprimir o exportar informes Puede imprimir o exportar sus informes. Encima de la lista dispone de las opciones siguientes: 34 ■ Imprimir. Haga clic aquí para abrir una vista imprimible. A continuación, pulse Ctrl-p para abrir el cuadro de diálogo de la impresora. ■ Exportar a CSV. Haga clic aquí para exportar la vista actual en un archivo de valores separados por comas. ■ Exportar a PDF. Haga clic aquí para exportar la vista actual en un archivo PDF. Ayuda 6.8 Informe de seguridad para dispositivos móviles La página Informes de seguridad para dispositivos móviles proporciona información sobre el estado de seguridad de los dispositivos móviles: ■ Dispositivos Android Todos los dispositivos móviles Android registrados. ■ Requieren atención Número de dispositivos móviles con alertas de seguridad de prioridad alta. ■ Con advertencias Número de dispositivos móviles con alertas de seguridad de prioridad media. ■ En buen estado Número de dispositivos móviles con alertas de seguridad de prioridad baja o sin alertas. ■ No protegidos Dispositivos móviles a los que no se aplica ninguna política de seguridad para dispositivos móviles. Importante: el rol de administrador que tiene asignado determina lo que puede hacer. Consulte Roles de administración en la página 137. Al hacer clic en cualquiera de esas categorías, se abre una tabla con información más detallada: ■ Estado de seguridad Un icono que muestra el estado de seguridad del dispositivo: ■ Requiere atención ■ Con alertas ■ En buen estado ■ No protegido ■ Nombre Nombre del dispositivo. ■ SO Sistema operativo y versión. ■ Usuario Nombre del usuario. ■ Última vez activo El momento en el que se realizó el último registro o sincronización. ■ Seguridad móvil Uno de lo siguiente: ■ Administrado: El dispositivo está bajo control. ■ No administrado: La app Sophos Mobile Security no está configurada como administrador de dispositivo. ■ Retirado: El usuario ha eliminado el software Sophos Central del dispositivo. Ya no está bajo control. ■ Registrándose: El usuario está inscribiendo la app Sophos Mobile Security. ■ Registrado: La app Sophos Mobile Security se ha inscrito. ■ Borrándose: Inició un borrado y el dispositivo se está restableciendo a su configuración de fábrica. Se eliminarán todos los datos. ■ Borrado: El dispositivo se restableció a su configuración de fábrica. Aunque ha perdido la conexión con Sophos Central, sigue estando en la lista para que pueda verificar que se borró con éxito. Si el dispositivo se inscribe de nuevo, se creará una nueva entrada para el dispositivo. Puede eliminar con seguridad la entrada antigua que muestra el dispositivo como borrado. 35 Sophos Central Imprimir o exportar informes Puede imprimir o exportar sus informes. Encima de la lista dispone de las opciones siguientes: ■ Imprimir. Haga clic aquí para abrir una vista imprimible. A continuación, pulse Ctrl-p para abrir el cuadro de diálogo de la impresora. ■ Exportar a CSV. Haga clic aquí para exportar la vista actual en un archivo de valores separados por comas. ■ Exportar a PDF. Haga clic aquí para exportar la vista actual en un archivo PDF. 6.9 Informe periférico La página Informe periférico proporciona información sobre los periféricos monitorizados permitidos, de solo lectura (a los que solo se puede acceder para lectura) o bloqueados. Importante: el rol de administrador que tiene asignado determina lo que puede hacer. Consulte Roles de administración en la página 137. Haga clic en cualquiera de las categorías para ver una lista con información más detallada: ■ Tipo: Tipo de periférico. ■ Modelo: Modelo de periférico. ■ ID: ID de periférico. ■ Último dispositivo: Último dispositivo al que estuvo conectado el periférico. ■ Eventos: Número de eventos ocasionados por el periférico. ■ Último usuario: Último usuario que ocasionó un evento relacionado con el periférico. ■ Última acción: Última acción aplicada al periférico. ■ Cuándo: Hora y fecha en la que se usó el periférico por última vez. Imprimir o exportar informes Puede imprimir o exportar sus informes. Encima de la lista dispone de las opciones siguientes: ■ Imprimir. Haga clic aquí para abrir una vista imprimible. A continuación, pulse Ctrl-p para abrir el cuadro de diálogo de la impresora. ■ Exportar a CSV. Haga clic aquí para exportar la vista actual en un archivo de valores separados por comas. ■ Exportar a PDF. Haga clic aquí para exportar la vista actual en un archivo PDF. 6.10 Informes sobre el control de aplicaciones Puede ver distintos tipos de informes sobre la función de control de aplicaciones de Sophos Central. Estos informes muestran las aplicaciones bloqueadas más frecuentemente, las aplicaciones permitidas más frecuentemente y los usuarios o servidores que infringen las políticas. Para encontrar los informes, vaya a la página Registros e informes y busque "Control de aplicaciones". 36 Ayuda Importante: el rol de administrador que tiene asignado determina lo que puede hacer. Consulte Roles de administración en la página 137. 6.10.1 Aplicaciones bloqueadas El informe Aplicaciones bloqueadas con mayor frecuencia muestra las aplicaciones bloqueadas a las que sus usuarios intentan acceder con más frecuencia. Importante: el rol de administrador que tiene asignado determina lo que puede hacer. Consulte Roles de administración en la página 137. Tabla de aplicaciones bloqueadas La tabla enumera las aplicaciones que han sido bloqueadas. Para cada aplicación, la tabla muestra: ■ La categoría en la que se encuentra. ■ El número de veces que se ha bloqueado. ■ Los cinco principales usuarios o servidores que han intentado acceder a la misma (junto con el número de intentos de cada usuario o servidor). Administrar, imprimir y exportar informes Puede limitar los datos de los informes a un intervalo de fechas concreto introduciendo una fecha Desde: y Hasta:. Una vez especificado el intervalo de fechas, puede: ■ Imprimir: Enviar una copia del informe a la impresora. ■ Exportar a CSV: Exportar los datos a un archivo de valores separados por comas (útil para importarlos a una hoja de cálculo o procesarlos de otra forma). ■ Exportar a PDF: Generar un archivo PDF del informe y descargarlo. 6.10.2 Aplicaciones autorizadas El informe de Aplicaciones más permitidas muestra las aplicaciones permitidas a las que se accede con mayor frecuencia. Nota: una aplicación permitida es una aplicación que se encuentra en su lista controlada pero que no está bloqueada. Importante: el rol de administrador que tiene asignado determina lo que puede hacer. Consulte Roles de administración en la página 137. Tabla de aplicaciones permitidas La tabla enumera las aplicaciones controladas a las que se permite acceder a los usuarios o servidores. Para cada aplicación, la tabla muestra: ■ La categoría en la que se encuentra. ■ El número de veces que se ha permitido. 37 Sophos Central ■ Los cinco principales usuarios o servidores que han accedido a la misma (junto con el número de accesos de cada usuario o servidor). Administrar, imprimir y exportar informes Puede limitar los datos de los informes a un intervalo de fechas concreto introduciendo una fecha Desde: y Hasta:. Una vez especificado el intervalo de fechas, puede: ■ Imprimir: Enviar una copia del informe a la impresora. ■ Exportar a CSV: Exportar los datos a un archivo de valores separados por comas (útil para importarlos a una hoja de cálculo o procesarlos de otra forma). ■ Exportar a PDF: Generar un archivo PDF del informe y descargarlo. 6.10.3 Infractores de la política de Control de aplicaciones El informe de Servidores/usuarios con el mayor número de infracciones de la política de Control de aplicaciones muestra los usuarios que intentan acceder con más frecuencia a aplicaciones bloqueadas. Importante: el rol de administrador que tiene asignado determina lo que puede hacer. Consulte Roles de administración en la página 137. Tabla de infractores de política La tabla enumera los usuarios o servidores que han cometido infracciones de la política. El usuario o servidor con el mayor número de infracciones se encuentra en primer lugar. Para cada usuario o servidor se muestra información sobre las aplicaciones bloqueadas y permitidas a las que han intentado acceder: ■ El número de aplicaciones bloqueadas. ■ Las aplicaciones bloqueadas a las que se ha accedido. ■ Las categorías de aplicaciones bloqueadas a las que se ha accedido. ■ El número de aplicaciones permitidas. ■ Las aplicaciones permitidas a las que se ha accedido. ■ Las categorías de aplicaciones permitidas a las que se ha accedido. Nota: una aplicación permitida es una aplicación que está en la lista de aplicaciones controladas pero que no está bloqueada. Administrar, imprimir y exportar informes Puede limitar los datos de los informes a un intervalo de fechas concreto introduciendo una fecha Desde: y Hasta:. Una vez especificado el intervalo de fechas, puede: 38 ■ Imprimir: Enviar una copia del informe a la impresora. ■ Exportar a CSV: Exportar los datos a un archivo de valores separados por comas (útil para importarlos a una hoja de cálculo o procesarlos de otra forma). ■ Exportar a PDF: Generar un archivo PDF del informe y descargarlo. Ayuda 6.11 Informes de Control web Puede ver distintos tipos de informes de la función de control web de Sophos Central. Estos informes proporcionan información sobre cómo los usuarios acceden a los sitios, qué usuarios infringen las políticas y qué usuarios intentan descargar programas maliciosos. Para encontrar los informes, vaya a la página Registros e informes y busque "Control web". Importante: el rol de administrador que tiene asignado determina lo que puede hacer. Consulte Roles de administración en la página 137. 6.11.1 Categorías de sitios web bloqueadas El informe Principales categorías bloqueadas muestra las categorías de sitios web bloqueadas que sus usuarios intentan visitar con más frecuencia. Importante: el rol de administrador que tiene asignado determina lo que puede hacer. Consulte Roles de administración en la página 137. Tabla de categorías bloqueadas La tabla enumera las categorías que sus usuarios han visitado. Las categorías visitadas más frecuentemente figuran al principio de la tabla. Para cada categoría, la tabla muestra: ■ El número de visitas. ■ El número de visitantes individuales que han intentado visitar sitios web pertenecientes a esa categoría. Administrar, imprimir y exportar informes Puede limitar los datos de los informes a un intervalo de fechas concreto introduciendo una fecha Desde: y Hasta:. Una vez especificado el intervalo de fechas, puede: ■ Imprimir: Enviar una copia del informe a la impresora. ■ Exportar a CSV: Exportar los datos a un archivo de valores separados por comas (útil para importarlos a una hoja de cálculo o procesarlos de otra forma). ■ Exportar a PDF: Generar un archivo PDF del informe y descargarlo. 6.11.2 Sitios web con aviso El informe Más avisados muestra los sitios web más visitados para los que mostramos un aviso al usuario. Importante: el rol de administrador que tiene asignado determina lo que puede hacer. Consulte Roles de administración en la página 137. 39 Sophos Central Tabla de sitios web con aviso En la tabla se enumeran los sitios web para los que se proporciona una aviso y que sus usuarios han visitado. Los sitios web visitados más frecuentemente figuran al principio de la tabla. Para cada sitio web, la tabla muestra: ■ La categoría a la que pertenece el sitio web. ■ El número de usuarios que han recibido un aviso sobre el sitio web ■ El número de usuarios que han ignorado el aviso y han visitado el sitio web. ■ Los cinco principales usuarios que han accedido al sitio web (junto con el número de visitas de cada usuario). Administrar, imprimir y exportar informes Puede limitar los datos de los informes a un intervalo de fechas concreto introduciendo una fecha Desde: y Hasta:. Una vez especificado el intervalo de fechas, puede: ■ Imprimir: Enviar una copia del informe a la impresora. ■ Exportar a CSV: Exportar los datos a un archivo de valores separados por comas (útil para importarlos a una hoja de cálculo o procesarlos de otra forma). ■ Exportar a PDF: Generar un archivo PDF del informe y descargarlo. 6.11.3 Sitios web bloqueados El informe Principales sitios web bloqueados muestra los sitios web bloqueados que sus usuarios intentan visitar con más frecuencia. Importante: el rol de administrador que tiene asignado determina lo que puede hacer. Consulte Roles de administración en la página 137. Tabla de sitios web bloqueados La tabla enumera los sitios web bloqueados que sus usuarios han intentado visitar. Los sitios web visitados más frecuentemente figuran al principio de la tabla. Para cada sitio web, la tabla muestra: ■ La categoría a la que pertenece el sitio web. ■ El número de visitas. ■ Los cinco principales usuarios que han intentado visitar el sitio web (junto con el número de visitas de cada usuario). Administrar, imprimir y exportar informes Puede limitar los datos de los informes a un intervalo de fechas concreto introduciendo una fecha Desde: y Hasta:. Una vez especificado el intervalo de fechas, puede: ■ 40 Imprimir: Enviar una copia del informe a la impresora. Ayuda ■ Exportar a CSV: Exportar los datos a un archivo de valores separados por comas (útil para importarlos a una hoja de cálculo o procesarlos de otra forma). ■ Exportar a PDF: Generar un archivo PDF del informe y descargarlo. 6.11.4 Infractores de la política de Control web El informe de Infractores de políticas muestra qué usuarios infringen su política de control web con más frecuencia. Las infracciones incluyen acceder a sitios web bloqueados e intentar descargar tipos de archivos bloqueados. Importante: el rol de administrador que tiene asignado determina lo que puede hacer. Consulte Roles de administración en la página 137. Tabla de infractores de política La tabla enumera los usuarios con infracciones de la política. Los usuarios con el mayor número de ocurrencias figuran en primer lugar en la tabla. Para cada usuario, la tabla muestra el número de visitas a sitios web que han causado la infracción de la política, las cinco principales categorías de sitios web que han visitado infringiendo la política y el número de veces que han visitado cada categoría. Administrar, imprimir y exportar informes Puede limitar los datos de los informes a un intervalo de fechas concreto introduciendo una fecha Desde: y Hasta:. Una vez especificado el intervalo de fechas, puede: ■ Imprimir: Enviar una copia del informe a la impresora. ■ Exportar a CSV: Exportar los datos a un archivo de valores separados por comas (útil para importarlos a una hoja de cálculo o procesarlos de otra forma). ■ Exportar a PDF: Generar un archivo PDF del informe y descargarlo. 6.11.5 Descargadores de programas maliciosos El informe Principales descargadores de aplicaciones maliciosas muestra los usuarios que intentan descargar programas maliciosos con más frecuencia. Para la finalidad de este informe se contabilizan los siguientes incidentes: ■ Detección de programas maliciosos en los archivos que el usuario ha intentado descargar. ■ Visitas del usuario a sitios web de alto riesgo de los que se tiene certeza que han alojado programas maliciosos en el pasado. Importante: el rol de administrador que tiene asignado determina lo que puede hacer. Consulte Roles de administración en la página 137. Tabla de descargadores de programas maliciosos La tabla enumera los usuarios que han intentado descargar programas maliciosos o visitar sitios web de alto riesgo. Los usuarios con el mayor número de ocurrencias figuran en primer lugar en la tabla. 41 Sophos Central Para cada usuario, la tabla muestra: ■ El ordenador en el que se ha producido el intento. ■ El número de visitas del sitio web en el que se han producido los intentos. ■ Los cinco principales tipos de programas maliciosos o riesgo (junto con el número de visitas de cada tipo). Administrar, imprimir y exportar informes Puede limitar los datos de los informes a un intervalo de fechas concreto introduciendo una fecha Desde: y Hasta:. Una vez especificado el intervalo de fechas, puede: ■ Imprimir: Enviar una copia del informe a la impresora. ■ Exportar a CSV: Exportar los datos a un archivo de valores separados por comas (útil para importarlos a una hoja de cálculo o procesarlos de otra forma). ■ Exportar a PDF: Generar un archivo PDF del informe y descargarlo. 6.12 Informes de Web Gateway Puede ver distintos tipos de informes que proporcionan información sobre la función Web Gateway de Sophos Central. Para encontrar los informes, vaya a la página Registros e informes y busque "Web Gateway". Importante: el rol de administrador que tiene asignado determina lo que puede hacer. Consulte Roles de administración en la página 137. 6.12.1 Actividad de pasarela Esta página solo se muestra si su licencia incluye Web Gateway. La página Registros de actividad de puerta de enlace permite ver todos los registros de actividad de red asociados a su protección Web Gateway. Los registros se pueden filtrar por: ■ Acción (Permitir, Auditar, Bloquear) ■ Tipo de Filtro (categoría, malware, suplantación de identidad, URL, datos) ■ Categoría web y/o ■ Usuario El cuadro de búsqueda de usuarios intentará autocompletarse a medida que se escribe. Puede limitar los datos de los informes a un intervalo de fechas concreto introduciendo una fecha Desde: y Hasta:. Una vez especificado el intervalo de fechas, puede: 42 ■ Actualizar: Actualizar los datos que aparecen en el informe para que reflejen el intervalo de fechas especificado. ■ Imprimir: Enviar una copia del informe a la impresora. ■ Exportar: Exportar los datos a formato XSLX, ODS, CSV o XML. Ayuda 6.12.2 Informes de pasarela Esta página solo se muestra si su licencia incluye Web Gateway. La página Informes de pasarela permite ver todos los informes de su protección Web Gateway. Tenga en cuenta que los informes se actualizan aproximadamente una vez cada hora. Importante: el rol de administrador que tiene asignado determina lo que puede hacer. Consulte Roles de administración en la página 137. Puede limitar los datos de los informes a un intervalo de fechas concreto introduciendo una fecha Desde: y Hasta:. También puede filtrar el informe utilizando los filtros mostrados. Una vez especificado el intervalo de fechas y los filtros, puede: ■ Actualizar: Actualizar los datos que aparecen en el informe para que reflejen el intervalo de fechas especificado. ■ Imprimir: Enviar una copia del informe a la impresora. ■ Exportar: Exportar los datos a formato XSLX, ODS, CSV o XML. 43 Sophos Central 7 Análisis de amenazas Esta función puede que todavía no esté disponible para todos los clientes. El Análisis de amenazas le permite investigar la cadena de acontecimientos relacionados con una infección de malware e identificar las áreas en las que mejorar la seguridad. Cuando un equipo Windows con Sophos Endpoint detecta una infección de malware que necesita investigarse, crea un caso de análisis de amenazas y se lo envía a Sophos Central. Importante: el rol de administrador que tiene asignado determina lo que puede hacer. Consulte Roles de administración en la página 137. La página Análisis de amenazas lista todos los casos de análisis de amenazas. Los casos se muestran durante 90 días. Haga clic en un número para ver Todos los casos o solo los casos que le interesen con estado Nuevo, En curso y Cerrado. Buscar: Si quiere ver los casos de un usuario, equipo o nombre de amenaza (por ejemplo, "Troj/Agent-AJWL") concreto, escriba el nombre del usuario, equipo o amenaza en el cuadro de búsqueda. La lista muestra solo resultados relacionados con el término de búsqueda introducido. Para cada caso, la lista muestra: ■ Prioridad: Por defecto, esta opción está definida en Media. Puede establecer la prioridad cuando consulte el caso. ■ Resumen: Es el nombre de la amenaza detectada. Haga clic en él para ver los detalles del caso. ■ Estado: El estado del caso. Por defecto, esta opción está definida en Nuevo. Puede establecer el estado cuando consulte el caso. ■ Hora de creación: Fecha y hora en la que se ha creado el caso de análisis de amenazas. ■ Usuario: El nombre del usuario que ha provocado la infección. Puede hacer clic en el nombre para ver los detalles del usuario. ■ Dispositivo: El equipo que ha causado la infección. Puede hacer clic en el nombre de un equipo para ver más información al respecto. Para ordenar la lista por Prioridad, Estado o Hora de creación, haga clic en la flecha en la parte superior de esas columnas. 7.1 Detalles del análisis de amenazas Esta función puede que todavía no esté disponible para todos los clientes. Use la página Detalles del análisis de amenazas para investigar un caso. Para cada caso puede ver un resumen, detalles de los artefactos afectados y una representación visual de cómo se ha desarrollado la amenaza. Una vez haya completado su investigación, puede cerrar el caso. 44 Ayuda Importante: el rol de administrador que tiene asignado determina lo que puede hacer. Consulte Roles de administración en la página 137. ■ Prioridad:[prioridad actual]: Muestra la prioridad actual del caso. Por defecto, todos los casos tienen prioridad Media. Seleccione la prioridad entre las opciones Alta, Media o Baja. ■ Estado:[estado actual]: Muestra el estado actual del caso. Por defecto, todos los casos reciben el estado Nuevo. Defina si el estado está En curso o Cerrado. Nota: una vez haya establecido el estado en En curso, no lo puede volver a definir como Nuevo. Resumen La ficha Resumen muestra información general sobre la amenaza. Puede ver y actualizar un registro de la investigación. ■ ■ ■ Resumen de amenazas: Descripción de la amenaza que se ha detectado. ■ Qué: Amenaza detectada. ■ Dónde: Nombre del equipo y su usuario. ■ Cuándo: Fecha y hora de la infección. Fecha y hora de la detección. ■ Cómo: Origen de la infección, si se conoce. Pasos a seguir: Aquí se incluyen sugerencias sobre cómo proseguir la investigación. Por el momento la información es estática. Puede: ■ Hacer clic en el enlace para comprobar si sus archivos corporativos se han visto afectados por la amenaza. ■ Pulsar en el enlace para ver el progreso de la infección de la amenaza. Registro de actividades: Es un registro de la investigación. Muestra la fecha de creación, cuándo ha cambiado el estado y el progreso de la investigación. Para añadir comentarios, escriba en el cuadro de texto y haga clic en Añadir comentario. Artefactos Es una lista de todos los artefactos afectados; por ejemplo, archivos de la empresa, procesos, claves de registro o direcciones IP. Para visualizar los archivos corporativos, otros archivos, claves de registro y conexiones de red que se han visto afectados, haga clic en el número correspondiente. Para exportar un archivo de valores separados por comas (CSV) con una lista de los artefactos afectados, haga clic en Exportar a CSV en la parte superior derecha de la ficha. La lista muestra: ■ Nombre: El nombre del artefacto. ■ Haga clic en el nombre para obtener más información. Los detalles del artefacto aparecen en un control flotante a la derecha de la lista. ■ Para añadir comentarios, escriba en el cuadro de texto y haga clic en Añadir comentario. El comentario se añadirá al Registro de actividades del caso. ■ Haga clic en > para cerrar el control flotante. 45 Sophos Central ■ Tipo: El tipo de artefacto, como un archivo corporativo o una clave de registro. ■ Tiempo registrado: La fecha y hora en la que se ha accedido a un proceso. Visualizar Esta página muestra la cadena de acontecimientos relacionados con la infección de la amenaza. También muestra la causa raíz y dónde se ha detectado la infección (señal). Los efectos de la infección aparecen como una serie de burbujas y flechas. Las burbujas representan los artefactos afectados y las flechas muestran la ruta de la infección y cómo ha sucedido. Los distintos tipos de artefactos se identifican con una letra y colores distintos. La leyenda en la parte superior del mapa indica el tipo de artefacto que representa cada color. ■ Utilice los botones deslizantes de la leyenda para activar o desactivar la visualización de los distintos tipos de artefactos. ■ Pase el ratón sobre el artefacto para ver su nombre. Para ver los efectos de la infección: ■ Seleccione un artefacto haciendo clic en una burbuja. Se mostrará su función en el proceso de infección. Los detalles del artefacto seleccionado aparecen en un control flotante a la derecha del mapa de la infección. 46 Ayuda 8 Personas En la ficha Personas puede administrar sus usuarios y grupos de usuarios. Importante: el rol de administrador que tiene asignado determina lo que puede hacer. Consulte Roles de administración en la página 137. 8.1 Usuarios En la ficha Usuarios de la página Personas puede añadir o administrar usuarios y proporcionar protección a los ordenadores o los dispositivos móviles de los usuarios. También puede permitir a los usuarios proteger sus propios dispositivos enviándoles por correo electrónico un enlace de configuración. Importante: su capacidad para añadir y administrar usuarios depende del rol de administrador que tenga asignado. Consulte Roles de administración en la página 137. Las secciones a continuación le ofrecen indicaciones acerca de la lista de usuarios y también la forma de: ■ Añadir usuarios en la página 48. ■ Proteger usuarios existentes en la página 49. ■ Modificar usuarios en la página 49. ■ Eliminar usuarios en la página 49. Acerca de la lista de usuarios Los usuarios actuales se muestran con información como: ■ Estado de seguridad. Un icono muestra si el usuario tiene alertas de seguridad en cualquiera de sus dispositivos: ■ Marca de verificación verde para alertas de baja prioridad o cuando no hay ninguna alerta. ■ Señal de aviso naranja para alertas de prioridad media. ■ Señal de aviso roja para alertas críticas. Haga clic en el nombre del usuario para ver los detalles de los dispositivos y ver cuál tiene una alerta. ■ Dirección de correo electrónico. ■ Inicio de sesión de Exchange. Esto es necesario si quiere permitir a los usuarios acceder al correo electrónico corporativo en sus dispositivos móviles. Nota: para proporcionar a los usuarios acceso al correo electrónico corporativo, configure la Configuración de Exchange en la página 148 y, a continuación, añada los parámetros a la sección de configuración de dispositivos móviles en una política de usuario en la página 101. 47 Sophos Central ■ Rol. Muestra el rol de administrador que tiene el usuario, si tiene alguno. Consulte Roles de administración en la página 137. Importante: esta columna solo es visible si es administrador. Para ver los detalles completos de un usuario, haga clic en el nombre del usuario. Para más información, consulte Resumen de usuario en la página 50. Para mostrar diferentes tipos de usuario, haga clic en la flecha desplegable del filtro encima de la lista. Añadir usuarios Puede añadir usuarios de diferentes maneras: ■ Añadir usuarios manualmente en la página Usuarios. ■ Importar usuarios desde Active Directory. Hacer clic en el enlace Configurar sincronización con Active Directory en la parte superior derecha de la página. ■ Descargar un instalador y ejecutarlo usted mismo (en lugar de dejar que los usuarios utilicen el enlace de configuración). Esto añade el usuario de forma automática. Consulte la página Proteger dispositivos. Nota: para proteger los dispositivos iOS de sus usuarios con la función de Gestión de dispositivos de Sophos Central necesitará un certificado de Apple Push (APNs). Haga clic en Activar iOS para MDM en la parte superior derecha de la página. Esta sección le indica cómo añadir y proteger usuarios en la página Usuarios. Añadir y proteger a un usuario 1. Haga clic en Añadir usuario en la parte superior derecha de la página. 2. En el cuadro de diálogo Añadir usuario, introduzca los siguientes valores: Nombre y apellidos. Introduzca el nombre del usuario. No incluir un nombre de dominio. Rol. Seleccione un rol de administración para el usuario. Elige de entre estas opciones: Superadministrador, Administrador, Help Desk, Solo lectura o Usuario. Para obtener ayuda sobre los roles de administración, consulte Roles de administración en la página 137. Cualquier usuario al que se asigne un rol de administración recibirá un mensaje de correo electrónico con instrucciones para configurar su cuenta de administrador. Importante: solamente puede ver la opción Rol y asignar roles de administración si es Superadministrador. Nota: las personas que tengan el rol de Usuario solo tienen acceso al portal de autoservicio. Dirección de correo electrónico. Introduzca la dirección de correo electrónico del usuario. Inicio de sesión de Exchange (opcional). El inicio de sesión de Exchange puede ser necesario si quiere que los dispositivos móviles sincronicen automáticamente la información de Exchange. Puede configurar esto especificando una política para dispositivos móviles. Añadir a grupos (opcional). Seleccione uno de los grupos de usuarios disponibles y use las flechas para moverlo a los grupos asignados. Consejo: puede empezar a escribir un nombre en el cuadro de búsqueda para filtrar los grupos que se muestran. Enlace de configuración de correo electrónico Seleccione esta opción si desea enviar al usuario un correo electrónico con enlaces que le permitan proteger sus propios 48 Ayuda dispositivos. Si su licencia incluye más de un tipo de protección, seleccione los que necesite el usuario. Nota: el usuario necesita contar con privilegios de administrador y acceso a Internet para poder proteger su ordenador. Nota: Puerta de enlace a Internet ofrece un seguridad web más avanzada para ordenadores que la protección estándar. Puede instalarla junto con la protección estándar o independientemente. 3. Haga clic en Guardar o Guardar y añadir otro. El nuevo usuario se añade a la lista de usuarios. Cuando el usuario descarga e instala el software, su dispositivo se asocia automáticamente con el usuario. Proteger usuarios existentes Para enviar un correo electrónico a los usuarios que ya ha añadido a la lista o ha importado: 1. Seleccione el usuario o los usuarios que desea proteger. Haga clic en Enlace de configuración de correo electrónico en la parte superior derecha de la página. 2. En el cuadro de diálogo Enlace de configuración de correo electrónico, seleccione los tipos de protección que necesita el usuario (si su licencia incluye más de uno). Nota: el usuario necesita contar con privilegios de administrador y acceso a Internet para poder proteger su ordenador. Nota: Puerta de enlace a Internet ofrece un seguridad web más avanzada para ordenadores que la protección estándar. Puede instalarla junto con la protección estándar o independientemente. Modificar usuarios Para modificar la cuenta de un usuario, haga clic en el nombre del usuario para abrir y editar los detalles del usuario. Para más información, consulte Resumen de usuario en la página 50. Eliminar usuarios Para eliminar un usuario o usuarios, seleccione la casilla situada junto a cada usuario que desea eliminar. Haga clic en Eliminar en la parte superior derecha de la página. Importante: no se pueden eliminar usuarios que sean administradores. Para eliminarlos, primero deberá suprimir su rol de administrador; consulte Roles de administración en la página 137. Después, los inicios de sesión asignados a un usuario eliminado se pueden asignar a otro usuario. Puede editar el inicio de sesión mediante el enlace Modificar logins en la página de detalles de un usuario. Nota: eliminar un usuario no elimina los dispositivos asociados con ese usuario ni elimina el software de Sophos de estos dispositivos. 49 Sophos Central Nota: en algunas circunstancias, el usuario se puede volver a crear automáticamente en el futuro: ■ Si el usuario inicia sesión en un dispositivo asociado que todavía está administrado por Sophos Central, se añadirá como un usuario nuevo. ■ Si el usuario se añadió desde Active Directory y todavía está en Active Directory, se añadirá como un usuario nuevo la próxima vez que Sophos Central se sincronice con Active Directory. 8.1.1 Resumen de usuario La ficha Resumen en la página de detalles de un usuario ofrece la siguiente información: ■ El estado de seguridad del usuario, el rol de administración y los detalles de su cuenta. ■ Eventos recientes en los dispositivos del usuario. ■ Buzones asociados al usuario. ■ Dispositivos asociados con el usuario. ■ Políticas que aplican al usuario. ■ Grupos a los que pertenece el usuario. ■ Inicios de sesión. Importante: el rol de administrador que tiene asignado determina lo que puede hacer. Consulte Roles de administración en la página 137. A continuación puede encontrar los detalles de cada uno. Nota: el estado de seguridad y los detalles de la cuenta se encuentran en el panel izquierdo. Este panel siempre se muestra, incluso cuando se hace clic en otras fichas de la página. Nota: puede hacer clic en las otras fichas para más información sobre Dispositivos, Eventos y Políticas. Estado de seguridad En el panel izquierdo, este icono muestra si el usuario tiene alertas de seguridad en cualquiera de sus dispositivos: ■ Marca de verificación verde para alertas de baja prioridad o cuando no hay ninguna alerta. ■ Señal de aviso naranja para alertas de prioridad media. ■ Señal de aviso roja para alertas de prioridad alta. Puede ver qué dispositivos tienen alertas en la ficha Dispositivos. Un icono de candado indica que el usuario ha sido importado desde Active Directory. Una insignia muestra el rol de administración que tiene asignado el usuario. Haga clic en el nombre del rol para ver la configuración. Nota: la información sobre el rol solo se muestra para los roles de administración. Datos de cuentas En el panel izquierdo puede modificar o eliminar la cuenta del usuario. 50 Ayuda Nota: si un usuario ha sido importado desde Active Directory, no puede cambiar los detalles de su cuenta. Sin embargo, puede añadir el usuario a un nuevo grupo de Sophos Central o añadir otro inicio de sesión. Modificar la cuenta 1. Haga clic en Editar e introduzca la siguiente configuración: Nombre y apellidos. Introduzca el nombre del usuario. No incluir un nombre de dominio. Rol. Seleccione un rol para el usuario. Elige de entre estas opciones: Superadministrador, Administrador, Help Desk, Solo lectura o Usuario. Para obtener ayuda sobre los roles de administración, consulte Roles de administración en la página 137. Importante: solamente puede ver la opción Rol y asignar roles de administración si es Superadministrador. Nota: no puede modificar su propio rol de administración. Nota: las personas que tengan el rol de Usuario solo tienen acceso al portal de autoservicio. Dirección de correo electrónico. Introduzca la dirección de correo electrónico del usuario. Inicio de sesión de Exchange (opcional). El inicio de sesión de Exchange puede ser necesario si quiere que los dispositivos móviles sincronicen automáticamente la información de Exchange. Puede configurar esto especificando una política para dispositivos móviles. Añadir a grupos (opcional). Seleccione uno de los grupos de usuarios disponibles y use las flechas para moverlo a los grupos asignados. Enlace de configuración de correo electrónico Seleccione esta opción si desea enviar al usuario un correo electrónico con enlaces que le permitan proteger sus propios dispositivos. Si su licencia incluye más de un tipo de protección, seleccione los que necesite el usuario. Nota: el usuario necesita contar con privilegios de administrador y acceso a Internet para poder proteger su ordenador. Nota: Puerta de enlace a Internet ofrece un seguridad web más avanzada para ordenadores que la protección estándar. Puede instalarla junto con la protección estándar o independientemente. 2. Haga clic en Guardar. Eliminar la cuenta Para eliminar la cuenta, haga clic en Eliminar usuario en el panel izquierdo. Después, los inicios de sesión asignados a este usuario se pueden asignar a otro usuario. Importante: no se pueden eliminar usuarios que tengan asignado un rol de administración. Eventos recientes Enumeración de los eventos recientes en los dispositivos de los usuarios. Para una lista completa, haga clic en la ficha Eventos. Buzones Enumeración de todas las direcciones de correo electrónico, incluyendo las listas de distribución y las carpetas públicas asociadas al usuario. Principal indica la dirección de 51 Sophos Central correo electrónico principal del usuario. Propietario indica que el usuario controla una lista de distribución o carpeta pública. Haga clic en la dirección de correo electrónico para los detalles completos. Dispositivos Resumen de los dispositivos asociados al usuario. Haga clic en el nombre del dispositivo para ir a la página de detalles del dispositivo para más información. Haga clic en Acciones para realizar cualquiera de las mismas acciones que hay disponibles en la página de detalles del dispositivo (p. ej., Escanear ahora y Actualizar ahora para un ordenador). Para los detalles completos de los dispositivos de los usuarios, haga clic en la ficha Dispositivos. Políticas Muestra un resumen de las políticas aplicadas al usuario. La lista muestra el nombre de la política, si la política está activada o no e iconos que indican que las funciones están incluidas en la política. Haga clic en un nombre de política para ver y editar la política de usuario. Nota: editar la política afecta a todos los usuarios a los que se aplica dicha política. Para los detalles completos de todas las políticas aplicadas a este usuario, haga clic en la ficha Políticas. Para información sobre el funcionamiento de las políticas, consulte Acerca de las políticas en la página 90. Grupos Muestra los grupos a los que pertenece el usuario. Haga clic en un nombre de grupo para ver los detalles del grupo. Haga clic en Editar (en la derecha) para cambiar el grupo o los grupos a los que pertenece el usuario. Inicios de sesión Muestra los inicios de sesión del usuario. Haga clic en Editar (en la derecha) para cambiar los inicios de sesión asignados al usuario. 8.1.2 Dispositivos de los usuarios La ficha Dispositivos en la página de detalles de un usuario permite ver los dispositivos asociados al usuario. Importante: el rol de administrador que tiene asignado determina lo que puede hacer. Consulte Roles de administración en la página 137. 52 Ayuda Puede ver para cada dispositivo el tipo de dispositivo del que se trata (un icono muestra si es un ordenador o un dispositivo móvil) y el sistema operativo. También tiene las opciones siguientes: ■ Ver detalles. Abre la página de detalles completa del dispositivo. ■ Eliminar. Elimina el dispositivo de la lista y Sophos Central deja de administrarlo, pero no desinstala el software de Sophos. ■ Acciones. Acciones que puede tomar. Las acciones disponibles dependen del tipo de dispositivo. 8.1.3 Eventos de usuario La ficha Eventos en la página de detalles de un usuario muestra eventos (como sitios web bloqueados o infracciones de políticas) detectados en los dispositivos de los usuarios. Puede personalizar la lista seleccionando la fecha de inicio y la final. Importante: el rol de administrador que tiene asignado determina lo que puede hacer. Consulte Roles de administración en la página 137. La lista muestra: ■ Una descripción del evento. ■ La hora y la fecha en la que tuvo lugar el evento. ■ Un icono que indica la importancia del evento. ■ El dispositivo asociado al evento. Para ver los eventos ordenados por tipo, así como un gráfico mostrando los eventos día a día, haga clic en Ver informe de eventos. Significado de los iconos Icono Significado Una tarea (p. ej., una actualización) se ha completado correctamente. Aviso. Requiere tomar medidas. Solo para información. 8.1.4 Políticas de usuario La ficha Políticas en la página de detalles de un usuario permite ver las políticas activadas y aplicadas al usuario. Importante: el rol de administrador que tiene asignado determina lo que puede hacer. Consulte Roles de administración en la página 137. Los iconos junto a la política indican las opciones de seguridad (como la protección contra amenazas o el control de dispositivos móviles) incluidas en la política. 53 Sophos Central Nota: un icono gris indica que esta parte de la política no se aplica al usuario. Esto ocurre si ya se está aplicando al usuario una política con mayor prioridad que incluye la configuración para la misma función. Haga clic en un nombre de política para ver y editar los detalles de la política. Nota: editar la política afecta a todos los usuarios a los que se aplica dicha política. 8.2 Grupo de usuarios En la ficha Grupos de la página Personas puede añadir o administrar grupos de usuarios. Puede utilizar grupos para asignar una política a múltiples usuarios a la vez. En las secciones siguientes se describe la lista de grupos y cómo añadir, modificar o eliminar grupos. Acerca de la lista de grupos Se muestra una lista de los grupos existentes y el número de usuarios que hay en cada grupo. Para ver los detalles completos de un grupo, haga clic en el nombre del grupo. Para más información, consulte Detalles de grupo de usuarios en la página 54. Añadir un grupo 1. Haga clic en el botón Añadir grupo. 2. En el cuadro de diálogo Añadir grupo, introduzca los siguientes valores: Nombre del grupo. Indique el nombre del nuevo grupo. Miembros. Seleccione los usuarios de la lista de usuarios disponibles. Consejo: en el cuadro Buscar puede escribir las primeras letras de un nombre para filtrar las entradas mostradas. 3. Haga clic en Guardar. Modificar un grupo Para modificar un grupo, haga clic en el nombre del grupo para abrir y editar los detalles del grupo. Para más información, consulte Detalles de grupo de usuarios en la página 54. Eliminar un grupo Para eliminar un grupo, selecciónelo y haga clic en Eliminar en la parte superior derecha de la página. Al eliminar un grupo no se eliminarán sus usuarios. 8.2.1 Detalles de grupo de usuarios En la página de detalles de un grupo, puede: ■ 54 Añadir o eliminar miembros. Ayuda ■ Eliminar el grupo. Importante: el rol de administrador que tiene asignado determina lo que puede hacer. Consulte Roles de administración en la página 137. Añadir o eliminar miembros Para añadir o eliminar miembros: 1. Haga clic en Editar debajo del nombre del grupo. 2. En el cuadro de diálogo Editar grupo, utilice las flechas para añadir usuarios a la lista de Usuarios asignados o eliminarlos. 3. Haga clic en Guardar. Eliminar el grupo Para eliminar el grupo: ■ Haga clic en Eliminar debajo del nombre del grupo. ■ En el cuadro de diálogo emergente Confirmar eliminación del grupo haga clic en Sí. Al eliminar un grupo no se eliminarán sus usuarios. 8.2.2 Políticas de grupo de usuarios La ficha Políticas en la página de detalles de un grupo de usuarios permite ver las políticas activadas y aplicadas al grupo. Los iconos junto a la política indican las opciones de seguridad (como la protección contra amenazas) incluidas en la política. Nota: un icono de color gris indica que esa opción está desactivada en la política. Haga clic en un nombre de política para ver y editar los detalles de la política. Nota: editar la política afecta a todos los grupos a los que se aplica dicha política. 55 Sophos Central 9 Ordenadores En la página Ordenadores puede administrar sus ordenadores protegidos. Estos aparecerán automáticamente tras instalar el software del agente de Sophos. Importante: el rol de administrador que tiene asignado determina lo que puede hacer. Consulte Roles de administración en la página 137. Puede: ■ Ver detalles de los ordenadores. ■ Eliminar ordenadores. ■ Gestionar el software de las estaciones. ■ Recuperar la clave de recuperación para los ordenadores cifrados (si utiliza Sophos Device Encryption). Ver detalles del ordenador Los dispositivos se enumeran con los detalles del sistema operativo, el último usuario, la última vez que se usaron y el estado de seguridad y cumplimiento del mismo. Un icono muestra el estado de seguridad de la manera siguiente: ■ Marca de verificación verde para alertas de baja prioridad o cuando no hay ninguna alerta. ■ Señal de aviso naranja para alertas de prioridad media. ■ Señal de aviso roja para alertas de prioridad alta. Para buscar un ordenador, escriba el nombre en el campo de búsqueda encima de la lista. Para mostrar diferentes tipos de ordenador, haga clic en la flecha desplegable del filtro encima de la lista. Puede hacer clic en el nombre de un ordenador para ver más detalles de ese ordenador, tomar medidas contra alertas o actualizar, escanear o eliminar un ordenador. Eliminar ordenadores Puede eliminar los ordenadores que ya no requiere administrar desde Sophos Central. Seleccione el ordenador o los ordenadores que desea eliminar y haga clic en Eliminar (parte superior derecha de la página). Esto elimina el ordenador de la consola de Sophos Central Admin. Con esto no se desinstala el software del agente de Sophos, pero el ordenador dejará de recibir actualizaciones. Nota: si ha eliminado el ordenador accidentalmente, reinstale el software del agente de Sophos para recuperarlo. 56 Ayuda Gestionar el software de las estaciones Puede seleccionar que se instale software nuevo en las estaciones que ya protege y gestiona Sophos Central. 1. Haga clic en Gestionar software de estaciones en la parte superior derecha de la página. 2. Seleccione el software. 3. Utilice las flechas para elegir los equipos en los que desea instalar el software. Los ordenadores se actualizarán con el software seleccionado. Recuperar la clave de recuperación Si los usuarios olvidan su PIN o frase de acceso o pierden la unidad USB que usan para iniciar sesión en un equipo protegido por BitLocker, puede obtener una clave de recuperación que puede utilizarse para desbloquear el equipo. Hay una clave de recuperación (contraseña) para cada volumen. Antes de cifrar el ordenador, se crea y se realiza una copia de seguridad en Sophos Central. Nota: cuando se instala el cifrado de Sophos, las claves de recuperación existentes de BitLocker se sustituirán automáticamente y ya no podrán utilizarse. Para obtener la clave de recuperación, debe encontrar el identificador de clave de recuperación para el equipo y utilizarlo en el asistente de recuperación, tal como se describe a continuación. Consejo: como alternativa, si sabe qué ordenador está afectado, puede obtener la clave de la sección de Device Encryption en la página de detalles de ese ordenador. En tal caso, no necesita el identificador. 1. Pida al usuario que reinicie el equipo y pulse la tecla Esc en la pantalla de inicio de sesión de BitLocker. 2. Indique al usuario que le proporcione la información que aparece en pantalla. 3. En Sophos Central, vaya a Ordenadores y haga clic en el botón Recuperar clave de recuperación. 4. Introduzca el identificador de la clave de recuperación que le ha indicado el usuario y se mostrará la clave de recuperación. Nota: si la contraseña de recuperación ya se ha utilizado para desbloquear un equipo, un indicador le informará de que hay un identificador de clave de recuperación más reciente para ese equipo. 5. Haga clic en el botón Mostrar clave para ver la clave de recuperación. 6. Asegúrese de que el usuario esté autorizado para acceder al dispositivo cifrado antes de proporcionar la clave de recuperación. Nota: tan pronto como una clave de recuperación se le muestre en calidad de administrador, se marcará como utilizada y se sustituirá en la sincronización siguiente. 7. Dé la clave de recuperación al usuario. El ordenador puede desbloquearse. Los usuarios con derechos de administrador ya pueden cambiar la contraseña. Después de haber recuperado el equipo, en Sophos Central se creará una nueva clave de recuperación y se realizará una copia de seguridad. La clave antigua se eliminará del ordenador. 57 Sophos Central 9.1 Resumen de ordenador La ficha Resumen en la página de detalles de un ordenador ofrece la siguiente información: ■ Estado de seguridad del ordenador. ■ Eventos recientes en el ordenador. ■ Resumen del agente para estaciones de trabajo. Este agente ofrece protección contra amenazas y mucho más. ■ Resumen de Device Encryption. ■ Resumen de la puerta de enlace a Internet (si dispone de Sophos Web Gateway). Este agente ofrece protección avanzada contra una navegación web peligrosa o inapropiada. ■ Configuración de la protección contra manipulaciones. Importante: el rol de administrador que tiene asignado determina lo que puede hacer. Consulte Roles de administración en la página 137. Estado de seguridad En el panel de la izquierda, se pueden ver los detalles del estado de seguridad. Nota: el panel izquierdo siempre se muestra, incluso cuando se hace clic en otras fichas de la página. Estado Un icono muestra si el ordenador tiene alertas de seguridad: ■ Marca de verificación verde para alertas de baja prioridad o cuando no hay ninguna alerta. ■ Señal de aviso naranja para alertas de prioridad media. ■ Señal de aviso roja para alertas de prioridad alta. Si hay alertas, puede hacer clic en Mostrar estado para ver los detalles. Eliminar La opción Eliminar elimina el ordenador de la consola de Sophos Central Admin. Con esta opción no se desinstala el software del agente de Sophos, pero el ordenador dejará de recibir actualizaciones. Nota: si ha eliminado el ordenador accidentalmente, reinstale el software del agente de Sophos para recuperarlo. Eventos recientes Enumeración de los eventos recientes en el ordenador. Para una lista completa, haga clic en la ficha Eventos. Los iconos indican el agente de Sophos que ha informado de cada evento: ■ Agente para estaciones de trabajo (para proteger contra amenazas y mucho más). ■ Agente para la puerta de enlace a Internet (protección web avanzada). 58 Ayuda Resumen del agente para estaciones de trabajo El agente para estaciones de trabajo ofrece protección contra amenazas y otras funciones como control de periféricos, control de aplicaciones y control web. El resumen muestra la actividad más reciente en la estación de trabajo. También muestra si el agente para estaciones de trabajo está actualizado. Si necesita realizar alguna acción, se muestran estos botones: ■ Actualizar: Actualiza el software del agente de Sophos en el ordenador. ■ Escanear ahora: Escanea el ordenador inmediatamente. Nota: el escaneo puede tardar algún tiempo. Una vez finalizado aparecerá un evento "Escaneado 'Escanear el ordenador' completado" y cualquier evento de limpieza realizado correctamente en la página Registros e informes > Eventos. Las alertas de limpiezas no realizadas correctamente se pueden ver en la página Alertas. Si el ordenador está sin conexión, se escaneará cuando vuelva a estar conectado. Si ya hay un escaneado del ordenador en ejecución, la nueva solicitud de escaneado se ignorará y el escaneado anterior continuará. Resumen de Device Encryption Device Encryption le permite gestionar el Cifrado de unidad BitLocker en equipos Windows. Este resumen muestra el estado de cifrado y el tipo de autenticación que se utiliza (o "Protector" en términos de Bitlocker) para cada volumen. Recuperar la clave de recuperación Desde aquí también se puede recuperar una clave de recuperación. Puede utilizarse para desbloquear el ordenador si los usuarios olvidan su PIN o frase de acceso o si pierden la unidad USB que usan para iniciar sesión. 1. Haga clic en Recuperar junto al volumen. Se mostrará el ID de clave de recuperación y la última clave de recuperación. 2. Asegúrese de que el usuario esté autorizado para acceder al dispositivo cifrado antes de proporcionar la clave de recuperación. Nota: tan pronto como una clave de recuperación se le muestre en calidad de administrador, se marcará como utilizada y se sustituirá en la sincronización siguiente. 3. Dé la clave de recuperación al usuario. El ordenador puede desbloquearse. Los usuarios con derechos de administrador ya pueden cambiar la contraseña. Después de haber recuperado el equipo, en Sophos Central se creará una nueva clave de recuperación y se realizará una copia de seguridad. La clave antigua se eliminará del ordenador. Resumen de puerta de enlace avanzada Sophos Web Gateway ofrece protección avanzada frente a una navegación web peligrosa o inapropiada. El resumen muestra la actividad más reciente en la red. También muestra la versión del agente para la puerta de enlace a Internet y si está actualizado. 59 Sophos Central Si necesita actualizarlo, se mostrará el botón Actualizar. Protección contra manipulaciones Muestra si la protección contra manipulaciones está activada o no en el ordenador. Cuando la protección contra manipulaciones está activada, los administradores locales no pueden realizar ninguno de los siguientes cambios en sus ordenadores a menos que tengan la contraseña necesaria: ■ Cambiar la configuración del escaneado en acceso, la detección de comportamiento sospechoso (HIPS), la protección web ni la protección activa de Sophos. ■ Desactivar la protección contra manipulaciones. ■ Desinstalar el software del agente de Sophos. Haga clic en Ver detalles para administrar la contraseña de protección contra manipulaciones. 9.2 Eventos de ordenador La ficha Eventos en la página de detalles de un ordenador muestra eventos (como sitios bloqueados o infracciones de políticas) detectados en el ordenador. Importante: el rol de administrador que tiene asignado determina lo que puede hacer. Consulte Roles de administración en la página 137. Puede personalizar la lista seleccionando la fecha de inicio y la final. La lista muestra: ■ Una descripción del evento. ■ La hora y la fecha en la que tuvo lugar el evento. ■ Un icono que indica la importancia del evento. Consulte el Significado de los iconos. ■ Un icono que indica el agente de Sophos que ha informado del evento. Consulte el Significado de los iconos. Para ver los eventos ordenados por tipo, así como un gráfico mostrando los eventos día a día, haga clic en Ver informe de eventos. Significado de los iconos Icono Significado Una tarea (p. ej., una actualización) se ha completado correctamente. Aviso. Requiere tomar medidas. Solo para información. Evento del agente para estaciones de trabajo. 60 Ayuda Icono Significado Evento del agente para la puerta de enlace. 9.3 Estado del ordenador La ficha Estado en la página de detalles de un ordenador le permite ver el estado de seguridad del ordenador e información detallada de las alertas. También le permite tomar medidas contra las alertas. Importante: el rol de administrador que tiene asignado determina lo que puede hacer. Consulte Roles de administración en la página 137. Alertas La página enumera cualquier alerta que exista en el dispositivo. Los detalles incluyen: ■ Detalles de alertas: Por ejemplo, el nombre de la aplicación maliciosa. ■ Cuándo se produjo la alerta. ■ Las medidas que puede tomar. Las mismas dependen del tipo de amenaza o evento y son las mismas que las acciones disponibles en el Panel de control. Consulte Alertas en la página 9. Actividad Muestra si el dispositivo está activo o no y da detalles sobre la actividad anterior. Estado de seguridad del equipo informático Nota: estos detalles del estado solo se muestran si el ordenador utiliza la función Security Heartbeat. Se informa del estado de seguridad del ordenador en el caso de los equipos que ejecutan Windows 7 o posterior. Muestra si se han detectado amenazas en el dispositivo, si tiene software no actualizado, si no cumple la política o si no está correctamente protegido. El estado general es el mismo que el del elemento de mayor prioridad de la lista (rojo, naranja o verde). 9.4 Políticas de ordenador La ficha Políticas en la página de detalles del ordenador le permite ver las políticas aplicadas al ordenador. Los iconos junto a la política indican las opciones de seguridad (como la protección contra amenazas) incluidas en la política. Nota: un icono en gris indica que esa parte de la política no aplica al ordenador. Esto sucede cuando se está aplicando una política de prioridad superior con opciones configuradas para la misma función al usuario del ordenador. Puede ver y editar los detalles de la política haciendo clic en ella en la lista. 61 Sophos Central Nota: editar la política afecta a todos los usuarios a los que se aplica dicha política. Importante: el rol de administrador que tiene asignado determina lo que puede hacer. Consulte Roles de administración en la página 137. 62 Ayuda 10 Dispositivos móviles En la página Dispositivos móviles puede administrar sus dispositivos móviles. Estos aparecen automáticamente tras instalar la app Sophos Mobile Device Management en el dispositivo y registrarlos en Sophos Central. Importante: el rol de administrador que tiene asignado determina lo que puede hacer. Consulte Roles de administración en la página 137. Los dispositivos se enumeran con los detalles del sistema operativo, los usuarios asociados al dispositivo y el estado del mismo. Junto al nombre del dispositivo, un icono muestra el estado de salud del dispositivo, que es una combinación del estado de seguridad y del estado de cumplimiento del mismo: ■ Marca de verificación verde para alertas de baja prioridad o cuando no hay ninguna alerta. ■ Señal de aviso naranja para alertas de prioridad media. ■ Señal de aviso roja para alertas de prioridad alta. Para buscar un dispositivo, escriba el nombre en el campo de búsqueda encima de la lista. Para mostrar diferentes tipos de dispositivo, haga clic en la flecha desplegable del filtro Mostrar encima de la lista. Puede hacer clic en la entrada de un dispositivo para ver más detalles, realizar acciones en el dispositivo como escaneados contra amenazas, bloquear o localizar el dispositivo o eliminar el dispositivo. 10.1 Detalles de dispositivo móvil En la página de detalles de un dispositivo móvil puede ver y administrar todos los detalles del mismo incluyendo: ■ Estado de seguridad y cumplimiento. ■ Propiedades del dispositivo y detalles de actividades. ■ Eventos creados para el dispositivo. ■ Políticas aplicadas al dispositivo. Importante: el rol de administrador que tiene asignado determina lo que puede hacer. Consulte Roles de administración en la página 137. Resumen del estado del dispositivo. En el panel izquierdo, un icono muestra el estado de salud del dispositivo, que es una combinación del estado de seguridad y del estado de cumplimiento del mismo: ■ Marca de verificación verde para alertas de baja prioridad o cuando no hay ninguna alerta. ■ Señal de aviso naranja para alertas de prioridad media. ■ Señal de aviso roja para alertas de prioridad alta. 63 Sophos Central Para información detallada sobre el estado, haga clic en el icono para abrir la ficha Estado de los detalles del dispositivo. Debajo del icono de estado del dispositivo, se muestra la siguiente información del dispositivo: ■ Nombre del dispositivo en Sophos Central ■ Modelo de dispositivo ■ Sistema operativo Acciones del dispositivo En el panel izquierdo, debajo de la información de estado del dispositivo, puede editar el nombre del dispositivo e interactuar con el dispositivo físico: ■ Editar: Edite el nombre con el que el dispositivo se administra en Sophos Central. Aunque esto no es obligatorio, recomendamos que use nombres de dispositivo inequívocos para identificar fácilmente los dispositivos en listas. 64 ■ Eliminar dispositivo: Elimina el dispositivo de la administración de Sophos Central. Esto también elimina del dispositivo la configuración de Sophos Central y todos los datos corporativos asociados (un "borrado de datos corporativos"), pero deja intactos los datos personales. La app Sophos Mobile Control y la app Sophos Mobile Security no se eliminan, sino que solo se suprimen. Para incluir de nuevo el dispositivo móvil en la gestión de Sophos Central es necesario configurar las apps según se describe en el correo electrónico de implementación enviado al usuario (para información sobre cómo enviar el correo electrónico, consulte Usuarios en la página 47). ■ Registro impuesto: Un registro sincroniza las apps Sophos Mobile Control Sophos Mobile Security en el dispositivo móvil con Sophos Central. El dispositivo y las apps debe estar activados. Para más información sobre el registro y la sincronización, consulte Configurar reglas de cumplimiento en la página 104. ■ Escaneado AV ahora: Escanea el dispositivo inmediatamente. Esta acción solo está disponible para dispositivos Android que tengan instalada la app Sophos Mobile Security y que sean gestionadas por Sophos Central. Si el dispositivo está offline, se escaneará cuando vuelva a estar online. El escaneo puede tardar algún tiempo. Una vez finalizado, puede ir a Registros e informes > Eventos para ver los eventos que haya podido ocasionar el escaneado. Puede ver alertas sobre programas maliciosos, programas no deseados y apps de baja reputación también en la página Panel de control. ■ Enviar mensaje: Le permite enviar un mensaje de texto al dispositivo. Esta acción no esta disponible cuando no están registradas la app Sophos Mobile Control ni la app Sophos Mobile Security. ■ Desbloquear dispositivo: El desbloqueo de un dispositivo elimina la protección mediante contraseña existente en un dispositivo de manera que el usuario puede establecer una nueva contraseña. El desbloqueo funciona de manera diferente en iOS y Android: ■ En dispositivos iOS, esta acción desbloquea inmediatamente el dispositivo y solicita al usuario que establezca una nueva contraseña. Por lo tanto, es necesario notificar al usuario con antelación (por ejemplo, a través de una llamada telefónica), ya que el dispositivo permanecerá sin protección hasta que se establezca una nueva contraseña. ■ En dispositivos Android, el desbloqueo requiere que se introduzca una contraseña en el dispositivo. Se genera una contraseña automáticamente y se envía al usuario por correo electrónico. El usuario deberá desbloquear el dispositivo con esa contraseña y establecer una nueva inmediatamente. Ayuda ■ Bloquear dispositivo: Activa la pantalla de bloqueo. Para poder utilizar de nuevo el dispositivo, el usuario necesitará la contraseña establecida para el dispositivo. Si no se ha establecido ninguna contraseña, se activará la pantalla de bloqueo, pero no será necesaria ninguna contraseña. ■ Localizar dispositivo: Localiza el dispositivo y le permite ver la ubicación del mismo en Google Maps. Esta acción solo está disponible para dispositivos que tengan instalada la app Sophos Mobile Control y que sean gestionadas por Sophos Central. Además, el usuario debe haber dado permiso a la función de "Localizar" en el dispositivo (puede usar una regla de cumplimiento en la página 104 para asegurar esto). Se pueden tardar hasta 10 minutos en encontrar la localización más exacta de este dispositivo. Si tras 10 minutos el dispositivo no ha sido localizado, es posible esté desconectado o sin batería. ■ Borrar dispositivo: Restaurar el dispositivo móvil a su configuración predeterminada. Esta acción solo está disponible para dispositivos que tengan instalada la app Sophos Mobile Control y que sean gestionadas por Sophos Central. El borrado implica la eliminación de todos los datos de usuarios, algo deseable en caso de pérdida o robo del dispositivo. El software de Sophos Central también se elimina, por lo tanto, el dispositivo ya no será administrado después. Sin embargo, permanecerá en la lista con el estado de la administración borrado para informarle de que el borrado tuvo éxito. A continuación puede eliminar el dispositivo con total seguridad. Puede mantener el dispositivo si tiene planeado volver a registrar el dispositivo una vez haya sido borrado. Cuando Sophos Central reconozca el dispositivo durante el registro, actualizará el estado de la entrada existente en lugar de crear una entrada nueva para el dispositivo. Resumen de equipos Esta sección muestra los detalles siguientes: ■ Usuario asociado: El usuario al que pertenece el dispositivo móvil. Sólo hay un usuario para un dispositivo móvil. ■ Estado de administración: Esto muestra el estado de la app Sophos Mobile Control, o n/a si la app no está instalada o no es administrada por Sophos Central. ■ Estado de seguridad: Para dispositivos Android, esto muestra el estado de la app Sophos Mobile Security, o n/a si la app no está instalada o no es administrada por Sophos Central. ■ Estado de acceso a raíz: Esto muestra si trata de un dispositivo con jailbreak (dispositivos iOS) o con derechos de superusuario (dispositivos Android). ■ Cumplimiento: Esto muestra si el dispositivo cumple las reglas de cumplimiento que ha configurado en las políticas a las que está asignado el dispositivo. Cuando la app Sophos Mobile Control no la gestiona Sophos Central, los dispositivos se muestran siempre como conforme. Actividad Esta sección muestra los detalles siguientes: ■ Última vez activo: El momento en el que se realizó el último registro o sincronización. ■ Último escaneado: La última vez que la app Sophos Mobile Security ha escaneado el dispositivo. ■ Última actualización de amenazas: La última vez que la app Sophos Mobile Security ha actualizado correctamente sus datos de amenazas. 65 Sophos Central Detalles del dispositivo Esta sección muestra los detalles siguientes: ■ Número de teléfono: Muestra el número de teléfono del dispositivo, si se puede recuperar del mismo. El modelo del dispositivo y el fabricante determinan si se puede recuperar o no el número de teléfono del dispositivo. ■ Fecha de inscripción: El momento de la primera sincronización después de la instalación y configuración de la app Sophos Mobile Control. ■ IMEI / MEID / ID de dispositivo: Muestra el identificador único del dispositivo, si se puede recuperar del mismo. Si el dispositivo se encuentra en una red GSM, se muestra el IMEI. Si el dispositivo se encuentra en una red CDMA, se muestra el MEID. El modelo del dispositivo y el operador de red móvil determinan si se puede recuperar o no el identificador del dispositivo. Si no se puede recuperar el identificador del dispositivo, se mostrará "n/a". ■ Ubicación: Muestra la ubicación del dispositivo, o indica si la ubicación no está disponible actualmente o si no se permite que el usuario localice el dispositivo. (Consulte la acción Localizar dispositivo en este tema.) Para dispositivos Android, puede que se muestre la siguiente información adicional: ■ Versión de la app Mobile Security: El estado de la app Mobile Security en el dispositivo. ■ Información de Samsung SAFE: Esto muestra si el dispositivo es compatible con las funciones de Samsung SAFE, si estas funciones pueden ser administradas por Sophos Central y la versión de Samsung SAFE. ■ Contraseña de desbloqueo: Una contraseña temporal que se genera cuando se desbloquea el dispositivo. 10.2 Eventos de dispositivos móviles En la ficha Eventos de la página de detalles de un dispositivo móvil puede ver todos los eventos relacionados con el mismo. Estos eventos son un subconjunto de los eventos mostrados para el usuario asignado. Consulte Eventos de usuario en la página 53. Importante: el rol de administrador que tiene asignado determina lo que puede hacer. Consulte Roles de administración en la página 137. 10.3 Estado de dispositivo móvil En la ficha Estado de la página de detalles de un dispositivo móvil puede ver información detallada sobre el estado del mismo. Importante: el rol de administrador que tiene asignado determina lo que puede hacer. Consulte Roles de administración en la página 137. Alertas Esta sección muestra todas las alertas asociadas con el dispositivo. Puede tratarse de alertas creadas al detectarse aplicaciones maliciosas, aplicaciones no deseadas y aplicaciones de baja reputación en el dispositivo. (Las dos últimas alertas anteriores se muestran si se ha activado la detección de aplicaciones no deseadas y de aplicaciones de baja reputación en 66 Ayuda la política.) También le permite tomar medidas contra las alertas. Las acciones disponibles dependen del tipo de evento y son las mismas que las acciones disponibles en el Panel de control. Estado del dispositivo Esta sección muestra la siguiente información de estado: ■ Estado de actividad: Esto indica si el dispositivo se ha sincronizado recientemente con Sophos Central y muestra detalles de la actividad más reciente. ■ Estado de cumplimiento: Esto indica el estado de cumplimiento del dispositivo, según las reglas de cumplimiento que ha configurado en las políticas asignadas al dispositivo y enumera todas las infracciones de cumplimiento. Puede tomar medidas contra las alertas. Las acciones disponibles dependen del tipo de evento y son las mismas que las acciones disponibles en el Panel de control. Nota: solo se informa de las infracciones de cumplimiento si el dispositivo móvil está administrado por la gestión de dispositivos móviles (MDM) de Sophos Central. ■ Estado de seguridad del dispositivo móvil: Esto indica el estado de seguridad del dispositivo y enumera todas las infracciones de seguridad Las infracciones de seguridad notificadas son: ■ El dispositivo se ha sometido a jailbreak o acceso al directorio raíz. ■ Los datos de amenazas de Sophos Mobile Security no están actualizados. ■ Se han detectado aplicaciones maliciosas. ■ Se han detectado aplicaciones sospechosas. ■ Se han detectado aplicaciones no deseadas. Nota: android no permite que Sophos Mobile Security instale apps automáticamente sin que el usuario intervenga. Por lo tanto, la limpieza automática de amenazas detectadas o apps dudosas no está disponible. Puede enviar un mensaje de texto al dispositivo pidiendo al usuario que desinstale la app. Consulte Acciones de dispositivo en la página 64. 10.4 Políticas de dispositivos móviles La ficha Políticas en la página de detalles de un dispositivo móvil le permite ver las políticas aplicadas al dispositivo. Importante: el rol de administrador que tiene asignado determina lo que puede hacer. Consulte Roles de administración en la página 137. Las políticas no se aplican a un dispositivo móvil directamente. En cambio se aplican al usuario asociado al dispositivo. Los iconos junto a la política indican las opciones de seguridad incluidas en la política. Para los dispositivos móviles solo son relevantes los apartados Gestión de dispositivo móviles y Configuración de la seguridad móvil de una política. Puede ver y editar los detalles de la política haciendo clic en ella en la lista. 67 Sophos Central 11 Servidores En la página Servidores puede administrar sus servidores y grupos de servidores. Importante: el rol de administrador que tiene asignado determina lo que puede hacer. Consulte Roles de administración en la página 137. 11.1 Servidores En la página Servidores puede ver y administrar sus servidores protegidos. Importante: el rol de administrador que tiene asignado determina lo que puede hacer. Consulte Roles de administración en la página 137. Las secciones a continuación le ofrecen indicaciones acerca de la lista de servidores y también la forma de: ■ Añadir un servidor. ■ Ver todos los detalles de un servidor y administrarlo. Acerca de la lista de servidores Los servidores actuales aparecen enumerados con los siguientes detalles: ■ Nombre/sistema operativo Consejo: "Sophos Security VM" indica un host VMware en el que Sophos protege los equipos virtuales. ■ Dirección IP. ■ Última vez activo. Esta es la última vez que el servidor contactó con Sophos. ■ Grupo. El grupo al que pertenece el servidor (si se da el caso). ■ Última actualización. Esta es la última vez que se actualizó el software del agente de Sophos. ■ Licencia. Licencia estándar o avanzada. ■ Estado Lockdown. Esto indica si Sophos Lockdown se ha instalado para prevenir cambios no autorizados en el servidor: ■ "Bloqueado" indica que Sophos Lockdown está instalado ■ "No instalado" indica que Sophos Lockdown no está instalado. Haga clic en Bloquear para instalarlo y bloquear el servidor. Para buscar un servidor, escriba el nombre en el campo de búsqueda encima de la lista. Para mostrar diferentes tipos de servidor, haga clic en la flecha desplegable del filtro encima de la lista. Consejo: el filtro Servidores virtuales muestra los equipos virtuales de seguridad de Sophos en hosts de VMware. 68 Ayuda Añadir un servidor Para añadir un servidor (es decir, proteger y administrar un servidor, de forma que aparezca en la lista), haga clic en Añadir servidor en la parte superior derecha de la página. Esto le lleva a la página Proteger dispositivos, en la que puede descargar los instaladores que necesita para proteger sus servidores. Ver toda la información de un servidor Para consultar la información de un servidor, haga clic en su entrada en la lista para abrir los detalles del servidor. Entonces podrá ver los detalles completos del servidor, y también actualizar, escanear, bloquear, desbloquear o eliminarlo. Para más información, consulte Resumen de servidor en la página 69. 11.1.1 Resumen de servidor La ficha Resumen en la página de detalles de un servidor le permite ver los detalles del servidor y administrarlo. Importante: el rol de administrador que tiene asignado determina lo que puede hacer. Consulte Roles de administración en la página 137. La página incluye: ■ Detalles de servidor. ■ Acciones que se pueden realizar en el servidor. ■ Un resumen de eventos recientes en el servidor. ■ Un resumen del estado del dispositivo. ■ Fichas separadas para Eventos, Exclusiones, Eventos Lockdown y Políticas. Nota: los detalles del servidor y los botones de acción se encuentran en el panel izquierdo. Este panel siempre se muestra, incluso cuando se hace clic en otras fichas de la página. Detalles de servidor En el panel izquierdo puede ver los detalles del servidor, como el nombre y el sistema operativo. Si aparece "Sophos Security VM" debajo del nombre del servidor, el servidor es un host con Sophos Security VM instalado. En el resumen " Estado de dispositivo" también se muestra información adicional. Acciones que puede hacer Los enlaces y los botones de acción se encuentran en el panel izquierdo. ■ Eliminar servidor: Elimina el servidor de la consola de Sophos Central. Con esto no se desinstala el software del agente de Sophos, pero el servidor dejará de sincronizarse con la consola. Nota: si ha eliminado el servidor accidentalmente, reinstale el software del agente de Sophos para recuperarlo. 69 Sophos Central ■ Actualizar ahora: Actualiza el software del agente de Sophos en el servidor. ■ Escanear ahora: Escanea el servidor inmediatamente. Nota: el escaneado puede tardar algún tiempo. Una vez finalizado aparecerá un evento "Escaneado 'Escanear el ordenador' completado" y cualquier evento de limpieza realizado correctamente en la página Registros e informes > Eventos. Las alertas de limpiezas no realizadas correctamente se pueden ver en la página Alertas. Si el servidor está sin conexión, se escaneará cuando vuelva a estar conectado. Si ya hay un escaneado del ordenador en ejecución, la nueva solicitud de escaneado se ignorará y el escaneado anterior continuará. ■ Bloquear: Evita la ejecución de software no autorizado en el servidor. Esta opción hace una lista del software ya instalado en el servidor, comprueba que es seguro, y decide qué software tendrá permiso para ejecutarse en el futuro. Nota: si necesita hacer cambios en el servidor más tarde, puede desbloquearlo o bien utilizar las preferencias de Server Lockdown en la política del servidor. ■ Desbloquear: Desbloquea el servidor. Este botón está disponible si se ha bloqueado previamente el servidor. Eventos recientes Enumeración de los eventos recientes en el ordenador. Para una lista completa, haga clic en la ficha Eventos. Estado del dispositivo El resumen del estado del dispositivo muestra: ■ Última Actividad de Sophos Central. La última vez que el servidor se comunicó con Sophos Central. ■ Última actualización del agente. La última vez que se actualizó el software del agente de Sophos en el servidor. ■ Dirección IPv4. ■ Dirección IPv6. ■ Sistema operativo. Nota: si el sistema operativo se muestra como "Sophos Security VM", el servidor es un host con Sophos Security VM instalado. ■ Equipos virtuales protegidos. Esto solo se ve si el servidor es un host con Sophos Security VM. Muestra el número de equipos virtuales protegidos por Security VM. ■ Política de programas maliciosos. La política de protección contra amenazas aplicada al servidor. Haga clic en el nombre de la política para ver los detalles. ■ Grupo. Muestra el grupo al que pertenece el servidor (si se da el caso). Haga clic en Cambiar grupo para mover el servidor a un grupo distinto o simplemente para eliminarlo de su grupo actual. Nota: un servidor solo puede estar en un grupo. 70 Ayuda ■ Protección contra manipulaciones. Muestra si la protección contra manipulaciones en la página 139 está activada o no en el servidor. Haga clic en Ver detalles para administrar la contraseña de protección contra manipulaciones para el servidor. 11.1.2 Eventos de servidor La ficha Eventos en la página de detalles de un servidor muestra eventos (como amenazas o infracciones de políticas) detectados en el servidor. Importante: el rol de administrador que tiene asignado determina lo que puede hacer. Consulte Roles de administración en la página 137. Consejo: si el servidor es un equipo virtual de seguridad de Sophos, haga clic en Ver todos los eventos (en la parte derecha de la página) para cambiar a una vista en la que puede ver en qué equipo virtual invitado se produjo el evento. 11.1.3 Exclusiones de servidor La ficha Exclusiones en la página de detalles de un servidor le permite ver una lista con los archivos o aplicaciones excluidos del escaneado contra amenazas. Importante: el rol de administrador que tiene asignado determina lo que puede hacer. Consulte Roles de administración en la página 137. Por defecto, Sophos Central utiliza automáticamente exclusiones recomendadas por los proveedores para determinadas aplicaciones que se utilizan con frecuencia. También puede configurar sus propias exclusiones en su política. Consulte Configurar la protección contra amenazas para servidores en la página 117. Nota: algunas exclusiones automáticas que aparecen en la lista pueden no funcionar en servidores que ejecutan Windows Server 2003. 11.1.4 Eventos Server Lockdown La ficha Eventos Lockdown en la página de detalles de un servidor permite ver los "eventos" en los que Server Lockdown bloqueó actividad no autorizada en el servidor. Ejemplos de estos eventos son: un usuario intentando ejecutar un programa no autorizado en el servidor, un actualizador desconocido intentando actualizar archivos o un usuario intentando modificar archivos con un programa que no está autorizado para ello. Esta ficha solo se muestra para los servidores que haya bloqueado. Importante: el rol de administrador que tiene asignado determina lo que puede hacer. Consulte Roles de administración en la página 137. Para ver el informe, haga clic en Actualizar informe. Esto crea un informe con los eventos de las últimas 24 horas. La lista muestra: ■ El tipo de evento. ■ Cuándo sucedió cada evento. ■ El elemento primario. Este es el programa, script o proceso primario que estaba activo. ■ El objetivo. Este es el archivo o programa objetivo de la actividad. 71 Sophos Central 11.1.5 Políticas de servidor La ficha Políticas en la página de detalles de un servidor le permite ver las políticas aplicadas al servidor. Importante: el rol de administrador que tiene asignado determina lo que puede hacer. Consulte Roles de administración en la página 137. Los iconos junto al nombre de la política indican las opciones de seguridad (como la protección contra amenazas) incluidas en la política. Nota: un icono en gris indica que esa parte de la política no aplica al ordenador. Esto sucede cuando se está aplicando una política de prioridad superior con opciones configuradas para la misma función al servidor. Puede ver y editar los detalles de la política haciendo clic en ella en la lista. Nota: la edición de la política afecta a todos los servidores a los que se aplica esta política. 11.2 Grupos de servidores En la ficha Grupos de la página Servidores puede añadir o administrar grupos de servidores. Puede utilizar grupos para asignar una política a varios servidores a la vez. En las secciones siguientes se describe la lista de grupos y cómo añadir, modificar o eliminar grupos. Importante: el rol de administrador que tiene asignado determina lo que puede hacer. Consulte Roles de administración en la página 137. Acerca de la lista de grupos En la lista aparecen los grupos actuales y se muestra el número de servidores de cada grupo. Para ver los detalles completos de un grupo, haga clic en el nombre del grupo. Para más información, consulte Resumen de grupo de servidores en la página 73. Añadir un grupo 1. Haga clic en Añadir grupo de servidores en la parte superior derecha de la página. 2. En el cuadro de diálogo Añadir grupo de servidores: Introduzca un Nombre de grupo. Introduzca una Descripción de grupo. Seleccione servidores disponibles y añádalos a la lista Servidores asignados. Nota: un servidor solo puede estar en un grupo. Si selecciona un servidor que ya forma parte de un grupo, se le eliminará de su grupo actual. Consejo: en el cuadro Buscar puede escribir las primeras letras de un nombre para filtrar las entradas mostradas. 3. Haga clic en Guardar. 72 Ayuda Editar un grupo Para editar un grupo, haga clic en el nombre del grupo para abrir y editar los detalles del grupo. Para más información, consulte Resumen de grupo de servidores en la página 73. Eliminar un grupo Para eliminar un grupo, selecciónelo y haga clic en Eliminar en la parte superior derecha de la página. Eliminar un grupo no hará que se eliminen sus servidores. Nota: también se puede eliminar un grupo desde su página de detalles. Haga clic en el nombre del grupo para abrir los detalles. 11.2.1 Resumen de grupo de servidores La ficha Resumen en la página de detalles de un grupo de servidores le permite: ■ Añadir o eliminar servidores. ■ Eliminar el grupo. Importante: el rol de administrador que tiene asignado determina lo que puede hacer. Consulte Roles de administración en la página 137. Añadir o eliminar servidores Para añadir o eliminar servidores: 1. Haga clic en Editar en el panel de la izquierda. 2. En el cuadro de diálogo Editar grupo de servidores, utilice las flechas para añadir servidores a la lista de Servidores asignados o eliminarlos. Nota: Un servidor solo puede estar en un grupo. Si selecciona un servidor que ya forma parte de un grupo, se le eliminará de su grupo actual. 3. Haga clic en Guardar. Eliminar el grupo Para eliminar el grupo: 1. Haga clic en Eliminar en el panel de la izquierda. 2. En el cuadro de diálogo emergente Confirmar eliminación del grupo haga clic en Sí. Eliminar un grupo no hará que se eliminen sus servidores. 11.2.2 Políticas de grupo de servidores La ficha Políticas en la página de detalles de un grupo de servidores permite ver las políticas activadas y aplicadas al grupo. Los iconos junto a la política indican las opciones de seguridad (como la protección contra amenazas) incluidas en la política. 73 Sophos Central Nota: un icono de color gris indica que esa opción está desactivada en la política. Haga clic en un nombre de política para ver y editar los detalles de la política. Nota: editar la política afecta a todos los grupos a los que se aplica dicha política. Importante: el rol de administrador que tiene asignado determina lo que puede hacer. Consulte Roles de administración en la página 137. 74 Ayuda 12 Wireless En esta página puede configurar y administrar los puntos de acceso inalámbricos para Sophos Central, las redes inalámbricas correspondientes y los clientes que usan el acceso inalámbrico. Nota: no desconecte su punto de acceso de la toma de corriente cuando las luces parpadeen rápidamente. Cuando las luces parpadean rápidamente quiere decir que se está flasheando el firmware. Por ejemplo, el firmware se flashea tras una actualización de firmware programada. Importante: el rol de administrador que tiene asignado determina lo que puede hacer. Consulte Roles de administración en la página 137. Requisitos de red para ejecutar Sophos Wireless en Sophos Central Para utilizar cualquier punto de acceso con Sophos Wireless, el punto de acceso debe poder comunicarse con Sophos Central. Para que la comunicación se realice correctamente, deben cumplirse los siguientes requisitos: ■ El servidor DHCP y DNS está configurado para proporcionar una dirección IP al punto de acceso y responder a sus solicitudes DNS (solamente IPv4). ■ El punto de acceso puede llegar a Sophos Central sin que sea necesario que una VLAN esté configurada en el PA para esa conexión. ■ La comunicación en los puertos 443, 123, 80 con cualquier servidor de Internet es posible. ■ No hay un proxy HTTPS en la ruta de comunicación. 12.1 Panel de control de acceso inalámbrico Importante: el rol de administrador que tiene asignado determina lo que puede hacer. Consulte Roles de administración en la página 137. El Panel de control es la página de inicio de Sophos Central Wireless y proporciona acceso a la información más importante de forma inmediata. Consta de las áreas siguientes: ■ Puntos de acceso: Muestra el número de puntos de acceso registrados y su estado actual. ■ Alertas: Muestra el número de alertas prioridad alta, media e informativas. Haga clic en un número para ver estas alertas o haga clic en Ver todas las alertas para ver todas las alertas. ■ Clientes: Muestra el número de clientes conectados a los puntos de acceso. Puede elegir entre ver los datos para un periodo de 24 horas o 7 días. ■ Información detallada de uso: Muestra el tráfico generado por las aplicaciones conectadas a los puntos de acceso. Puede cambiar entre un rango de tiempo de 24 horas o 7 días. Puede hacer clic en Detalles en cualquier panel para ver una ficha con los detalles completos 12.2 Puntos de acceso En esta página puede ver sus puntos de acceso registrados. Para usar seguridad inalámbrica en Sophos Central es necesario conectar un punto de acceso a Internet y registrarlo en 75 Sophos Central Sophos Central. Para ello necesita el número de serie, que se encuentra en el punto de acceso. Nota: los puertos 443 (HTTPS), 80 (HTTP) y 123 (NTP) deben estar abiertos a todos los servidores de Internet. De lo contrario, los puntos de acceso no se podrán conectar. Si tiene algún problema con la conexión, el SSID de SOS de los puntos de acceso puede ayudarle a solucionarlo. Para obtener más información sobre el SSID de SOS, consulte el capítulo SSID en la página 79. Importante: el rol de administrador que tiene asignado determina lo que puede hacer. Consulte Roles de administración en la página 137. Las secciones siguientes proporcionan información sobre la lista de puntos de acceso registrados y también cómo: ■ Eliminar un punto de acceso. ■ Ver todos los detalles de un punto de acceso y cómo administrarlo. Acerca de la lista de puntos de acceso Los puntos de acceso registrados aparecen enumerados con los siguientes detalles: ■ Nombre. ■ Número serie. ■ Estado del punto de acceso. Este es el estado actual de un punto de acceso (actualizado, actualizando, esperando eliminación y offline). ■ Carga de trabajo. Muestra la carga actual del punto de acceso. La carga de trabajo depende del tráfico que generan los clientes y aplicaciones conectados. La carga de trabajo aumenta cuando el punto de acceso actualiza el firmware. ■ Radios. Muestra la frecuencia de radio en la que está transmitiendo el punto de acceso. Para buscar un punto de acceso registrado, escriba el nombre en el campo de búsqueda encima de la lista. Registrar un punto de acceso Para registrar un punto de acceso, haga clic en Registrar en la parte superior derecha de la página. Un asistente le guiará en el proceso. Introduzca el número de serie del punto de acceso y haga clic en Registro. El proceso de registro puede tardar hasta 300 segundos. Si el registro se realiza correctamente, el punto de acceso debería aparecer en la lista. Nota: si no tiene registrado un punto de acceso o no tiene creado un SSID en Sophos Central, el asistente se iniciará de forma automática cuando vaya a la sección inalámbrica. Eliminar un punto de acceso Para eliminar un punto de acceso, seleccione el punto de acceso y haga clic en Eliminar. Es posible eliminar varios puntos de acceso a la vez. El estado del punto de acceso cambiará a "esperando eliminación". Permanecerá en este estado hasta que se conecte a Sophos Central. Puede hacer clic en Forzar eliminación para eliminar el punto de acceso inmediatamente. 76 Ayuda Lista de puntos de acceso Actualmente, Sophos Central proporciona los siguientes puntos de acceso dedicados: Nombre Estándares Banda Ámbito normativo FCC (principalmente EE. UU.) Ámbito normativo ETSI (principalmente Europa) AP 15 802.11b/g/n 2,4 GHz Canales 1-11 Canales 1-13 AP 55 802.11a/b/g/n/ac Doble Canales 1-11, 36-64, banda/doble radio 100-116, 132-140, 2,4/5 GHz 149-165 Canales 1-13, 36-64, 100-116, 132-140 AP 55C 802.11a/b/g/n/ac Doble Canales 1-11, 36-48, banda/doble radio 149-165 2,4/5 GHz Canales 1-13, 36-64, 100-116, 132-140 AP 100 802.11a/b/g/n/ac Doble Canales 1-11, 36-48, banda/doble radio 149-165 2,4/5 GHz Canales 1-13, 36-64, 100-116, 132-140 AP 100C 802.11a/b/g/n/ac Doble Canales 1-11, 36-48, banda/doble radio 149-165 2,4/5 GHz Canales 1-13, 36-64, 100-116, 132-140 Sophos Central también proporciona los siguientes puntos de acceso dedicados para exterior: Nombre Estándares Banda AP 100X Doble Canales 1-11, 36-64, banda/doble radio 100-116, 132-140 2,4/5 GHz 802.11a/b/g/n/ac Ámbito normativo FCC (principalmente EE. UU.) Ámbito normativo ETSI (principalmente Europa) Canales 1-13, 100-116, 132-140 12.2.1 Punto de acceso En esta página se pueden ver la información de los puntos de acceso y administrarlos. La página incluye: ■ Detalles de los puntos de acceso ■ Radio ■ Canal ■ Asignar SSID Importante: el rol de administrador que tiene asignado determina lo que puede hacer. Consulte Roles de administración en la página 137. 77 Sophos Central Detalles de los puntos de acceso ■ Nombre: Muestra el nombre del punto de acceso. El nombre estándar es una combinación del modelo y el número de serie. Puede cambiar el nombre haciendo clic en el botón de lápiz. ■ Ubicación: Muestra el país donde se encuentra el punto de acceso. ■ Número de serie Muestra el número de serie del punto de acceso. El número de serie figura en el punto de acceso. ■ Dirección IP: Muestra la dirección IP del punto de acceso. ■ Modelo: Muestra el modelo del punto de acceso. Reiniciar punto de acceso Para reiniciar el punto de acceso de forma manual, haga clic en el botón Reiniciar punto de acceso. Radio Muestra la banda de frecuencia de los puntos de acceso. En función del punto de acceso, está disponible la banda de 2,4 GHz y/o 5 GHz. Potencia TX: Se puede mantener el ajuste predeterminado (100 %) para que el punto de acceso emita a máxima potencia o reducir la potencia para reducir el rango de funcionamiento, p. ej., para minimizar interferencias. Canal Se puede mantener el ajuste predeterminado Canal automático, que automáticamente selecciona el canal que se usa menos para la transmisión, o seleccionar un canal fijo. Selección dinámica de canal de segundo plano Si esta opción está activada, el punto de acceso automáticamente cambiará el canal con regularidad para optimizar la red. Asignar SSID Muestra una lista de SSID disponibles a los que el punto de acceso debe transmitir. Puede asignar SSID al punto de acceso. Esta opción puede utilizarse para disponer de distintos SSID a los que acceder en distintas partes del edificio. Por ejemplo, disponer de un SSID corporativo en las oficinas y un SSID para invitados en las partes públicas del edificio. Cada SSID puede tener un máximo de 8 puntos de acceso por banda. Para añadir un SSID, selecciónelo de la lista y marque la casilla. Consejo: también puede añadir un punto de acceso a una red al crear un SSID. 78 Ayuda Comentario Se puede añadir una descripción u otro tipo de información (opcional). Haga clic en Guardar para aplicar los cambios. 12.3 Identificadores de red (SSID) En esta página puede ver sus identificadores de red (SSID). Las secciones a continuación le ofrecen indicaciones acerca de la lista de SSID y también la forma de: ■ Crear un SSID. ■ Eliminar un SSID. ■ Ver todos los detalles de un SSID y administrarlo. Importante: el rol de administrador que tiene asignado determina lo que puede hacer. Consulte Roles de administración en la página 137. Acerca de la lista de SSID Los SSID actuales aparecen enumerados con los siguientes detalles: ■ SSID: Muestra el SSID para la red. ■ Comentario. ■ Modo de cifrado: Muestra el modo de cifrado actual del SSID. ■ Bandas: Los puntos de acceso asignados a ese SSID transmitirán en la banda o bandas de frecuencia seleccionadas. La banda de 5 GHz por lo general tiene un rendimiento mayor, una latencia más baja y normalmente menos interferencias. Esta es la opción recomendada si el usuario utiliza voz sobre IP. ■ Estado: Muestra el estado actual del SSID. Crear un SSID nuevo Para crear un SSID nuevo, haga clic en Crear en la parte superior de la página. Eliminar un SSID Para eliminar un SSID, selecciónelo y haga clic en Eliminar. Es posible eliminar varios SSID a la vez. Haga clic en Confirmar para eliminar los SSID seleccionados. SSID de SOS Cuando un punto de acceso se desconecte o no consiga establecer una conexión con Sophos Central, utilizará su funcionalidad inalámbrica para crear un SSID de SOS. Cuando se conecte al SSID de SOS con cualquier dispositivo móvil, recibirá información sobre el estado actual del punto de acceso, que puede ayudarle a depurar los problemas de conexión con Sophos Central. 79 Sophos Central El SSID de SOS está formado por una red inalámbrica abierta llamada "sos" y la dirección MAC del punto de acceso. Una vez que se haya conectado al SSID de SOS, abra el navegador web y diríjase a http://debug.sophos. La página de depuración del SSID de SOS proporciona soporte técnico para solucionar el problema de conexión, por ejemplo: ■ Número de serie y dirección MAC de la interfaz Ethernet del punto de acceso ■ Estado del enlace ■ IP de la interfaz Ethernet del punto de acceso ■ Puerta de enlace, servidor DNS y su disponibilidad ■ Resolve- y disponibilidad de las URL de Sophos Central Nota: el SSID de SOS solo está disponible durante un período de tiempo limitado de unos 4 minutos. Después de este período, el punto de acceso se reinicia y el SSID de SOS volverá a estar disponible durante 1 o 2 minutos. Mientras esté conectado a un SSID de SOS, no tendrá acceso a Internet. 12.3.1 Crear SSID Esta página de ayuda describe cómo se configura un SSID y la configuración avanzada. ■ Configuración SSID en la página 80 ■ Disponibilidad SSID en la página 82 ■ Filtrado MAC en la página 82 ■ Punto de acceso inalámbrico en la página 82 Configuración SSID Haga clic en Crear para crear un SSID nuevo e introduzca las siguientes opciones de configuración: (puede cambiar entre Configuración básica y Configuración avanzada, que ofrece más opciones de configuración.) 80 ■ SSID: Introduzca el SSID para la red, que los clientes verán y usarán para identificar la misma. El SSID puede estar compuesto por 1 a 32 caracteres ASCII imprimibles. No debe contener comas ni comenzar ni terminar con un espacio en blanco. ■ Modo de cifrado: Seleccione un modo de cifrado en la lista desplegable. Recomendamos que seleccione WPA2 en lugar de WPA siempre que sea posible. Al usar un método de autenticación de empresa, también es necesario configurar un servidor RADIUS en la red local. No se recomienda WEP, porque este modo de cifrado no es seguro. Cree una frase de acceso para proteger el SSID contra accesos no autorizados y confírmela en el campo siguiente. La frase de acceso debe constar de 8 a 63 caracteres ASCII imprimibles. ■ Servidor RADIUS (solo para el modo de cifrado: WPA/WPA2 Enterprise): Especifique su IPv4 o nombre de host y su frase de acceso para la autenticación. ■ Puerto RADIUS (solo para el modo de cifrado: WPA/WPA2 Enterprise): Seleccione el puerto para el servidor RADIUS. ■ Algoritmo de cifrado (solo disponible en Configuración avanzada y con el modo de cifrado WPA2): Seleccione un algoritmo de cifrado, que puede ser AES o bien TKIP. Por razones de seguridad, se recomienda usar AES. ■ Banda de frecuencia: Los puntos de acceso asignados a ese SSID transmitirán en la banda o bandas de frecuencia seleccionadas. La banda de 5 GHz por lo general tiene un rendimiento mayor, una latencia más baja y normalmente menos interferencias. Por lo Ayuda que es preferible, p. ej., para comunicaciones VoIP. Para obtener más información sobre los tipos de puntos de acceso que admiten la banda de 5 GHz, consulte Puntos de acceso. ■ Asignar punto de acceso: Añada un punto de acceso al SSID. Seleccione uno o varios puntos de acceso de la lista que muestra los que están disponibles. En esta lista puede consultar la banda de frecuencia que usan los puntos de acceso: 2,4 GHz y/o 5 GHz. Cada SSID puede tener un máximo de 8 puntos de acceso por banda. Configuración avanzada opcional para SSID: ■ VLAN: El etiquetado VLAN está desactivado por defecto. Para conectar el punto de acceso con una interfaz Ethernet VLAN, es necesario activar el etiquetado VLAN seleccionando la casilla de verificación. ■ Asignación VLAN de RADIUS (solo para el modo de cifrado: WPA/WPA2 Enterprise): Si la opción está activada, el usuario se etiquetará a una VLAN proporcionada por un servidor RADIUS. De esta forma, se pueden separar usuarios sin crear SSID múltiples. Seleccione el número de etiqueta predeterminado para la asignación VLAN de RADIUS. ■ Seguir transmitiendo cuando el punto de acceso no esté conectado a la nube: Si se activa, el punto de acceso mantiene la difusión incluso cuando no está conectado a Internet o a Sophos Central. Los clientes pueden seguir conectándose al punto de acceso. ■ Activar modo en malla: Al activar el modo de malla, se establecerá el modo de cifrado WPA2-Personal y se generará una frase de acceso de forma automática. Al añadir puntos de acceso a la red en malla, un punto de acceso que esté conectado a la nube se convierte en punto de acceso raíz y los demás se convierten en puntos de acceso repetidores. La red en malla no es visible para el usuario final. Para que el usuario final tenga acceso, hay que crear un SSID por separado y añadir puntos de acceso y también a la red en malla. Solo se permite usar una banda al usar el modo de malla. Sin un punto de acceso raíz no se puede usar la red. No se pueden alcanzar los puntos de acceso repetidores. Los puntos de acceso enviarán paquetes STP. Asegúrese de que esto cumple con sus reglas de TI. En general, en una red en malla varios puntos de acceso se comunican entre sí y retransmiten un SSID común. Por un lado, los puntos de acceso conectados a través de una red en malla pueden retransmitir el mismo SSID a los clientes, funcionando así como un solo punto de acceso, al tiempo que se cubre un área mayor. Por otro lado, una red en malla puede utilizarse para crear puentes entre redes Ethernet sin tendido de cables. Nota: solo se puede activar el modo en malla si crea un SSID nuevo y solo se puede tener un SSID con el modo en malla activado. No se puede activar el modo en malla en un SSID existente. ■ SSID oculto (disponible solamente en Configuración avanzada): Si la opción está activada, el SSID está oculto y no puede verse. El SSID aún sigue disponible pero el usuario debe conectarse directamente. Aunque un SSID esté oculto, puede asignarlo a un punto de acceso. Tenga en cuenta que esto no es una función de seguridad y tiene que proteger los SSID ocultos de todas maneras. ■ Aislamiento de cliente (disponible solamente en Configuración avanzada): Si la opción está activada, los clientes dentro de una red no pueden comunicarse entre sí, por ejemplo en una red de invitados. ■ Itinerancia rápida: Si la opción está activada, los SSID con cifrado WPA2 utilizan el estándar IEEE 802.11r para reducir los tiempos de itinerancia. Una itinerancia rápida entre puntos de acceso mejora la experiencia de conexión y también funciona con varios puntos de acceso que estén asignados a distintos SSID. Además, los clientes deben admitir el estándar IEEE 802.11r. 81 Sophos Central Disponibilidad SSID Puede definir SSID que solo estén disponibles a una determinada hora del día o ciertos días a la semana. El resto del tiempo, los SSID no serán visibles y no podrá conectarse a ellos. Haga clic en Programado y defina los días, la hora y el huso horario en el que el SSID estará disponible. Filtrado MAC Para restringir las direcciones MAC que pueden conectarse a este SSID, seleccione Lista negra o Lista blanca y especifique las direcciones MAC. Con la opción Lista negra, se permiten todas las direcciones MAC excepto las que aparezcan en la lista de direcciones MAC seleccionada a continuación. Con la opción Lista blanca, se prohíben todas las direcciones MAC excepto las que aparezcan en la lista de direcciones MAC seleccionada a continuación. Punto de acceso inalámbrico Haga clic en Activar punto de acceso para convertir un SSID en un punto de acceso. La función Punto de acceso permite ofrecer acceso a Internet con restricción de tiempo y tráfico a usuarios invitados de cafeterías, hoteles, empresas, etc. Atención: en muchos países, operar un punto de acceso depende de leyes nacionales específicas y se restringe el acceso a sitios web de contenido legalmente cuestionable (como páginas de intercambio de archivos, sitios web extremistas, etc.). Tras habilitar la función del punto de acceso, debe configurar la página de destino. La página de destino es la primera página que verá el usuario tras conectarse al punto de acceso. ■ Título de página: Introduzca un título para la página de destino. ■ Texto de bienvenida: Introduzca un texto de bienvenida para la página de destino. ■ Términos de servicio: Introduzca los términos del servicio que el usuario debe aceptar antes de conectarse al punto de acceso. Seleccione la URL de redireccionamiento a la que se redirigirá a los usuarios después de la página de destino. Seleccione Redireccionar a URL original si debe redirigirse al usuario al sitio web predeterminado del dispositivo móvil o seleccione URL personalizada para redirigir al usuario al sitio web que desee. Por ejemplo, la página de su empresa. Seleccione un tipo de autenticación para definir cómo obtiene acceso el usuario al punto de acceso: ■ Autenticación de back-end: Con este tipo de autenticación, el usuario puede autenticarse mediante RADIUS. Nota: la autenticación back-end requiere la política PAP (protocolo de autenticación de contraseña) en el servidor RADIUS. Todas las credenciales de usuario que se transmitan al servidor RADIUS se cifrarán con conexión HTTPS a través de Sophos Central. 12.4 Clientes En esta página puede ver los clientes que están conectados a un punto de acceso en un gráfico. En una segunda parte del gráfico puede ver los clientes con una potencia de la señal deficiente. 82 Ayuda Puede seleccionar entre periodos de 24 horas o 7 días y las siguientes bandas de frecuencia 2,4 GHz y 5 GHz, 2,4 GHz o 5 GHz. Importante: el rol de administrador que tiene asignado determina lo que puede hacer. Consulte Roles de administración en la página 137. Acerca de la lista de clientes Los clientes aparecen enumerados con los datos siguientes: ■ Señal: Muestra la calidad de la conexión desde el cliente al punto de acceso. ■ Nombre: Muestra los clientes conectados al SSID. ■ MAC: Muestra la dirección MAC del cliente. ■ IP: Muestra la dirección IP del cliente. ■ Fabricante: Muestra el fabricante del cliente y aporta información sobre el dispositivo que usa el cliente. ■ Punto de acceso: Muestra el punto de acceso al que está conectado el cliente. ■ SSID: Muestra la red inalámbrica. ■ Velocidad de conexión Muestra la velocidad de carga/descarga en megabits por segundo. ■ Banda. Nota: puede cambiar entre clientes que estén En línea, Fuera de línea o En línea y fuera de línea. 12.5 Información detallada de uso En esta página puede ver el tráfico en sus clientes. El tráfico se clasifica en distintas categorías, como por ejemplo motores de búsqueda, redes sociales o anuncios. Puede cambiar entre categorías y periodos de 24 horas o 7 días. Importante: el rol de administrador que tiene asignado determina lo que puede hacer. Consulte Roles de administración en la página 137. Acerca de la lista de información detallada de uso Los clientes de las aplicaciones aparecen enumerados con los siguientes detalles: ■ Categoría: Muestra la categoría del tráfico generado por los usuarios. ■ Total: Muestra la cantidad total de tráfico en una categoría concreta. ■ Descarga: Muestra la velocidad de descarga en megabits por segundo. ■ Carga: Muestra la velocidad de carga en megabits por segundo. Si hace clic en una categoría, puede recibir más información en la lista de detalles de la categoría. Nota: para mostrar el tráfico generado por usuarios, en las categorías debe activarse la opción Categorización del tráfico bajo Configuración de información detallada de uso en Configuración en la página 86. 83 Sophos Central 12.6 Sitios En esta página puede ver la ubicación de sus puntos de acceso. Para una mejor visión de conjunto de todos sus puntos de acceso en el mundo puede colocarlos en Google Maps. Las secciones siguientes proporcionan información sobre los sitios y también cómo: ■ Crear un sitio ■ Crear un plano de planta Importante: el rol de administrador que tiene asignado determina lo que puede hacer. Consulte Roles de administración en la página 137. Sitio Coordine los puntos de acceso con una ubicación específica en Google Maps. Para obtener información sobre cómo añadir un sitio, consulte Crear un sitio en la página 85. Puntos de acceso El resumen del sitio muestra cada punto de acceso que está asignado al sitio seleccionado. La lista proporciona datos concretos como el estado, el número de clientes y la carga de trabajo. SSID de la zona La ficha SSID de la zona muestra las redes que se encuentran dentro del alcance de los puntos de acceso del sitio seleccionado. Aquí también se incluyen redes que no proceden de Sophos Central. Cada SSID de la zona se clasifica: ■ Autorizado: El SSID de la zona pertenece a una infraestructura autorizada de Sophos. ■ No autorizado: El SSID de la zona no pertenece a una infraestructura autorizada de Sophos. ■ Fraudulento: El punto de acceso no está autorizado y prolonga la infraestructura cableada autorizada. ■ Gemelo malvado: El punto de acceso se hace pasar por el SSID de la zona y el SSID de un punto de acceso autorizado. ■ Suplantación de SSID: El SSID de la zona declara un ataque de suplantación si un punto de acceso no autorizado se hace pasar por el SSID de la infraestructura autorizada. ■ Red ad hoc: El punto de acceso autorizado ve una trama de datos con el valor de las opciones De DS y A DS establecido en 0. ■ Puente inalámbrico: El punto de acceso autorizado ve una trama de datos con el valor de las opciones De DS y A DS establecido en 1. ■ PA wifi virtual: Punto de acceso que prolonga la red inalámbrica autorizada de forma inalámbrica. Todos los puntos de acceso buscan SSID en el entorno durante el proceso de arranque. Por ejemplo, al reiniciar el punto de acceso o instalar una actualización de firmware. Si activa la selección dinámica de canal de segundo plano, el punto de acceso buscará SSID de la zona 84 Ayuda periódicamente. Para obtener más información sobre el reinicio del punto de acceso y la selección dinámica de canal de segundo plano, consulte Puntos de acceso en la página 77 Plano de planta Si ha añadido un sitio para sus puntos de acceso, puede utilizar planos de planta del edificio para establecer las ubicaciones detalladas de los puntos de acceso. El plano de planta debe ser un archivo de imagen (los tipos de archivo compatibles son: PDF, PNG, JPEG, BMP, GIF y WBMP). El archivo debe tener un tamaño inferior a 1 MB. Para obtener información sobre cómo añadir un plano de planta, consulte Crear un plano de planta en la página 85. 12.6.1 Crear un sitio Importante: el rol de administrador que tiene asignado determina lo que puede hacer. Consulte Roles de administración en la página 137. 1. Haga clic en Crear. 2. Introduzca los valores siguientes: a) Nombre del sitio Introduzca el nombre del sitio. P. ej., nombre de la ciudad o nombre de la empresa. b) Ubicación del sitio Introduzca la dirección exacta del sitio. Consejo: Sophos Central utiliza Google Maps. Debe introducir una dirección real. 3. Seleccione el punto de acceso de la lista o búsquelo. 4. Haga clic en Guardar El sitio aparecerá en la lista y en el mapa de Google. 12.6.2 Crear un plano de planta Importante: el rol de administrador que tiene asignado determina lo que puede hacer. Consulte Roles de administración en la página 137. 1. Seleccione un sitio. 2. Haga clic en Crear una planta 3. Haga clic en Elegir un archivo y busque el plano de planta. Nota: el plano de planta debe ser un archivo de imagen (los tipos de archivo compatibles son: PDF, PNG, JPEG, BMP, GIF y WBMP). El archivo debe tener un tamaño inferior a 1 MB. También puede usar la función de arrastrar y soltar para añadir el plano de planta. 4. Haga clic en Cargar para subir el plano de planta a Sophos Central. 5. Utilice la cuadrícula para reducir la imagen y haga clic en recortar imagen. Esto puede ser útil si la imagen tiene mucho espacio en blanco o si quiere que el plano de planta sea solo un área concreta de la imagen. Nota: haga clic en proseguir sin cambios si desea que la imagen se quede en el tamaño original. 6. Asigne las dimensiones al plano. Es necesario especificar las dimensiones para mostrar correctamente el rango de red de puntos de acceso. Seleccione un lugar del plano de planta del que conozca las dimensiones medidas. Por ejemplo, la distancia entre dos paredes. Coloque dos chinchetas en el plano de planta y arrástrelas a los extremos de la dimensión medida. 85 Sophos Central 7. Establezca la distancia en metros y haga clic en Listo. 8. Arrastre y suelte un punto de acceso de la ficha disponibles y colóquelo en el plano de planta. Nota: siempre puede mover o suprimir un punto de acceso del plano de planta desde la ficha colocado. 9. Haga clic en Guardar. El plano de planta con la posición de los puntos de acceso se ha añadido al sitio. 12.7 Configuración En esta página puede administrar la configuración del firmware de los dispositivos inalámbricos de Sophos Central. Importante: el rol de administrador que tiene asignado determina lo que puede hacer. Consulte Roles de administración en la página 137. Actualizar firmware La sección de firmware muestra el firmware instalado actualmente. Las actualizaciones de firmware se programan seleccionando la frecuencia y la hora. Se puede escoger entre las frecuencias siguientes: diaria, semanal y mensual. Configuración de diagnosis ■ Reenviar registros de puntos de acceso: Si se activan, los registros de puntos de acceso se reenviarán al equipo de soporte técnico de Sophos. ■ Inicio de sesión remoto para el soporte técnico de Sophos: Si se activa, el equipo de soporte técnico de Sophos tendrá acceso remoto. Configuración de información detallada de uso Si se activa, el tráfico generado por el usuario se clasificará y enumerará en Información detallada de uso en la página 83. Esta opción está activada por defecto. 12.8 Políticas inalámbricas Una política inalámbrica es un conjunto de opciones para los dispositivos inalámbricos que Sophos Central aplica a usuarios o puntos de acceso protegidos. Para familiarizarse con el funcionamiento de las políticas y cómo usarlas para ajustar las opciones de seguridad para distintos usuarios y servidores, consulte Acerca de las políticas en la página 90. Importante: el rol de administrador que tiene asignado determina lo que puede hacer. Consulte Roles de administración en la página 137. En la página Políticas, puede ver, añadir y editar políticas. 86 ■ Ver una política. ■ Añadir una política. ■ Editar una política. ■ Eliminar, desactivar, clonar o restablecer una política. Ayuda Ver una política En la lista de políticas, puede verse si una política está activada o no. Cuando está activada, la configuración de la política se impone a los usuarios. Añadir una política Para añadir una nueva política, haga lo siguiente: 1. 2. 3. 4. Haga clic en el botón Añadir política encima de la lista de políticas. Introduzca un nombre para la nueva política. Seleccione y asigne redes disponibles a la política. Activar o desactivar esta política. Por defecto verá La política está activada. Haga clic en esta ficha para ver las opciones. Puede: ■ Desactivar esta política si desea preconfigurar la política ahora y activarla más tarde. ■ Definir una fecha de vencimiento si es necesario que la política se desactive automáticamente en el futuro. 5. Configurar las funciones de la política. Haga clic en la ficha, p. ej., Direccionamiento de banda, y seleccione las opciones. Nota: puede abrir las fichas en el orden que quiera. 6. Cuando haya terminado de ajustar las opciones, haga clic en Guardar. 87 Sophos Central 13 Buzones Email Security solo está disponible si se dispone de una licencia Sophos Email. Importante: el rol de administrador que tiene asignado determina lo que puede hacer. Consulte Roles de administración en la página 137. Email Security proporciona protección contra el correo no deseado. Configure Email Security si no lo ha hecho ya. Consulte Configurar Email Security en la página 153. En la página Buzones puede administrar Email Security para usuarios, listas de distribución y carpetas públicas. Todos los buzones protegidos aparecen enumerados. El estado de sincronización de Active Directory se muestra en la parte derecha de la página. Puede utilizar la sincronización de Active Directory para importar usuarios y grupos en Sophos Central. ■ Si todavía no la ha utilizado, verá un enlace para que empiece cuanto antes. ■ Si ya la ha utilizado, un mensaje le indicará si hay problemas, como por ejemplo usuarios sin direcciones de correo electrónico. Haga clic en el enlace para solucionar el problema. Haga clic en el nombre de un buzón para ver su alias, sus miembros y otra información asociada. Consejo: el icono indicad el tipo de buzón del que se trata. Situando el puntero del ratón sobre el icono del buzón se puede ver el tipo. 13.1 Buzón Cada buzón tiene un conjunto de informaciones asociado, como el nombre, el tipo, las políticas o el propietario. El conjunto de informaciones depende del tipo de buzón. El tipo de buzón, el nombre y la fecha de creación se muestran en el panel izquierdo. Hay tres tipos: ■ Correo electrónico de usuario: un buzón para una persona. Ejemplo: [email protected]. Consejo: para un buzón de Correo electrónico de usuario puede hacer clic en el nombre del buzón para ver los detalles del usuario. ■ Lista de distribución: un buzón para un grupo de personas. Ejemplo: [email protected]. ■ Carpeta pública: un buzón para recoger información como encuestas o comentarios. Ejemplo: [email protected]. Nota: el panel izquierdo siempre se muestra, incluso cuando se hace clic en otras fichas de la página. Importante: el rol de administrador que tiene asignado determina lo que puede hacer. Consulte Roles de administración en la página 137. 88 Ayuda Detalles En la pestaña Detalles se pueden ver las políticas, los miembros y otra información asociada a un buzón. ■ Políticas: Esta es una lista de las políticas usadas para el buzón. Las políticas definen las medidas de seguridad que se usarán para el correo de sus usuarios. Nota: la seguridad del correo electrónico solo está disponible en la política de usuario base. ■ Alias: Esta es una lista de las direcciones de correo electrónico que actúan como alias para la direcciones de correo electrónico principal de un usuario. La lista de alias se muestra solo para buzones de Correo electrónico de usuario. ■ Propietario: Esta es la persona que controla la lista de distribución o el buzón público. Un propietario se muestra solo para la lista de distribución y los buzones de carpetas públicas. ■ Miembros: Esta es una lista de las direcciones de correo electrónico asociadas al buzón. Una lista de miembros se muestra solo para la lista de distribución y los buzones de carpetas públicas. El propietario de un buzón tiene capacidad para bloquear los miembros. Consejo: haga clic en una dirección de correo electrónico en la lista Miembros para ver los detalles de ese usuario. 89 Sophos Central 14 Políticas Una política es un conjunto de opciones (p. ej., opciones para la protección contra programas maliciosos) que Sophos Central aplica a usuarios o servidores protegidos. Los usuarios y los servidores tienen políticas separadas. Para familiarizarse con el funcionamiento de las políticas y cómo usarlas para ajustar las opciones de seguridad para distintos usuarios y servidores, consulte Acerca de las políticas en la página 90. Para información detallada sobre cómo configurar las políticas, consulte Políticas de usuario en la página 92 o Políticas de servidor en la página 115. Importante: el rol de administrador que tiene asignado determina lo que puede hacer. Consulte Roles de administración en la página 137. 14.1 Acerca de las políticas Si no está familiarizado con el tema de las políticas, lea primero esta página para entender su funcionamiento. Importante: el rol de administrador que tiene asignado determina lo que puede hacer. Consulte Roles de administración en la página 137. ¿Qué es una política? Una política es un conjunto de opciones (p. ej., opciones para la protección contra programas maliciosos) que Sophos Central aplica a usuarios o servidores protegidos. Los usuarios y los servidores tienen políticas separadas. ¿Qué es la Política base? La Política base es la política predeterminada. Sophos la proporciona y la configura con las opciones de configuración recomendadas. La Política base se aplica a todos los usuarios (o servidores) inicialmente. Puede dejarla tal como se provee o editarla para ajustarla a sus necesidades. Nota: no es posible desactivar ni eliminar la Política base. ¿Necesito añadir políticas nuevas? Puede elegir entre configurar políticas propias o no. Si desea aplicar la misma política a todos los usuarios (o servidores), solo tiene que usar la Política base o adaptarla a sus necesidades. Si desea usar configuraciones distintas para grupos de usuarios o servidores específicos, puede crear políticas adicionales. 90 Ayuda ¿Qué puedo hacer con políticas adicionales? Puede configurar políticas adicionales para anular alguna o todas las opciones de configuración de la Política base. Puede usar políticas adicionales para aplicar configuraciones distintas a usuarios o servidores específicos. También puede usarlas para que sea más fácil cambiar las opciones aplicadas a los usuarios o grupos de forma rápida. El orden en el que coloca las políticas en la página es importante, ya que decide la prioridad otorgada a una política. Consulte "¿Cómo priorizar políticas?" a continuación. ¿Qué hay en cada política? Una política le permite: ■ Configurar una o más de las funciones para las que dispone de una licencia, como la protección contra amenazas. ■ Especificar los usuarios (o servidores) a los que aplica la política. ■ Especificar si una política está activada y si tiene una fecha de caducidad. Cada una de las políticas de estaciones de trabajo o servidores incluye todas las opciones de configuración de una función. Es decir, que no es posible repartir la protección contra amenazas entre distintas políticas de forma que un usuario reciba una opción de configuración de una política y otra de una política diferente. Nota: las funciones para dispositivos móviles incluyen funciones secundarias, como p. ej., la configuración para el correo electrónico de Exchange o para el Wi-Fi, que sí se gestionan de forma independiente. Así, un usuario puede obtener su Configuración de correo electrónico Exchange desde una política y su Configuración Wi-Fi de otra. ¿Cómo priorizar políticas? El orden en el que se disponen las políticas determina las opciones de configuración que se aplican a cada función de seguridad. Para encontrar la política que se debe aplicar a un usuario, Sophos Central examina las políticas por orden descendente. La primera política que aplique a un usuario y que incluya las opciones de configuración para una función concreta (como la protección contra programas maliciosos), se aplicará a dicha función. La configuración de otra función se tomará de otra política. Sophos Central buscará de nuevo la primera política que aplique a ese usuario y que contenga dicha función. La Política base está siempre en la última posición y, por consiguiente, es la última que se aplica. Consejo: coloque las políticas más específicas primero y las más generales en último lugar. En caso contrario es posible que una política general aplique a un dispositivo al que en principio desea aplicar una política individual. Para ordenar las políticas, arrástrelas a la posición deseada. Ejemplo: Uso de dos políticas Supongamos un escenario sencillo en el que quiera usar una configuración de protección contra amenazas específica para un usuario o grupo de usuarios. 91 Sophos Central Para ello puede crear una política nueva, ajustar las opciones configuración de la protección contra amenazas y aplicar esta política a una selección de usuarios. Cuando Sophos Central aplica políticas a los usuarios seleccionados, hará lo siguiente: ■ Comprobar primero la nueva política adicional. ■ Encontrar las opciones de protección contra amenazas en la política adicional y aplicarlas a los usuarios seleccionados. ■ Comprobar la política básica. ■ Localizar la configuración para el resto de funciones, como el Control de periféricos, y aplicarla a los usuarios seleccionados. La configuración de la protección contra amenazas en la Política base se ignora porque ya se ha usado la configuración de la política adicional. Los demás usuarios no incluidos en esta política adicional obtendrán su configuración, tanto para la protección contra amenazas y otras funciones de seguridad, de la Política base. Ejemplo: Uso de tres políticas Supongamos que tiene tres políticas, Política base, Política A y Política B, y que: ■ Tanto la Política A como la Política B están asignadas a un usuario. ■ La Política A está colocada en la posición más alta en la lista de políticas. ■ La Política A especifica la protección contra amenazas.También especifica la Configuración de correo electrónico Exchange para móviles. ■ La Política B especifica la protección contra amenazas y el control de periféricos. También especifica la Configuración Wi-Fi para móviles. En este caso, la configuración de la protección contra amenazas y del correo electrónico Exchange se toman de la Política A, la configuración del control de periféricos y Wi-Fi se toman de la Política B si están especificadas en la misma. Esto se muestra en la tabla. Política Protección contra amenazas Control de periféricos Configuración de correo electrónico Exchange Configuración Wi-Fi Política A Sí No Sí No Política B Sí Sí No Sí Política base Sí Sí Sí No Política que se aplica: Política A Política B Política A Política B 14.2 Políticas de usuario Las políticas de usuario definen las medidas de seguridad que se utilizarán para los dispositivos de los usuarios. 92 Ayuda Si no está familiarizado con el tema de políticas, consulte Acerca de las políticas en la página 90. Importante: el rol de administrador que tiene asignado determina lo que puede hacer. Consulte Roles de administración en la página 137. En la página Políticas de usuario, puede ver, añadir y editar políticas. ■ Ver una política en la página 93. ■ Añadir una política en la página 93. ■ Editar una política en la página 93. ■ Eliminar, desactivar, clonar o restablecer una política en la página 94. Ver una política En la lista de políticas puede ver: ■ Si una política está activada o no. Cuando está activada, la configuración de la política se impone a los usuarios. ■ Las funciones de seguridad, p. ej., protección contra amenazas, incluidas en la política. Para ver a qué usuarios aplica la política y las opciones definidas, haga clic en el nombre de la política. Añadir una política Para añadir una nueva política, haga lo siguiente: 1. Haga clic en el botón Añadir política encima de la lista de políticas. 2. Introduzca un nombre para la nueva política. 3. Seleccione los usuarios o grupos disponibles a los que debe aplicar la política. Consejo: para cambiar entre la lista de usuarios y la lista de grupos, haga clic en las fichas encima de las listas Disponibles y Asignados. 4. Activar o desactivar esta política. Por defecto verá La política está activada. Haga clic en esta ficha para ver las opciones. Puede: ■ Desactivar esta política si desea preconfigurar la política ahora y activarla más tarde. ■ Definir una fecha de vencimiento si es necesario que la política se desactive automáticamente en el futuro. 5. Configurar las funciones de la política. Haga clic en la ficha, p. ej., Protección contra amenazas, y seleccione las opciones. Para información sobre funciones específicas, consulte las otras páginas en esta sección de la Ayuda. Nota: puede abrir las fichas en el orden que quiera. 6. Cuando haya terminado de ajustar las opciones, haga clic en Guardar. Editar políticas Para editar una política: 1. En la lista de políticas, haga clic en un nombre de política. Aparece la página Editar política. 93 Sophos Central 2. Seleccione la ficha de la función que desea editar. Consejo: puede abrir los paneles en cualquier orden para editarlos. 3. Cuando haya finalizado su edición, haga clic en Guardar. Eliminar, desactivar, clonar o restablecer una política Puede realizar cambios en una política con los botones de acción en la parte superior derecha de la página. Las acciones disponibles dependen de la política que seleccione. ■ Habilitar o Deshabilitar. Al habilitar una política está se activa y se aplica a los usuarios o los servidores. Nota: puede deshabilitar cualquier política activa con excepción de la Política base. ■ Clonar. Crea una copia de la política. Función práctica cuando se necesita una política similar y no se quiere configurar desde cero. ■ Eliminar Puede eliminar cualquier política excepto la Política base. Cuando se intenta eliminar una política activa es necesario confirmar esta acción. ■ Restablecer Esto sólo está disponible con la Política base. Puede restablecer la Política base a su configuración inicial si desea revertir los cambios. Los botones de acción que no se pueden aplicar a una política determinada aparecen en color gris. 14.2.1 Configurar la protección contra amenazas Atención: esta página de ayuda describe la configuración de la política para usuarios de estaciones de trabajo. Para los servidores en la página 117 se aplican diferentes ajustes de políticas. La protección contra amenazas le mantiene a salvo de programas maliciosos, tipos de archivo y sitios web peligrosos y tráfico de red malicioso. Importante: el rol de administrador que tiene asignado determina lo que puede hacer. Consulte Roles de administración en la página 137. Puede configurar esta función si crea o abre una política de usuario y hace clic en la ficha Protección contra amenazas. Puede usar la configuración recomendada o cambiarla. Si desea cambiarlas, puede configurar estas opciones, que se describen detalladamente a continuación: 94 ■ Live Protection en la página 95 ■ Escaneado en tiempo real (archivos locales y recursos en red) en la página 96 ■ Escaneado en tiempo real (Internet) en la página 96 ■ Remediación en la página 96 ■ Protección en tiempo de ejecución en la página 96 ■ Escaneado programado en la página 97 ■ Exclusiones en la página 97 Ayuda Activar Protección contra amenazas Asegúrese de que Protección contra amenazas está activado. Consejo: puede desactivar esta opción en cualquier momento si desea que se deje de imponer esta parte de la política. Usar configuración recomendada Haga clic en Usar configuración recomendada si desea usar la configuración que recomienda Sophos. Esta proporciona la mejor protección posible sin que sea necesario realizar una configuración compleja. En caso de que cambiemos nuestras recomendaciones en el futuro, se actualizaría automáticamente su política con la nueva configuración. La configuración recomendada ofrece: ■ Detección de programas maliciosos conocidos. ■ Controles en la nube para permitir la detección de los últimos programas maliciosos conocidos por Sophos. ■ Detección proactiva de programas maliciosos que no se conocían. ■ Limpieza automática de programas maliciosos. Live Protection Puede seleccionar: ■ Use Live Protection para comprobar la información sobre amenazas más reciente de SophosLabs online. Esto compara los archivos sospechosos con la información más reciente de la base de datos de SophosLabs. Nota: esta opción utiliza Live Protection durante el escaneado en tiempo real. Si también la quiere utilizar durante los escaneados programados, seleccione Usar Live Protection durante los escaneados programados. ■ Enviar automáticamente muestras de archivos a SophosLabs. Esto envía a Sophos una muestra de la aplicación maliciosa detectada para su análisis. ■ Usar Live Protection durante los escaneados programados. Esta opción compara los archivos con la información de amenazas online más reciente durante cualquier escaneado programado que haya configurado. ■ Recopilar datos de reputación durante los escaneados en demanda. Cuando se ejecuta un escaneado programado o utiliza "Escanear ahora", Live Protection recopila datos sobre el software en los ordenadores de los usuarios y la envía a Sophos. Estos datos nos ayudan a decidir qué software se usa más y, por tanto, se pueda considerar como de confianza. Nota: utilizamos estos "datos de reputación" en nuestra función de seguridad Reputación de descargas. 95 Sophos Central Escaneado en tiempo real (archivos locales y recursos en red) El escaneado en tiempo real escanea los archivos cuando el usuario trata de acceder a ellos, y deniega el acceso a menos que el archivo esté limpio. Puede seleccionar estas opciones para el escaneado de archivos locales y recursos compartidos de red: ■ Archivos locales y remotos. Si opta por seleccionar Local, no se analizarán los archivos ubicados en recursos compartidos de red. ■ Al leer. Esto escanea los archivos cuando los abre. ■ Al escribir. Esto escanea los archivos cuando los guarda. Escaneado en tiempo real (Internet) El escaneado en tiempo real escanea los recursos de Internet cuando el usuario intenta acceder a los mismos. Puede seleccionar estas opciones: ■ Escanear descargas en progreso. ■ Bloquear acceso a sitios web maliciosos. Esto deniega el acceso a sitios web que albergan programas maliciosos. ■ Detectar archivos de baja reputación. Esta opción avisa si una descarga tiene una reputación baja. La reputación se basa en el origen de un archivo, con qué frecuencia se descarga y otros factores. Para más información, consulte el artículo 121319 de la base de conocimiento de Sophos. Puede especificar: ■ La Acción para descargas de baja reputación. Si selecciona Preguntar, los usuarios verán un aviso cuando descarguen un archivo de reputación baja. Pueden optar por permitir el archivo o eliminarlo. Esta es la opción predeterminada. ■ El Nivel de reputación. Si selecciona Estricto, se detectarán archivos de reputación media y reputación baja. La opción predeterminada es Recomendada. Remediación Seleccionando Remediación, Sophos Central intentará limpiar el programa malicioso detectado automáticamente. Nota: si la limpieza concluye correctamente, la alerta de programa malicioso detectado se quita de la lista de Alertas. La detección del programa malicioso y la limpieza se muestran en la lista de Eventos. Si activa el Análisis de amenazas, puede investigar la cadena de acontecimientos relacionados con una infección de malware e identificar las áreas en las que mejorar la seguridad. Consulte Análisis de amenazas en la página 44. Esta opción solo está disponible si es un cliente beta. Protección en tiempo de ejecución Algunas de las opciones siguientes puede que aún no estén disponibles para todos los clientes. 96 Ayuda La protección en tiempo de ejecución protege contra amenazas detectando tráfico o comportamientos sospechosos o maliciosos en los ordenadores. Puede seleccionar: ■ Proteger archivos de documentos de ransomware (CryptoGuard). Esta opción protege los archivos de documentos contra programas maliciosos que restringen el acceso a los archivos y exigen un pago para recuperarlos. También puede optar por proteger equipos de 64 bits contra ransomware ejecutado desde una ubicación remota. ■ Proteger funciones críticas en navegadores web (Navegación segura). Esta opción protege los navegadores web contra la explotación por parte de programas maliciosos. ■ Mitigar vulnerabilidades en aplicaciones vulnerables. Esta opción protege las aplicaciones más propensas a la explotación por parte de programas maliciosos, como las aplicaciones Java. Puede seleccionar los tipos de aplicación que desea proteger. ■ Proteger de secuestros de aplicaciones. Esta opción ayuda a impedir el secuestro de aplicaciones legítimas por parte de programas maliciosos. Puede optar por: ■ protegerse contra ataques de sustitución de procesos (ataques de vaciado de procesos). ■ protegerse contra la carga de archivos .DLL por parte de carpetas que no son de confianza. ■ Detectar tráfico de red para gestionar y controlar servidores. Esto detecta tráfico entre un ordenador y un servidor que indica un posible intento de toma de control del ordenador (un ataque de "comando y control"). ■ Detectar comportamiento malicioso (HIPS) Esto protege contra amenazas que aún no se conocen. Hace esto detectando y bloqueando comportamiento que se conoce que es malicioso o sospechoso. Escaneado programado El escaneado programado realiza un escaneado en el momento o los momentos que especifique. Puede seleccionar estas opciones: ■ Activar escaneado programado. Esto le permite definir la hora y uno o más días en los que debe realizarse el escaneado. Nota: la hora del escaneado programado es la hora de las estaciones (no una hora UTC). ■ Activar escaneado profundo. Si selecciona esta opción, los archivos se escanean durante los escaneados programados. Esto puede aumentar la carga del sistema y ralentizar el escaneado de forma significativa. Nota: el escaneado de archivos puede aumentar la carga del sistema y ralentizar el escaneado de forma significativa. Exclusiones de escaneado Se pueden excluir archivos, carpetas, sitios web o aplicaciones del escaneado. Las exclusiones definidas en una política solo se usan para los usuarios a los que aplica la política. Nota: para aplicar exclusiones a todos sus usuarios y servidores, defina exclusiones globales en la página Configuración del sistema > Exclusiones de escaneado global. Para crear una política de exclusión de escaneado: 97 Sophos Central 1. Haga clic en Añadir exclusión (parte derecha de la página). Se muestra el cuadro de diálogo Añadir exclusión de escaneado. 2. En la lista desplegable Tipo de exclusión, seleccione un tipo de elemento que deba excluirse (archivo o carpeta, sitio web o aplicación no deseada). 3. En el campo de texto Valor, escriba la entrada deseada. Se aplican las siguientes reglas: Archivo o carpeta (Windows). Puede excluir una unidad, carpeta o archivo por su ruta de acceso completa. Para el título del archivo o la extensión puede utilizar el carácter comodín *, aunque *.* no es válido. Ejemplos: ■ Carpeta: C:\programdata\adobe\photoshop\ (añada una barra para una carpeta). ■ Toda la unidad: D: ■ Archivo: C:\program files\programa\*.vmg Archivo o carpeta (Mac/Linux). Puede excluir una carpeta o un archivo. Se permite el uso de los caracteres comodín ? y *. Ejemplos: ■ /Volumes/excluded (Mac) ■ /mnt/hgfs/excluded (Linux) Sitio web. Los sitios web se pueden especificar como dirección IP, intervalo de direcciones IP (en notación CIDR) o dominio. Ejemplos: ■ Dirección IP: 192.168.0.1 ■ Intervalo de direcciones IP: 192.168.0.0/24 ■ El apéndice /24 simboliza el número de bits en el prefijo común a todas las direcciones IP de este intervalo. Así /24 es igual a la máscara de red 11111111.11111111.11111111.00000000. En nuestro ejemplo, el intervalo incluye todas las direcciones IP que empiezan con 192.168.0. ■ Dominio: google.com Aplicación no deseada. Aquí, puede excluir aplicaciones que normalmente se detectan como programas espías. Especifique la exclusión usando el mismo nombre bajo el cual fue detectado por el sistema. Puede encontrar más información acerca de las aplicaciones no deseadas en el Centro de amenazas de Sophos. 4. Para las exclusiones de Archivos o carpetas solamente, en la lista desplegable Activo para especifique si la exclusión debe ser válida para el escaneado en tiempo real, para el escaneado programado o para ambos. 5. Haga clic en Añadir o Añadir otro. La exclusión se añade a la lista de exclusiones de escaneado. Para editar una exclusión posteriormente, haga clic en el nombre en la lista de exclusiones, introduzca una configuración nueva y haga clic en Actualizar. 14.2.2 Configurar Control de periféricos El Control de periféricos le permite controlar el acceso a periféricos y medios extraíbles. También puede eximir a periféricos individuales de ese control. Puede configurar esta función si crea o abre una política de usuario y hace clic en la ficha Control de periféricos. Importante: el rol de administrador que tiene asignado determina lo que puede hacer. Consulte Roles de administración en la página 137. 98 Ayuda Activar Control de periféricos Asegúrese de que Control de periféricos está activado. Puede desactivar esta opción en cualquier momento si desea que se deje de imponer esta parte de la política. Administrar periféricos En Administrar periféricos seleccione cómo desea controlar los periféricos: ■ Monitorizar pero no bloquear. Al seleccionar esta opción, se permite el acceso a todos los periféricos independientemente de las opciones siguientes. Se detectarán todos los periféricos usados, pero sin que pueda definir reglas de acceso para los mismos. ■ Controlar el acceso por tipo de periférico y añadir excepciones. Al seleccionar esta opción puede definir políticas de acceso por tipos de periféricos y para periféricos específicos detectados. Definir las políticas de acceso Defina las políticas de acceso en la tabla. La tabla muestra los tipos de periféricos detectados, el número de cada tipo detectado y la política de acceso activa. Nota: los totales incluyen todos los periféricos detectados, ya sea en estaciones de trabajo o servidores. Así es más fácil establecer políticas uniformes para todos los dispositivos. Nota: la categoría MTP/PTP incluye dispositivos tales como teléfonos, tablets, cámaras y reproductores de multimedia que se conectan utilizando los protocolos MTP o PTP. Puede cambiar la política de acceso para cada tipo de periférico: ■ Permitir: No se aplica ninguna restricción para los periféricos. ■ Bloquear: No hay ningún permiso para el uso de los periféricos. ■ Solo lectura: Únicamente se puede acceder a los periféricos para la lectura. Nota: las categorías Bluetooth, Infrarrojos y Módem no tienen la opción Solo lectura. Nota: la categoría de adaptador de red inalámbrico dispone de una opción de Bloquear puente. Esto evita la posibilidad de que se establezca un puente entre dos redes. Excepciones de periféricos Haga clic en la lista desplegable Excepciones de periféricos en caso de que quiera excluir determinados periféricos de la configuración de control o aplicar controles menos restrictivos. 1. Haga clic en Añadir excepciones. 2. En el cuadro de diálogo Añadir excepciones de periféricos, verá una lista de periféricos detectados. Nota: los periféricos se detectan cuando está en el modo de monitorización o cuando hay una restricción de acceso para ese tipo de periférico. Nota: esta lista muestra todos los periféricos detectados, ya sea en estaciones de trabajo o servidores. Así es más fácil establecer excepciones uniformes para todos los dispositivos. 3. Seleccione un periférico. 99 Sophos Central 4. En la columna Política puede usar opcionalmente la lista desplegable para asignar una política de acceso específica a un periférico exceptuado. Restricción: no defina para un periférico determinado una política de acceso más estricta que la política correspondiente al tipo de periférico. Si lo hace, la configuración para la política individual se ignorará y se mostrará un icono de advertencia a su lado. 5. En la columna Impuesto por puede opcionalmente usar el menú de lista desplegable para aplicar la política a todos los periféricos de ese modelo o a los que tengan el mismo ID (la lista muestra el modelo y el ID). 6. Haga clic en Añadir excepción(es). 14.2.3 Configurar el control de aplicaciones El control de aplicaciones permite detectar y bloquear aplicaciones que no suponen una amenaza para la seguridad, pero cuyo uso no considere adecuado en el entorno empresarial. Puede configurar esta función si crea o abre una política y selecciona Control de aplicaciones. Nota: si desea utilizar el control de aplicaciones, asegúrese de que la función Protección contra amenazas también esté activada en la política. Importante: el rol de administrador que tiene asignado determina lo que puede hacer. Consulte Roles de administración en la página 137. Le recomendamos detecte las aplicaciones utilizadas en su red y decida cuáles bloquear tal y como se indica a continuación. 1. Asegúrese de que Control de aplicaciones está activado. Consejo: puede desactivar esta opción en cualquier momento si desea que se deje de imponer esta parte de la política. 2. En la lista Aplicaciones restringidas, haga clic en Añadir/editar lista. Esto abre un cuadro de diálogo donde se pueden ver las categorías de las aplicaciones que puede supervisar/controlar. Sophos proporciona y actualiza la lista. 3. Haga clic en una categoría de aplicación, p. ej., Complemento del navegador. Aparecerá una lista de aplicaciones relativas a dicha categoría en la tabla situada a mano derecha. 4. Se recomienda que seleccione la opción Seleccionar todas las aplicaciones. Posteriormente podrá refinar su selección. 5. Haga clic en Guardar en la lista y repita el procedimiento con cada categoría que desee controlar. Nota: si desea restringir una aplicación que no está en la lista suministrada por Sophos, pídanos que la añadamos. Haga clic en el enlace "Solicitud de restricción de aplicaciones" en la parte inferior de las opciones de configuración de Control de aplicaciones. 6. En Opciones de detección: ■ ■ Seleccione Detectar aplicaciones restringidas durante los escaneados programados y bajo demanda. No seleccione ninguna opción más de momento. Nota: el control de aplicaciones utiliza los escaneados programados y las opciones de escaneado (qué tipos de archivos se escanean) que haya definido en la configuración de la Protección contra amenazas. 100 Ayuda 7. Proporcione el tiempo suficiente como para que todos sus ordenadores puedan llevar a cabo el análisis programado. 8. Vaya a la página Registros e informes > Eventos. 9. En la lista de tipos de eventos, borre todas las casillas de verificación excepto la de Control de la aplicación Las aplicaciones detectadas se muestran ahora en la lista de eventos. Anote las que desea seguir utilizando. 10. Vuelva a la página de políticas. 11. En la lista Aplicaciones restringidas, haga clic en Añadir/editar lista de nuevo. A continuación: ■ ■ Encuentre las aplicaciones que desea utilizar y desmarque la casilla junto a ellas. Seleccione Nuevas aplicaciones añadidas a esta categoría por Sophos (opcional). Cualquier nueva aplicación que Sophos añade a esta categoría después se añadirá de forma automática a su lista de control. También se añadirán las nuevas versiones de las aplicaciones existentes en su lista. Importante: seleccione esta opción si estás seguro de que desea controlar aplicaciones en esta categoría de ahora en adelante. ■ Haga clic en Guardar en la lista. 12. En Opciones de detección: ■ ■ Seleccione Detectar aplicaciones restringidas cuando los usuarios acceden a ellas. Seleccione Bloquear las aplicaciones detectadas. Recuerde: si ha elegido controlar cualquier aplicación nueva añadida por Sophos, entonces dichas nuevas aplicaciones serán ahora bloqueadas. 14.2.4 Configurar Gestión de dispositivos móviles La política de gestión de dispositivos móviles le permite administrar la app Sophos Mobile Control en dispositivos móviles, ya sean teléfonos inteligentes o tabletas. Sophos Mobile Control le ayuda a mantener los datos corporativos seguros mediante la administración de las apps y la configuración de seguridad. Permite configurar los dispositivos y distribuir software, además de otras muchas operaciones de gestión de dispositivos en dispositivos móviles. Importante: el rol de administrador que tiene asignado determina lo que puede hacer. Consulte Roles de administración en la página 137. Puede configurar esta función si crea o abre una política de usuario y hace clic en la ficha Gestión de dispositivos móviles. 1. Elija las sub-funciones que desee para especificar la configuración de la política en la que está trabajando. Estas sub-funciones pueden ser, por ejemplo, Desactivar/Ocultar acceso a funciones, Configuración de correo electrónico Exchange o Configuración Wi-Fi. 2. Especifique los parámetros de cada sub-función tal y como se describe en las páginas siguientes. 101 Sophos Central 14.2.4.1 Configurar la política de contraseñas El usuario puede bloquear un dispositivo móvil o también puede hacerlo usted mismo de forma remota como administrador de Sophos Central. Para poder bloquear un dispositivo de forma efectiva, es necesario que el usuario defina una contraseña. Importante: el rol de administrador que tiene asignado determina lo que puede hacer. Consulte Roles de administración en la página 137. Para asegurar que los usuarios no usen contraseñas débiles, utilice las opciones siguientes: 1. Complejidad de contraseña: Hay disponibles las siguientes opciones: ■ PIN : Las contraseñas solo pueden estar compuestas por números; no se permite el uso de números repetidos o secuencias (1234, 4444, 9876,...). ■ Alfanumérica: Las contraseñas deben estar compuestas por caracteres entre a-z o A-Z, así como números. ■ Compleja: Las contraseñas deben estar compuestas por caracteres, así como números y por lo menos por un carácter especial (%, &, $,...). ■ Ninguno: No hay restricciones, las contraseñas pueden incluir caracteres, números y/o caracteres especiales. 2. Longitud mínima de la contraseña: El número mínimo de dígitos o caracteres que debe tener una contraseña. 3. Para más opciones de configuración de contraseña, haga clic en Avanzado. 4. Número máximo de intentos de inicio de sesión: El usuario puede intentar introducir la contraseña tantas veces como se especifica aquí. Aviso: si el usuario se queda sin intentos de introducir la contraseña, el dispositivo se borrará. Se perderán todos los datos. La razón es que asumimos que el dispositivo ha sido robado. En caso de que se olvide la contraseña, puede desbloquear el dispositivo en la página de detalles del dispositivo móvil. Para más información, consulte Detalles de dispositivo móvil en la página 63. 5. Antigüedad máxima de contraseña (días): Después del período de tiempo especificado aquí se pedirá al usuario que cambie la contraseña. La nueva contraseña no debe coincidir con la que se ha utilizado antes. 6. Máximo de bloqueo automático (minutos): El bloqueo automático significa que después de un periodo de tiempo el dispositivo se bloqueará a sí mismo si no ha habido ninguna interacción del usuario. El usuario puede desbloquearlo introduciendo la contraseña. El usuario puede cambiar el valor para el bloqueo automático, pero no puede superar el período de tiempo especificado. P. ej., puede establecer el intervalo en 15 minutos, pero el usuario puede seleccionar un ajuste de 5 minutos. 14.2.4.2 Configurar Funciones de dispositivos Active Funciones de dispositivos para desactivar o ocultar el acceso a determinadas funciones en los dispositivos móviles. Algunas restricciones no están disponibles en todas las plataformas móviles. Esto se debe a las diferencias de funcionalidad entre iOS y Android. Los iconos situados al lado de cada restricción muestran para qué plataformas son. Nota: cuando vea el icono de Android, puede pasar el cursor sobre él y verá para qué dispositivos Android específicos es la restricción. 102 Ayuda Importante: el rol de administrador que tiene asignado determina lo que puede hacer. Consulte Roles de administración en la página 137. Se pueden restringir las siguientes características: 1. App Store: Si selecciona esta opción, ya no podrá utilizarse la App Store en el dispositivo. 2. Cámara: Si selecciona esta opción, ya no podrá utilizarse la cámara en el dispositivo. 3. Tomar capturas de pantalla: Si selecciona esta opción, el usuario ya no podrá realizar capturas de pantalla en el dispositivo. 4. Navegador nativo: Si selecciona esta opción, el usuario ya no podrá utilizar el navegador nativo (por ejemplo, Safari) para navegar por Internet. 5. Enviando datos de diagnosis a fabricante de dispositivo: Si selecciona esta opción, el dispositivo dejará de enviar datos de diagnosis sobre fallos de las apps a Apple, Samsung o LG. 6. Hacer copia de seguridad en iCloud: Si selecciona esta opción, ya no será posible realizar copias de seguridad en iCloud en el dispositivo. 7. Uso de ID táctil para desbloquear dispositivo: Si selecciona esta opción, ya no podrá utilizarse el reconocimiento de huella dactilar en el dispositivo. 8. Compartir documentos desde cuentas o apps administradas a no administradas: Se recomienda seleccionar esta opción. De lo contrario, podrían divulgarse datos sensibles de la empresa. 9. Compartir documentos desde cuentas o apps no administradas a administradas: Se recomienda seleccionar esta opción. De lo contrario, ciertos programas maliciosos o contenido no deseado podría acceder a la red de la empresa. 10. Centro de control/Widgets en pantalla de bloqueo (p. ej.Wi-Fi, volumen, Bluetooth...): Se recomienda seleccionar esta opción. De lo contrario, podría mostrarse la configuración del Wi-Fi o Bluetooth en la pantalla de bloqueo. No es necesario conocer la contraseña y desbloquear el dispositivo para realizar cambios en la configuración de estos elementos. 11. Notificaciones en pantalla bloqueada (p. ej.,. SMS, correos, llamadas...): Se recomienda seleccionar esta opción. De lo contrario, podrían mostrarse mensajes o llamadas perdidas en la pantalla de bloqueo. No es necesario conocer la contraseña y desbloquear el dispositivo para leer esta información. 14.2.4.3 Configurar Correo electrónico Active Correo electrónico para añadir las opciones de configuración de correo electrónico Exchange a la política. Estas opciones configuran el acceso a los servidores de correo electrónico Exchange corporativos. Al asignar la política a sus usuarios, el acceso al correo electrónico en sus dispositivos se configura automáticamente. Debe configurar las opciones de correo electrónico Exchange antes de que pueda asignarlas a una política. Consulte Opciones de Exchange en la página 148. Importante: el rol de administrador que tiene asignado determina lo que puede hacer. Consulte Roles de administración en la página 137. ■ Para añadir una opción de correo electrónico Exchange a la política: ■ Seleccione una opción en la lista Opciones de configuración disponibles y, a continuación, haga clic en el botón > para moverla a la lista Opciones de configuración seleccionadas. O haga clic en >> para mover todas las opciones disponibles a la lista Opciones de configuración seleccionadas. Consejo: también puede hacer doble clic en una opción para moverla de una lista a otra. 103 Sophos Central Una vez asignada la política a un usuario, todas las opciones de correo electrónico Exchange en la lista Opciones de configuración seleccionadas se aplican a los dispositivos móviles del usuario. 14.2.4.4 Configurar Wi-Fi Active Wi-Fi para añadir las opciones de configuración de Wi-Fi a la política. Estas opciones configuran la conexión de dispositivos móviles a las redes Wi-Fi. Al aplicar la política a sus usuarios, las redes Wi-Fi se configuran automáticamente en sus dispositivos. Debe configurar las opciones de Wi-Fi antes de que pueda asignarlas a una política. Consulte Opciones de Wi-Fi en la página 149. Importante: el rol de administrador que tiene asignado determina lo que puede hacer; consulte Roles de administración en la página 137. ■ Para añadir una opción de Wi-Fi a la política: ■ Seleccione una opción en la lista Opciones de configuración disponibles y, a continuación, haga clic en el botón > para moverla a la lista Opciones de configuración seleccionadas. O haga clic en >> para mover todas las opciones disponibles a la lista Opciones de configuración seleccionadas. Consejo: también puede hacer doble clic en una opción para moverla de una lista a otra. Una vez asignada la política a un usuario, todas las opciones de Wi-Fi en la lista Opciones de configuración seleccionadas se aplican a los dispositivos móviles del usuario. 14.2.4.5 Configurar las reglas de cumplimiento Cabe la posibilidad de que los usuarios conecten dispositivos móviles a la red de la empresa que no cumplan unos criterios de seguridad esenciales. Como administrador querrá ser notificado de estos casos y también es posible que no quiera que estos dispositivos puedan recibir correos o incluso acceder a la red. Importante: el rol de administrador que tiene asignado determina lo que puede hacer. Consulte Roles de administración en la página 137. Para configurar las reglas de cumplimiento, active Cumplimiento. A continuación seleccione la casilla de verificación correspondiente a la izquierda si desea ser notificado y seleccione las casillas de verificación aplicables en las columnas de la derecha, si también desea eliminar la configuración de correo electrónico o Wi-Fi. Puede configurar las opciones de cumplimiento siguientes: 1. Dispositivo con jailbreak o permisos de superusuario: Elija sus ajustes para los dispositivos que estén jailbroken o en los que se hayan activado los permisos de superusuario. Los dispositivos que están jailbroken o en los que se han activado los permisos de superusuario son dispositivos que se han modificado para permitir un mayor acceso no previsto por el emisor a funciones del sistema operativo. Esto puede exponer a un alto riesgo de seguridad. 2. Registro atrasado Seleccione su configuración para los dispositivos que no se han registrado recientemente. Un registro sincroniza la administración de dispositivo móvil (MDM) integrada en iOS y la app Sophos Mobile Control en Android con Sophos Central. Esto se hará cada vez que se reinicie el dispositivo y cada 24 horas (si el dispositivo no se apaga). 3. Versión de iOS demasiado baja: Seleccione su configuración para los dispositivos con una versión de iOS que sea demasiado baja. Esto será relevante por ejemplo, si existen problemas de seguridad conocidos en las versiones más antiguas de iOS. 104 Ayuda 4. Versión de iOS demasiado alta: Seleccione su configuración para los dispositivos con una versión de iOS que sea demasiado alta. Esto puede ser relevante si utiliza aplicaciones personalizadas que no han sido probadas o no funcionan en una versión más reciente de iOS. 5. Versión de Android demasiado baja: Seleccione su configuración para los dispositivos con una versión de Android que sea demasiado baja. 6. Versión de Android demasiado alta: Seleccione su configuración para los dispositivos con una versión de Android que sea demasiado alta. 7. Sincronización atrasada Seleccione su configuración para los dispositivos iOS en los que la app Sophos Mobile Control no se haya sincronizado recientemente. Una sincronización sincroniza la app Sophos Mobile Control en iOS con Sophos Central. Esto se hará cada vez que se inicie la app y cada 24 horas (si la app está activa). Los datos intercambiados incluyen el modelo, la versión del sistema operativo y el estado de detección de jailbreak. 8. Instalación manual: Seleccione su configuración para los dispositivos Android que permitan la instalación manual de aplicaciones. "Instalación manual" es una opción en dispositivos Android que cuando se activa permite a los usuarios instalar apps de fuentes distintas a Google Play Store (archivos .apk, otras apps). La instalación de apps de fuentes distintas a Google Play Store le expone a riesgos de seguridad más altos. 9. Desactivar datos de localización Elija la configuración para dispositivos iOS en los que no se permite la localización del dispositivo. La función "Localizar" en Sophos Central funcionará únicamente cuando los usuarios hayan autorizado a la app Sophos Mobile Control la localización de su dispositivo. 10. Riesgos de seguridad: Elija la configuración para los dispositivos con un estado de seguridad de dispositivo móvil que indica que el dispositivo está en riesgo (por ejemplo, cuando el estado está en rojo). 14.2.5 Configurar Mobile Security para Android La app Sophos Mobile Security protege a teléfonos y tabletas Android (con Android 4.0 o posterior) contra apps maliciosas y otras amenazas. Se puede usar con o sin Sophos Mobile Device Management (MDM). De forma predeterminada, Sophos Mobile Security escanea el dispositivo móvil en busca de aplicaciones maliciosas y comprueba si el dispositivo se ha sometido al acceso a raíz.También puede configurarlo para detectar aplicaciones no deseadas y de baja reputación, así como sitios web maliciosos, según se describe a continuación. Nota: para usar Sophos Mobile Security es necesario que los usuarios inscriban su dispositivo. ■ Si ya utiliza la política MDM, y la app Sophos Mobile Control ya está instalada en el dispositivo, no necesita hacer nada, ya que la inscripción se realizará de forma automática. ■ Si no utiliza MDM, vaya a la página Personas > Usuarios y envíe a los usuarios un enlace de configuración que les permita inscribir sus dispositivos. Nota: si no desea aplicar un política de seguridad para dispositivos móviles a todos sus usuarios de Sophos Central, desactive la seguridad de dispositivos móviles en la Política base y, a continuación, configure una política nueva y aplíquela solo a los usuarios que vayan a utilizarla. Si el número de usuarios de Sophos Central supera el límite de su licencia de Sophos Mobile Security, debe hacer esto para asegurarse de que su uso no supere el límite de la licencia. Importante: el rol de administrador que tiene asignado determina lo que puede hacer. Consulte Roles de administración en la página 137. 105 Sophos Central Puede configurar esta función si crea o abre una política de usuario y hace clic en la ficha Configuración de la seguridad móvil. 1. Asegúrese de que Mobile Security está activado. Puede desactivar esta opción en cualquier momento si desea que se deje de imponer esta parte de la política. 2. Especifique las opciones de Escaneado en la página 106. 3. Especifique las opciones de Apps permitidas en la página 107. Estas son las apps que quiere que sus usuarios tengan. 14.2.5.1 Configurar el escaneado Sophos Mobile Security escanea el dispositivo móvil en busca de apps maliciosas y notifica las que encuentra. Escanea automáticamente las apps cuando se instalan. Asimismo, puede programar el escaneado del dispositivo entero, incluidas las apps de sistema, tarjetas SD y dispositivos USB externos, además de configurar el escaneado de apps no deseadas (PUA) y apps de baja reputación. Importante: el rol de administrador que tiene asignado determina lo que puede hacer. Consulte Roles de administración en la página 137. En Escaneado se pueden configurar las funciones siguientes: 1. Activar escaneado programado cada: Si selecciona esta opción y también un intervalo de tiempo, se realiza un escaneado programado de todo el dispositivo. 2. Detectar aplicaciones no deseadas: Al seleccionar esta opción, la app Sophos Mobile Security detectará las apps no deseadas durante los escaneados y notificará al usuario del dispositivo. El usuario puede optar por permitir una app no deseada que se haya detectado. Se registrará un evento en la consola de Sophos Central Admin cuando se detecte una app no deseada y cuando el usuario desinstale una app no deseada detectada. Nota: las aplicaciones no deseadas aunque no son maliciosas, normalmente se consideran inapropiadas en redes corporativas. Las principales clases de apps no deseadas son programas publicitarios, marcadores telefónicos, monitores de sistema, herramientas de administración remota y herramientas usadas por hackers. En cualquier caso, ciertas apps que pueden entrar en la categoría de apps no deseadas pueden ser consideradas útiles por algunos usuarios. 3. Detectar aplicaciones de baja reputación Al seleccionar esta opción, la app Sophos Mobile Security detectará las apps de baja reputación durante los escaneados y notificará al usuario del dispositivo. El usuario puede optar por permitir una app de baja reputación que se haya detectado. Se registrará un evento en la consola de Sophos Central Admin cuando se detecte una app de baja reputación y cuando el usuario desinstale una app de baja reputación detectada. Nota: Sophos calcula la reputación de una app en función del origen, la antigüedad, la prevalencia y las opiniones sobre su fiabilidad. 4. Incluir tarjetas SD y dispositivos USB externos en los escaneados: Si selecciona esta opción, se comprobarán todas las apps y los archivos de Android en estos dispositivos. 5. Supervisar archivos en la tarjeta SD: Al seleccionar esta opción Sophos Mobile Security escaneará todas las apps y los archivos nuevos que se escriban en una tarjeta SD o un dispositivo de almacenamiento USB. Todos los nuevos dispositivos de almacenamiento conectados se escanean automáticamente. 106 Ayuda 14.2.5.2 Configurar Apps permitidas Active Apps permitidas para añadir apps permitidas a la política. Estas son las apps que se permite a los usuarios usar y que no son notificadas durante un escaneado del dispositivo móvil. Debe configurar las apps permitidas antes de que pueda asignarlas a una política. Consulte Opciones de app permitida en la página 155. Importante: el rol de administrador que tiene asignado determina lo que puede hacer. Consulte Roles de administración en la página 137. Para añadir una app permitida a la política: 1. Seleccione una app en la lista Apps disponibles y, a continuación, haga clic en el botón > para moverla a la lista Apps seleccionadas. O haga clic en >> para mover todas las apps disponibles a la lista Apps seleccionadas. Consejo: también puede hacer doble clic en una app para moverla de una lista a otra. Una vez asignada la política a un usuario, todas las apps en la lista Apps seleccionadas no serán notificadas durante los escaneados de los dispositivos móviles de los usuarios. 14.2.6 Configurar el control web Puede configurar esta función si crea o abre una política de usuario y hace clic en la ficha Control web. Nota: si activa el control web en una política que haya creado, las opciones que no configure las gestionará la siguiente política que se aplique y tenga activado el control web. Importante: el rol de administrador que tiene asignado determina lo que puede hacer. Consulte Roles de administración en la página 137. Activar Control web Asegúrese de que Control web está activado. Consejo: puede desactivar esta opción en cualquier momento si desea que se deje de imponer esta parte de la política. Opciones de seguridad adicionales Seleccione Opciones de seguridad adicionales para configurar el acceso a anuncios, sitios no incluidos en categorías y descargas peligrosas. ■ Bloquear descargas peligrosas: Esta opción bloquea los tipos de archivo peligrosos, pero permite los anuncios y los archivos no incluidos en categorías. ■ Ninguno: Esta opción permite los tipos de archivo peligrosos, los anuncios y los archivos no incluidos en categorías. ■ Personalizar: Esto le permite configurar los anuncios y los tipos de archivos no incluidos en categorías a Permitir o Bloquear. Le permite ajustar Tipos de archivos peligrosos en: ■ Recomendado: Esto le proporciona las opciones mostradas en la tabla de tipos de archivo a continuación. 107 Sophos Central ■ Permitir: Permitir todos los tipos de archivo peligrosos. ■ Avisar: Avisa al usuario de que un archivo puede ser peligroso antes de descargarlo. ■ Bloquear: Bloquea todos los tipos de archivo peligrosos. ■ Personalizar: Esto le permite ajustar un número de tipos de archivo específicos en Permitir, Avisar, o Bloquear. Uso web aceptable Configure las opciones de Uso web aceptable. Esto controla los sitios que los usuarios tienen permiso para visitar. Elija una de las siguientes opciones: ■ Mantener limpio: Evita que los usuarios accedan a sitios web para adultos u otros potencialmente inapropiados. ■ Pautas moderadas: Bloquea la navegación inapropiada y avisa a los usuarios antes de visitar categorías de sitios web que afectan a su productividad. ■ Conservar ancho de banda: Bloquea la navegación inapropiada y avisa a los usuarios antes de visitar sitios web que afectan a su productividad. Bloquea categorías de sitios que probablemente consuman mucho ancho de banda. ■ Solo trabajo: Solo permite categorías de sitios relacionados en general con el trabajo. ■ Personalizar: Permite configurar categorías de sitios individuales. Para cada grupo de categorías (como Categorías relacionadas con la productividad) puede ajustar el comportamiento en Bloquear, Avisar, Permitir o Personalizado. Seleccionar Personalizado permite configurar categorías individuales en estos grupos. Nota: para más control sobre cómo la política afecta a sus sitios web, puede usar la página Configuración del sistema > Administración de sitios web. Proteger contra la pérdida de datos Seleccione Proteger contra la pérdida de datos para configurar las opciones de pérdida de datos. Si selecciona esta opción, podrá elegir entre Bloquear uso compartido de datos, Permitir uso compartido de datos o Personalizar. Estas opciones de configuración permiten controlar el acceso a descargas de archivos y correo electrónico basado en la web. Registrar eventos de control web Seleccione Registrar eventos de control web para registrar los intentos de visita a sitios web bloqueados o sitios web para los que mostramos un aviso. Nota: si no activa el registro, solo se registran los intentos de visita a páginas infectadas. Controlar sitios etiquetados en la Administración de sitios web Seleccione Controlar sitios etiquetados en la Administración de sitios web para controlar el acceso a los sitios web que ha "etiquetado", es decir, que ha puesto en categorías propias en la página Configuración del sistema > Administración de sitios web. 108 Ayuda 1. Haga clic en Añadir nuevo. 2. Seleccione su Etiqueta de sitio web y la Acción que desea aplicar a los sitios web con esta etiqueta. 14.2.7 Configurar Web Gateway Sophos Web Gateway protege su red frente a una navegación web peligrosa o inapropiada. También puede evitar la fuga de datos confidenciales, confiar en determinadas redes y proporcionar informes sobre la navegación web de todos sus usuarios. Importante: el rol de administrador que tiene asignado determina lo que puede hacer. Consulte Roles de administración en la página 137. Para usar Web Gateway: 1. Cree o edite una política de usuario y haga clic en la ficha Web Gateway. 2. Configure las opciones (descritas a continuación). 3. Instale el agente de Sophos Web Gateway en los dispositivos. Vea la página Proteger dispositivos. Puede configurar cualquiera de las opciones siguientes. Activar Web Gateway Haga clic en Web Gateway para incluir la configuración de la pasarela web en la política e imponerlas a los usuarios. Consejo: puede desactivar esta opción en cualquier momento si desea que se deje de imponer esta parte de la política. Filtrado web por categorías Utilice esto para controlar qué sitios web pueden visitar sus usuarios. Puede definir opciones para categorías de seguridad o categorías de productividad. Categorías de seguridad Utilice esta sección para configurar el acceso a páginas web que se sabe que son de alto riesgo. Puede seleccionar las opciones siguientes: ■ Bloquear descargas peligrosas: Esta opción bloquea todas las páginas web de alto riesgo. ■ Bloquear: Esta opción bloquea todo el tráfico categorizado como seguridad. ■ Personalizado: Esta opción permite elegir qué categorías desea Permitir, Auditar, Avisar o Bloquear. en la página 112 Para ver el efecto de una opción en varias categorías de sitios web y descargas, haga clic en Ver detalles. Categorías de productividad Puede seleccionar las opciones siguientes. Para ver el efecto de una opción en varias categorías de sitios web, haga clic en Ver detalles. ■ Mantener limpio: Evita que los usuarios accedan a sitios web para adultos u otros potencialmente inapropiados o controvertidos. 109 Sophos Central ■ Auditar riesgos potenciales: Permite a los administradores marcar eventos en los que los usuarios visitaron sitios web para adultos, controvertidos o de intercambio de datos que pueden constituir un riesgo potencial. El usuario no recibe ningún tipo de advertencia. ■ Conservar ancho de banda: Bloquea la navegación inapropiada y categorías de sitios susceptibles de consumir un ancho de banda alto. ■ Solo trabajo: Solo permite categorías de sitios relacionados en general con el trabajo. ■ Bloquear uso compartido de datos: Bloquea cualquier sitio web relacionado con actividades de intercambio de datos. Esto ayuda a impedir la fuga de datos. ■ Personalizado: Permite elegir qué grupos de categorías o categorías individuales desea Permitir, Auditar, Avisar o Bloquear. en la página 112 Filtrado web personalizado Use esto para controlar el acceso a los sitios web que ha "etiquetado", es decir, que ha puesto en categorías propias en la página Configuración del sistema > Administración de sitios web. 1. Seleccione Filtrado web personalizado. 2. Haga clic en Añadir nuevo (en la derecha). 3. Seleccione su Etiqueta de sitio web y ajuste la Acción para Permitir, Auditar, Avisar o Bloquear en la página 112. Nota: en la página Administración de sitios web puede cambiar la categoría definida para un sitio web, pero actualmente Web Gateway no es compatible con estos cambios. Modo seguro web Esta opción permite restringir el acceso a imágenes o vídeos inadecuados. ■ Activar Google SafeSearch. Esta opción ayuda a bloquear imágenes inadecuadas o explícitas de los resultados de búsqueda de Google. ■ Activar modo restringido de YouTube. Esta opción oculta vídeos que pueden contener contenido inapropiado (según las etiquetas de los usuarios y otros criterios). Registros y privacidad Para configurar cómo registrar los eventos de red. Puede ver qué tipos de eventos se han registrado y si está identificado el usuario asociado a un evento. Activar el decapado de parámetros Para configurar si se deben eliminar de las direcciones URL los parámetros URL sensibles (parámetros mostrando datos sensibles) cuando se registran. Esta opción es importante cuando se combina con el escaneado SSL, debido a que frecuentemente los parámetros URL contienen información como nombres de usuario, contraseñas, ID de cuenta, etc. Ejemplo: https://www.mysite.com/account?user=ben.allen&password=login1234&account=22486371&cvo_crid=25298130 110 Ayuda Escaneado SSL por categoría Para configurar si las páginas web deben descifrarse para identificar programas potencialmente maliciosos o contenido que debe filtrarse. Puede seleccionar escaneado SSL para: ■ Sitios web peligrosos. ■ Motores de búsqueda y sociales. ■ Personalizar. Aquí pueden definirse las opciones para cada categoría de sitio web. Para cada categoría puede definirse si escanear todos los sitios de la categoría o seleccionar Personalizar... de nuevo para seleccionar qué subgategorías deben escanearse. Nota: se trata de un proceso automatizado, por lo que no es necesario implementar certificados adicionales. Todo el descifrado SSL se realiza mediante una CA Sophos. Páginas de bloqueo y aviso personalizadas Utilice esto para personalizar la página que se muestra al usuario cuando una página web está bloqueada o cuando se avisa a un usuario sobre un sitio peligroso. Puede especificarse el texto mostrado al usuario e incluir un logotipo propio. Nota: el logotipo debe ser autoalojado. Direcciones IP y dominios de destinos de confianza Para especificar las IP y los dominios para los que el tráfico no se direccionará por la Web Gateway. En cambio, el tráfico saldrá directamente a Internet. Nota: no es necesario especificar un puerto. Si no se especifica ningún puerto, se asume que está regla se aplicará a TODOS los puertos. Direcciones IP de origen de confianza Para especificar las IP de origen y las subredes para las que el tráfico no se direccionará por la Web Gateway. Cuando el agente de Web Gateway se encuentra en la IP especificada o subred, la Web Gateway no se ejecuta. Esta opción se utiliza frecuentemente para redes seguras conocidas que ya cuentan con una seguridad de red. Filtros de datos Para definir palabras claves y expresiones regulares que deben identificarse y usarse para el filtrado de páginas web. Para configurar una regla de filtrado: 1. Haga clic en Añadir nuevo (en la derecha). Se muestra el cuadro de diálogo Añadir filtro de datos. 2. Introduzca un Nombre para la regla. 3. Seleccione si Auditar, Avisar o Bloquear en la página 112 el contenido cuando coincida una regla. 4. Seleccione si el filtro aplica a Descargas, Cargas o Ambas. 111 Sophos Central 5. Seleccione el Tipo. ■ Manual Si selecciona esta opción, introduzca una Palabra clave o un Contador (número de ocurrencias). ■ Plantilla. Si selecciona esta opción, seleccione una plantilla de la lista desplegable. La regla se aplica cuando se cumplen todas las condiciones del filtro. Nota: los filtros de datos aplican a todo el contenido incluyendo páginas web, archivos (pdf, doc, xls, etc), etc. Los filtros de datos no aplican a contenido HTTPS salvo cuando se ha activado también el descifrado SSL. ¿Qué hacen Permitir, Auditar, Avisar y Bloquear? Las funciones de filtrado web ofrecen estas opciones: Permitir, Auditar, Avisar y Bloquear. ■ Permitir permite acceso al sitio web. ■ Auditar permite el acceso al sitio web, pero asocia una acción de auditoría con el sitio web para filtrado e informes sobre estos eventos. ■ Avisar muestra un aviso al usuario, pero le permite acceder al sitio web si decide hacerlo. ■ Bloquear deniega el acceso al sitio web y muestra al usuario una página de bloqueo (personalizable). 14.2.8 Configurar Email Security Email Security solo está disponible si se dispone de una licencia Sophos Email. Email Security proporciona protección contra el correo no deseado. Configure Email Security si no lo ha hecho ya. Consulte Configurar Email Security en la página 153. Se utilizan las opciones de configuración de Email Security en la política de usuario base para configurar la protección contra el correo no deseado. Importante: por defecto, la protección contra el correo no deseado se aplica a todos los buzones de correo protegidos. Debe revisar la configuración para comprobar que todas las opciones son adecuadas. Importante: el rol de administrador que tiene asignado determina lo que puede hacer. Consulte Roles de administración en la página 137. Para configurar la protección contra el correo no deseado: 1. Edite la política base y haga clic en la ficha Email Security. 2. Configure las opciones de Email Security (según se describe a continuación). 3. Haga clic en Guardar. Si no está familiarizado con el tema de políticas, consulte Acerca de las políticas en la página 90. Filtrado de contenido Cada mensaje se analiza y se le da una puntuación de correo no deseado. Cuanto más alta es la puntuación, más probable es que se trate de un mensaje de correo no deseado. Los mensajes con las puntuaciones de spam más altas se califican como Spam confirmado. Puede definir el nivel de los filtros de spam. Puede utilizar el filtrado de spam predefinido o personalizar las opciones de configuración del filtrado de spam. 112 Ayuda Para definir el nivel de los filtros de spam: 1. Haga clic en Definir nivel de filtrado de spam con y elija entre configuración predefinida y configuración personalizada. 2. Defina las opciones para el filtro de spam que desee (tal como se describen a continuación). Configuración Predefinida La puntuación de spam con la que un mensaje se califica como Spam confirmado varía en función del nivel de filtrado de spam. Puede optar por eliminar automáticamente los mensajes calificados como Spam confirmado. Si prefiere no eliminarlos, estos mensajes se ponen en cuarentena. Por defecto, los mensajes calificados como Spam confirmado se ponen en cuarentena. Los mensajes con una puntuación de spam entre moderada y alta se ponen en cuarentena. La puntuación de spam con la que los mensajes se ponen en cuarentena varía en función del nivel de filtrado de spam. Los usuarios pueden gestionar sus mensajes en cuarentena mediante el portal de autoservicio de Sophos. Consulte Gestionar el correo en cuarentena en la página 155. 1. Seleccione un umbral predeterminado para el filtro de correo no deseado. 2. Elige de entre estas opciones: ■ Alto.: Esta es la opción de filtrado más estricta. Los mensajes con una puntuación de correo no deseado baja se entregan. Los mensajes calificados como Spam confirmado con puntuaciones de spam más altas se ponen en cuarentena o se eliminan. Los mensajes restantes pasan a cuarentena. Nota: el filtro está ajustado en Alto por defecto. ■ Medio: Esta es la opción de filtrado moderada. Los mensajes con una puntuación de correo no deseado moderada o baja se entregan. Los mensajes calificados como Spam confirmado con las puntuaciones de spam más altas se ponen en cuarentena o se eliminan. Los mensajes restantes pasan a cuarentena. ■ Bajo: Esta es la opción de filtrado más permisiva. Los mensajes con una puntuación de correo no deseado moderada o baja se entregan. Los mensajes restantes pasan a cuarentena. No se elimina ningún mensaje. 3. Para eliminar o poner en cuarentena los mensajes calificados como Spam confirmado, seleccione la opción correspondiente en la lista desplegable Gestión de spam confirmado. Configuración personalizada Los mensajes se clasifican en función de su puntuación de spam y se puede elegir cómo se procesan las categorías. Los mensajes se dividen en: ■ Spam confirmado: Estos son los mensajes que se ajustan a patrones de spam conocidos y verificados. Por defecto, estos mensajes se ponen en cuarentena. ■ Masivo: Estos son los mensajes que son envíos de correo masivo dudosos. Por defecto, estos mensajes se entregan. ■ Posible spam: Estos son los mensajes que se han identificado como sospechosos. Por defecto, estos mensajes se ponen en cuarentena. ■ No spam: Estos son los mensajes confirmados como provenientes de una fuente segura o que no contienen características propias de un mensaje de spam. Por defecto, estos mensajes se entregan. 113 Sophos Central 1. Para cada categoría, seleccione una Acción de entre estas opciones: ■ Cuarentena ■ Entregar ■ Eliminar Escaneado de programas maliciosos mejorado Este es un escaneado mejorado de propiedades de archivo y contenido de correo y constituye nuestro máximo nivel de protección contra los programas maliciosos de correo electrónico. Está activado por defecto. Nota: esta opción puede dar lugar a que algunos correos limpios se bloqueen. Protección contra suplantación Un mensaje falsificado es cuando la dirección del campo De y la dirección del remitente no coinciden. Estos mensajes suelen utilizarse para iniciar ataques de pesca de información. Puede controlar qué hacer con los mensajes falsificados. Nota: los mensajes falsificados que se han identificado por separado como mensajes de spam se tratan como tales. Esto significa que se eliminan o ponen en cuarentena en función de las opciones que haya definido en Filtrado de contenido. Seleccione una de las siguientes opciones: ■ En cuarentena: El mensaje se pone en cuarentena. Esta es la opción predeterminada. ■ Etiquetado: Email Security añade una etiqueta al asunto del correo electrónico para indicar que es un mensaje falsificado. El valor predeterminado es SPOOF. Nota: los mensajes con etiqueta se entregan. ■ Eliminado: El mensaje se elimina. 14.2.9 Configurar el cifrado de dispositivos Device Encryption le permite gestionar el Cifrado de unidad BitLocker en equipos Windows. El cifrado de discos duros garantiza la seguridad de los datos, incluso en caso de pérdida o robo de un dispositivo. Importante: el rol de administrador que tiene asignado determina lo que puede hacer. Consulte Roles de administración en la página 137. El cifrado se configura de la siguiente manera: 1. El agente del cifrado de dispositivos se instala automáticamente al utilizar el instalador estándar del agente de Windows (si se dispone de la licencia necesaria). 2. Usted activa el cifrado en una política y la aplica a los usuarios. 3. Los equipos se cifran cuando esos usuarios inicien sesión. Para obtener más información sobre cómo se cifran los equipos, consulte la Guía de administrador de Sophos Device Encryption. Nota: el cifrado de dispositivos puede aplicarse a volúmenes de arranque y a volúmenes de datos fijos, pero no a medios extraíbles. 114 Ayuda Activar el cifrado Para gestionar el Cifrado de unidad BitLocker en equipos, hay que activar la función en la política base o crear una política de Device Encryption aparte. Nota: si desea activar el cifrado de dispositivos solamente para algunos usuarios, tendrá que crear una política del cifrado de dispositivos aparte y aplicarla a usuarios específicos. Un equipo se cifrará tan pronto como inicie sesión uno de los usuarios a los que se aplica la política. Permanecerá cifrado aunque inicie sesión un usuario diferente que no esté incluido en la política. Requerir autenticación de inicio Esta opción está activada por defecto. Esta opción exige la autenticación mediante TPM+PIN, frase de acceso o clave USB. Si esta opción está desactivada, la protección de inicio de sesión solo para TPM se instalará en los equipos compatibles. Para obtener más información sobre los métodos de autenticación, consulte la Guía de administrador de Sophos Device Encryption. Cifrar solo espacio usado Esta opción está desactivada por defecto. Esta opción le permite cifrar solamente el espacio utilizado en lugar de cifrar la unidad entera. La puede utilizar para agilizar el cifrado inicial (cuando la política se aplica por primera vez a un equipo). Aviso: si solo cifra el espacio utilizado, es posible que no se cifren los datos eliminados del equipo, por lo que solo debe utilizar esta opción para equipos recién configurados. Nota: esta opción no tiene ningún efecto en las estaciones de trabajo con Windows 7. 14.3 Políticas de servidor Las políticas de servidor definen las medidas de seguridad que se usarán para sus servidores. Si no está familiarizado con el tema de políticas, consulte Acerca de las políticas en la página 90. Importante: el rol de administrador que tiene asignado determina lo que puede hacer. Consulte Roles de administración en la página 137. En la página Políticas de servidor puede: ■ Ver detalles de políticas en la página 116 ■ Añadir una política en la página 116 ■ Editar políticas en la página 116 ■ Eliminar, desactivar, clonar o restablecer una política en la página 116 115 Sophos Central Ver detalles de políticas En la lista de políticas puede ver: ■ Si una política está activada o no. Cuando está activada, la configuración de la política se impone a los servidores. ■ Las funciones de seguridad, p. ej., protección contra amenazas, incluidas en la política. Para ver a qué servidores aplica la política y las opciones definidas, haga clic en el nombre de la política. Añadir una política Para añadir una nueva política, haga lo siguiente: 1. 2. 3. 4. Haga clic en el botón Añadir política encima de la lista de políticas. Introduzca un nombre para la nueva política. Seleccione los servidores a los que debe aplicarse la política. Activar o desactivar esta política. Por defecto verá La política está activada. Haga clic en esta ficha para ver las opciones. Puede: ■ Desactivar esta política si desea preconfigurar la política ahora y activarla más tarde. ■ Definir una fecha de vencimiento si es necesario que la política se desactive automáticamente en el futuro. 5. Configurar las funciones de la política. Haga clic en la ficha, p. ej., Protección contra amenazas, y seleccione las opciones. Nota: para obtener información sobre funciones específicas, consulte Configurar Protección de servidores contra amenazas en la página 117 y Configurar Server Lockdown en la página 127. 6. Cuando haya terminado de ajustar las opciones, haga clic en Guardar. Editar políticas Para editar una política: 1. En la lista de políticas, haga clic en un nombre de política. Aparece la página Editar política. 2. Seleccione la ficha de la función que desea editar. Consejo: puede abrir las fichas en el orden que quiera para editarlas. 3. Cuando haya finalizado su edición, haga clic en Guardar. Eliminar, desactivar, clonar o restablecer una política Puede administrar una política con los botones de acción en la parte superior derecha de la página ■ Habilitar o Deshabilitar Habilitar una política deshabilitada hace que ésta pase a estar activa para poder aplicarse en su red. Nota: puede deshabilitar cualquier política activa con excepción de la Política base. 116 Ayuda ■ Editar Haga clic en este botón para editar la configuración de una política. Puede cambiar todos los aspectos de la configuración. ■ Clonar Esto es útil si necesita una política similar y no quiere empezar la configuración desde cero. ■ Eliminar Puede eliminar cualquier política excepto la Política base. Cuando intenta eliminar una política activa, debe confirmar primero un mensaje de advertencia. ■ Restablecer Esto sólo está disponible con la Política base. Puede restablecer la Política base a su configuración inicial si desea revertir los cambios realizados en esta política. Los botones de acción que no se pueden aplicar a una política determinada aparecen en color gris. 14.3.1 Configurar la protección contra amenazas para servidores Atención: esta página de ayuda describe la configuración de la política para servidores. Para los usuarios de estaciones de trabajo en la página 94 se aplican diferentes ajustes de políticas. La protección contra amenazas le mantiene a salvo de programas maliciosos, tipos de archivo y sitios web peligrosos y tráfico de red malicioso. Importante: el rol de administrador que tiene asignado determina lo que puede hacer. Consulte Roles de administración en la página 137. Puede configurar esta función si crea o abre una política de servidor y hace clic en la ficha Protección contra amenazas. Puede usar la Configuración recomendada en la página 117 o cambiarla. Si desea modificar la configuración, puede configurar: ■ Escaneado en tiempo real (archivos locales y recursos en red). en la página 118 ■ Escaneado en tiempo real (Internet) en la página 118 ■ Escaneado en tiempo real (opciones) en la página 118 ■ Escaneado programado. en la página 119 ■ Exclusiones de escaneado. en la página 119 Nota: algunas opciones son sólo para servidores Windows. Las columnas de la derecha de la página muestran para qué tipo de servidor es cada opción. Activar Protección contra amenazas Asegúrese de que Protección contra amenazas está activado. Consejo: puede desactivar esta opción en cualquier momento si desea que se deje de imponer esta parte de la política. Configuración recomendada Seleccione Usar configuración recomendada si desea usar la configuración que recomienda Sophos. Esta proporciona la mejor protección posible sin que sea necesario realizar una configuración compleja. 117 Sophos Central Nota: en caso de que cambiemos nuestras recomendaciones en el futuro, se actualizaría automáticamente su política con la nueva configuración. La configuración recomendada ofrece: ■ Detección de programas maliciosos conocidos. ■ Controles en la nube para permitir la detección de los últimos programas maliciosos conocidos por Sophos. ■ Detección proactiva de programas maliciosos que no se conocían. ■ Limpieza automática de programas maliciosos. ■ Exclusión automática del escaneado de la actividad de aplicaciones conocidas. Consulte el artículo de la base de conocimiento 121461. Escaneado en tiempo real (archivos locales y recursos en red) El escaneado en tiempo real escanea los archivos cuando el usuario trata de acceder a ellos, y deniega el acceso a menos que el archivo esté limpio. Puede seleccionar estas opciones para el escaneado de archivos locales y recursos compartidos de red: ■ Archivos locales y remotos. Si en su lugar selecciona Local, no se analizarán los archivos ubicados en recursos compartidos de red. ■ Leer. Esto escanea los archivos cuando los abre. ■ Escribir. Esto escanea los archivos cuando los guarda. Escaneado en tiempo real (Internet) El escaneado en tiempo real escanea los recursos de Internet cuando el usuario intenta acceder a los mismos. Puede seleccionar estas opciones: ■ Escanear descargas en progreso. ■ Bloquear acceso a sitios web maliciosos. Esto deniega el acceso a sitios web que albergan programas maliciosos. ■ Detectar archivos de baja reputación. Esta opción avisa si una descarga tiene una reputación baja. La reputación se basa en el origen de un archivo, con qué frecuencia se descarga y otros factores. Para más información, consulte el artículo 121319 de la base de conocimiento de Sophos. Puede especificar: ■ La Acción para descargas de baja reputación. Si selecciona Preguntar, los usuarios verán un aviso cuando intenten descargar un archivo de reputación baja. Esta es la opción predeterminada. ■ El Nivel de reputación. Si selecciona Estricto, se detectarán archivos de reputación media y reputación baja. La opción predeterminada es Recomendada. Escaneado en tiempo real (opciones) Puede seleccionar estas opciones adicionales: ■ 118 Excluir automáticamente actividad de aplicaciones conocidas. Esto evita que Sophos Central escanee archivos utilizados por determinadas aplicaciones habituales. Para una lista completa de estas aplicaciones, consulte el artículo de la base de conocimiento Ayuda 121461. Puede excluir manualmente la actividad de otras aplicaciones usando las opciones de Exclusiones de escaneado en la página 119. ■ Detectar comportamiento malicioso (HIPS). Esto protege contra amenazas que aún no se conocen. Lo hace mediante la detección y el bloqueo de comportamiento que se sabe que es malicioso o es sospechoso. ■ Utilizar protección activa. Esto comprueba los archivos sospechosos comparándolos con los últimos programas maliciosos en la base de datos de SophosLabs. ■ ■ Enviar automáticamente muestras de archivos a SophosLabs. Esto envía a Sophos una muestra de la aplicación maliciosa detectada para su análisis. Limpieza automática de aplicaciones maliciosas Esto intenta eliminar las amenazas detectadas automáticamente. Esta opción es compatible con servidores Windows y equipos virtuales protegidos por un equipo virtual de seguridad de Sophos (pero solo si tiene instalado el agente de equipo virtual de Sophos en ellos). Escaneado programado El escaneado programado realiza un escaneado en el momento o los momentos que especifique. Esta forma de escaneado está activada de forma predeterminada para los servidores. Puede seleccionar estas opciones: ■ Activar escaneado programado. Esto le permite definir la hora y uno o más días en los que debe realizarse el escaneado. Nota: la hora del escaneado programado es la hora de las estaciones (no una hora UTC). ■ Activar escaneado profundo. Si selecciona esta opción, los archivos se escanean durante los escaneados programados. Esto puede aumentar la carga del sistema y ralentizar el escaneado de forma significativa. Nota: el escaneado de archivos puede aumentar la carga del sistema y ralentizar el escaneado de forma significativa. Seguridad avanzada Nota: si se activa alguna función en Seguridad avanzada, los servidores asignados a esta política usarán una licencia de protección avanzada de servidor. Puede seleccionar la opción siguiente: Detectar tráfico de red para gestionar y controlar servidores. Esto detecta tráfico entre un ordenador y un servidor que indica un posible intento de toma de control del ordenador (un ataque de "comando y control"). Exclusiones de escaneado Algunas aplicaciones tienen su actividad automáticamente excluida del análisis en tiempo real. Consulte el artículo de la base de conocimiento 121461. También puede excluir del escaneado otros elementos o la actividad de otras aplicaciones. 119 Sophos Central Esto podría realizarse, por ejemplo, porque una aplicación de base de datos accede a muchos archivos, por lo que desencadena muchos escaneados y esto afecta al rendimiento de un servidor. Consejo: para configurar exclusiones para una aplicación, puede utilizar la opción de excluir los procesos que se ejecutan desde esa aplicación. Esto es más seguro que la exclusión de archivos o carpetas. Nota: estas instrucciones proporcionan una breve descripción de las exclusiones que puede usar. Para obtener los detalles completos de los caracteres comodines y las variables que se pueden utilizar, consulte Exclusiones de escaneado de Windows en la página 121. Caracteres comodines y variables en la página 121 o Exclusiones de escaneado de servidor virtual: Caracteres comodín en la página 124. 1. Haga clic en Añadir exclusión (parte derecha de la página). Se muestra el cuadro de diálogo Añadir exclusión de escaneado. 2. En la lista desplegable Tipo de exclusión, seleccione un tipo de elemento para excluir (archivo o carpeta, proceso, sitio web o aplicación no deseada). 3. En el campo de texto Valor, especifique el elemento o elementos que desea excluir. Se aplican las siguientes reglas: ■ ■ Archivo o carpeta (Windows). En Windows, puede excluir una unidad, carpeta o archivo por su ruta de acceso completa. Puede utilizar caracteres comodín y variables. Ejemplos: ■ Carpeta: C:\programdata\adobe\photoshop\ (añada una barra para una carpeta) ■ Toda la unidad: D: ■ Archivo: C:\program files\programa\*.vmg Archivo o carpeta (Linux). En Linux, puede excluir una carpeta o archivo. Se permite el uso de los caracteres comodín ? y *. Por ejemplo: ■ ■ /mnt/hgfs/excluded Archivo o carpeta (Virtual Server). En equipos virtuales invitados de Windows protegidos por un equipo virtual de seguridad de Sophos, puede excluir una unidad, carpeta o archivo por su ruta de acceso completa, de la misma forma que en otros ordenadores Windows. Puede utilizar el comodín *, pero solo para los nombres de archivo. Nota: de forma predeterminada, las exclusiones aplican a todos los equipos virtuales invitados protegidos por el equipo virtual de seguridad. Para exclusiones en uno o más equipos virtuales específicos, consulte Exclusiones de escaneado para equipos virtuales específicos en la página 126. ■ Proceso. Puede excluir cualquier proceso ejecutado desde una aplicación. Esto excluye también los archivos que utiliza el proceso (pero sólo cuando el proceso accede a ellos). Si es posible, introduzca la ruta completa de la aplicación, no sólo el nombre del proceso que se muestra en el Administrador de tareas. Por ejemplo: ■ %PROGRAMFILES%\Microsoft Office\Office 14\Outlook.exe Nota: para ver todos los procesos u otros objetos que necesite excluir para una aplicación, consulte la documentación del proveedor de la aplicación. Nota: puede utilizar caracteres comodín y variables. 120 Ayuda ■ ■ Sitio web. Los sitios web se pueden especificar como dirección IP, intervalo de direcciones IP (en notación CIDR) o dominio. Ejemplos: ■ Dirección IP: 192.168.0.1 ■ Intervalo de direcciones IP: 192.168.0.0/24 El apéndice /24 simboliza el número de bits en el prefijo común a todas las direcciones IP de este intervalo. Así /24 es igual a la máscara de red 11111111.11111111.11111111.00000000. En nuestro ejemplo, el intervalo incluye todas las direcciones IP que empiezan con 192.168.0. ■ Dominio: google.com Aplicación no deseada. Aquí, puede excluir aplicaciones que normalmente se detectan como programas espías. Especifique la exclusión usando el mismo nombre bajo el cual fue detectado por el sistema. Puede encontrar más información acerca de las aplicaciones no deseadas en el Centro de amenazas de Sophos. 4. Para las exclusiones de Archivos o carpetas solamente, en la lista desplegable Activo para especifique si la exclusión debe ser válida para el escaneado en tiempo real, para el escaneado programado o para ambos. 5. Haga clic en Añadir o Añadir otro. La exclusión se añade a la lista de exclusiones de escaneado. Para editar una exclusión posteriormente, haga clic en el nombre en la lista de exclusiones, introduzca una configuración nueva y haga clic en Actualizar. 14.3.1.1 Exclusiones de escaneado de Windows: Caracteres comodines y variables Atención: esta página de ayuda describe la configuración de la política para servidores. Esta configuración no se aplica a estaciones de trabajo. Se pueden utilizar caracteres comodines o variables al especificar los archivos, carpetas o procesos que desea excluir del escaneado. Nota: esta página de ayuda es aplicable para servidores Windows, pero no para Linux. En Linux, sólo se pueden utilizar los caracteres comodines * y ?. Nota: en Windows Server 2003 no se pueden utilizar algunos caracteres comodines o variables para las exclusiones de escaneado en tiempo real. Si se actualiza a Windows Server 2008, puede utilizarlos todos. Importante: el rol de administrador que tiene asignado determina lo que puede hacer. Consulte Roles de administración en la página 137. Caracteres comodín Puede utilizar los caracteres comodines incluidos en esta tabla. Nota: en Windows Server 2003 sólo se pueden utilizar * y ?. Token Coincidencias * (Asterisco) Cero o más de cualquier carácter excepto \ o / Comentarios 121 Sophos Central Token Coincidencias Comentarios ** (Asterisco Asterisco) Cero o más caracteres incluidos \ y /, cuando van Por ejemplo: entre los caracteres \ o / o se utilizan al principio c:\foo\**\bar coincide o al final de una exclusión. con: c:\foo\bar, c:\foo\more\bar, Cualquier otro uso de ** se trata como un único * c:\foo\even\more\bar y coincide con cero o más caracteres excluidos \ y /. **\bar coincide con c:\foo\bar c:\foo\** coincide con c:\foo\more\bar c:\foo**bar coincide con c:\foomorebar pero NO con c:\foo\more\bar \ (Barra invertida) Bien \ o / / (Barra diagonal) Bien / o \ ? (Signo de interrogación) Un solo carácter, a menos que esté al final de una cadena en cuyo caso puede coincidir con cero caracteres. . (Punto) Un punto O la cadena vacía al final de un nombre Tenga en cuenta que: de archivo, si el patrón termina en un punto y el *.* coincide con todos los nombre del archivo no tiene una extensión. archivos *. coincide con todos los archivos sin extensión "foo." coincide con "foo" y "foo." Ejemplos He aquí algunos ejemplos de uso de caracteres comodín. 122 Expresión Se interpreta como Descripción foo **\foo Excluir cualquier archivo con el nombre foo (en cualquier lugar). foo\bar **\foo\bar Excluir cualquier archivo con el nombre bar en una carpeta llamada foo (en cualquier lugar). *.txt **\*.txt Excluir todos los archivos con el nombre *.txt (en cualquier lugar). Ayuda Expresión Se interpreta como Descripción C: C: Excluir la unidad C: del escaneado (incluido el registro de arranque maestro de la unidad). C:\ C:\ Excluir todos los archivos de la unidad C: del escaneado (pero escanear el registro de arranque maestro de la unidad). C:\foo\ C:\foo\ Todos los archivos y carpetas dentro de C:\foo, incluida la propia C:\foo. C:\foo\*.txt C:\foo\*.txt Todos los archivos o carpetas contenidas en C:\foo con el nombre *.txt Variables para la exclusión Puede utilizar variables cuando configure las exclusiones del escaneado. La siguiente tabla muestra las variables y ejemplos de lugares a los que corresponden en cada sistema operativo. Variable Windows Server 2008 + posterior Windows Server 2003 %allusersprofile% C:\ProgramData C:\Documents and Settings\All Users %appdata% C:\Users\*\AppData\Roaming C:\Documents and Settings\*\Application Data Nota: no funciona para el escaneado en tiempo real. %commonprogramfiles% C:\Program Files\Archivos comunes C:\Program Files\Archivos comunes %commonprogramfiles(x86)% C:\Archivos de programa (x86)\Archivos comunes C:\Archivos de programa (x86)\Archivos comunes %localappdata% C:\Users\*\AppData\Local C:\Documents and Settings\*\Local Settings\Application Data Nota: no funciona para el escaneado en tiempo real. %programdata% C:\ProgramData C:\Documents and Settings\All Users\Application Data %programfiles% C:\Archivos de programa C:\Archivos de programa 123 Sophos Central Variable Windows Server 2008 + posterior Windows Server 2003 %programfiles(x86)% C:\Archivos de programa (x86) C:\Archivos de programa (x86) %systemdrive% C: C: %systemroot% C:\Windows C:\Windows %temp% o %tmp% C:\Users\*\AppData\Local\Temp C:\Documents and Settings\*\Local Settings\Temp Nota: no funciona para el escaneado en tiempo real. %userprofile% C:\Users\* C:\Documents and Settings\* %windir% C:\Windows C:\Windows 14.3.1.2 Exclusiones de escaneado de servidor virtual: Caracteres comodín Las exclusiones del Servidor virtual permiten excluir elementos del escaneado en equipos virtuales invitados de Windows que están protegidos por un equipo virtual de seguridad de Sophos. Importante: el rol de administrador que tiene asignado determina lo que puede hacer. Consulte Roles de administración en la página 137. Puede excluir una unidad, carpeta o archivo por su ruta de acceso completa, al igual que es posible para otros equipos de Windows. Sin embargo, existen restricciones para especificar elementos sin una ruta de acceso completa y también sobre el uso de caracteres comodines. Consulte los siguientes detalles y los ejemplos. Nota: si especifica exclusiones en equipos virtuales invitados específicos (no en todos los equipos virtuales invitados protegidos por el equipo virtual de Sophos) las restricciones son diferentes. Consulte Exclusiones de escaneado para equipos virtuales específicos en la página 126. Elementos sin una ruta de acceso completa Puede especificar un archivo sin una ruta de acceso completa, por ejemplo archivo.com. Debe incluir la extensión. El equipo virtual de seguridad excluirá cualquier archivo con este nombre. No puede especificar carpetas sin una ruta de acceso completa. Caracteres comodín Puede utilizar los comodines * (estrella) y ? del siguiente modo: 124 ■ Puede utilizar comodines para especificar archivos, pero no para carpetas. ■ Debe utilizar * solo para sustituir el nombre de un archivo (*.exe), una extensión (archivo.*), o ambos (*.*). No puede combinarlo con otros caracteres (archivo*.com). ■ Puede utilizar ? para que coincida con un número exacto de caracteres y puede combinarlo con otros caracteres. Por ejemplo, C:\f??.exe excluiría C:\foo.exe pero no C:\fooo.exe. Ayuda si utiliza un carácter comodín que es válido, el equipo de seguridad ignora la exclusión. Exclusiones que funcionan Las expresiones que aparecen en esta tabla son válidas para exclusiones de Servidor virtual. Exclusión Notas D: Excluye toda la unidad. C:\programdata\adobe\photoshop\ Excluye la carpeta (Debe incluir la barra diagonal final). C:\Archivos de programa\Programa\*.com Excluye archivos con una extensión .com en la carpeta especificada. archivo.com Excluye archivos con este nombre en cualquier ubicación (no es necesaria la ruta de acceso completa). archivo.* Excluye todos los archivos llamados "archivo", con cualquier extensión, en todas las ubicaciones. *.com Excluye todos los archivos con una extensión .com en todas las ubicaciones. *.* Excluye todos los archivos en todas las ubicaciones. C:\archivo??.docx Excluye C:\archivo12.exe (pero no C:\archivo123.exe). Exclusiones que NO funcionan Las expresiones que aparecen en esta tabla no son válidas para exclusiones de Servidor virtual. Exclusión Notas archivo No se puede especificar un archivo sin una extensión de archivo. \carpeta No puede especificar una carpeta sin la ruta de acceso completa. archivo* No se puede utilizar * en un nombre de archivo. archivo*.com No se puede utilizar * en un nombre de archivo. archivo*.* No se puede utilizar * en un nombre de archivo. 125 Sophos Central Exclusión Notas C:\?\ No se puede sustituir el nombre de la carpeta con un carácter comodín. C:\carpeta*\ No se puede utilizar * en un nombre de carpeta. 14.3.1.3 Exclusiones de escaneado para equipos virtuales específicos Se pueden definir exclusiones de escaneado para equipos virtuales invitados específicos protegidos por un equipo virtual de seguridad de Sophos. Para ello es necesario incluir el nombre del equipo virtual invitado al especificar el elemento que se desea excluir según se describe a continuación. Nota: solo es posible excluir carpetas. La razón es que actualmente el software WMware no admite la exclusión de archivos en equipos virtuales invitados individuales. Debe haber una ruta de acceso local a la carpeta al definir la exclusión. Nota: no es posible definir exclusiones diferentes para cada tipo de escaneado (en tiempo real y programado). En equipos virtuales invitados, las exclusiones aplican siempre a los dos tipos. Importante: el rol de administrador que tiene asignado determina lo que puede hacer. Consulte Roles de administración en la página 137. Para especificar exclusiones para un equipo virtual invitado: 1. Vaya a Políticas > Políticas de servidor y seleccione la política que aplica a su equipo virtual de seguridad de Sophos. 2. Seleccione Opciones de escaneado de aplicaciones maliciosas y tipos de archivo peligrosos. 3. Haga clic en la lista desplegable junto a Exclusiones de escaneado. 4. En Exclusión para, seleccione Archivo y carpeta (servidor virtual). 5. En Valor, introduzca los detalles del equipo y la carpeta que quiere excluir según se indica a continuación: ■ ■ ■ Coloque el nombre del equipo virtual invitado delante de la ruta de acceso de la carpeta que desea excluir. Puede utilizar caracteres comodín en el nombre del equipo virtual invitado. Coloque una barra vertical , "|", delante y detrás del nombre del equipo virtual. Incluya una barra invertida después del nombre de la carpeta. Ejemplo: |Window7_Computer1x64|c:\foo\ 6. En Activar para, seleccione Escaneado en tiempo real y programado. Cómo utilizar los caracteres comodín Puede usar el carácter comodín * en el nombre del equipo virtual para aplicar la exclusión a múltiples equipos virtuales. No puede utilizar caracteres comodín en el nombre de la carpeta. La razón es que actualmente el software WMware no admite esta opción para la exclusión en equipos virtuales invitados individuales. El carácter comodín es válido al principio o al final del nombre del equipo virtual (o ambos). Consulte los ejemplos siguientes. 126 Ayuda Ejemplo A qué aplica la exclusión |Window7*|c:\foo\ Todos los equipos virtuales invitados cuyo nombre comience por Windows 7. |*x64|c:\foo\ Todos los equipos virtuales invitados cuyo nombre termine en x64. |*Computer*|c:\foo\ Todos los equipos virtuales invitados cuyo nombre incluya Computer. 14.3.2 Configurar Server Lockdown Servidor Lockdown impide la ejecución de software no autorizado en los servidores. Para ello, Sophos hace una lista del software ya instalado, comprueba que es seguro, y decide qué software tendrá permiso para ejecutarse en el futuro. El bloqueo de un servidor se realiza en su página de detalles. Puede utilizar las opciones de Server Lockdown en una política para cambiar los permisos sin que sea necesario desbloquear el servidor. P. ej., puede que quiera añadir y ejecutar software nuevo. Estas opciones le permiten: ■ Permitir la ejecución de software y que modifique otros archivos. ■ Bloquear software que actualmente puede ejecutarse. Importante: el rol de administrador que tiene asignado determina lo que puede hacer. Consulte Roles de administración en la página 137. Archivos/carpetas permitidos A través de esta opción puede permitir que el software (como actualizadores) se ejecute y modifique otras aplicaciones. También le permite añadir nuevo software a un servidor bloqueado sin desbloquearlo. Advertencia: esta opción "confía" en el software, de modo que también se permiten los archivos que crea o los cambios que realiza. Esto es diferente al proceso de cuando se bloquea un servidor, que sólo permite la ejecución del propio software. Puede especificar los archivos permitidos, o una carpeta en la que se permiten todos los archivos. Consejo: puede especificar una carpeta en la cual descargar siempre los instaladores para su uso en el servidor. 1. Haga clic en Añadir archivo/carpeta permitido. 2. Seleccione el tipo de elemento que desea permitir (archivo o carpeta). 3. Introduzca la ruta del archivo o carpeta. Nota: puede utilizar el carácter comodín * 4. Haga clic en Guardar. 127 Sophos Central Archivos/carpeta bloqueados Esto le permite bloquear software que actualmente puede ejecutarse. Puede especificar los archivos que se bloquearán, o una carpeta en la que se bloquearán todos los archivos. Consejo: puede bloquear una carpeta utilizada para aplicaciones, como instaladores, que desea poner a disposición de otros usuarios de la red, pero no desea que se ejecuten en el servidor. 1. Haga clic en Añadir archivo/carpeta bloqueado. 2. Seleccione el tipo de elemento que desea bloquear (archivo o carpeta). 3. Introduzca la ruta del archivo o carpeta. Nota: puede utilizar el carácter comodín * 4. Haga clic en Guardar. 14.3.3 Configurar el control de periféricos para servidores Nota: el control de periféricos para servidores puede que aún no esté disponible para todos los clientes. El Control de periféricos le permite controlar el acceso a periféricos y medios extraíbles. También puede eximir a periféricos individuales de ese control. Importante: el rol de administrador que tiene asignado determina lo que puede hacer. Consulte Roles de administración en la página 137. Puede configurar esta función si crea o abre una política de servidor y hace clic en la ficha Control de periféricos. Activar Control de periféricos Asegúrese de que Control de periféricos está activado. Puede desactivar esta opción en cualquier momento si desea que se deje de imponer esta parte de la política. Administrar periféricos En Administrar periféricos seleccione cómo desea controlar los periféricos: ■ Monitorizar pero no bloquear. Al seleccionar esta opción, se permite el acceso a todos los periféricos independientemente de las opciones siguientes. Se detectarán todos los periféricos usados, pero sin que pueda definir reglas de acceso para los mismos. ■ Controlar el acceso por tipo de periférico y añadir excepciones. Al seleccionar esta opción puede definir políticas de acceso por tipos de periféricos y para periféricos específicos detectados. Definir las políticas de acceso Defina las políticas de acceso en la tabla. La tabla muestra los tipos de periféricos detectados, el número de cada tipo detectado y la política de acceso activa. 128 Ayuda Nota: los totales incluyen todos los periféricos detectados, ya sea en estaciones de trabajo o servidores. Así es más fácil establecer políticas uniformes para todos los dispositivos. Nota: la categoría MTP/PTP incluye dispositivos tales como teléfonos, tablets, cámaras y reproductores de multimedia que se conectan utilizando los protocolos MTP o PTP. Puede cambiar la política de acceso para cada tipo de periférico: ■ Permitir: No se aplica ninguna restricción para los periféricos. ■ Bloquear: No hay ningún permiso para el uso de los periféricos. ■ Solo lectura: Únicamente se puede acceder a los periféricos para la lectura. Nota: las categorías Bluetooth, Infrarrojos y Módem no tienen la opción Solo lectura. Nota: la categoría de adaptador de red inalámbrico dispone de una opción de Bloquear puente. Esto evita la posibilidad de que se establezca un puente entre dos redes. Excepciones de periféricos Haga clic en la lista desplegable Excepciones de periféricos en caso de que quiera excluir determinados periféricos de la configuración de control o aplicar controles menos restrictivos. 1. Haga clic en Añadir excepciones. 2. En el cuadro de diálogo Añadir excepciones de periféricos, verá una lista de periféricos detectados. Nota: los periféricos se detectan cuando está en el modo de monitorización o cuando hay una restricción de acceso para ese tipo de periférico. Nota: esta lista muestra todos los periféricos detectados, ya sea en estaciones de trabajo o servidores. Así es más fácil establecer excepciones uniformes para todos los dispositivos. 3. Seleccione un periférico. 4. En la columna Política puede usar opcionalmente la lista desplegable para asignar una política de acceso específica a un periférico exceptuado. Restricción: no defina para un periférico determinado una política de acceso más estricta que la política correspondiente al tipo de periférico. Si lo hace, la configuración para la política individual se ignorará y se mostrará un icono de advertencia a su lado. 5. En la columna Impuesto por puede opcionalmente usar el menú de lista desplegable para aplicar la política a todos los periféricos de ese modelo o a los que tengan el mismo ID (la lista muestra el modelo y el ID). 6. Haga clic en Añadir excepción(es). 14.3.4 Configurar el control de aplicaciones para servidores El control de aplicaciones permite detectar y bloquear aplicaciones que no suponen una amenaza para la seguridad, pero cuyo uso no considere adecuado en el entorno empresarial. Puede configurar esta función si crea o abre una política y selecciona Control de aplicaciones. Nota: si desea utilizar el control de aplicaciones, asegúrese de que la función Protección contra amenazas también esté activada en la política. Importante: el rol de administrador que tiene asignado determina lo que puede hacer. Consulte Roles de administración en la página 137. 129 Sophos Central Le recomendamos detecte las aplicaciones utilizadas en su red y decida cuáles bloquear tal y como se indica a continuación. 1. Asegúrese de que Control de aplicaciones está activado. Consejo: puede desactivar esta opción en cualquier momento si desea que se deje de imponer esta parte de la política. 2. En la lista Aplicaciones restringidas, haga clic en Añadir/editar lista. Esto abre un cuadro de diálogo donde se pueden ver las categorías de las aplicaciones que puede supervisar/controlar. Sophos proporciona y actualiza la lista. 3. Haga clic en una categoría de aplicación, p. ej., Complemento del navegador. Aparecerá una lista de aplicaciones relativas a dicha categoría en la tabla situada a mano derecha. 4. Se recomienda que seleccione la opción Seleccionar todas las aplicaciones. Posteriormente podrá refinar su selección. 5. Haga clic en Guardar en la lista y repita el procedimiento con cada categoría que desee controlar. Nota: si desea restringir una aplicación que no está en la lista suministrada por Sophos, pídanos que la añadamos. Haga clic en el enlace "Solicitud de restricción de aplicaciones" en la parte inferior de las opciones de configuración de Control de aplicaciones. 6. En Opciones de detección: ■ ■ Seleccione Detectar aplicaciones restringidas durante los escaneados programados y bajo demanda. No seleccione ninguna opción más de momento. Nota: el control de aplicaciones utiliza los escaneados programados y las opciones de escaneado (qué tipos de archivos se escanean) que haya definido en la configuración de la Protección contra amenazas. 7. Proporcione el tiempo suficiente como para que todos sus ordenadores puedan llevar a cabo el análisis programado. 8. Vaya a la página Registros e informes > Eventos. 9. En la lista de tipos de eventos, borre todas las casillas de verificación excepto la de Control de la aplicación Las aplicaciones detectadas se muestran ahora en la lista de eventos. Anote las que desea seguir utilizando. 10. Vuelva a la página de políticas. 11. En la lista Aplicaciones restringidas, haga clic en Añadir/editar lista de nuevo. A continuación: ■ ■ Encuentre las aplicaciones que desea utilizar y desmarque la casilla junto a ellas. Seleccione Nuevas aplicaciones añadidas a esta categoría por Sophos (opcional). Cualquier nueva aplicación que Sophos añade a esta categoría después se añadirá de forma automática a su lista de control. También se añadirán las nuevas versiones de las aplicaciones existentes en su lista. Importante: seleccione esta opción si estás seguro de que desea controlar aplicaciones en esta categoría de ahora en adelante. ■ 130 Haga clic en Guardar en la lista. Ayuda 12. En Opciones de detección: ■ ■ Seleccione Detectar aplicaciones restringidas cuando los usuarios acceden a ellas. Seleccione Bloquear las aplicaciones detectadas. Recuerde: si ha elegido controlar cualquier aplicación nueva añadida por Sophos, entonces dichas nuevas aplicaciones serán ahora bloqueadas. 14.3.5 Configurar el control web para servidores Atención: esta página de ayuda describe la configuración de la política para servidores. Para los usuarios de estaciones de trabajo en la página 107 se aplican diferentes ajustes de políticas. Importante: el rol de administrador que tiene asignado determina lo que puede hacer. Consulte Roles de administración en la página 137. Puede configurar esta función si crea o abre una política de servidor y hace clic en la ficha Control web. Nota: la configuración de control web aplica solo a servidores Windows. Nota: todos los servidores a los que se aplica esta política utilizarán una licencia de Server Advanced. Activar el control web Asegúrese de que Control web está activado. Consejo: no es posible desactivar esta opción en la Política base. Sin embargo, puede desactivarla en cualquier otra política si desea que se deje de imponer esta parte de la política. Controles de sitios web Seleccione Controles de sitios web para controlar el acceso a sitios web que se puedan considerar inapropiados. Para cada categoría de sitio web, puede seleccionar: ■ Permitir: Permite todos los sitios web de la categoría. ■ Avisar: Avisa al usuario de que un sitio web puede ser inapropiado. ■ Bloquear: Bloquea todos los sitios web de la categoría. Registrar eventos de control web Seleccione Registrar eventos de control web para registrar los intentos de visita a sitios web bloqueados o sitios web para los que mostramos un aviso. Nota: si no activa el registro, solo se registran los intentos de visita a páginas infectadas. 131 Sophos Central Controlar sitios etiquetados en la Administración de sitios web Seleccione Controlar sitios etiquetados en la Administración de sitios web para controlar el acceso a los sitios web que ha "etiquetado", es decir, que ha puesto en categorías propias en la página Configuración del sistema > Administración de sitios web. 1. Haga clic en Añadir nuevo. 2. Seleccione su Etiqueta de sitio web y la Acción que desea aplicar a los sitios web con esta etiqueta. 132 Ayuda 15 Configuración del sistema Las páginas Configuración del sistema se utilizan para definir las opciones de seguridad que aplican a todos los usuarios y dispositivos. Las páginas que se muestran dependen de las características incluidas en la licencia. Nota: para aplicar la configuración sólo a determinados usuarios, debe utilizar las páginas de Políticas en su lugar. Importante: el rol de administrador que tiene asignado determina lo que puede hacer. Consulte Roles de administración en la página 137. 15.1 Sincronización con Active Directory Puede importar usuarios y grupos desde Active Directory a Sophos Central. Importante: el rol de administrador que tiene asignado determina lo que puede hacer. Consulte Roles de administración en la página 137. En la página Sincronización con Active Directory, puede seleccionar el servicio de Active Directory que quiera utilizar. ■ Hay disponible un enlace de descarga para la utilidad de sincronización con Active Directory de Sophos Central. ■ También puede establecer la configuración de la sincronización con Azure Active Directory. Nota: si utiliza Office 365, debe usar esta opción. Para instrucciones sobre la configuración de la utilidad, consulte Configurar la sincronización con Active Directory en la página 134. Para obtener información detallada sobre su funcionamiento, consulte Acerca de la sincronización con Active Directory en la página 134. Una vez que haya configurado la sincronización, puede revisar su estado y otras opciones. Consulte Estado de sincronización de Active Directory en la página 133. Para obtener instrucciones sobre cómo configurar la sincronización con Azure Active Directory, consulte Configurar la sincronización con Active Directory en la página 136. Una vez que haya configurado la sincronización, puede revisar su estado y otras opciones. Consulte Estado de sincronización de Azure AD en la página 136. 15.1.1 Estado de sincronización de Active Directory Importante: el rol de administrador que tiene asignado determina lo que puede hacer. Consulte Roles de administración en la página 137. En esta página, una vez configurada la sincronización con Active Directory, podrá ver: ■ El estado de la sincronización con Active Directory (si la última sincronización se ha realizado correctamente o si hay alertas o errores). ■ El número de usuarios y grupos importados desde Active Directory. ■ La hora de la última sincronización con Active Directory. 133 Sophos Central De forma predeterminada, Servicios de federación de Active Directory está desactivado. Si quiere que sus usuarios accedan al portal de autoservicio con credenciales de Active Directory, puede activar esta opción. Las alertas de sincronización con Active Directory se pueden ver en la página Alertas. Los eventos de sincronización se pueden ver en la página Registros e informes > Eventos. Acerca de la sincronización con Active Directory La sincronización con Active Directory permite a los administradores implementar un servicio que asigna usuarios y grupos de Active Directory a Sophos Central. Para sincronizar con Active Directory, debe descargar e instalar la utilidad de sincronización de Active Directory con Sophos Central. La utilidad funciona de la siguiente forma. ■ Sincroniza los usuarios y grupos activos que contienen al menos un usuario activo. ■ Permite la sincronización automatizada, en un solo sentido, de Active Directory hacia la consola de Sophos Central Admin. No admite la sincronización bidireccional entre la consola de Sophos Central Admin y Active Directory. Los grupos importados desde Active Directory no se pueden editar. Para los usuarios importados desde Active Directory: ■ No puede modificar su nombre, correo electrónico, o el inicio de sesión de Exchange, ni tampoco añadir o eliminar grupos asociados o inicios de sesión gestionados por Active Directory. ■ Puede añadir o eliminar grupos o inicios de sesión que no estén gestionados por Active Directory. ■ Puede ejecutarse automáticamente de forma periódica, en función de la configuración establecida por el administrador de Sophos Central. ■ No duplica los usuarios existentes cuando un usuario de Sophos Central coincide con un usuario de Active Directory. Si se encuentra una coincidencia, entonces el usuario existente se actualiza con cualquier información nueva o modificada. Por ejemplo, es posible añadir una dirección de correo electrónico desde Active Directory a un usuario existente en la consola de Sophos Central Admin. Cualquier información añadida o actualizada desde Active Directory no se puede editar en la consola. ■ Solo admite el servicio de Active Directory. ■ Puede sincronizar varios bosques de Active Directory. Para hacerlo, es necesario que instale la utilidad en diversos equipos y que configure cada utilidad para que se sincronice con un bosque de AD diferente. Es muy recomendable que los distintos bosques de AD se sincronicen en distintos momentos del día de modo que las sincronizaciones no coincidan. ■ Implementar el software del agente de Sophos en los dispositivos de sus usuarios no le ayuda, utilice otros métodos de implementación con Active Directory. 15.1.1.1 Configurar la sincronización con Active Directory Antes de configurar la sincronización, necesita .NET Framework 4 en el equipo en el que ejecutará la utilidad de sincronización con AD de Sophos Central. Importante: el rol de administrador que tiene asignado determina lo que puede hacer. Consulte Roles de administración en la página 137. 134 Ayuda Para configurar la sincronización con Active Directory: 1. En la página Sincronización con Active Directory, haga clic en el enlace para descargar el instalador de la utilidad de sincronización con AD de Sophos Central y ejecútelo. 2. Introduzca la información necesaria en el asistente de configuración. En la última página, seleccione la casilla de verificación de Iniciar Utilidad de sincronización con AD de Sophos Cloud y haga clic en Finalizar. También puede ir al menú Inicio de Windows > Todos los programas > Sophos > Central > Sincronización con AD. Si ejecuta Windows 8 o posterior, en la lista de aplicaciones, busque la aplicación Sincronización con AD que aparece en Sophos. Siga las instrucciones del asistente de configuración de sincronización con Active Directory de Sophos Central. 3. En la página Credenciales de Sophos, introduzca las credenciales de su cuenta de Sophos Central. 4. En la página Configuración de AD, especifique sus credenciales y servidor LDAP de Active Directory para una cuenta de usuario que tenga acceso a todo el bosque de Active Directory con el que desea realizar la sincronización. Para estar seguro, use una cuenta que cuente con los derechos mínimos para poder acceder. Recomendamos que utilice una conexión LDAP segura, cifrada mediante SSL, y que deje seleccionada la casilla Usar LDAP con una conexión SSL. Sin embargo, si su entorno LDAP no admite SSL, desactive la casilla Usar LDAP con una conexión SSL y cambie el número de puerto según corresponda. El número de puerto suele ser 636 para las conexiones SSL y 389 para las conexiones no seguras. 5. Si no desea sincronizar todo el bosque, en la página Filtros de AD, puede especificar los dominios que se deben incluir en la sincronización. También puede especificar opciones de búsqueda adicionales (bases de búsqueda y filtros de consultas LDAP) para cada dominio. Se pueden especificar distintas opciones para usuarios y grupos. Nota: la sincronización con AD solo creará grupos que tengan miembros que incluyan usuarios detectados, con independencia de los ajustes del filtro de grupo. ■ Bases de búsqueda Puede especificar bases de búsqueda (también llamadas "nombres distintivos de la base"). Por ejemplo, si desea filtrar por unidades organizativas (OU), puede especificar una base de búsqueda en este formato: OU=Finanzas,DC=miEmpresa,DC=com ■ Filtros de consultas LDAP Para filtrar usuarios, por ejemplo, por pertenencia a un grupo, puede definir un filtro de consulta de usuario en este formato: miembroDe=CN=grupoDePrueba,DC=miEmpresa,DC=com La anterior consulta limitará la detección de usuarios únicamente a usuarios que pertenezcan al "grupoDePrueba". Tenga en cuenta que a menos que también se haya especificado un filtro de consulta de grupo, la sincronización con AD detectará todos los grupos a los que pertenecen estos usuarios detectados. Si desea que la detección de grupos también esté limitada a "grupoDePrueba", puede definir el siguiente filtro de consulta de grupo: CN=grupoDePrueba Importante: si incluye nombres distintivos de la base en sus opciones de búsqueda o cambia su configuración de filtros, es posible que algunos de los usuarios y grupos de Sophos Central existentes creados durante sincronizaciones anteriores queden fuera del ámbito de la búsqueda y se eliminen de Sophos Central. 135 Sophos Central 6. En la página Programación de sincronización, defina las horas a las que se llevará a cabo automáticamente la sincronización. Nota: una sincronización programada la realiza un servicio en segundo plano. No es necesario que la utilidad Sincronización con AD se esté ejecutando para que se produzcan las sincronizaciones programadas. Si desea sincronizar manualmente ejecutando la utilidad Sincronización con AD y no quiere que la sincronización se realice automáticamente de forma periódica, seleccione Nunca. Sincronizar solo con inicio manual. 7. Para sincronizar de forma inmediata, haga clic en Previsualizar y sincronizar. Revise los cambios que se realizarán durante la sincronización. Si está de acuerdo con los cambios, haga clic en Aprobar cambios y continuar. Los usuarios y grupos de Active Directory se importan desde Active Directory a la consola de Sophos Central Admin. Para detener la sincronización en curso, haga clic en Detener. 15.1.2 Estado de sincronización de Azure AD Importante: el rol de administrador que tiene asignado determina lo que puede hacer. Consulte Roles de administración en la página 137. En esta página, una vez configurada la sincronización de Azure AD , podrá ver: ■ El estado de sincronización de Azure AD (si la última sincronización se ha realizado correctamente o si hay alertas o errores). ■ El número de usuarios y grupos importados desde Azure AD. ■ La hora de la última sincronización con Azure AD. Nota: la sincronización automática tiene lugar cada 6 horas. Este intervalo no se puede cambiar. ■ Las opciones de configuración de la sincronización de Azure AD. Para modificarlas, haga clic en Editar. Consulte Configurar la sincronización con Azure Active Directory en la página 136. Haga clic en Sincronizar para ejecutar el proceso de sincronización. Para validar la conexión de la sincronización de Azure, haga clic en Probar conexión. Puede ver las alertas de sincronización de Azure AD en la página Alertas. Puede consultar los eventos de sincronización en la página Registros e informes > Eventos. 15.1.2.1 Configurar la sincronización con Azure Active Directory Importante: el rol de administrador que tiene asignado determina lo que puede hacer. Consulte Roles de administración en la página 137. Para configurar la sincronización con Azure Active Directory: 1. En la página Sincronización con Active Directory, haga clic en el enlace para establecer la configuración de la sincronización de Azure AD. 2. Configure sus aplicaciones de Azure en caso necesario. Consejo: haga clic en el enlace a las instrucciones si necesita ayuda con esto. Puede saltarse este paso si ya ha configurado una aplicación de Azure. 136 Ayuda 3. Establezca la configuración de la sincronización de Azure: a) Introduzca el ID de cliente. b) Establezca el Dominio de inquilino. c) Introduzca la Clave de aplicación y defina su fecha de caducidad. No tiene que establecer la fecha de caducidad. Le recomendamos que lo haga para que Sophos Central pueda enviarle notificaciones cuando la clave esté a punto de caducar. 4. Haga clic en Probar conexión para validar la conexión de la sincronización de Azure. 5. Haga clic en Guardar. Se inicia la sincronización. Este proceso puede tardar algún tiempo. 15.2 Administración de roles Puede usar roles de administración predefinidos para dividir las tareas de seguridad en función del nivel de responsabilidad del administrador. La página Configuración del sistema > Administración de roles muestra una lista de roles de administración y el número de usuarios asignados a cada rol. Importante: solamente puede ver esta opción si su rol es Superadministrador. Haga clic en el nombre de un rol para ver la descripción detallada del mismo y el nombre de las personas que lo tienen asignado. Puede administrar a las personas asignadas a un rol específico en la página de dicho rol. Importante: el rol de administrador determina lo que puede hacer un usuario. 15.2.1 Roles de administración Los roles de administración dividen la administración de seguridad en función del nivel de responsabilidad. Sophos Central incluye varios roles predefinidos. Estos roles no se pueden editar ni eliminar. Importante: el rol de administrador que tiene asignado determina lo que puede hacer. Los roles de administración disponibles son: Rol Los administradores con Los administradores con Restricciones de la este rol... este rol no pueden... interfaz de usuario Superadministrador Tienen acceso a todo en No hay límites. Sophos Central. Ninguna. Tienen acceso a todo en Gestionar roles y Sophos Central. asignaciones de roles. No se muestra ninguna opción de administración de roles. Importante: debe haber como mínimo un Además, pueden: administrador con el rol Gestionar roles y de superadministrador. asignaciones de roles Administrador 137 Sophos Central Rol Los administradores con Los administradores con Restricciones de la este rol... este rol no pueden... interfaz de usuario Help Desk Tienen acceso de solo Gestionar roles ni No se muestra ninguna lectura a toda la asignaciones de roles. opción de administración configuración de Sophos Tampoco pueden: de roles. Además: Central. Además, Asignar políticas. No se muestran pueden: registros ni informes Consultar registros o Recibir y borrar confidenciales. informes alertas. confidenciales. El resto de opciones, aparte de las Cambiar opciones relacionadas con de configuración. recibir y borrar alertas, son de solo lectura. No se muestran algunas opciones, como los botones Editar. Solo lectura Tienen acceso de solo Gestionar roles ni lectura a toda la asignaciones de roles. configuración de Sophos Tampoco pueden: Central. Además, Asignar políticas. pueden: Cambiar opciones Consultar registros o de configuración. informes confidenciales. Borrar alertas. Recibir alertas. No se muestra ninguna opción de administración de roles. Además: Todas las opciones son de solo lectura. No se muestran algunas opciones, como los botones Editar. Permisos Es el nivel de acceso de un rol. Las opciones son Completo, Help Desk o Solo lectura. Opciones de configuración adicionales Se tratan de las capacidades especializadas para un rol. Las opciones son: ■ Acceder a registros e informes confidenciales: Esta opción significa que un administrador puede consultar registros e informes confidenciales; por ejemplo, los registros de auditoría. ■ Acceder a la asignación de políticas a usuarios/dispositivos: Esta opción quiere decir que un administrador puede asignar políticas a usuarios y dispositivos. ■ Notificaciones: Esta opción significa que un administrador puede recibir y borrar alertas. Nota: los administradores de Solo lectura solo pueden recibir alertas. 138 Ayuda Miembros de rol Se trata de una lista de los administradores que están asignados al rol. Haga clic en un nombre para ver más información al respecto; consulte Resumen de usuario en la página 50. Para añadir administradores: Los roles de administración se asignan a los usuarios mediante la lista Usuarios disponibles. En caso de que haya roles de administración, se indican al lado del nombre del usuario. Nota: un usuario solo puede tener asignado un rol. Por ejemplo, si añade un rol de administrador Solo lectura a la lista de administradores Help Desk, el rol que tienen asignado cambiará a administrador Help Desk. Ya no serán administradores Solo lectura. 1. Haga clic en Editar. Se abrirá la ventana Editar miembros de rol. Nota: solamente puede ver esta opción si su rol es Superadministrador. 2. Seleccione un usuario de la lista Usuarios disponibles y utilice las flechas para añadirlo a Usuarios asignados para ese rol. Consejo: escriba un nombre completo o parte del mismo en el cuadro de búsqueda para filtrar la lista de usuarios disponibles. Para eliminar administradores: Eliminar un rol de administración de un usuario no suprimirá el usuario. Nota: no puede eliminar un usuario que tenga asignado un rol de administración. Debe eliminar el rol del usuario para poder suprimirlo. 1. Haga clic en Editar. Se abrirá la ventana Editar miembros de rol. Nota: solamente puede ver esta opción si su rol es Superadministrador. 2. Para eliminar los administradores asignados del rol, seleccione un usuario de la lista Usuarios asignados y utilice las flechas para suprimirlo. Consejo: escriba un nombre completo o parte del mismo en el cuadro de búsqueda para filtrar la lista de usuarios asignados. 15.3 Protección contra manipulaciones Puede activar o desactivar la protección contra manipulaciones para todos sus servidores y ordenadores de usuarios. Importante: el rol de administrador que tiene asignado determina lo que puede hacer. Consulte Roles de administración en la página 137. Cuando la protección contra manipulaciones está activada, los administradores locales no pueden realizar ninguno de los siguientes cambios en sus ordenadores a menos que tengan la contraseña necesaria: ■ Cambiar la configuración del escaneado en acceso, la detección de comportamiento sospechoso (HIPS), la protección web ni la protección activa de Sophos. ■ Desactivar la protección contra manipulaciones. ■ Desinstalar el software del agente de Sophos. 139 Sophos Central Nota: puede cambiar la configuración para un dispositivo o servidor individual. Abra su página detalles y seleccione la ficha Protección contra manipulaciones. Aquí puede ver la contraseña, generar una nueva o temporalmente desactivar la protección contra manipulaciones de ese dispositivo. 15.4 Administración de token de API En la página Configuración del sistema > Administración de token de API, puede generar y gestionar el token de API utilizado para proteger el acceso a la API de integración con la información de seguridad y gestión de eventos (SIEM). Esto le permite extraer datos de alertas y eventos nuevos de Sophos Central. Para obtener más información, haga clic en el enlace del artículo de la base de conocimiento que se indica en la página. Para añadir un token: 1. Haga clic en Añadir token. 2. Dé un nombre al token y haga clic en Guardar. Así se genera el token de API. El token es válido durante un año. Haga clic en Renovar para ampliar la validez del token. Haga clic en Eliminar para suprimirlo. Importante: el rol de administrador que tiene asignado determina lo que puede hacer. Consulte Roles de administración en la página 137. 15.5 Administración de sitios web Esta página no está disponible si no tiene una licencia de Web Control o Web Gateway. Puede ampliar el filtrado web proporcionado por Sophos Central. Importante: el rol de administrador que tiene asignado determina lo que puede hacer. Consulte Roles de administración en la página 137. En la página Configuración del sistema > Administración de sitios web, puede usar una lista de sitios web para: ■ Controlar sitios web que no estén en un ninguna de las categorías de Sophos. ■ Etiquetar sitios web para ponerlos en grupos, que son como categorías personalizadas. A continuación, puede utilizar las políticas para controlar estos sitios web para determinados usuarios. ■ Anular la categoría de Sophos para un sitio. Esto cambia la categoría de ese sitio para todos sus usuarios. Nota: si cree que Sophos ha incluido un sitio web en una categoría incorrecta, puede pedirnos que lo cambiemos. Vaya a https://www.sophos.com/es-es/threat-center/reassessment-request.aspx. Le sugerimos que pruebe esto en lugar de anular la categoría. Para añadir un sitio a la lista de sitios web: 1. Haga clic en Añadir en la parte superior derecha de la página. Se muestra el cuadro de diálogo Añadir personalización de sitio web. 140 Ayuda 2. Introduzca los sitios. Las entradas en la lista de sitios web pueden ser URL, dominios completos, TLD, direcciones IP, rangos CIDR o incluso dominios de nivel superior. 3. Seleccione Activar anulación de categoría si desea asociar una categoría específica con los sitios que ha introducido. A continuación seleccione una Categoría. 4. Seleccione Activar etiquetas para asociar una etiqueta con los sitios que ha introducido. A continuación introduzca un nombre de etiqueta Las etiquetas se pueden usar al crear políticas de control web en la página Políticas. 5. Introduzca el texto en el cuadro de texto Comentarios. Puede ser útil incluir información sobre las etiquetas que ha creado y las categorías que ha anulado para la resolución de problemas relacionados con las políticas en el futuro. 6. Haga clic en Guardar. Su entrada se añadirá a la lista de sitios web. También puede editar las entradas de la lista o eliminarlas. Para editar una entrada, haga clic en el icono de editar de la entrada. . El icono se encuentra a la derecha Para eliminar una entrada, seleccione la casilla de verificación a la izquierda de la entrada y haga clic en Eliminar. 15.6 Dispositivos de firewall registrados En la página Dispositivos de firewall registrados, puede ver los dispositivos Sophos Firewall registrados con Sophos Central. También puede cancelar el registro (o "desconectarlos"). Nota: solo puede registrar un firewall de Sophos desde la consola del firewall (vaya a Sistema > Servicios del sistema > Security Heartbeat). Importante: el rol de administrador que tiene asignado determina lo que puede hacer. Consulte Roles de administración en la página 137. Acerca de los firewalls registrados Cuando se registra un firewall de Sophos con Sophos Central, sus ordenadores pueden enviar informes periódicos sobre su estado de seguridad al firewall. Estos informes se conocen como informes de Security Heartbeat. Si hay más de un firewall registrado, los ordenadores envían informes de Security Heartbeat al firewall más cercano. Si los informes de Security Heartbeat muestran que un ordenador puede estar en peligro, el firewall puede restringir su acceso a la red. El administrador del firewall y el administrador de Sophos Central también reciben alertas que les indican qué hacer para restaurar el estado del ordenador. Ver firewalls La página muestra los detalles de los firewalls que están registrados con Sophos Central: ■ Nombre ■ Dirección IP 141 Sophos Central ■ Activo. Esto indica si el firewall ha recibido informes de Security Heartbeat durante la hora anterior. Para buscar un firewall, empiece a escribir el nombre en el campo Buscar un cortafuegos. A medida que escribe, la lista se filtra para mostrar solo los firewalls que coinciden. Anular el registro de firewalls Puede anular el registro de los firewalls de Sophos Central. Por ejemplo, si ya no utiliza un firewall, puede anular su registro para que deje de mostrarse en la lista. Al anular el registro de un firewall, seguirá protegiendo y administrando los ordenadores asociados al mismo, pero los informes de Security Heartbeat dejarán de funcionar. 1. Seleccione el firewall o firewalls de los que quiera anular el registro. 2. Haga clic en el botón Anular registro en la parte superior derecha de la página. 3. Cuando se le solicite, haga clic en Aceptar para confirmar que desea anular el registro de los firewalls. Los firewalls seleccionados se eliminarán de la lista. Si anula el registro de todos los firewalls, la página seguirá mostrándose y seguirá viendo los eventos y las alertas anteriores relacionados con la función de informes de Security Heartbeat. 15.7 Exclusiones de escaneado globales Puede excluir archivos, sitios web y aplicaciones del escaneado contra amenazas. Por ejemplo, podría excluir la actividad de algunas aplicaciones habituales para reducir el impacto del escaneado en el rendimiento. Nota: estas exclusiones se aplicarán a todos sus usuarios (y sus dispositivos) y servidores. Si desea que se apliquen únicamente a determinados usuarios o servidores, utilice las exclusiones de escaneado en las políticas en su lugar. Importante: el rol de administrador que tiene asignado determina lo que puede hacer. Consulte Roles de administración en la página 137. 1. Haga clic en Añadir exclusión (parte derecha de la página). Se muestra el cuadro de diálogo Añadir exclusión de escaneado. 2. En la lista desplegable Tipo de exclusión, seleccione un tipo de elemento que deba excluirse (archivo o carpeta, sitio web o aplicación no deseada). 142 Ayuda 3. En el campo de texto Valor, escriba la entrada deseada. Se aplican las siguientes reglas: ■ Archivo o carpeta (Windows). Puede excluir una unidad, carpeta o archivo por su ruta de acceso completa. Para el título del archivo o la extensión puede utilizar el carácter comodín *, aunque *.* no es válido. Ejemplos: ■ Carpeta: C:\programdata\adobe\photoshop\ (añada una barra para una carpeta). ■ Toda la unidad: D: ■ Archivo: C:\program files\programa\*.vmg Para obtener más información sobre las exclusiones para servidores Windows, consulte Exclusiones de escaneado de Windows: Caracteres comodines y variables en la página 121. ■ ■ Archivo o carpeta (Mac/Linux). Puede excluir una carpeta o un archivo. Se permite el uso de los caracteres comodín ? y *. Ejemplos: ■ /Volumes/excluded (Mac) ■ /mnt/hgfs/excluded (Linux) Archivo o carpeta (Virtual Server). En equipos virtuales invitados de Windows protegidos por un equipo virtual de seguridad de Sophos, puede excluir una unidad, carpeta o archivo por su ruta de acceso completa. Puede utilizar los comodines * y ?, pero solo para nombres de archivo. Para obtener más información, consulte Exclusiones de escaneado de Virtual Server: Caracteres comodín en la página 124. ■ Proceso (Windows). Puede excluir cualquier proceso ejecutado desde una aplicación. Esto excluye también los archivos que utiliza el proceso (pero sólo cuando el proceso accede a ellos). Si es posible, introduzca la ruta completa de la aplicación, no sólo el nombre del proceso que se muestra en el Administrador de tareas. Por ejemplo: ■ %PROGRAMFILES%\Microsoft Office\Office 14\Outlook.exe Nota: para ver todos los procesos u otros objetos que necesite excluir para una aplicación, consulte la documentación del proveedor de la aplicación. Nota: puede utilizar caracteres comodín y variables. ■ Sitio web. Los sitios web se pueden especificar como dirección IP, intervalo de direcciones IP (en notación CIDR) o dominio. Ejemplos: ■ Dirección IP: 192.168.0.1 ■ Intervalo de direcciones IP: 192.168.0.0/24 ■ ■ ■ El apéndice /24 simboliza el número de bits en el prefijo común a todas las direcciones IP de este intervalo. Así /24 es igual a la máscara de red 11111111.11111111.11111111.00000000. En nuestro ejemplo, el intervalo incluye todas las direcciones IP que empiezan con 192.168.0. Dominio: google.com Aplicación no deseada. Aquí, puede excluir aplicaciones que normalmente se detectan como programas espías. Especifique la exclusión usando el mismo nombre bajo el cual fue detectado por el sistema. Puede encontrar más información acerca de las aplicaciones no deseadas en el Centro de amenazas de Sophos. 143 Sophos Central 4. Para las exclusiones de archivos o carpetas, en la lista desplegable Activo para, especifique si la exclusión debe ser válida para escaneado en tiempo real, escaneado programado o ambos. 5. Haga clic en Añadir o Añadir otro. La exclusión se añade a la lista de exclusiones de escaneado. Para editar una exclusión posteriormente, haga clic en el nombre en la lista de exclusiones, introduzca una configuración nueva y haga clic en Actualizar. 15.8 Exclusiones de mitigación de vulnerabilidades Esta función puede que todavía no esté disponible para todos los clientes. Las vulnerabilidades que Sophos puede evitar incluyen el secuestro de aplicaciones y los exploits que se aprovechan de las vulnerabilidades en navegadores, complementos de navegador, aplicaciones Java, aplicaciones multimedia y aplicaciones Microsoft Office. Puede excluir aplicaciones de la protección contra vulnerabilidades de seguridad. Por ejemplo, puede que quiera excluir una aplicación que se detecta erróneamente como amenaza hasta que se solucione el problema. Importante: el rol de administrador que tiene asignado determina lo que puede hacer. Consulte Roles de administración en la página 137. La página Exclusiones de mitigación de vulnerabilidades muestra una lista de aplicaciones que se excluyen de la protección contra vulnerabilidades de seguridad. Nota: estas aplicaciones se excluyen de la protección contra vulnerabilidades para todos los usuarios y sus dispositivos. Solamente puede excluir aplicaciones que se hayan detectado como amenazas. Para excluir una aplicación: 1. Haga clic en Añadir exclusión (parte derecha de la página). Se muestra el cuadro de diálogo Añadir exclusión de mitigación de vulnerabilidades. 2. En la lista desplegable Aplicación, seleccione la aplicación que desea excluir. Los nombres que se indican aquí son los mismos que aparecen en el informe de eventos. 3. Haga clic en Añadir o Añadir otro. La exclusión se añade a la lista Aplicaciones excluidas. 4. Haga clic en Guardar (a la derecha de la página) para guardar los cambios en la lista. Para suprimir una exclusión más adelante, haga clic en el desea eliminar. a la derecha de la exclusión que 15.9 Uso de ancho de banda Puede configurar la actualización del software del agente de Sophos en sus ordenadores. Importante: el rol de administrador que tiene asignado determina lo que puede hacer. Consulte Roles de administración en la página 137. Establecer el ancho de banda usado Sophos Central limita el ancho de bando usado para las actualizaciones. El límite predeterminado actual es 256 Kbps. 144 Ayuda Esto ayuda a asegurar que las actualizaciones no ralenticen los ordenadores. Puede especificar un ancho de banda personalizado o un ancho de banda ilimitado. Nota: esta opción de configuración solo es para ordenadores Windows. Nota: esta opción de configuración no aplica a la instalación inicial del software del agente de Sophos ni a las actualizaciones descargadas mediante Cachés de actualización en la página 145 de Sophos. 15.10 Gestionar caché de actualización La caché de actualización de Sophos permite a sus equipos obtener sus actualizaciones de Sophos Central desde una caché de un servidor en su red, en vez de directamente de Sophos. Esto ahorra ancho de banda dado que las actualizaciones se descargan una sola vez desde el servidor. Importante: el rol de administrador que tiene asignado determina lo que puede hacer. Consulte Roles de administración en la página 137. Cuando configura una caché en un servidor, Sophos Central actúa de la siguiente forma: ■ Instala el software de almacenamiento en caché de Sophos. ■ Toma las actualizaciones de Sophos y las coloca en una caché. ■ Configura automáticamente equipos Windows en su red para que puedan actualizarse desde una caché. Utilizar cachés no afecta la frecuencia o cuándo se actualizan los ordenadores. Nota: tanto las estaciones de trabajo como los servidores se pueden actualizar desde una caché. Nota: las estaciones de trabajo con Windows Vista o XP no pueden actualizarse desde una caché. Configurar una caché Antes de configurar una caché, asegúrese de que: ■ El servidor tiene al menos 5 GB libres de espacio. ■ El puerto 8191 está disponible y es accesible a equipos que se actualizarán desde la caché. Nota: el instalador de la función Update Cache abrirá el puerto 8191 en el firewall de Windows. Al desinstalar la función Update Cache, el puerto se cerrará otra vez. Para configurar una caché: 1. Vaya a la página Configuración del sistema > Gestionar caché de actualización. 2. En el filtro encima de la tabla, haga clic en la flecha desplegable y seleccione Servidores con capacidad de caché para ver qué servidores son adecuados para caché. Si ya ha configurado una caché en algunos servidores, para ocultarlos de la vista, seleccione Servidores sin caché de actualización. 3. Seleccione el servidor o servidores donde desee configurar una caché. 4. Haga clic en Configurar caché. 145 Sophos Central Elimine una caché Al eliminar una caché: ■ Sophos Central desinstala el software de caché, elimina la caché de las actualizaciones descargadas, y cierra el puerto 8191 en el cortafuegos de Windows. ■ Los equipos que actualmente se actualicen desde este servidor pueden reconfigurarse automáticamente a fin de actualizarse desde otra caché, si dispone de una. Si elimina todas sus cachés, los equipos se actualizarán directamente de Sophos. Para eliminar una caché: 1. Vaya a la página Configuración del sistema > Gestionar caché de actualización. 2. En el filtro encima de la tabla, haga clic en la flecha desplegable y seleccione Servidores con caché de actualización para ver qué servidores tienen una caché configurada. 3. Seleccione el servidor o servidores en los que desea eliminar la caché. 4. Haga clic en Eliminar caché. 15.11 Opciones de iOS para MDM Para proteger dispositivos móviles iOS con MDM (gestión de dispositivos móviles) se requiere un certificado Apple Push (APNs) válido para la comunicación entre Sophos Central y los dispositivos iOS. Importante: el rol de administrador que tiene asignado determina lo que puede hacer. Consulte Roles de administración en la página 137. Para ello puede crear un certificado en la página 146 o renovar un certificado existente en la página 147 en la página Configuración del sistema > Opciones de iOS para MDM. Nota: si su certificado APNs está a punto de caducar, renuévelo lo antes posible para asegurarse de que la comunicación entre Sophos Central y sus dispositivos iOS sea posible en todo momento. Nota: en el caso de que solo se vayan a proteger dispositivos Android no es necesario este certificado APNs. 15.11.1 Crear certificado APNs En este procedimiento se asume que todavía no ha cargado ningún certificado Apple Push (APNs) a Sophos Central. Para renovar un certificado APNs existente, consulte Renovar certificado APNs en la página 147. Importante: el rol de administrador que tiene asignado determina lo que puede hacer. Consulte Roles de administración en la página 137. 1. En la página Opciones de iOS para MDM, haga clic en Activar soporte para iOS ahora. Aparece el cuadro de diálogo Configuración de soporte iOS. 2. En el paso Descargar solicitud de firma de certificado, haga clic en Descargar solicitud de firma de certificado. Este paso guarda el archivo de solicitud de firma de certificado apple.csr en su ordenador. 146 Ayuda 3. Necesita un ID de Apple. Incluso si ya dispone de un ID, recomendamos que cree uno nuevo para usarlo con Sophos Central. En el paso Crear ID de Apple, haga clic en Crear ID de Apple. Se abre una página web de Apple en la que puede crear un ID de Apple para su empresa. Nota: guarde las credenciales en un lugar seguro al que puedan acceder sus compañeros. Su empresa necesitará estas credenciales para renovar el certificado cada año. 4. En el paso Crear/Renovar certificado APNs haga clic en Portal de certificados push de Apple. Se abre el Portal de certificados push de Apple. 5. Inicie sesión con el ID de Apple y suba el archivo de solicitud de firma de certificado apple.csr preparado anteriormente. Descargue el archivo de certificado APNs .pem y guárdelo en su ordenador. 6. En el paso Cargar certificado APNs, introduzca su ID de Apple. Haga clic en Examinar. Seleccione el archivo .pem que ha recibido del Portal de certificados push de Apple. 7. Haga clic en Guardar para añadir el certificado APNs a Sophos Central y cerrar el diálogo. Tras crear el certificado APNs, la página muestra los detalles del certificado. 15.11.2 Renovar certificado APNs En este procedimiento se asume que ya hay cargado un certificado Apple Push (APNs) en Sophos Central y que está a punto de caducar y, por tanto, debe renovarse. Para crear y cargar un certificado APNs inicialmente, consulte Crear certificado APNs en la página 146. Importante: el rol de administrador que tiene asignado determina lo que puede hacer. Consulte Roles de administración en la página 137. 1. En la página Opciones de iOS para MDM, tome nota del ID de Apple que se muestra en la sección Detalles. Es el ID de Apple usado para crear el certificado APNs inicial. Se debe usar el mismo ID de Apple para la renovación. 2. En el panel izquierdo, haga clic en Renovar. Aparece el cuadro de diálogo Renovar certificado APNs. 3. Omita los pasos Descargar solicitud de firma de certificado y Crear Id de Apple. Estos pasos solo son necesarios si está creando un certificado APNS para Sophos Central por primera vez. 4. En el paso Crear/Renovar certificado APNs haga clic en Portal de certificados push de Apple. Se abre el Portal de certificados push de Apple. 5. Inicie sesión en el Portal de certificados push de Apple con su ID de Apple y proceda de la siguiente forma: a) Si en su visión general aparece más de un certificado, localice el que necesita renovar. Puede hacerlo utilizando la información del certificado que vio anteriormente. b) Haga clic en Descargar junto al certificado para guardar el certificado APNs .pem en su ordenador. 6. En el paso Cargar certificado APNs del cuadro de diálogo de Sophos Central, verifique que el ID de Apple coincide con el que usó para el certificado y haga clic en Examinar. Seleccione el archivo .pem que ha recibido del Portal de certificados push de Apple. 147 Sophos Central 7. Haga clic en Guardar para añadir el certificado APNs a Sophos Central y cerrar el diálogo. Nota: Qué hacer si no puede renovar su certificado Si no puede renovar su certificado, tendrá que crear y cargar un nuevo certificado APNs. Sin embargo, esto significa que debe volver a registrar todos sus dispositivos. Existen dos formas de hacerlo: ■ ■ Vaya a Dispositivos móviles y elimine los dispositivos de Sophos Central. A continuación, envíe un nuevo correo de configuración a sus usuarios para que vuelvan a registrar sus dispositivos. Puesto que la app sigue instalada, no es necesario realizar el primer paso que se indica en el correo de configuración. Alternativamente, los usuarios pueden eliminar el perfil de Sophos Central de sus dispositivos manualmente y repetir la configuración según se describe en el correo de configuración. Incluso pueden utilizar su correo de implementación original. El dispositivo cambiará su estado de Suprimido por usuario de vuelta a Administrado. 15.12 Opciones de Exchange En la página Configuración del sistema > Configuración de Exchange puede definir las opciones de configuración de correo electrónico para Microsoft Exchange para que sus usuarios puedan comprobar el correo corporativo en sus dispositivos móviles. Importante: el rol de administrador que tiene asignado determina lo que puede hacer. Consulte Roles de administración en la página 137. La configuración definida aquí puede posteriormente añadirse a una política de usuario. Dicha configuración se aplicará entonces a todos los usuarios (y sus dispositivos móviles) a los que se asigne esa política. Nota: debido a limitaciones del SO, solo es posible configurar estas opciones en dispositivos iOS y en los dispositivos Android siguientes: ■ Samsung SAFE versión 2 o superior ■ LG GATE versión 1.0 o superior ■ SONY Enterprise API versión 4 o superior Para añadir una nueva opción de Exchange: 1. Haga clic en Añadir (parte derecha de la página). Se muestra el cuadro de diálogo Añadir opciones de Exchange. 2. En el campo de texto Dirección de servidor, introduzca la dirección de su servidor de Microsoft Exchange. Ejemplo: correo.miempresa.com Nota: en caso necesario puede configurar varias opciones de Exchange con la misma dirección del servidor. 3. En el campo de texto Dominio puede introducir opcionalmente su nombre de dominio si esto es necesario para la autenticación en el servidor de Exchange. 4. En la lista desplegable Periodo de sincronización, seleccione el periodo de tiempo para la sincronización del correo electrónico. Solo se sincronizarán en el dispositivo móvil los correos pertenecientes al periodo especificado. Por ejemplo, si se selecciona Dos semanas, solo se sincronizarán los correos electrónicos de las dos últimas semanas. 5. Active Usar SSL para usar una conexión segura (https) para la comunicación con el servidor de Exchange. También debe configurarse en el servidor de Exchange para que funcione. 148 Ayuda 6. En la lista desplegable Información de cuenta, seleccione si desea configurar las opciones de Exchange para una cuenta de usuario específica. Tiene las opciones siguientes: ■ ■ ■ Obtener información de la información de usuario de Sophos Central. Este parámetro utiliza la dirección de correo electrónico y el inicio de sesión de Exchange proporcionados cuando se añadió el usuario. Para comprobar estos detalles, vaya a la página Usuarios y haga clic en el nombre de usuario. Obtener información de la información de usuario de Sophos Central con el correo electrónico como inicio de sesión. Esto utiliza la dirección de correo electrónico suministrada cuando se añadió el usuario para el nombre de inicio de sesión y la dirección de correo electrónico para la cuenta de Exchange. Definir información de un usuario aquí. Esto le permite introducir información de cuenta específica para un solo usuario. La misma información de cuenta se usa para todos los usuarios a los que se aplica la configuración de Exchange. Cuando selecciona Definir información para un usuario aquí, utilice los dos campos siguientes para especificar la información de cuenta. 7. En el campo de texto Inicio de sesión de Exchange introduzca el nombre de inicio de sesión de la cuenta de Exchange. 8. En el campo de texto Inicio de sesión de Exchange introduzca el nombre de inicio de sesión de la cuenta de Exchange. 9. Haga clic en Guardar. Las opciones se añaden a la lista de opciones de Exchange. Para editar una opción de Exchange posteriormente, haga clic en la dirección del servidor en la lista de opciones de Exchange, introduzca las opciones nuevas y haga clic en Guardar. Para aplicar la configuración a sus usuarios, añádalos a la sección Gestión de dispositivos móviles de una política de usuario. Dicha configuración se aplicará entonces a todos los usuarios (y sus dispositivos móviles) a los que se asigne esa política. 15.13 Configuración Wi-Fi En la página Configuración del sistema > Opciones de Wi-Fi, se configura la conexión de los dispositivos móviles a las redes Wi-Fi. No es necesario ninguna configuración manual de los dispositivos y estos se conectan automáticamente a las redes correspondientes. La configuración que defina aquí puede añadirse a una política de usuario. Dicha configuración se aplica entonces a todos los usuarios (y sus dispositivos móviles) a los que se asigne esa política. Nota: los ajustes de Wi-Fi que sólo se pueden aplicar a los dispositivos iOS se indican con el icono de iOS. Importante: el rol de administrador que tiene asignado determina lo que puede hacer. Consulte Roles de administración en la página 137. Para añadir una nueva opción de Wi-Fi: 1. Haga clic en Añadir (parte derecha de la página). Se muestra el cuadro de diálogo Añadir opciones de Wi-Fi. 2. En el campo de texto Nombre de la red (SSID), escriba el ID de la red inalámbrica. Ejemplo: WiFimiempresa Nota: en caso necesario puede configurar varias opciones de Wi-Fi con el mismo SSID. 3. En la lista desplegable Tipo de seguridad seleccione el tipo de seguridad usado por la red. 149 Sophos Central 4. Cuando selecciona un tipo de seguridad distinto a Ninguno, introduzca en el campo Contraseña la contraseña para conectarse a la red. 5. Active Conectar automáticamente para que los dispositivos móviles se conecten a su red en cuanto la red esté disponible. 6. Active Red oculta si la red está configurada como oculta. Las redes ocultas no pueden ser encontradas por los dispositivos cuando estos realizan un escaneo en busca de redes. 7. En la sección Opciones de proxy puede configurar un proxy en caso de que se use para la conexión Wi-Fi. Seleccione en la lista desplegable Tipo el tipo de configuración. Tiene las opciones siguientes: ■ ■ Ninguno. No usar proxy. Automático. Usar un proxy y configurarlo automáticamente usando la configuración automática de proxy (PAC). Si selecciona esta opción, también debe introducir la URL del archivo PAC del servidor proxy. ■ Manual Usar un proxy y configurarlo manualmente. Si selecciona esta opción, también debe introducir la dirección del servidor y el puerto del proxy y, si se requiere autenticación para conectar al proxy, el nombre de usuario y la contraseña. 8. Haga clic en Guardar. Las opciones se añaden a la lista de opciones de Wi-Fi. Para editar las opciones de Wi-Fi posteriormente, haga clic en el SSID en la lista Opciones de Wi-Fi, introduzca las opciones nuevas y haga clic en Guardar. Para aplicar la configuración a sus usuarios, añádalos a la sección Gestión de dispositivos móviles de una política de usuario. Dicha configuración se aplicará entonces a todos los usuarios (y sus dispositivos móviles) a los que se asigne esa política. 15.14 Permitir y bloquear dominios y direcciones La lista Permitir/bloquear forma parte de Email Security y esta opción solo está disponible si tiene una licencia de Sophos Email. Email Security proporciona protección contra el correo no deseado. Configure Email Security si no lo ha hecho ya. Consulte Configurar Email Security en la página 153. Importante: el rol de administrador que tiene asignado determina lo que puede hacer. Consulte Roles de administración en la página 137. Las listas blancas y negras le permiten controlar el correo no deseado. Se crea una lista de dominios y direcciones de correo electrónico en las que confía o de las que desconfía. Esta lista es global y se aplica a todos los buzones protegidos. Es posible bloquear o permitir un dominio entero o una dirección de correo específica. El dominio o la dirección de correo electrónico se añade a la lista y se muestra como permitido o bloqueado. En la página Configuración del sistema > Email Security > Permitir/bloquear, puede: 150 ■ Añadir un dominio o dirección permitidos en la página 151 ■ Añadir un dominio o dirección bloqueados en la página 151 ■ Eliminar un dominio o dirección en la página 151 Ayuda Añadir un dominio o dirección permitidos Para añadir un dominio o dirección permitidos: 1. Haga clic en Añadir en la parte derecha de la página encima de la lista Permitir/bloquear. 2. Seleccione Añadir permiso en la lista desplegable. 3. Introduzca un nombre de dominio o dirección de correo electrónico en el campo de texto Dirección de correo electrónico o dominio. Ejemplo: ejemplo.com o [email protected]. 4. Haga clic en Aceptar. La dirección de correo electrónico o el dominio permitidos se añade a la lista Permitir/bloquear. Nota: si el dominio o la dirección de correo electrónico está presente en la lista como dominio o dirección de correo electrónico bloqueados puede anular este ajuste. Esto cambia el estado bloqueado del dominio o dirección de correo electrónico al permitido. Añadir un dominio o dirección bloqueados Para añadir un dominio o dirección bloqueados: 1. Haga clic en Añadir en la parte derecha de la página encima de la lista Permitir/bloquear. 2. Seleccione Añadir bloqueo en la lista desplegable. 3. Introduzca un nombre de dominio o dirección de correo electrónico en el campo de texto Dirección de correo electrónico o dominio. Ejemplo: ejemplo.com o [email protected]. 4. Haga clic en Aceptar. La dirección de correo electrónico o el dominio bloqueados se añaden a la lista Permitir/bloquear. Nota: si el dominio o la dirección de correo electrónico está presente en la lista como dominio o dirección de correo electrónico permitidos puede anular este ajuste. Esto cambia el estado permitido del dominio o dirección de correo electrónico al permitido. Eliminar un dominio o dirección Para eliminar un dominio o dirección: 1. Seleccione la entrada que desea eliminar de la lista permitir/bloquear. 2. Haga clic en Eliminar en la parte derecha de la página encima de la lista Permitir/bloquear. 3. Haga clic en Sí para confirmar la eliminación. 15.15 Opciones de configuración de Email Security Email Security solo está disponible si se dispone de una licencia Sophos Email. Email Security proporciona protección contra el correo no deseado. Configure Email Security si no lo ha hecho ya. Consulte Configurar Email Security en la página 153. Importante: el rol de administrador que tiene asignado determina lo que puede hacer. Consulte Roles de administración en la página 137. 151 Sophos Central Puede configurar y gestionar dominios de correo protegidos en la página Configuración del sistema > Email Security > Configuración, mediante las opciones que se describen a continuación. ■ Añadir un dominio en la página 152. ■ Eliminar un dominio en la página 153. ■ Editar un dominio en la página 153 Añadir un dominio Para añadir un dominio: 1. Haga clic en Añadir dominio (parte derecha de la página). Consejo: existen instrucciones sobre cómo configurar su dominio para proveedores comunes. Ejemplo: Office 365. Para ver las instrucciones: 1. 2. 3. 4. Expanda Información para configurar dependencias externas. Haga clic en Instrucciones para proveedores comunes. Haga clic en el enlace de Office 365. Utilice la información para ayudarle a configurar su dominio de correo electrónico. 2. En el campo Dominio de correo electrónico introduzca un dominio de correo electrónico. Ejemplo: ejemplo.com. Es necesario verificar la titularidad del dominio antes de que se pueda entregar el correo a través de Sophos Central. Para verificar la titularidad, debe añadir un registro TXT a su dominio. Añadir este registro no afecta su correo electrónico ni otros servicios. 3. Haga clic en Verificar titularidad de dominio. 4. Utilice los detalles que se incluyen en Verificar titularidad de dominio para añadir el registro TXT a su servidor de nombres de dominio (DNS). Nota: puede tardar hasta 10 minutos en propagarse. 5. Haga clic en Verificar. Nota: no puede guardar un dominio sin verificar. Debe corregir cualquier problema con la verificación de la titularidad del dominio. 6. Seleccione si desea usar un host de correo o un registro de intercambiador de correo (MX) en la lista desplegable Destino. Nota: es necesario usar un registro de intercambiador de correo si desea usar destinos múltiples. a. Si ha seleccionado Host de correo, introduzca una dirección IP o un FQDN (nombre de dominio completo) en el campo de texto IP/FQDN. Ejemplo: 111.111.11.111 o [email protected]. b. Si ha seleccionado MX, introduzca un FQDN en el campo de texto FQDN. Ejemplo: [email protected]. 7. En el campo de texto Puerto introduzca la información de puerto de su dominio de correo electrónico. 8. Expanda Información para configurar dependencias externas. La ficha Configuración de enrutado de correo muestra los valores de registro MX y las direcciones IP de entrega de Sophos que se utilizan para configurar el flujo de correo para su región. 152 Ayuda a. Tome nota de las opciones de configuración correctas para saber desde dónde permitir el tráfico SMTP. b. Asegúrese de configurar el flujo de correo para Email Security. 9. Haga clic en Guardar para validar sus opciones de configuración. 10. Haga clic en el enlace de la política base para configurar la protección contra el correo no deseado. Consulte Configurar Email Security en la página 112. Importante: por defecto, la protección contra el correo no deseado se aplica a todos los buzones de correo protegidos. Debe revisar la configuración para comprobar que todas las opciones son adecuadas. Puede añadir dominios adicionales en cualquier momento. Eliminar un dominio Para eliminar un dominio: 1. Haga clic en el a la derecha del dominio que desea eliminar. Editar un dominio Para editar un dominio: 1. Haga clic en el nombre de dominio de la lista, cambie las opciones de configuración y haga clic en Guardar. 15.15.1 Configurar Email Security Email Security proporciona protección contra el correo no deseado. Email Security solo está disponible si se dispone de una licencia Sophos Email. Importante: el rol de administrador que tiene asignado determina lo que puede hacer. Consulte Roles de administración en la página 137. Para usar Email Security: 1. Asegúrese de que los usuarios y direcciones de correo electrónico que desea proteger se hayan añadido a Sophos Central. Consulte las instrucciones en las secciones Añadir direcciones de correo electrónico en la página 154 o Añadir usuarios y direcciones de correo electrónico en la página 154 a continuación. 2. Añada sus dominios de correo electrónico protegidos; consulte Opciones de configuración de Email Security en la página 151 3. Configure la protección contra el correo no deseado en la política de usuario base; consulte Configurar Email Security en la página 112. 4. Configure controles globales para el correo no deseado utilizando listas blancas y negras para remitentes; consulte Permitir y bloquear dominios y direcciones en la página 150. Nota: los usuarios que no tengan una dirección de correo electrónico no estarán protegidos. Los correos electrónicos dirigidos a una dirección de correo electrónico no vinculada a un usuario no se entregarán. 153 Sophos Central Añadir direcciones de correo electrónico Si tiene usuarios existentes pero sin direcciones de correo electrónico, debe especificar la información de correo. Para ello, puede actualizar la sincronización de Active Directory y después añadir los dominios de correo electrónico. Para ello: 1. En la página Configuración del sistema > Email Security > Opciones, haga clic en el enlace para configurar las opciones de la conexión del correo electrónico. 2. Haga clic en el enlace del cuadro de diálogo Configuración de Email Security para descargar la última versión de la herramienta de sincronización de AD y volver a sincronizar sus usuarios. Consulte Configurar la sincronización con Active Directory en la página 134. 3. Para añadir los dominios de correo electrónico, haga clic en Continuar. Añadir usuarios y direcciones de correo electrónico Si es un cliente nuevo y no tiene configurado ningún usuario o buzón, debe añadir usuarios y buzones. Para ello: 1. En la página Configuración del sistema > Email Security > Opciones, haga clic en el enlace para configurar las opciones de la conexión del correo electrónico. Aparece el cuadro de diálogo Configuración de Email Security. 2. Para añadir usuarios y buzones (como cliente nuevo), puede utilizar la herramienta de sincronización de AD o bien importar buzones. Haga clic en el enlace correspondiente. ■ Descargue nuestra herramienta de sincronización de AD y sincronice los usuarios y sus direcciones de correo electrónico. ■ Use la importación de buzones para importar los usuarios y sus direcciones de correo electrónico. Nota: si utiliza Office 365, debe usar esta opción. 3. Para importar buzones: a. En el cuadro de diálogo Importar buzones, haga clic en un enlace para descargar un archivo CSV de plantilla. Puede elegir entre una plantilla en blanco o una con datos de ejemplo. b. Cree sus datos de importación de buzones en el formato adecuado y guárdelos. Ahora puede importar los buzones. c. Haga clic en Examinar, seleccione el archivo CSV y haga clic en Abrir. d. Haga clic en Importar. Nota: el tamaño máximo de archivo es 1 MB. El archivo se importará y se mostrará el número de buzones importados correctamente, así como cualquier error que se haya generado. Los buzones que no se hayan importado se señalan con el número de línea en el archivo .CSV y una razón, como por ejemplo entrada duplicada. Para descargar una lista de buzones que no se haya podido importar, haga clic en el enlace. También puede ver los detalles de las importaciones que no se hayan realizado correctamente haciendo clic en Ver líneas con errores. Estas opciones no aparecen si no hay ningún error. 4. Haga clic en Continuar. 5. Añada sus dominios de correo electrónico; consulte Opciones de configuración de Email Security en la página 151. 154 Ayuda 15.15.2 Gestionar el correo en cuarentena Puede utilizar el portal de autoservicio de Sophos para gestionar el correo en cuarentena. El correo en cuarentena consta de mensajes que se han marcado como spam. Puede revisar estos mensajes y liberarlos o bien eliminarlos. Al liberar los mensajes, se entregarán. 1. Inicie sesión en el portal de autoservicio de Sophos. 2. Haga clic en Correo. Se abrirá la página Protección del correo electrónico y se mostrará el número de mensajes que tiene en cuarentena. 3. Haga clic en Cuarentena. Se mostrará una lista de los mensajes en cuarentena. Para cada mensaje, se muestra el remitente, el destinatario, el asunto, la fecha y la hora. 4. Puede optar por liberar (entregar) o eliminar un mensaje en cuarentena. ■ ■ Seleccione un mensaje y haga clic en Liberar para entregarlo. Seleccione un mensaje y haga clic en Eliminar para suprimirlo. Nota: los mensajes en cuarentena se eliminan al cabo de 14 días. 5. Cierre sesión cuando haya acabado de revisar el correo en cuarentena. 15.16 Opciones de app permitida En la página Configuración del sistema > Opciones de app permitida puede definir las apps que los usuarios pueden usar y que no son notificadas como apps no deseadas ni apps de baja reputación durante los escaneados del dispositivo móvil. Importante: el rol de administrador que tiene asignado determina lo que puede hacer; consulte Roles de administración en la página 137. La configuración definida aquí puede posteriormente añadirse a una política de usuario. Dicha configuración se aplicará entonces a todos los usuarios (y sus dispositivos móviles) a los que se asigne esa política. Nota: ■ Las opciones de app permitida solo se pueden aplicar a dispositivos Android. ■ Si más tarde una app permitida se reclasifica por suponer un riesgo más importante, por ejemplo, de aplicación no deseada a aplicación maliciosa, se volverá a informar de ella. Para añadir una nueva opción de app permitida: 1. Haga clic en Añadir (parte derecha de la página). Se muestra el cuadro de diálogo Añadir opciones de app permitida. 2. En el campo Nombre de app, escriba el nombre de la app. El nombre es arbitrario y solo se usa para identificar la opción de la app. 3. En el campo Nombre del paquete, escriba el nombre del paquete que identifica inequívocamente la app. Consejo: el nombre del paquete se puede consultar en la URL de la app en Google Play Store. P. ej., para la app Sophos Mobile Control para Android, la URL de Play Store URL es https://play.google.com/store/apps/details?id=com.sophos.mobilecontrol.client.android y el nombre del paquete es com.sophos.mobilecontrol.client.android. 155 Sophos Central 4. Haga clic en Guardar. Las opciones de la app se añaden a la lista Opciones de app permitida. Para editar las opciones de app permitida posteriormente, haga clic en el nombre de la app en la lista Opciones de app permitida, introduzca las opciones nuevas y haga clic en Guardar. Para aplicar la configuración a sus usuarios, añádalos a la sección Configuración de la seguridad móvil de una política de usuario. Dicha configuración se aplicará entonces a todos los usuarios (y sus dispositivos móviles) a los que se asigne esa política. 156 Ayuda 16 Proteger dispositivos En esta página puede descargar los instaladores de Sophos y utilizarlos para proteger sus dispositivos. Los instaladores que puede ver dependen de la licencia y licencias que tenga. Antes de empezar, compruebe qué sistemas operativos puede proteger con Sophos Central. Nota: no puede descargar los instaladores de Mobile Device Management o Mobile Security aquí. En lugar de ello, vaya a la página Usuarios y envíe a los usuarios un enlace de configuración que les permita registrar su móvil. Importante: el rol de administrador que tiene asignado determina lo que puede hacer. Consulte Roles de administración en la página 137. Cómo utilizar los instaladores Después de descargar los instaladores para estaciones de trabajo o servidores, puede: ■ Ejecutar el instalador para proteger el ordenador local. ■ Transferir el instalador a otros ordenadores y ejecutarlo en estos. ■ Utilizar herramientas de implementación de software automatizadas como el System Center Configuration Manager (SCCM) para ejecutar el instalador en números grandes de ordenadores. Para obtener más información, incluido lo que hace cada producto y cómo Sophos Central registra usuarios y aplica políticas, lea los demás temas de esta sección. 16.1 Protección de estaciones de trabajo Instale un agente de protección de estaciones de trabajo en estaciones para protegerlas contra programas maliciosos, tipos de archivo y sitios web peligrosos y tráfico de red malicioso. También ofrece control periférico, control web y mucho más. Sophos Device Encryption también se instala automáticamente en las estaciones de trabajo Windows (si se dispone de la licencia necesaria). Importante: el rol de administrador que tiene asignado determina lo que puede hacer. Consulte Roles de administración en la página 137. Descargar y ejecutar instaladores Descargue el instalador para su sistema operativo y ejecútelo en las estaciones de trabajo que desee proteger. En Windows, puede optar entre las descargas siguientes: ■ Haga clic en Descargar Windows Installer para obtener un instalador con todos los componentes que cubre su licencia. ■ Haga clic en Seleccione los componentes de Windows Installer si quiere elegir los componentes que se incluyan en el instalador. Los componentes son Endpoint Advanced 157 Sophos Central (protección contra programas maliciosos), Intercept X (protección contra programas de ransomware y vulnerabilidades de seguridad) y Device Encryption. Para Linux, mire en la lista "Protección de servidores". Sophos Central trata a todos los equipos Linux como servidores. Cuando protege una estación de trabajo: ■ Cada usuario que inicie sesión se añade automáticamente a la lista de usuarios de Sophos Central. ■ A cada usuario se le aplica una política de usuario (por defecto, la Política base). ■ Cada ordenador se añade a la lista de Ordenadores en Sophos Central. Cómo gestionamos los nombres de usuario de Windows y los nombres de inicio de sesión Los usuarios aparecen con el nombre de usuario completo, incluido el dominio, si está disponible (por ejemplo, NOMBREDEDOMINIO\jdoe). Si no hay ningún dominio y un usuario inicia sesión en varios ordenadores, se muestran varias entradas de usuario para este usuario, por ejemplo, EQUIPO1\usuario1 y EQUIPO2\usuario1. Para combinar estas entradas, elimine una de ellas y luego asigne el inicio de sesión a la otra (y cambie el nombre del usuario, si es necesario). Consulte el artículo de la base de conocimiento de Sophos 119265. 16.2 Protección de servidores Instale un agente de protección de servidores en servidores para protegerlos contra programas maliciosos, tipos de archivo y sitios web peligrosos y tráfico de red malicioso. Importante: el rol de administrador que tiene asignado determina lo que puede hacer. Consulte Roles de administración en la página 137. Descargue el instalador correspondiente al sistema operativo de su servidor y ejecútelo en el servidor que desee proteger. Nota: para los equipos Linux, hay una alternativa: Sophos Secure OS. Consulte la sección Protección de servidores como servicio web. Cuando protege un servidor: ■ El servidor se añade a la lista de Servidores en Sophos Central. ■ Al servidor se le aplica una política de servidor (por defecto, la Política base). 16.3 Protección de servidores como servicio web Puede proteger ordenadores Linux con Sophos Secure OS. Importante: el rol de administrador que tiene asignado determina lo que puede hacer. Consulte Roles de administración en la página 137. Secure OS es una imagen pre-construida del sistema operativo CentOS Linux y viene con Sophos Anti-virus para Linux preinstalado. Puede obtener Secure OS en Amazon Web Services y luego activar Sophos Central para gestionarlo. 158 Ayuda Para usarlo, haga clic en Configurar Sophos Secure OS y siga las instrucciones. A continuación, registre el servidor Secure OS con su cuenta Sophos Central (haga clic en el enlace para ver el comando que necesita). 16.4 Gestión de dispositivos móviles y seguridad Puede proteger sus dispositivos móviles con una de las siguientes apps o ambas: ■ Sophos Mobile Control le ayuda a mantener los datos corporativos seguros mediante la administración de las apps y la configuración de seguridad. ■ Sophos Mobile Security escanea el dispositivo móvil en busca de aplicaciones maliciosas y comprueba si el dispositivo se ha sometido al acceso a raíz. También puede configurarlo para detectar aplicaciones no deseadas y de baja reputación, así como sitios web maliciosos. Importante: el rol de administrador que tiene asignado determina lo que puede hacer. Consulte Roles de administración en la página 137. Para enviar un correo electrónico personalizado con instrucciones para la implementación de estas apps a usuarios específicos, vaya a la página Usuarios y haga clic en Enlace de configuración de correo electrónico en la parte superior derecha de la página. A continuación seleccione una o ambas de estas opciones: ■ Para Sophos Mobile Control, en Gestión de dispositivos móviles seleccione Dispositivos móviles iOS y Android. ■ Para Sophos Mobile Security, en Protección de estaciones seleccione Dispositivos móviles Android. El dispositivo se asociará automáticamente al usuario en Sophos Central al implementarse. 16.5 Protección de entornos virtuales Puede usar Sophos Central para proteger sus equipos virtuales. Para ello, debe instalar un "equipo virtual de seguridad de Sophos" en su host para proporcionar escaneado antivirus centralizado para todos los equipos virtuales en ese host. Importante: el rol de administrador que tiene asignado determina lo que puede hacer. Consulte Roles de administración en la página 137. Haga clic en Descargar instalador de equipo virtual host de seguridad de Sophos y ejecute el instalador en su host. Le recomendamos que lea la guía de inicio. Haga clic en Descargar instalador de equipo virtual invitado de Sophos para obtener el agente opcional de Sophos en instálelo en sus equipos virtuales invitados. Este agente permite la limpieza automática de amenazas. Cuando instala un equipo virtual de seguridad de Sophos en su host: ■ El equipo virtual de seguridad de Sophos se añade a la lista Servidores en Sophos Central. ■ Al equipo virtual de seguridad se le aplica una política de servidor (por defecto, la Política base). 159 Sophos Central 16.6 Puerta de enlace a Internet Los programas de instalación de Sophos Web Gateway solo están disponibles si tiene una licencia para Web Gateway. Instala Sophos Web Gateway en estaciones de trabajo o dispositivos móviles para proporcionar protección web avanzada. Puede bloquear sitios web maliciosos, arriesgados o inadecuados y ofrecer escaneado de sitios seguros (SSL), filtrado por palabras clave, redes de confianza e informes completos. Importante: el rol de administrador que tiene asignado determina lo que puede hacer. Consulte Roles de administración en la página 137. Instalar Web Gateway en estaciones de trabajo Descargue el instalador para su sistema operativo y ejecútelo en las estaciones de trabajo que desee proteger. Nota: puede instalar Web Gateway junto con el agente de protección de estaciones de trabajo o independientemente. Cuando protege una estación de trabajo: ■ El programa de instalación comprueba si ya existe en el ordenador un agente de protección de estaciones de trabajo. De no ser así, le solicitará un nombre de usuario. ■ Si el usuario es nuevo, se añade a la lista de usuarios y se le aplica una política de usuario. ■ Si el ordenador aún no está en la lista de ordenadores, se añade a la misma. ■ Si tiene Web Gateway activado en una política de usuario que aplique al ordenador, comenzará a protegerlo. Instalar Web Gateway en dispositivos móviles Haga clic en el sistema operativo que desea. Verá las instrucciones para enviar un perfil de configuración a un dispositivo móvil y aplicar una política. 160 Ayuda 17 Explorar productos La página Explorar productos le ofrece información acerca de productos adicionales que puede añadir a Sophos Central. Además, puede: ■ Iniciar la evaluación de un producto. ■ Ampliar la evaluación de un producto. ■ Comprar un producto. Iniciar una evaluación Puede iniciar la evaluación de un producto sin necesidad de ponerse en contacto con Sophos o su partner de Sophos. Nota: puede iniciar varias pruebas al mismo tiempo (a menos que los productos tengan funciones que se solapen). Las evaluaciones no tienen por qué empezar todas el mismo día. 1. Bajo el nombre de un producto, haga clic en Iniciar prueba. La evaluación se iniciará de forma automática. 2. En la página que aparezca, seleccione el producto y descárguelo. La licencia de evaluación de ese producto aparecerá en la página Licencias. La prueba caducará a los 30 días. Después, el producto volverá a aparecer en la página Explorar productos. Ampliar una evaluación Puede ampliar una evaluación o iniciar otra prueba del mismo producto en una fecha posterior. Para ampliar una evaluación, póngase en contacto con su partner de Sophos (o el equipo de cuentas de Sophos, si procede). Para iniciar otra evaluación del producto más adelante, vaya a la página Explorar productos y comience la prueba como se ha indicado anteriormente. Nota: tras caducar una evaluación, debe esperar 30 días para poder iniciar otra prueba del mismo producto. Comprar un producto Puede comprar productos nuevos. 1. Bajo el nombre de un producto, haga clic en Comprar ahora. Se le dirigirá a la página Información de partner, donde podrá encontrar un partner de Sophos. 2. Póngase en contacto con un partner de Sophos para adquirir la licencia de un producto. 161 Sophos Central 18 Datos de la cuenta La página Datos de la cuenta le permite cambiar el nombre de usuario o la contraseña, administrar sus suscripciones de correo electrónico y ver sus detalles de cuenta y partner, entre otros. Para acceder a esta página, haga clic en su nombre de cuenta en la esquina superior derecha de la interfaz de usuario y seleccione Datos de la cuenta. Importante: su capacidad para administrar los detalles de su cuenta depende del rol de administrador que tenga asignado. Consulte Roles de administración en la página 137. Información de la empresa Haga clic en el nombre de su cuenta (parte superior derecha de la interfaz de usuario), seleccione Datos de la cuenta y haga clic en la ficha Información de la empresa. En esta ficha se visualiza la información de contacto de su empresa. Modifique la información necesaria y haga clic en Guardar. Mi información Puede ver los detalles de su rol de administración y cambiar la dirección de correo electrónico y la contraseña que utiliza para iniciar sesión en Sophos Central. Haga clic en el nombre de su cuenta (parte superior derecha de la interfaz de usuario), seleccione Datos de la cuenta y haga clic en la ficha Mi información. Su rol de administración se muestra en la parte superior. Haga clic en el nombre del rol para ver todos los detalles. Para cambiar la dirección de correo electrónico de inicio de sesión: 1. Asegúrese de que tiene acceso a la dirección de correo electrónico que desea usar para iniciar sesión (la necesitará para este proceso). 2. Introduzca una Dirección de correo electrónico nueva y haga clic en Guardar. Se envía un enlace de confirmación a su dirección de correo electrónico nueva. 3. Confirme la nueva dirección. Nota: ahora puede usar la dirección de correo electrónico para iniciar sesión en Sophos Central. La dirección de correo electrónico antigua ya no será válida. Para cambiar la contraseña: 1. Introduzca su Contraseña actual. 2. Cree una Contraseña nueva, confírmela y haga clic en Guardar. Se envía un correo de notificación a su dirección de correo electrónico configurada. Nota: ahora ya puede iniciar sesión con la contraseña nueva. La contraseña antigua ya no será válida. 162 Ayuda Información de partner Haga clic en el nombre de su cuenta (parte superior derecha de la interfaz de usuario), seleccione Datos de la cuenta y haga clic en la ficha Información de partner. En esta ficha se visualiza la información de contacto de su partner, si procede. Mis suscripciones de correo electrónico Puede administrar sus suscripciones de correo mediante la ficha Mis suscripciones de correo electrónico en la página Datos de la cuenta. Haga clic en el nombre de su cuenta (parte superior derecha de la interfaz de usuario), seleccione Datos de la cuenta y haga clic en la ficha Mis suscripciones de correo electrónico. Para gestionar las suscripciones: 1. Active los correos electrónicos de resumen pertinentes, por ejemplo, Activar correos electrónicos de resumen de Web Gateway. 2. Establezca la frecuencia. 3. Haga clic en Guardar. Soporte de Sophos Puede seleccionar el tipo de Soporte de Sophos que desea recibir. Haga clic en el nombre de su cuenta (parte superior derecha de la interfaz de usuario), seleccione Datos de la cuenta y haga clic en la ficha Soporte de Sophos. Las opciones son: Asistencia remota. Esto permite que el soporte de Sophos pueda acceder directamente a su sesión de Sophos Central durante 72 horas para poder prestarle ayuda. Esta opción está desactivada por defecto. Nota: también puede activar esta opción al solicitar asistencia haciendo clic en Ayuda > Crear solicitud de soporte en la parte superior de la página. Asistencia de partner. Esto permite a su partner acceder a su portal de Sophos Central para configurar el servicio de Sophos Central en su nombre. Esta opción está desactivada por defecto. Nota: si no permite la asistencia de partner, su partner solo podrá ver información importante como los servicios adquiridos y las estadísticas de uso actual. 163 Sophos Central 19 Licencias Puede activar y administrar sus licencias de Sophos desde la consola de Sophos Central Admin. Importante: el rol de administrador que tiene asignado determina lo que puede hacer. Consulte Roles de administración en la página 137. Haga clic en su nombre de cuenta (parte superior derecha de la interfaz de usuario) y seleccione Licencias. Puede: ■ Activar una licencia en la página 164 ■ Comprar una licencia en la página 164 ■ Leer Acuerdo de licencia de usuario final en la página 164 ■ Ver sus licencias y uso en la página 164 Activar una licencia Puede activar una licencia nueva o actualizada. En el campo Aplicar código de activación, introduzca la clave de activación que aparece en el anexo de licencia que Sophos le ha enviado por correo electrónico y haga clic en Aplicar; consulte Activar la licencia en la página 6. Comprar una licencia Haga clic en Comprar ahora para ir a una página en la que podrá registrarse para una licencia. Leer Acuerdo de licencia de usuario final Haga clic en este enlace para mostrar el Acuerdo de licencia de usuario final en una ventana nueva. Si desea imprimirlo, pulse Ctrl+P. Ver sus licencias y uso Una lista muestra sus licencias actuales con la información siguiente para cada licencia. ■ Licencia. El nombre de la licencia que ha comprado. ■ Tipo: El tipo de licencia que tiene (p. ej., una licencia de "prueba".) ■ Uso. El número de usuarios o servidores que utilizan esta licencia. Nota: para las licencias de usuario final, este número incluye solo a los usuarios que tienen al menos un dispositivo asociado con ellos. También puede incluir dispositivos protegidos que todavía no están asociados con un usuario. Nota: para licencias de usuario final y de servidor, este número puede incluir equipos virtuales protegidos. Coloque el puntero del ratón sobre el icono para ver un desglose de usuarios (o servidores) y equipos virtuales. 164 Ayuda ■ Límite. El número máximo de usuarios o servidores que pueden usar esta licencia. El límite depende de la suscripción. ■ Vence. La fecha de caducidad de la licencia. ■ Licencia#. Número de licencia. 165 Sophos Central 20 Programas de acceso temprano Los programas de acceso temprano le permiten probar nuevas funciones de producto antes de su distribución general. Puede participar en un programa o más a la vez. Hay dos tipos de programas de acceso temprano: ■ Abierto. Cualquier persona puede participar. ■ Solo invitación. Le invitamos a participar en el programa y le enviamos el código necesario para poder acceder. Participar en programas Para participar en programas: 1. Haga clic en su nombre de cuenta (parte superior derecha de la interfaz de usuario) y seleccione Programas de acceso temprano. En la página de Programas de acceso temprano verá una lista de los programas disponibles. Nota: si desea participar en un programa de "solo invitación", debe añadir primero el programa a la lista. En Programas de solo invitación, introduzca su código de invitación. 2. Haga clic en el botón Participar junto al programa. 3. Se muestra una descripción del programa. Haga clic en Continuar. 4. En el cuadro de diálogo Acuerdo de licencia de programa de acceso temprano de Sophos, consulte el acuerdo y, a continuación, haga clic en Aceptar. Importante: si el programa es para software de punto final, se mostrará el botón Añadir dispositivos. Debe continuar al paso siguiente. 5. Haga clic en el botón Añadir dispositivos. 6. En la pagina Administrar dispositivos verá una lista con los Dispositivos elegibles en los que puede instalar la nueva función. Seleccione los dispositivos en los que desea probar la nueva función. Haga clic en Guardar. Nota: es posible añadir o suprimir dispositivos del programa en cualquier momento. Para ello, vuelva a la página Programas de acceso temprano y haga clic en el botón Administrar junto al programa. El software en los dispositivos seleccionados se actualiza para incluir la nueva función. Abandonar programas Para abandonar un programa, haga clic en el botón Abandonar junto al programa. Si desea dejar de usar una nueva función, también es posible eliminar sus dispositivos del programa según se indica a continuación: 1. En la página Programas de acceso temprano, haga clic en el botón Administrar junto al programa. 166 Ayuda 2. En la página Administrar dispositivos, elimine todos sus dispositivos de la Lista asignada. 167 Sophos Central 21 Navegadores de Internet compatibles Actualmente, son compatibles los siguientes navegadores: ■ Microsoft Internet Explorer 11 y Microsoft Edge. ■ Google Chrome. ■ Mozilla Firefox. ■ Apple Safari (sólo Mac). Le recomendamos que instale o se actualice a una versión compatible de las que aparecen en la lista anterior y que utilice siempre una versión actualizada. Nuestro objetivo es ofrecer compatibilidad para la última versión y la versión anterior de Google Chrome, Mozilla Firefox y Apple Safari. Si se detecta un navegador no compatible, se le redirigirá a https://cloud.sophos.com/unsupported. 168 Ayuda 22 Contactar con el soporte técnico de Sophos Obtener ayuda Para obtener ayuda del soporte técnico de Sophos: 1. Haga clic en Ayuda en la parte superior derecha de la interfaz de usuario y seleccione Crear solicitud de soporte. 2. Complete el formulario. Sea lo más preciso posible para que el soporte técnico pueda ayudarle de forma efectiva. 3. Opcionalmente, seleccione Activar asistencia remota. Esto permite que el soporte técnico pueda acceder directamente a su sesión de Sophos Central para poder prestarle una ayuda mejor. 4. Haga clic en Enviar. Sophos se pondrá en contacto con usted dentro de las 24 horas siguientes. Nota: si seleccionó Asistencia remota, esta función se activa al hacer clic en Enviar. La Asistencia remota se desactivará automáticamente después de 72 horas. Para desactivarla antes, haga clic en el nombre de su cuenta (parte superior derecha de la interfaz de usuario), seleccione Administración y licencias y haga clic en la ficha Soporte Sophos. Enviar comentarios Para enviar comentarios o sugerencias al soporte técnico de Sophos: 1. Haga clic en Ayuda en la parte superior derecha de la interfaz de usuario y seleccione Dar opinión. 2. Complete el formulario. 3. Haga clic en Enviar. También puede encontrar soporte técnico en los siguientes recursos: ■ Foro Sophos Community en community.sophos.com/ para consultar casos similares. ■ Base de conocimiento de Sophos en www.sophos.com/es-es/support.aspx. 169 Sophos Central 23 Aviso legal Copyright © 2013-2016 Sophos Limited. Todos los derechos reservados. Ninguna parte de esta publicación puede ser reproducida, almacenada o transmitida de ninguna forma, ni por ningún medio, sea éste electrónico, mecánico, grabación, fotocopia o cualquier otro sin la correspondiente licencia del producto, bajo dichos términos, o sin la previa autorización escrita por parte del propietario. Sophos, Sophos Anti-Virus y SafeGuard son marcas registradas de Sophos Limited, Sophos Group o Utimaco Safeware AG, según corresponda. Otros productos y empresas mencionados son marcas registradas de sus propietarios. 170
© Copyright 2024