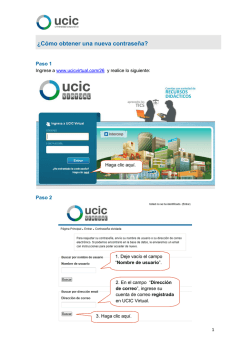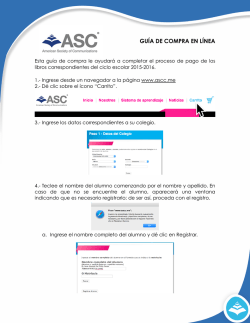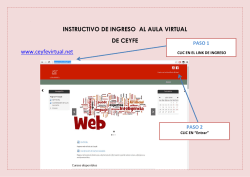HOL-1757-MBL-3 - VMware Hands
HOL-1757-MBL-3-ES
Table of Contents
Descripción general del laboratorio: HOL-1757-MBL-3 - Presentación de la integración de
Workspace One con AirWatch ........................................................................................... 2
Orientación sobre el laboratorio.............................................................................. 3
Presentación de la integración de Workspace ONE con AirWatch (60 minutos) ................ 8
Configuración de AirWatch Cloud Connector........................................................... 9
Integración de servicios de directorio y sincronización de usuarios de Identity
Manager ............................................................................................................... 26
Integración de AirWatch y VMware Identity Manager mediante el KDC de Cloud 50
Inscripción de dispositivos iOS con cuenta de Active Directory ............................ 77
Validación de SSO ................................................................................................ 91
HOL-1757-MBL-3-ES
Page 1
HOL-1757-MBL-3-ES
Descripción general del
laboratorio:
HOL-1757-MBL-3 Presentación de la
integración de Workspace
One con AirWatch
HOL-1757-MBL-3-ES
Page 2
HOL-1757-MBL-3-ES
Orientación sobre el laboratorio
Nota: Le llevará más de 90 minutos completar este laboratorio. Su expectativa
debe ser solo la finalización de entre 2 y 3 módulos durante el tiempo del que
disponga. Los módulos son independientes unos de otros, por lo que puede
empezar por el comienzo de cualquiera de los módulos y continuar desde allí.
Puede utilizar el Índice para acceder a cualquier módulo que desee.
Se puede acceder al Índice en la esquina superior derecha del manual de
laboratorio.
Explore la configuración de Workspace One y descubra cómo aprovechar el inicio de
sesión único para simplificar la autenticación. Configure Cloud Connector y la
integración de Active Directory (AD), y aproveche el centro de distribución de claves
(KDC, Key Distribution Center) de Cloud para iniciar sesión automáticamente y obtener
facilidad de uso. El tiempo aproximado para completar este laboratorio es de 1 hora.
Lista de los módulos del laboratorio:
• Presentación de la integración de Workspace One con AirWatch (60 minutos)
(Avanzado) Configuración de ACC, integración de AD y configuración completa de
Identity Manager. El objetivo de este laboratorio es configurar el inicio de sesión
automático. Valide la configuración en un dispositivo iOS mediante el inicio de
sesión único.
Directores del laboratorio:
• Módulo 1: Roger Deane, Shardul Navare
Este manual práctico se puede descargar desde el sitio de documentos de laboratorios
prácticos que se encuentra en la siguiente página:
[http://docs.hol.pub/HOL-2017]
Este laboratorio puede estar disponible en otros idiomas. Para configurar la preferencia
de idioma y obtener un manual localizado con el laboratorio, puede usar este
documento como ayuda para orientarse en el proceso:
http://docs.hol.vmware.com/announcements/nee-default-language.pdf
Ubicación de la consola principal
1. El área en el recuadro ROJO contiene la consola principal. El manual de
laboratorio se encuentra en la pestaña ubicada a la derecha de la consola
principal.
HOL-1757-MBL-3-ES
Page 3
HOL-1757-MBL-3-ES
2. En algunos laboratorios en particular, pueden haber consolas adicionales en
diferentes pestañas en la esquina superior izquierda. Se le indicará que abra otra
consola específica si es necesario.
3. El laboratorio comienza con 90 minutos en el temporizador. El laboratorio no se
puede guardar. Todo el trabajo debe llevarse a cabo durante la sesión del
laboratorio. Pero puede hacer clic en el botón EXTEND para prolongar el tiempo.
Si se encuentra en un evento de VMware, puede prolongar el tiempo del
laboratorio dos veces, hasta 30 minutos. Con cada clic, obtiene 15 minutos
adicionales. Fuera de los eventos de VMware, puede prolongar el tiempo del
laboratorio hasta 9 horas y 30 minutos. Con cada clic, obtiene una hora adicional.
Marca de agua o petición de activación
Cuando inicie el laboratorio por primera vez, es probable que aparezca una marca de
agua en el escritorio que indique que Windows no se activó.
Una de las ventajas más importantes de la virtualización es que las máquinas virtuales
pueden moverse y ejecutarse en cualquier plataforma. Los laboratorios prácticos
utilizan esta ventaja, por lo que podemos ejecutar los laboratorios en múltiples centros
de datos. Sin embargo, estos centros de datos pueden no tener procesadores idénticos,
lo que genera una verificación de activación de Microsoft mediante Internet.
Tenga la seguridad de que VMware y los laboratorios prácticos se encuentran en
cumplimiento normativo absoluto con los requisitos de licencia de Microsoft. El
laboratorio que utiliza es una unidad autónoma y no posee acceso total a Internet, que
es lo que Windows requiere a fin de verificar la activación. Sin acceso total a Internet,
este proceso automatizado falla y se muestra esta marca de agua.
HOL-1757-MBL-3-ES
Page 4
HOL-1757-MBL-3-ES
Este problema superficial no afecta el laboratorio.
Métodos alternativos para el ingreso de datos por teclado
Durante este módulo, ingresará texto en la consola principal. Además de escribir
directamente en la consola, hay dos métodos muy útiles para ingresar datos que
facilitan el ingreso de datos complejos.
Haga clic y arrastre el contenido del manual práctico hacia
la ventana activa de la consola
También puede hacer clic y arrastrar texto y los comandos de la interfaz de línea de
comando (CLI, Command Line Interface) directamente desde el manual práctico hacia la
ventana activa de la consola principal.
Observe el sector inferior derecho de la pantalla
Asegúrese de que se hayan completado todas las rutinas de inicio del laboratorio y esté
listo para comenzar. Si ve otro mensaje que no sea "Ready", aguarde unos minutos. Si
el laboratorio no ha cambiado a "Ready" luego de 5 minutos, solicite asistencia.
HOL-1757-MBL-3-ES
Page 5
HOL-1757-MBL-3-ES
Acceso al teclado internacional en línea
También puede utilizar el teclado internacional en línea que se encuentra en la consola
principal.
1. Haga clic en el ícono del teclado que se encuentra en la barra de tareas del inicio
rápido de Windows.
Haga clic una vez en la ventana activa de la consola.
En este ejemplo, usará el teclado en línea para ingresar el símbolo "@" que se utiliza en
las direcciones de correo electrónico. En los diseños de teclados de EE. UU., el símbolo
"@" se ingresa mediante Shift-2.
1. Haga clic una vez en la ventana activa de la consola.
2. Haga clic en la tecla Shift.
HOL-1757-MBL-3-ES
Page 6
HOL-1757-MBL-3-ES
Haga clic en la tecla @
1. Haga clic en la tecla "@".
Observe que se ha ingresado el símbolo @ en la ventana activa de la consola.
HOL-1757-MBL-3-ES
Page 7
HOL-1757-MBL-3-ES
Presentación de la
integración de Workspace
ONE con AirWatch (60
minutos)
HOL-1757-MBL-3-ES
Page 8
HOL-1757-MBL-3-ES
Configuración de AirWatch Cloud
Connector
En este capítulo, se presentará una descripción técnica de la configuración de AirWatch
Cloud Connector y de la conexión con Active Directory para utilizarlo como único punto
de autenticación.
Acceda a la consola de AirWatch desde el servidor ACC
Ahora instalará AirWatch Cloud Connector (ACC) en el servidor de ACC en el laboratorio.
Con AirWatch Cloud Connector, los usuarios y administradores pueden autenticar
AirWatch mediante las cuentas de Active Directory. Mediante el ACC, también podremos
conectarnos con su entidad de certificación interna para recuperar certificados y
enviarlos a sus dispositivos móviles para que los utilice en la autenticación. Con los
certificados de autenticación, los usuarios pueden autenticar servicios sin la necesidad
de recordar nombres de usuario y contraseñas.
HOL-1757-MBL-3-ES
Page 9
HOL-1757-MBL-3-ES
Conexión con el servidor ACC
En el escritorio del laboratorio, haga doble clic en el ícono "ACC Server" del escritorio
remoto.
NOTA: Si se le solicita una contraseña para el usuario "corp\administrator", ingrese la
contraseña "VMware1!" y haga clic en el botón "OK".
HOL-1757-MBL-3-ES
Page 10
HOL-1757-MBL-3-ES
HOL-1757-MBL-3-ES
Page 11
HOL-1757-MBL-3-ES
Autenticación en la consola de administración de AirWatch
desde el servidor ACC
Ahora que estableció una conexión remota, abra Internet Explorer en el servidor ACC.
Navegue a https://hol.awmdm.com donde aparecerá la página de inicio de sesión que
se muestra arriba. Si ve un "Captcha", tenga en cuenta que distingue entre
mayúsculas y minúsculas.
1. Ingrese su nombre de usuario en Username. Es su dirección de correo
electrónico asociada con su cuenta VMware Learning Platform (VLP).
2. En Password, ingrese "VMware1!" como contraseña.
3. Haga clic en el botón Login .
NOTA: Debido a las restricciones del laboratorio, es posible que tenga que esperar un
minuto aproximadamente hasta que el laboratorio práctico se ponga en contacto con el
servidor de los laboratorios prácticos de AirWatch.
Habilitación y descarga de AirWatch Cloud Connector
Ahora habilitará y descargará AirWatch Cloud Connector (ACC).
Acceso a la configuración
Una vez que esté autenticado, debe navegar hacia la ventana de configuración.
HOL-1757-MBL-3-ES
Page 12
HOL-1757-MBL-3-ES
1. Haga clic en "Groups & Settings" en el menú de la izquierda.
2. Haga clic en "All Settings" en el menú del centro.
HOL-1757-MBL-3-ES
Page 13
HOL-1757-MBL-3-ES
Anulación de los servicios de integración empresarial
Ahora aparecerá la pantalla emergente "Settings".
Debido a que estará utilizando AirWatch Cloud Connector (ACC), se deben anular y
deshabilitar los servicios de integración empresarial para el nivel de grupos de
organización.
1. Haga clic en "System" en la parte superior del menú de la izquierda para
expandirlo.
2. Dentro de "System", haga clic en "Enterprise Integration" en el menú de la
izquierda para expandirlo.
3. Haga clic en "Enterprise Integration Services" para seleccionarlo.
4. Asegúrese de que "Current Setting" esté configurado en "Override".
5. Haga clic en el botón "Save".
NOTA: No haga clic en la casilla de verificación "Enable Enterprise Integration Service".
HOL-1757-MBL-3-ES
Page 14
HOL-1757-MBL-3-ES
Habilitación y guardado de las configuraciones de ACC
1. Haga clic en "Cloud Connector" dentro de "System/Enterprise Integration" en el
menú de la izquierda.
2. Haga clic para asegurarse de que "Current Setting" esté configurado en
"Override".
3. Active la casilla de verificación "Enable Cloud Connector". Ahora verá que la
casilla de verificación "Enable Auto Update" se selecciona de automáticamente.
4. Haga clic en el botón "Save".
HOL-1757-MBL-3-ES
Page 15
HOL-1757-MBL-3-ES
Confirmación del guardado de las configuraciones de ACC
Luego de hacer clic en el botón "Save", debería ver un mensaje que indica que los
cambios se guardaron correctamente. Haga clic en el botón "OK".
Descarga del instalador de Cloud Connector
Ahora puede hacer clic en el vínculo "Download Cloud Connector Installer" para
descargar el programa de instalación en el servidor de ACC.
Configuración de la contraseña del certificado de ACC
Para descargar el instalador de ACC, debe ingresar una contraseña para el certificado de
ACC.
1. Escriba una contraseña en el cuadro "Certificate Password" (por ejemplo,
"VMware1!").
2. Escriba la contraseña nuevamente en el cuadro "Confirm Password" (por
ejemplo, "VMware1!").
3. Haga clic en el botón "Download".
NOTA: Puede elegir la contraseña que desee. Tenga en cuenta que deberá ingresarla
nuevamente durante la instalación de la aplicación.
HOL-1757-MBL-3-ES
Page 16
HOL-1757-MBL-3-ES
Ejecución del instalador de Cloud Connector
Luego de hacer clic en el botón "Download" del vínculo anterior, Internet Explorer le
solicitará que lo ejecute, lo guarde o lo cancele mediante los botones "Run", "Save" y
"Cancel" respectivamente.
1. Haga clic en el botón "Run".
2. Haga clic en "Run" nuevamente cuando Internet Explorer le pida que confirme la
ejecución de un programa de un fabricante desconocido.
3. Haga clic en "Run" por última vez cuando Windows File Security muestre una
advertencia de seguridad.
HOL-1757-MBL-3-ES
Page 17
HOL-1757-MBL-3-ES
Instalación de AirWatch Cloud Connector
Cuando aparezca la pantalla de bienvenida "Welcome", seleccione "Next". El
instalador verificará los prerrequisitos y puede demorar un tiempo en cargarse.
HOL-1757-MBL-3-ES
Page 18
HOL-1757-MBL-3-ES
Acepte el Acuerdo de Licencia de Usuario Final (End-User
License Agreement, EULA) y la ruta de acceso para la
instalación.
1. Acepte el acuerdo de licencia.
2. Haga clic en "Next".
HOL-1757-MBL-3-ES
Page 19
HOL-1757-MBL-3-ES
Acepte la ruta de instalación predeterminada.
Haga clic en "Next".
HOL-1757-MBL-3-ES
Page 20
HOL-1757-MBL-3-ES
Ingreso de la contraseña del certificado de ACC
1. Ingrese la contraseña "VMware1!" que configuró cuando se descargó el
instalador desde la consola.
2. Haga clic en "Next".
HOL-1757-MBL-3-ES
Page 21
HOL-1757-MBL-3-ES
Información de proxy
Haga clic en "Next".
HOL-1757-MBL-3-ES
Page 22
HOL-1757-MBL-3-ES
Comienzo de la instalación de ACC
Haga clic en "Install".
HOL-1757-MBL-3-ES
Page 23
HOL-1757-MBL-3-ES
Finalización de la instalación de AirWatch Cloud Connector
1. Cuando finalice la instalación, aparecerá un cuadro de diálogo. Deje la casilla
"Show the Windows Installer log" sin marcar y haga clic en el botón "Finish".
HOL-1757-MBL-3-ES
Page 24
HOL-1757-MBL-3-ES
Prueba de AirWatch Cloud Connector
Regrese a la consola y haga clic en el botón "Test Connection" para verificar si ACC se
ha instalado correctamente.
Debería ver el mensaje "Cloud Connector is active" a la derecha del botón "Test
Connection".
Conclusión sobre la instalación de Cloud Connector
Ahora puede cerrar la sesión de protocolo de escritorio remoto (RDP, Remote Desktop
Protocol) en el servidor de ACC mediante un clic en el botón "Start" y a continuación
otro clic en el botón "Log off".
HOL-1757-MBL-3-ES
Page 25
HOL-1757-MBL-3-ES
Integración de servicios de directorio y
sincronización de usuarios de Identity
Manager
En este capítulo, configurará los servicios Active Directory para que funcionen con la
administración de dispositivos móviles (MDM, Mobile Device Management) de AirWatch.
Ya debería haber cerrado la conexión RDP y haber regresado al escritorio de la consola
principal. Desde ahí, abrirá la consola de AirWatch que debería haber autenticado en
este servidor antes de instalar ACC. Si todavía no abrió la consola, hágalo en este
momento con las instrucciones que se encuentran en "Autenticación en la consola de
administración de AirWatch".
Selección de los servicios de directorio
Una vez que inició sesión, haga clic en "Groups & Settings" en el menú de la izquierda
y luego haga clic en "All Settings" en el menú secundario.
1. Dentro de "System", haga clic en "Enterprise Integration" en el menú de la
izquierda para expandirlo.
2. Haga clic en "Directory Services".
3. Haga clic en el vínculo "Skip wizard and configure manually".
HOL-1757-MBL-3-ES
Page 26
HOL-1757-MBL-3-ES
Configuración del servidor
Configure la sección "Server" de los servicios de directorio
1.
2.
3.
4.
5.
Escriba el nombre del servidor de AD: "controlcenter.corp.local"
En "Encryption Type", verifique que el tipo de cifrado esté configurado en "None"
En "Port", cambie el puerto a "389".
En "Protocol Version", cambie la versión del protocolo a "3".
En "Bind Authentication Type", cambie el tipo de autenticación de enlace a "GSSNEGOTIATE"
6. Ingrese el nombre de usuario de enlace que es "corp\administrator"
7. Ingrese la contraseña de enlace que es "VMware1!".
8. En el campo "Domain", ingrese "corp.local".
HOL-1757-MBL-3-ES
Page 27
HOL-1757-MBL-3-ES
HOL-1757-MBL-3-ES
Page 28
HOL-1757-MBL-3-ES
Configuración de usuario
Configure el usuario de la siguiente manera:
1. Haga clic en la pestaña "User" en la parte superior de la página.
2. Ingrese "dc=corp,dc=local" como DN base para los usuarios.
HOL-1757-MBL-3-ES
Page 29
HOL-1757-MBL-3-ES
Configuración de grupo
1.
2.
3.
4.
5.
6.
7.
Haga clic en la pestaña "Group" en la parte superior de la página.
Ingrese "dc=corp,dc=local" como DN base de grupo.
Ingrese container en el campo "Organizational Unit Object Class".
Haga clic en la flecha para expandir la opción "ADVANCED".
Haga clic en el ícono del lápiz en la línea "Organizational Unit".
Ingrese cn en el campo "Organizational Unit".
Haga clic en "Save".
HOL-1757-MBL-3-ES
Page 30
HOL-1757-MBL-3-ES
HOL-1757-MBL-3-ES
Page 31
HOL-1757-MBL-3-ES
Regreso a la configuración del servidor
Haga clic en la pestaña "Server" en la parte superior de la pantalla.
Prueba de la conexión y guardado de los servicios de
directorio
1. Haga clic en el botón "Test Connection". Debería ver el mensaje "Test is
successful".
2. Haga clic en el botón "Save".
Configuración de la contraseña de administrador de
VMware Identity
Nota: Debe completar este paso en un dispositivo fuera del entorno de
laboratorio, ya que no podrá acceder a su correo electrónico desde el servidor.
Puede usar su teléfono inteligente o computadora portátil.
HOL-1757-MBL-3-ES
Page 32
HOL-1757-MBL-3-ES
Debería recibir un correo electrónico con el asunto "SE Workshop | vIDM Tenant
Information" que contiene los pasos para configurar el cliente vIDM. Este correo
electrónico se envía a la cuenta que utilice para iniciar sesión en VLP. Haga clic en el
vínculo de configuración Admin Password para establecer una contraseña para su
cliente.
1. Escriba "VMware1!" en el campo New Password.
2. Escriba "VMware1!" en el campo Confirm Password.
3. Haga clic en "Change Password".
Ahora debe regresar al entorno de laboratorio.
HOL-1757-MBL-3-ES
Page 33
HOL-1757-MBL-3-ES
Apertura de la consola de VMware Identity Manager
1. Haga clic en + para abrir una nueva pestaña en Firefox.
2. Ingrese la URL de la instancia de Identity Manager. La URL está en el correo
electrónico que recibió cuando comenzó el laboratorio. Tendrá el siguiente
formato: "https://{nombre apellido #}.vmwareidentity.com". En la sección entre
{}, aparecerá su nombre, apellido y un número aleatorio de 4 dígitos.
HOL-1757-MBL-3-ES
Page 34
HOL-1757-MBL-3-ES
Inicio de sesión en VMware Identity Manager
1. Ingrese su nombre de usuario en el campo "username". Su nombre de usuario
de VMware Identity Manager está en el correo electrónico que recibió cuando
comenzó el laboratorio.
2. Escriba "VMware1!" como contraseña.
3. Haga clic en Sign in.
HOL-1757-MBL-3-ES
Page 35
HOL-1757-MBL-3-ES
Aceptar los Términos y condiciones
Haga clic en Accept.
Acceso a la configuración de la administración de acceso e
identidad
1. Haga clic en Identity & Access Management.
2. Haga clic en Setup.
HOL-1757-MBL-3-ES
Page 36
HOL-1757-MBL-3-ES
Edición de los atributos de usuario
1.
2.
3.
4.
Haga clic en User Attributes.
Marque la casilla de verificación "userPrincipalName".
Marque la casilla de verificación "distinguishedName".
Haga clic en Save.
Cambio a la consola de AirWatch
En el navegador, haga clic en la pestaña AirWatch.
HOL-1757-MBL-3-ES
Page 37
HOL-1757-MBL-3-ES
Acceso a todas las configuraciones
1. Haga clic en Groups & Settings.
2. Haga clic en All Settings.
HOL-1757-MBL-3-ES
Page 38
HOL-1757-MBL-3-ES
Acceso a la configuración de la consola de VMware
Identity Manager
1. Haga clic en System.
2. Haga clic en Enterprise Integration.
3. Haga clic en VMware Identity Manager.
HOL-1757-MBL-3-ES
Page 39
HOL-1757-MBL-3-ES
Acceso a la configuración del servidor
Haga clic en Configure en el cuadro "Server".
Configuración del servidor
Para establecer las configuraciones en esta página, debe acceder al correo electrónico
que recibió cuando comenzó este taller. Los contenidos del correo electrónico tendrán
el siguiente formato:
----Hola:
Se le ha generado un cliente vIDM con los siguientes detalles:
• Nombre de cliente: {nombre de cliente}
• URL del cliente: {nombre del cliente}.vmwareidentity.com
• Nombre de usuario administrativo del cliente: {nombre del cliente}
Siga el enlace para establecer su contraseña para el usuario administrativo
(justinsheets1) para el cliente vIDM: {URL de restablecimiento}.
HOL-1757-MBL-3-ES
Page 40
HOL-1757-MBL-3-ES
Tenga en cuenta que, para iniciar sesión en su cliente vIDM con el usuario
administrativo mencionado anteriormente, deberá establecer su contraseña mediante el
vínculo anterior.
----1. En el campo "URL", ingrese la URL del cliente IDM desde el correo electrónico.
2. En el campo "Admin Username", ingrese el nombre de usuario administrativo del
cliente desde el correo electrónico.
3. En el campo "Admin Password", ingrese la contraseña que creó luego de hacer
clic en la URL de restablecimiento de contraseña.
4. Haga clic en Test Connection. Debería ver el mensaje "Test is successful".
5. Haga clic en Next.
HOL-1757-MBL-3-ES
Page 41
HOL-1757-MBL-3-ES
Configuración del directorio
1. Ingrese corp.local en el campo "Directory".
2. Haga clic en Save.
Cambio a la consola de VMware Identity Manager
Haga clic en la pestaña "VMware Workspace One".
HOL-1757-MBL-3-ES
Page 42
HOL-1757-MBL-3-ES
Acceso a los directorios
1. Haga clic en Identity & Access Management.
2. Haga clic en Directories.
Confirme que el directorio "corp.local" haya sido agregado.
Cambio a la consola de AirWatch
En el navegador, haga clic en la pestaña AirWatch.
HOL-1757-MBL-3-ES
Page 43
HOL-1757-MBL-3-ES
Acceso a los grupos de usuarios
1.
2.
3.
4.
Haga
Haga
Haga
Haga
clic
clic
clic
clic
HOL-1757-MBL-3-ES
en
en
en
en
Groups & Settings.
Groups.
User Groups.
Add.
Page 44
HOL-1757-MBL-3-ES
Búsqueda de un grupo de usuarios
1. Seleccione Organizational Unit en el menú desplegable "External type".
2. Escriba "Users" en campo "Search Text".
3. Haga clic en Search.
HOL-1757-MBL-3-ES
Page 45
HOL-1757-MBL-3-ES
Selección del grupo de usuarios Users
1. En la lista que se muestra, seleccione Users.
2. Haga clic en Save.
HOL-1757-MBL-3-ES
Page 46
HOL-1757-MBL-3-ES
Edición del nuevo grupo de usuarios
Haga clic en el ícono del lápiz del nuevo grupo de usuarios "Users".
HOL-1757-MBL-3-ES
Page 47
HOL-1757-MBL-3-ES
Incorporación automática de miembros del grupo
1. Marque la casilla de verificación "Add Group Members Automatically".
2. Haga clic en Save.
HOL-1757-MBL-3-ES
Page 48
HOL-1757-MBL-3-ES
Sincronización de usuarios de AD
Haga clic en el ícono Sync. De esta manera, se agregarán todos los usuarios de AD a
AirWatch.
HOL-1757-MBL-3-ES
Page 49
HOL-1757-MBL-3-ES
Integración de AirWatch y VMware
Identity Manager mediante el KDC de
Cloud
Acceso a todas las configuraciones
1. Haga clic en Groups & Settings.
2. Haga clic en All Settings.
HOL-1757-MBL-3-ES
Page 50
HOL-1757-MBL-3-ES
Habilitación del certificado
1.
2.
3.
4.
Haga
Haga
Haga
Haga
clic
clic
clic
clic
HOL-1757-MBL-3-ES
en
en
en
en
System.
Enterprise Integration.
VMware Identity Manager.
Enable.
Page 51
HOL-1757-MBL-3-ES
Exportación del certificado
1. Haga clic en Export.
2. Cuando aparezca el cuadro de diálogo "Save File", haga clic en OK.
El certificado se guardará en la carpeta de descargas.
HOL-1757-MBL-3-ES
Page 52
HOL-1757-MBL-3-ES
Cambio a la consola de VMware Identity Manager
Haga clic en la pestaña "VMware Workspace One".
Acceso a la configuración de directorios
1. Haga clic en Identity & Access Management.
2. Confirme que el directorio y los usuarios se hayan sincronizado.
HOL-1757-MBL-3-ES
Page 53
HOL-1757-MBL-3-ES
Acceso a la página de los proveedores de identidad
1. Haga clic en Identity Providers.
2. Haga clic en Built-in.
HOL-1757-MBL-3-ES
Page 54
HOL-1757-MBL-3-ES
Acceso a la página de configuración incorporada de
Kerberos
1. En la página, desplácese hacia abajo hasta la sección Authentication Methods.
2. Haga clic en el ícono del engranaje de Mobile SSO (for iOS).
HOL-1757-MBL-3-ES
Page 55
HOL-1757-MBL-3-ES
Configuración del SSO móvil (para iOS)
1.
2.
3.
4.
5.
6.
Marque "Enable KDC Authentication".
Haga clic en Select File.
Seleccione la carpeta de descargas.
Seleccione el archivo "VidmAirWatchRootCertificate.cer".
Haga clic en Open.
Haga clic en OK en el cuadro de diálogo de confirmación.
HOL-1757-MBL-3-ES
Page 56
HOL-1757-MBL-3-ES
HOL-1757-MBL-3-ES
Page 57
HOL-1757-MBL-3-ES
Guardado de la configuración de autenticación de
Kerberos
1. Confirme que el certificado se haya cargado.
2. Haga clic en Save.
HOL-1757-MBL-3-ES
Page 58
HOL-1757-MBL-3-ES
Guardado de la configuración del proveedor de identidad
1. Marque la casilla "corp.local" en la sección "Users".
2. Marque la casilla "ALL RANGES" en la sección "Network".
3. Haga clic en Save.
HOL-1757-MBL-3-ES
Page 59
HOL-1757-MBL-3-ES
Navegue hacia la página de configuración incorporada de
los proveedores de identidad.
Haga clic en Built-in.
HOL-1757-MBL-3-ES
Page 60
HOL-1757-MBL-3-ES
Descarga del certificado de la raíz del servidor KDC
1. Desplácese hasta la parte inferior de la página.
2. Haga clic en Download Certificate.
3. Seleccione "Save File" y haga clic en OK.
HOL-1757-MBL-3-ES
Page 61
HOL-1757-MBL-3-ES
Acceso a la página de políticas
1. Haga clic en Identity & Access Management.
2. Haga clic en Policies.
Abrir el default_access_policy_set
Haga clic en default_access_policy_set.
HOL-1757-MBL-3-ES
Page 62
HOL-1757-MBL-3-ES
Creación de una nueva regla de políticas
Haga clic en el signo +.
HOL-1757-MBL-3-ES
Page 63
HOL-1757-MBL-3-ES
Configuración de la nueva regla de políticas
1. Seleccione ALL RANGES en el menú desplegable Network Range.
2. Seleccione iOS en el menú desplegable "Device Type".
3. Seleccione Mobile SSO (for iOS) en el menú desplegable "Authentication
Method".
4. En "Re-Authenticate", confirme que el tiempo para volver a autenticar sea 8
horas.
5. Haga clic en OK.
HOL-1757-MBL-3-ES
Page 64
HOL-1757-MBL-3-ES
Actualización y guardado del orden de las reglas de
políticas
1. Para mover la nueva regla de políticas hacia la parte superior, haga clic en el
ícono de la flecha doble y arrástrela hacia la parte superior de la lista.
2. Haga clic en Save.
Cambio a la consola de AirWatch
Haga clic en la pestaña AirWatch en Firefox.
HOL-1757-MBL-3-ES
Page 65
HOL-1757-MBL-3-ES
Cerrar la página de configuración
Si es necesario, haga clic en la X para cerrar la página de configuración que quedó
abierta desde un paso anterior.
Creación de un perfil de credenciales
1.
2.
3.
4.
5.
Haga clic en Devices.
Haga clic en Profiles.
Haga clic en List View.
Mantenga el mouse sobre Add.
Hacer clic en Add Profile.
HOL-1757-MBL-3-ES
Page 66
HOL-1757-MBL-3-ES
Selección de la plataforma de Apple iOS
Haga clic en Apple iOS.
HOL-1757-MBL-3-ES
Page 67
HOL-1757-MBL-3-ES
Configuración general del perfil
1. Haga clic en General.
2. En el campo "Name", ingrese "iOS Identity KDC Cert".
3. Haga clic en el campo "Assigned Groups" y se mostrará una lista de grupos.
Haga clic en All Devices ([email protected]ónico)
HOL-1757-MBL-3-ES
Page 68
HOL-1757-MBL-3-ES
Configuración de la carga útil de credenciales
HOL-1757-MBL-3-ES
Page 69
HOL-1757-MBL-3-ES
Carga del certificado KDC
Haga clic en Upload.
HOL-1757-MBL-3-ES
Page 70
HOL-1757-MBL-3-ES
Seleccionar el certificado KDC para cargar.
1.
2.
3.
4.
Haga
Haga
Haga
Haga
clic
clic
clic
clic
HOL-1757-MBL-3-ES
en
en
en
en
Browse.
Downloads.
el archivo KDC-root-cert.cer para seleccionarlo.
Open.
Page 71
HOL-1757-MBL-3-ES
Configuración de la carga útil de SCEP
1. Haga clic en <--> SCEP.
2. Haga clic en Configure.
HOL-1757-MBL-3-ES
Page 72
HOL-1757-MBL-3-ES
Confirmación de la configuración de SCEP
Confirme que la entidad de certificación de AirWatch esté configurada.
HOL-1757-MBL-3-ES
Page 73
HOL-1757-MBL-3-ES
Creación de la carga útil del inicio de sesión único
1. Haga clic en Single Sign-On.
2. Haga clic en Configure.
HOL-1757-MBL-3-ES
Page 74
HOL-1757-MBL-3-ES
Configuración de la carga útil del inicio de sesión único
1. En el campo "Account Name", ingrese un nombre descriptivo como testsso.
2. En el campo "Kerberos Principal Name", ingrese el valor de búsqueda
{EnrollmentUser} .
3. En el campo "Realm", ingrese VMWAREIDENTITY.COM.
4. Seleccione SCEP #1 en el menú desplegable "Renewal Certificate".
5. En el campo "URL", ingrese su URL de VMware Identity Manager
(https://{nombreapellido####}.vmwareidentity.com).
6. Ingrese el siguiente ID de paquete:
- com.apple.mobilesafari
7. Haga clic en Save & Publish.
HOL-1757-MBL-3-ES
Page 75
HOL-1757-MBL-3-ES
Publicación del perfil
Haga clic en Publish.
HOL-1757-MBL-3-ES
Page 76
HOL-1757-MBL-3-ES
Inscripción de dispositivos iOS con
cuenta de Active Directory
Inscripción de su dispositivo iOS
Ahora inscribirá su dispositivo iOS para utilizarlo en este módulo.
HOL-1757-MBL-3-ES
Page 77
HOL-1757-MBL-3-ES
Descargue/instale la aplicación AirWatch MDM Agent
desde la tienda de aplicaciones (SI ES NECESARIO)
Nota: Es probable que AirWatch MDM Agent ya esté instalado en los dispositivos, por lo
que puede omitir este paso.
En este punto, si utiliza su propio dispositivo iOS o si el dispositivo que utiliza NO tiene
la aplicación AirWatch MDM Agent instalada, instale la aplicación de AirWatch.
Para instalar la aplicación AirWatch MDM Agent desde la tienda de aplicaciones, abra la
tienda de aplicaciones y descargue la aplicación gratuita "AirWatch MDM Agent".
Búsqueda del ID de grupo
El primer paso es asegurarse de que sabe cuál es el ID de su grupo de organización.
HOL-1757-MBL-3-ES
Page 78
HOL-1757-MBL-3-ES
1. Para encontrar el ID de grupo, mantenga el cursor sobre la pestaña Group ID en
la parte superior de la pantalla. Busque la dirección de correo electrónico que
utilizó para iniciar sesión en el portal del laboratorio.
2. El ID de grupo se mostrará dentro del nombre del grupo de organización. Se
solicita el ID de grupo cuando inscribe su dispositivo.
Inicio de AirWatch MDM Agent
Abra la aplicación AirWatch MDM Agent en el dispositivo. Si tiene su propio dispositivo
iOS y quiere probarlo, primero debe descargar la aplicación.
HOL-1757-MBL-3-ES
Page 79
HOL-1757-MBL-3-ES
Elección del método de inscripción
Haga clic en el botón Server Details.
HOL-1757-MBL-3-ES
Page 80
HOL-1757-MBL-3-ES
Incorporación de AirWatch MDM Agent al sandbox del
laboratorio práctico
Una vez que la aplicación se haya iniciado, puede inscribir el dispositivo. Para hacerlo,
siga los pasos a continuación.
1. En Server, ingrese hol.awmdm.com.
2. En Group ID, ingrese el ID de grupo de su grupo de organización. Esto se indicó
previamente en el paso Encontrar su ID de grupo.
3. Haga clic en el botón Go.
NOTA: Si utiliza un iPhone, quizás deba hacer clic en Done para cerrar el teclado y
hacer clic en el botón Continue.
Autenticación de AirWatch MDM Agent
1. Ingrese "imauser" como nombre de usuario. Esta es una cuenta de Active
Directory.
HOL-1757-MBL-3-ES
Page 81
HOL-1757-MBL-3-ES
2. Ingrese "VMware1!" como contraseña.
3. Pulse el botón "Go".
HOL-1757-MBL-3-ES
Page 82
HOL-1757-MBL-3-ES
Redirección a Safari y habilitación de la inscripción de
MDM en la configuración
AirWatch Agent lo redirigirá a Safari y comenzará el proceso de inscripción de MDM en
la configuración del dispositivo.
Haga clic en "Redirect & Enable" en la parte inferior de la pantalla.
HOL-1757-MBL-3-ES
Page 83
HOL-1757-MBL-3-ES
Instalación del perfil de MDM
Haga clic en "Install" en la esquina superior derecha del cuadro de diálogo Install
Profile.
HOL-1757-MBL-3-ES
Page 84
HOL-1757-MBL-3-ES
Instalación y verificación del perfil de AirWatch MDM
Ahora será dirigido a la pantalla de instalación del perfil. Si se le solicita un pin, ingrese
el pin actual del dispositivo. Los dispositivos que proporciona VMware no deberían tener
un pin.
En iOS, aparecerá una pantalla de instalación de perfil. Haga clic en el botón "Install".
HOL-1757-MBL-3-ES
Page 85
HOL-1757-MBL-3-ES
Advertencia de iOS sobre el perfil de MDM
Ahora debería ver la advertencia de iOS sobre la instalación del perfil que explica lo que
dicha instalación permitirá en el dispositivo iOS.
Haga clic en INSTALL en la esquina superior derecha de la pantalla.
HOL-1757-MBL-3-ES
Page 86
HOL-1757-MBL-3-ES
Confíe en el perfil con administración remota.
Ahora debería ver la solicitud de iOS para confiar en la fuente del perfil de MDM.
Haga clic en "Trust" en el cuadro de diálogo.
HOL-1757-MBL-3-ES
Page 87
HOL-1757-MBL-3-ES
Finalización del proceso de instalación del perfil en iOS
Ahora debería ver que el perfil se ha instalado correctamente en iOS.
Pulse el botón "Done" en la parte superior derecha.
HOL-1757-MBL-3-ES
Page 88
HOL-1757-MBL-3-ES
Inscripción exitosa de AirWatch
Su inscripción ahora está completa. Haga clic en "Open" para navegar hacia AirWatch
Agent.
HOL-1757-MBL-3-ES
Page 89
HOL-1757-MBL-3-ES
Aceptar la instalación de aplicaciones
Se le puede solicitar que instale una serie de aplicaciones según el módulo que esté
realizando. En ese caso, acepte la instalación de las aplicaciones.
HOL-1757-MBL-3-ES
Page 90
HOL-1757-MBL-3-ES
Validación de SSO
HOL-1757-MBL-3-ES
Page 91
HOL-1757-MBL-3-ES
Abrir la configuración
Haga clic en Settings.
HOL-1757-MBL-3-ES
Page 92
HOL-1757-MBL-3-ES
Acceso a la configuración general y a la versión digital de
Workspace
1. Haga clic en General.
2. Desplácese hacia abajo hasta que vea el servicio "Device Management" y haga
clic en dicha opción.
HOL-1757-MBL-3-ES
Page 93
HOL-1757-MBL-3-ES
HOL-1757-MBL-3-ES
Page 94
HOL-1757-MBL-3-ES
Abrir el perfil de la versión digital de Workspace
Haga clic en Digital Workspace.
HOL-1757-MBL-3-ES
Page 95
HOL-1757-MBL-3-ES
Ver más detalles
Haga clic en More Details.
HOL-1757-MBL-3-ES
Page 96
HOL-1757-MBL-3-ES
Abrir la cuenta de inicio de sesión único
Debería ver la cuenta de inicio de sesión único que agregó en el perfil que se creó en la
sección anterior.
Haga clic en testsso.
HOL-1757-MBL-3-ES
Page 97
HOL-1757-MBL-3-ES
HOL-1757-MBL-3-ES
Page 98
HOL-1757-MBL-3-ES
Verificación de la configuración
Verifique que los campos Principal Name, Realm, URL Prefix Matches and Eligible App
IDs estén completados correctamente.
HOL-1757-MBL-3-ES
Page 99
HOL-1757-MBL-3-ES
Eliminación del caché de Safari
Regrese a la página principal de configuración.
1. Haga clic en Safari.
2. Haga clic en Clear History and Website Data.
HOL-1757-MBL-3-ES
Page 100
HOL-1757-MBL-3-ES
HOL-1757-MBL-3-ES
Page 101
HOL-1757-MBL-3-ES
Inicie Safari en el dispositivo iOS.
Haga clic en el ícono de Safari.
HOL-1757-MBL-3-ES
Page 102
HOL-1757-MBL-3-ES
Acceso a Identity Manager en Safari
1. Ingrese la URL de su cliente de Identity Manager en la barra URL.
2. Haga clic en Go.
HOL-1757-MBL-3-ES
Page 103
HOL-1757-MBL-3-ES
Inicio de sesión único en Workspace One
Observe que no se le solicita ninguna autenticación para iniciar sesión en Identity
Manager.
HOL-1757-MBL-3-ES
Page 104
HOL-1757-MBL-3-ES
Catálogo de aplicaciones de Identity Manager
Ya ha iniciado sesión en Workspace One. No hay aplicaciones visibles debido a que no
han sido agregadas a Identity Manager o AirWatch.
HOL-1757-MBL-3-ES
Page 105
HOL-1757-MBL-3-ES
Conclusion
Thank you for participating in the VMware Hands-on Labs. Be sure to visit
http://hol.vmware.com/ to continue your lab experience online.
Lab SKU: HOL-1757-MBL-3-ES
Version: 20161012-074635
HOL-1757-MBL-3-ES
Page 106
© Copyright 2024