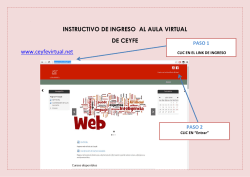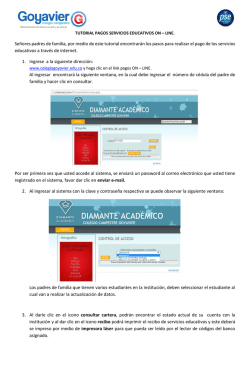Creación de ETL parte 2
Creación de ETL parte 2 I. DESARROLLO Ejercicio 1: Creación de un proyecto de Business Intelligence Antes de comenzar este ejercicio deberá crear: Una carpeta en el escritorio con el nombre: Proyecto_ETL_Carnet Dentro de la carpeta un archivo de Excel llamado Ejercicio1.xlsx 1. Abra SQL Server Data Tools. 2. Hacer clic en Business Intelligence 3. Hacer clic en Start Visual Studio 4. En el menú Archivo (File), seleccione Nuevo (New) y haga clic en Proyecto (Project). 5. En el cuadro de diálogo Nuevo proyecto (New Project), en el panel Plantillas Instaladas (Installed Templates), seleccione el Proyecto de Integration Services o la plantilla del Asistente para proyectos de conexiones de Integration Services (Integration Services Import Project Wizard). 1 La plantilla que seleccione dependerá del tipo de proyecto que desee crear: La plantilla Proyecto de Integration Services crea un proyecto de Integration Services que contiene un único paquete vacío. La plantilla Asistente para proyectos de conexiones de Integration Services también crea un proyecto de Integration Services que contiene un único paquete. Sin embargo, el paquete ya contiene los administradores de conexiones, orígenes de datos y destinos de datos que configuró en el asistente 6. En el cuadro Nombre (Name), cambie el nombre predeterminado por Ejercicio1. Opcionalmente, desactive la casilla de verificación Crear directorio para la solución. 7. Acepte la ubicación predeterminada o haga clic en Examinar (Browse) para desplazarse a la carpeta que desee utilizar. 8. Haga clic en Aceptar (OK). 9. De forma predeterminada, se creará un paquete vacío, denominado Package.dtsx, que se agregará al proyecto. 2 10. En la barra de herramientas del Explorador de soluciones (Solution Explorer), haga clic derecho en Package.dtsx, haga clic en Eliminar (Delete) luego hacer en Aceptar (OK) para confirmar la eliminación Crear un nuevo paquete SSIS 1. Dar clic derecho sobre la carpeta de paquetes SSIS (SSIS Packages) y hacer clic en Asistente para importación y exportación de SSIS (SSIS Import and Export Wizard) 2. En la opción origen de datos seleccione los siguientes valores: Origen de datos: SQL Server Native Client 11.0 Nombre de servidor: local o la dirección IP 127.0.0.1 Autenticación SQL Server: o Usuario: sa o Contraseña: 123456 Base de datos: AdventureWorks2012 Tal como se muestra en la siguiente figura: 3. Dar clic en siguiente (Next) 3 4. En la ventana Seleccionar Destino (Destination): Microsof Excel, en la ruta de acceso del archivo Excel, buscar el archivo con extensión XLS que creo anteriormente (Ejercicio1.xls), en la versión de Excel dejar el predeterminado, como se muestra a continuación. 5. En la siguiente ventana seleccionar: Copiar los datos de una o varias tablas o vistas. 6. A continuación seleccionaremos la tabla HumanResources.Department 7. Clic en siguiente y luego clic en finalizar, y aparecerá la siguiente ventana en la que nos indicara si el proceso fue correcto 4 8. Dar clic en cerrar (Close) Ha creado su primer paquete SSIS Ejecutar el paquete SSIS 1. Ahora necesitamos Ejecutar el paquete, dar clic derecho sobre el paquete que acaba de crear, en la ventana del explorador de soluciones y seleccionar Ejecutar Paquete (Execute Package) 2. Cuando el proceso se halla ejecutado con éxito, abra el archivo .xlsx y observe las viñetas en la parte inferior del archivo. Ejercicio 2. Importar datos de un archivo .xlsx a SQL Server 2012 1. Debe bajar el archivo Control_Ventas.xlsx del aula digital y guardarlo en la carpeta que se encuentra en el escritorio. 2. Entrar a SQL Server Management Studio a. Hacer clic en el botón Inicio b. Hacer clic en la opción Todos los programas y hacer clic en Microsoft SQL Server 2012 c. Hacer clic en SQL Server Management Studio 5 3. Para conectarse con el servidor de base de datos elija los siguientes parámetros de autenticación: Tipo de servidor: Database Engine Nombre del servidor: Colocar el nombre del servidor local, por ejemplo PCNumMaquina-SALA2 Nota: NumMaquina es el número de la maquina local Autenticación: SQL Server Authentication Login: sa Password: 123456 4. Crear la base de datos Control_Ventas 5. Hacer clic derecho sobre el nombre de la base de datos, seleccionar la opción Tareas (Tasks) y hacer clic en Importar datos (Import Data…) 6. Se habilita el asistente para la importación y exportación de datos en SQL Server (SQL Server Import and Export Wizard) 7. En la ventana Seleccionar un origen de datos realizar los siguientes cambios: Origen de datos: Seleccionar Microsoft Excel Ruta de acceso del archivo de Excel: Buscar el archivo Control_Ventas.xlsx En la opción Versión de Excel este seleccionada: Microsoft 2007 y que la casilla de verificación La primera fila tiene nombres de columna está activada. Así como se muestra en la siguiente figura: 6 8. Hacer clic en Siguiente (Next) 9. En la ventana Seleccionar un destino hacer las siguientes configuraciones: Destino: Seleccionar SQL Server Native Client 11.0 Nombre del servidor: Seleccionar el servidor local Si la instancia del Motor de base de datos que ha especificado admite la autenticación de Windows, utilice el modo de autenticación de Windows predeterminado; en caso contrario, haga clic en Utilizar autenticación de SQL Server y escriba el nombre de usuario en el cuadro Nombre de usuario y la contraseña en el cuadro Contraseña (Usuario: sa, Contraseña:123456) En la lista Base de datos, seleccione Control_Ventas (La BD ya creada) Así como se muestra en la siguiente figura: 10. Hacer clic en Siguiente (Next). 7 11. En el paso Especificar copia de tabla o consulta (Specify Table Copy or Query) seleccionar la opción: Escribir una consulta para especificar los datos que se van a transferir (Write a query to specify the data to transfer) 12. Hacer clic en siguiente (next) 13. En la ventana Proporcionar una consulta de origen, escribir la siguiente instrucción SQL: SELECT * FROM `Ventas$` 14. Hacer clic en Analizar (Parse) para verificar la sintaxis de la consulta 15. Hacer clic en Siguiente (Next) 16. Para modificar metadatos de columna y opciones de tabla, en la ventana Seleccionar tablas y vistas de origen (Select Source Tables and Views), haga clic en Editar asignaciones (Edit Mappings…). 17. En la ventana Asignaciones de columnas (Columns Mappings), compruebe que la opción Crear tabla de destino (Create destination table) está seleccionada, active la casilla de verificación Quitar y volver a crear la tabla de destino y modifique los metadatos de las columnas de destino. 18. Verifique que los cambios queden igual a como se muestra en la siguiente figura: 8 19. Haga clic en Aceptar (OK) 20. Haga clic en Siguiente (Next) (dos veces) 21. En la ventana Guardar y correr el paquete (Save and Run Package), hacel clic en siguiente 22. En la ventana Asistente completado (Complete the Wizard), hacer clic en Finalizar (Finish) 23. Debe de mostrar una ventana indicando la finalización correcta de la ejecución del paquete 9 24. Haga clic en Cerrar (Close) 25. Verifique en la Base de datos se ha creado la tabla dbo.Query 26. Realice un SELECT a la tabla y vera que contendrá los datos que tiene el archivo de Excel Ejercicio 1. Realice el mismo Ejercicio 2 pero creando un proyecto en la herramienta ETL (Integration Services Project) de SQL Server (SQL Server data tolos) 2. Nombre del proyecto Ejercicio2 3. Utilizar el asistente para la importación de los datos, así como el Ejercicio 1 4. Utilice la misma base de datos como destino 5. Y el archivo Control_Ventas.xlsx como fuente de datos 10 Ejercicio 3. Crear un proyecto ETL sin el uso del asistente Colocar en un archivo de Excel las ventas de los empleados que han realizado para Electrodomésticos y para Muebles En SQL Server Management Studio realizar los siguientes pasos: 1. Crear la base de datos db_electrodomesticos en SQL Server create database db_electrodomesticos; go use db_electrodomesticos; 2. Crear la tabla create table ventas_electrodomesticos ( idempleado integer not null, dui varchar(9) not null, nit varchar(14) not null, apellidos varchar(50) not null, nombres varchar(50) not null, ventas decimal(10,2) not null, constraint pk_empleado primary key(idempleado) ) 3. Insertar los siguientes registros insert into ventas_electrodomesticos Ramirez','Carlos Roberto',950.00) insert into ventas_electrodomesticos Hernandez','Maria Leticia',758.25) insert into ventas_electrodomesticos Jose',1050.20) insert into ventas_electrodomesticos Arias','Christian Alberto',857.50) insert into ventas_electrodomesticos Iñaki',856.4) values(1,'0127859-5','0641140877-193','Hernandez values(2,'1294587-6','7894120652-147','Perez values(3,'4589785-8','2365110578-145','Carranza','Pablo values(4,'9658745-7','3658090976-145','Rodriguez values(5,'6985847-8','4758121280-193','Pastori','Xavier select * from ventas_electrodomesticos 4. Crear la base de datos db_muebles en SQL Server create database db_muebles go use db_muebles 5. Crear la tabla create table ventas_muebles ( idempleado integer not null, dui varchar(9) not null, nit varchar(14) not null, apellidos varchar(50) not null, nombres varchar(50) not null, ventas decimal(10,2) not null, constraint pk_empleado primary key(idempleado) ) 11 6. Insertar los siguientes registros insert into ventas_muebles Roberto',750.00) insert into ventas_muebles Leticia',958.25) insert into ventas_muebles Jose',850.20) insert into ventas_muebles Alberto',1057.50) insert into ventas_muebles Iñaki',1056.4) values(1,'0127859-5','0641140877-193','Hernandez Ramirez','Carlos values(2,'1294587-6','7894120652-147','Perez Hernandez','Maria values(3,'4589785-8','2365110578-145','Carranza','Pablo values(4,'9658745-7','3658090976-145','Rodriguez Arias','Christian values(5,'6985847-8','4758121280-193','Pastori','Xavier select * from ventas_muebles 7. Crear un proyecto en la herramienta ETL (Integration Services Project) de SQL Server (SQL Server data tools) 8. Nombre del proyecto: Ejercicio3 9. Utilizar el paquete que viene por defecto en el `proyecto (Package.dtsx) 10. Agregar en la pestaña Control Flow un control Data Flow Task 11. Hacer doble clic en el control y agregar los siguientes controles Nombre del control OLE DB Source Union All Aggregate Sort Excel Destination Cantidad 2 1 1 1 1 12. El paquete ETL queda de la siguiente manera: 12 13. Unir cada uno de los controles, así como se muestra a continuación: 14. Realizar los siguientes cambios a cada control, hacer clic derecho y seleccionar la opción Rename, asignar a cada control los siguientes nombres así como se muestra a continuación: 13 b a c d e f 15. Agregar las siguientes configuraciones a cada control: a. Para la fuente de datos 1 (BD Electrodomesticos) seleccionar la base de datos db_electrodomesticos, siguiendo los pasos del asistente: i. Hacer clic derecho sobre el control y seleccionar la opción Edit ii. En la ventana OLE DB Source Editor, hacer clic en el botón New iii. En la ventana Configure OLE DB Connection Manager, hacel clic en el botón New iv. En la ventana Connection Manager, establecer las siguientes propiedad, así como se muestra a continuación: 14 v. Probar la conexión, haciendo clic en Test Connecction, si todo está bien hacer clic el botón OK. vi. Hacer clic en OK vii. Al estar en la ventana OLE DB Source Editor, en la opción Name of the table or the view seleccione la tabla: ventas_electrodomesticos, así como se muestra a continuación: viii. Hacer clic en la opción Columns y verifique las siguientes columnas de salida ix. Hacer clic en el botón OK 15 b. Para la fuente de datos 2 (BD Muebles) seleccionar la base de datos db_muebles y la tabla ventas_muebles, realizando los mismos pasos del punto a c. Para el control Union All (Union de BD`s) hacer doble clic y realizar los siguientes pasos: i. Para las columnas Union All Input 1 y Union All Input 2, debe ir seleccionando uno a uno cada uno de los campos de la tabla de la base de datos ii. Verificar que al final queda de la siguiente manera: iii. Hacer clic en OK d. Para el control Aggregate (Agrupamiento), hacer doble clic y verificar las siguientes propiedades: i. Verificar que todos los campos estén agrupados (Group by) ii. El campo ventas debe tener la función SUM 16 iii. Hacer clic en el botón OK e. En la herramienta Sort (Ordenar datos), hacer doble clic y agregar la siguiente configuración 17 f. En el destino Excel, debe seleccionar un archivo de Excel (nombre del archivo de Excel: Ventas_empleados.xlsx) el cual debe tener el siguiente formato: i. Hacer doble clic sobre el control Excel Destination (Destino Excel Ventas) ii. En la ventana Excel Destination Editor, hacer clic en el botón New iii. Editar la siguiente ventana así como se muestra a continuación: iv. Hacer clic en el botón OK v. En la opción Name of the Excel sheet, seleccionar la Hoja1$ vi. Hacer clic en Mappings, verificar que la asignación se vea de la siguiente manera: 18 vii. Hacer clic en el botón OK 16. Al final su paquete ETL queda de la siguiente manera: 19 Si se da cuenta todavía muestra un error el control de destino (Destino Excel Ventas), al verificar el error (pasando el puntero sobre el control) coloca el siguiente mensaje: Columns “dui” and “DUI” cannot convert between Unicode and non-unicode string data types Entonces se debe agregar un control de conversión de datos: Data Conversion, el paquete debe quedar de la siguiente manera: i. Hacer doble clic en el control Data Conversion ii. Verificar los siguientes cambios: iii. Hacer clic en OK 20 iv. Hacer doble clic en el control Destino Excel Ventas v. Hacer clic en Mappings vi. Modificar la asignación de columnas así como se muestra a continuación: vii. Hacer clic en OK 17. Con los cambios ya establecidos el paquete queda así: 21 18. Ejecutar el paquete Ver que no hay ningún error 19. Abrir el archivo de Excel el cual debe tener los siguientes datos: Ejercicios EJERCICIOS GUIA ETL Ejecutar el archivo empledos_old en SQL SERVER SQL SERVER a ORACLE 1- Crear un ETL que permita extraer los datos la tabla empleados_old y los cargue en Oracle. 22 2- Crear un ETL que permita extraer los datos de la tabla empleados_old en donde la profesión sea “no aplica” 3- Crear un ETL que permita extraer los datos de la tabla empleados_old en donde el primer apellido inicia con la letra h y abogado ORACLE a SQL SERVER 4- Crear un ETL que a partir de los datos extraidos en el punto 2, inserte solo el nombre, primer apellido, dui y nit ORACLE a archivo de texto 5- Crear un ETL que a partir de los datos extraidos en el punto 1, inserte 50 registros en un archivo de texto 23
© Copyright 2024