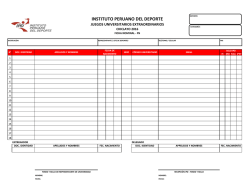Manual - Portal Sicopa - Gobierno del Estado de México
Introducción CONTENIDO Introducción Módulos del Sistema y su implementación Ingreso al Sicopa-Web Registro en Sistema de Gestión Interna (g2g) Usuarios del Sistema Registro de Bienes Muebles Buscar Bienes muebles Movimientos de Bienes Muebles Uso de los Catálogos del sistema Productos impresos Emisión de Ficha de resguardo Errores comunes en la operación del sistema 1 Manual.Doc Ver 5.1 Introducción Introducción La extinta Dirección General de Control Patrimonial, en 1993 diseño un programa automatizado que permitía llevar a cabo el registro y control de los bienes asignados a las dependencias y organismos auxiliares del Poder Ejecutivo Estatal; denominándose Sistema Integral de Control Patrimonial (SICOPA). En el mes de abril de 1998, este sistema fue mejorado con la versión gráfica, con lo cual se obtuvieron beneficios permitiendo a las dependencias del sector central y sector auxiliar, en coordinación con ésta dependencia actualizar los registros del inventario mobiliario del Gobierno del Estado de México, a través de un mecanismo de retroalimentación de datos, en donde las dependencias reportaran los movimientos de inventario en diskette y por correo electrónico en fechas ya establecidas, movimientos que necesariamente tendrían que ser revisados por personal de la Dependencia normativa. Estas actividades tienen como fin último el contar con el registro cierto y fiel del inventario mobiliario propiedad del Gobierno del Estado de México. En el mes de mayo de 2004, dada la situación actual de los requerimientos por parte de las unidades administrativas, en el marco del Programa de Modernización y Mejoramiento de la Administración Pública, la Dirección General de Adquisiciones y Control Patrimonial (DGAyCP) diseñan y construyen un nuevo sistema automatizado SICOPA-WEB, accesado mediante Internet que facilitará el registro de los movimientos de los bienes asignados a las dependencias, tribunales y entidades, así como su integración a un registro global, que tiene que ser vigilado por un órgano normativo, que en este caso es la DGAyCP. Los límites para la automatización del proceso de registro y control de bienes comprende cinco procedimientos (alta, transferencia, asignación, reasignación, baja y finalmente destino final) apegados a las nuevas reformas administrativas publicadas en la gaceta de gobierno el día de 24 de febrero del año 2005. La construcción e implementación de los procedimientos se realizó de forma gradual. En adelante, se aclara que en el contenido del documento a las Direcciones Generales, Areas Staff y/o Areas Equivalentes se les denomina Areas Administrativas y las Secretarías de Estado quedan denominadas como Dependencias del Poder Ejecutivo. Las Areas de Administración se referirán a las Coordinaciones y Delegaciones administrativas. Cualquier persona registrada en el Portal de Gobierno Estatal a través del Sistema de Gestión Interna (g2g) puede ingresar al sistema y únicamente consultar los bienes que tiene actualmente asignados bajo su resguardo. El sistema se apega a tres elementos primordiales, Una unidad administrativa vía asignación de un código administrativo autorizado por la Dirección General de Innovación, Estructura y Organización, una plantilla de personal en el caso del sector central apegada a la plantilla de personal administrada por la Dirección General de Administración de Personal y para el sector auxiliar por la plantilla que sea proporcionada por su Departamento equivalente y administrada por el usuario registrado en el sistema; finalmente el tercer elemento son los bienes muebles, los últimos dos elementos deben 2 Manual.Doc Ver 5.1 Introducción estar alineados al primer elemento, es decir, deben observar un código administrativo vigente. El siguiente esquema resume los tres elementos que deben coincidir para que un usuario tenga acceso a los bienes de su unidad administrativa: Unidad Administrativa Código Administrativo Vigente Plantilla de Personal Bienes Muebles Cabe señalar que al momento de que una Dependencia realice reestructuración, fusión ó división en sus áreas, debe contemplar la nueva codificación que le sea autorizada y solicitar la transferencia de sus bienes a los nuevos códigos publicados. Un área administrativa (Dirección General, Staff y/o área equivalente) se identifica por sus primeros cinco caracteres del código administrativo (seis en casos especiales de organismos auxiliares). Un código administrativo está compuesto por 9 caracteres: Ejemplo: 203421101 2 Poder Ejecutivo 03 Secretaría de Finanzas 4 Subsecretaría de Administración Area Administrativa: 203420000 Dirección General de Adquisiciones y Control Patrimonial Unidades Administrativas: 203420200 Delegación Administrativa Area de Administración 203421101 Departamento de Control de Bienes Muebles Otros ejemplos: 203400000 203410000 Subsecretaría de Administración Dirección General de Administración de Personal 3 Manual.Doc Ver 5.1 Introducción Es importante precisar algunos puntos: Cualquier servidor público que haya obtenido una contraseña en gestión interna (g2g), puede sólo y a manera de consulta, ver los bienes que tiene bajo su resguardo. En su momento, podrá realizar transferencias de bienes a lo interno, previa autorización del jefe inmediato superior y de la contraparte que recibe los bienes. Los Administrativos Adjuntos son usuarios registrados en el Sicopa-Web, previa obtención de su contraseña en gestión interna (g2g), son los únicos que pueden registrar o modificar características de los bienes y quien los registra en el sistema son los titulares de las áreas de administración como son los Coordinadores y los Delegados y/o equivalentes. Su nivel de acceso es 5 y pueden observar toda el área administrativa y sus unidades internas. Los Administrativos Adjuntos pueden ser limitados en su acceso asignando niveles 6,7 y 9, éstos niveles permiten controlar a que áreas pueden acceder que dependan de ellos, la opción ayuda en el proceso de validación para unidades foráneas y distantes. En el caso de Organismo Auxiliares, el mantenimiento de la plantilla de personal depende directamente del administrativo adjunto, pueden mover al personal (cambio o baja) cuando hayan transferidos sus bienes a otra persona de la misma área. Alta rotación. Es una opción exclusiva de algunas áreas que por la naturaleza de sus funciones debe existir la rotación del personal, sin afectar su plantilla de personal administrada por la Dirección General de Administración de Personal lo cual provoca que exista personal que labora físicamente en un área diferente a la nominal. Esta opción transfiere la responsabilidad a los administrativos adjuntos de mantener a las personas en una codificación diferente a la que está adscrito (debe ser un código autorizado) y cambiar a las personas a códigos donde funcionalmente se laboran. Se tipifica como área de alta rotación en atención a la solicitud expresa del usuario y después de analizar y autorizar su registro. La opción de préstamos de bienes no es realmente una transferencia, básicamente es una facilidad o herramienta del sistema que ayuda al resguardatario de los bienes que por circunstancias laborales debe mantener un control sobre ciertos bienes, pero a su vez debe facilitarlos al personal interno y/o externo para su uso. Las Areas de Administración son las que se identifican por en su nombre como Coordinación o Delegación Administrativa y aquellas que son habilitadas como tal, en atención a la solicitud expresa de la Dependencia u Organismo Auxiliar. Así como el registro de almacenes que tendrán un código administrativo de 11 caracteres, indicando sus dos ultimas posiciones un consecutivo de almacén. Para la baja de bienes de una unidad administrativa, primero los bienes deberán ser transferidos al Area de Administración (Delegación Administrativa y/o Equivalente) y posteriormente se hará la solicitud de baja del área administrativa. Objetivo del Manual Este documento es el soporte documental de consulta a los usuarios que operan el sistema, explica de forma genérica los aspectos de ingreso al sistema, la facilidad de otorgamiento de permisos, el registro de usuarios, el registro y actualización de bienes muebles, el mantenimiento y operación de catálogos, la generación de los productos impresos y la transferencias de bienes muebles al interior y al exterior de una unidad administrativa u oficina. 4 Manual.Doc Ver 5.1 Módulos del Sistema y su implementación Módulos del Sistema y su implementación En general el sistema se compone de cinco componentes y será implementado en dos grandes Etapas, la primer etapa comprende la construcción y arranque del primer componente, los demás componentes se implementarán en una segunda etapa. El siguiente esquema muestra los componentes del Sicopa-Web: 1 Procedimiento de Alta de Bienes Muebles Movimiento de Transferencia de Bienes Muebles 3 2 Movimiento de Baja de Bienes Muebles 5 Movimiento de Asignación y Reasignación de Bienes Muebles 4 Control Entradas y Salidas de Almacén, Destino Final de Bienes 1. Este módulo permite efectuar el registro de bienes muebles de nueva adquisición, contempla una liga que permite cargar y validar bienes del Sicopa anterior, enviados por las dependencias. 2. El procedimiento de baja, esta orientado al traslado y entrega de bienes muebles por desuso o deterioro, que tengan las dependencias hacia el órgano normativo y de control, es decir movimientos de bienes a los Almacenes, el procedimiento se ha simplificado con este sistema, disminuyendo la cantidad de traslados de personal para el seguimiento de los folios de baja e ingreso de bienes al almacén. Este componente se construye en dos partes, la elaboración de la solicitud y la obtención del formato de baja autorizado a la entrega de los bienes. 3. La transferencia de bienes se ha conceptualizado como el cambio de persona resguardataria de un bien o en su defecto el cambio de persona y unidad administrativa de resguardo, previa autorización de los que intervienen. La transferencia no cubre el intercambio de bienes entre Areas Administrativas. 4. El movimiento de asignación se refiere a entrega de bienes muebles a unidades administrativas, que por lo general están avalados por un decreto o un oficio, los bienes pueden ser de nueva adquisición o de las existencias en los almacenes. 5 Manual.Doc Ver 5.1 Módulos del Sistema y su implementación La reasignación es considerada como el traslado de bienes dependencias y las autorizaciones quedan a cargo de la Dependencia normativa y ejecutora del control de bienes muebles. 5. El componente de almacén incluye el procedimiento de destino final ó baja definitiva (salida de bienes por: donación, comodato, enajenación o destrucción) y en general el control de entradas y salidas de bienes muebles de los almacenes. La implementación del sistema se planeó en dos etapas: la primera incluye la parte más pesada en lo que se refiere a la captación y validación de la información de bienes muebles, la obtención de las fichas de resguardo, el reporte impreso de los bienes, los formatos de entrega-recepción como productos básicos. En la segunda etapa se incluye la realización de transferencias o movimientos de los bienes muebles, tipificados principalmente por quien se entrega y quien recibe, en la misma o deferente dependencia; ésta segunda fase contempla algunos formatos de solicitud y autorización. 6 Manual.Doc Ver 5.1 Ingreso al Sicopa-Web Ingreso al Sicopa-Web En el siguiente esquema se muestra la dirección electrónica entre líneas rojas y en la parte superior, con la cual debe acceder para ingresar al sistema, cabe señalar que esta es una dirección de prueba y que sirve para el proceso de capacitación. La dirección electrónica definitiva será dada a conocer más adelante por la instancia normativa. 1. Para ingresar al Sicopa-Web se debe estar registrado en el Sistema de , puede hacerlo en esta misma página ó a través del Portal del Estado de México, los datos que se requieren son su clave de Servidor Público, los primeros tres caracteres de su contraseña (distingue mayúsculas y minúsculas) al momento del registro y el código de Unidad Administrativa a la que está adscrito. Apóyese en su comprobante de pago de nómina. Ingresados los datos use el botón continuación que verifica la información contra el registro de nómina, a se mostrará el botón de acceso al sistema . 7 Manual.Doc Ver 5.1 Ingreso al Sicopa-Web Una vez autorizado y habiendo elegido el botón de ingresar se mostrará la siguiente pregunta: Sí. Cierra la ventana de acceso y despliega la ventana principal del sistema. No. Mantiene abierta atrás de la ventana principal, la ventana de acceso. ¿Quienes están obligados a registrarse?. Los usuarios en calidad de Coordinadores o Delegados Administrativos, así como aquellas personas a quienes se les otorgará un privilegio de captura de bienes muebles, adscritos a la misma área administrativa ó de otra diferente unidad administrativa. Para los Organismos Auxiliares, de los cuales no se cuenta con nómina y por consiguiente sus generales que permitan validar sus datos, deberán de registrarse por la misma vía, pero incorporando información básica adicional, es importante resaltar que es obligatorio registrarse en g2g para toda aquella persona a quien se le asigne un bien mueble bajo resguardo. 2. La casilla de Administrativo Adjunto permite al sistema identificar aquellos usuarios que además de estar en g2g han sido autorizados para realizar el registro y actualización de bienes muebles en una unidad administrativa. Exclusivamente un Coordinador o Delegado Administrativo pueden llevar a cabo este tipo de registro de usuario, en virtud de que la responsabilidad es del Area Administrativa y le delega facultades a una persona de su área o de otra unidad administrativa. 3. El registro en g2g se puede llevar a cabo a través de esta liga, para personas de los sectores central y auxiliar. Una vez registrados en g2g pueden acceder al Sicopa-Web como resguardatarios, delegados o ser registrados como administrativo adjunto. 4. La liga nos presenta una breve explicación de la composición de la ventana de acceso al sistema. En otro apartado proporciona los números de teléfono para ayuda o consulta, tanto en la parte normativa como técnica. 8 Manual.Doc Ver 5.1 Ingreso al Sicopa-Web Cuando ya ha sido validado el usuario en el Sistema de Gestión Interna (g2g), podrá ingresar al sistema: 1. Recuerde que si es un usuario a quien se le han delegado facultades para poder registrar y actualizar bienes muebles, porque es personal de la misma area administrativa ó en su defecto porque va a realizar esta actividad aunque sea de otra unidad administrativa, debe marcar la casilla de lo contrario ingresará al sistema como resguardatario, es decir solo podrá ver los bienes que tiene asignados. 2. Este botón indica que ha sido autorizado para ingresar al Sicopa-Web, mostrando la ventana principal y las actividades disponibles. 9 Manual.Doc Ver 5.1 Registro en Sistema de Gestión Interna (g2g) Registro en Sistema de Gestión Interna (g2g) nos lleva a la ventana de registro en el Sistema de Gestión Interna (g2g), se debe contar con su comprobante de pago quincenal para proporcionar datos correctos y que el registro se realice de forma exitosa. Lea y siga las La siguiente liga instrucciones que se marcan en esa página web. NOTA: Es importante recordar su contraseña y la forma en que fue escrita, diferenciando mayúsculas y minúsculas, de lo contrario al ingresar al sistema será negado su acceso. Cabe aclarar que como en ésta misma página permite cambiar la contraseña para usuarios ya registrados, específicamente en el registro por primera vez, haga caso omiso del campo de contraseña actual. 10 Manual.Doc Ver 5.1 Usuarios del Sistema Usuarios del Sistema 1. La unidad administrativa que se despliega es la del usuario que ingresa; siempre y cuando cuente con privilegios, podrá elegir otra unidad administrativa a través . Cualquier persona registrada en esta página, tendrá facultades para del icono registrar y actualizar información de bienes muebles, el usuario registrado en el sistema, por supuesto primero en g2g, podrá a su vez autorizar a más personas, sin perder de vista que la responsabilidad y el uso sólo le pertenecen a él. ya que es el usuario que se esta autorizando, 2. Es obligatorio el dato de cuando no muestra el nombre de una persona, deberá elegir alguna de las que , es importante señalar que las personas que serán aparecen usando el icono mostradas son las adscritas en ese momento a la clave de unidad administrativa que se ha elegido en el dato anterior de . 3. El Nivel de Acceso se refiere a la restricción de información en función a la estructura del código administrativo de una unidad, es decir, que solo se tendrá acceso a la información que este a partir del nivel jerárquico asignado hacia niveles interiores, pero no superiores. 11 Manual.Doc Ver 5.1 Usuarios del Sistema Actualmente están disponibles dos accesos al sistema: • Areas Administrativas (Coordinador, Delegado y/o Director General, con Nivel de Acceso 5). • Cualquier persona registrada en g2g y que tenga bienes bajo resguardo (con Nivel de Acceso 9 condicionado a su clave de usuario). Los Niveles restantes 2 para personal responsable de Almacenes Centrales, 6, 7 y 9 se utilizan para apoyarse en el registro y actualización del inventario de bienes muebles en los niveles jerárquicos y/o equivalentes a Direcciones de Area, Subdirecciones y Jefaturas de Departamento cuando así lo determine la Dependencia. Páginas disponibles por Nivel de Ingreso Actividades en la página administrativo adjunto): del Nivel de Area Administrativa (incluye 1. Las actividades que se incluyen en la primer etapa se enfocan al registro y actualización de los datos sobre bienes muebles, motivo por el cual algunas opciones sobre movimientos no estarán disponibles, a continuación se hace una breve descripción: 12 Manual.Doc Ver 5.1 Usuarios del Sistema Esta actividad nos lleva a efectuar el alta y modificación de bienes muebles en el sistema. Si la dependencia proporcionó su información contenida en el SICOPA anterior al mes de febrero del 2005, tendrá opción en esta inicial de cargar parcialmente su información, más adelante se trata en detalle. Como se plantea en el esquema, en las primeras páginas de este documento, aquí encontraremos los diferentes tipos de solicitud de movimientos que puede observar un bien mueble, cada actividad será implementada de forma gradual. Esta opción es muy útil cuando no se cuenta con datos precisos y suficientes para localizar y ubicar un bien mueble, la página permite a través de un dato parcial o por la combinación de varios, localizar una serie de bienes que cumplan con los criterios proporcionados. Un medio de verificación de que la información capturada se ha efectuado en la forma correcta, es la obtención de medios impresos que permitan comparar con los datos en forma física. En esta actividad encontramos la generación de la ficha de resguardo y un padrón de los bienes asignados por unidad administrativa y resguardatario. Una forma de reducir la duplicidad en la información es el uso de catálogos, además de que estandariza y norma el uso de descripción. Actualmente el sistema contempla 11 catálogos. Esta opción se encuentra en valoración de implementación. Cuando no se usa el sistema o se terminan de realizar las actividades planeadas y no se usará el sistema en un periodo mayor a 15 minutos debemos cerrar la sesión de trabajo, esta opción cierra la ventana del explorador donde vemos la página del sistema. 2. Area de trabajo donde se despliegan los datos, mensajes y opciones de actividades y reportes. 13 Manual.Doc Ver 5.1 Usuarios del Sistema Actividades en la página del Nivel de Resguardatario: Todas las personas que estén registradas en sean del sector central o auxiliar, y que cuenten con una contraseña, podrán ingresar al sistema para consultar los bienes muebles que tengan bajo su resguardo. Esta opción es muy útil cuando no se cuenta con datos precisos y suficientes para localizar y ubicar un bien mueble, la página permite a través de un dato parcial o por la combinación de varios, localizar una serie de bienes que cumplan con los criterios proporcionados. Un medio de verificación de que la información capturada se ha efectuado en la forma correcta, es la obtención de medios impresos que permitan comparar con los datos en forma física. En esta actividad encontramos la generación de la ficha de resguardo y un padrón de los bienes asignados por unidad administrativa y resguardatario. 14 Manual.Doc Ver 5.1 Usuarios del Sistema Cuando no se usa el sistema o se terminan de realizar las actividades planeadas y no se usará el sistema en un periodo mayor a 15 minutos debemos cerrar la sesión de trabajo, esta opción cierra la ventana del explorador donde vemos la página del sistema. Los resguardatarios podrán consultar los bienes que tengan en uso y custodia, no importando de que unidad administrativa se trate, es decir aun cuando hayan cambiado de dependencia, podrán ver si existen otros bienes a su nombre y promover la regularización, con lo que realmente tengan. En esta actividad veremos de lado izquierdo una relación por código de unidad administrativa y de lado derecho, se mostrará el detalle de las características y ubicación de un bien seleccionado sobre la relación de bienes. 15 Manual.Doc Ver 5.1 Registro de Bienes Muebles Registro de Bienes Muebles El Alta o Registro de bienes muebles, es una actividad que debe desempeñar el área administrativa, sin embargo con este sistema puede apoyarse, en las unidades administrativas para capturar o mantener actualizado el inventario de bienes muebles, sin embargo habrá otras actividades que tendrán que estar limitadas en forma exclusiva para las áreas administrativas. Mecánica de registro: Primero. El usuario al ingresar al sistema, antes de seleccionar al tipo de activo que se va a capturar, deberá establecer algunos datos, para que ya no sean capturados en la pantalla de registro y de alguna manera reducir el tiempo de captura. Los datos quedan relacionados a su clave de usuario y se les denomina Datos Predefinidos. Segundo. El registro de bienes se ha estructurado en base a la nueva codificación marcada por el órgano normativo, las opciones de captura están relacionadas con la nueva reestructuración de los tipos de bienes muebles, anteriormente denominado clave de artículo, por lo tanto, el menú se plantea de la misma forma. Se recomienda que los 16 Manual.Doc Ver 5.1 Registro de Bienes Muebles resguardos o las fichas técnicas que serán llenadas en un proceso de verificación física de bienes muebles sean organizadas de la misma manera para su captura, siguiendo el orden propuesto: Por Unidad Administrativa, en el catálogo de dependencias, hasta el nivel de oficina se puede asociar a un edificio o un inmueble. También puede asignarse cambiarse el inmueble a un bien mueble, que por circunstancias no controladas esté en otro inmueble. Por Partida Presupuestal, cada área administrativa cuenta con su catálogo o en su defecto deberá solicitarlo a la instancia correspondiente. Este campo por ahora es opcional, pero más adelante será obligatorio actualizarlo. Por Ubicación física, puede especificar el piso, sección, cubículo, etc., donde se encuentra realmente el bien. Este es opcional pero se recomienda identificarlo porque más adelante será obligatorio. Por Tipo de Bien, en virtud de que las opciones del menú de registro se organizan por tipo de bien para su captura, no se recomienda organizar las fichas de manera diferente. 17 Manual.Doc Ver 5.1 Registro de Bienes Muebles Primero. Registro de datos predefinidos Los datos predefinidos ayudan a no tener que estar capturando en cada registro la misma información. Aquí se registran cuatro datos: Partida Presupuestal, Unidad Administrativa a capturar, inmueble y ubicación física de los bienes. 18 Manual.Doc Ver 5.1 Segundo. Captura del Bien Mueble Segundo. Captura del Bien Mueble 1. Al iniciar la etapa de implementación del sistema, se ha contemplado la posibilidad de traer la información registrada en la versión del Sicopa anterior , con el objeto de contar con datos parciales que serán complementados al momento de registrar un bien mueble en el Sicopa-Web. Esta liga permite traer datos de cada bien y al mismo tiempo al momento de grabarlo en el nuevo sistema, ya no estará disponible en la liga, sirviendo por lo tanto de guía para ver exclusivamente los que no han sido cargados. Con esta actividad se 19 Manual.Doc Ver 5.1 Segundo. Captura del Bien Mueble pretende respetar los números de inventario que ya se tienen asignados y controlados por el órgano normativo. Un campo que se debe resaltar porque es , en virtud una guía es: de que debe asociarse con el resguardatario, y cuando se carga del Sicopa, solo , por lo trae el nombre y no esta asociado con una persona de tanto deberá seleccionar una de las personas que se muestran en resguardatario: . Cuando es un registro nuevo el botón para finalizar el registro de un bien tendrá la leyenda de Cuando se capturan varios registros con las mismas características, al sistema se le ha habilitado para que conserve los datos de un registro anterior, ya sea nuevo o de actualización, y solo se cambie el número de serie y el resguardatario, la clave de inventario se asigna automáticamente. 2. Cuando ya hemos guardado un bien mueble en el Sicopa-Web y deseamos modificar o actualizar algún dato del bien, debemos usar esta opción Cuando traemos un registro para actualizar o modificar un dato específico del bien mueble, vamos a tener la opción de imprimir la ficha de resguardo actualizada, a través de . En una ventana nueva se mostrará el formato de ficha de resguardo. Cuando se recupera un registro para modificarlo el botón para guardar tendrá la leyenda de 3. El campo de resguardatario (explicado en el punto 1) para el Sicopa sólo se muestra en la carga y el requisito para asignar a una persona un bien es, que ésta, debe estar registrada en . Durante un cierto periodo de tiempo, que marque la instancia normativa, aquí podrá cambiarse al resguardatario, cuando se cierre la opción entonces se hará a través del procedimiento de transferencia. 4. Los datos predefinidos ayudan en la captura porque cuando se han definido correctamente, no es necesario estar saliendo y corrigiendo los datos almacenadas en la pantalla de predefinidos, además de que quedan asociados a la persona que esta capturando, por lo que no hay problema si a varias personas se les autoriza que puedan capturar y registrar bienes muebles. 5. Cuando proceda registrar datos del seguro, se mostrará en la página este botón , los activos se han clasificado de tal manera que éste botón, unicamente se mostrará para aquellos que por norma están obligados a tener un seguro, ya sea individual o colectivo. Se mostrará un cuadro de dialogo solicitando algunos datos del seguro. 20 Manual.Doc Ver 5.1 Segundo. Captura del Bien Mueble 6. El botón de va a solicitar los datos donde se encuentra físicamente el bien, estos datos son importantes porque a través de ellos vamos a localizar un bien de manera rápida, es un soporte en casos de auditoría en la localización de bienes. 7. Los son para cinco rubros de activos genéricos: bibliografía, vehículos, semovientes, software y armamento. Cada uno de ellos, presenta un cuadro solicitando datos muy particulares de cada activo genérico, los activos restantes se han ubicado en un formato general. 8. El botón se mostrará solo cando se trate de un registro nuevo y finaliza el registro de un bien mueble. 9. Este botón permite limpiar todos lo campos de registro y es útil para cuando se trate de capturar datos completamente diferentes al del registro capturado anteriormente. 10. El botón de nos permite registrar de forma abierta, los datos de la persona e institución a quien le fue entregado el bien en calidad de préstamo, es una herramienta que se proporciona al usuario, con el objeto de mantener el control de los bienes que por la propia naturaleza de trabajo no se transfieren los bienes sino únicamente se prestan, la responsabilidad sigue siendo del resguardatario, en virtud de que la figura de préstamo no existe en la normatividad. Adicionalmente se han incorporado reportes que permitan recuperar la firma de recepción de los bienes y permitan fincar o deslindar responsabilidad administrativa por la pérdida o extravió del bien. 21 Manual.Doc Ver 5.1 Buscar Bienes Muebles Buscar Bienes Muebles En el sistema podemos localizar un bien mueble a través de conocer una parte o todo el dato del bien: 1 la unidad administrativa es obligatoria, pero en función al nivel de acceso puede seleccionarse una diferente, si se marca la casilla se combina con el nivel de acceso del usuario; 2 si deseamos consultar bienes de una sola persona, al marcar la casilla nos mostrará las opciones de selección de resguardatarios; 3 Si recordamos parte del nombre del bien ó parte de la descripción de sus características que lo identifiquen podemos usar estos criterios; 4 podemos consultar bienes por activos específicos y si marcamos la casilla entonces desplegará a partir del nivel de grupo de activo; iniciará el proceso de localización de bienes que cumplan con 5 el botón los datos proporcionados en la página, entre más datos se conozcan, la lista de bienes localizados será menor; 6 el botón una nueva búsqueda. quita todos los datos proporcionados para 22 Manual.Doc Ver 5.1 Buscar Bienes Muebles Ejemplo 1. En el siguiente ejemplo se usa 1 la unidad administrativa obligatoria, 2 El tipo de bien mueble para el coche, pero marcando la casilla para que tome hasta el grupo de activo, es decir, no importa el nombre de activo específico que tengan y 3 conocemos parte del número de placa del vehículo que buscamos: El resultado de la búsqueda sería la siguiente lista: 23 Manual.Doc Ver 5.1 Buscar Bienes Muebles Ejemplo 2. En el siguiente ejemplo se usa 1 la unidad administrativa obligatoria, 2 parte de la clave de inventario que conocemos y 3 parte del nombre que se le dió al bien mueble que buscamos: El resultado de la búsqueda sería la siguiente lista, aclarando que se ubican más bienes porque los datos con los que contamos son menos exactos: 24 Manual.Doc Ver 5.1 Buscar Bienes Muebles Ejemplo 3. En el siguiente ejemplo se usa 1 la unidad administrativa obligatoria, 2 parte de la clave de inventario que conocemos, 3 parte del nombre que se le dio al bien mueble y 4 texto parcial usado en la descripción de las características del bien mueble que buscamos: El resultado de la búsqueda sería la siguiente lista: 25 Manual.Doc Ver 5.1 Movimientos de Bienes Muebles Movimientos de Bienes Muebles El aplicativo del Sicopa-Web contempla el Ciclo de Vida de un Bien Mueble, es decir que al adquirir un bien mueble, de cualquiera de las formas conocidas como compra, donación, adjudicación, etc., éste deberá ser registrado en el sistema como un registro de alta por única vez, las transferencias posteriores a su registro, al interior de la oficina o al exterior de ella, incluso a otra dependencia u Organismo, deberá ser tratado como un tipo de movimiento de los considerados dentro del sistema. El Ciclo de Vida del bien contempla las etapas de adquisición o compra, uso, asignación a una persona para su uso, transferencia a otra persona u oficina, su baja al almacén por desuso o para rehabilitación, reincorporación a una oficina, baja al almacén por no estar en condiciones de uso y su baja definitiva (destino final) por la destrucción, enajenación ó donación del bien a una entidad externa de gobierno. El objetivo de los diferentes movimientos que integran el Sicopa-Web es mantener el seguimiento de un bien durante todo su ciclo, evitando la duplicidad en el registro y reflejando un inventario más oportuno y real; que no se vea afectado por el alto crecimiento del inadecuado registro de bienes nuevos que no son adquiridos sino simplemente transferidos de otras oficinas. En el aplicativo el uso del NIC del bien (Número de Inventario Consecutivo) facilita éste control, identificando a cada bien como único y permite dar seguimiento de su paso por las diferentes personas y áreas, desde su registro inicial, sus movimientos hasta su baja definitiva. Transferencias al interior del Area Administrativa. Modalidades: Transferencias entre servidores públicos y entre unidades administrativas. Los diversos movimientos que pueden afectar un bien se enlistan a continuación, describiendo en que consiste cada una de las actividades incorporadas en el aplicativo. Una transferencia es la actividad que se debe efectuar cuando se desean cambiar bienes de un resguardatario a otro, por baja o nuevo ingreso; asimismo cuando se desean enviar bienes de un departamento a otro. Solo requiere la nueva emisión de las fichas de resguardo. Transferencia a otra Area Administrativa: Dirección General, Staff u Area Equivalente. La transferencia a otra área administrativa, es la actividad que permite entregar ó recibir bienes de otra Dirección General, Area Staff o Area Equivalente. Las áreas a éste nivel se identifican por los 5 primeros caracteres del código administrativo, por ejemplo: 20342 Dirección General de Recursos Materiales, otro ejemplo sería 20302 Coordinación Administrativa de la Secretaría de Finanzas. Transferencia por Reestructuración (Nueva creación, fusión o recodificación) La Reestructuración se debe realizar cuando se ha sufrido de un cambio de código administrativo, ya sea por nueva creación de áreas, por fusión o por reorganización que descentralice las funciones. Este proceso se hace necesario ya que los códigos son 26 Manual.Doc Ver 5.1 Movimientos de Bienes Muebles reutilizados para otras áreas y los bienes deben ser transferidos en paquete identificado por cada código administrativo a 9 posiciones por ejemplo: 203421101 Depto. de Control de Bienes Muebles. El proceso de transferencia se da en dos grandes pasos. 1.- El administrador usando la opción disponible en Catálogos del Sistema, para Reestructuración llevará a cabo la primer etapa que consiste en agrupar todos los códigos anteriores con sus respectivos bienes e incluso plantilla para el caso de Organismos Auxiliares, a efecto de incluir además los nuevos códigos administrativos a usar para determinada Dirección General y/o equivalente. En este paso se depuran los códigos, se registran los nuevos y se cambian las descripciones en su caso, de los que cambian sólo de nombre. Asimismo al procesar y dar término a este paso, se cambian los códigos de los usuarios finales para que puedan ingresar al sistema y dar conclusión al proceso de reestructuración. 2.- Los usuarios (administrativos adjuntos a nivel 5) ingresan al sistema con sus nuevos códigos administrativos, cabe señalar que sus contraseñas no cambian, y en la opción de Movimientos, para Transferencias por Reestructuración, encontrará la lista de folios creados con sus bienes, en primer instancia se asignan a la cabecera, pero realmente eso es lo que deben actualizar, la unidad destino o código administrativo actual, para cada código anterior que se marque en cada folio, es decir, que se generará un folio por cada código anterior. Asignación de bienes del Almacén La asignación de bienes es una actividad que nos permite recibir bienes exclusivamente de nuestro Almacén, éste siempre dependerá de la unidad identificada como área de administración y/o equivalente, se identifica en el código administrativo por las 11 posiciones, las dos últimas indican el número de almacén: 01 Bodega General, 03 Bodega Virtual (descarga del patrimonio) y 04 Bodega Virtual de Reasignación por donación. Reasignación de Bienes entre Dependencias La reasignación de bienes es la actividad de entrega-recepción de bienes de una Dependencia a otra (entre Secretarías) y se da a nivel Dirección General, es decir que los cambios van de una Dirección General y/o equivalente a otra, pero de diferente dependencia, por ejemplo 20342 Dirección General de Recursos Materiales/Finanzas al 21213 Dirección General de Ordenamiento e Impacto Ambiental/Medio Ambiente. Reasignación de Bienes por Donación La asignación de bienes por donación es una actividad orientada a entregar bienes muebles pertenecientes a una unidad administrativa del Sector Central a Organismos Auxiliares del Poder Ejecutivo, se hace uso de una bodega virtual específica ya que los bienes son descargados de la unidad que entrega y temporalmente transferidos a ésta, en tanto se concluye el proceso del folio de movimiento. En virtud de las características de los bienes que se entregan, se han agrupado en formatos específicos para: Mobiliarios y equipo de oficina, Equipo de cómputo, Vehículos, Equipo Electrónico , Semovientes y Armamento, equipo e instrumentos para uso bélico. Baja de bienes muebles 27 Manual.Doc Ver 5.1 Movimientos de Bienes Muebles La baja de bienes se refiere a la entrega de bienes al Almacén por los conceptos de bienes en desuso, dañados, inservibles o de incosteable reparación. En virtud de las características de los bienes que se entregan, se han agrupado en formatos específicos para: Mobiliarios y equipo de oficina, Equipo de cómputo, Vehículos y Equipo Electrónico. Los Almacenes se identifican por las 11 posiciones del código administrativo, las dos últimas indican el número de almacén: 01 Bodega General y 02 en caso de usar otra bodega secundaria ó alterna. Baja Directa de bienes muebles La baja directa es una actividad orientada a entregar bienes muebles a Instituciones Externas al Poder Ejecutivo, como Organismos de asistencia pública, Instituciones civiles, Municipios, etc. En este rubro también se contemplan los bienes que no ingresan a un almacén, por los conceptos de Robo, Extravío, Siniestro sin daño a terceros. En virtud de las características de los bienes que se entregan, se han agrupado en formatos específicos para: Mobiliarios y equipo de oficina, Equipo de cómputo, Vehículos, Equipo Electrónico , Semovientes y Armamento, equipo e instrumentos para uso bélico. La bodega que se usa en éste caso se identifica por el código del área de administración y la terminación 03 Bodega Virtual (descarga del patrimonio). 28 Manual.Doc Ver 5.1 Intervención del Personal en los movimientos de Bienes Muebles dentro del Sicopa-Web Intervención del Personal en los movimientos de Bienes Muebles dentro del Sicopa-Web Quién lo solicita Quién anexa los bienes Quién aprueba los bienes Quién acepta los bienes Quién procesa el Folio Transferencias al interior del Area Administrativa. Modalidades: Transferencias entre servidores públicos y entre unidades administrativas. * El administrativo adjunto del área de administración * El servidor público que entrega los bienes * El titular de unidad administrativa * El administrativo adjunto del área de administración * El administrativo adjunto * El servidor público * El titular de la unidad administrativa que entrega * El titular de la unidad administrativa * El administrativo adjunto * El servidor público que recibe * El titular de la unidad administrativa * El administrativo adjunto * El servidor público que recibe * El titular de la unidad administrativa Transferencia a otra Area Administrativa: Dirección General, Staff u Area Equivalente. * El administrativo adjunto del área de administración que entrega los bienes * El administrativo adjunto del área de administración que recibe los bienes * El administrativo adjunto * El administrativo adjunto del área de administración que entrega del área de administración que recibe los bienes lo bienes * El administrativo adjunto del área de administración que recibe los bienes Transferencia por Reestructuración (Nueva creación, fusión o recodificación) * El administrador del SicopaWeb al registrar las áreas que son afectadas por nueva codificación, bajo petición expresa del area afectada. * El Sicopa-Web automáticamente anexa todos los bienes disponibles del * No aplica código viejo a un folio de movimiento creado al mismo tiempo. * No aplica (Se conservan los mismos resguardatarios) *El administrativo adjunto accesa y define a cada folio su código nuevo y procesa en grupo los folios creados Asignación de bienes del Almacén * El administrativo adjunto del área de administración que solicita los bienes * El responsable del Almacén que entrega * El Administrador del Sicopao posee bienes con las Web aprueba los bienes características requeridas * El administrativo adjunto del área de administración que solicita los bienes * El Administrador del Sicopa-Web aprueba los bienes Reasignación de Bienes entre Dependencias * El administrativo adjunto del área de administración que solicita la transferencia de bienes a otra Dependencia del Sector Central. * El administrativo adjunto del área de * El Administrador del Sicopaadministración que entrega bienes con las Web aprueba los bienes características requeridas * El administrativo adjunto del área de administración que solicita los bienes * El Administrador del Sicopa-Web aprueba los bienes Reasignación de Bienes por Donación * El administrativo adjunto del área de administración que solicita la donación de los bienes a un Organismo Auxiliar. * El administrativo adjunto del área de * El Administrador del Sicopaadministración que entrega bienes con las Web aprueba los bienes características requeridas 29 * El administrativo adjunto del área de administración que solicita los bienes * El Administrador del Sicopa-Web aprueba los bienes Manual.Doc Ver 5.1 Intervención del Personal en los movimientos de Bienes Muebles dentro del Sicopa-Web Quién lo solicita Quién anexa los bienes Quién aprueba los bienes Quién acepta los bienes Quién procesa el Folio Baja de bienes muebles * El administrativo adjunto del área de administración que solicita la baja de los bienes * Sector Central: El Administrador del Sicopa-Web aprueba los bienes, previa autorización del Comité * Sector Auxiliar: El Administrativo adjunto previa autorización de su Comité * El administrativo adjunto del área de administración que solicita los bienes * El responsable del Almacén. * Sector Central: El Administrador del SicopaWeb aprueba los bienes * El responsable del Almacén, por los bienes que recibió. * El Administrador del Sicopa-Web aprueba los bienes Baja Directa de bienes muebles * El administrativo adjunto del área de administración que solicita los bienes (Donación, Siniestro, Robo o Extravío) * El administrativo adjunto del área de administración que entrega bienes con las características requeridas * Sector Central: El Administrador del Sicopa-Web aprueba los bienes. (Para Bajadirecta por donación, previa autorización del Comité) * Sector Auxiliar: El Administrativo adjunto previa autorización de su Comité 30 * El responsable del Almacén. * Sector Central: El Administrador del SicopaWeb aprueba los bienes * El responsable del Almacén. * Sector Central: El Administrador del SicopaWeb aprueba los bienes y se envían para descarga a un Almacén virtual. Manual.Doc Ver 5.1 Movimientos en Sicopa-Web Movimientos en Sicopa-Web ANTECEDENTE. Recordando que un formato o machote de solicitud de movimiento está compuesto por dos secciones, la cabecera que proporciona los datos de las áreas y personas que intervienen en el intercambio de bienes y el cuerpo o detalle del formato que muestra la relación de los bienes que serán transferidos. El siguiente esquema nos muestra como las secciones de un formato: cabecera y cuerpo. El objetivo del esquema anterior, es identificar las secciones que serán recabadas por medio del sistema. El registro de un movimiento inicia por el registro y asignación de un Folio, a través del cual se dará seguimiento a la solicitud y en un momento dado conocer los bienes relacionados, obtener un formato impreso y recoger o entregar los bienes en base a un formato aprobado o autorizado. A continuación se plasma una guía general para registrar una solicitud de movimiento y relacionar los bienes que serán transferidos. La obtención de los formatos puede variar en relación a la intervención de quien aprueba, de quien autoriza y quien concluye. 31 Manual.Doc Ver 5.1 Guía de creación de solicitudes de movimiento. Guía de creación de solicitudes de movimiento. En cualquier tipo de realización de un movimiento, deberá seguirse la siguiente secuencia de pasos generales: Paso 1 El primer paso es seleccionar ó identificar que tipo de movimiento vamos a llevar a cabo, posteriormente vamos a hacer uso de la opción que identifica el movimiento. Paso 2 Al seleccionar el tipo de movimiento siempre debemos buscar un botón que diga la leyenda crea nuevo folio o solicitud de movimiento. Paso 3 Hay dos mecánicas de registro de solicitudes de movimientos, de acuerdo al tipo de movimiento que vamos a registrar, la primera consiste en ingresar a una lista de folios registrados o en trámite y posteriormente relacionar los bienes que se van a transferir; y la segunda consiste en seleccionar un bien, recabar los datos que pide la pantalla y como paso siguiente se graba el bien, creando en forma automática el folio que corresponderá a la solicitud de movimiento. La diferencia radica principalmente en quien será la persona y oficina que recibe los bienes, en el primer caso los bienes van dirigidos a una persona en específico y en el segundo caso corresponden a almacenes u organismo externos. Paso 4 Una vez creada la solicitud, se deberá pasar a la actividad de los bienes relacionados, para adjuntar o anexar los bienes que serán transferidos y se muestran actividades como anexar un solo bien a la vez, anexar todos los bienes de la persona ó anexar bienes relacionados a un folio ya procesado o concluido que adjunte bienes en lote. Paso 5 En el caso de entrega de bienes a almacenes, se requieren datos adicionales y se usan formatos normativos específicos, motivo por el cual los bienes deberán ser anexados uno a uno, especificando en su caso el motivo de porque se transfiere el bien, además de la documentación que sea requerida por el órgano normativo. Paso 6 En el trámite de movimientos, intervienen dos instancias, quien entrega los bienes y quien recibe los bienes, cuando la transferencia de bienes sea a personas y áreas dentro de los límites de una Dirección General y/o área Staff o equivalente, el administrativo adjunto o titular del área de administración equivalente es quien realiza todo el proceso, con la salvedad de que él mismo marca y recibe los bienes. Este es un paso obligado en virtud del alcance del propio sistema y del planteamiento de su diseño que permita intervenir a los propios resguardatarios y titulares de área. 32 Manual.Doc Ver 5.1 Guía de creación de solicitudes de movimiento. Cuando los límites mencionados sean rebasados, solo existirá la transferencia entre las áreas de administración y personal de las mismas áreas, es decir que para enviar bienes a otra Dirección General y/o área Staff o equivalente, incluso a otra Dependencia; primero las áreas internas deberán transferir los bienes al área de administración, la que a su vez podrá, incluso relacionar los bienes por Folio, facilitando su manejo e identificación. Paso 7 El área y persona que recibe los bienes, físicamente, también los deberá recibir vía electrónica, marcando con ese status cada bien, cabe señalar que los formatos que se incluyen en el sistema, sirven para recibir o entregar bienes, obteniendo así un recibo de entrega-recepción de bienes, que de soporte a la actividad manual que se hace en paralelo al sistema. El registro, transferencia y conclusión estará a cargo de las áreas que intervienen, dejando al órgano normativo como unidad de seguimiento y vigilancia. Paso 8 En algunos tipos de movimientos la conclusión del trámite estará a cargo de los responsables normativos de cada tipo de movimiento ó proceso. Solo en algunos casos es necesario enviar los recibos de entrega-recepción de bienes al órgano normativo para que concluya las solicitudes, se ha procurado reducir el uso de papel en la medida de lo posible dentro del margen normativo. Paso 9 Se han adicionado bodegas generales para el sector central, y para los organismos auxiliares se les han creado bodegas con las mismas características que en el sector central. Bodega General sirve para la baja de bienes susceptibles de rehabilitación, asignación y uso; Bodega Virtual para resguardar los bienes descargados del patrimonio de forma definitiva; Bodega de Reasignación por Donación sirve como bodega de almacenamiento temporal y se usa para la descarga de bienes en tanto son autorizados por el órgano normativo y el comité correspondiente. Las bodegas se han creado debajo de las áreas de administración identificadas con ésta función. Paso 10 La interacción de entrega-recepción de bienes de los almacenes, incluye en el sistema la emisión y agenda de pases de almacén, es importante que una vez que se le informe en el registro de la solicitud el Folio asignado a su petición, le de el debido seguimiento y vigile la agenda si está involucrada en su trámite. Paso 11 Finalmente los formatos serán identificados con leyendas que indican el status de la solicitud, las leyendas usadas son: Requisitada, Aprobada, Autorizada y Autorizada por Comité. 33 Manual.Doc Ver 5.1 Operación del registro de solicitud de movimiento. Operación del registro de solicitud de movimiento. En virtud de que el procedimiento específico referente a cada tipo de movimiento de bienes, esta regido por un proceso emitido por una entidad normativa, en esta sección nos avocaremos a describir la operación de las pantallas que presenta el sistema como herramienta soporte a las actividades establecidas en los lineamientos que en su momento serán emitidos. Pantalla de ubicación de la actividad para realizar movimientos de bienes La imagen muestra donde ubicamos en el menú de actividades la opción principal para acceder al registro y trámite, seguimiento y conclusión de solicitudes que permiten realizar los diversos movimientos contemplados en el sistema. El área de trabajo presenta una relación y descripción de los diversos de tipos de movimientos y de lado derecho se ubican y enlistan los tipos de movimientos como opciones para acceder a realizarlos. La ayuda que se presenta es una guía descriptiva de cada movimiento y de la persona que interviene en cada caso, hasta su conclusión. 34 Manual.Doc Ver 5.1 Operación del registro de solicitud de movimiento. Pantalla de solicitudes en trámite, de acuerdo al tipo de movimiento (1ra. forma) Esta pantalla, muestra la lista de folios en proceso relacionados con movimientos, siempre será el punto de partida para consultar y anexar bienes a las solicitudes. Esta es una de las dos formas en que veremos la lista de folios de solicitudes en trámite. 1.- Este botón nos lleva a registrar una nueva solicitud de movimiento. 2.- Como se mencionó el gráfico no liga a la consulta y modificación de la cabecera de una solicitud. 3.- Este icono nos lleva al cuerpo detalle de una solicitud, es decir a la lista de los bienes que serán objeto de la transferencia. 4.- De acuerdo al status que tenga una solicitud, este icono emite un formato que será impreso y usado en algunos casos como recibo de entrega-recepción de los bienes. 35 Manual.Doc Ver 5.1 Operación del registro de solicitud de movimiento. Pantalla para el registro de cabecera de una solicitud (1ra. forma) La creación y registro de una solicitud conlleva a la creación de una cabecera, en primer instancia; y como siguiente paso el anexo de los bienes requeridos para la transferencia. 1.- Debe seleccionar el resguardatario y el área que entrega los bienes. 2.- Debe seleccionar el resguardatario y la unidad administrativa que recibe los bienes. 3.- En dado caso de que el resguardatario esté dado de baja, se deberá usar este botón para ubicar y visualizar al resguardatario que entrega los bienes. 4.- La fecha de la solicitud es asignada por sistema, pero en su caso el administrador puede modificar la fecha. 5.- Posteriormente, habiendo registrado el motivo, se deberá usar el botón de guardar para finalizar el registro, en caso contrario no se almacenará nada si se hizo otra actividad sin guardar los datos. 36 Manual.Doc Ver 5.1 Operación del registro de solicitud de movimiento. Pantalla que muestra la lista de bienes relacionados a la solicitud (1ra. forma) En esta modalidad de consulta los bienes relacionados a una solicitud, vemos que se habilitan o deshabilitan algunas actividades plasmadas en la parte superior de la pantalla. 1.- Permite anexar un solo bien a la solicitud, al momento de ser agregado se actualizará la lista para reflejar los bienes que se han adicionado. 2.- Como en este tipo de solicitudes, la cabecera va muy dirigida ó personalizada, es posible anexar todos los bienes de una persona, que tenga bajo resguardo en esa unidad administrativa. 3.- Existe la posibilidad de anexar los bienes por folio procesado. 4.- En cualquier momento que no se tenga la información o la disponibilidad de un bien ya anexo a la solicitud, es posible quitar ó eliminar de la solicitud, sólo se quita de la solicitud, no se pierde ni se borra de la base de datos, un bien no deseado. 5.- Como en todos los casos los bienes pueden variar en su status, para ello el icono de hoja y martillo ermiten de acuerdo a nuestros privilegios, cambiar el status. 37 Manual.Doc Ver 5.1 Operación del registro de solicitud de movimiento. Pantalla de solicitudes en trámite, de acuerdo al tipo de movimiento (2da. forma) Esta pantalla es la segunda forma en que se presenta la lista de folios de solicitudes en trámite. Cuando veamos esta presentación de los folios, se referirá a solicitudes que no necesitan editar o modificar la cabecera, por tal motivo no se requiere de existe una liga a esos datos porque están predefinidos por sistema. 1.- Este botón nos lleva a editar la lista de los bienes que se han anexado a la solicitud. 2.- En lugar de la fecha, solo cuando no tenga bienes relacionados a la solicitud, se presentará la leyenda “EL FOLIO NO TIENE BIENES” en lugar de la fecha. 3.- La columna de Tipo de Movimiento mostrará la descripción del movimiento que estamos solicitando, en lugar de presentarse en el título de la pantalla. 4.- En cualquier momento una solicitud puede ser cancelada, haciendo clic en el botón con gráfico de bote de basura y por consiguiente los bienes relacionados a ella, serán devueltos a su estado original. En otro caso el icono con gráfico de hoja y lápiz, permite dar conclusión a una solicitud, siempre y cuando según sea el caso, cumpla con los requisitos estipulados de acuerdo a cada tipo de movimiento. Por ejemplo en bajas del 38 Manual.Doc Ver 5.1 Operación del registro de solicitud de movimiento. bien para concluir un folio debe estar existir en la agenda del almacén como una referenia de que los bienes han sido entregados. 1.- La lista de folios de solicitudes en esta modalidad, muestra el icono de registro de una solicitud, al fina de la pantalla, como se muestra en la imagen. 2.- El icono gráfico de hoja y lápiz, sirve para acceder a la lista de los bienes que tiene relacionado dicha solicitud. 3.- En el caso que un folio deba ser agendado, primero debe ser aprobado y en esta lista nos envia un mensaje advirtiendo que el folio aunque ya esta aprobado no pueden entregar los bienes en tanto no se le agende cita en Almacén. 39 Manual.Doc Ver 5.1 Operación del registro de solicitud de movimiento. Pantalla que muestra la lista de bienes relacionados a la solicitud (2da. forma) 1.- Este botón nos liga a la pantalla para anexar un bien a la solicitud. 2.- Existe la modalidad de anexar más de un bien a la solicitud, para ello usaremos el botón de anexar por folio, lo cual indica que se anexarán los bienes que estén relacionados a dicho folio, pero que no deben estar vinculados a otro movimiento ó que hayan cambiado de resguardatario o de área. 3.- En el caso de tener una lista muy grande de bienes, existe la posibilidad de aplicar status de bien, en forma grupal, es decir afectando a todos los bienes relacionados a nuestra solicitud. Para ello usaremos el botón con la leyenda de aprueba todos, autoriza todos, etc. 4.- Para cambiar el status a un solo bien, podemos usar el icono gráfico de hoja y martillo. Existen otras actividades que no se muestran pero que son útiles, como: Eliminar, Condiciones de uso y Almacén. 40 Manual.Doc Ver 5.1 Operación del registro de solicitud de movimiento. Pantalla para el anexar bienes a la solicitud (2da. forma) Esta pantalla presenta los datos específicos para anexar equipo de cómputo, pero varía de acuerdo al tipo de bien (activo) seleccionado, básicamente es una pantalla que nos liga a la lista de selección de bienes que pueden ser anexados a nuestra solicitud de movimiento. El botón de Anexa bien nos llevará a la pantalla de selección y anexo de bienes a nuestra solicitud. 41 Manual.Doc Ver 5.1 Operación del registro de solicitud de movimiento. Pantalla para la selección y anexo de bienes a la solicitud (2da. forma) Esta pantalla muestra la lista de los bienes disponibles en el área acordes al tipo de bien (activo) seleccionado en el ingreso. 1.- esta columna, a través de seleccionar el icono gráfico de hoja y lápiz, permite anexar el bien seleccionado, a la solicitud. 2.- Cuando la lista de bienes a elegir es muy grande, existe lo que se denomina paginación, es decir que los bienes son presentados en bloques, denominados páginas, para ir a la siguiente o a otra página, deberá usar éstos botones que indican como etiqueta el número de la página a la que hacen referencia. 42 Manual.Doc Ver 5.1 Operación del registro de solicitud de movimiento. Pantalla para el registro de la Agenda La agenda es un accesorio del sistema que permite tener el control de las visitas a los Almacenes generales, con el objeto de retirar ó de entregar bienes; los movimientos involucrados, observan como requisito que deben ser agendados para asistir a los almacenes como un paso intermedio y obligado hacia su conclusión. 1.- Las fechas en color rojo indican que existe una cita agendaza en almacén y relacionada con nuestra dependencia. 2.- Una vez seleccionada la fecha en la agenda se mostrará en la parte inferior de la pantalla y de lado izquierdo, la agenda del día, marcado en las horas estipuladas, el número de solicitud (Folio), el status actual y la unidad administrativa. 3.- Al seleccionar sobre la hora de la cita, se mostrará de lado derecho el detalle del folio de la solicitud que está en trámite y con cita al almacén. NOTA: En la parte inferior del último punto, sección inferior lado izquierdo, se presentará un icono gráfico en forma de impresora que permite imprimir el Pase de Almacén, con el cual y adjuntando la propia solicitud impresa, el usuario acudirá al Almacén. 43 Manual.Doc Ver 5.1 Uso de los Catálogos del sistema Uso de los Catálogos del sistema En el sistema se operan 11 catálogos, que mientras se capturan los bienes muebles, estarán a disposición de las áreas administrativas, con el objeto de ayudar y agilizar la incorporación de nuevas descripciones a catálogos en esta etapa. Operación: Los catálogos en general están conformados por una lista de descripciones, a partir de la cual es posible 1 modificar consultan las existentes; un botón 2 descripciones, un botón para eliminar 4 un campo para filtrar una descripción al mismo tiempo que se para adicionar nuevas una descripción que no usemos y finalmente o reducir la lista 3 para aquellas descripciones que cumplan con un criterio. También es posible obtener un listado impreso de todas las descripciones actuales en un catálogo específico. Para ver más 5 descripciones podemos usar las barras de desplazamiento 6, la barra de la derecha para subir o bajar y la barra de abajo para movernos a la derecha o izquierda (ambas sólo cuando se requiera serán mostradas). En cualquier momento podemos consultar 7 otro catálogo del menú. 44 Manual.Doc Ver 5.1 Uso de los Catálogos del sistema Una variación en el tipo de consulta o lista de catálogos la veremos para Tipos de Bien Mueble y Dependencias. 1. El detalle se refiere a visualizar el siguiente nivel en estructura, cuando se trate de dependencias o de tipos de bien mueble. Para cada nivel se ha puesto a para imprimir el nivel actual de detalle. Cuando en la su disposición un icono estructura el siguiente nivel no cuente con detalle, simplemente se mostrará la lista sin registros. En el ejemplo se muestran dependencias a partir de Secretaría a Subsecretaría 2. Continuando con la visualización de detalle Subsecretaría a Direcciones Generales en el ejemplo se va de 3. Finalmente de Dirección General se ve el detalle de las unidades administrativas que la conforman, en este nivel no se diferencian estructuras internas, simplemente se enlistan todas las que integran a la dirección general. 45 Manual.Doc Ver 5.1 Productos impresos Productos impresos Los productos que se obtendrán en esta primer etapa, están orientados a contar con un elemento impreso que permita comparar y corroborar las características de los bienes muebles e identificar aquellos faltantes en un revisión física. Los formatos establecidos para fichas de resguardo son los siguientes: 46 Manual.Doc Ver 5.1 Emisión de Ficha de resguardo Emisión de Ficha de resguardo Las fichas de resguardo se pueden emitir por dos criterios y de acuerdo al nivel de acceso del usuario: a) Por código de unidad administrativa y b) por persona o resguardatario adscrito a la unidad administrativa seleccionada. 1. Si cuenta con privilegios, puede seleccionar otras unidades administrativas, al ingresar a la opción le mostrará el código de la unidad administrativa a la que pertenece el usuario. El icono administrativa. le permite cambiar o elegir otra unidad 2. Para elegir un resguardatario específico siga los puntos 2.1, 2.2 y 2.3. Al elegir una clave de resguardatario, automáticamente se descarta el código de unidad administrativa. 2.1 Use el icono 2.2 Use el icono 2.3 Cuando se muestra la clave de resguardatario bastará con continuar. para mostrar una lista de resguardatarios. para seleccionar al resguardatario y cerrar la lista. 47 Manual.Doc Ver 5.1 Emisión de Ficha de resguardo 3. Teniendo definidos los criterios, el siguiente paso es usar el botón de para mostrar los diferentes formatos de fichas de resguardo implementados en el sistema. siempre y en cualquier momento, tendrá la opción de 4. Con esta actividad regresar el menú principal. Una vez elegido el criterio, puede emitir las fichas por tipo de bien mueble deseado. Cuando al verificar los criterios, no se localice información de cierto tipo de bien, la opción será cambiada por el mensaje de “No Hay … en resguardo”. Ejemplo: 48 Manual.Doc Ver 5.1 Errores comunes en la operación del sistema Errores comunes en la operación del sistema Existen errores que actualmente se presentan en la operación del sistema, algunos sólo con controlables y en otros se busca una solución, mientras tanto se han documentado a fin de que el usuario los conozca. Error: Acceso denegado. Este error no es predecible y se origina por un reposicionamiento de la ventana principal del sistema, la solución para continuar trabjando , en otro caso el sistema en el sistema es presionar en la respuesta de operativo de su computadora le puede llevar por una serie de pantallas de depuración de errores que no resuelven nada. Tiempo agotado… Este error, más bien es un aviso de cierre de sesión, se origina cuando el usuario ha dejado de operar el sistema un lapso de tiempo mayor a 15 minutos, por lo cual es tiempo suficiente para que el sistema operativo de la computadora elimine los parámetros de conexión, ocasionando que el sistema cierre la sesión de trabajo, la solución será ingresar nuevamente al Sicopa-Web. 49 Manual.Doc Ver 5.1
© Copyright 2024