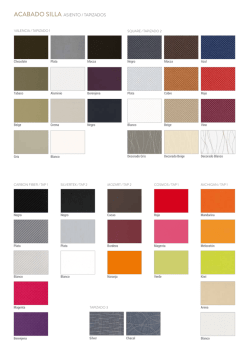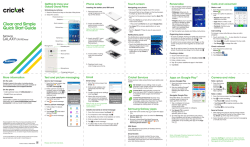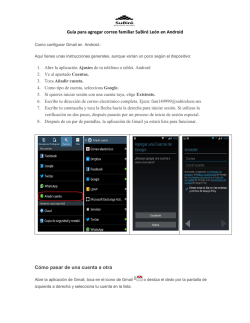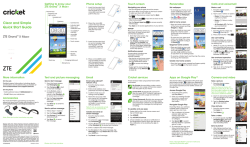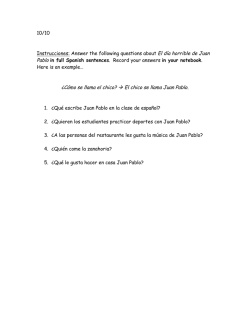Clear and Simple Quick Start Guide
Getting to know your ZTE Sonata™ 3 Volume keys Proximity and light sensor Phone setup Touch screen Personalize Calls and voicemail 1.Place your finger in the slot at the bottom of the back cover to lift and remove the cover. Navigating your phone Set wallpaper Make a call • Press and hold the screen to unlock. • T o change your home screen 1.From the home screen, tap Phone . Headset port Indicator light Earpiece Clear and Simple Quick Start Guide Camera lens Status and notification bar Power key Touch screen Home key 2.Hold the nano-SIM card with the cut corner oriented as shown and slide it into the card slot. WARNING! To avoid damage to the phone, do not use any other kind of SIM card or any non-standard nano-SIM card cut from a SIM card. You can get a standard nano-SIM card from your service provider. 3.Insert a microSDHC™ card (not included) with gold-colored contacts facing down. Recent apps key Microphone Back key Charging/data port • Use your fingertip to lightly touch the screen. • Use quick flicks of your finger on the touch screen to swipe up, down, left, and right. • Spread two fingers apart or pinch them together on the screen to zoom in or out on a web page or a Gallery image. • To return to the previous screen, tap the Back key . • T ap the Home key at any time to return to the main home screen. Press and hold the Home key to access Google Now™. • Tap the Recent apps key to access recently viewed apps. • Tap Apps to access applications on your phone. Notifications panel • Tap the top of the screen and drag your finger down to see the Notifications panel. • Tap • Tap 4. Insert the battery, making sure the connectors align. Replace the back cover. wallpaper, press and hold a blank part of the home screen and tap Wallpapers. • Tap to expand the quick settings menu. to turn Battery Saver on. to access the settings menu. • Tap to change position of icons on the Notifications panel. • Swipe right or left to clear individual notifications or tap to clear all. More information Text and picture messaging On the web Send a text message Detailed support information, including device specifications and troubleshooting, is available at www.cricketwireless.com/support/devices. 1.From the home screen, tap Messaging . On the phone • Call Customer Care at 1-855-246-2461 or • Dial 611 from your cell phone. Accessories For more information concerning accessories, please visit your local Cricket store location or go to www.cricketwireless.com/shop/accessories. 2.Tap New message to start a new text message. 3.In the To field, enter a number or a contact name or tap Contacts to access your contacts. 4.Tap the Type message field and enter your message. 5.Tap Send message. to send the Send a picture message 1.Follow steps 1-4 above. 2.Tap the Paperclip Note: Store and online inventories may vary. Product meets FCC Radio Frequency Exposure Guidelines—FCC ID SRQ-Z831. This device complies with Part 15 of the FCC Rules. Operation is subject to the following two conditions: (1) this device may not cause harmful interference, and (2) this device must accept any interference received, including interference that may cause undesired operation. © 2016 Cricket Wireless LLC. All rights reserved. Cricket and the Cricket logo are registered trademarks under license to Cricket Wireless LLC. Other marks are the property of their respective owners. microSDHC™ logo is a trademark of SD-3C, LLC. The Bluetooth® word mark and logos are registered trademarks owned by Bluetooth SIG, Inc. Manufactured under license from Dolby Laboratories. Dolby, Dolby Audio, and the double-D symbol are trademarks of Dolby Laboratories. Qualcomm and Snapdragon are trademarks of Qualcomm Incorporated, registered in the United States and other countries. Used with permission. © 2016 ZTE CORPORATION. All rights reserved. No part of this publication may be excerpted, reproduced, translated or utilized in any form or by any means, electronic or mechanical, including photocopying and microfilm, without the prior written permission of ZTE Corporation. The manual is published by ZTE Corporation. We reserve the right to make modifications on print errors or update specifications without prior notice. 081704100526 Printed in USA . 3.Tap Picture and select desired picture. 4.Tap Send to send the message. Email Value Added Services Email setup (Gmail™, Yahoo!®, etc.) Cricket Services 1.From the home screen, tap Apps > Email . 2.Select an account type, enter your email address and password, and then tap Next. 3.Confirm email account settings and tap Next. 4.Name the account, enter your name as it will appear on outgoing messages, and tap Next. Your email will begin to synchronize with your phone. Note: To set up corporate email, contact your IT administrator. Create and send an email message 1.From the home screen, tap Apps > Email . 2.To compose a new message, tap Compose . 3. Tap the To field and enter email address or name, or tap Contacts to access your contacts. 4.Enter a subject and email message. 5.To attach files to the email message, tap Menu , then tap Attach file and make your selection. 6.Tap Send to send the message. Please don’t text and drive. These services make using Cricket even better and easier. My Cricket: Access billing, make a quick payment, view usage and access support from the palm of your hand. Cricket Wi-Fi Manager: Helps you save your high-speed data by seeking out free and open Wi-Fi® hotspots whenever you’re near them. Also remembers your favorite Wi-Fi hotspots and connects you automatically. Cricket does the searching so you can do the saving. Visual Voicemail: Quickly view, access and play back your voicemail messages. Easily save important numbers to your Favorites list and respond to messages by calling back or texting. Deezer: Listen on-the-go with ad-free streaming music, download your favorites to your phone, and get customized playlists based on your preferences. Additional Value-Added Services Selfie: Take selfies quickly and easily. Access the front-facing camera from the lock screen or from the Apps menu to capture the moment instantly without switching between camera modes. AskMD: This app is more than just a symptom checker. It’s a personalized health consultation that helps identify what’s bothering you and gets you organized around your health, enabling you to have a better doctor’s visit and ultimately get healthier. 2.Type the name or phone number of a contact in the search box at the top of the screen. Or, tap and enter a phone number. Tap the matching contact or tap to place the call. • T ap a wallpaper to set it. You can also tap GALLERY or LIVE WALLPAPER for additional options. Add to home screen Check voicemail • T ap Apps , press and hold the desired app, and drag it to the home screen. 1.From the home screen, tap Phone , then tap . 2.Press and hold the 1 key • P ress and hold a blank part of the screen and tap Widgets. Press and hold the desired widget and drag it to the home screen. Use call waiting Call waiting helps you answer or hold a call while you are on an existing call. • P ress and hold a blank part 1.While on a call, you will hear a tone if another call comes in. Tap Hold current and answer. of the screen and then tap Themes or Effects to change the theme or home screen transition effect. 2.Tap to merge calls or tap to switch between active calls. Organize home screens • T o move an icon, press and hold it and drag it to a new location. To delete it, drag it to Remove . . Note: To access call settings, tap Menu from the dialer screen. • P ress and hold an icon and drag it to Folder . To keep your stuff together just how you like, drag additional icons to add them to an existing folder. • T o rename a folder, tap it, and then tap the folder name. Enter a name and then tap Done. Apps on Google Play™ Camera and video The Sonata™ 3 is preloaded with great apps to take your experience to the next level. To find additional apps to make your phone experience even better, check out Google Play. Take a picture Access Google Play 1.From the home screen, tap Play Store . 2.Enter your existing Google account or create one following the steps on the screen. Navigate Google Play From Play Store, you will have multiple ways to search for apps, games, and more. 1.Tap a category to browse popular apps, games, movies, and music organized by popularity or category. 2.Tap Search to search the Play Store for a specific game or app. 3.To install, tap the app and follow instructions. Once installed, you will see a notification in the Notifications panel. Open the app from this notification or by locating the app in Apps . 1.From the home screen, tap Camera . Note: Choose from three different modes (MANUAL, AUTO, and FUN) that offer options for every type of photographer – see user manual for additional photo features and settings. 2.Tap > CAMERA to adjust your camera settings. 3.Zoom in and out by pinching with your fingers or by using the Volume keys. 4.Tap the Shutter button take a photo. to Take a video 1.Tap > VIDEO to adjust your camcorder settings. 2.In camera mode, tap Start recording to start and tap Stop recording to stop recording video. Share a picture or video 1.From the home screen, tap Apps > Gallery . 2.Tap an album and then tap a photo or video. 3.Tap and select an option for sharing. Note: A payment method, such as Google Wallet™, is required to purchase apps. Cambio de idioma Conoce tu ZTE Sonata™ 3 1.Desde la pantalla principal, toca Apps (Aplicacion...) . Tecla de volumen 2. Toca Settings (Configuración) y después toca Language & input (Teclado e idioma). Sensor de proximidad y de luz Puerto para los auriculares 3. Toca Language (Idioma). Luz del indicador 4. Toca el idioma que desearías usar. Audífono Lente de la cámara Barra de estado y notificaciones Tecla de encendido Pantalla táctil Tecla de inicio Configuración del teléfono 1.Coloca tu dedo en la ranura que se encuentra debajo de la tapa trasera para levantar y quitar la tapa. 2.Sostén la tarjeta nanoSIM con la esquina cortada orientada como se muestra y deslízala en la ranura correspondiente. ¡ADVERTENCIA! Para evitar daños en el teléfono, no uses ningún otro tipo de tarjeta SIM ni ninguna tarjeta nanoSIM no estándar que cortes de una tarjeta SIM. Puedes obtener una tarjeta nanoSIM estándar con tu proveedor de servicio. 3.Inserta la tarjeta microSDHC™ (no incluida) con los contactos dorados hacia abajo. Tecla de aplicaciones recientes Micrófono Tecla atrás Más información Por Internet Puedes ver información detallada de ayuda, incluyendo las especificaciones de tu teléfono y el diagnóstico y solución de problemas en www.cricketwireless.com/support/devices. Por teléfono • Llama al servicio al cliente al 1-855-246-2461 o • Marca 611 desde tu teléfono móvil. Accesorios Para más información con respecto a los accesorios, visita la tienda de Cricket más cercana o www.cricketwireless.com/shop/accessories (en inglés). Puerto de carga y datos Mensajes de texto y con fotos Para enviar un mensaje de texto 1.Desde la pantalla principal, toca Mensajería . 2.Toca Mensaje nuevo para comenzar un nuevo mensaje de texto. 3.En el campo Para, ingresa un número o el nombre de un contacto, o toca Personas para tener acceso a tus contactos. 4.Toca el campo Escribir mensaje e ingresa tu mensaje. Importante: Los inventarios de las tiendas y por Internet pueden variar. El producto cumple con los Lineamientos sobre la Exposición a Radiofrecuencia de FCC ID SRQ-Z831. Este teléfono cumple con la Parte 15 de las Reglas de FCC. La operación está sujeta a las siguientes dos condiciones: (1) este teléfono no puede ocasionar interferencia perjudicial, y (2) este teléfono debe aceptar cualquier interferencia recibida, incluyendo interferencia que pueda causar una operación no deseada. © 2016 Cricket Wireless LLC. Todos los derechos reservados. Cricket y el logotipo de Cricket son marcas comerciales registradas con licencia de Cricket Wireless LLC. Las demás marcas son propiedad de sus respectivos propietarios. El logotipo de microSDHC™ es una marca de SD-3C, LLC. La marca y los logotipos Bluetooth ® son marcas comerciales registradas de Bluetooth SIG, Inc. Fabricado con la licencia de Dolby Laboratories. Dolby, Dolby Audio y el símbolo de la doble D son marcas comerciales de Dolby Laboratories. Qualcomm y Snapdragon son marcas comerciales de Qualcomm Incorporated, registradas en los Estados Unidos y otros países. Se usan con permiso. © 2016 ZTE CORPORATION. Todos los derechos reservados. No se puede extraer, reproducir, traducir ni utilizar ninguna parte de esta publicación de ninguna forma ni por ningún medio, electrónico ni mecánico, incluyendo las fotocopias y el microfilm, sin el permiso previo de ZTE Corporation. El manual es publicado por ZTE Corporation. Nos reservamos el derecho de hacer modificaciones en los errores impresos o actualizar especificaciones sin aviso previo. 081704100526 Impreso en EE. UU. 5.Toca Enviar el mensaje. para enviar Para enviar una imagen 1.Sigue los pasos del 1 al 4 descritos arriba. 2.Toca el Clip . 3.Toca Imágenes deseada. 4.Toca Enviar y selecciona la fotografía para enviar el mensaje. No envíes mensajes de texto mientras conduces. 4.Inserta la batería, y asegúrate de que los conectores estén alineados. Vuelve a colocar la tapa trasera. Pantalla táctil Personalización Llamadas y correo de voz Para explorar tu teléfono Para establecer el fondo de pantalla • P ara cambiar el fondo de Para hacer una llamada • Mantén oprimida la pantalla para desbloquearla. • Usa la punta de tu dedo para tocar suavemente la pantalla. • Con movimientos rápidos en la pantalla táctil, desliza tu dedo para moverte hacia arriba, abajo, la derecha y la izquierda. • Separa o junta dos dedos sobre la pantalla para agrandar o reducir una página web o una imagen de la Galería. • Para regresar a la pantalla anterior, toca la Tecla atrás . • Toca la Tecla de inicio en cualquier momento para regresar a la pantalla principal. Oprime por unos segundos la Tecla de inicio para acceder a Google Now™. • Toca la Tecla de aplicaciones recientes para volver a las aplicaciones vistas recientemente. • Toca Aplicacion... para tener acceso a las aplicaciones en tu téléfono. Panel de notificaciones • Toca la parte superior de la pantalla y arrastra tu dedo hacia abajo para ver el panel de notificaciones. • Toca para expandir el menú de configuración rápida. • Toca para activar el ahorro de batería. • Toca para acceder al menú de configuración. • Toca para cambiar la posición de los íconos en el panel de notificaciones. • Deslízate hacia la derecha o izquierda para eliminar las notificaciones individuales o toca para eliminarlas todas. Correo electrónico Servicios de valor añadido Configuración de correo electrónico (Gmail™, Yahoo!®, etc.) Servicios de Cricket 1.Desde la pantalla principal, toca Aplicacion... > Correo . 2.Selecciona un tipo de cuenta, ingresa la dirección de correo electrónico y la contraseña y luego toca Siguiente. 3.Confirma la configuración de la cuenta de correo electrónico y toca Siguiente. 4.Nombra la cuenta, escribe tu nombre como aparecerá en tus mensajes salientes y luego toca Siguiente. Tu correo electrónico empezará a sincronizarse con tu teléfono. Importante: Para configurar el correo electrónico empresarial, comunícate con tu departamento de informática. Para crear y enviar un mensaje de correo electrónico 1.Desde la pantalla principal, toca Aplicacion... > Correo . 2. Para escribir un mensaje nuevo, toca Redactar . 3.Toca el campo Para para ingresar una dirección de correo electrónico, o toca Personas para tener acceso a tus contactos. 4.Ingresa un asunto y el mensaje de correo electrónico. 5.Para agregar archivos al mensaje de correo electrónico, toca Menú , después toca Adjuntar un archivo y realiza tu selección. 6.Toca Enviar para enviar el mensaje. ¡Con estos servicios, usar Cricket es aún mejor y más fácil! My Cricket: Ten acceso a la facturación, haz pagos rápidos, consulta tu uso y recibe ayuda desde la palma de tu mano. Wi-Fi Manager de Cricket: Te ayuda a ahorrar tus datos de alta velocidad ya que busca hotspots Wi-Fi abiertas y gratuitas siempre que estén cerca. También recuerda tus hotspots Wi-Fi favoritas y te conecta automáticamente. Cricket se encarga de buscar para que tú puedas ahorrar. Visual Voicemail: Consulta, ten acceso y reproduce tus mensajes del correo de voz rápidamente. Guarda fácilmente los números importantes en tu lista de favoritos, y responde los mensajes mediante llamadas o mensajes de texto. Deezer: Escucha música de transmisión continua y sin comerciales mientras vas de un lado a otro, descarga tus temas favoritos a tu teléfono y obtén listas de reproducción personalizadas según tus preferencias. Otros servicios de valor añadido Autofoto: Toma autofotos de forma rápida y fácil. Accede a la cámara delantera desde la pantalla de bloqueo o desde el menú de aplicaciones para capturar el momento instantáneamente sin tener que cambiar de modos de cámara. AskMD: Esta aplicación es más que un analizador de síntomas. Es una consulta personalizada de salud que ayuda a identificar lo que te está molestando y te mantiene organizado en lo que respecta a tu salud, permitiéndote tener una mejor consulta médica y, a fin de cuentas, estar más saludable. pantalla de la pantalla principal, oprime por unos segundos una parte en blanco de la pantalla principal y toca Fondos de pantalla. • T oca un fondo de pantalla para seleccionarlo. También puedes tocar GALERÍA o FONDO DE PANTALLA ANIMADO para ver opciones adicionales. Para añadir a la pantalla principal • T oca Aplicacion... , mantén oprimida la aplicación que deseas y arrástrala a la pantalla principal. •M antén oprimida una parte en blanco de la pantalla principal y toca Widgets. Mantén oprimida la miniaplicación que deseas y arrástrala a la pantalla principal. •M antén oprimida una parte en blanco de la pantalla y luego toca Tema o Efecto para cambiar el tema o el efecto de transición de la pantalla principal. Para organizar las pantallas principales 1.Desde la pantalla principal, toca Teléfono . 2. Escribe el nombre o número de teléfono de un contacto en el campo de búsqueda de la parte superior de la pantalla. O, toca e ingresa un número de teléfono. Toca el contacto que coincida o toca para hacer la llamada. Para revisar el correo de voz 1.Desde la pantalla principal, toca Teléfono , después toca . 2.Oprime por unos segundos la Tecla 1 . Para usar la llamada en espera La función de llamada en espera te ayuda a contestar o poner una llamada en espera mientras estás en otra llamada. 1.Cuando estés en una llamada, escucharás un tono en caso de que entre otra llamada. Toca Hold current and answer. • Para mover un ícono, mantenlo oprimido y arrástralo a un lugar nuevo. Para borrarlo, arrástralo hacia Eliminar . •M antén oprimido un ícono y arrástralo hacia Carpeta . Para tener tus cosas juntas de la manera que te gusta, arrastra íconos adicionales para agregarlos a la carpeta existente. • Para cambiar el nombre de una carpeta, tócala y luego toca el nombre. Ingresa un nombre y toca Listo. 2.Toca para unir las llamadas o toca para alternar entre llamadas activas. Aplicaciones en Google Play™ Cámara y video El Sonata™ 3 viene con excelentes aplicaciones precargadas para llevar tu experiencia al siguiente nivel. Para encontrar aplicaciones adicionales y mejorar aún más la experiencia de tu teléfono, echa un vistazo a Google Play. Para tomar una fotografía Para tener acceso a Google Play 1.Desde la pantalla principal, toca Play Store . 2.Ingresa tu cuenta actual de Google o crea una siguiendo los pasos que se indican en la pantalla. Para explorar Google Play Desde Play Store, tendrás muchas maneras de buscar aplicaciones, juegos y más. 1.Toca una categoría para ver aplicaciones populares, juegos, películas y música organizados por su popularidad o por categoría. 2.Toca Buscar para buscar en Play Store un juego o aplicación específica. 3. Para instalarla, toca la aplicación y sigue las instrucciones. Una vez instalada, verás una notificación en el panel de notificaciones. Abre la aplicación desde esta notificación o ubicando la aplicación en Aplicacion... . Importante: Para comprar aplicaciones se requiere una forma de pago, como por ejemplo Google Wallet™. Importante: Para acceder a la configuración de llamadas, toca Menú desde la pantalla del marcador. 1.Desde la pantalla principal, toca Cámara . Importante: Elige entre tres modos diferentes (MANUAL, AUTO y DIVERS.) que ofrecen opciones para cada tipo de fotógrafo. Consulta el manual del usuario para ver funciones y configuraciones fotográficas adicionales. 2.Toca > CAMERA para ajustar la configuración de la cámara. 3.Acerca y aleja la imagen separando o juntando los dedos o con la Tecla de volumen. 4.Toca el Botón obturador para tomar una foto. Para grabar un video 1.Toca > VIDEO para ajustar la configuración de video. 2.En el modo de cámara, toca Empezar grabación para empezar, y toca Parar grabación para detener la grabación. Para compartir una foto o video 1.Desde la pantalla principal, toca Aplicacion... > Galería . 2.Toca un álbum y luego toca una foto o video. 3.Toca y selecciona una opción para compartir.
© Copyright 2024